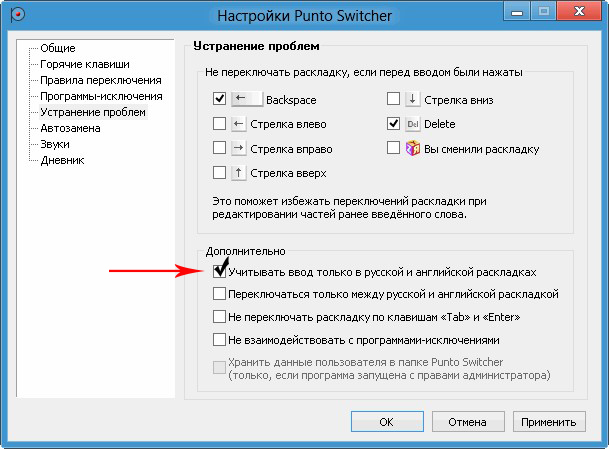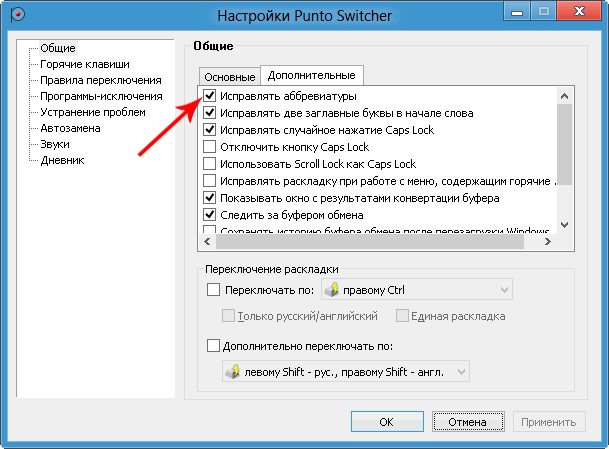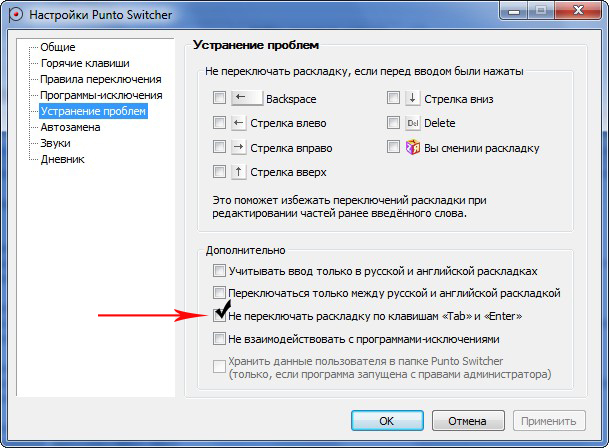Частенько при установке или обновлении программ (и не только «Punto Switcher») выскакивает это окно.
Вслед за этим появляется брат-близнец с объявлением об ошибке 2502 и установка программы прекращается. Неприятный момент!
А оказывается устранить эту неприятность можно всего лишь в несколько кликов мышкой.
Итак, поехали: заходим в диск «С», открываем папку «Windows», находим папку «Temp», нажатием правой кнопки вызываем контекстное меню и жмем кнопку «Свойства», переходим на вкладку «Безопасность», жмем на «Изменить».
Откроется такое вот окно из двух частей:
Нажимая по порядку с первой строчки до нижней верхнего окна, ставим галочки в чекбоксах нижнего окна, где их нет и закрепляем результат нажатием на «Применить» и «OK».
Если что-то осталось непонятно, посмотрите это видео.
Содержание
- Как исправить ошибки 2503 и 2502 в Windows 10
- Причина появления ошибок с кодом 2503 и 2502
- Способы устранения проблемы
- Изменение правил доступа к папке Temp
- Перезапуск процесса Windows Explorer
- Создание папки Installer
- Предоставление доступа к папке Installer
- Удаление установщика в папке Installer
- Запуск установщика через «Командную строку» с правами администратора
- Заключение
- Ошибка 2503 и 2502 при установке или удалении программ на Windows
- Проблема
- Решение 1 (удаление)
- Решение 2 (Установка и Удаление)
- Решение 3 (взятое из комментариев, оставленное пользователем “Дмитрий”)
- 4 решение, на видео Youtube
- 5 решение
- Как исправить ошибки 2503 и 2502 в Windows 10
- Что означает код ошибки 2503
- Способы устранения проблемы
- Изменение правил доступа к папке Temp
- Ошибка 2503 и 2502 при установке или удалении программ на Windows
- Решение 1 (удаление)
- Решение 2 (Установка и Удаление)
- Решение 3 (взятое из комментариев, оставленное пользователем “Дмитрий”)
- 4 решение, на видео Youtube
- 5 решение
- Пожалуйста, оставьте свой голос
- Один комментарий
- Решения
- Причины ошибок
- Дополнительная информация и ручной ремонт
- Метод 1
- Исправить Err_Connection_Closed в Windows
- Создание настраиваемых представлений в средстве просмотра событий
- iPhone подключается / отключается при подключении к сети
- Как исправить неизвестную серьезную ошибку в Windows 10
- Как выбрать приложения по умолчанию в Windows
- Насколько критична ошибка Toolbar. Dll?
- Объедините жесткие диски с дисковыми пространствами
- Как исправить ошибку «На вашем компьютере недостаточно памяти»
- Ресторо (Рекомендуется)
- Как легко повысить производительность вашего ПК
- Обзор конфиденциальности
- Как исправить ошибки 2503 и 2502 в Windows 10
- Способы устранения проблемы
- Изменение правил доступа к папке Temp
- Перезапуск процесса Windows Explorer
- Создание папки Installer
- Предоставление доступа к папке Installer
- Удаление установщика в папке Installer
- Запуск установщика через «Командную строку» с правами администратора
- Заключение
- Ошибка 2503 и 2502 при установке или удалении программ на Windows
- Решение 1 (удаление)
- Решение 2 (Установка и Удаление)
- Решение 3 (взятое из комментариев, оставленное пользователем “Дмитрий”)
- 4 решение, на видео Youtube
- 5 решение
- Пожалуйста, оставьте свой голос
- Один комментарий
- Коды ошибок Windows 10 — что значат и как исправить
- Базовые ошибки системы
- Коды ошибок, которые возникают при установке
- Ошибки при активации Windows 10
- Коды ошибок при обновлении Виндовс 10
- Синий экран смерти (BSoD)
- Другие ошибки в работе ОС
Как исправить ошибки 2503 и 2502 в Windows 10
Иногда при взаимодействии с установщиками в Windows 10 могут появляться ошибки. Чаще всего встречаются коды 2503 и 2502. Причем это происходит как в моменты установки, так и при удалении. Я расскажу о причинах появления подобного рода проблемы и опишу несколько способов ее устранения.
Причина появления ошибок с кодом 2503 и 2502
В основном, причин возникновения ошибок с кодами 2502 и 2503 всего несколько, и они могут быть следующими:
Способы устранения проблемы
Определить причину появления ошибки с кодами 2503 и 2502 достаточно трудно. По этой причине при ее устранении рекомендую придерживаться следующей последовательности.
Изменение правил доступа к папке Temp
Возможно, дело кроется в отсутствии доступа программы к конкретной необходимой папке, в данном случае к папке Temp. Для решения мне понадобится сначала перейти к ней, введя в адресной строке C:WindowsTemp. Система может вывести уведомление, что постоянного доступа у меня к ней нет, тут нужно просто нажать на кнопку «Продолжить» с правами администратора. Можно даже не открывать ее, а нажать по иконке правой кнопкой мыши и выбрать в контекстном меню пункт «Свойства».
Открываю «Свойства» папки Temp для изменения доступа к ней
В новом открывшемся окне открываю вкладку «Безопасность». В списке «Группы и пользователи» выбираю первый пункт, это «СОЗДАТЕЛЬ-ВЛАДЕЛЕЦ», затем жму на кнопку «Изменить».
Выбираю пункт «СОЗДАТЕЛЬ-ВЛАДЕЛЕЦ» и приступаю к изменению прав доступа
Откроется еще одно окно. В разделе «Разрешения для группы «СОЗДАТЕЛЬ-ВЛАДЕЛЕЦ»» напротив пункта «Полный доступ» ставлю галочку на столбце «Разрешить». Затем принимаю изменения нажатием на кнопку ОК, то же самое делаю в окне «Свойства» и перезагружаю систему.
Ниже есть список разрешений, которые я могу предоставить. Открываю полный доступ к папке и принимаю изменения
Перезапуск процесса Windows Explorer
Для проведения данной процедуры мне понадобится открыть «Диспетчер задач» нажатием на комбинацию Ctrl + Shift + Esc. Во вкладке «Процессы» нахожу пункт «Windows Explorer», жму по нему правой кнопкой мыши для вызова контекстного меню, а там уже выбираю пункт «Снять задачу».
В результате процесс отключится, заново запустить его я смогу через окно «Выполнить». Вызываю его нажатием на сочетание клавиш Win + I, в поле «Открыть» ввожу запрос explorer.exe и жму на кнопку ОК.
Создание папки Installer
Этот способ подойдет в случае, если подобной папки в директории C:Windows вдруг не окажется. Сделать это очень просто – открываю «Проводник Windows» и перехожу по указанному пути. Кликаю правой кнопкой мыши по любому свободному пространству, вызвав тем самым контекстное меню. В списке открываю меню «Создать», там уже выбираю пункт «Папку». Даю ей название «Installer», сохраняю изменения и перезагружаю компьютер. Пробую снова удалить или установить приложения, должно получиться.
Обращаю внимание! Обычно эта папка скрыта от глаз пользователей. Не нужно спешить создавать ее заново, сначала рекомендую включить отображение скрытых защищенных файлов системы и проверить, есть ли она в списке.
Эта папка просто так не отображается. Прежде чем заново создавать ее, лучше включить отображение скрытых защищенных файлов системы и проверить, есть ли она
Предоставление доступа к папке Installer
Этот способ в точности похож на один из вышеуказанных, только в этот раз надо настроить доступ к папке «Installer». Делаю абсолютно то же самое – открываю «Свойства», перехожу во вкладку «Безопасность», выбираю пункт «СОЗДАТЕЛЬ-ВЛАДЕЛЕЦ» и предоставляю полный доступ.
Удаление установщика в папке Installer
Если проблема происходит с конкретным приложением, а в остальном все нормально, можно удалить его установщик из папки Installer. Но так как там все файлы пронумерованы, определить принадлежность к нужному ПО можно так – в список параметров сортировки добавить пункт «Тема».
С помощью этого параметра я точно узнаю, какое приложение стоит за определенным дистрибутивом
Запуск установщика через «Командную строку» с правами администратора
Тут для начала понадобится выяснить правильное название установщика. Я описывала выше, как это сделать – добавляю в параметры сортировки «Тема», нахожу нужное приложение и копирую наименование.
С правами администратора нужно открыть именно «Командную строку». Сделать это можно через поисковик в панели задач, введя в нем соответствующий запрос.
Командную строку обязательно открываю от имени администратора, чтобы установщик точно запустился
В активной строке ввожу путь к нужной папке и название приложения с указанием формата. Выглядеть это будет примерно вот таким образом:
Код будет отличаться, лучше быть внимательнее в этом случае. После этого попробую заново установить или удалить проблемную программу.
Заключение
Исправить ошибку с кодами 2503 и 2502 можно с помощью встроенных в систему средств. Для этого может быть достаточно просто перезагрузить приложение, запускающее установщики. Или же понадобится открыть доступ к некоторым важным папкам. В любом случае до радикальных методов, типа восстановления, отката или переустановки Windows, дело не должно дойти.
Источник
Ошибка 2503 и 2502 при установке или удалении программ на Windows
Проблема
При попытке установить или удалить программу на Windows, вы можете получить следующие ошибки:
Ошибки выявились с установкой Microsoft Games For Windows Live (GfWL), XSplit Broadcaster, VirtualBOX, ESET Smart security, но устанавливаются другие программы
Решение 1 (удаление)
Для того чтобы удалить программу с этой проблемой, необходимо определить MSI-файл, который он использует.
Решение 2 (Установка и Удаление)
Теперь вы должны свободно устанавливать/удалять, не получая ошибку.
Решение 3 (взятое из комментариев, оставленное пользователем “Дмитрий”)
Ошибки 2502 и 2503 также можно решить добавлением прав группе “Все” полных привилегий на папку C:WindowsTEMP.
Есть другое решение если данное не помогло для Windows 10:
4 решение, на видео Youtube
5 решение
Один из комментаторов этого поста не смог решить ни одним из вышеприведенных способом. В его случае понадобилось сбросить Windows 10 (“Вернуть компьютер в исходное состояние”)
Источник
Как исправить ошибки 2503 и 2502 в Windows 10
Что означает код ошибки 2503
В основном, причин возникновения ошибок с кодами 2502 и 2503 всего несколько, и они могут быть следующими:
Способы устранения проблемы
Определить причину появления ошибки с кодами 2503 и 2502 достаточно трудно. По этой причине при ее устранении рекомендую придерживаться следующей последовательности.
Изменение правил доступа к папке Temp
Исправить ошибку с кодами 2503 и 2502 можно с помощью встроенных в систему средств. Для этого может быть достаточно просто перезагрузить приложение, запускающее установщики. Или же понадобится открыть доступ к некоторым важным папкам. В любом случае до радикальных методов, типа восстановления, отката или переустановки Windows, дело не должно дойти.
Ошибка 2503 и 2502 при установке или удалении программ на Windows
При попытке установить или удалить программу на Windows, вы можете получить следующие ошибки:
Ошибки выявились с установкой Microsoft Games For Windows Live (GfWL), XSplit Broadcaster, VirtualBOX, ESET Smart security, но устанавливаются другие программы
Решение 1 (удаление)
Для того чтобы удалить программу с этой проблемой, необходимо определить MSI-файл, который он использует.
Решение 2 (Установка и Удаление)
Теперь вы должны свободно устанавливать/удалять, не получая ошибку.
Решение 3 (взятое из комментариев, оставленное пользователем “Дмитрий”)
Ошибки 2502 и 2503 также можно решить добавлением прав группе “Все” полных привилегий на папку C:WindowsTEMP.
Есть другое решение если данное не помогло для Windows 10:
4 решение, на видео Youtube
5 решение
Один из комментаторов этого поста не смог решить ни одним из вышеприведенных способом. В его случае понадобилось сбросить Windows 10 (“Вернуть компьютер в исходное состояние”)
Пожалуйста, оставьте свой голос
p. s. Если статья была полезной и вас переполняет чувство благодарности, можете поддержать меня долларом на патреоне
Один комментарий
Внутренняя ошибка 2503 чаще всего появляется в Windows 8. Она возникает, когда вы пытаетесь удалить или установить программное обеспечение в Windows 8. Сообщение с кодом ошибки может отличаться и отображаться в разных форматах, например:
Установщик обнаружил непредвиденную ошибку при установке этого пакета. Это может указывать на проблему с этим пакетом. Код ошибки 2503.
Вызывается RunScript, когда не отмечен в процессе
Установщик обнаружил непредвиденную ошибку при установке этого пакета. Это может указывать на проблему с этим пакетом. Код ошибки 2503.
Вызывается Install Finalize, когда не выполняется установка
Решения
Причины ошибок
Некоторые из наиболее распространенных причин внутренней ошибки 2503:
Дополнительная информация и ручной ремонт
Чтобы устранить эту проблему на вашем компьютере без какой-либо профессиональной помощи, попробуйте методы DIY, приведенные ниже:
Метод 1
Внутренняя ошибка 2503 может возникнуть, если ваша учетная запись имеет ограниченные привилегии. У вас нет прав для использования или доступа к папке установщика Windows.
Отсутствие доступа к этой папке мешает вам успешно установить или удалить нужную программу на вашем компьютере. Чтобы получить доступ, вам необходимо убедиться, что у вас есть разрешение.
Другой альтернативой для устранения внутренней ошибки 2503 является повторная регистрация установщика Windows.
Если внутренняя ошибка 2503 вызвана вирусной инфекцией на вашем компьютере, рекомендуется загрузить антивирус и просканировать всю систему.
Вирусы печально известны системными сбоями и представляют угрозу безопасности данных. Если своевременно не удалить эти вредоносные программы, они могут повредить ваш компьютер.
Чтобы удалить все вирусы в вашей системе, запустите антивирус. Антивирус обнаруживает все вредоносные программы, включая вирусы, вредоносное ПО, рекламное и шпионское ПО. Удалите все найденные вредоносные файлы сразу.
Это поможет устранить внутреннюю ошибку 2503.
Исправить Err_Connection_Closed в Windows
Создание настраиваемых представлений в средстве просмотра событий
iPhone подключается / отключается при подключении к сети
Как исправить неизвестную серьезную ошибку в Windows 10
Как выбрать приложения по умолчанию в Windows
Насколько критична ошибка Toolbar. Dll?
Объедините жесткие диски с дисковыми пространствами
Как исправить ошибку «На вашем компьютере недостаточно памяти»
Безопасно ремонтирует любой ПК
Удалить вредоносные угрозы
Обнаруживать опасные сайты
Восстановить максимальную производительность
Свободное драгоценное дисковое пространство
Заменить поврежденные файлы Windows
Ресторо
(Рекомендуется)
Рейтинг:
Всего загрузок: 712,612
Размер загрузки: 0.6mb
Время загрузки: (DSL / кабель: 3 с; дозвона: 2 мин)
Как легко повысить производительность вашего ПК
Скачать Ресторо и установить
Нажмите кнопку «Сканировать»
После завершения сканирования нажмите «Исправить все», чтобы исправить ошибки.
Авторские права © 2022, ErrorTools. Все права защищены. Торговые марки: логотипы Microsoft Windows являются зарегистрированными торговыми марками Microsoft. Отказ от ответственности: ErrorTools. com не связан с Microsoft и не претендует на прямую аффилированность. Информация на этой странице предназначена только для информационных целей.
Обзор конфиденциальности
Необходимые файлы cookie абсолютно необходимы для правильной работы веб-сайта. Эти файлы cookie анонимно обеспечивают основные функции и функции безопасности веб-сайта.
| печенье | Длительность | Описание |
|---|---|---|
| cookielawinfo-Checkbox-аналитика | 11 месяцев | Этот файл cookie устанавливается плагином GDPR Cookie Consent. Файл cookie используется для хранения согласия пользователя на использование файлов cookie в категории «Аналитика». |
| Cookielawinfo-checkbox-функциональный | 11 месяцев | Файл cookie устанавливается в соответствии с GDPR, чтобы записать согласие пользователя на использование файлов cookie в категории «Функциональные». |
| cookielawinfo-Флажок-необходимо | 11 месяцев | Этот cookie устанавливается плагином GDPR Cookie Consent. Файлы cookie используются для хранения согласия пользователя для файлов cookie в категории «Необходимые». |
| Cookielawinfo-checkbox-другие | 11 месяцев | Этот файл cookie устанавливается плагином GDPR Cookie Consent. Файл cookie используется для хранения согласия пользователя на использование файлов cookie в категории «Другое». |
| cookielawinfo-Флажок эффективность | 11 месяцев | Этот файл cookie устанавливается плагином GDPR Cookie Consent. Файл cookie используется для хранения согласия пользователя на использование файлов cookie в категории «Производительность». |
| viewed_cookie_policy | 11 месяцев | Файл cookie устанавливается плагином GDPR Cookie Consent и используется для хранения информации о том, дал ли пользователь согласие на использование файлов cookie. Он не хранит никаких личных данных. |
Функциональные куки-файлы помогают выполнять определенные функции, такие как обмен контентом веб-сайта на платформах социальных сетей, сбор отзывов и другие сторонние функции.
Файлы cookie производительности используются для понимания и анализа ключевых показателей производительности веб-сайта, что помогает обеспечить лучший пользовательский интерфейс для посетителей.
Аналитические файлы cookie используются для понимания того, как посетители взаимодействуют с сайтом. Эти файлы cookie помогают предоставить информацию о таких показателях, как количество посетителей, показатель отказов, источник трафика и т. Д.
Рекламные файлы cookie используются для предоставления посетителям релевантной рекламы и маркетинговых кампаний. Эти файлы cookie отслеживают посетителей на веб-сайтах и собирают информацию для предоставления персонализированной рекламы.
Источник
Как исправить ошибки 2503 и 2502 в Windows 10
В основном, причин возникновения ошибок с кодами 2502 и 2503 всего несколько, и они могут быть следующими:
Способы устранения проблемы
Определить причину появления ошибки с кодами 2503 и 2502 достаточно трудно. По этой причине при ее устранении рекомендую придерживаться следующей последовательности.
Изменение правил доступа к папке Temp
Возможно, дело кроется в отсутствии доступа программы к конкретной необходимой папке, в данном случае к папке Temp. Для решения мне понадобится сначала перейти к ней, введя в адресной строке C:WindowsTemp. Система может вывести уведомление, что постоянного доступа у меня к ней нет, тут нужно просто нажать на кнопку «Продолжить» с правами администратора. Можно даже не открывать ее, а нажать по иконке правой кнопкой мыши и выбрать в контекстном меню пункт «Свойства».
Открываю «Свойства» папки Temp для изменения доступа к ней
В новом открывшемся окне открываю вкладку «Безопасность». В списке «Группы и пользователи» выбираю первый пункт, это «СОЗДАТЕЛЬ-ВЛАДЕЛЕЦ», затем жму на кнопку «Изменить».
Выбираю пункт «СОЗДАТЕЛЬ-ВЛАДЕЛЕЦ» и приступаю к изменению прав доступа
Откроется еще одно окно. В разделе «Разрешения для группы «СОЗДАТЕЛЬ-ВЛАДЕЛЕЦ»» напротив пункта «Полный доступ» ставлю галочку на столбце «Разрешить». Затем принимаю изменения нажатием на кнопку ОК, то же самое делаю в окне «Свойства» и перезагружаю систему.
Ниже есть список разрешений, которые я могу предоставить. Открываю полный доступ к папке и принимаю изменения
Перезапуск процесса Windows Explorer
Для проведения данной процедуры мне понадобится открыть «Диспетчер задач» нажатием на комбинацию Ctrl + Shift + Esc. Во вкладке «Процессы» нахожу пункт «Windows Explorer», жму по нему правой кнопкой мыши для вызова контекстного меню, а там уже выбираю пункт «Снять задачу».
В результате процесс отключится, заново запустить его я смогу через окно «Выполнить». Вызываю его нажатием на сочетание клавиш Win + I, в поле «Открыть» ввожу запрос explorer.exe и жму на кнопку ОК.
Создание папки Installer
Этот способ подойдет в случае, если подобной папки в директории C:Windows вдруг не окажется. Сделать это очень просто – открываю «Проводник Windows» и перехожу по указанному пути. Кликаю правой кнопкой мыши по любому свободному пространству, вызвав тем самым контекстное меню. В списке открываю меню «Создать», там уже выбираю пункт «Папку». Даю ей название «Installer», сохраняю изменения и перезагружаю компьютер. Пробую снова удалить или установить приложения, должно получиться.
Обращаю внимание! Обычно эта папка скрыта от глаз пользователей. Не нужно спешить создавать ее заново, сначала рекомендую включить отображение скрытых защищенных файлов системы и проверить, есть ли она в списке.
Эта папка просто так не отображается. Прежде чем заново создавать ее, лучше включить отображение скрытых защищенных файлов системы и проверить, есть ли она
Предоставление доступа к папке Installer
Этот способ в точности похож на один из вышеуказанных, только в этот раз надо настроить доступ к папке «Installer». Делаю абсолютно то же самое – открываю «Свойства», перехожу во вкладку «Безопасность», выбираю пункт «СОЗДАТЕЛЬ-ВЛАДЕЛЕЦ» и предоставляю полный доступ.
Удаление установщика в папке Installer
Если проблема происходит с конкретным приложением, а в остальном все нормально, можно удалить его установщик из папки Installer. Но так как там все файлы пронумерованы, определить принадлежность к нужному ПО можно так – в список параметров сортировки добавить пункт «Тема».
С помощью этого параметра я точно узнаю, какое приложение стоит за определенным дистрибутивом
Запуск установщика через «Командную строку» с правами администратора
Тут для начала понадобится выяснить правильное название установщика. Я описывала выше, как это сделать – добавляю в параметры сортировки «Тема», нахожу нужное приложение и копирую наименование.
С правами администратора нужно открыть именно «Командную строку». Сделать это можно через поисковик в панели задач, введя в нем соответствующий запрос.
Командную строку обязательно открываю от имени администратора, чтобы установщик точно запустился
В активной строке ввожу путь к нужной папке и название приложения с указанием формата. Выглядеть это будет примерно вот таким образом:
Код будет отличаться, лучше быть внимательнее в этом случае. После этого попробую заново установить или удалить проблемную программу.
Заключение
Исправить ошибку с кодами 2503 и 2502 можно с помощью встроенных в систему средств. Для этого может быть достаточно просто перезагрузить приложение, запускающее установщики. Или же понадобится открыть доступ к некоторым важным папкам. В любом случае до радикальных методов, типа восстановления, отката или переустановки Windows, дело не должно дойти.
Ошибка 2503 и 2502 при установке или удалении программ на Windows
При попытке установить или удалить программу на Windows, вы можете получить следующие ошибки:
Ошибки выявились с установкой Microsoft Games For Windows Live (GfWL), XSplit Broadcaster, VirtualBOX, ESET Smart security, но устанавливаются другие программы
Решение 1 (удаление)
Для того чтобы удалить программу с этой проблемой, необходимо определить MSI-файл, который он использует.
Решение 2 (Установка и Удаление)
Теперь вы должны свободно устанавливать/удалять, не получая ошибку.
Решение 3 (взятое из комментариев, оставленное пользователем “Дмитрий”)
Ошибки 2502 и 2503 также можно решить добавлением прав группе “Все” полных привилегий на папку C:WindowsTEMP.
Есть другое решение если данное не помогло для Windows 10:
4 решение, на видео Youtube
5 решение
Один из комментаторов этого поста не смог решить ни одним из вышеприведенных способом. В его случае понадобилось сбросить Windows 10 (“Вернуть компьютер в исходное состояние”)
Пожалуйста, оставьте свой голос
p. s. Если статья была полезной и вас переполняет чувство благодарности, можете поддержать меня долларом на патреоне
Один комментарий
Спасибо! Помогло с папкой ТЕМР
Помогло с TEMP при установке skype web. Спасибо!!
можно просто запустить от имени администратора
Так в чем проблема, товарищ Аноним?
Я никак не пойму-где мои отвеы Ромуальду? Так не увижу и его ответы, а как же с помощью? Исаак.
Отлично пообщались в переписке
Я извинился перед автором статьи Ромуальдом за то, что назвал его Дмитрием, как автора 3-го способа, но этого коммента нет в опубликованных. Прошу модератора опубликовать этот, а то Ромуальд обидится и не ответит мне.
Извините, Ромуальд, спутал Ваше имя.
Ни один из способов не помог?
Ни один, как заколдована эта ошибка. Читаю комменты тех, кому помогло, и от зависти почти плачу, просто тупик для меня. Я надеюсь на более развернутый Ваш ответ, авось полезное что-то выужу
Вы меня никоим образом не нагружаете.
Если не сработал ни один из способов – это печально.
Вероятнее всего, я тоже не смогу помочь.
Есть еще один вариант, попробуйте почитать комментарии, среди них есть описанные решения проблем немного модифицированными способами, вдруг что-то поможет
Коды ошибок Windows 10 — что значат и как исправить
Windows 10 – это наиболее продуманная и быстрая операционная система от Майкрософт. Однако, несмотря на большое количество служб контроля и автоматического устранения неполадок, пользователи время от времени сталкиваются с появлением ошибок.
Рассмотрим, какие коды ошибок Windows 10 встречаются чаще всего и как их решить простому пользователю.
Все неполадки условно разделяют на несколько категорий:
Windows 10 является новой ОС, ошибки в которой еще недостаточно хорошо исследованы разработчиками, поэтому рассмотрим все причины и способы решения неполадок.
Базовые ошибки системы
С описанными в этом разделе неполадками пользователи сталкиваются еще до установки и начала использования Виндовс 10. Как правило, проблемы с переходом на новую ОС возникают у пользователей Windows 7. Это объясняется тем, что в Майкрософт отменили полную поддержку семерки и теперь установка новых компонентов десятой версии может привести к возникновению системных ошибок.
Коды ошибок, которые возникают при установке
Провялятся баг установки может одним из следующих образов:
Код ошибки 0xC19000101
Если на экране появился код ошибки при установке Windows 10 0xC19000101, отмените процесс инсталляции и освободите место на жестком диске. Для нормальной работы ОС требуется как минимум 20 ГБ свободного места на накопителе. Также, советуем открыть поле «Советы по устранению неполадок». В новом окне система предложит наиболее вероятные способы решения возникшего бага.
Кодs ошибки Windows 10 C1900101-20004 и C1900101-20017
В случае возникновения кода C1900101-20004 необходимо отключить кабель SATA, а при C1900101-20017 – зайдите в БИОС и отключите ядра, оставив рабочими только 1-2 из них. После успешной установки системы работу отключенных компонентов нужно вернуть.
Код 0x80072f76 0x20017
При возникновении в Windows 10 кода ошибки 0x80072f76 0x20017, необходимо создать загрузочную флешку или диск и уже с помощью носителя установить ОС. Таким образом, будет запущена «чистая установка» Виндовс. Также, вы можете попробовать повторно установить систему после выполнения указанных ниже действий.
0x80072f76 — исправляйте MediaCreationTool
В Windows 10 код ошибки 0x80072f76 означает, что возникли проблемы в работе утилиты MediaCreationTool, которая отвечает за скачивание и установку десятки с сервера Майкрософт. Следуйте инструкции:
Теперь повторно запустите утилиту MediaCreationTool и начните установку Виндовс 10. Все будет работать в нормальном режиме, и ошибка больше не появится.
Ошибки при активации Windows 10
Как известно, для установки Виндовс 10 достаточно скачать ISO-образ на сайте Майкрософт. Это бесплатно и запустить инсталляцию может любой пользователь. Главное, чтобы совпадали сборки старой и новой ОС и ваш компьютер имел минимальные технические характеристики.
Для начала нормальной работы с установленной десяткой её нужно активировать. Пользователи, купившие диск с системой, могут сделать это еще на этапе установки. В таких случаях ошибка активации возникает крайне редко и решается простым перезапуском инсталлятора.
Если же вы решили сначала инсталлировать ОС, а потом уже в настройках ввести ключ активации, есть большая вероятность столкнуться с неполадкой.
Распространенные коды ошибок активации Windows 10 и способы их решения:
Коды ошибок при обновлении Виндовс 10
Обновления системы Windows 10 приходят регулярно. Обычные пакеты безопасности устанавливаются через каждые несколько дней и часто их инсталляция происходит в фоновом режиме.
Примерно через каждые несколько месяцев разработчики Microsoft выпускают более серьёзные апдейты, которые требуют полной перезагрузки системы, а их установка может занимать даже несколько часов.
Коды ошибок при обновлении Windows 10 отображаются в окне Центра уведомлений. Так как система обновляется «по воздуху», для устранения неполадок достаточно проверить соединение с интернетом или перезагрузить компьютер и попытаться подключиться к Wi-Fi с быстрым поддержкой быстрого соединения.
0х800F0922
Этот код говорит о том, что в системе недостаточное количество памяти на жестком диске для установки обновления. Почистите память и только после этого повторно устанавливайте обновления.
Также, появление ошибок при обновлении может свидетельствовать о их несовместимости с техническим характеристиками вашего ПК.
0x80070002
Код ошибки 0x80070002 в Windows 10 означает, что на компьютере неправильно выставлена дата или Центр обновлений работает некорректно. Для начала убедитесь, что время выставлено верно. Затем следуйте инструкции:
Синий экран смерти (BSoD)
Синий экран смерти (или BSoD) – это самая серьёзная ошибка всех версий ОС Windows. Цвет экрана может быть как синим (в 95% случаев), так и красным.
Синий цвет указывает на программную причину неполадки. Система не смогла справиться с нагрузкой или не был найден способ устранения бага, поэтому появляется BSoD. Он блокирует сеанс, е сохраняет данные и автоматически перезапускает компьютер.
Распространенные причины появления BSoD:
Красный экран смерти
Красный экран смерти обозначает что нарушена работа аппаратных компонентов ПК. Если красный экран появляется через несколько минут после каждого включения ОС. Единственное, что вы можете сделать – обратиться в сервисный центр для проведения ремонта.
В десятой версии Виндовс стало гораздо удобнее взаимодействовать с BSoD. В окне появилось более-менее нормальное описание для возникшей ошибки, и пользователи могут просканировать QR-код, который перенаправит их на страничку с детальными указаниями для решения проблемы.
Универсальный способ устранения экрана смерти:
Другие ошибки в работе ОС
Рассмотрим распространенные типы неполадок, которые могу появляться при работе с ОС Windows 10.
Неполадки с USB
Часто при подключении любого устройства через USB (флешки или кабеля) появляется ошибка с кодом 43 Windows 10. Она указывает на то, что материнская плата не может подключиться к устройству.
Проблема имеет аппаратных характер и используемый разъем следует починить или заменить. Попробуйте подключить устройство к другому порту USB на вашем компьютере.
Не исключён и единовременный программный сбой. Для его устранения вы можете попробовать выполнить такие действия:
Код 0x8004005
Сразу после установки Виндовс 10 в системе может возникать ошибка с кодом 0х8004005. При этом, появляются проблемы в работе сетевого оборудования. Часто подключение к интернету пропадает, но появляется после перезагрузки ПК и снова исчезает через 5-10 минут.
Для устранения этой неполадки разработчики выпустили специальный пакет обновлений 0x80KB3081424. Если в данный момент на компьютере есть соединение с сетью, запустите работу Центра обновлений и пакет будет установлен автоматически.
В случае, если подключение не работает, загрузите нужный пакет с сайта Майкрософт на другой ПК и скиньте файл на свой компьютер. Выполните установку и перезапустите ОС.
Теперь вы знаете, как устранить распространенные коды ошибок в Windows 10. Делитесь в комментариях, с какими багами и неполадками сталкивались вы и как смогли их решить.
Источник
Что делать, если Punto Switcher не работает? Мы собрали все возможные накладки, возникающие при работе программы в разных средах, возникновение конфликтов, их причины и возможные действия пользователя.
При работе с клавиатурным шпионом Punto Switcher возможны проблемы и ошибки.
Ошибки переключения
Начнём с наиболее часто встречающейся жалобы на то, что Свитчер не переключает раскладку.
Отсутствие переключения
Отсутствие переключения (или не исправление первой буквы) может возникать из-за установки на ПК таких переключателей, как «Switch It!» или RusLat.
Неправильное переключение
Может появляться при использовании в системе других языков (помимо русского и английского). Включённая опция автопереключения в «Устранении проблем» «Настроек» только между ними избавит от непредвиденного перескакивания индикатора при использовании третьего языка.
Неожиданное при редактировании слова
Для того чтобы такое переключение не происходило, нужно включить «Курсорные клавиши» в «Настройках» — «Устранение проблем». Тогда при исправлении слова при пользовании этими клавишами переключения не будет (однако при перемещении курсора мышью — останется).
Несрабатывание горячих клавиш
Возникает при конфликте вводимых (добавляемых пользователем) с системными или комбинациями, используемыми в других программах. Проблемы удаётся избежать если присваивать для горячих сочетание с Win, Ctrl, Shift или Alt.
Исправление введённых сокращений
Выключить инструмент «Исправлять аббревиатуры» в дополнительных общих настройках.
Конвертация
Может отсутствовать в утилитах, не поддерживающих копирование и вставку по известным клавишам с использованием Ctrl, C и V.
Некорректность при использовании
Других приложений
Возможны (особенно при использовании Telegram, IntelliJ IDEA, WhatsApp, Synergy, PhpStorm, QIP и прочих), так как изначально не было такого расчёта. Однако разработчики уверяют, что работают в этом направлении.
В Word 2010
Если MS Office с Punto Switcher не работает, то, скорее всего, раскладка от МС Офис входит в конфликт с Пунто. Для её отключения нужно:
- открыть приложение;
- перейти в «Дополнительные» в «Параметрах» («Файл»);
- в «Параметрах правки» отказаться от переключения клавиатуры по языку окружающего текста;
- нажать ОК.
MS Outlook 2010
- открыть;
- открыть вкладку «Почта» в «Параметрах» («Файл»);
- в «Параметрах редактора» выбрать «Дополнительно»;
- в пункте «Параметры правки» отключить автопереключение по языку окружающего текста.
Автотекст
Во избежание ошибок при использовании Автотекста в MS Office нужно в «Устранении проблем» «Настроек» Свитчера включить галочку возле «Не переключать по Tab и Enter».
Windows 8 и 10
Пунто Свитчер запускается без прав администратора. Но как известно, в операционках Windows 10 и 8 такие приложения могут неправильно работать с теми, которые запущены с такими правами. Во избежание этого рекомендуется запуск Punto Switcher осуществлять со включённой опцией («Настройки» — «Общие») Запускать с правами администратора».
Microsoft Word 2016
В этом случае конфликт может возникать из-за разности в алгоритмах работы клавиатуры. Исправление возможно заменой Ctrl + Shift на Alt + Shift (для переключения). После прочтения этой статьи вы сможете исправить неполадки в работе Свитчера, в том числе и в Windows 10.
Пишите в комментариях о своей работе в программе и о своих успехах в преодолении ошибок.
Содержание
- Punto switcher для windows 10 не устанавливается
- Решение проблем
- Переключение раскладки происходит не всегда или не исправляется первая буква
- При редактировании слова неожиданно переключается раскладка
- Некоторые клавиши не срабатывают или срабатывают неверно
- Punto Switcher часто исправляет сокращения, которые вы используете
- Неправильное автопереключение при наборе слов на русском или английском языках
- Punto Switcher не всегда правильно переключает раскладку при наличии в системе других языков
- Программа некорректно работает в некоторых приложениях
- Конвертация выделенного текста не работает в некоторых программах
- Нестабильная работа Punto Switcher с приложениями MS Office
- Punto Switcher не работает в программе, запущенной с правами администратора (в Windows 8 и 10)
- Проблемы при работе с Microsoft Word 2016
- Проблемы с функцией «Автотекст» в WinWord
- Punto switcher для windows 10 не устанавливается
- Решение проблем
- Переключение раскладки происходит не всегда или не исправляется первая буква
- При редактировании слова неожиданно переключается раскладка
- Некоторые клавиши не срабатывают или срабатывают неверно
- Punto Switcher часто исправляет сокращения, которые вы используете
- Неправильное автопереключение при наборе слов на русском или английском языках
- Punto Switcher не всегда правильно переключает раскладку при наличии в системе других языков
- Программа некорректно работает в некоторых приложениях
- Конвертация выделенного текста не работает в некоторых программах
- Нестабильная работа Punto Switcher с приложениями MS Office
- Punto Switcher не работает в программе, запущенной с правами администратора (в Windows 8 и 10)
- Проблемы при работе с Microsoft Word 2016
- Проблемы с функцией «Автотекст» в WinWord
Punto switcher для windows 10 не устанавливается

Приобрел ноутбук с предустановленной Windows 10 x64 Домашняя для одного языка 1809. Обновился сразу до 1909. Не могу установить Punto Switcher. Не запускается процесс установки. Обращался в службу тех.поддержки Yandex, получил следующий ответ:
Пожалуйста, нажмите правой кнопкой мыши на кнопке Пуск. Перейдите в Параметры системы, выберите Приложения. Проверьте, какая опция выбрана в самом первом поле. Установите там «Из любого места». Повторите запуск установочного файла.
Если это не помогло, то нажмите правой кнопкой мыши на установочном файле, перейдите в Свойства. Есть ли в появившемся окне внизу предупреждение «Осторожно. Этот файл получен с другого компьютера. «. Если да, то установите напротив предупреждения флажок Разблокировать, нажмите ОК и попробуйте вновь установить файл.
Все было сделано еще ранее, но положительного результата нет. Интересует вопрос, на эту версию Windows 10 x64 Домашняя для одного языка возможна установка Punto Switcher или нет. Если возможна, то подскажите, что надо сделать.
Спасибо.
Сообщения: 51908
Благодарности: 14931
Решение проблем
Переключение раскладки происходит не всегда или не исправляется первая буква
Если у вас установлены другие переключатели языков (например, «RusLat» или «Switch It!»), эта проблема может возникать из-за конфликта программ. Сообщите об этом через форму обратной связи.
При редактировании слова неожиданно переключается раскладка
Это происходит потому, что программа воспринимает символы, которые вы дописали, переместив курсор, — как новое слово.
Чтобы при исправлении слова раскладка не переключалась, в меню Настройки → Устранение проблем включите опции «курсорные клавиши» (стрелки). Теперь, когда вы будете исправлять слово с помощью этих клавиш, раскладка переключаться не будет.
Примечание. Если вы переместите курсор мышью, программа воспримет исправление как новое слово, и раскладка может переключиться.
Некоторые клавиши не срабатывают или срабатывают неверно
Возможно, при настройке клавиш произошел конфликт с системными горячими клавишами или с клавиатурными сочетаниями других программ. Проверьте настройки горячих клавиш в меню Настройки. Проблемы можно избежать, если в качестве горячих назначить клавиши в сочетании со служебными клавишами: Ctrl, Alt, Shift или Windows.
Punto Switcher часто исправляет сокращения, которые вы используете
Попробуйте внести сокращение в словарь (меню Настройки → Правила переключения ) и отправить разработчикам.
Также вы можете выключить опцию Исправлять аббревиатуры в меню Настройки → Общие → Дополнительные .
Неправильное автопереключение при наборе слов на русском или английском языках
Возможно, причина в том, что вы используете, кроме русской и английской, раскладки для других языков.
Перейдите в меню Настройки → Устранение проблем и включите опцию Автопереключение только между русской и английской раскладкой — тогда Punto Switcher будет переключаться только между двумя этими языками. Или включите опцию Учитывать ввод только в русской и английской раскладках — Punto Switcher будет отслеживать ввод текста только на двух основных для него языках.
Punto Switcher не всегда правильно переключает раскладку при наличии в системе других языков
Punto Switcher умеет корректно переключать раскладку между русским и английским языками. Если при исправлении раскладки язык переключается на третий, установленный в раскладке, или при наборе на третьем языке раскладка переключается на другой язык, выполните следующие действия:
Перейдите в Настройки Punto Switcher.
В разделе Устранение проблем включите опции Учитывать ввод только в русской и английской раскладках и Автопереключение между русской и английской раскладкой.
Программа некорректно работает в некоторых приложениях
Изначально Punto Switcher не был ориентирован на использование в консольных приложениях, поэтому возможны проблемы при работе с ними. Также возможны проблемы при работе с такими программами, как Telegram, WhatsApp, IntelliJ IDEA, PhpStorm, Synergy, QIP, Miranda, AutoCad.n
Мы постоянно совершенствуем Punto Switcher. Проблемы, вызванные действием программ, к разработке которых мы не имеем прямого отношения, требуют некоторого времени.
Конвертация выделенного текста не работает в некоторых программах
Конвертация текста может не работать в программах, которые не поддерживают копирование в буфер обмена по Ctrl + C и вставку по Ctrl + V. Если возможно, настройте программу, которую вы используете, для работы с данными комбинациями клавиш.
Нестабильная работа Punto Switcher с приложениями MS Office
Возможно, у вас включена опция исправления раскладки от MS Office, которая мешает работе Punto Switcher.
Чтобы отключить эту опцию, сделайте следующее:
Откройте программу MS Word 2010.
Перейдите на вкладку Файл ( File) → Параметры ( Options) → Дополнительно ( Advanced).
В разделе Параметры правки ( Word Options) отключите опцию Автоматически переключать раскладку клавиатуры в соответствии с языком окружающего текста ( Automatically switch keyboard to match language of surrounding text).
MS Outlook 2010
Перейдите на вкладку Файл ( File) → Параметры ( Options) → Почта ( Mail Format).
Нажмите кнопку Параметры редактора ( Editor Options)→ Дополнительно ( Advanced).
В разделе Параметры правки ( Word Options) отключите опцию Автоматически переключать раскладку клавиатуры в соответствии с языком окружающего текста ( Automatically switch keyboard to match language of surrounding text).
Если у вас возникают проблемы с использованием функции Автотекст в программах MS Office:
Перейдите в Настройки Punto Switcher.
В разделе Устранение проблем включите опцию Не переключать раскладку по клавишам «Tab» и «Enter».
Punto Switcher не работает в программе, запущенной с правами администратора (в Windows 8 и 10)
В системе Windows 8 и 10 программы, запущенные без прав администратора, могут неполноценно работать с программами, запущенными с правами администратора. По умолчанию Punto Switcher запускается без прав администратора.
Чтобы этого избежать, запускайте Punto Switcher, включив опцию Запускать с правами администратора (в меню Настройки → Общие ).
Проблемы при работе с Microsoft Word 2016
Конфликт Punto Switcher с другими программами может возникнуть из-за несовпадения алгоритмов при работе с клавиатурой.
Если для переключения раскладки клавиатуры у вас назначена комбинация Ctrl + Shift, попробуйте заменить ее на Alt + Shift. Если проблема не исчезнет, пожалуйста, сообщите о ней через форму обратной связи.
Проблемы с функцией «Автотекст» в WinWord
Перейдите в меню Настройки → Устранение проблем и включите опцию Не переключать раскладку по клавишам «Tab» и «Enter».
Punto switcher для windows 10 не устанавливается

Приобрел ноутбук с предустановленной Windows 10 x64 Домашняя для одного языка 1809. Обновился сразу до 1909. Не могу установить Punto Switcher. Не запускается процесс установки. Обращался в службу тех.поддержки Yandex, получил следующий ответ:
Пожалуйста, нажмите правой кнопкой мыши на кнопке Пуск. Перейдите в Параметры системы, выберите Приложения. Проверьте, какая опция выбрана в самом первом поле. Установите там «Из любого места». Повторите запуск установочного файла.
Если это не помогло, то нажмите правой кнопкой мыши на установочном файле, перейдите в Свойства. Есть ли в появившемся окне внизу предупреждение «Осторожно. Этот файл получен с другого компьютера. «. Если да, то установите напротив предупреждения флажок Разблокировать, нажмите ОК и попробуйте вновь установить файл.
Все было сделано еще ранее, но положительного результата нет. Интересует вопрос, на эту версию Windows 10 x64 Домашняя для одного языка возможна установка Punto Switcher или нет. Если возможна, то подскажите, что надо сделать.
Спасибо.
Сообщения: 51908
Благодарности: 14931
Решение проблем
Переключение раскладки происходит не всегда или не исправляется первая буква
Если у вас установлены другие переключатели языков (например, «RusLat» или «Switch It!»), эта проблема может возникать из-за конфликта программ. Сообщите об этом через форму обратной связи.
При редактировании слова неожиданно переключается раскладка
Это происходит потому, что программа воспринимает символы, которые вы дописали, переместив курсор, — как новое слово.
Чтобы при исправлении слова раскладка не переключалась, в меню Настройки → Устранение проблем включите опции «курсорные клавиши» (стрелки). Теперь, когда вы будете исправлять слово с помощью этих клавиш, раскладка переключаться не будет.
Примечание. Если вы переместите курсор мышью, программа воспримет исправление как новое слово, и раскладка может переключиться.
Некоторые клавиши не срабатывают или срабатывают неверно
Возможно, при настройке клавиш произошел конфликт с системными горячими клавишами или с клавиатурными сочетаниями других программ. Проверьте настройки горячих клавиш в меню Настройки. Проблемы можно избежать, если в качестве горячих назначить клавиши в сочетании со служебными клавишами: Ctrl, Alt, Shift или Windows.
Punto Switcher часто исправляет сокращения, которые вы используете
Попробуйте внести сокращение в словарь (меню Настройки → Правила переключения ) и отправить разработчикам.
Также вы можете выключить опцию Исправлять аббревиатуры в меню Настройки → Общие → Дополнительные .
Неправильное автопереключение при наборе слов на русском или английском языках
Возможно, причина в том, что вы используете, кроме русской и английской, раскладки для других языков.
Перейдите в меню Настройки → Устранение проблем и включите опцию Автопереключение только между русской и английской раскладкой — тогда Punto Switcher будет переключаться только между двумя этими языками. Или включите опцию Учитывать ввод только в русской и английской раскладках — Punto Switcher будет отслеживать ввод текста только на двух основных для него языках.
Punto Switcher не всегда правильно переключает раскладку при наличии в системе других языков
Punto Switcher умеет корректно переключать раскладку между русским и английским языками. Если при исправлении раскладки язык переключается на третий, установленный в раскладке, или при наборе на третьем языке раскладка переключается на другой язык, выполните следующие действия:
Перейдите в Настройки Punto Switcher.
В разделе Устранение проблем включите опции Учитывать ввод только в русской и английской раскладках и Автопереключение между русской и английской раскладкой.
Программа некорректно работает в некоторых приложениях
Изначально Punto Switcher не был ориентирован на использование в консольных приложениях, поэтому возможны проблемы при работе с ними. Также возможны проблемы при работе с такими программами, как Telegram, WhatsApp, IntelliJ IDEA, PhpStorm, Synergy, QIP, Miranda, AutoCad.n
Мы постоянно совершенствуем Punto Switcher. Проблемы, вызванные действием программ, к разработке которых мы не имеем прямого отношения, требуют некоторого времени.
Конвертация выделенного текста не работает в некоторых программах
Конвертация текста может не работать в программах, которые не поддерживают копирование в буфер обмена по Ctrl + C и вставку по Ctrl + V. Если возможно, настройте программу, которую вы используете, для работы с данными комбинациями клавиш.
Нестабильная работа Punto Switcher с приложениями MS Office
Возможно, у вас включена опция исправления раскладки от MS Office, которая мешает работе Punto Switcher.
Чтобы отключить эту опцию, сделайте следующее:
Откройте программу MS Word 2010.
Перейдите на вкладку Файл ( File) → Параметры ( Options) → Дополнительно ( Advanced).
В разделе Параметры правки ( Word Options) отключите опцию Автоматически переключать раскладку клавиатуры в соответствии с языком окружающего текста ( Automatically switch keyboard to match language of surrounding text).
MS Outlook 2010
Перейдите на вкладку Файл ( File) → Параметры ( Options) → Почта ( Mail Format).
Нажмите кнопку Параметры редактора ( Editor Options)→ Дополнительно ( Advanced).
В разделе Параметры правки ( Word Options) отключите опцию Автоматически переключать раскладку клавиатуры в соответствии с языком окружающего текста ( Automatically switch keyboard to match language of surrounding text).
Если у вас возникают проблемы с использованием функции Автотекст в программах MS Office:
Перейдите в Настройки Punto Switcher.
В разделе Устранение проблем включите опцию Не переключать раскладку по клавишам «Tab» и «Enter».
Punto Switcher не работает в программе, запущенной с правами администратора (в Windows 8 и 10)
В системе Windows 8 и 10 программы, запущенные без прав администратора, могут неполноценно работать с программами, запущенными с правами администратора. По умолчанию Punto Switcher запускается без прав администратора.
Чтобы этого избежать, запускайте Punto Switcher, включив опцию Запускать с правами администратора (в меню Настройки → Общие ).
Проблемы при работе с Microsoft Word 2016
Конфликт Punto Switcher с другими программами может возникнуть из-за несовпадения алгоритмов при работе с клавиатурой.
Если для переключения раскладки клавиатуры у вас назначена комбинация Ctrl + Shift, попробуйте заменить ее на Alt + Shift. Если проблема не исчезнет, пожалуйста, сообщите о ней через форму обратной связи.
Проблемы с функцией «Автотекст» в WinWord
Перейдите в меню Настройки → Устранение проблем и включите опцию Не переключать раскладку по клавишам «Tab» и «Enter».
Adblock
detector
Комментарии:
-
Александр
При установке выдает ошибку 2755 (Windows 10 x 64 pro 1607)
-
Александр
При установке выдает ошибку 2755 (Windows 10 x 64 pro 1607)
-
Администратор
Вы устанавливаете старую версию, которая не совместима с вашей операционной системой.
-
-
Валентина
Как сделать, чтобы сокращения программа не правила? А то бесит даже…
-
Валентина
Как сделать, чтобы сокращения программа не правила? А то бесит даже…
-
Администратор
Можно выключить опцию Исправлять аббревиатуры в меню Настройки → Общие → Дополнительные.
-
-
Лиза
Добрый день! punto switcher для mac os mojave не работает
Галочка в Универсальном доступе стоит, ее наличие не помогает.
Что можно еще сделать, чтобы программа работала?-
Лиза
Добрый день! punto switcher для mac os mojave не работает
Галочка в Универсальном доступе стоит, ее наличие не помогает.
Что можно еще сделать, чтобы программа работала?-
Администратор
Попробуйте переустановить программу, Установите новую или наоборот старую версию.
-
Kubanflyman
Я нашел решение! Открываем Finder, заходим в Программы, ищем там Punto Switcher. Правой кнопкой по нему, Показать содержимое пакета, переходим в папку Contents-MacOS, открываем файл Punto Switcher. Программа открывается в окне терминала, сворачиваем его и пользуемся.
-
-
Kubanflyman
Я нашел решение! Открываем Finder, заходим в Программы, ищем там Punto Switcher. Правой кнопкой по нему, Показать содержимое пакета, переходим в папку Contents-MacOS, открываем файл Punto Switcher. Программа открывается в окне терминала, сворачиваем его и пользуемся.
-
-
Саня
Спасибо!
-
Георгий
В дневнике изменилась кодировка — пошла чертовщина какая-то:
������ � �������� �������� ����� ���� � ����� �� �� �������� ���������
Что делать ?-
Георгий
В дневнике изменилась кодировка — пошла чертовщина какая-то:
������ � �������� �������� ����� ���� � ����� �� �� �������� ���������
Что делать ?-
Администратор
Вам необходимо установить новую версию программы, тогда ошибка с кодировкой пропадет.
-
-
Николай
Есть проблема, когда на локальном компе стоит пунтосвитчер и на удаленном (работа через teamviewer)
когда раскладка автоматически переключилась на удаленном компе на один язык например на RU, а на локальном компе в это время EN
в этот момент начинается чертовщина с кракозябрами. нормально текст печатается когда оба языка одинаковые.как решить эту проблему? почему идет влияние локального языка на удаленный ???
-
Николай
Есть проблема, когда на локальном компе стоит пунтосвитчер и на удаленном (работа через teamviewer)
когда раскладка автоматически переключилась на удаленном компе на один язык например на RU, а на локальном компе в это время EN
в этот момент начинается чертовщина с кракозябрами. нормально текст печатается когда оба языка одинаковые.как решить эту проблему? почему идет влияние локального языка на удаленный ???
-
Администратор
К сожалению, нам не удалось воспроизвести Вашу проблему, не могли бы Вы записать видео с Вашими действиями.
-
-
Дмитрий
при запуске exe выдает диагностику «Установщик не отвечает».
В чем проблема?-
Дмитрий
при запуске exe выдает диагностику «Установщик не отвечает».
В чем проблема?-
Администратор
Рекомендуем скачать обновленный exe файл.
-
-
Руслан
Добрый день, почему Пунто свитчер не работает в программе Битрикс 24?
-
Руслан
Добрый день, почему Пунто свитчер не работает в программе Битрикс 24?
-
Администратор
Программа должна работать в Битрикс 24, какую ошибку выдает программа или в чем в целом проблема?
-
-
петр
Добрый день! Я администратор на одном ПК. У меня PS работает исправно (спасибо), а вот у юзеров ПК ничего не происходит с переводом раскладки. Раньше стояла версия 3.1…. и работала хорошо (но ставилась вместе с Яндексом — чего не хочется из принципа: задолбало предложение поставить Яндекс).
-
петр
Добрый день! Я администратор на одном ПК. У меня PS работает исправно (спасибо), а вот у юзеров ПК ничего не происходит с переводом раскладки. Раньше стояла версия 3.1…. и работала хорошо (но ставилась вместе с Яндексом — чего не хочется из принципа: задолбало предложение поставить Яндекс).
-
Павел
При работе в редакторе vba происходит дописание текста свойства по Ctrl+пробел. При включённом Ps иногда происходит дописание-абокадабра. — часть текста остаётся на Lat, а часть переводится на Рус. Но это происходит не каждый раз.
-
Диана
Сентябрь 2022. Установлено обновление Windows 10. И всё. Пунто больше не работает с автоматическим переключением. Пришлось удалить за бесполезностью. 15 лет использования завершились!
-
Диана
Сентябрь 2022. Установлено обновление Windows 10. И всё. Пунто больше не работает с автоматическим переключением. Пришлось удалить за бесполезностью. 15 лет использования завершились!
-
Николай
После перезагрузки компьютера перестаёт работать! Приходится переустанавливать Punto каждый перезапуск компьютера.
-
Антон
Не открываются настройки Punto Switcher. На панели приборов, когда правой кнопкой мыши нажимаешь на кнопку переключения языка, никаких настроек Punto Switcher нет, так же как если открыть меню Пуск, найти там Punto Switcher и жать на нее правой кнопкой мыши. Настроек нигде нет
Добавить комментарий
-
-
-
-
-
-