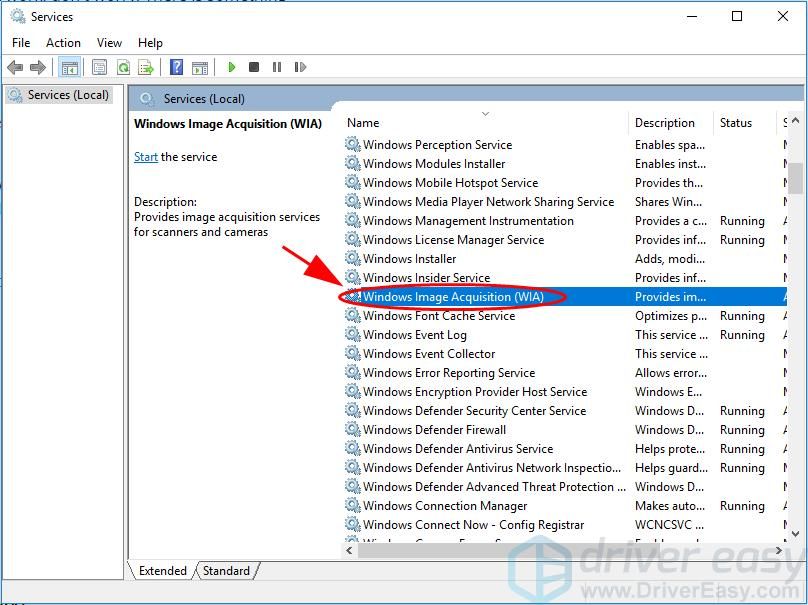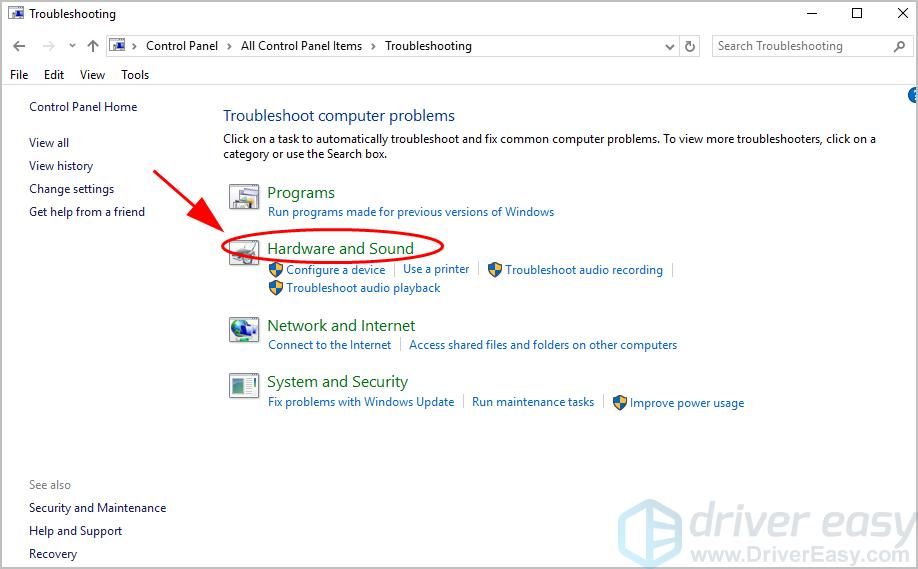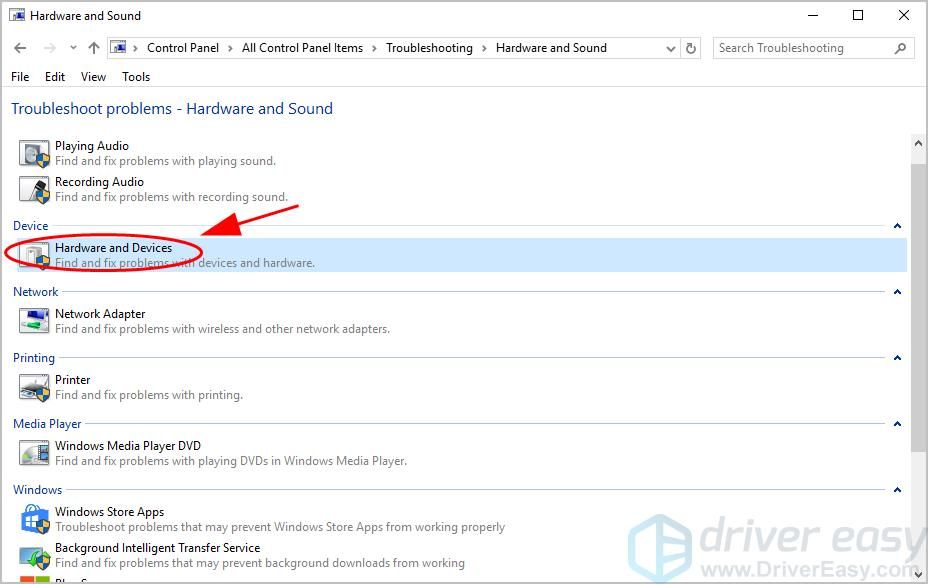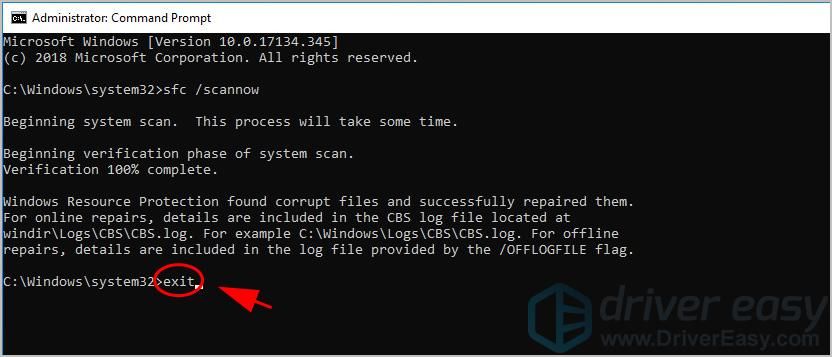Содержание этого документа относится к принтерам HP, которые подключены к компьютерам с ОС Windows.
После подключения кабеля USB во время установки ПО принтера происходит одно из следующих событий:
-
На мониторе компьютера появляется сообщение «Не удалось завершить настройку устройства» или «Неизвестное устройство«.
-
На запускается процесс установки по интерфейсу «Plug and Play».
-
В нижнем правом углу экрана компьютера отображается красный значок X.
Существует несколько возможных причин возникновения проблемы с установкой по USB.
-
Вредоносное ПО, вирусы и некоторые панели инструментов/дополнительные модули браузеров могут мешать установке программного обеспечения. Убедитесь, что ваш компьютер защищен от вирусов, на нем установлены все последние обновления и отсутствуют вирусы и вредоносные программы.
-
Возможна проблема USB-соединения между принтером и компьютером.
-
Подключать кабель USB следует только по запросу программы HP во время установки. Если подключить кабель до запроса, возможно появление ошибки.
-
При подключении кабеля USB к принтеру и компьютеру Windows может автоматически попытаться обнаружить и установить принтер с помощью драйвера, входящего в состав ОС. Если драйвер, входящий в состав ОС, недоступен для вашей модели принтера, возможно появление ошибки.
Шаг 1. Отсоедините и снова подсоедините кабель USB
Для сброса параметров подключения принтера и компьютеру отсоедините и снова подключите кабель USB.
-
Отсоедините кабель USB из разъема на задней панели принтера.
Рис. : Отсоедините кабель USB из разъема на задней панели принтера
-
Отсоедините кабель USB от компьютера.
-
Подождите пять секунд.
-
Подсоедините кабель USB к принтеру и компьютеру. Приложите некоторое усилие, чтобы надежно зафиксировать соединения.
-
Убедитесь в правильности подключения кабеля USB.
Рис. : Подключите меньший по размеру разъем кабеля USB к порту на задней панели принтера
Рис. : Подключите больший по размеру разъем кабеля USB к компьютеру
-
Повторите попытку выполнения установки.
Шаг 2. Проверьте USB-подключение
Для проверки USB-соединения подключите кабель USB к порту USB на компьютере, или используйте другой порт.
-
Принтер напрямую соединяется с компьютером с помощью кабеля USB.
-
Подключите кабель USB к другому доступному порту USB. Например, если кабель USB подключен к разъему на передней панели компьютера, подключите его в порт на задней панели корпуса компьютера.
-
Перезагрузите компьютер и принтер.
-
Повторите попытку выполнения установки.
-
-
Подключение кабеля USB к концентратору USB или док-станции портативного компьютера.
-
Отсоедините кабель USB от концентратора или док-станции и подключите его напрямую к компьютеру.
-
Перезагрузите компьютер и принтер.
-
Повторите попытку выполнения установки.
Если установка завершается сразу после подключения кабеля USB напрямую к компьютеру, возможно, что источником неполадки является концентратор или док-станция. Оставьте кабель USB подключенным к компьютеру напрямую, либо обратитесь к изготовителю концентратора или док-станции за дополнительной информацией по устранению неполадки.
-
Шаг 3. Попробуйте подключить другой кабель USB
Иногда кабель USB может оказаться неисправным. Проверьте подключение, используя другой кабель USB.
-
Замените кабель USB. Устройства HP подключаются с помощью кабелей USB длиной не более 3 м.
-
Повторите попытку выполнения установки.
Шаг 4. Отключите любые другие USB-устройства, подключенные к компьютеру
Если к компьютеру по интерфейсу USB подключено несколько устройств, например еще один принтер, то уровень напряжения, подаваемого к портам USB, может быть недостаточен для обнаружения всех устройств.
-
Отсоедините все устройства USB от компьютера, кроме клавиатуры, мыши и самого принтера.
-
Повторите попытку выполнения установки.
Если после отключения других устройств проблема решена, HP рекомендует установить для подключения нескольких устройств концентратор USB с электропитанием.
Шаг 5. Сброс настроек принтера
При сбросе параметров принтера выполняется сброс параметров подключения принтера к компьютеру.
-
Когда принтер включен, отсоедините от него кабель питания.
-
Отсоедините кабель питания от источника питания.
-
Подождите 60 секунд.
-
Снова подключите кабель питания к электрической розетке и принтеру.
Примечание.
Компания HP рекомендует подключать принтер напрямую к электрической розетке.
-
Если процесс установки автоматически продолжается и завершается успешно, то дополнительные действия по устранению неполадок не требуются.
-
Если процесс установки не продолжается автоматически, начните процесс установки заново.
-
Если проблема не устранена, перейдите к следующему шагу.
Шаг 6. Обновите информацию в окне Диспетчера устройств Windows
Обновите драйверы через Диспетчер устройств Windows.
Видеоролик, посвященный обновлению диспетчера устройств Windows
-
Выполните в Windows поиск по ключевой фразе диспетчер устройств и выберите Диспетчер устройств в списке результатов.
-
Щелкните по стрелке вправо
рядом со следующими записями, чтобы раскрыть их, затем найдите ваш принтер в каждом списке:
-
Принтеры
-
Очереди печати
-
Контроллеры универсальной последовательной шины USB
-
Другие устройства
-
Если рядом со строкой принтера отображается желтый восклицательный значок
либо фраза Неизвестное устройство, перейдите к следующему шагу.
-
Если в списке отсутствует ваш принтер или есть желтый восклицательный знак, перейдите к следующему шагу по установке драйвера.
-
-
-
Щелкните правой кнопкой запись Устройство HP / Неизвестное устройство или запись с символом
и выберите пункт Обновить драйвер. Откроется окно мастера Обновление драйвера – Неизвестное устройство.
-
Нажмите кнопку Автоматический поиск обновленных драйверов. Для выполнения обновления данных в Диспетчере устройств следуйте инструкциям на экране.
-
Повторите следующие шаги для всех устройств, помеченных символом
.
Если эти действия привели к устранению неполадки, выполнение дальнейших действий не требуется.
Шаг 7. Удалите драйвер и программные приложения HP
Некоторые драйверы и программные приложения HP могут быть частично установлены на вашем компьютере. Удалите все ПО НР с компьютера.
-
При необходимости отсоедините кабель USB от принтера.
-
В ОС Windows найдите и откройте Панель управления.
-
Выберите Программы и компоненты.
-
В списке установленных программ выберите принтер HP и нажмите кнопку Удалить или Да.
-
Для завершения процесса удаления программы следуйте инструкциям на экране.
-
Перезапустите компьютер.
Шаг 8. Удалите ненужные файлы и папки
Удалите все ненужные файлы и папки. Очень важно выполнить данный этап полностью, чтобы проблемные файлы не переустанавливались в дальнейшем.
-
Выполните поиск Windows по ключевой фразе Очистка диска и нажмите кнопку освободить пространство на диске, удалив ненужные файлы в списке результатов.
-
Выберите диск C: C:.
-
Подождите, пока в рамках очистки диска будет проведена проверка компьютера и выведен список файлов для удаления.
Шаг 9. Завершите работу всех программ, работающих в фоновом режиме
При включении компьютера резидентные программы загружаются автоматически. Эти программы выполняют запуск некоторых служебных приложений, например антивирусных программ, но не являются обязательными для нормального функционирования компьютера. Иногда резидентные программы блокируют загрузку программного обеспечения принтера, что препятствует его правильной установке. Можно использовать утилиту MSCONFIG для блокировки запуска программ и служб TSR.
Видеоролик, посвященный отключению программ, работающих в Windows в фоновом режиме
-
Выполните в Windows поиск по слову msconfig и выберите msconfig.exe в списке результатов.
При появлении сообщения Windows требуется разрешение на продолжение, нажмите кнопку Продолжить, чтобы закрыть окно.
-
В окне Конфигурация системы нажмите вкладку Общие рядом с элементом Выборочный запуск, затем нажмите поле рядом с элементом Загружать элементы автозагрузки, чтобы снять флажок.
-
Щелкните вкладку Службы, установите флажок в поле Не отображать службы Microsoft и нажмите кнопку Отключить все.
Внимание!Не отключайте службы Microsoft.
-
Нажмите кнопку Применить, а затем ОК.
-
В ответ на запрос выполнить перезагрузку нажмите кнопку Перезагрузка.
-
При включении компьютера появляется сообщение утилиты Настройка системы. Установите флажок в поле Больше не показывать это сообщение и нажмите кнопку ОК.
Шаг 10. Переустановите драйвер и программные приложения HP
После полного удаления любого программного обеспечения HP на компьютере перейдите в веб-сайт HP для загрузки самой последней версии полнофункционального драйвера печати. Это позволит обеспечить наличие всех функциональных возможностей принтера.
Примечание.
В качестве альтернативного метода для загрузки программного обеспечения можно использовать установочный компакт-диск.
-
Включите принтер.
-
При необходимости отсоедините кабель USB от принтера. Во время установки программного обеспечения при необходимости появится запрос о подключении кабеля.
-
При отображении страницы Идентифицируйте устройство, чтобы приступить работе, выберите Принтер, введите номер модели принтера и нажмите Отправить.
-
Если необходимо изменить операционную систему, нажмите Изменить, выберите установленную версию и нажмите Изменить.
-
В разделе Драйвер выберите кнопку Загрузить для полного пакета программного обеспечения или выберите Базовые драйверы, чтобы ознакомиться с другими вариантами драйверов.
Шаг 11. Включите автозапуск программ
После установки драйвера активируйте программы автозагрузки, отключенные на предыдущем шаге.
Видеоролик, посвященный включению автоматически запускаемых программ в Windows
-
Выполните в Windows поиск по слову msconfig и выберите msconfig.exe в списке результатов.
При появлении сообщения Windows требуется разрешение на продолжение, нажмите кнопку Продолжить, чтобы закрыть окно.
-
В окне Конфигурация системы нажмите кнопку параметров рядом с элементом Обычный запуск.
-
Нажмите кнопку Применить, а затем кнопку OK.
-
В ответ на запрос выполнить перезагрузку нажмите кнопку Перезапустить.
Если эти действия привели к устранению проблемы, дальнейшие действия не требуются.
Шаг 12. Сервисное обслуживание принтера
Если предыдущие решения не помогли устранить неполадку, выполните сервисное обслуживание принтера.
Проведите сервисное обслуживание или замените устройство HP, если выполнение всех вышеуказанных действий не помогло устранить проблему.
Перейдите на веб-страницу Обращение в службу поддержки клиентов HP, чтобы запланировать ремонт или замену устройства. Если вы находитесь в стране Азиатско-Тихоокеанского региона, вы будете направлены в местный сервисный центр в вашей стране/регионе.
Для проверки состояния гарантии перейдите на веб-страницу Проверка гарантии на устройства HP. За ремонт устройств после окончания гарантийного срока может взиматься оплата.
- Sign up
- Sign in
- HP Community
- Archived Topics
- Unanswered Topics — Printers
- Problem in installing printer HP LaserJet Pro MFP M428fdn
Options
- Mark Topic as New
- Mark Topic as Read
- Float this Topic for Current User
- Bookmark
- Subscribe
- Mute
- Printer Friendly Page
Create an account on the HP Community to personalize your profile and ask a question
Your account also allows you to connect with HP support faster, access a personal dashboard to manage all of your devices in one place, view warranty information, case status and more.
This topic has been archived. Information and links in this thread may no longer be available or relevant. If you have a question create a new topic by clicking here and select the appropriate board.
05-16-2020
06:45 AM
HP Recommended
- Mark as New
- Bookmark
- Subscribe
- Permalink
- Flag Post
Product: HP LaserJet Pro MFP M428fdn
Operating System: Microsoft Windows 10 (64-bit)
Am trying to installing the driver but the printer is not detected by the driver, I used both USB and Ethernet but both of them does not detect the printer. I used the driver from HP website, driver named — LJM428f-M429f_UW_Full_WebPack_48.3.4530
This topic has been archived. Information and links in this thread may no longer be available or relevant. If you have a question create a new topic by clicking here and select the appropriate board.
† The opinions expressed above are the personal opinions of the authors, not of HP. By using this site, you accept the Terms of Use and Rules of Participation.
-
English
Open Menu

† The opinions expressed above are the personal opinions of the authors, not of HP. By using this site, you accept the <a href=»https://www8.hp.com/us/en/terms-of-use.html» class=»udrlinesmall»>Terms of Use</a> and <a href=»/t5/custom/page/page-id/hp.rulespage» class=»udrlinesmall»> Rules of Participation</a>.
Почему не подключается принтер к компьютеру или ноутбуку через USB
При использовании печатающих систем можно столкнуться с ситуацией, когда не устанавливается принтер HP, Canon, Samsung, Epson или другой в Windows XP, 7, 8, 10. При этом операционная система может видеть подключенное оборудование, не предоставляя к нему необходимый доступ. Решить проблему можно несколькими способами, эффективность которых будет напрямую зависеть от серьезности возникшей неполадки.
Существует два основных быстрых решения, позволяющих правильно установить программное обеспечение принтера и обеспечить стабильную связь с компьютером.
Первым делом, при возникновении проблемы, рекомендуется перезагрузить компьютер. Если же манипуляция не помогла, то придется обратиться к более серьезным шагам.
За временное хранение, выводимых на печать файлов, отвечает специальная служба, остановка которой может привести к нарушению работы принтера. Если же служба окажется не запущенной на этапе установки программного обеспечения, процесс может и вовсе прерваться без каких-либо сообщений об ошибках.
Запустить службу можно следующим образом:
- В строке поиска меню «Пуск» введите фразу «службы»
- Из полученного списка результатов выберите раздел
- Найдите службу и убедитесь, что она в состоянии «Выполняется». Если она запущена, то на этом этапе никаких действий осуществлять не придется и можно сразу приступать к установке драйверов принтера. Иначе необходимо выполнять следующие пункты
- Щелкните правой кнопкой мыши на выбранной службе и выберите через контекстное меню пункт ««
- Напротив параметра « нужно выбрать из выпадающего списка значение «
- Нажмите кнопку «
- В разделе « теперь можно щелкнуть по кнопке «, после чего закройте окно клавишей «
После этого можно приступить к установке программного обеспечения принтера и настройке всех необходимых параметров. Чтобы правильно и без проблем подключить принтер к компьютеру используйте рекомендации по ссылке.
Нередко, проблемы с установкой принтера связаны со специфическими особенностями конкретной операционной системы.
Обычно система Windows 7 автоматически обнаруживает принтер в своей базе данных и быстро устанавливает необходимые драйвера. Если нужного софта не окажется, то начнётся поиск драйвера в интернете. Проблема может быть в том, что системе не разрешено скачивать драйвера из интернета. Чтобы включить эту технологию, необходимо сделать следующее:
- В поле поиска меню «ПУСК» введите слово «Система» и запустите её
- Откройте «Дополнительные параметры»
- Во вкладке « выберите пункт «
- В появившемся окне включите самый первый пункт «Скачивать автоматически приложения производителя и настраиваемые значки»
- Нажмите кнопку « и закройте окно.
Если даже при включенной технологии, автоматический поиск и установка драйверов не происходит, нужно провести дополнительную настройку в «. Этот процесс включает действия:
- Запускается « через панель управления или окно настройки системы
- Только что подключенное оборудование можно увидеть в разделе «. Тут потребуется выбрать неизвестный компонент и при помощи контекстного меню открыть пункт «
- Выбрать самый верхний пункт и запустить автоматическую установку драйверов.
Завершив процесс установки, система выдаст соответствующее сообщение, которое будет свидетельствовать о том, что принтер готов к работе.
При отказе установки программного обеспечения принтера на Windows 10, нужно попробовать подключить оборудование вручную по этой инструкции:
- Надо нажать на значок уведомлений и выбрать раздел «
- Через пункт « перейдите в раздел «
- Кликните по кнопке для добавления нового устройства в уже существующий список оборудования. При этом, рекомендуется обеспечить стабильное подключение к интернету
- Система установит необходимый софт на компьютер и осуществит соединение с принтером для его дальнейшего использования.
Если же драйвера даже так не устанавливаются, то целесообразно самостоятельно осуществить загрузку софта. Зайдите через Google на официальный сайт производителя принтера и скачайте оттуда драйвер под вашу версию Windows, т.к. только так можно гарантировать полную безопасность. Следуйте инструкции мастера установки драйвера, это не сложно. Завершающий этап включает в себя перезагрузку компьютера и проверку работоспособности принтера. Если всё это кажется сложным, то просто установите программу для автоматической загрузки драйверов.
Иногда, даже все перечисленные способы не могут дать желаемый результат. Драйвера устанавливаются либо «криво», либо не устанавливаются вовсе. Причина подобной проблемы может крыться не в стороннем софте, а в самой операционной системе Windows. Слишком старые версии ОС Windows XP/7 могут попросту не поддерживать современное печатающее оборудование. Выходом из сложившейся ситуации станет загрузка последних накопительных обновлений с официального сайта Microsoft, или обновление Windows до актуальной версии.
Не менее распространенной причиной неполадок может быть конфликт драйверов с установленными утилитами. Нужно полностью удалить все программы и драйвера от предыдущего принтера перед подключением нового оборудования.
При установке любого стороннего софта операционная система осуществляет проверку файлов на наличие цифровой подписи. Это позволяет обезопасить компьютер, однако может стать препятствием во время установки неподписанных драйверов принтера. Чтобы избавиться от этой проблемы в Windows XP, нужно открыть свойства системы при помощи контекстного меню по значку « на Рабочем столе. На вкладке « выберите пункт «. Напротив него необходимо выставить значение
В Windows 7/8.1/10 требуется проделать несколько более сложные действия.
Часто ошибка «Plug and Play» может стать причиной, по которой может не устанавливаться USB-принтерТакую неполадку можно исправить следующим образом:
- Открыть « и просмотреть полный список подключенного оборудования
- В разделе « надо найти нужный принтер, щелкнуть по нему правой кнопкой мыши и выбрать пункт «
- Нажать кнопку «, а затем отключить принтер от компьютера
- Вставить носитель с официальными драйверами, установить флажок напротив возможности автоматической загрузки софта и нажать кнопку «
- Осуществить установку ПО, а при появлении запроса о подключении устройства подключить USB-кабель.
Иногда, служба «Plug and Play» может быть попросту отключена, что и становится причиной отказа автоматической установки драйверов. Чтобы ее включить, нужно вызвать окно « (клавиши «Win + R»), после чего ввести команду «. Напротив службы «Plug and Play» надо установить галочку, а затем перезагрузить компьютер.
Содержание
- Принтеры HP – Сканер не обнаружен или не подключен (Windows, Mac)
- Устранение неполадок, связанных с подключением сканера (Windows)
- Использование HP Print and Scan Doctor (Windows)
- Переустановка драйвера печати HP (Windows)
- Проверьте параметры Windows Image Acquisition (WIA)
- Устранение неполадок с подключением принтера
- Устранение неполадок с беспроводным подключением принтера
- Устранение неполадок с проводным подключением к сети
- Устранение неполадок, связанных с подключением сканера (Mac)
- Сброс системы печати (Mac)
- Удаление драйвера печати HP и добавление принтера с помощью AirPrint (Mac)
- Устранение неполадок с подключением принтера
- Устранение неполадок с беспроводным подключением принтера
- Устранение неполадок с проводным подключением к сети
- МФУ HP LaserJet Pro M428fdn Устранение неполадок
- hp-contact-secondary-navigation-portlet
- Выберите свою модель
- Поиск продукта с помощью HP
- hp-hero-support-search
- Помощь по поиску
- Советы для улучшения результатов поиска
- Требуется помощь в поиске названия продукта, номера или серийного номера?
- hp-share-print-widget-portlet
- hp-detect-load-my-device-portlet
- hp-product-information-portlet
- МФУ HP LaserJet Pro M428fdn
- Типы статуса гарантии
- Типы гарантий
- МФУ HP LaserJet Pro M428dw Устранение неполадок
- hp-contact-secondary-navigation-portlet
- Выберите свою модель
- Поиск продукта с помощью HP
- hp-hero-support-search
- Помощь по поиску
- Советы для улучшения результатов поиска
- Требуется помощь в поиске названия продукта, номера или серийного номера?
- hp-share-print-widget-portlet
- hp-detect-load-my-device-portlet
- hp-product-information-portlet
- МФУ HP LaserJet Pro M428dw
- Типы статуса гарантии
- Типы гарантий
- МФУ HP LaserJet Pro M428fdw Устранение неполадок
- hp-contact-secondary-navigation-portlet
- Выберите свою модель
- Поиск продукта с помощью HP
- hp-hero-support-search
- Помощь по поиску
- Советы для улучшения результатов поиска
- Требуется помощь в поиске названия продукта, номера или серийного номера?
- hp-share-print-widget-portlet
- hp-detect-load-my-device-portlet
- hp-product-information-portlet
- МФУ HP LaserJet Pro M428fdw
- Типы статуса гарантии
- Типы гарантий
- Ошибка «Сбой сканера» на принтерах HP
- Сброс настроек принтера
- Использование HP Print and Scan Doctor (Windows)
- Проверка функциональных возможностей панели сканера
- Переустановите программное обеспечение принтера
- Переустановка драйвера печати HP (Windows)
- Удаление драйвера печати HP и добавление принтера с помощью AirPrint (Mac)
- Дополнительное устранение неполадок, связанных со сбоем сканера
- Сервисное обслуживание принтера
Принтеры HP – Сканер не обнаружен или не подключен (Windows, Mac)
При попытке отсканировать документ или фотографию невозможно найти компьютер или сканер и сканирование не выполняется.
Может появиться одно из следующих сообщений об ошибке:
Ошибка при соединении со сканером или устройством сканирования
Компьютер не обнаружен или Компьютер не найден
Сканер не обнаружен
Сканирование на компьютер в настоящее время недоступно
Устранение неполадок, связанных с подключением сканера (Windows)
Определите и устраните проблемы с подключением сканера на компьютере с ОС Windows.
Выполните следующие процедуры в указанном порядке. Используйте принтер после каждой процедуры, чтобы проверить, удалось ли устранить проблему.
Использование HP Print and Scan Doctor (Windows)
Используйте HP Print and Scan Doctor на своем компьютере с ОС Windows для диагностики и устранения проблем с печатью и сканированием.
Убедитесь, что бумага загружена в основной лоток, а затем включите принтер.
Загрузите HP Print and Scan Doctor и следуйте указаниям, чтобы установить и открыть средство.
Если принтер не найден, нажмите Мое устройство не указано и следуйте инструкциям по устранению проблем с подключением.
Переустановка драйвера печати HP (Windows)
Удалите и переустановите драйвер печати на компьютере с ОС Windows.
Отсоедините от принтера все кабели USB.
Найдите в списке программ название вашего принтера HP.
Следуйте инструкциям, чтобы завершить удаление программного обеспечения, затем перезагрузите компьютер.
Проверьте параметры Windows Image Acquisition (WIA)
Windows Image Acquisition (WIA) обеспечивает связь между компьютером и сканером. Если программа WIA не включена или не работает надлежащим образом, задание сканирования может закончиться с ошибкой.
Рядом с пунктом Windows Image Acquisition (WIA) проверьте значения Состояние и Тип запуска.
Если состояние указано как «Запущена» или «Работает», а тип запуска как «Автоматический», служба WIA работает исправно. Дополнительные действия не требуются.
Если состояние указано как «Выключена» или значение отсутствует, выполните следующие действия.
На вкладке Общие выберите Автоматически в раскрывающемся поле Тип запуска.
Запуск процессов сервера DCOM
Вызов удаленный процедур
Сопоставитель конечных точек RPC
Определение оборудования оболочки
Попробуйте запустить WIA еще раз.
Устранение неполадок с подключением принтера
Определите и устраните проблемы с подключением принтера.
Устранение неполадок с беспроводным подключением принтера
Проверьте наличие проблем с сетью и требования к настройке, если не удается обнаружить принтер во время установки программного обеспечения или выполнить задания печати по беспроводной сети.
Проблемы с подключением к сети. Переместите принтер и компьютер или мобильное устройство ближе к беспроводному маршрутизатору, а затем проверьте, не улучшилось ли качество сигнала. Попробуйте открыть какой-либо веб-сайт, чтобы проверить, работает ли подключение к Интернету должным образом. Если сеть Wi-Fi работает медленно или нестабильно, перезапустите маршрутизатор, отсоединив кабель питания, подождав 15 секунд и подключив его обратно.
Повторное подключение принтера к сети.
Принтеры без сенсорных экранов. Нажмите и удерживайте кнопку беспроводной связи на принтере, пока не начнет мигать индикатор. В течение двух минут нажмите и удерживайте кнопку WPS на маршрутизаторе. Индикатор на принтере перестает мигать после установления подключения.
Перезапуск устройств. Перезапустите принтер и мобильное устройство, чтобы выполнить сброс возможных состояний ошибок.
Включение Bluetooth во время настройки принтера (только Android и iOS). Приложение HP Smart использует Bluetooth для поиска принтера и настройки беспроводного подключения к сети.
Устранение неполадок с проводным подключением к сети
Убедитесь, что используется неповрежденный кабель Ethernet, что рядом с портом Ethernet на принтере светится зеленый индикатор, затем распечатайте отчет, чтобы проверить подключение.
Выключите принтер, затем отсоедините кабель Ethernet от маршрутизатора и принтера.
Проверьте кабель на наличие повреждений, затем убедитесь, что это кабель Ethernet, а не телефонный кабель.
Кабели Ethernet и телефонные кабели похожи, но обычно кабели Ethernet больше, и на их разъемах видны восемь проводов.
Проверьте индикаторы порта Ethernet на принтере, чтобы убедиться в успешном подключении. Зеленый индикатор должен светиться непрерывно, а оранжевый индикатор активности должен мигать.
Напечатайте страницу Конфигурация сети или страницу Результаты тестирования беспроводной сети.
Принтеры без меню панели управления. Напечатайте страницу, используя сочетание кнопок на панели управления принтера.
Убедитесь, что в качестве значения параметра Состояние сети отображается Готов, или выполните инструкции для устранения проблем с сетью, указанных в отчете.
Устранение неполадок, связанных с подключением сканера (Mac)
Определите и устраните проблемы с подключением сканера на компьютере Mac.
Выполните следующие процедуры в указанном порядке. Используйте принтер после каждой процедуры, чтобы проверить, удалось ли устранить проблему.
Сброс системы печати (Mac)
Сброс системы печати может устранить любые состояния ошибок путем удаления всех принтеров HP и сторонних производителей, незавершенных заданий печати и настроек принтера.
При сбросе системы печати удаляются все принтеры. После сброса системы печати следует повторно добавить принтеры в очередь.
Нажмите Сбросить для подтверждения.
Удаление драйвера печати HP и добавление принтера с помощью AirPrint (Mac)
Удалите все драйверы печати и программное обеспечение, установленные на компьютер Mac, а затем добавьте принтер с помощью технологии AirPrint.
Следуйте инструкциям, чтобы удалить все программное обеспечение HP.
Выберите свой принтер из списка.
Устранение неполадок с подключением принтера
Определите и устраните проблемы с подключением принтера.
Устранение неполадок с беспроводным подключением принтера
Проверьте наличие проблем с сетью и требования к настройке, если не удается обнаружить принтер во время установки программного обеспечения или выполнить задания печати по беспроводной сети.
Проблемы с подключением к сети. Переместите принтер и компьютер или мобильное устройство ближе к беспроводному маршрутизатору, а затем проверьте, не улучшилось ли качество сигнала. Попробуйте открыть какой-либо веб-сайт, чтобы проверить, работает ли подключение к Интернету должным образом. Если сеть Wi-Fi работает медленно или нестабильно, перезапустите маршрутизатор, отсоединив кабель питания, подождав 15 секунд и подключив его обратно.
Повторное подключение принтера к сети.
Принтеры без сенсорных экранов. Нажмите и удерживайте кнопку беспроводной связи на принтере, пока не начнет мигать индикатор. В течение двух минут нажмите и удерживайте кнопку WPS на маршрутизаторе. Индикатор на принтере перестает мигать после установления подключения.
Перезапуск устройств. Перезапустите принтер и мобильное устройство, чтобы выполнить сброс возможных состояний ошибок.
Включение Bluetooth во время настройки принтера (только Android и iOS). Приложение HP Smart использует Bluetooth для поиска принтера и настройки беспроводного подключения к сети.
Устранение неполадок с проводным подключением к сети
Убедитесь, что используется неповрежденный кабель Ethernet, что рядом с портом Ethernet на принтере светится зеленый индикатор, затем распечатайте отчет, чтобы проверить подключение.
Выключите принтер, затем отсоедините кабель Ethernet от маршрутизатора и принтера.
Проверьте кабель на наличие повреждений, затем убедитесь, что это кабель Ethernet, а не телефонный кабель.
Кабели Ethernet и телефонные кабели похожи, но обычно кабели Ethernet больше, и на их разъемах видны восемь проводов.
Проверьте индикаторы порта Ethernet на принтере, чтобы убедиться в успешном подключении. Зеленый индикатор должен светиться непрерывно, а оранжевый индикатор активности должен мигать.
Напечатайте страницу Конфигурация сети или страницу Результаты тестирования беспроводной сети.
Принтеры без меню панели управления. Напечатайте страницу, используя сочетание кнопок на панели управления принтера.
Убедитесь, что в качестве значения параметра Состояние сети отображается Готов, или выполните инструкции для устранения проблем с сетью, указанных в отчете.
Источник
МФУ HP LaserJet Pro M428fdn Устранение неполадок
Выберите свою модель
Поиск продукта с помощью HP
HP может определить большинство продуктов и возможных рекомендованных решений HP.
hp-hero-support-search
Помощь по поиску
Советы для улучшения результатов поиска
Требуется помощь в поиске названия продукта, номера или серийного номера?
Найдите часто задаваемые вопросы и ответы здесь.
Устраните проблемы с компьютерами и принтерами HP, связанные с обновлением Windows 10. Нажмите сюда
Получите быстрый доступ к материалам поддержки HP, управляйте устройствами в одном месте, ознакомьтесь с информацией о гарантии и многое другое. Создать аккаунт HP
hp-detect-load-my-device-portlet
hp-product-information-portlet
МФУ HP LaserJet Pro M428fdn
Дата окончания действия гарантии:
Типы статуса гарантии
Гарантия изготовителя — это гарантия, предоставляемая с продуктом при первой покупке.
Расширенная гарантия — это любое дополнительное гарантийное покрытие или план защиты продукта, приобретаемый за дополнительную плату, который расширяет или дополняет гарантию производителя.
Типы гарантий
Гарантия снята с продукта: Этот продукт был предназначен для возврата в HP. Таким образом, гарантия была снята с этого продукта.
Продукт продан третьей стороне: Этот продукт был продан третьей стороной. Любая необходимая гарантийная поддержка будет выполнена третьей стороной, которая продала продукт
Продукт был обменен: Этот продукт был обменен на новый или восстановлен. Пожалуйста, используйте номер продукта и серийные номера нового продукта для подтверждения статуса гарантии.
Товар продавался без гарантии: Этот продукт был продан посредником. Любая необходимая гарантийная поддержка будет выполнена посредником, который продал продукт.
Источник
МФУ HP LaserJet Pro M428dw Устранение неполадок
Выберите свою модель
Поиск продукта с помощью HP
HP может определить большинство продуктов и возможных рекомендованных решений HP.
hp-hero-support-search
Помощь по поиску
Советы для улучшения результатов поиска
Требуется помощь в поиске названия продукта, номера или серийного номера?
Найдите часто задаваемые вопросы и ответы здесь.
Устраните проблемы с компьютерами и принтерами HP, связанные с обновлением Windows 10. Нажмите сюда
Получите быстрый доступ к материалам поддержки HP, управляйте устройствами в одном месте, ознакомьтесь с информацией о гарантии и многое другое. Создать аккаунт HP
hp-detect-load-my-device-portlet
hp-product-information-portlet
МФУ HP LaserJet Pro M428dw
Дата окончания действия гарантии:
Типы статуса гарантии
Гарантия изготовителя — это гарантия, предоставляемая с продуктом при первой покупке.
Расширенная гарантия — это любое дополнительное гарантийное покрытие или план защиты продукта, приобретаемый за дополнительную плату, который расширяет или дополняет гарантию производителя.
Типы гарантий
Гарантия снята с продукта: Этот продукт был предназначен для возврата в HP. Таким образом, гарантия была снята с этого продукта.
Продукт продан третьей стороне: Этот продукт был продан третьей стороной. Любая необходимая гарантийная поддержка будет выполнена третьей стороной, которая продала продукт
Продукт был обменен: Этот продукт был обменен на новый или восстановлен. Пожалуйста, используйте номер продукта и серийные номера нового продукта для подтверждения статуса гарантии.
Товар продавался без гарантии: Этот продукт был продан посредником. Любая необходимая гарантийная поддержка будет выполнена посредником, который продал продукт.
Источник
МФУ HP LaserJet Pro M428fdw Устранение неполадок
Выберите свою модель
Поиск продукта с помощью HP
HP может определить большинство продуктов и возможных рекомендованных решений HP.
hp-hero-support-search
Помощь по поиску
Советы для улучшения результатов поиска
Требуется помощь в поиске названия продукта, номера или серийного номера?
Найдите часто задаваемые вопросы и ответы здесь.
Устраните проблемы с компьютерами и принтерами HP, связанные с обновлением Windows 10. Нажмите сюда
Получите быстрый доступ к материалам поддержки HP, управляйте устройствами в одном месте, ознакомьтесь с информацией о гарантии и многое другое. Создать аккаунт HP
hp-detect-load-my-device-portlet
hp-product-information-portlet
МФУ HP LaserJet Pro M428fdw
Дата окончания действия гарантии:
Типы статуса гарантии
Гарантия изготовителя — это гарантия, предоставляемая с продуктом при первой покупке.
Расширенная гарантия — это любое дополнительное гарантийное покрытие или план защиты продукта, приобретаемый за дополнительную плату, который расширяет или дополняет гарантию производителя.
Типы гарантий
Гарантия снята с продукта: Этот продукт был предназначен для возврата в HP. Таким образом, гарантия была снята с этого продукта.
Продукт продан третьей стороне: Этот продукт был продан третьей стороной. Любая необходимая гарантийная поддержка будет выполнена третьей стороной, которая продала продукт
Продукт был обменен: Этот продукт был обменен на новый или восстановлен. Пожалуйста, используйте номер продукта и серийные номера нового продукта для подтверждения статуса гарантии.
Товар продавался без гарантии: Этот продукт был продан посредником. Любая необходимая гарантийная поддержка будет выполнена посредником, который продал продукт.
Источник
Отображается ошибка, свидетельствующая о проблемах с оборудованием сканера или питанием, например: застревание планки сканера или проблема с калибровкой, низкая температура лампы сканера или проблема с внутренней или внешней электропроводкой. Это не связано проблемами подключения по сети или USB.
Выполните следующие процедуры в указанном порядке. Используйте принтер после каждой процедуры, чтобы проверить, удалось ли устранить проблему.
Сброс настроек принтера
Выполните сброс настроек принтера для восстановления после ошибок и сбоев.
Если в принтере есть перезаряжаемый аккумулятор, извлеките его.
Когда принтер включен, отсоедините от него кабель питания.
Отсоедините кабель питания от источника питания.
Подождите 60 секунд.
Снова подключите кабель питания к электрической розетке и принтеру.
Компания HP рекомендует подключать принтер напрямую к электрической розетке.
Включите принтер, чтобы завершить сброс настроек.
Использование HP Print and Scan Doctor (Windows)
Используйте HP Print and Scan Doctor на своем компьютере с ОС Windows для диагностики и устранения проблем с печатью и сканированием.
Убедитесь, что бумага загружена в основной лоток, затем включите принтер.
Загрузите HP Print and Scan Doctor и следуйте указаниям, чтобы установить и открыть средство.
Если принтер не найден, нажмите Мое устройство не указано и следуйте инструкциям по устранению проблем с подключением.
Проверка функциональных возможностей панели сканера
Если вы используете планшетный сканер, отслеживайте панель сканера во время сканирования, чтобы контролировать его работоспособность.
Уберите любые оригиналы документов или фотографий со стекла сканера.
Немного поднимите крышку сканера, затем нажмите кнопку Копировать или щелкните соответствующий значок.
Посмотри на сканер. Панель сканера должна быть подсвечиваться и двигаться по всей длине стекла.
Переустановите программное обеспечение принтера
Переустановка программного обеспечения принтера может устранить проблемы, связанные с печатью и сканированием.
Переустановка драйвера печати HP (Windows)
Удалите и переустановите драйвер печати на компьютере с ОС Windows.
Отсоедините от принтера все кабели USB.
Найдите в списке программ название вашего принтера HP.
Следуйте инструкциям, чтобы завершить удаление программного обеспечения, затем перезагрузите компьютер.
Удаление драйвера печати HP и добавление принтера с помощью AirPrint (Mac)
Удалите все драйверы печати и программное обеспечение, установленные на компьютер Mac, а затем добавьте принтер с помощью технологии AirPrint.
Следуйте инструкциям, чтобы удалить все программное обеспечение HP.
Выберите свой принтер из списка.
Дополнительное устранение неполадок, связанных со сбоем сканера
В зависимости от модели принтера выполнение одной или нескольких из приведенных ниже задач позволят устранить проблему со сканером.
Для подключений по USB убедитесь, что длина кабеля не превышает 3 м (9 футов 10 дюймов) и устройства подключены к компьютеру, а не к концентратору USB или док-станции.
Сервисное обслуживание принтера
Проведите сервисное обслуживание или замените устройство HP, если выполнение всех вышеуказанных действий не помогло устранить проблему.
Источник
Сканеры и многофункциональные устройства (МФУ со встроенным сканером) HP являются высоконадежным оборудованием. Но, как в случае с любой электроникой, даже высокотехнологичная техника рано или поздно начинает давать сбои. Далее будут рассмотрены наиболее распространенные ошибки, возникающие при попытке сканирования документов при помощи сканера или МФУ.
Основные ошибки сканирования
Встроенный в многофункциональное устройство сканер дает сбои чаще, чем аналогичное отдельное оборудование для сканирования. При возникновении каких-либо аппаратно-программных неполадок МФУ в большинстве случаев самостоятельно определяет их, выводя на информационную панель или на экран компьютера соответствующее сообщение. И чаще всего данное сообщение содержит лишь код ошибки без какой-либо дополнительной информации. Расскажем и расшифруем наиболее распространенные ошибки сканеров HP.
Ошибка сканера 12 и 13
Эти и все последующие ошибки могут отображаться в виде сообщения — «Ошибка сканера XX» или кода — «30.ХХ», где «ХХ» — набор цифр.
Возникновение ошибок 12 и 13 сигнализирует о неисправности электромотора, отвечающего за передвижение каретки сканирования. Ошибка может носить, как электронный, так и механический характер. В первом случае помогает простое выключение МФУ на несколько минут. Если это не помогает, печатно-сканирующую машину придется отвезти в сервисный центр, т.к. скорее всего придется перепаивать один из электронных компонентов или даже заменить сам мотор. При механических неисправностях (например, физические повреждения подвижных узлов и механизмов) решение такое же — ремонт.
Ошибка сканера 16
Ошибка, сигнализирующая об отсутствии электронного контакта между датчиком изображения сканирующего узла с платой управления МФУ. Подобная неисправность может возникнуть по причине выхода из строя самого датчика и/или физико-механических повреждений кабелей, обеспечивающих обмен данными между сканером и основной платой. Если перезагрузка МФУ не помогает, возможно, оборудование требует ремонта или профилактики.
Ошибка сканера 17
Ошибка, аналогичная 12 и 13, но возникает она по другой причине — при застревании сканирующей каретки во время движения из-за наличия препятствия на пути ее следования. Т.е. сама каретка и движущие механизмы не имеют никаких повреждений, скорее всего, внутрь сканера попал посторонний предмет или движению каретки мешает один из гибких кабелей. В большинстве случаев проблему удается решить путем разборки сканера и устранения лишних предметов и/или установки кабелей на свои места с последующей их фиксацией.
Данную процедуру несложно выполнить при наличии элементарных навыков в разборке-сборке электронных устройств. Если таковых не имеется, лучше отдать МФУ в ремонт.
Ошибка сканера 22
Ошибка также возникает при затруднении движения (слишком медленное передвижение) сканирующей каретки, но не сигнализирует о наличии каких-либо неисправностей. В основном это происходит по причине высокой физической нагрузки на стекло сканера (например, при сканировании тяжелой книги). Также неисправность возникает вследствие физического смещения стекла сканера вниз. Если ошибка появляется даже при сканировании одного листа или фотографии, возможно, сканирующий модуль МФУ требует ремонта или профилактики.
Ошибка сканера 5 и 23
Могут возникнуть по нескольким причинам — при смещении/загрязнении калибровочной полоски сканера, повреждении гибкого шлейфа передачи данных, нарушениях в работе или выходе из строя моторчика сканирующей каретки. Если калибровочная полоска, расположенная на крышке сканера, не скошена в сторону и не имеет сильных загрязнений, без проведения ремонта устранить ошибку не получится.
Ошибка сканера 79
Данная ошибка сигнализирует о неисправностях в блоке сканера. Чаще всего это происходит по причине перегорания или потускнения сканирующей лампы. Также ошибки может возникнуть при наличии сильного загрязнения на поверхности самой лампы или стекла сканера. Если перезапуск МФУ и тщательная очистка стекла не дают никакого результата, остается только заменить сканирующую лампу. Не каждая модель многофункциональных устройств HP имеет такую конструкцию, которая позволяет заменить отдельно лампу. В таких случаях придется заменить весь сканирующий блок.
Ошибки сканера 100, 200 и 300
Возникновение любой из этих ошибок может быть связано как с аппаратными, так и программными неисправностями. В первом случае МФУ придется отвезти в сервисный центр, потому что с большой долй вероятности из строя вышел один из важных электронных или механических узлов машины. В случае с программными неисправностями можно попробовать устранить их самостоятельно путем обновления встроенной в устройство микропрограммы. Для этого:
- Перейдите на официальный сайт центра поддержки HP — https://support.hp.com.
- Перейдите по ссылке «ПО и драйверы».
- Внесите требуемые сайтом данные в поисковую строку «Введите серийный номер, название продукта или номер продукта HP» (например, HP LaserJet Pro 200 M251).
- Откроется новая страница со списком всего доступного программного обеспечения для выбранной модели устройства.
- В списке доступного ПО найдите и откройте раздел «Встроенное ПО».
- Скачайте последнюю версию утилиты «Программа обновления микропрограммы принтера» путем нажатия кнопки «Загрузить» напротив надписи.
- Установите обновление согласно инструкциям на экране, последующими при запуске скачанной программы.
Если обновление встроенной микропрограммы не привело к должному результату, можно следом скачать и установить свежую версию драйвера МФУ. Найти их и скачать можно по этой же схеме. Сам драйвер будет располагаться в разделе «Драйвер установочный комплект программного обеспечения устройства» списка доступного ПО.
Прочие ошибки сканирования
В зависимости от модели сканера или МФУ и версии их драйверов при возникновении неполадок сканирования на экране компьютера или табло устройства могут отображаться и другие коды ошибок.
Ошибка 41.х
Вместо «Х» может присутствовать определенная цифра. Любой код ошибки, кроме «41.3», сигнализирует о наличии аппаратных неисправностей модуля лазер-сканера. Неполадки могут наблюдаться с любым электронно-механическим компонентом данного модуля, начиная от шлейфов и лазерного диода и заканчивая платой управления лазер-сканера. В любом случае потребуется ремонт.
Ошибка 51.х
Ошибка, также возникающая при неполадках модуля лазер-сканера. В коде вместо «х» может присутствовать цифра 1 или 2. Код «51.1» сигнализирует об ошибке определения луча лазерного диода — либо он не светит, либо из строя вышел датчик, определяющий факт его свечения. Код «51.2» сигнализирует о неопределенной ошибке модуля лазер-сканера в целом. Если ошибки не удается устранить путем выключения МФУ на несколько минут, единственное решение — ремонт.
Ошибка 52.х
Здесь существует три варианта ошибок:
- Код «52.1» аналогичен «41.х», т.е. свидетельствует о совокупной ошибке модуля лазер-сканера.
- Ошибка «52.2» возникает при замедлении вращения моторчика лазерной каретки. Причина — попадание предмета внутрь сканирующего модуля, сильное загрязнения движущих механизмов каретки, высокая нагрузка на стекло сканера или его смещение и т.д.
- Ошибка «52.3» сигнализирует о полной неисправности моторчика лазерной каретки — либо он перегорел, либо на него не подается питание, либо имеются физические повреждения движущих механизмов.
Устранение ошибок «52.1» и «52.3» невозможно без замены электронно-механических узлов сканера. Ошибку «52.2» можно попробовать устранить путем проведения профилактики модуля лазер-сканера.
Ошибка 57.3 FAN FAILURE
Возникновение данной ошибки говорит о неисправности вентилятора охлаждения лазер-сканера. Кулер не подает никаких признаков жизни или значительно снизилась его скорость вращения. В последнем случае вентилятор может продолжать медленно вращаться, но ввиду того, что снизилась эффективность охлаждения лазер-сканера, на экран будет выводиться данная ошибка. Решение — или заменить кулер (если не вращается вообще), или очистить его от грязи и затем смазать машинным маслом.
Ошибки подключения к сканеру
Существует ряд ошибок, сигнализирующих об отсутствии связи МФУ или сканера с компьютером. В большинстве случаев такие ошибки не сопровождаются кодом, а только текстовыми сообщениями в виде — «Ошибка при соединении со сканером», «Сканер не обнаружен», «Сканирование на компьютер в настоящее время недоступно» и т.д. Приводим наиболее вероятные причины возникновения подобных ошибок.
Аппаратные неисправности
Вероятней всего из строя вышел USB-кабель. Если его замена не помогает, возможно, из строя вышел USB-порт на компьютере или печатно-сканирующей машине. Для проверки порта ПК можно воспользоваться любым другим USB-устройством. Проверка USB-порта МФУ/сканера может быть осуществлена путем его подключения к другому ПК. Также следует проверить наличие драйверов на USB-интерфейс компьютера.
Программные неисправности
Ошибки, возникающие по причине программных сбоев, обычно легко устраняются путем переустановки драйверов на сканер или МФУ. Также проблема может быть и в настройках операционной системы. Многие программные неисправности в автоматическом режиме помогает устранить утилита HP Print and Scan Doctor, которую можно скачать на официальном сайте HP.
Работа с утилитой предельно проста. После ее запуска достаточно выбрать в отобразившемся списке «проблемный» МФУ или сканер, а затем нажать на кнопку тестирования. Программа автоматически определит и устранит все имеющиеся программные неисправности.
Компьютер не видит сканер или он не работает: 12 советов почему сканер не сканирует
Если проблема возникает на рабочем месте, вам не нужно удивляться, почему сканер не сканирует ваш компьютер, потому что для этого всегда есть системный администратор, который может исправить такие проблемы. Но когда техника дома отказывается работать, обратиться за помощью некуда. Особенно странной кажется ситуация, когда все подключено правильно и индикаторы горят, но компьютер по-прежнему не видит сканер.
Совет #1: Компьютер был выключен в режим «сна», нужно перезагрузить сканер и ПК
Часто возникают ситуации, когда, выйдя из спящего режима, компьютер не может полноценно выполнять свои функции. То же самое и с выходом из спячки. Первыми об ошибке сообщают модуль Wi-Fi и МФУ. Когда вы пытаетесь получить изображение со сканера, на экране появляется сообщение, информирующее вас о том, что вам необходимо проверить соединение с оборудованием. Если на сканере есть индикация сопряжения, то диод замигает или полностью погаснет, что укажет на обрыв связи. Перезагрузите компьютер и сканер, чтобы устранить проблему.
Совет #2: Проверьте USB кабель подключения сканера к компьютеру
Если оборудование не работает, убедитесь, что кабель не поврежден. Вы можете переключить USB-кабель в другую розетку, убедившись, что контакты плотно прилегают. Убедитесь, что штекер или порт, к которому вы подключаете устройство, не деформированы. Иногда компьютер не видит сканер МФУ из-за того, что контакты застряли в разъеме. Если внешне кабель выглядит изношенным или где-то нарушена целостность изоляции, необходимо будет его отремонтировать или купить новый.
Последовательность шагов при диагностике кабеля:
- Проверяйте поверхность по всей длине на наличие трещин, заломов, укусов домашних животных. По возможности замените кабель и проверьте с его помощью работоспособность сканера, ведь зачастую повреждения находятся под оплеткой и увидеть их просто невозможно.
- Посмотрите фонариком на USB-порт, чтобы увидеть, нет ли на нем грязи, пыли или мусора. Может быть, он разрушен, переместите его. Подключите сканер через другой порт USB.
- Обратите внимание, к какому порту подключен сканер. Если это вилка на корпусе монитора или ковре, подключите оборудование к порту, расположенному на задней панели системного блока.
- Не используйте слишком длинный кабель, так как он приведет к потере мощности в источнике питания.
Совет #3: Проверьте USB порт компьютера
Если сканер не найден, возможно, порт неисправен. Проверить это несложно — подключите любое другое работающее устройство. Это может быть флешка, MP3-плеер или внешний жесткий диск. Выход из строя любого другого оборудования будет свидетельствовать о неисправности самой двери.
Совет #4: Убедитесь, что сканер установлен по умолчанию и виден в системе
Чтобы убедиться, что ваш сканер находится среди подключенного оборудования, вам необходимо проверить, видит ли его система. Из-за этого:
- Перейдите в раздел «Принтеры и сканеры». Этот раздел находится в Настройках (значок шестеренки), которые находятся в меню «Пуск».
- Зайдя в раздел «Устройства», вы можете выбрать пункт «Принтеры и устройства», в котором должен быть расположен сканер.
Если у вас нет отдельного устройства, а является частью МФУ, система не будет отображать отдельный сканер среди подключенного оборудования. Чаще всего такие МФУ идентифицируются как принтеры. Чтобы увидеть параметры сканера, вам необходимо перейти в раздел «Принтеры» и выбрать среди них название вашего многофункционального устройства. Затем, нажав кнопку «Управление», вы сможете увидеть сканер.
Если ваш компьютер находится в домашней сети, к которой подключено несколько сканирующих устройств, система обнаружит их все, включая беспроводные модели. Когда компьютер не видит сканер в МФУ, подробные инструкции спросят, что делать:
- Откройте меню «Пуск», чтобы открыть окно «Параметры». Раздел «Устройства» откроет доступ к подразделу «Принтеры и сканеры».
- Нажмите кнопку «Добавить принтер или сканер». Система начнет поиск доступного оборудования, после чего отобразится список устройств, в котором вам нужно будет выбрать имя вашего сканера, затем нажать кнопку «Добавить устройство».
Если автоматический поиск не дал никаких результатов и система не нашла ваш сканер, нажмите кнопку «Требуемый принтер отсутствует в списке». Тогда система позволит вам вручную подключить оборудование.
- Если вы используете беспроводное оборудование, убедитесь, что компьютер и сканер находятся в одной локальной сети. Только путем объединения устройств в единую сеть между ними можно установить беспроводное соединение.
- Купив сканер со встроенным модулем беспроводной передачи данных, внимательно прочтите инструкцию, описывающую алгоритм его подключения к роутеру, чтобы вывести устройство в вашу домашнюю сеть.
- Помните, что при использовании МФУ вы не увидите имя сканера в сети. В этом случае система отобразит принтер среди подключенного оборудования. Чтобы увидеть сканер, нужно нажать «Управление».
- Для подключения любого внешнего оборудования, в том числе сканера, могут потребоваться права администратора.
Совет #5: Запустите средство устранения неполадок Windows
Операционная система позволяет выполнять автоматическую диагностику устройства. Это следует использовать, когда сканер не работает с HP, Canon или другим МФУ. Просто щелкните правой кнопкой мыши имя устройства и выберите команду «Устранение неполадок».
Совет #6: Проверьте индикаторы сканера или МФУ
Индикаторы, расположенные на корпусе устройства, предназначены для информирования о готовности к работе или наличии проблем. Определенное состояние индикаторов указывает на то, что сканер не выполняет сканирование по какой-то причине. Возможные причины можно увидеть в инструкции по эксплуатации, где будут описаны значения индикации. Некоторое мигание может указывать на то, что лампа сканера вышла из строя и ее необходимо заменить. Иногда перезагрузка устройства помогает сбросить программную блокировку: нажмите «Вкл / Выкл» на корпусе, чтобы выключить сканер и снова включить.
Совет #7: Переустановите драйвер сканера и его программное обеспечение
Чтобы определить, почему сканер не работает, нужно проверить наличие драйверов для него. Вы можете получить эту информацию в «Диспетчере устройств», к которому можно легко получить доступ, набрав в строке поиска, расположенной в меню «Пуск», и нажав «Enter». Другой способ получить доступ к «Диспетчеру устройств» — открыть «Пуск», щелкнуть правой кнопкой мыши раздел «Мой компьютер», чтобы открыть меню, в котором нажмите «Свойства».
Наличие предупреждающего знака рядом с названием сканера, который выглядит как восклицательный знак в желтом треугольнике, указывает на необходимость установки драйвера, поэтому компьютер не видит сканер. Двойной щелчок мышью откроет окно с деталями:
В окне состояния верхняя строка указывает на то, что драйвер для этого оборудования недоступен.
Переход на вкладку «Драйвер» позволит вам загружать обновления, нажав кнопку «Обновить…». Система предложит два варианта загрузки: автоматический и ручной.
Выбор автоматического поиска сначала запустит процесс обнаружения драйверов на самом компьютере. Если это не сработает, появится новое окно с просьбой продолжить поиск в Интернете.
Если автоматический поиск не дал результатов, вам необходимо установить программное обеспечение вручную. Источник можно найти в Интернете, если не удается найти установочный диск, поставляемый с оборудованием.
Если с диском все в порядке, алгоритм действий поможет решить вопрос: почему сканер не работает, а принтер печатает.
Вставьте диск, запустите установочный файл и следуйте инструкциям. В списке предложений в окне приветствия отметьте свой регион.
Программа предложит на выбор два варианта установки: простую и индивидуальную. Простой включает в себя процесс с минимумом настраиваемых параметров — программа просто установит все компоненты на диск, включая справочные материалы и дополнительное программное обеспечение. Выборочный вариант подходит тем, кто хочет установить только определенные компоненты, исключая ненужные. Это экономит место на диске.
В окне выборочной установки будут показаны все дополнительные компоненты, которые можно отключить. Установите флажок рядом с необходимыми параметрами.
Также, нажав «Да», вы должны принять условия соглашения.
Кнопка «Далее» перенесет вас на экран процесса установки выбранных компонентов.
В окне состояния отображается скорость выполнения процесса в процентах.
Когда установка будет завершена, станет ясно: сканер по-прежнему не сканирует или проблема решена.
Впоследствии программа спросит вас, согласны ли вы на сбор статистической информации о работе оборудования, чтобы использовать ее в интересах Canon. Какие бы решения вы ни приняли по этому поводу, это никак не повлияет на работу устройства.
Даже после установки вы увидите, что сканер не определяется в Windows 10 и более ранних версиях операционной системы. Чтобы введенные параметры корректировались операционной системой, обязательно перезагрузите компьютер.
Теперь рассмотрим, как действовать при отсутствии диска — установим программное обеспечение из Интернета.
Совет #8: Скачайте драйвер и ПО для сканера с сайта производителя
Чтобы свести к минимуму риск загрузки вредоносного ПО, загружайте драйвер только с официального сайта производителя оборудования. Любой другой ресурс, даже популярный, небезопасен. Это особенно актуально для сайтов, которые запрашивают ваш номер телефона перед загрузкой.
Если вы не установили поддерживаемый сканер какой-либо другой марки, вы все равно можете следовать заданному алгоритму, потому что последовательность действий не сильно отличается от разных производителей. Из контекста легко угадать, какой шаг должен быть следующим.
Всегда отдавайте приоритет прилагаемому установочному диску. Если он у вас есть, не раздумывая приступайте к установке, не ищите аналогов в сети, не пытайтесь заменить драйвер другой утилитой, уже имеющейся на компьютере, с другого устройства. Это может привести к новой проблеме, характерной для МФУ: он видит принтер, но не видит сканер. Только если у вас нет диска, обратитесь за помощью в Интернете, на официальном сайте производителя. На примере оборудования известного бренда OKI мы подробно расскажем вам процесс поиска утилиты.
- Введите имя устройства в строке браузера. Обратите внимание на первые строчки результатов поиска — среди них должен быть сайт, в адресе которого будет бренд без дополнительной приписки. Если у вас осталась коробка от сканера или бумажная инструкция, посмотрите, какой сайт указан на сайте производителя. На главной странице вы найдете ссылку на страницу «Поддержка», где вы увидите «Драйверы и утилиты».
- Укажите тип оборудования — «Цветные МФУ» или «Сканер».
2. В открывшемся разделе вам нужно будет выбрать свою модель. Если вариантов слишком много, начните вводить обозначение вашего оборудования в строке поиска.
3. Далее вам нужно будет указать информацию о вашем компьютере: количество бит установленной операционной системы и ее версию, чтобы загруженный драйвер был с ней совместим, а также язык интерфейса.
4. Из доступных вариантов выберите тот, который содержит аббревиатуру «WIA», и нажмите «Загрузить».
5. Вы сможете начать загрузку после подтверждения согласия на использование программного обеспечения.
6. Дважды щелкните загруженную утилиту, чтобы начать процесс установки.
7. Нажав на кнопку «Далее», вы можете перейти к следующему шагу.
8. Примите лицензию и перейдите к следующему шагу.
9. Даем команду «Установить» и ждем результата.
Подобную структуру имеют все сайты известных производителей цифровой техники. Это значит, что если у вас нет OKI, вы не потеряетесь на ресурсе производителя. На англоязычных сайтах есть кнопка для переключения языков в правом верхнем углу, где вы можете выбрать русский язык.
Совет #9: Проверьте, работает ли драйвер USB-контроллера
Иногда бывает так: вы проверили кабель и наличие драйвера, но компьютер не видит сканер. Что делать, давайте выясним на этом этапе. Неисправность может заключаться в неактивном USB-порту. Отсутствие драйвера для USB-контроллера делает его «слепым». Все, что вы подключаете к этому разъему, не будет связываться с компьютером.
Статус каждого порта можно посмотреть в диспетчере устройств».
Совет #10: Проверьте службу сканирования Windows Image Acquisition (WIA)
WIA — это служба Windows, которая загружает изображения с внешнего оборудования, например сканеров. Если служба WIA не работает, вы можете точно ответить, почему сканер в принтере не работает.
- Откройте меню «Пуск» и введите «Просмотреть локальные службы» в строке поиска, затем нажмите «Ввод».
- Найдите «Захват образов Windows» или «WIA» в Службах».
- вам нужно посмотреть значения в столбцах «Тип запуска» и «Статус».
- Если вы видите, что служба находится в состоянии «Выполняется» или «Запущена» и указан автоматический тип запуска, все в порядке.
- Если служба находится в состоянии «Отключена» или в столбце нет данных, ее необходимо запустить. Щелкните правой кнопкой мыши «WIA», чтобы отобразить меню для указания типа автоматического запуска в «Свойства», затем щелкните «Пуск».
Если команда Start не активна, найдите RPC, RPC Endpoint Mapper, Wrapper Hardware Detection и Start DCOM Server Processes среди служб, чтобы убедиться, что они активны, и установите для каждой службы автоматический запуск. Тогда вы можете запустить WIA.
Теперь вы можете проверить работоспособность сканера.
Совет #11: Установите ПО сканера в режиме совместимости
Если вы вынуждены работать со старым оборудованием, могут возникнуть проблемы с совместимостью. Например, вы обновили свою операционную систему, и похоже, что Windows 10 не видит сканер. Windows 10 — это операционная система нового поколения, которая не поддерживает периферийное программное обеспечение, выпущенное задолго до его появления, о чем часто сообщают сами разработчики.
Поэтому, если вы пытались установить старый драйвер, надеясь на успех, но ничего не вышло, режим совместимости вам поможет.
Щелкните правой кнопкой мыши установочный файл, чтобы открыть меню для доступа к «Свойства».
Затем перейдите на вкладку «Совместимость».
Теперь нажмите «Запустить средство устранения неполадок совместимости».
Для режима диагностики выберите рекомендуемые параметры.
Следуйте инструкциям мастера. Если результат положительный, сохраните настройку.
Если диагностика не сработала должным образом, закройте окно, чтобы вернуться на вкладку «Совместимость», где вы можете начать установку в режиме, совместимом с операционной системой, для которой предназначен драйвер.
Теперь приступим к установке.
Если проблема не исчезнет, сделайте более точные настройки, используя «Режим пониженного цвета», где вам нужно указать битовую глубину: 8 или 16.
Почему принтер HP сканирует, но не печатает?
Итак, что делать, если не сканирует мфу? В первую очередь обратите внимание на компьютер, который вместе с устройством для печати нужно выключить, после чего отключить от обоих аппаратов кабель питания. Подождите около минуты, и снова подключив питание, включите оба устройства. Благодаря подобным действиям память компьютера и многофункционального устройства будет очищена, что позволит МФУ работать в нормальном режиме.
Если принтер выдает код какой-либо ошибки, то желательно устранить их.
Большинство МФУ может сканировать в сервисном режиме. Для некоторых моделей набор следующих действий может стать входом в нужный режим:
- Выключаем МФУ.
- Зажимаем кнопку «Сброс и затем зажимаем кнопку «Power.
- Отпускаем кнопку «Сброс.
- 2 раза кнопку «Сброс.
- Отпускаем кнопку «Power.
В том случае, если МФУ печатает, но не сканирует, вам придется выполнить сброс его настроек. Также данный способ поможет при решении следующих проблем: принтер не копирует, перестал отвечать на команды пользователя.
Компьютер не видит сканер или он не работает: 12 советов почему сканер не сканирует
Если проблема возникает на рабочем месте, вам не нужно удивляться, почему сканер не сканирует ваш компьютер, потому что для этого всегда есть системный администратор, который может исправить такие проблемы. Но когда техника дома отказывается работать, обратиться за помощью некуда. Особенно странной кажется ситуация, когда все подключено правильно и индикаторы горят, но компьютер по-прежнему не видит сканер.
Совет #1: Компьютер был выключен в режим «сна», нужно перезагрузить сканер и ПК
Часто возникают ситуации, когда, выйдя из спящего режима, компьютер не может полноценно выполнять свои функции. То же самое и с выходом из спячки. Первыми об ошибке сообщают модуль Wi-Fi и МФУ. Когда вы пытаетесь получить изображение со сканера, на экране появляется сообщение, информирующее вас о том, что вам необходимо проверить соединение с оборудованием. Если на сканере есть индикация сопряжения, то диод замигает или полностью погаснет, что укажет на обрыв связи. Перезагрузите компьютер и сканер, чтобы устранить проблему.
Совет #2: Проверьте USB кабель подключения сканера к компьютеру
Если оборудование не работает, убедитесь, что кабель не поврежден. Вы можете переключить USB-кабель в другую розетку, убедившись, что контакты плотно прилегают. Убедитесь, что штекер или порт, к которому вы подключаете устройство, не деформированы. Иногда компьютер не видит сканер МФУ из-за того, что контакты застряли в разъеме. Если внешне кабель выглядит изношенным или где-то нарушена целостность изоляции, необходимо будет его отремонтировать или купить новый.
Последовательность шагов при диагностике кабеля:
- Проверяйте поверхность по всей длине на наличие трещин, заломов, укусов домашних животных. По возможности замените кабель и проверьте с его помощью работоспособность сканера, ведь зачастую повреждения находятся под оплеткой и увидеть их просто невозможно.
- Посмотрите фонариком на USB-порт, чтобы увидеть, нет ли на нем грязи, пыли или мусора. Может быть, он разрушен, переместите его. Подключите сканер через другой порт USB.
- Обратите внимание, к какому порту подключен сканер. Если это вилка на корпусе монитора или ковре, подключите оборудование к порту, расположенному на задней панели системного блока.
- Не используйте слишком длинный кабель, так как он приведет к потере мощности в источнике питания.
Совет #3: Проверьте USB порт компьютера
Если сканер не найден, возможно, порт неисправен. Проверить это несложно — подключите любое другое работающее устройство. Это может быть флешка, MP3-плеер или внешний жесткий диск. Выход из строя любого другого оборудования будет свидетельствовать о неисправности самой двери.
Совет #4: Убедитесь, что сканер установлен по умолчанию и виден в системе
Чтобы убедиться, что ваш сканер находится среди подключенного оборудования, вам необходимо проверить, видит ли его система. Из-за этого:
- Перейдите в раздел «Принтеры и сканеры». Этот раздел находится в Настройках (значок шестеренки), которые находятся в меню «Пуск».
- Зайдя в раздел «Устройства», вы можете выбрать пункт «Принтеры и устройства», в котором должен быть расположен сканер.
Если у вас нет отдельного устройства, а является частью МФУ, система не будет отображать отдельный сканер среди подключенного оборудования. Чаще всего такие МФУ идентифицируются как принтеры. Чтобы увидеть параметры сканера, вам необходимо перейти в раздел «Принтеры» и выбрать среди них название вашего многофункционального устройства. Затем, нажав кнопку «Управление», вы сможете увидеть сканер.
Если ваш компьютер находится в домашней сети, к которой подключено несколько сканирующих устройств, система обнаружит их все, включая беспроводные модели. Когда компьютер не видит сканер в МФУ, подробные инструкции спросят, что делать:
- Откройте меню «Пуск», чтобы открыть окно «Параметры». Раздел «Устройства» откроет доступ к подразделу «Принтеры и сканеры».
- Нажмите кнопку «Добавить принтер или сканер». Система начнет поиск доступного оборудования, после чего отобразится список устройств, в котором вам нужно будет выбрать имя вашего сканера, затем нажать кнопку «Добавить устройство».
Если автоматический поиск не дал никаких результатов и система не нашла ваш сканер, нажмите кнопку «Требуемый принтер отсутствует в списке». Тогда система позволит вам вручную подключить оборудование.
- Если вы используете беспроводное оборудование, убедитесь, что компьютер и сканер находятся в одной локальной сети. Только путем объединения устройств в единую сеть между ними можно установить беспроводное соединение.
- Купив сканер со встроенным модулем беспроводной передачи данных, внимательно прочтите инструкцию, описывающую алгоритм его подключения к роутеру, чтобы вывести устройство в вашу домашнюю сеть.
- Помните, что при использовании МФУ вы не увидите имя сканера в сети. В этом случае система отобразит принтер среди подключенного оборудования. Чтобы увидеть сканер, нужно нажать «Управление».
- Для подключения любого внешнего оборудования, в том числе сканера, могут потребоваться права администратора.
Совет #5: Запустите средство устранения неполадок Windows
Операционная система позволяет выполнять автоматическую диагностику устройства. Это следует использовать, когда сканер не работает с HP, Canon или другим МФУ. Просто щелкните правой кнопкой мыши имя устройства и выберите команду «Устранение неполадок».
Совет #6: Проверьте индикаторы сканера или МФУ
Индикаторы, расположенные на корпусе устройства, предназначены для информирования о готовности к работе или наличии проблем. Определенное состояние индикаторов указывает на то, что сканер не выполняет сканирование по какой-то причине. Возможные причины можно увидеть в инструкции по эксплуатации, где будут описаны значения индикации. Некоторое мигание может указывать на то, что лампа сканера вышла из строя и ее необходимо заменить. Иногда перезагрузка устройства помогает сбросить программную блокировку: нажмите «Вкл / Выкл» на корпусе, чтобы выключить сканер и снова включить.
Совет #7: Переустановите драйвер сканера и его программное обеспечение
Чтобы определить, почему сканер не работает, нужно проверить наличие драйверов для него. Вы можете получить эту информацию в «Диспетчере устройств», к которому можно легко получить доступ, набрав в строке поиска, расположенной в меню «Пуск», и нажав «Enter». Другой способ получить доступ к «Диспетчеру устройств» — открыть «Пуск», щелкнуть правой кнопкой мыши раздел «Мой компьютер», чтобы открыть меню, в котором нажмите «Свойства».
Наличие предупреждающего знака рядом с названием сканера, который выглядит как восклицательный знак в желтом треугольнике, указывает на необходимость установки драйвера, поэтому компьютер не видит сканер. Двойной щелчок мышью откроет окно с деталями:
В окне состояния верхняя строка указывает на то, что драйвер для этого оборудования недоступен.
Переход на вкладку «Драйвер» позволит вам загружать обновления, нажав кнопку «Обновить…». Система предложит два варианта загрузки: автоматический и ручной.
Выбор автоматического поиска сначала запустит процесс обнаружения драйверов на самом компьютере. Если это не сработает, появится новое окно с просьбой продолжить поиск в Интернете.
Если автоматический поиск не дал результатов, вам необходимо установить программное обеспечение вручную. Источник можно найти в Интернете, если не удается найти установочный диск, поставляемый с оборудованием.
Если с диском все в порядке, алгоритм действий поможет решить вопрос: почему сканер не работает, а принтер печатает.
Вставьте диск, запустите установочный файл и следуйте инструкциям. В списке предложений в окне приветствия отметьте свой регион.
Программа предложит на выбор два варианта установки: простую и индивидуальную. Простой включает в себя процесс с минимумом настраиваемых параметров — программа просто установит все компоненты на диск, включая справочные материалы и дополнительное программное обеспечение. Выборочный вариант подходит тем, кто хочет установить только определенные компоненты, исключая ненужные. Это экономит место на диске.
В окне выборочной установки будут показаны все дополнительные компоненты, которые можно отключить. Установите флажок рядом с необходимыми параметрами.
Также, нажав «Да», вы должны принять условия соглашения.
Кнопка «Далее» перенесет вас на экран процесса установки выбранных компонентов.
В окне состояния отображается скорость выполнения процесса в процентах.
Когда установка будет завершена, станет ясно: сканер по-прежнему не сканирует или проблема решена.
Впоследствии программа спросит вас, согласны ли вы на сбор статистической информации о работе оборудования, чтобы использовать ее в интересах Canon. Какие бы решения вы ни приняли по этому поводу, это никак не повлияет на работу устройства.
Даже после установки вы увидите, что сканер не определяется в Windows 10 и более ранних версиях операционной системы. Чтобы введенные параметры корректировались операционной системой, обязательно перезагрузите компьютер.
Теперь рассмотрим, как действовать при отсутствии диска — установим программное обеспечение из Интернета.
Совет #8: Скачайте драйвер и ПО для сканера с сайта производителя
Чтобы свести к минимуму риск загрузки вредоносного ПО, загружайте драйвер только с официального сайта производителя оборудования. Любой другой ресурс, даже популярный, небезопасен. Это особенно актуально для сайтов, которые запрашивают ваш номер телефона перед загрузкой.
Если вы не установили поддерживаемый сканер какой-либо другой марки, вы все равно можете следовать заданному алгоритму, потому что последовательность действий не сильно отличается от разных производителей. Из контекста легко угадать, какой шаг должен быть следующим.
Всегда отдавайте приоритет прилагаемому установочному диску. Если он у вас есть, не раздумывая приступайте к установке, не ищите аналогов в сети, не пытайтесь заменить драйвер другой утилитой, уже имеющейся на компьютере, с другого устройства. Это может привести к новой проблеме, характерной для МФУ: он видит принтер, но не видит сканер. Только если у вас нет диска, обратитесь за помощью в Интернете, на официальном сайте производителя. На примере оборудования известного бренда OKI мы подробно расскажем вам процесс поиска утилиты.
- Введите имя устройства в строке браузера. Обратите внимание на первые строчки результатов поиска — среди них должен быть сайт, в адресе которого будет бренд без дополнительной приписки. Если у вас осталась коробка от сканера или бумажная инструкция, посмотрите, какой сайт указан на сайте производителя. На главной странице вы найдете ссылку на страницу «Поддержка», где вы увидите «Драйверы и утилиты».
- Укажите тип оборудования — «Цветные МФУ» или «Сканер».
2. В открывшемся разделе вам нужно будет выбрать свою модель. Если вариантов слишком много, начните вводить обозначение вашего оборудования в строке поиска.
3. Далее вам нужно будет указать информацию о вашем компьютере: количество бит установленной операционной системы и ее версию, чтобы загруженный драйвер был с ней совместим, а также язык интерфейса.
4. Из доступных вариантов выберите тот, который содержит аббревиатуру «WIA», и нажмите «Загрузить».
5. Вы сможете начать загрузку после подтверждения согласия на использование программного обеспечения.
6. Дважды щелкните загруженную утилиту, чтобы начать процесс установки.
7. Нажав на кнопку «Далее», вы можете перейти к следующему шагу.
8. Примите лицензию и перейдите к следующему шагу.
9. Даем команду «Установить» и ждем результата.
Подобную структуру имеют все сайты известных производителей цифровой техники. Это значит, что если у вас нет OKI, вы не потеряетесь на ресурсе производителя. На англоязычных сайтах есть кнопка для переключения языков в правом верхнем углу, где вы можете выбрать русский язык.
Совет #9: Проверьте, работает ли драйвер USB-контроллера
Иногда бывает так: вы проверили кабель и наличие драйвера, но компьютер не видит сканер. Что делать, давайте выясним на этом этапе. Неисправность может заключаться в неактивном USB-порту. Отсутствие драйвера для USB-контроллера делает его «слепым». Все, что вы подключаете к этому разъему, не будет связываться с компьютером.
Статус каждого порта можно посмотреть в диспетчере устройств».
Совет #10: Проверьте службу сканирования Windows Image Acquisition (WIA)
WIA — это служба Windows, которая загружает изображения с внешнего оборудования, например сканеров. Если служба WIA не работает, вы можете точно ответить, почему сканер в принтере не работает.
- Откройте меню «Пуск» и введите «Просмотреть локальные службы» в строке поиска, затем нажмите «Ввод».
- Найдите «Захват образов Windows» или «WIA» в Службах».
- вам нужно посмотреть значения в столбцах «Тип запуска» и «Статус».
- Если вы видите, что служба находится в состоянии «Выполняется» или «Запущена» и указан автоматический тип запуска, все в порядке.
- Если служба находится в состоянии «Отключена» или в столбце нет данных, ее необходимо запустить. Щелкните правой кнопкой мыши «WIA», чтобы отобразить меню для указания типа автоматического запуска в «Свойства», затем щелкните «Пуск».
Если команда Start не активна, найдите RPC, RPC Endpoint Mapper, Wrapper Hardware Detection и Start DCOM Server Processes среди служб, чтобы убедиться, что они активны, и установите для каждой службы автоматический запуск. Тогда вы можете запустить WIA.
Теперь вы можете проверить работоспособность сканера.
Совет #11: Установите ПО сканера в режиме совместимости
Если вы вынуждены работать со старым оборудованием, могут возникнуть проблемы с совместимостью. Например, вы обновили свою операционную систему, и похоже, что Windows 10 не видит сканер. Windows 10 — это операционная система нового поколения, которая не поддерживает периферийное программное обеспечение, выпущенное задолго до его появления, о чем часто сообщают сами разработчики.
Поэтому, если вы пытались установить старый драйвер, надеясь на успех, но ничего не вышло, режим совместимости вам поможет.
Щелкните правой кнопкой мыши установочный файл, чтобы открыть меню для доступа к «Свойства».
Затем перейдите на вкладку «Совместимость».
Теперь нажмите «Запустить средство устранения неполадок совместимости».
Для режима диагностики выберите рекомендуемые параметры.
Следуйте инструкциям мастера. Если результат положительный, сохраните настройку.
Если диагностика не сработала должным образом, закройте окно, чтобы вернуться на вкладку «Совместимость», где вы можете начать установку в режиме, совместимом с операционной системой, для которой предназначен драйвер.
Теперь приступим к установке.
Если проблема не исчезнет, сделайте более точные настройки, используя «Режим пониженного цвета», где вам нужно указать битовую глубину: 8 или 16.
Почему принтер HP сканирует, но не печатает?
Итак, что делать, если не сканирует мфу? В первую очередь обратите внимание на компьютер, который вместе с устройством для печати нужно выключить, после чего отключить от обоих аппаратов кабель питания. Подождите около минуты, и снова подключив питание, включите оба устройства. Благодаря подобным действиям память компьютера и многофункционального устройства будет очищена, что позволит МФУ работать в нормальном режиме.
Если принтер выдает код какой-либо ошибки, то желательно устранить их.
Большинство МФУ может сканировать в сервисном режиме. Для некоторых моделей набор следующих действий может стать входом в нужный режим:
- Выключаем МФУ.
- Зажимаем кнопку «Сброс и затем зажимаем кнопку «Power.
- Отпускаем кнопку «Сброс.
- 2 раза кнопку «Сброс.
- Отпускаем кнопку «Power.
В том случае, если МФУ печатает, но не сканирует, вам придется выполнить сброс его настроек. Также данный способ поможет при решении следующих проблем: принтер не копирует, перестал отвечать на команды пользователя.
Выполнить сброс настроек вам следует из меню устройства или воспользовавшись специальным ПО. Кроме того, устройство может переставать сканировать ввиду поломки блока питания – большинство моделей подключается к электрической сети при помощи подобной детали, так же как и мобильные телефоны. Решить проблему можно покупкой и установкой блока питания с аналогичными характеристиками.
Как исправить сканер HP не работает
Вот решения, которые помогли людям решить ту же проблему. Вам не нужно пробовать их все; просто пройдите свой путь вниз по списку.
- Проверьте проблему с подключением
- Включить службу сбора изображений Windows (WIA) и связанные службы
- Обновите драйвер сканера
- Устранение неполадок оборудования
- Запустите проверку системных файлов
Приведенные ниже снимки экрана относятся к Windows 10, а исправления применяются к Windows 7 и Windows 8.1.
Исправление 1: проверьте проблему с подключением
Чтобы использовать ваш сканер, вы должны убедиться, что ваш сканер включен на первом месте.
Тогда вы должны проверить соединение вопрос. Если вы используете USB-сканер, проверьте Порты USB а также USB-кабели чтобы убедиться, что он работает правильно. Пока вы используете сетевой сканер, убедитесь, что ваш компьютер интернет соединение, и ваш сканер подключается к вашему компьютеру через Интернет. Кроме того, если вы используете VPN на вашем компьютере, попробуйте отключение VPN с вашего компьютера и сканирования снова.
Если вы проверили описанные выше шаги и ваш сканер HP по-прежнему не работает, не беспокойтесь. Есть еще кое-что попробовать.
Исправление 2: Включите службу Windows Image Acquisition (WIA) и связанные службы
Windows Image Acquisition (WIA) это модель Microsoft, которая позволяет графическому программному обеспечению взаимодействовать с аппаратными средствами обработки изображений, такими как сканер и камеры. Поэтому вам следует включить службу WIA на вашем компьютере, если ваш сканер перестает работать. Вот что вам нужно сделать:
- На клавиатуре нажмите Ключ с логотипом Windows а также р в то же время, чтобы вызвать Бежать коробка.
- Тип services.msc и нажмите Хорошо.
Если Сервисный статус уже Бег, щелчок Стоп чтобы остановить службу, затем нажмите Начните повторно включить услугу.
Затем перезагрузите компьютер. Попробуйте снова использовать сканер HP и посмотрите, работает ли он сейчас.
Если проблема со сканером HP все еще не устранена, выполните следующие действия, чтобы включить еще несколько служб:
- На клавиатуре нажмите Ключ с логотипом Windows а также р одновременно вызвать окно «Выполнить».
- Тип services.msc и нажмите Хорошо.
- RPC удаленного вызова процедур
- Серверный процесс DCOM
- RPC Конечная точка Mapper
- Обнаружение оборудования Shell
ИНФОРМАЦИЯ:
Windows Image Acquisition (WIA) услуга зависит от Служба обнаружения оборудования Shell, в то время как Служба обнаружения оборудования Shell зависит от следующих служб: RPC удаленного вызова процедур, средства запуска процессов сервера DCOM и сопоставителя конечных точек RPC.
Исправление 3: обновить драйвер сканера
Отсутствующий или устаревший драйвер сканера может привести к неработоспособности сканера HP, поэтому следует обновить драйвер сканера до последней версии.
Есть два способа обновить драйвер сканера: вручную а также автоматически.
Обновление драйвера сканера вручную — Вы можете перейти на сайт производителя вашего сканера, найти последнюю версию драйвера для вашего сканера и установить его на свой компьютер. Это требует времени и навыков работы с компьютером.
Автоматически обновлять драйвер сканера — Если у вас нет времени или терпения, вы можете сделать это автоматически с Водитель Легко.
Driver Easy автоматически распознает вашу систему и найдет для нее правильные драйверы. Вам не нужно точно знать, на какой системе работает ваш компьютер, вам не нужно рисковать загрузкой и установкой неправильного драйвера, и вам не нужно беспокоиться об ошибках при установке.
Вы можете скачать и установить драйверы, используя либо Свободно или же профессионал версия Driver Easy. Но в Pro версии это займет всего 2 клика (и вы получите полную поддержку и 30-дневная гарантия возврата денег):
- Скачать и установите Driver Easy.
- Запустите Driver Easy и нажмите Сканировать сейчас. Driver Easy проверит ваш компьютер и обнаружит проблемы с драйверами.
Или нажмите Обновить все для автоматической загрузки и установки всех проблемных драйверов в вашей системе (для этого требуется Pro версия — вам будет предложено обновить, когда вы нажмете Обновить все).
4) Перезагрузите компьютер, чтобы изменения вступили в силу.
Затем попробуйте сканировать с помощью сканера, чтобы увидеть, работает ли он.
Исправление 4: устранение неполадок оборудования
Возможно, что-то не так с вашим сканером, поэтому запустите средство устранения неполадок на вашем компьютере, чтобы решить эту проблему.
- открыто Панель управления на вашем компьютере, и просматривать маленькие иконки или большие иконки.
- Нажмите Поиск проблемы.
После этого снова попробуйте сканер и посмотрите, работает ли он правильно.
Исправление 5: Запустите проверку системных файлов
Проверка системных файлов (SFC) — это встроенная функция Windows, которая сканирует поврежденные системные файлы и восстанавливает их автоматически.
Сканирование HP не работает из-за некоторых поврежденных системных файлов, поэтому вы можете попробовать SFC, чтобы решить эту проблему.
- Тип CMD в окне поиска щелкните правой кнопкой мыши Командная строка и выберите Запустить от имени администратора.
Перезагрузите компьютер и посмотрите, начнет ли работать ваш сканер.
Итак, у вас есть это — Пять эффективных способов исправить Сканер HP не работает. Надеюсь, этот пост пригодится и решит вашу проблему.
Содержание
- Принтеры HP – Сканер не обнаружен или не подключен (Windows, Mac)
- Устранение неполадок, связанных с подключением сканера (Windows)
- Использование HP Print and Scan Doctor (Windows)
- Переустановка драйвера печати HP (Windows)
- Проверьте параметры Windows Image Acquisition (WIA)
- Устранение неполадок с подключением принтера
- Устранение неполадок с беспроводным подключением принтера
- Устранение неполадок с проводным подключением к сети
- Устранение неполадок, связанных с подключением сканера (Mac)
- Сброс системы печати (Mac)
- Удаление драйвера печати HP и добавление принтера с помощью AirPrint (Mac)
- Устранение неполадок с подключением принтера
- Устранение неполадок с беспроводным подключением принтера
- Устранение неполадок с проводным подключением к сети
- МФУ HP LaserJet Pro M428fdn Устранение неполадок
- hp-contact-secondary-navigation-portlet
- Выберите свою модель
- Поиск продукта с помощью HP
- hp-hero-support-search
- Помощь по поиску
- Советы для улучшения результатов поиска
- Требуется помощь в поиске названия продукта, номера или серийного номера?
- hp-share-print-widget-portlet
- hp-detect-load-my-device-portlet
- hp-product-information-portlet
- МФУ HP LaserJet Pro M428fdn
- Типы статуса гарантии
- Типы гарантий
- МФУ HP LaserJet Pro M428dw Устранение неполадок
- hp-contact-secondary-navigation-portlet
- Выберите свою модель
- Поиск продукта с помощью HP
- hp-hero-support-search
- Помощь по поиску
- Советы для улучшения результатов поиска
- Требуется помощь в поиске названия продукта, номера или серийного номера?
- hp-share-print-widget-portlet
- hp-detect-load-my-device-portlet
- hp-product-information-portlet
- МФУ HP LaserJet Pro M428dw
- Типы статуса гарантии
- Типы гарантий
- МФУ HP LaserJet Pro M428fdw Устранение неполадок
- hp-contact-secondary-navigation-portlet
- Выберите свою модель
- Поиск продукта с помощью HP
- hp-hero-support-search
- Помощь по поиску
- Советы для улучшения результатов поиска
- Требуется помощь в поиске названия продукта, номера или серийного номера?
- hp-share-print-widget-portlet
- hp-detect-load-my-device-portlet
- hp-product-information-portlet
- МФУ HP LaserJet Pro M428fdw
- Типы статуса гарантии
- Типы гарантий
- Ошибка «Сбой сканера» на принтерах HP
- Сброс настроек принтера
- Использование HP Print and Scan Doctor (Windows)
- Проверка функциональных возможностей панели сканера
- Переустановите программное обеспечение принтера
- Переустановка драйвера печати HP (Windows)
- Удаление драйвера печати HP и добавление принтера с помощью AirPrint (Mac)
- Дополнительное устранение неполадок, связанных со сбоем сканера
- Сервисное обслуживание принтера
Принтеры HP – Сканер не обнаружен или не подключен (Windows, Mac)
При попытке отсканировать документ или фотографию невозможно найти компьютер или сканер и сканирование не выполняется.
Может появиться одно из следующих сообщений об ошибке:
Ошибка при соединении со сканером или устройством сканирования
Компьютер не обнаружен или Компьютер не найден
Сканер не обнаружен
Сканирование на компьютер в настоящее время недоступно
Устранение неполадок, связанных с подключением сканера (Windows)
Определите и устраните проблемы с подключением сканера на компьютере с ОС Windows.
Выполните следующие процедуры в указанном порядке. Используйте принтер после каждой процедуры, чтобы проверить, удалось ли устранить проблему.
Использование HP Print and Scan Doctor (Windows)
Используйте HP Print and Scan Doctor на своем компьютере с ОС Windows для диагностики и устранения проблем с печатью и сканированием.
Убедитесь, что бумага загружена в основной лоток, а затем включите принтер.
Загрузите HP Print and Scan Doctor и следуйте указаниям, чтобы установить и открыть средство.
Если принтер не найден, нажмите Мое устройство не указано и следуйте инструкциям по устранению проблем с подключением.
Переустановка драйвера печати HP (Windows)
Удалите и переустановите драйвер печати на компьютере с ОС Windows.
Отсоедините от принтера все кабели USB.
Найдите в списке программ название вашего принтера HP.
Следуйте инструкциям, чтобы завершить удаление программного обеспечения, затем перезагрузите компьютер.
Проверьте параметры Windows Image Acquisition (WIA)
Windows Image Acquisition (WIA) обеспечивает связь между компьютером и сканером. Если программа WIA не включена или не работает надлежащим образом, задание сканирования может закончиться с ошибкой.
Рядом с пунктом Windows Image Acquisition (WIA) проверьте значения Состояние и Тип запуска.
Если состояние указано как «Запущена» или «Работает», а тип запуска как «Автоматический», служба WIA работает исправно. Дополнительные действия не требуются.
Если состояние указано как «Выключена» или значение отсутствует, выполните следующие действия.
На вкладке Общие выберите Автоматически в раскрывающемся поле Тип запуска.
Запуск процессов сервера DCOM
Вызов удаленный процедур
Сопоставитель конечных точек RPC
Определение оборудования оболочки
Попробуйте запустить WIA еще раз.
Устранение неполадок с подключением принтера
Определите и устраните проблемы с подключением принтера.
Устранение неполадок с беспроводным подключением принтера
Проверьте наличие проблем с сетью и требования к настройке, если не удается обнаружить принтер во время установки программного обеспечения или выполнить задания печати по беспроводной сети.
Проблемы с подключением к сети. Переместите принтер и компьютер или мобильное устройство ближе к беспроводному маршрутизатору, а затем проверьте, не улучшилось ли качество сигнала. Попробуйте открыть какой-либо веб-сайт, чтобы проверить, работает ли подключение к Интернету должным образом. Если сеть Wi-Fi работает медленно или нестабильно, перезапустите маршрутизатор, отсоединив кабель питания, подождав 15 секунд и подключив его обратно.
Повторное подключение принтера к сети.
Принтеры без сенсорных экранов. Нажмите и удерживайте кнопку беспроводной связи на принтере, пока не начнет мигать индикатор. В течение двух минут нажмите и удерживайте кнопку WPS на маршрутизаторе. Индикатор на принтере перестает мигать после установления подключения.
Перезапуск устройств. Перезапустите принтер и мобильное устройство, чтобы выполнить сброс возможных состояний ошибок.
Включение Bluetooth во время настройки принтера (только Android и iOS). Приложение HP Smart использует Bluetooth для поиска принтера и настройки беспроводного подключения к сети.
Устранение неполадок с проводным подключением к сети
Убедитесь, что используется неповрежденный кабель Ethernet, что рядом с портом Ethernet на принтере светится зеленый индикатор, затем распечатайте отчет, чтобы проверить подключение.
Выключите принтер, затем отсоедините кабель Ethernet от маршрутизатора и принтера.
Проверьте кабель на наличие повреждений, затем убедитесь, что это кабель Ethernet, а не телефонный кабель.
Кабели Ethernet и телефонные кабели похожи, но обычно кабели Ethernet больше, и на их разъемах видны восемь проводов.
Проверьте индикаторы порта Ethernet на принтере, чтобы убедиться в успешном подключении. Зеленый индикатор должен светиться непрерывно, а оранжевый индикатор активности должен мигать.
Напечатайте страницу Конфигурация сети или страницу Результаты тестирования беспроводной сети.
Принтеры без меню панели управления. Напечатайте страницу, используя сочетание кнопок на панели управления принтера.
Убедитесь, что в качестве значения параметра Состояние сети отображается Готов, или выполните инструкции для устранения проблем с сетью, указанных в отчете.
Устранение неполадок, связанных с подключением сканера (Mac)
Определите и устраните проблемы с подключением сканера на компьютере Mac.
Выполните следующие процедуры в указанном порядке. Используйте принтер после каждой процедуры, чтобы проверить, удалось ли устранить проблему.
Сброс системы печати (Mac)
Сброс системы печати может устранить любые состояния ошибок путем удаления всех принтеров HP и сторонних производителей, незавершенных заданий печати и настроек принтера.
При сбросе системы печати удаляются все принтеры. После сброса системы печати следует повторно добавить принтеры в очередь.
Нажмите Сбросить для подтверждения.
Удаление драйвера печати HP и добавление принтера с помощью AirPrint (Mac)
Удалите все драйверы печати и программное обеспечение, установленные на компьютер Mac, а затем добавьте принтер с помощью технологии AirPrint.
Следуйте инструкциям, чтобы удалить все программное обеспечение HP.
Выберите свой принтер из списка.
Устранение неполадок с подключением принтера
Определите и устраните проблемы с подключением принтера.
Устранение неполадок с беспроводным подключением принтера
Проверьте наличие проблем с сетью и требования к настройке, если не удается обнаружить принтер во время установки программного обеспечения или выполнить задания печати по беспроводной сети.
Проблемы с подключением к сети. Переместите принтер и компьютер или мобильное устройство ближе к беспроводному маршрутизатору, а затем проверьте, не улучшилось ли качество сигнала. Попробуйте открыть какой-либо веб-сайт, чтобы проверить, работает ли подключение к Интернету должным образом. Если сеть Wi-Fi работает медленно или нестабильно, перезапустите маршрутизатор, отсоединив кабель питания, подождав 15 секунд и подключив его обратно.
Повторное подключение принтера к сети.
Принтеры без сенсорных экранов. Нажмите и удерживайте кнопку беспроводной связи на принтере, пока не начнет мигать индикатор. В течение двух минут нажмите и удерживайте кнопку WPS на маршрутизаторе. Индикатор на принтере перестает мигать после установления подключения.
Перезапуск устройств. Перезапустите принтер и мобильное устройство, чтобы выполнить сброс возможных состояний ошибок.
Включение Bluetooth во время настройки принтера (только Android и iOS). Приложение HP Smart использует Bluetooth для поиска принтера и настройки беспроводного подключения к сети.
Устранение неполадок с проводным подключением к сети
Убедитесь, что используется неповрежденный кабель Ethernet, что рядом с портом Ethernet на принтере светится зеленый индикатор, затем распечатайте отчет, чтобы проверить подключение.
Выключите принтер, затем отсоедините кабель Ethernet от маршрутизатора и принтера.
Проверьте кабель на наличие повреждений, затем убедитесь, что это кабель Ethernet, а не телефонный кабель.
Кабели Ethernet и телефонные кабели похожи, но обычно кабели Ethernet больше, и на их разъемах видны восемь проводов.
Проверьте индикаторы порта Ethernet на принтере, чтобы убедиться в успешном подключении. Зеленый индикатор должен светиться непрерывно, а оранжевый индикатор активности должен мигать.
Напечатайте страницу Конфигурация сети или страницу Результаты тестирования беспроводной сети.
Принтеры без меню панели управления. Напечатайте страницу, используя сочетание кнопок на панели управления принтера.
Убедитесь, что в качестве значения параметра Состояние сети отображается Готов, или выполните инструкции для устранения проблем с сетью, указанных в отчете.
Источник
МФУ HP LaserJet Pro M428fdn Устранение неполадок
Выберите свою модель
Поиск продукта с помощью HP
HP может определить большинство продуктов и возможных рекомендованных решений HP.
hp-hero-support-search
Помощь по поиску
Советы для улучшения результатов поиска
Требуется помощь в поиске названия продукта, номера или серийного номера?
Найдите часто задаваемые вопросы и ответы здесь.
Устраните проблемы с компьютерами и принтерами HP, связанные с обновлением Windows 10. Нажмите сюда
Получите быстрый доступ к материалам поддержки HP, управляйте устройствами в одном месте, ознакомьтесь с информацией о гарантии и многое другое. Создать аккаунт HP
hp-detect-load-my-device-portlet
hp-product-information-portlet
МФУ HP LaserJet Pro M428fdn
Дата окончания действия гарантии:
Типы статуса гарантии
Гарантия изготовителя — это гарантия, предоставляемая с продуктом при первой покупке.
Расширенная гарантия — это любое дополнительное гарантийное покрытие или план защиты продукта, приобретаемый за дополнительную плату, который расширяет или дополняет гарантию производителя.
Типы гарантий
Гарантия снята с продукта: Этот продукт был предназначен для возврата в HP. Таким образом, гарантия была снята с этого продукта.
Продукт продан третьей стороне: Этот продукт был продан третьей стороной. Любая необходимая гарантийная поддержка будет выполнена третьей стороной, которая продала продукт
Продукт был обменен: Этот продукт был обменен на новый или восстановлен. Пожалуйста, используйте номер продукта и серийные номера нового продукта для подтверждения статуса гарантии.
Товар продавался без гарантии: Этот продукт был продан посредником. Любая необходимая гарантийная поддержка будет выполнена посредником, который продал продукт.
Источник
МФУ HP LaserJet Pro M428dw Устранение неполадок
Выберите свою модель
Поиск продукта с помощью HP
HP может определить большинство продуктов и возможных рекомендованных решений HP.
hp-hero-support-search
Помощь по поиску
Советы для улучшения результатов поиска
Требуется помощь в поиске названия продукта, номера или серийного номера?
Найдите часто задаваемые вопросы и ответы здесь.
Устраните проблемы с компьютерами и принтерами HP, связанные с обновлением Windows 10. Нажмите сюда
Получите быстрый доступ к материалам поддержки HP, управляйте устройствами в одном месте, ознакомьтесь с информацией о гарантии и многое другое. Создать аккаунт HP
hp-detect-load-my-device-portlet
hp-product-information-portlet
МФУ HP LaserJet Pro M428dw
Дата окончания действия гарантии:
Типы статуса гарантии
Гарантия изготовителя — это гарантия, предоставляемая с продуктом при первой покупке.
Расширенная гарантия — это любое дополнительное гарантийное покрытие или план защиты продукта, приобретаемый за дополнительную плату, который расширяет или дополняет гарантию производителя.
Типы гарантий
Гарантия снята с продукта: Этот продукт был предназначен для возврата в HP. Таким образом, гарантия была снята с этого продукта.
Продукт продан третьей стороне: Этот продукт был продан третьей стороной. Любая необходимая гарантийная поддержка будет выполнена третьей стороной, которая продала продукт
Продукт был обменен: Этот продукт был обменен на новый или восстановлен. Пожалуйста, используйте номер продукта и серийные номера нового продукта для подтверждения статуса гарантии.
Товар продавался без гарантии: Этот продукт был продан посредником. Любая необходимая гарантийная поддержка будет выполнена посредником, который продал продукт.
Источник
МФУ HP LaserJet Pro M428fdw Устранение неполадок
Выберите свою модель
Поиск продукта с помощью HP
HP может определить большинство продуктов и возможных рекомендованных решений HP.
hp-hero-support-search
Помощь по поиску
Советы для улучшения результатов поиска
Требуется помощь в поиске названия продукта, номера или серийного номера?
Найдите часто задаваемые вопросы и ответы здесь.
Устраните проблемы с компьютерами и принтерами HP, связанные с обновлением Windows 10. Нажмите сюда
Получите быстрый доступ к материалам поддержки HP, управляйте устройствами в одном месте, ознакомьтесь с информацией о гарантии и многое другое. Создать аккаунт HP
hp-detect-load-my-device-portlet
hp-product-information-portlet
МФУ HP LaserJet Pro M428fdw
Дата окончания действия гарантии:
Типы статуса гарантии
Гарантия изготовителя — это гарантия, предоставляемая с продуктом при первой покупке.
Расширенная гарантия — это любое дополнительное гарантийное покрытие или план защиты продукта, приобретаемый за дополнительную плату, который расширяет или дополняет гарантию производителя.
Типы гарантий
Гарантия снята с продукта: Этот продукт был предназначен для возврата в HP. Таким образом, гарантия была снята с этого продукта.
Продукт продан третьей стороне: Этот продукт был продан третьей стороной. Любая необходимая гарантийная поддержка будет выполнена третьей стороной, которая продала продукт
Продукт был обменен: Этот продукт был обменен на новый или восстановлен. Пожалуйста, используйте номер продукта и серийные номера нового продукта для подтверждения статуса гарантии.
Товар продавался без гарантии: Этот продукт был продан посредником. Любая необходимая гарантийная поддержка будет выполнена посредником, который продал продукт.
Источник
Ошибка «Сбой сканера» на принтерах HP
Отображается ошибка, свидетельствующая о проблемах с оборудованием сканера или питанием, например: застревание планки сканера или проблема с калибровкой, низкая температура лампы сканера или проблема с внутренней или внешней электропроводкой. Это не связано проблемами подключения по сети или USB.
Выполните следующие процедуры в указанном порядке. Используйте принтер после каждой процедуры, чтобы проверить, удалось ли устранить проблему.
Сброс настроек принтера
Выполните сброс настроек принтера для восстановления после ошибок и сбоев.
Если в принтере есть перезаряжаемый аккумулятор, извлеките его.
Когда принтер включен, отсоедините от него кабель питания.
Отсоедините кабель питания от источника питания.
Подождите 60 секунд.
Снова подключите кабель питания к электрической розетке и принтеру.
Компания HP рекомендует подключать принтер напрямую к электрической розетке.
Включите принтер, чтобы завершить сброс настроек.
Использование HP Print and Scan Doctor (Windows)
Используйте HP Print and Scan Doctor на своем компьютере с ОС Windows для диагностики и устранения проблем с печатью и сканированием.
Убедитесь, что бумага загружена в основной лоток, затем включите принтер.
Загрузите HP Print and Scan Doctor и следуйте указаниям, чтобы установить и открыть средство.
Если принтер не найден, нажмите Мое устройство не указано и следуйте инструкциям по устранению проблем с подключением.
Проверка функциональных возможностей панели сканера
Если вы используете планшетный сканер, отслеживайте панель сканера во время сканирования, чтобы контролировать его работоспособность.
Уберите любые оригиналы документов или фотографий со стекла сканера.
Немного поднимите крышку сканера, затем нажмите кнопку Копировать или щелкните соответствующий значок.
Посмотри на сканер. Панель сканера должна быть подсвечиваться и двигаться по всей длине стекла.
Переустановите программное обеспечение принтера
Переустановка программного обеспечения принтера может устранить проблемы, связанные с печатью и сканированием.
Переустановка драйвера печати HP (Windows)
Удалите и переустановите драйвер печати на компьютере с ОС Windows.
Отсоедините от принтера все кабели USB.
Найдите в списке программ название вашего принтера HP.
Следуйте инструкциям, чтобы завершить удаление программного обеспечения, затем перезагрузите компьютер.
Удаление драйвера печати HP и добавление принтера с помощью AirPrint (Mac)
Удалите все драйверы печати и программное обеспечение, установленные на компьютер Mac, а затем добавьте принтер с помощью технологии AirPrint.
Следуйте инструкциям, чтобы удалить все программное обеспечение HP.
Выберите свой принтер из списка.
Дополнительное устранение неполадок, связанных со сбоем сканера
В зависимости от модели принтера выполнение одной или нескольких из приведенных ниже задач позволят устранить проблему со сканером.
Для подключений по USB убедитесь, что длина кабеля не превышает 3 м (9 футов 10 дюймов) и устройства подключены к компьютеру, а не к концентратору USB или док-станции.
Сервисное обслуживание принтера
Проведите сервисное обслуживание или замените устройство HP, если выполнение всех вышеуказанных действий не помогло устранить проблему.
Источник





 рядом со следующими записями, чтобы раскрыть их, затем найдите ваш принтер в каждом списке:
рядом со следующими записями, чтобы раскрыть их, затем найдите ваш принтер в каждом списке: либо фраза
либо фраза