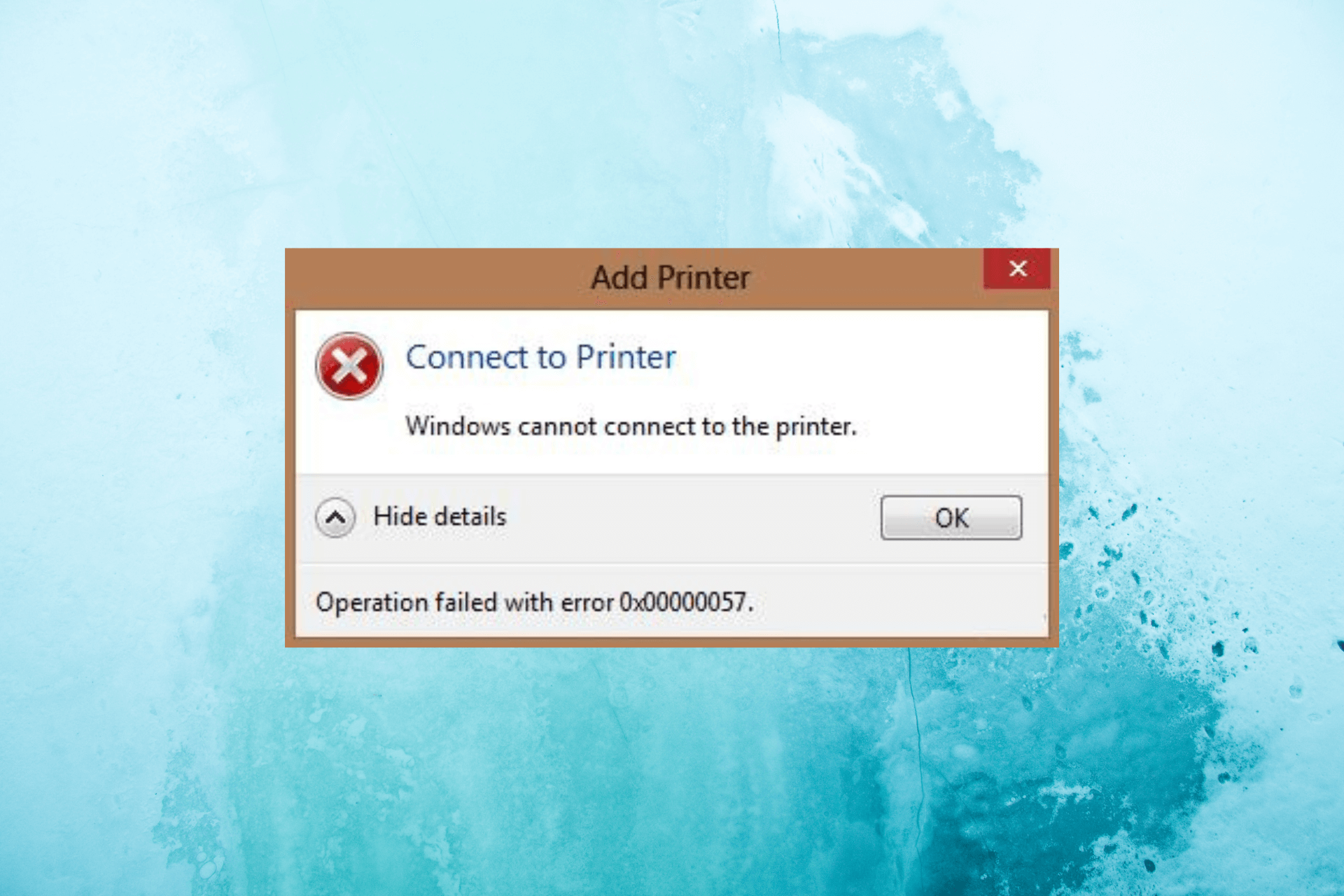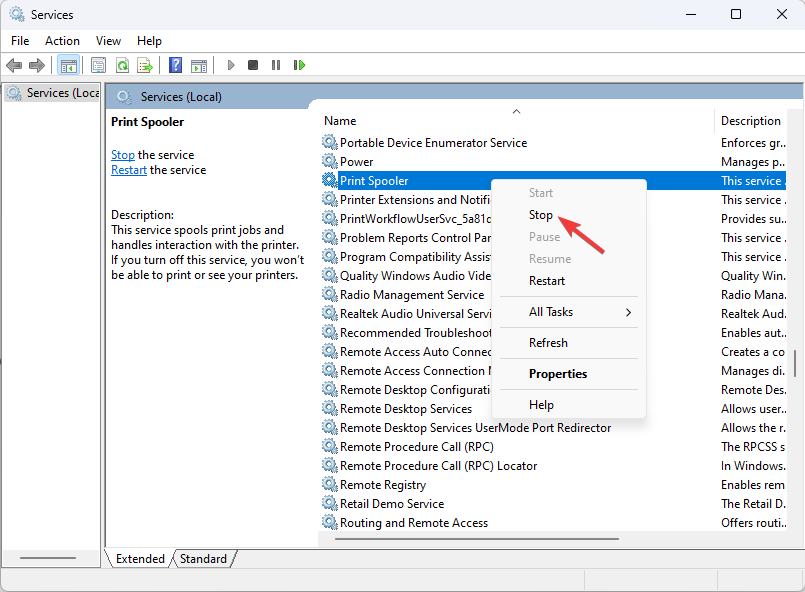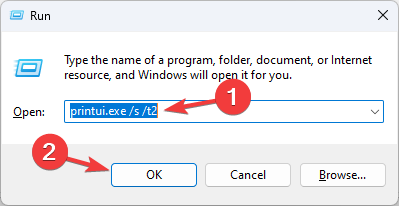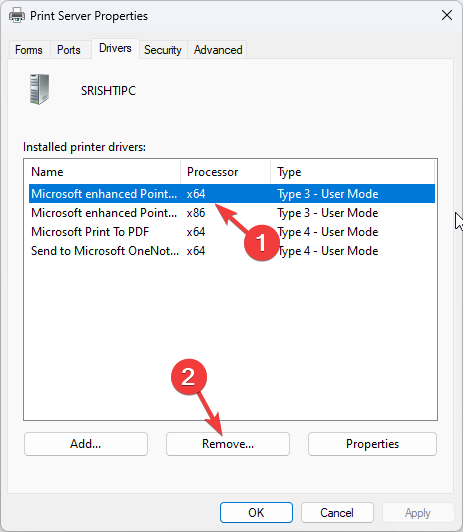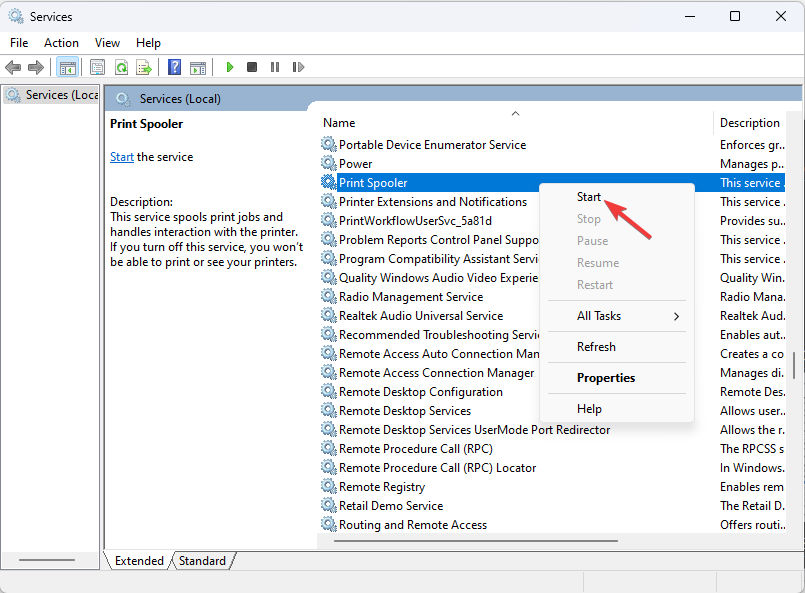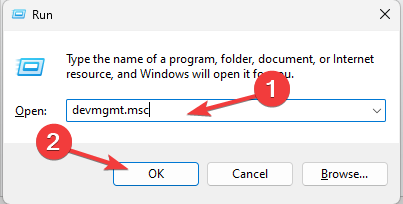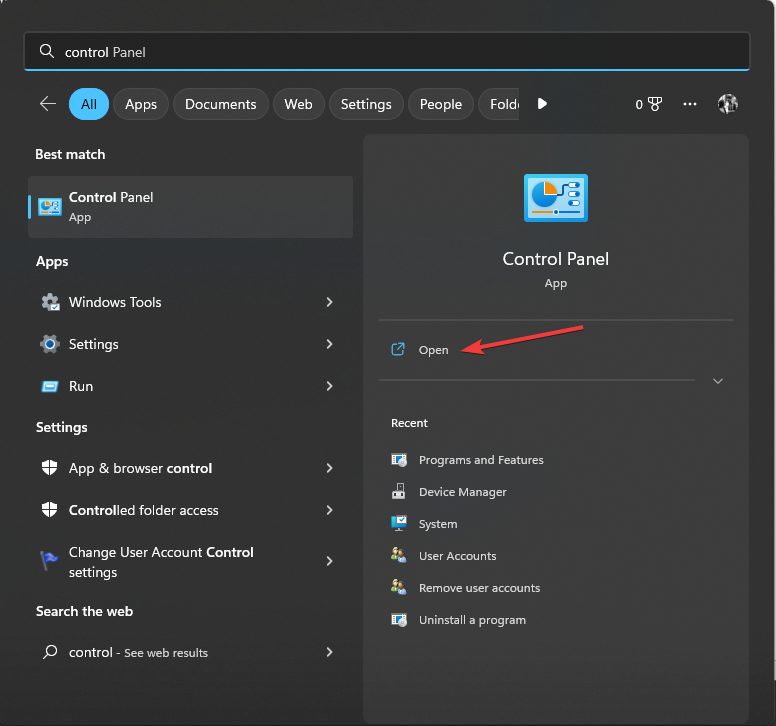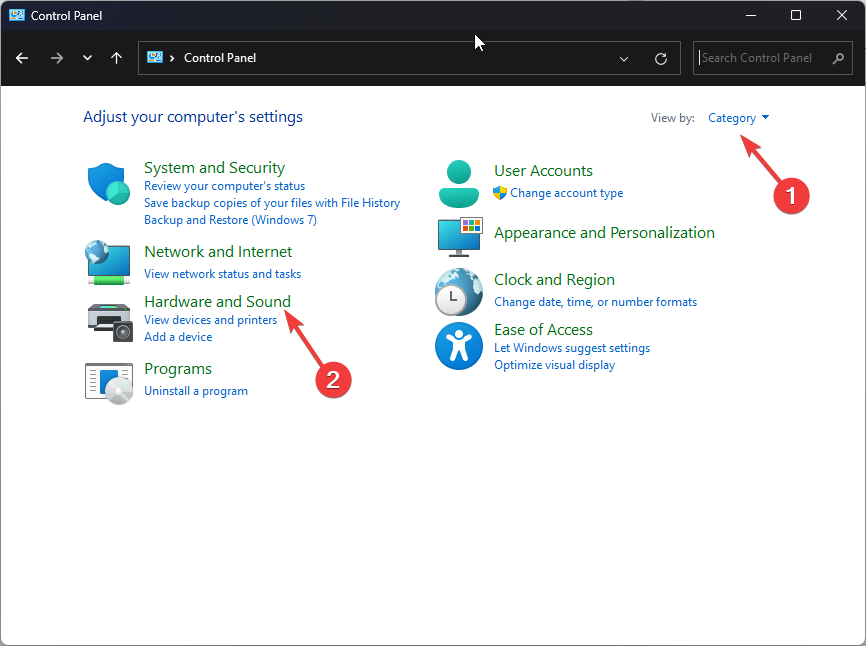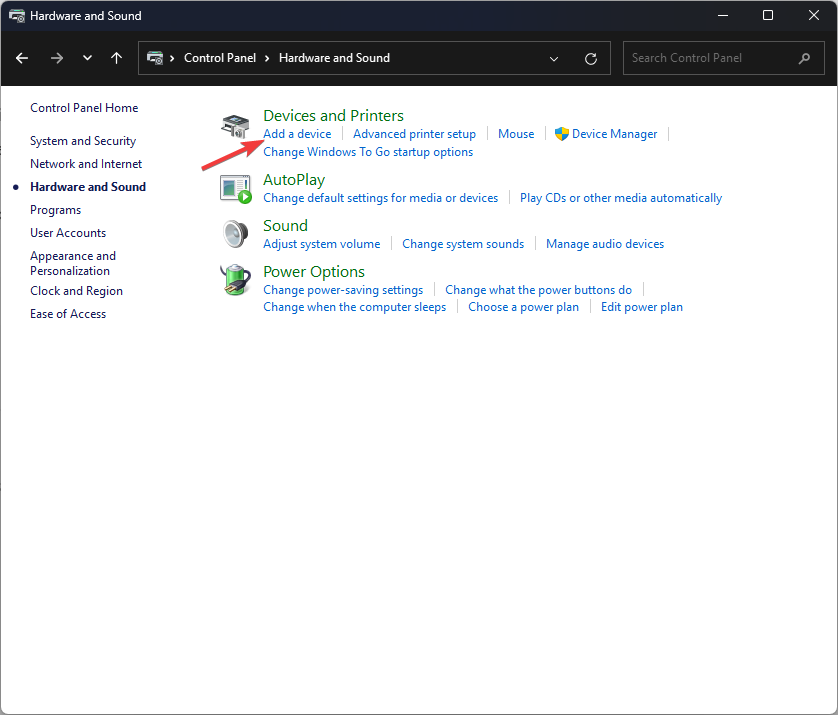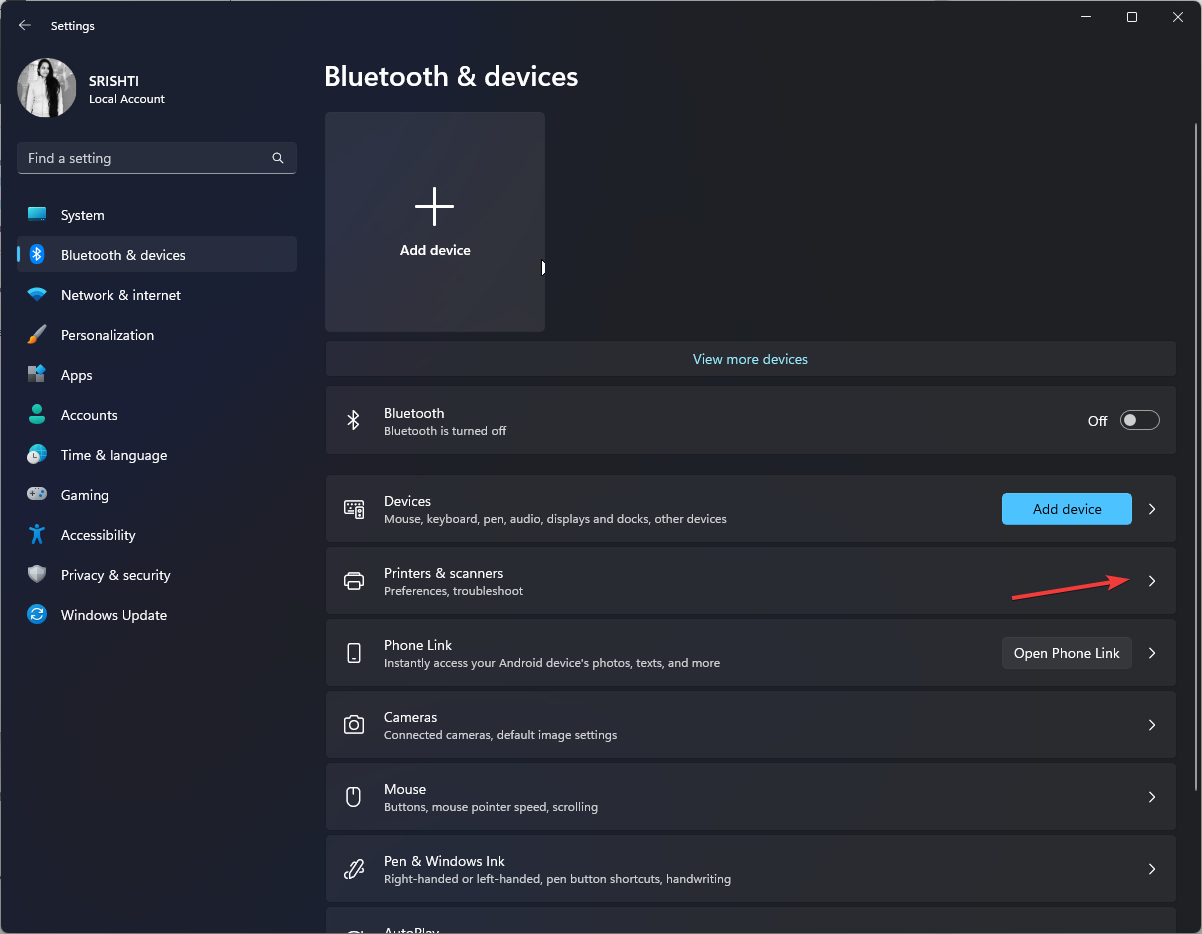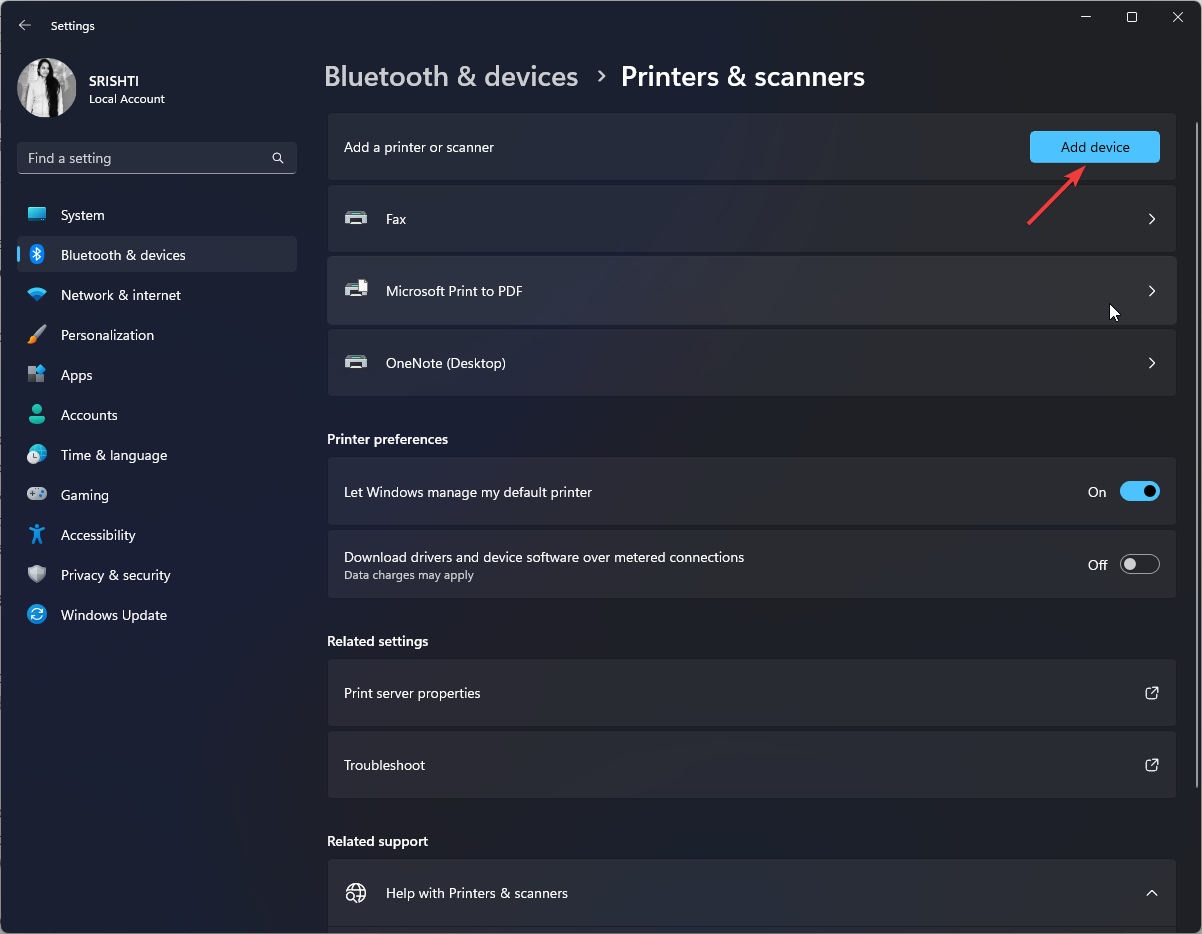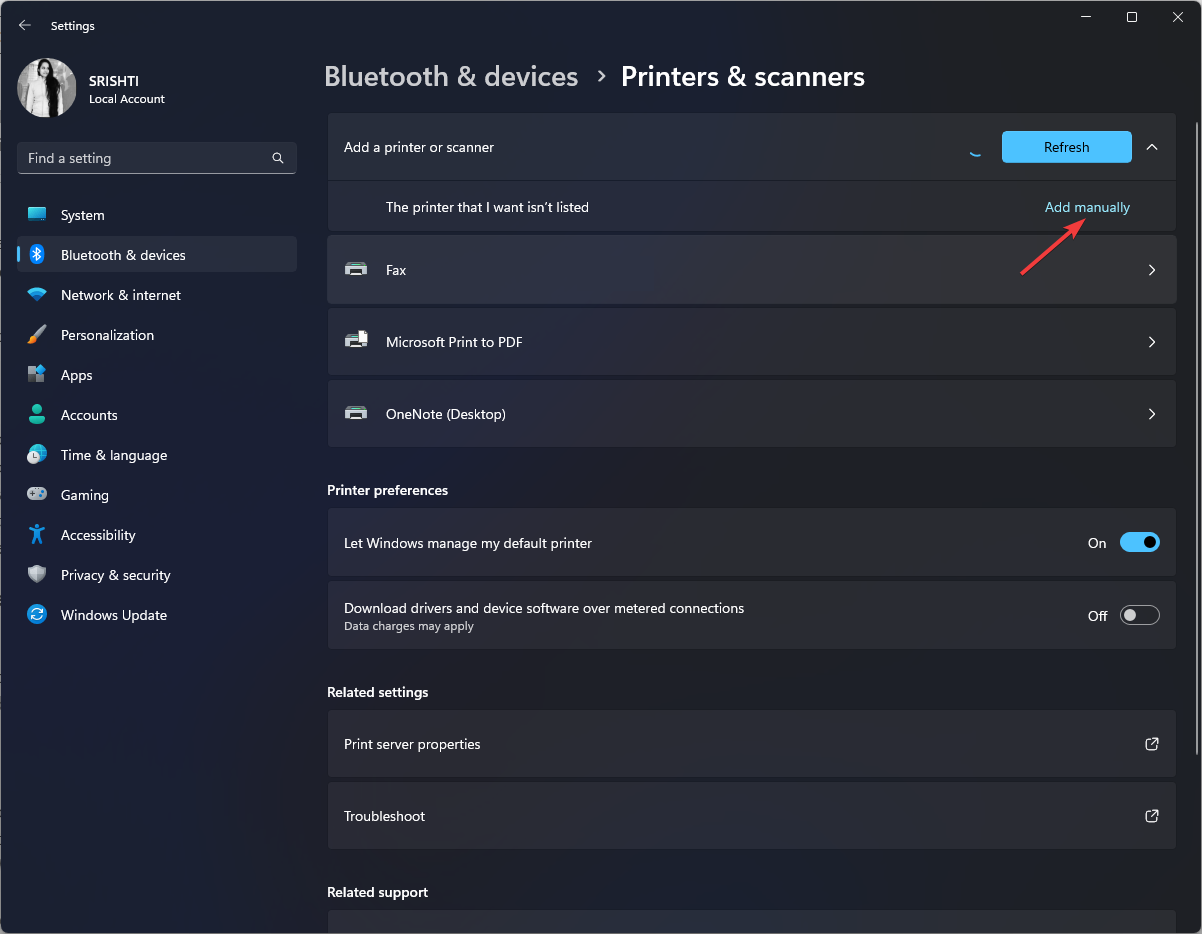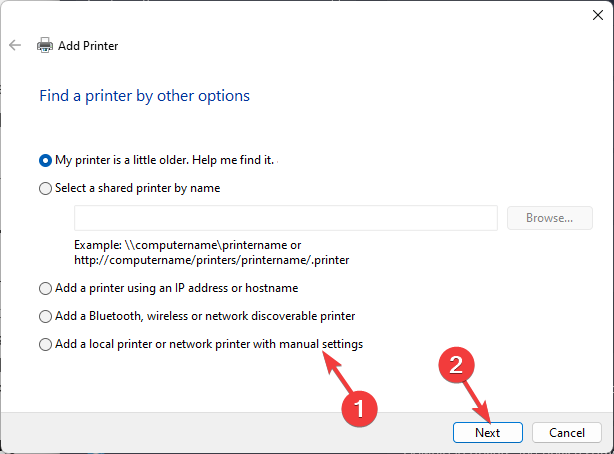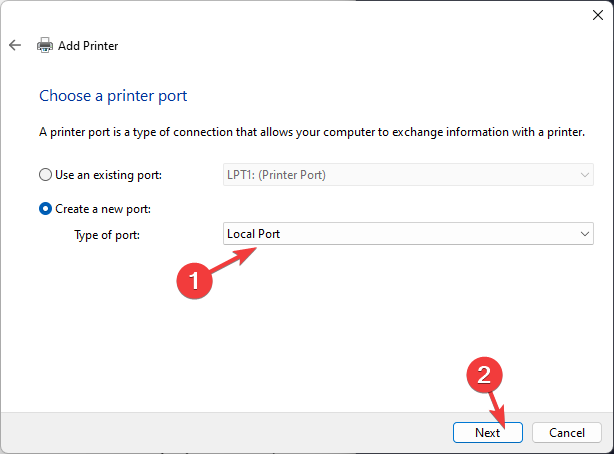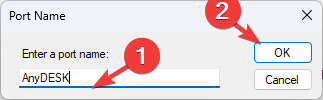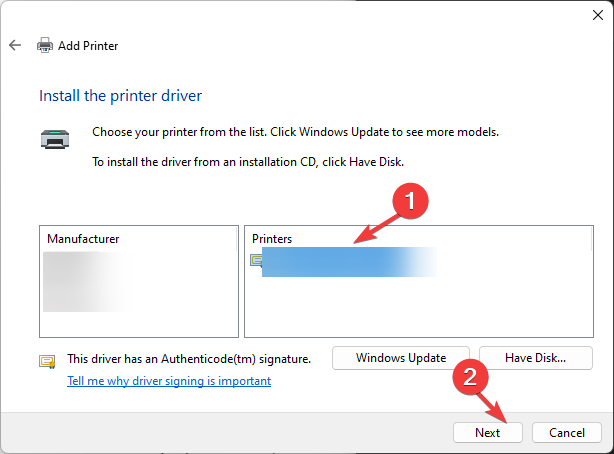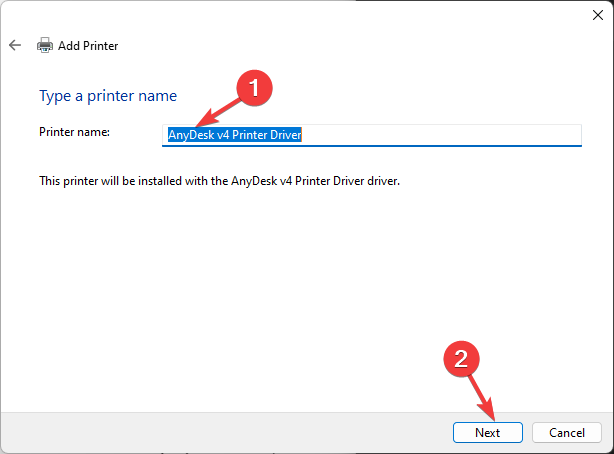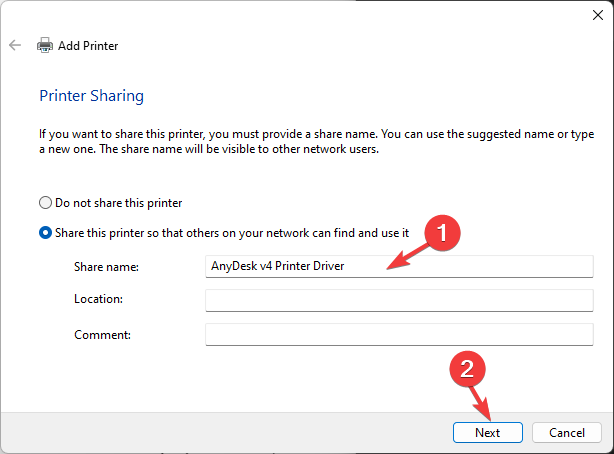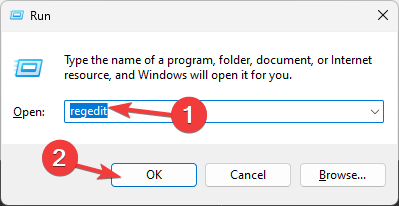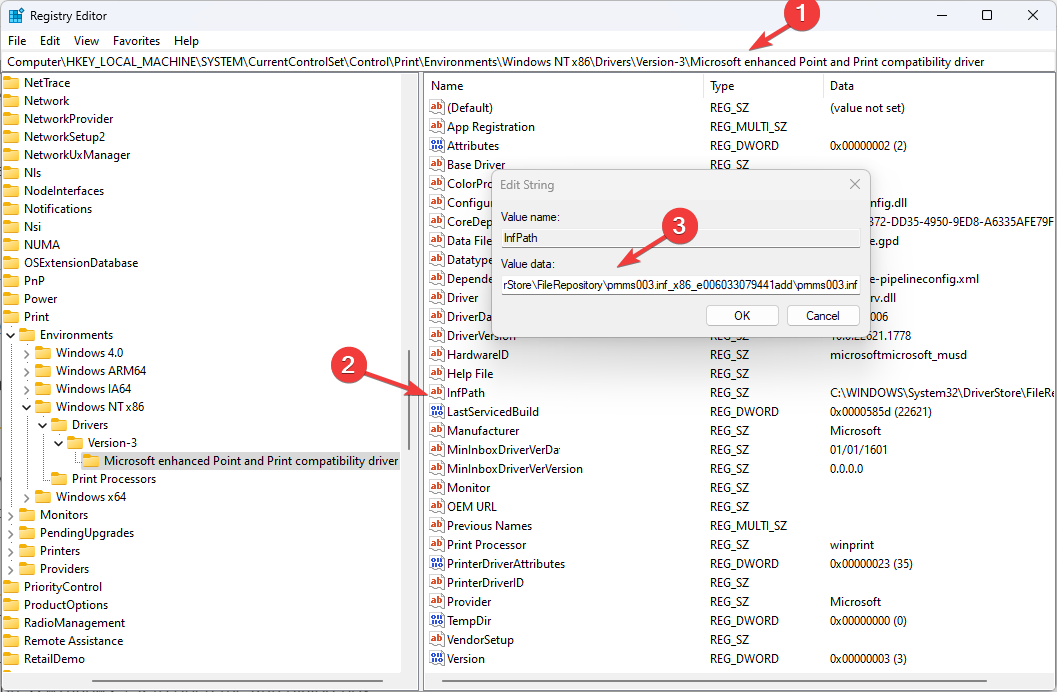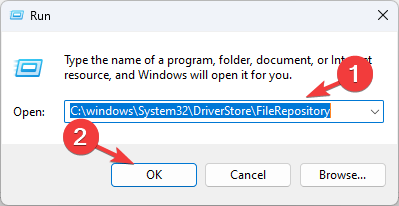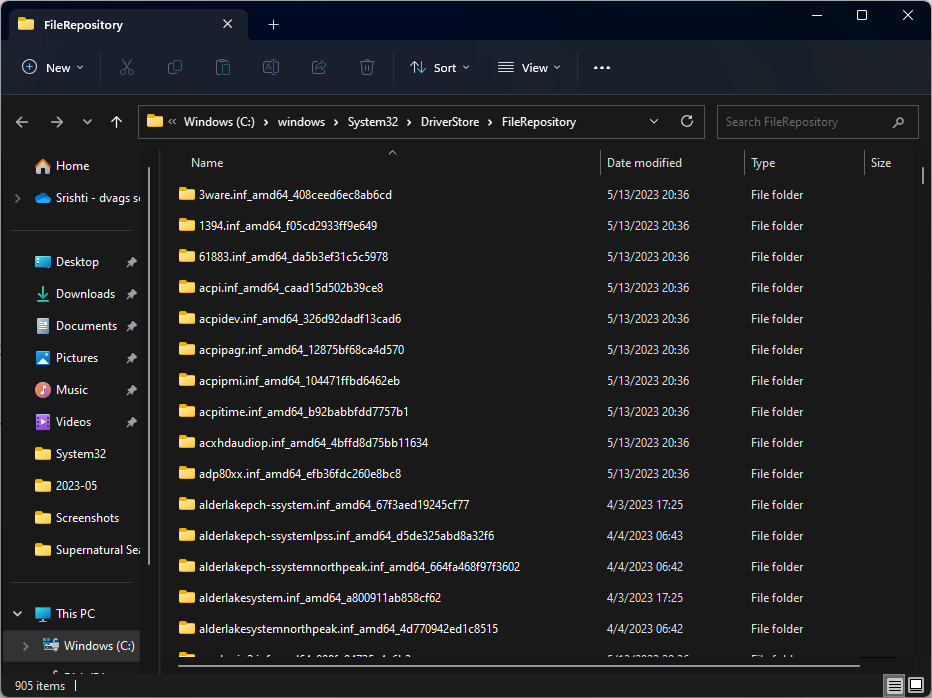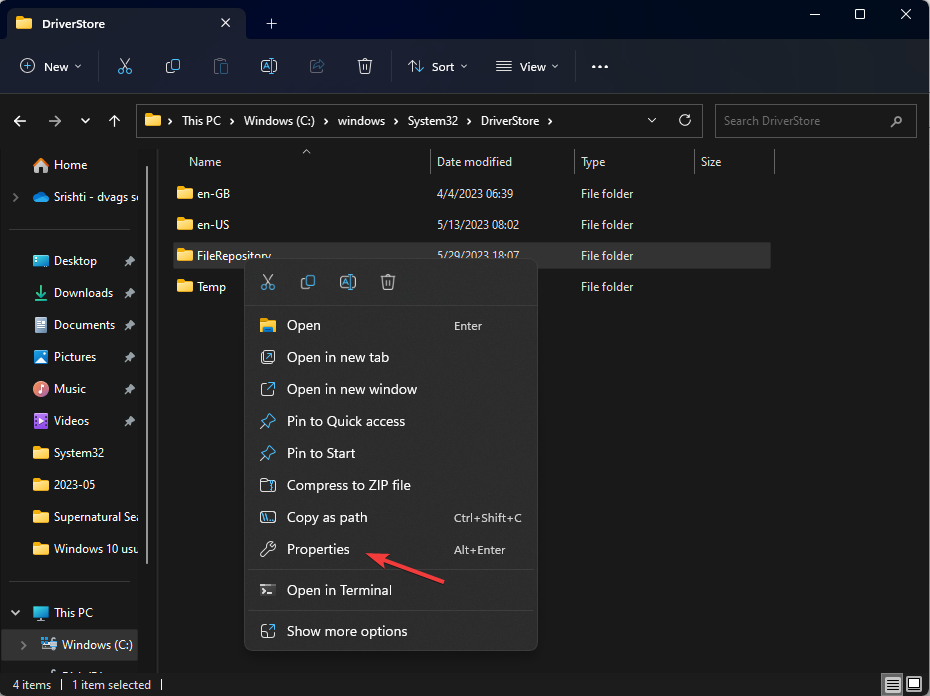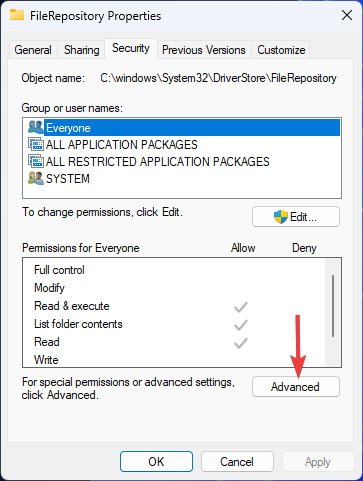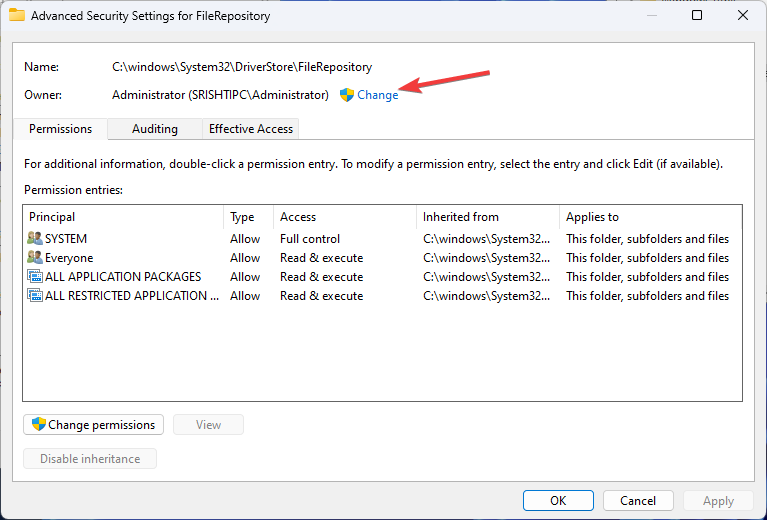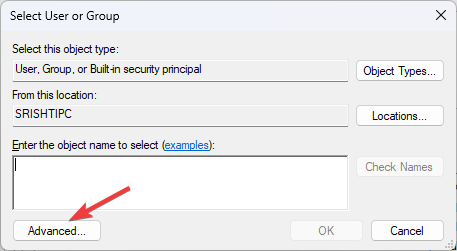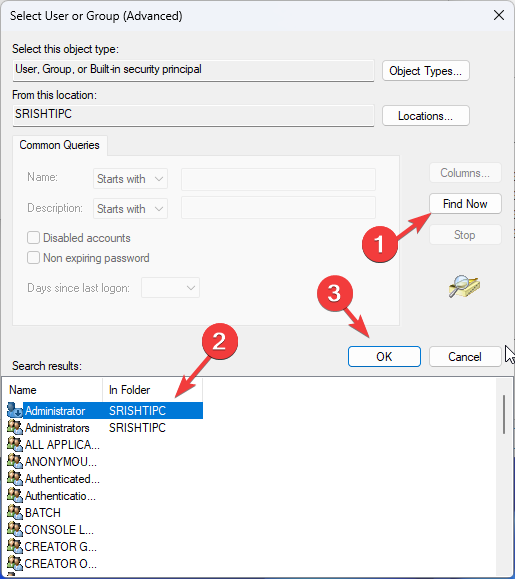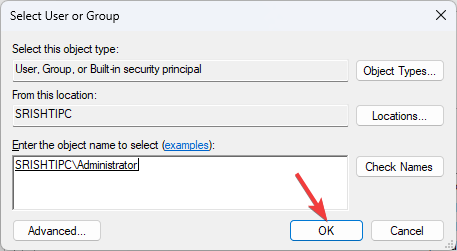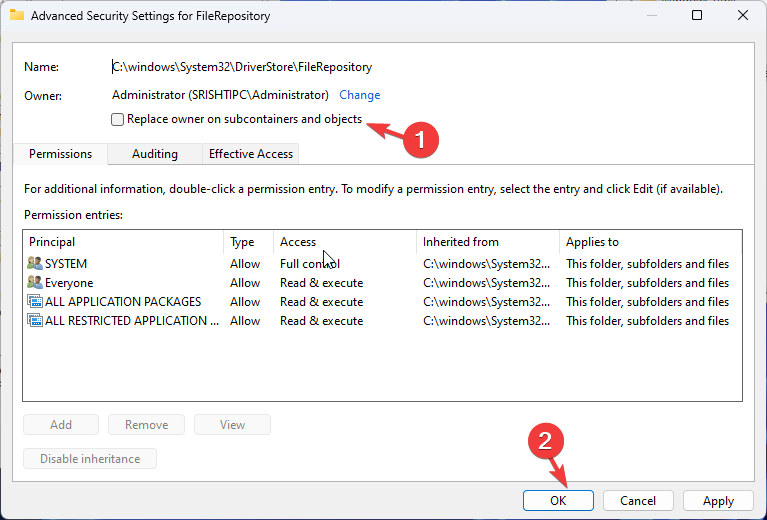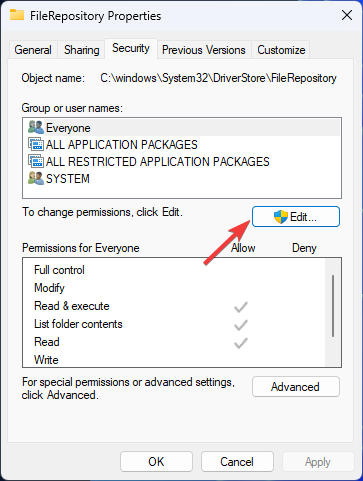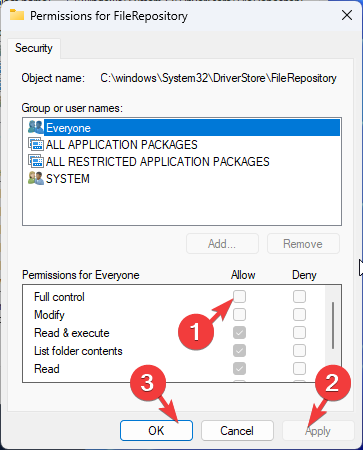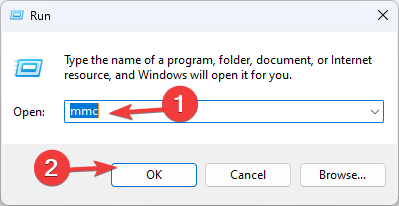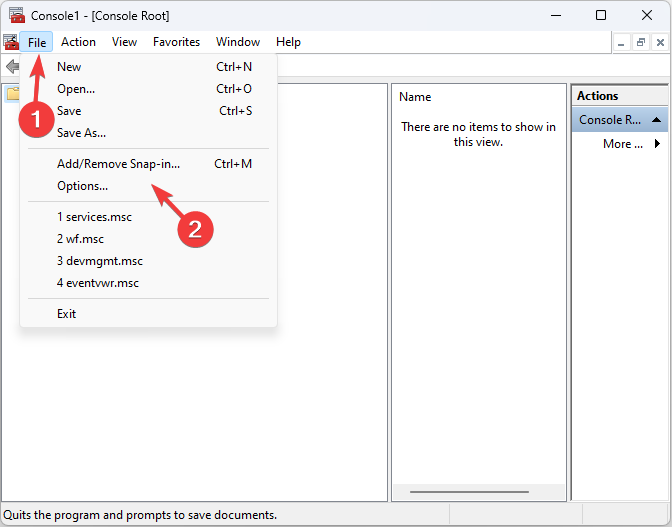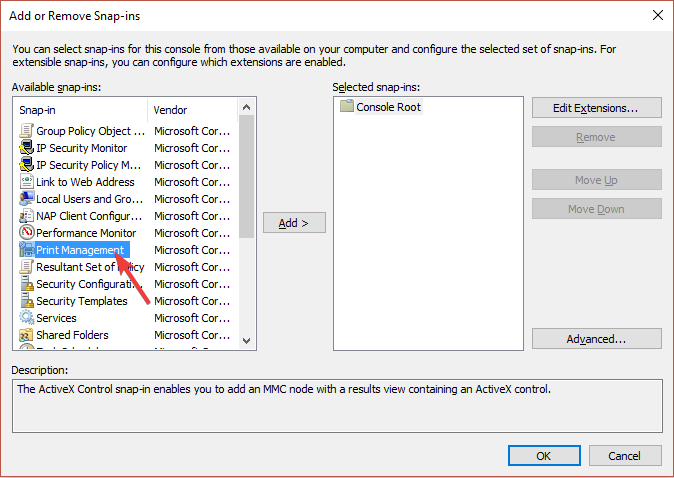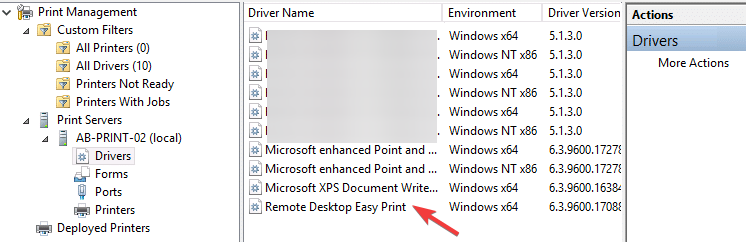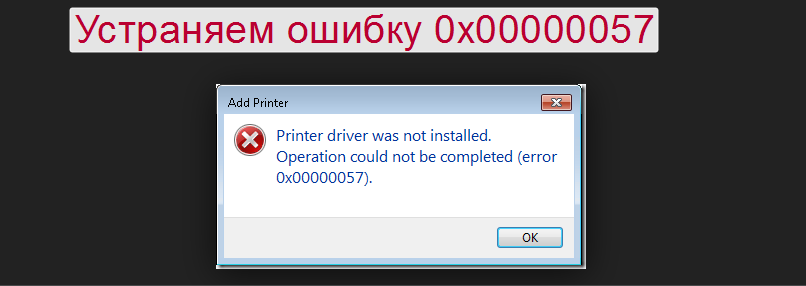Несколько раз столкнулся со следующей проблемой: при попытке подключить некий сетевой принтер с одного из принт-серверов на клиенте появляется ошибка 0x00000057 Windows cannot connect to the printer. Ошибка появляется на этапе установки драйвера принтера с принт-сервера и, как я выяснил в дальнейшем, исправляется на стороне клиента. Ниже приведу последовательность действий, которая помогла мне решить эту ошибку.
Драйвер принтера не установлен. Невозможно завершить операцию (ошибка 0x00000057)
В том случае, если драйвер подключаемого сетевого принтера уже установлен на проблемном компьютере, стоит попробовать вручную удалить его из хранилища драйверов. Для этого откройте диалоговое окно со списком установленных локально драйверов печати и удалите драйвер подключаемого принтера (и x64 и x86 версии).
printui.exe /s /t2

Если это не помогло, или драйвер отсутствовал на клиентской системе, выполните следующие операции.
- Нам понадобится компьютер, на котором данный принтер установлен корректно и успешно печатает. На этом компьютере запустите редактор реестра и перейдите в следующую ветку реестра
- на x64 системе: HKEY_LOCAL_MACHINE SystemCurrentControlSetControlPrintEnvironmentsWindows NT x64DriversVersion-3
- на x86 системе HKEY_LOCAL_MACHINESystemCurrentControlSetControlPrintEnvironmentsWindows NT x86DriversVersion-3
- Найдите ветку с именем драйвера принтера, который вы хотите установить и экспортируйте ее в Reg файл.
- Затем в данной ветке найдите значение ключа InfPath. В моем примере это C:WindowsSystem32DriverStoreFileRepositoryprnhp002.inf_amd64_neutral_04d05d1f6a90ea24prnhp002.inf
- Перейдите в каталог C:WindowsSystem32DriverStoreFileRepository и найдите имя папки, на которую указывает ключ
- Теперь на проблемном компьютере попытайтесь найти эту папку. Скорее всего она будет присутствовать, но будет пустой. Это свидетельствует о том, что процесс установки драйвера аварийно прервался
- Отредактируйте NTFS разрешения на данную папку (скорее всего понадобится сделать себя ее владельцем), и добавить права Full Control для группы локальных администраторов.
- Импортируйте reg файл на проблемном компьютере и скопируйте содержимое папки драйвера с нормального компьютера на проблемный.
- Перезапустите службу печати;
net stop spooler & net start spooler
- Попробуйте подключить принтер. Клиент должен успешно скачать и установить драйвер с принт-сервера.
Если ни одно из решений не помогло, перейдите в каталог C:WindowsSystem32DriverStore, создайте резервную копию файла infpub.dat, а затем предоставьте группе локальных администраторов полные права на него (Full Control). После этого попытайтесь установить сетевой притер.
На компьютерах или ноутбуках многих пользователей часто появляется ошибка 0×00000057 при установке сетевого принтера в Windows 7, но не все знают, как ее исправить. Проблема характерна для седьмой версии операционной системы Microsoft. В этой статье мы предлагаем несколько действительно быстрых способов самостоятельного устранения проблемы даже для неопытных пользователей. Это руководство также будет полезно, если в вашей системе появляется уведомление “Указанный порт не существует” и вы не можете подключиться к принтеру каким-либо образом.
Сначала попробуйте найти порт принтера с помощью программного обеспечения и проверить, соответствует ли он реальному подключению.
Коллекция “драйверов” для различных моделей устройств.
Все способы подключения к сетевому принтеру
Подробные инструкции для пользователей Windows.
Содержание
- Настройка рабочей группы
- Включение сетевого обнаружения
- «Расшариваем» доступ к принтеру
- Отключаем брандмауэр и файрвол антивируса
- Правка реестра системы
- Копируем корректный файл infpub.dat
- Обновление до Windows 8 или 10
- Дополнительные решения ошибки «Указанный порт не существует»
- Твик реестра
- Пересоздание порта
- Видео
Настройка рабочей группы
Принтер должен находиться в той же рабочей группе, что и ваш компьютер, чтобы вы могли видеть его в сети. Следуйте приведенным ниже инструкциям, чтобы проверить и, при необходимости, изменить этот параметр. Выполните эти действия на компьютере, к которому подключен принтер, и на компьютере, который к нему подключен.
- Откройте Свойства системы, нажав Windows+Pause на клавиатуре.
- Проверьте, какая рабочая группа указана.
- Одновременно проверьте значение той же настройки на другом компьютере.
- При необходимости внесите изменения, используя ярлык справа.
- Чтобы применить изменения, перезагрузите систему.
Включение сетевого обнаружения
Необходимо проверить, включено ли обнаружение сети на компьютере, к которому подключено устройство. Войдите в нужный раздел с помощью панели управления (полный адрес показан на рисунке ниже). Разрешить доступ к файлам и принтерам.
«Расшариваем» доступ к принтеру
Описанные выше действия должны быть выполнены на “компьютере”, на котором принтер был первоначально установлен и настроен при подключении.
Отключаем брандмауэр и файрвол антивируса
Если используется отдельная антивирусная программа, она может вызвать ошибку и заблокировать сетевое устройство. Чтобы проверить это, выключите устройство на короткое время и попробуйте подключиться к принтеру. Если после отключения защиты все работает нормально, настройте антивирусное программное обеспечение соответствующим образом. В соответствии с инструкциями к вашей версии программы защиты (это может быть “Касперский”, “Доктор Веб”, Nod32 или другая), добавьте правило или исключение в брандмауэр для нужной вам модели принтера.
То же самое относится и к встроенному брандмауэру Windows. Вам также следует отключить его, чтобы исключить из списка виновников. Это можно сделать через Панель управления в разделе Безопасность.
В “Расширенных настройках” брандмауэра можно добавить правила исключения для блокирования сетевого трафика.
Правка реестра системы
Если есть другой компьютер или ноутбук с установленной Windows 7, на котором не возникает ошибка принтера 0×00000057 “Указанный порт не существует”, можно использовать его для решения проблемы.
- Нажмите кнопку “Пуск” и введите “regedit” в строке поиска.
- Запустите редактор системного реестра.
- Перейдите в раздел HKEY_LOCAL_MACHINE Операционная система.
- Затем, в зависимости от “битности” вашей системы, выберите Windows NT x64 для 64-битной и Windows NT x86 для 32-битной.
- Следующая версия 3.
- Найдите и щелкните строку с названием принтера, с которым у вас возникли проблемы.
- Экспортируйте его в файл ‘reg’.
- С правой стороны найдите и дважды щелкните на параметре InfPath. Следуйте по пути, указанному в окне.
- Скопируйте все содержимое папки на USB-носитель. Еще лучше скопировать всю папку.
- Откройте реестр на проблемном компьютере и сначала импортируйте ранее созданный reg-файл через вкладку меню “Файл” и “Импорт” системного реестра. Затем скопируйте файлы с USB-накопителя на диск “C” по адресу, указанному в окне на изображении выше. Вам может понадобиться настроить доступ к копии, если система отказывается принимать файлы в системной папке.
- Перезагрузите компьютер.
Копируем корректный файл infpub.dat
Найдите файл “infpub.dat” на своем рабочем компьютере или скачайте его из Интернета. Этот файл должен быть правильным для Win7. Скопируйте его в папку “C:WindowsSystem32DriverStore” на вашем компьютере. Правой кнопкой мыши вызовите контекстное меню, затем перейдите к свойствам этого файла и перейдите на вкладку “Безопасность”. Предоставьте группе Administrators полный доступ ко всем операциям. Попробуйте повторно подключиться к принтеру по сети.
Обновление до Windows 8 или 10
Если ни один из способов не помог вам решить проблему ошибки 0×00000057, кардинальным вариантом может стать обновление системы вашего компьютера до более новой, свежей версии Windows 8.1 или 10. Не забудьте, что в этом случае вам придется сделать резервную копию всей важной информации, переустановить используемые программы и выполнить настройки Интернета.
Дополнительные решения ошибки «Указанный порт не существует»
Твик реестра
Создайте текстовый файл с любым именем и расширением “.reg”. Скопируйте и вставьте следующий код в этот файл.
Редактор реестра Windows версии 5.00
[HKEY_LOCAL_MACHINEMicrosoft NT CurrentVersion Ports]
“COM1:”=”9600,n,8,1”.
“COM2:”=”9600,n,8,1”.
“COM3:”=”9600,n,8,1”.
“COM4:”=”9600,n,8,1”.
“FILE:”=””
“LPT1:”=””
“LPT2:”=””
“LPT3:”=””
“XPSPort:”=””
“Ne00:”=””
“Ne01:”=””
[HKEY_LOCAL_MACHINE ■SYSTEM ■Monitor ■Local Port]
“Драйвер”=”localspl.dll”
[HKEY_LOCAL_MACHINE/SYSTEM ®CurrentControlSet ®Microsoft Shared Fax Monitor]
“Драйвер”=”FXSMON.DLL”“Драйвер”=”tcpmon.dll”
[HKEY_LOCAL_MACHINE ■SYSTEM ■Speed Monitor ■Standard TCP/IP ■Ports]
“StatusUpdateInterval”=слово:0000000a
“StatusUpdateEnabled”=dword:00000001
“LprAckTimeout”=dword:000000b4
[HKEY_LOCAL_MACHINE_SYSTEM_CurrentControlSet “USBMonitor”]
“Драйвер”=”usbmon.dll”
[HKEY_LOCAL_MACHINE/SYSTEM_Port Control Devices]
“Драйвер”=”WSDMon.dll”
Сохраните файл, затем запустите его и примите уведомление о редактировании реестра.
Перезагрузите компьютер. Запустите проверку целостности системных файлов с помощью команды “sfc /scannow” на сайте
в командной строке. Перезагрузите компьютер после завершения процедуры.
Пересоздание порта
- Перейдите на панель управления, а оттуда в раздел принтеров компьютера, на котором сетевое устройство настроено таким образом.
- Выберите его из списка и откройте его свойства.
- Перейдите на вкладку Порты.
- Удалить выбранный текущий.
- Нажмите на кнопку для создания нового.
- Выберите тип “TCP/IP Standard”.
- Задайте имя принтера и новый порт.
- Следуйте инструкциям мастера настройки.
- Попробуйте подключиться к устройству с “компьютера”, на котором возникла проблема.
Видео
На чтение 9 мин Просмотров 1.4к. Опубликовано 18.03.2021
Содержание
- Как исправить ошибку 0x00000057?
- Способ №1
- Способ №2
- Способ №3
- Способ №4
- Полезное видео
- Windows не удается подключиться к принтеру, решаем за минуту
- Windows не удается подключиться к принтеру, решаем за минуту
- Возможные причины ошибки доступа к принтеру
- Разновидность ошибки
- Решение проблемы с подключением к принтеру
- Дополнительные методы решения ошибок 0x00000002, 0x0000000a, 0x00000006, 0x00000057
Несколько раз столкнулся со следующей проблемой: при попытке подключить некий сетевой принтер с одного из принт-серверов на клиенте появляется ошибка 0x00000057 Windows cannot connect to the printer. Ошибка появляется на этапе установки драйвера принтера с принт-сервера и, как я выяснил в дальнейшем, исправляется на стороне клиента. Ниже приведу последовательность действий, которая помогла мне решить эту ошибку.
В том случае, если драйвер подключаемого сетевого принтера уже установлен на проблемном компьютере, стоит попробовать вручную удалить его из хранилища драйверов. Для этого откройте диалоговое окно со списком установленных локально драйверов печати и удалите драйвер подключаемого принтера (и x64 и x86 версии).
printui.exe /s /t2

Если это не помогло, или драйвер отсутствовал на клиентской системе, выполните следующие операции.
- Нам понадобится компьютер, на котором данный принтер установлен корректно и успешно печатает. На этом компьютере запустите редактор реестра и перейдите в следующую ветку реестра
- на x64 системе: HKEY_LOCAL_MACHINESystemCurrentControlSetControlPrintEnvironmentsWindows NT x64DriversVersion-3
- на x86 системе HKEY_LOCAL_MACHINESystemCurrentControlSetControlPrintEnvironmentsWindows NT x86DriversVersion-3
- Найдите ветку с именем драйвера принтера, который вы хотите установить и экспортируйте ее в Reg файл.
- Затем в данной ветке найдите значение ключа InfPath. В моем примере это C:WindowsSystem32DriverStoreFileRepositoryprnhp002.inf_amd64_neutral_04d05d1f6a90ea24prnhp002.inf
- Перейдите в каталог C:WindowsSystem32DriverStoreFileRepository и найдите имя папки, на которую указывает ключ
- Теперь на проблемном компьютере попытайтесь найти эту папку. Скорее всего она будет присутствовать, но будет пустой. Это свидетельствует о том, что процесс установки драйвера аварийно прервался
- Отредактируйте NTFS разрешения на данную папку (скорее всего понадобится сделать себя ее владельцем), и добавить права Full Control для группы локальных администраторов.
- Импортируйте reg файл на проблемном компьютере и скопируйте содержимое папки драйвера с нормального компьютера на проблемный.
- Перезапустите службу печати; net stop spooler & net start spooler
- Попробуйте подключить принтер. Клиент должен успешно скачать и установить драйвер с принт-сервера.
Ошибка 0х00000057 возникает в системе Windows (7, 8, 10) при установке связи с сетевым принтером. Из-за неё операция не проводится до конца и останавливается. На экране возникает окно со следующим текстом: «В ходе операции произошла ошибка. Windows не удается подключиться к принтеру».
Как исправить ошибку 0x00000057?
Решение проблемы кроется не в самом принтере, а в его драйвере, который вы должны установить на свой компьютер, чтобы оба устройства хорошо функционировали в паре. Избавиться от ошибки можно четырьмя разными способами.
Способ №1
Переустановите драйвер (если он уже загружен на вашем ПК):
- Зайдите в папку, где хранятся все драйвера: C:WindowsSystem32DriverStoreFileRepository. В случае, если вы не знаете название каталога, где находится драйвер принтера, отсортируйте его по дате. Будьте осторожны и убедитесь, что удалили нужный файл, иначе проблемы могут начаться и с другими программами.
- Если вы точно уверены в выбранной директории, то откройте диалоговое окно со списком подключённых драйверов и удалите его из списка. Это касается и х64, и х84. После попробуйте ещё раз настроить подключение к устройству.

Способ №2
Для того чтобы провести эту операцию, вам понадобится компьютер, у которого уже успешно налажено соединение с сетевым принтером, к которому не может подключится «проблемный ПК».
- С помощью этого компьютера запустите редактор реестра и перейдите в его последующую ветку.
- Найдите среди большого списка название нужного вам для установки драйвера.
- Экспортируйте его в файл Reg.
- В этой же ветке найдите ключ InfPath и его значение.
- Он выведет вас на папку, которая будет находится в каталоге: C:WindowsSystem32DriverStoreFileRepository.
- Теперь вернёмся к тому ПК, где была замечена ошибка. Если вы найдёте эту папку в списке файлов, то в отличии от первой, она будет полностью пуста. Это указывает на то, что было аварийное отключение загрузки драйвера.
- Скорректируйте разрешения NTFS на данную директорию, для этого вам придётся сделать себя ее владельцем и добавить группу локальных администраторов в список Full Control.
- Перешлите Reg-файл с одного компьютера на другой, а недостающие в папке установки файлы скопируйте на проблемный ПК.
- Перезапустите службу печати. После запустите принтер. За этой время клиент скачает и заново установит драйвер с принт-сервера.
Способ №3
Даже если предыдущая инструкция вам не помогла, то используйте третий вариант решения проблемы:
- Снова посетите каталог: C:WindowsSystem32DriverStore.
- Скопируйте в него файл infpub.dat, а затем дайте группе локальных администраторов Full Control на него. Снова попытайтесь установить сетевой притер.
Способ №4
Переустановка ОС на версию 8.0:
- Проделайте резервное копирование информации и переустановите систему на нужную версию, в нашем случаем это 8.0.
- Установите все необходимые программы, перезагрузите ПК. Попробуйте снова подключиться к устройству. В случае с ОС версии 8.0 это должно получиться на 100%.
Полезное видео
Наглядные действия по устранению данной неполадки вы можете посмотреть на следующем ролике:
Windows не удается подключиться к принтеру, решаем за минуту
Windows не удается подключиться к принтеру, решаем за минуту
Добрый день! Уважаемые читатели и гости блога Pyatilistnik.org. В прошлый раз, я вам подробно объяснил как решается проблема, с печатью при ошибке «Не существует обработчик печати», она всего лишь, одна из тысячи, которая вам может повстречаться. Сегодня я покажу, что делать, если при попытке установить принтер, будь, то локальный или на терминальной ферме, вы получаете ошибку доступа, что вашей операционной системе Windows не удается подключиться к принтеру, хотя все права есть. Как и обычно, все оказывается очень просто.
Возможные причины ошибки доступа к принтеру
Давайте для начала опишу свою ситуацию. Есть терминальная ферма на Windows Server, если кто-то не знает, что это такое, то это мощный сервер или группа серверов, на которые заходят пользователи из вне, для работы с приложениями установленными на них, очень распространенный вариант сейчас в крупных и средних компаниях. Пользователь работая на терминальном сервере, пытается распечатать документ, но его принтер либо не видится вообще, либо при попытке к нему обратиться выдает сообщение с ошибкой:
И такое сообщение может быть и с локальным устройством, вплоть до последней версии Windows 10 Fall Creators Update.
Возможные причины, на что следует обратить внимание:
- Проверить права на доступ к принтеру, актуально для корпоративных принтеров, где системные администраторы, дают возможность пользоваться устройством, по принципу групп, подробнее читайте в статье, про безопасность принтеров и разграничение прав.
- Проблема с драйверами устройства, об этом ниже
- Физическая проблема с принтером
- Принтер находится в автономном режиме (Обязательно проверьте, что не установлена галка)
- Проблемы с SNMP трафиком (Попробуйте его отключить)
Разновидность ошибки
Давайте я приведу самые распространенные коды ошибок в данной ситуации, когда Windows не удается подключиться к принтеру. Отказано в доступе:
- 0x00000002
- 0x0000000a
- 0x00000006
- 0x00000057
- 0x00004005
- 0x0000007e
- 0x000003eb
- 0x00000214
- 0x00000bcb
Решение проблемы с подключением к принтеру
Причина одна и кроется она в цифровой подписи драйверов принтеров, а точнее в отсутствии данной подписи. Если драйвера на устройства подписаны не валидным с точки зрения Microsoft сертификатом или вообще без него, то он таки драйвера не принимает, считая это потенциальной угрозой, в следствии чего ваше устройство перестает работать. Это не новая проблема, но после очередного обновления KB3170455, проверка цифровой подписи драйверов, ужесточилась.
- Можете полностью отключить проверку цифровой подписи драйверов, как это делать я описывал, посмотрите. В Windows 10 она обязательная и ужесточенная.
- Можете удалить обновление KB3170455, но думаю это не лучший вариант, когда есть в разы проще.
- Правка реестра Windows.
Так как у меня в основном на работе операционная система windows 10 и с нее не удается подключиться к принтеру на терминальном сервере, где есть драйвера без цифровой подписи, чтобы не делать большого количества телодвижений и кучей перезагрузок, я для принтеров, которые испытывают проблемы, поставлю один параметр, который все поправит.
Что вы делаете, вы открываете реестр и переходите вот по такому пути, лично я для быстрого поиска по реестру использую утилиту register jump, делается это либо локально, если принтер подключен по USB, либо же на сервере терминалов, если используются они.
В моем случае это HP M1212, но таких полным полно, Canon, Xerox и так далее.
Находим там параметр PrinterDriverAttributes, по умолчанию там будет стоять значение 0, нужно поменять его на 1. После чего вы смело перезагружаете службу печати либо же сам сервер.
Данный метод, действует в 90 процентах случаев, если вам не помогло, то ниже я привожу дополнительные методы решения данной проблемы.
Дополнительные методы решения ошибок 0x00000002, 0x0000000a, 0x00000006, 0x00000057
Если ваши клиенты так и не могут подключиться к терминальным принтерам, то попробуйте очистить ветку реестра:
В моем случае, я удалил серверы с сервера-печати, убедитесь, что у вас тут будет пусто. После чего можете перезапустить сервер или службу печати.
Еще на Windows 7 бывает ошибка 0x0000007e «Windows не удается подключиться к принтеру. Не существует обработчик печати» при попытке подключить те же сетевые принтеры, решается все пересозданием порта печати. Порт это некое указание, где искать ваше устройство.
Через правый клик, перейдите в свойства печати, вкладка «Порты». Находите текущий порт, и удаляете его.Затем нажимаете добавить.
Указываем стандартный TCP/IP порт для сетевого принтера.
У вас откроется мастер добавления порта.
Указываем ip адрес или DNS имя принтера и имя порта.
Так же можете проверить, что на вкладке «Доступ» стоит галка, разрешающая его. Теперь ваше устройство доступно по сети. Попробуйте снова к нему обратиться по UNC пути им вашего сервера печати (если есть)имя принтера. Например, printserversumsungcolor
Еще советую попробовать утилиту диагностики Print-Spooler-Repair-Tool. Это поможет вам исправить ошибку 0x0000007e и, что не существует обработчик печати. Надеюсь данная заметка оказалась для вас полезной, если есть еще какие-либо методы, то пишите о них в комментариях.
Check the printer server properties
by Srishti Sisodia
Srishti Sisodia is an electronics engineer and writer with a passion for technology. She has extensive experience exploring the latest technological advancements and sharing her insights through informative… read more
Updated on May 31, 2023
Reviewed by
Alex Serban
After moving away from the corporate work-style, Alex has found rewards in a lifestyle of constant analysis, team coordination and pestering his colleagues. Holding an MCSA Windows Server… read more
- The printer installation error 0x00000057 is caused by corrupt system files or faulty drivers.
- You can fix this by running an SFC scan to repair the system files or update outdated drivers.
XINSTALL BY CLICKING THE DOWNLOAD FILE
This software will keep your drivers up and running, thus keeping you safe from common computer errors and hardware failure. Check all your drivers now in 3 easy steps:
- Download DriverFix (verified download file).
- Click Start Scan to find all problematic drivers.
- Click Update Drivers to get new versions and avoid system malfunctionings.
- DriverFix has been downloaded by 0 readers this month.
Encountering printer installation errors can be frustrating, especially when trying to set up a new printer or reinstall an existing one. One common error that Windows users may come across is the 0x00000057.
This guide will walk you through the steps to fix the printer installation error and get it up and running quickly.
What causes the printer installation error 0x00000057?
There are several reasons for this printer error; some of the common ones are mentioned here:
- Incompatible printer driver – If the printer driver installed on your PC is inconsistent with the OS or specific printer model, you may see this error. Try updating the drivers.
- Corrupted printer driver files – Damaged printer driver files can prevent the printer from being installed properly, leading to this printer error.
- Incorrect printer configuration – Incorrect printer configuration settings, such as the wrong port or an outdated driver, can prevent the printer from being installed properly.
- Registry issues – If problems with the Windows Registry related to printer settings or configurations can lead to an error. Try a registry cleaner to fix the problem.
- Conflicting printer software – Sometimes, other printer software or third-party applications can interfere with the printer installation process, causing conflicts and triggering the error.
So, now that you know the causes of the issue, let us check out the solutions to fix it.
How can I fix the printer installation error 0x00000057?
Before engaging in advanced troubleshooting steps, you should consider performing the following checks:
- Restart your computer.
- Repair system files.
- Ensure you have administrative privileges on the device.
- Try running a registry cleaner.
- A reliable internet connection.
- Temporarily disable any antivirus or firewall software on your computer.
Once you finish these, move to the next section to resolve the problem.
1. Restart the Print Spooler services
- Press Windows + R to open the Run dialog box.
- Type services.msc and click OK to open the Services app.
- Locate Print Spooler service, right-click it, and select Stop.
- Once the service is stopped, press Windows + R to open the Run dialog box.
- Type printui.exe /s /t2 and click OK to open Print Server Properties.
- Select the printer causing the issue and click Remove, then OK.
- Now open the Services app, locate Print Spooler service, right-click it, and select Start.
The service will start again; now, try to add or reinstall the printer.
2. Update the Printer driver
- Press Windows + R to open the Run dialog box.
- Type devmgmt.msc and click OK to open the Device Manager app.
- Locate and click Print queues to expand it.
- Right-click the printer and select Update driver.
- Select Search automatically for drivers.
- Follow the onscreen instructions to complete the process.
In some cases, this method may not find the compatible driver version to update the printer. However, you could use a standalone driver manager.
This tool will scan your PC in less than 5 minutes and give a list of all outdated drivers you can instantly update.

DriverFix
Solve all your driver-related issues using this effective tool.
3. Add a local printer through Network
- Press the Windows key, type control panel, and click Open.
- Select Category as View by and choose Hardware and Sound.
- Under Devices and Printers, click Add a device.
- Click Printer & scanners.
- Now click Add a device.
- Select Add manually.
- On the Add Printer page, select the printer and click Next.
- Now, on Choose a printer port, select Local Port from the drop-down for Create a new Port.
- Enter the Network Path on the Port Name and click OK.
- Now choose the printer from the list and click Next.
- Select the version of the driver you want to use and click Next.
- Type a printer name and click Next.
- On the Printer Sharing window, choose the option suitable and click Next.
- Click Finish.
The printer is added to your computer without any issues.
- How to download & play Mirror’s Edge on Windows 11
- Microsoft roadmap: What’s next for the Halo franchise?
- What can you do with Bing’s new visual input feature?
- Winbox not Working on Windows 10? How to Fix it
- Printer Status Unknown: 4 Ways to Fix This Error
4. Copy the FileRepository folder content from a working machine
NOTE
This method will help you if you’re trying to install printers on several devices. If some get installed successfully, and others fail, you can copy the driver directory from the working ones to fix it.
4.1 Copy the InfPath Value data
- On the machine that has a working driver, press Windows + R to open the Run dialog box.
- Type regedit and click OK to open the Registry Editor app.
- Navigate to this path:
ComputerHKEY_LOCAL_MACHINESYSTEMCurrentControlSetControlPrintEnvironmentsWindows NT x86DriversVersion-3 - Locate the printer causing the issue, click it, locate InfPath, and double-click it. Note down the path mentioned in the Value data.
4.2 Copy the content to FileRepository
- Press Windows + R to open the Run window.
- Type this path: C:windowsSystem32DriverStoreFileRepository, and click OK to open FileRepository.
- Copy the content of the FileRepository folder to a USB drive.
- Now move over to the computer with driver issues; press Windows + R to open the Run dialog box.
- Type the path C:windowsSystem32DriverStoreFileRepository, and check if the folder is empty.
- If yes, then you need to take ownership of this folder.
4.3 Take ownership of FileRepository
- Right-click the FileRepository folder, and select Properties.
- Go to the Security tab and click Advanced.
- Click Change.
- Now click Advanced.
- Select Find Now and click Administrator, then click OK.
- Again, click OK.
- Place a checkmark next to Replace owner on subcontainers and objects and click OK.
- Again, open Properties, go to the Security tab, and click Edit.
- Under Permissions for Everyone, for Full control, select Allow. Click Apply, then OK.
Close all the windows running on your computer and restart your machine.
5. Add local server from Print Management
- Press Windows +R to open the Run window.
- Type mmc and click OK to open Microsoft Management Console.
- Go to File and click Add/Remove Snap-in.
- Navigate to this path:
Print ManagementCustom FiltersDrivers - Locate the driver and delete it.
Now check if you can install the printer and drivers on your Windows.
6. Rename the driver files
- Press Windows + R to open the Run window.
- Type the following path: %systemroot%system32driverstore and click OK.
- Locate the following files and rename them:
infcache.1
infpub.dat
infstor.dat
infstrng.dat
- If you are not able to rename them, take ownership of the files following the steps in Solution 4.3
If you are looking for solutions to fix Windows that cannot connect to the printer, we advise you to check out the informative guide.
So, these are the methods to fix the printer installation error 0x00000057. Please feel free to give us any information, tips, and your experience with the subject in the comments section below.
Still having issues? Fix them with this tool:
SPONSORED
Some driver-related issues can be solved faster by using a dedicated tool. If you’re still having problems with your drivers, just download DriverFix and get it up and running in a few clicks. After that, let it take over and fix all of your errors in no time!
Содержание
- Как исправить ошибку принтера 0x00000057?
- Методы решения ошибки принтера 0x00000057
- №1: удаляем драйвер
- №2: импорт части реестра и драйверов
- №3: переход на Windows 8
- №4: манипуляции с файлом Infpub.dat:
- Решаем ошибку 0×00000057 и «Указанный порт не существует» при установке принтера
- Настройка рабочей группы
- Включение сетевого обнаружения
- «Расшариваем» доступ к принтеру
- Отключаем брандмауэр и файрвол антивируса
- Правка реестра системы
- Копируем корректный файл infpub.dat
- Обновление до Windows 8 или 10
- Дополнительные решения ошибки «Указанный порт не существует»
- Твик реестра
- Пересоздание порта
- Видео
- Ошибка 0x00000057 при установке сетевого принтера в Windows
Как исправить ошибку принтера 0x00000057?
Окно «Windows cannot connect to the printer. Operation failed with error 0x00000057» появляется при подключении к сетевому принтеру. Для этого на пользовательский ПК устанавливаются подходящие драйвера для печати. Как раз в драйвере и заключается корень проблемы. Существует 4 способа исправления ошибки.
Методы решения ошибки принтера 0x00000057
№1: удаляем драйвер
Это актуально в том случае, если драйвер с принт-сервера уже загружен на ваш компьютер. Откройте командную строку и запустите команду printui.exe /s /t2. В окне перейдите на вкладку «Драйвера» и найдите ту модель сетевого принтера, к которому не удалось подключиться. Выберете ее и ниже нажмите на «Удалить». Перезагрузитесь и повторите попытку подсоединения.
№2: импорт части реестра и драйверов
Это подойдет, если есть доступ к ПК, который успешно спарен с сетевым принтером. Выполните на нем следующее:
- Откройте реестр и отыщите в нем ветку HKEY_LOCAL_MACHINE SystemCurrentControlSetControlPrintEnvironmentsWindows NT x64DriversVersion-3. Если Windows 32-битной версии, то после подраздела «Environments» вам нужно «опуститься» в «Windows NT x86».
- Среди полей конечной ветки найдите то, которое соответствует модели принтера. Это поле перенесите в reg-файл. Еще в конечном поле отыщите строку InfPath и там будет указан адрес папки. Скопируйте содержимое этой директории.
- В аналогичном месте в ПК, на котором выбивает ошибку 0x00000057, должна быть папка, но вероятнее всего она пустая. Это свидетельствует, что установка драйвера прервалась. В эту папку нужно перенести файлы, которые были скопированы в предыдущем шаге, но пока что на это у вас нет прав.
- Чтобы Windows допустил изменение в папке, нужно модифицировать NTFS-допуски. Предпочтительней сделать себя владельцем директории и разрешить все манипуляции с ней. Клацните правой кнопкой мыши по папке и «Свойства» => «Безопасность» => «Администраторы». Убедитесь, что в столбце «Запретить» нет галочек, но они есть в столбце «Разрешить» и нажмите на «Применить».
- Импорт reg файла, полученного в пункте №2. Скопируйте файл на проблемный компьютер, и двойным щелчком мыши запустите его. Подтвердите, что «Вы действительно хотите …».
- Скопируйте папку из пункта №2 в директорию из пункта №3. После этого в командной строке на проблемном ПК запустите команду «net stop spooler & net start spooler». Это обновит службу печати, после чего присоединитесь к сетевому принтеру.
№3: переход на Windows 8
В этой версии ОС ошибка 0x00000057 появляется реже, чем в иных, да и иногда проблема в том, что принтер довольно старый и его драйвер конфликтует с последними обновлениями ОС. Сохраните важные документы. Обновитесь (в случае Windows 7 и более старых) или откатитесь (если у вас версия новее, чем на Windows 8.
№4: манипуляции с файлом Infpub.dat:
Скачайте или найдите этой файл — желательно, чтобы у него была версия 6.1.7600.16385. Скопируйте его в папку C:WindowsSystem32DriverStore . Модифицируйте NTFS-допуски, как в действии №4 второго способа. Полный контроль над файлом предоставьте группе локальных администраторов. После этого перезагрузитесь и при установке драйвера сетевого принтера не должна отображаться ошибка 0x00000057.
Источник
Решаем ошибку 0×00000057 и «Указанный порт не существует» при установке принтера
На компьютерах или ноутбуках многих пользователей часто появляется ошибка 0×00000057 при установке сетевого принтера в Windows 7, но не все знают, как ее исправить. Проблема характерна для седьмой версии операционной системы Microsoft. В этой статье мы предлагаем несколько действительно быстрых способов самостоятельного устранения проблемы даже для неопытных пользователей. Это руководство также будет полезно, если в вашей системе появляется уведомление «Указанный порт не существует» и вы не можете подключиться к принтеру каким-либо образом.
Сначала попробуйте найти порт принтера с помощью программного обеспечения и проверить, соответствует ли он реальному подключению.
Коллекция «драйверов» для различных моделей устройств.
Все способы подключения к сетевому принтеру
Подробные инструкции для пользователей Windows.
Настройка рабочей группы
Принтер должен находиться в той же рабочей группе, что и ваш компьютер, чтобы вы могли видеть его в сети. Следуйте приведенным ниже инструкциям, чтобы проверить и, при необходимости, изменить этот параметр. Выполните эти действия на компьютере, к которому подключен принтер, и на компьютере, который к нему подключен.
- Откройте Свойства системы, нажав Windows+Pause на клавиатуре.
- Проверьте, какая рабочая группа указана.
- Одновременно проверьте значение той же настройки на другом компьютере.
- При необходимости внесите изменения, используя ярлык справа.
- Чтобы применить изменения, перезагрузите систему.
Включение сетевого обнаружения
Необходимо проверить, включено ли обнаружение сети на компьютере, к которому подключено устройство. Войдите в нужный раздел с помощью панели управления (полный адрес показан на рисунке ниже). Разрешить доступ к файлам и принтерам.
«Расшариваем» доступ к принтеру
Перейдите на вкладку «Доступ» и установите флажок «Общий доступ».
Описанные выше действия должны быть выполнены на «компьютере», на котором принтер был первоначально установлен и настроен при подключении.
Отключаем брандмауэр и файрвол антивируса
Если используется отдельная антивирусная программа, она может вызвать ошибку и заблокировать сетевое устройство. Чтобы проверить это, выключите устройство на короткое время и попробуйте подключиться к принтеру. Если после отключения защиты все работает нормально, настройте антивирусное программное обеспечение соответствующим образом. В соответствии с инструкциями к вашей версии программы защиты (это может быть «Касперский», «Доктор Веб», Nod32 или другая), добавьте правило или исключение в брандмауэр для нужной вам модели принтера.
То же самое относится и к встроенному брандмауэру Windows. Вам также следует отключить его, чтобы исключить из списка виновников. Это можно сделать через Панель управления в разделе Безопасность.
В «Расширенных настройках» брандмауэра можно добавить правила исключения для блокирования сетевого трафика.
Правка реестра системы
Если есть другой компьютер или ноутбук с установленной Windows 7, на котором не возникает ошибка принтера 0×00000057 «Указанный порт не существует», можно использовать его для решения проблемы.
- Нажмите кнопку «Пуск» и введите «regedit» в строке поиска.
- Запустите редактор системного реестра.
С правой стороны найдите и дважды щелкните на параметре InfPath. Следуйте по пути, указанному в окне.
Копируем корректный файл infpub.dat
Найдите файл «infpub.dat» на своем рабочем компьютере или скачайте его из Интернета. Этот файл должен быть правильным для Win7. Скопируйте его в папку «C:WindowsSystem32DriverStore» на вашем компьютере. Правой кнопкой мыши вызовите контекстное меню, затем перейдите к свойствам этого файла и перейдите на вкладку «Безопасность». Предоставьте группе Administrators полный доступ ко всем операциям. Попробуйте повторно подключиться к принтеру по сети.
Обновление до Windows 8 или 10
Если ни один из способов не помог вам решить проблему ошибки 0×00000057, кардинальным вариантом может стать обновление системы вашего компьютера до более новой, свежей версии Windows 8.1 или 10. Не забудьте, что в этом случае вам придется сделать резервную копию всей важной информации, переустановить используемые программы и выполнить настройки Интернета.
Дополнительные решения ошибки «Указанный порт не существует»
Твик реестра
Создайте текстовый файл с любым именем и расширением «.reg». Скопируйте и вставьте следующий код в этот файл.
Редактор реестра Windows версии 5.00
[HKEY_LOCAL_MACHINEMicrosoft NT CurrentVersion Ports]
«COM1:»=»9600,n,8,1».
«COM2:»=»9600,n,8,1».
«COM3:»=»9600,n,8,1».
«COM4:»=»9600,n,8,1».
«FILE:»=»»
«LPT1:»=»»
«LPT2:»=»»
«LPT3:»=»»
«XPSPort:»=»»
«Ne00:»=»»
«Ne01:»=»»
[HKEY_LOCAL_MACHINE ■SYSTEM ■Monitor ■Local Port]
«Драйвер»=»localspl.dll»
[HKEY_LOCAL_MACHINE/SYSTEM ®CurrentControlSet ®Microsoft Shared Fax Monitor]
«Драйвер»=»FXSMON.DLL»
«Драйвер»=»tcpmon.dll»
[HKEY_LOCAL_MACHINE ■SYSTEM ■Speed Monitor ■Standard TCP/IP ■Ports]
«StatusUpdateInterval»=слово:0000000a
«StatusUpdateEnabled»=dword:00000001
«LprAckTimeout»=dword:000000b4
[HKEY_LOCAL_MACHINE_SYSTEM_CurrentControlSet «USBMonitor»]
«Драйвер»=»usbmon.dll»
[HKEY_LOCAL_MACHINE/SYSTEM_Port Control Devices]
«Драйвер»=»WSDMon.dll»
Сохраните файл, затем запустите его и примите уведомление о редактировании реестра.
Перезагрузите компьютер. Запустите проверку целостности системных файлов с помощью команды «sfc /scannow» на сайте
в командной строке. Перезагрузите компьютер после завершения процедуры.
Пересоздание порта
- Перейдите на панель управления, а оттуда в раздел принтеров компьютера, на котором сетевое устройство настроено таким образом.
- Выберите его из списка и откройте его свойства.
Задайте имя принтера и новый порт.
Видео
Источник
Ошибка 0x00000057 при установке сетевого принтера в Windows
Несколько раз столкнулся со следующей проблемой: при попытке подключить некий сетевой принтер с одного из принт-серверов на клиенте появляется ошибка 0x00000057 Windows cannot connect to the printer. Ошибка появляется на этапе установки драйвера принтера с принт-сервера и, как я выяснил в дальнейшем, исправляется на стороне клиента. Ниже приведу последовательность действий, которая помогла мне решить эту ошибку.
В том случае, если драйвер подключаемого сетевого принтера уже установлен на проблемном компьютере, стоит попробовать вручную удалить его из хранилища драйверов. Для этого откройте диалоговое окно со списком установленных локально драйверов печати и удалите драйвер подключаемого принтера (и x64 и x86 версии).
printui.exe /s /t2

Если это не помогло, или драйвер отсутствовал на клиентской системе, выполните следующие операции.
- Нам понадобится компьютер, на котором данный принтер установлен корректно и успешно печатает. На этом компьютере запустите редактор реестра и перейдите в следующую ветку реестра
- на x64 системе: HKEY_LOCAL_MACHINESystemCurrentControlSetControlPrintEnvironmentsWindows NT x64DriversVersion-3
- на x86 системе HKEY_LOCAL_MACHINESystemCurrentControlSetControlPrintEnvironmentsWindows NT x86DriversVersion-3
- Найдите ветку с именем драйвера принтера, который вы хотите установить и экспортируйте ее в Reg файл.
Если ни одно из решений не помогло, перейдите в каталог C:WindowsSystem32DriverStore, создайте резервную копию файла infpub.dat, а затем предоставьте группе локальных администраторов полные права на него (Full Control). После этого попытайтесь установить сетевой притер.
Вообще, конечно, странное поведение — несколько раз уже сталкивался с тем, что файлы в Filerepository побились и/ли отсутствуют, а переустановка драйверов никакого влияния не оказывает, приходилось выдергивать файлы с других машин, на которых принтер установлен, и заниматься художественным раскладыванием. Еще с похожей ошибкой сталкивался из-за отключенной службы файрвола.
…сори что не по теме, подскажи как и где настроить когда клиент закрывает на хрестик rdp — завершался полностью сеанс, а не висел в диспетчере и мне вручную приходилось вырубать их?
Политикой либо в настройках RDP слушателя.
ЗЫ. Офтоп не приветсвуется, для этого есть форум
подключение к сетевому принтеру ошибка 0x00000057
я брал драйвера и устанавливал (инсталировал диск) на клиенте
после этого устанавливается принтер как обычно (открываем на удаленном компе и подключаемся, ошибка уже не возникает)
Это помогло! Спасибо
мне лично помог способ через «Подключение принтера через локальный порт»:
оригинал http: / / setupwindows.ru / errors / windows-ne-udaetsya-podklyuchitsya-k-printeru
Зайти в меню «Пуск», открыть «Панель управления».
Перейти во вкладку «Устройства и принтеры».
Нажать по кнопке «Установка принтера» в верхнем меню
Из появившихся вариантов меню «Выбор типа устанавливаемого принтера» нужно выбрать «Добавить локальный принтер».
В следующем окне «Выберите порт принтера» нужно поставить точку на чекбокс Создать новый порт и выбрать Тип порта — Local Port.
После нажатия кнопки «Далее» появится окошко «Введите имя порта», в которое нужно ввести путь к подключаемому устройству. Посмотреть путь к принтеру можно в проводнике — к примеру, это может быть userHP Printer Model&
В следующем окне «Установка драйвера принтера» нужно выбрать производителя устройства в левом столбце «Изготовитель» (например, Canon или Xerox) и модель конкретного принтера в правом столбце «Принтеры». Нажать «Далее».
После добавления устройства и указания драйверов таким способом, принтеры часто начинают исправно работать и перестают выдавать ошибку. Если в окне «Установка драйвера принтера» не оказалось драйверов для нужного устройства — это и есть причина проблемы. Загрузить драйвер можно с официального сайта изготовителя принтера, либо установить с диска, идущего в комплекте с устройством.
Спасибо, помог именно ваш метод
Огромное спасибо. Помогло решить вопрос с упрямым драйвером принтера и добиться нормальной работы.
Win10Pro 1803 x86, не подключался с такой же ошибкой Canon LBP2900, статья помогла
Источник
Содержание
- 0x00000057 windows 7 при установки сетевого принтера
- 0x00000057 windows 7 при установки сетевого принтера
- Лучший отвечающий
- Вопрос
- Ответы
- Все ответы
- Решаем ошибку 0×00000057 и «Указанный порт не существует» при установке принтера
- Переустановка драйвера
- Настройка рабочей группы
- Включение сетевого обнаружения
- «Расшариваем» доступ к принтеру
- Отключаем брандмауэр и файрвол антивируса
- Правка реестра системы
- Копируем корректный файл infpub.dat
- Обновление до Windows 8 или 10
- Дополнительные решения ошибки «Указанный порт не существует»
- Твик реестра
- Пересоздание порта
- Видео
- 0x00000057 windows 7 при установки сетевого принтера
- Возможные причины ошибки доступа к принтеру
- Разновидность ошибки
- Решение проблемы с подключением к принтеру
- Дополнительные методы решения ошибок 0x00000002, 0x0000000a, 0x00000006, 0x00000057
- Обновление 16.09.21
- Исправление ошибки 0x0000011b через групповую политику
- Что с безопасностью теперь
- Как исправить ошибку «Windows не удается подключиться к принтеру»
- Причины возникновения ошибки Windows при подключении принтера
- Простые способы устранения системной ошибки «Windows 10 не удается подключиться к принтеру»
- Устранение ошибки «Windows 7 не удается подключиться к принтеру» с помощью активации службы Диспетчер печати
- Устранение проблемы «Windows не удается подключиться к принтеру» путем подключения принтера через локальный порт
- Исправление ошибки «Windows 10 не удается подключиться к принтеру» посредством манипуляций с папкой Spool
- Что делать, если ошибка подключения принтера в Windows 10 продолжает появляться?
0x00000057 windows 7 при установки сетевого принтера
Сообщения: 52153
Благодарности: 15055
» width=»100%» style=»BORDER-RIGHT: #719bd9 1px solid; BORDER-LEFT: #719bd9 1px solid; BORDER-BOTTOM: #719bd9 1px solid» cellpadding=»6″ cellspacing=»0″ border=»0″>
Сообщения: 52153
Благодарности: 15055
ispolin, сейчас код ошибки какой?
Запустите этот Fix it еще раз.
Выложите Windowsinfsetupapi.dev.log в архиве.
Сообщения: 52153
Благодарности: 15055
» width=»100%» style=»BORDER-RIGHT: #719bd9 1px solid; BORDER-LEFT: #719bd9 1px solid; BORDER-BOTTOM: #719bd9 1px solid» cellpadding=»6″ cellspacing=»0″ border=»0″>
. sto: Failed to copy file ‘ c:downloadhpdriver backup 4-5-2013-145410hp laserjet 3050 series pcl 6DriversWin2000_XP UNIDRVUI.DLL’ to ‘C:UsersPapaAppDataLocalTemp<6ad86efb-2d80-0329-dd0b-4c57d212566b>DriversWin2000_XPUNIDRVUI.DLL’. Error = 0x00000002
Драйвер в этой папке кривой: файл отсутствует.
Скачайте с сайта HP правильный.
Источник
0x00000057 windows 7 при установки сетевого принтера
Этот форум закрыт. Спасибо за участие!
Лучший отвечающий
Вопрос
Принтер сетевой HP 4250N, опубликован в домене через сервер печати на SRV 2012R2 RU
Стоял универсальный драйвер версии 150, был обновлён на аналогичный драйвер версии 180 (6.2)
На тестовых 10 машинах, принтер удаляется политикими и обратно устанавливается, но на боевых машинах при попытке печати просит обновить драйвер и на этом всё, ловим ошибку.
Принтеры удалял, драйвера вместе с пакетами удалял, обратно не устанавливается. вручную этот драйвер тож не устанавливается 🙁 та же ошибка.
Ответы
Вопрос решил путём описанным тут
Выгрузил ветку реестра и в безопасном режиме перезаписал файлы
Все ответы
Каким образом распространяете принтеры по клиентам?
С драйвером HP проблем не должно быть если у вас настроена групповая политика «Конфигурация компьютераПолитикиАдминистративные шаблоныПринтерыОграничения указания и печати»
По мимо этого смотрите установлены ли два обновления на сервере печати KB2919355 и KB3000850. Данные обновления так же затрагивают работу диспетчера печати и при их наличии или не наличии, после установки 3170005 принтеры могут вести себя различно при установки или обновлении драйвера.
Если драйвера не упакованы то могут быть серьезные проблемы, более подробно смотрите в моей ветке обсуждения тут.
Источник
Решаем ошибку 0×00000057 и «Указанный порт не существует» при установке принтера
У многих пользователей компьютер или ноутбук часто выдает ошибку 0×00000057 при установке сетевого принтера в Windows 7, но не все знают как ее устранить. Проблема характерна именно для седьмой версии операционной системы фирмы Microsoft. В этой статье мы предлагаем несколько действительно быстрых способов решить проблему самостоятельно даже неопытным пользователям. Данная инструкция также поможет в ситуации, если система выдает уведомление «Указанный порт не существует» и никак при этом не удается подключиться к принтеру.
Попробуйте сначала узнать порт принтера программным способом и сверить с реальным подключением.
Переустановка драйвера
Настройка рабочей группы
Чтобы принтер был виден по сети на другом компьютере он должен находится с ним в одной рабочей группе. Проверить и, при необходимости, изменить такую настройку можно по такой инструкции. Данные шаги нужно проделать на ПК, к которому подключен принтер и на том, который подсоединяется к нему.
Включение сетевого обнаружения
Не лишним будет проверить наличие включения сетевого обнаружения на ПК, к которому подключено устройство. Заходим в нужный раздел через панель управления (полный адрес смотрите на рисунке ниже). Включаем доступ к файлам и принтерам.
«Расшариваем» доступ к принтеру
Вышеописанные действия нужно проводить на «компе», на котором принтер устанавливался и настраивался изначально во время подключения.
Отключаем брандмауэр и файрвол антивируса
В случае использования отдельного антивируса он может стать причиной ошибки и блокировать сетевое устройство. Чтобы проверить этот факт, отключите его на небольшой промежуток времени и попробуйте произвести подключение к принтеру. Если при отключенной защите все прошло без проблем, то нужно настроить свое антивирусное ПО должным образом. Согласно инструкции к Вашей версии защитника (это могут быть Касперский, Доктор Веб, Нод32 или другой) добавьте правило или исключение в файрвол для нужной модели принтера.
То же самое касается встроенного в систему «Виндовс» брандмауэра. Его тоже стоит отключить, чтобы исключить из перечня виновников. Сделать это можно через панель управления в разделе по безопасности.
Правила исключений блокировки сетевого трафика можно добавить в «Дополнительных параметрах» брандмауэра.
Правка реестра системы
Если в сети есть другой ПК или ноутбук с установленной Виндовс 7, на котором принтер не выдает ошибки 0×00000057 «Указанный порт не существует», то это можно использовать для решения неисправности.
Копируем корректный файл infpub.dat
Найдите на рабочем компьютере или скачайте из Интернета файл «infpub.dat» версии подходящей для Вин7. Скопируйте его в папку на своем ПК по адресу «C:WindowsSystem32DriverStore». Правой клавишей мышки вызовите контекстное меню, откуда зайдите в свойства этого файл, а потом на закладку «Безопасность». Для группы «Администраторы» дайте полный доступ на все действия. Снова попробуйте произвести подключение к принтеру по сети.
Обновление до Windows 8 или 10
Если ни один из способов не смог помочь Вам в решении проблемы с ошибкой 0×00000057, то кардинальным вариантом можно считать обновление системы на ПК к новым более свежим версиям Виндовс 8.1 или 10. Не забывайте, что в таком случае необходимо будет сделать резервное копирование всей важной информации, переустановить используемые программы, сделать настройки интернета.
Дополнительные решения ошибки «Указанный порт не существует»
Твик реестра
Создайте текстовый файл с любым именем и расширением «.reg». Скопируйте и вставьте в этот файл такой код.
Windows Registry Editor Version 5.00
[HKEY_LOCAL_MACHINESOFTWAREMicrosoftWindows NTCurrentVersionPorts]
«COM1:»=»9600,n,8,1″
«COM2:»=»9600,n,8,1″
«COM3:»=»9600,n,8,1″
«COM4:»=»9600,n,8,1″
«FILE:»=»«
„LPT1:“=»»
«LPT2:»=»«
„LPT3:“=»»
«XPSPort:»=»«
„Ne00:“=»»
«Ne01:»=»«
[HKEY_LOCAL_MACHINESYSTEMCurrentControlSetControlPrintMonitorsLocal Port]
„Driver“=»localspl.dll»
[HKEY_LOCAL_MACHINESYSTEMCurrentControlSetControlPrintMonitorsMicrosoft Shared Fax Monitor]
«Driver»=»FXSMON.DLL»
[HKEY_LOCAL_MACHINESYSTEMCurrentControlSetControlPrintMonitorsStandard TCP/IP Port]
«Driver»=»tcpmon.dll»
[HKEY_LOCAL_MACHINESYSTEMCurrentControlSetControlPrintMonitorsStandard TCP/IP PortPorts]
«StatusUpdateInterval»=dword:0000000a
«StatusUpdateEnabled»=dword:00000001
«LprAckTimeout»=dword:000000b4
[HKEY_LOCAL_MACHINESYSTEMCurrentControlSetControlPrintMonitorsUSB Monitor]
«Driver»=»usbmon.dll»
[HKEY_LOCAL_MACHINESYSTEMCurrentControlSetControlPrintMonitorsWSD Port]
«Driver»=»WSDMon.dll»
Сохраните файл, а потом запустите и согласитесь с уведомлением о редактировании реестра.
Перезапустите компьютер. Запустите проверку целостности системных файлов утилитой «sfc /scannow» в
командной строке. По окончании процедуры снова перезагрузите ПК.
Пересоздание порта
Видео
Источник
0x00000057 windows 7 при установки сетевого принтера
Добрый день! Уважаемые читатели и гости блога Pyatilistnik.org. В прошлый раз, я вам подробно объяснил как решается проблема, с печатью при ошибке «Не существует обработчик печати», она всего лишь, одна из тысячи, которая вам может повстречаться. Сегодня я покажу, что делать, если при попытке установить принтер, будь, то локальный или на терминальной ферме, вы получаете ошибку доступа, что вашей операционной системе Windows не удается подключиться к принтеру, хотя все права есть. Как и обычно, все оказывается очень просто.
Возможные причины ошибки доступа к принтеру
Давайте для начала опишу свою ситуацию. Есть терминальная ферма на Windows Server, если кто-то не знает, что это такое, то это мощный сервер или группа серверов, на которые заходят пользователи из вне, для работы с приложениями установленными на них, очень распространенный вариант сейчас в крупных и средних компаниях. Пользователь работая на терминальном сервере, пытается распечатать документ, но его принтер либо не видится вообще, либо при попытке к нему обратиться выдает сообщение с ошибкой:
И такое сообщение может быть и с локальным устройством, вплоть до последней версии Windows 10 Fall Creators Update.
Возможные причины, на что следует обратить внимание:
Разновидность ошибки
Давайте я приведу самые распространенные коды ошибок в данной ситуации, когда Windows не удается подключиться к принтеру. Отказано в доступе:
Решение проблемы с подключением к принтеру
Причина одна и кроется она в цифровой подписи драйверов принтеров, а точнее в отсутствии данной подписи. Если драйвера на устройства подписаны не валидным с точки зрения Microsoft сертификатом или вообще без него, то он таки драйвера не принимает, считая это потенциальной угрозой, в следствии чего ваше устройство перестает работать. Это не новая проблема, но после очередного обновления KB3170455 или KB5005030, проверка цифровой подписи драйверов, ужесточилась.
Так как у меня в основном на работе операционная система windows 10 и с нее не удается подключиться к принтеру на терминальном сервере, где есть драйвера без цифровой подписи, чтобы не делать большого количества телодвижений и кучей перезагрузок, я для принтеров, которые испытывают проблемы, поставлю один параметр, который все поправит.
Что вы делаете, вы открываете реестр и переходите вот по такому пути, лично я для быстрого поиска по реестру использую утилиту register jump, делается это либо локально, если принтер подключен по USB, либо же на сервере терминалов, если используются они.
В моем случае это HP M1212, но таких полным полно, Canon, Xerox и так далее.
Находим там параметр PrinterDriverAttributes, по умолчанию там будет стоять значение 0, нужно поменять его на 1. После чего вы смело перезагружаете службу печати либо же сам сервер.
Данный метод, действует в 90 процентах случаев, если вам не помогло, то ниже я привожу дополнительные методы решения данной проблемы.
Дополнительные методы решения ошибок 0x00000002, 0x0000000a, 0x00000006, 0x00000057
Если ваши клиенты так и не могут подключиться к терминальным принтерам, то попробуйте очистить ветку реестра:
В моем случае, я удалил серверы с сервера-печати, убедитесь, что у вас тут будет пусто. После чего можете перезапустить сервер или службу печати.
Еще на Windows 7 бывает ошибка 0x0000007e «Windows не удается подключиться к принтеру. Не существует обработчик печати» при попытке подключить те же сетевые принтеры, решается все пересозданием порта печати. Порт это некое указание, где искать ваше устройство.
Через правый клик, перейдите в свойства печати, вкладка «Порты». Находите текущий порт, и удаляете его.Затем нажимаете добавить.
Указываем стандартный TCP/IP порт для сетевого принтера.
У вас откроется мастер добавления порта.
Указываем ip адрес или DNS имя принтера и имя порта.
Так же можете проверить, что на вкладке «Доступ» стоит галка, разрешающая его. Теперь ваше устройство доступно по сети. Попробуйте снова к нему обратиться по UNC пути им вашего сервера печати (если есть)имя принтера. Например, printserversumsungcolor
Еще советую попробовать утилиту диагностики Print-Spooler-Repair-Tool. Это поможет вам исправить ошибку 0x0000007e и, что не существует обработчик печати. Надеюсь данная заметка оказалась для вас полезной, если есть еще какие-либо методы, то пишите о них в комментариях.
Обновление 16.09.21
После очередного обновления безопасности повалилась новая волна обращений по проблеме с принтерами:
Проблема в том, что Microsoft попыталась закрыть брешь в обороне Print Nightmare, через обновление:
Смысл в том, что теперь не обладая административными правами, вы не можете установить принтер. Выход из этого пока такой, это отключение параметра реестра RestrictDriverInstallationToAdministrators.
Вам нужно пройти в реестре Windows по пути:
И выставить для RestrictDriverInstallationToAdministrators значение «0». Не забываем перезагрузиться.
Так же вы можете добавить и через командную строку, введя;
Исправление ошибки 0x0000011b через групповую политику
То же самое можно сделать и через групповую политику, для этого создайте RestrictDriverInstallationToAdministrators со значением 0. Идем в:
Далее обновлять политику.
Что с безопасностью теперь
оговорюсь, что удаление KB или выставление RestrictDriverInstallationToAdministrators на «0», возвращает дыру безопасности Print Nightmare, это нужно понимать. Тут два решения, первое долгое, ждать когда MS сделает новое обновление, неизвестно когда, или же сделать вот такую конструкцию.
Мы будим давать пользователю устанавливать принтер, а затем менять параметр реестра RestrictDriverInstallationToAdministrators на 1 и заново закрывать дыру, на полном автомате.
Вам необходимо, как я описывал выше создать ключ RestrictDriverInstallationToAdministrators со значением «0′. Далее, откройте планировщик задач, через окно выполнить.
Создаете задачу и задайте ей имя.
Обязательно укажите, что запускать нужно от имени «NT AUTHORITYСИСТЕМА» и выставлена галка «Выполнить с наивысшими привилегиями». Так же выставите, что это задание будет для Windows 7 и выше.
Переходим на вкладку триггеры, и создаем новый. Укажите, что задачу нужно выполнять например, каждые 15 минут. То есть, вы на время установки меняете удобным для вас способом параметр RestrictDriverInstallationToAdministrators на «0», а автоматическое задание, потом само его поменяет на 1 и закроет уязвимость Print Nightmare.
теперь перейдем на вкладку «действия». Прописываем:
Все это теперь и будит, коряво, но защищать вас от Print Nightmare и давать возможность устанавливать драйвера, минуя все ошибки по типу 0x0000011b.
Все то же самое, можно сделать и через GPO через немедленную задачу, найти ее можно в разделе:
Создайте там «Немедленную задачу (Windows 7 и выше)».
Вот как у меня выглядит задание.
Надуюсь, что вы смогли устранить ошибку «Windows не удается подключиться к принтеру».
Источник
Как исправить ошибку «Windows не удается подключиться к принтеру»
Обозначенная в заголовке проблема встречается не очень часто (обычно только в локальных сетях), но ее появление блокирует саму возможность печати с конкретного ПК, что вызывает у пользователей очевидные неудобства. А поскольку актуальной информации по теме в интернете очень мало, сегодня мы рассмотрим вопрос максимально подробно. Расскажем об основных причинах появления ошибки подключения принтера в Windows, после чего детально распишем относительно простые и сложные варианты решения проблемы программными методами.
Причины возникновения ошибки Windows при подключении принтера
Обстоятельства возникновения упомянутой проблемы могут значительно различаться, но в подавляющем большинстве ситуаций ошибка появляется по таким причинам:
Поэтому, если на ПК появилось сообщение об отказе в доступе или невозможности подключения принтера из-за какой-либо ошибки, то понадобится проверить множество вероятных причин, а уже затем предпринять действия по ликвидации проблемы.
В следующих разделах статьи мы приведем эффективные методы устранения ошибки. Каждый из них имеет определенные особенности и требует выполнения конкретного алгоритма действий. При этом нет гарантии, что поможет конкретный способ. В ряде случаев, чтобы добиться результата, приходится пробовать все варианты, а иногда даже дополнительно прибегать к помощи производителя подключаемого устройства.
Простые способы устранения системной ошибки «Windows 10 не удается подключиться к принтеру»
Прежде чем приступить к сложным методам решения вопроса, целесообразно проверить самые простые и очевидные моменты, приводящие к проблемам подключения и невозможности последующей эксплуатации принтеров:
Приведенные причины являются универсальными для всех ситуаций, сопровождающихся возникновением ошибки при подключении принтера или невозможности формирования задания печати. Поэтому мы и рекомендуем обратить внимание на перечисленные нюансы в первую очередь, а только затем приступать к специализированным вариантам решения задачи.
Устранение ошибки «Windows 7 не удается подключиться к принтеру» с помощью активации службы Диспетчер печати
Приведенная инструкция актуальна при возникновении ошибок с припиской «Локальная подсистема печати не выполняется». Наличие такого уточнения обычно означает, что служба Диспетчер печати отключена. Для исправления ситуации необходимо включить службу, используя нижеприведенные методы (зависимо от используемой системы).
Если проблема была только в невнимательности пользователя (случайное отключение службы печати), то ошибка уйдет. Если она останется, то придется искать решение среди других способов.
Устранение проблемы «Windows не удается подключиться к принтеру» путем подключения принтера через локальный порт
Исправить упомянутую ошибку зачастую удается путем добавления принтера через инструменты Панели управления. Эта процедура предполагает указание необходимых параметров вручную. Порядок действий таков:
Видео с наглядной демонстрацией процесса представлено в конце статьи.
Выполнение перечисленных действий часто помогает в ситуациях, когда Windows не удается подключиться к принтеру. Если же способ не сработал, придется пробовать третий вариант.
Исправление ошибки «Windows 10 не удается подключиться к принтеру» посредством манипуляций с папкой Spool
Еще одним методом достижения поставленной цели является удаление или перезапись файлов в директории Spool. Сразу скажем, что применение далее приведенного способа подразумевает удаление важных файлов, а также последующую необходимость установки драйверов и подключения принтеров с нуля. Если желания этим заниматься нет, то лучше пропустить способ и обратиться за помощью в сервисный центр. Это самый простой и безопасный вариант решения вопроса.
Важно: Перед выполнением указанных далее действий обязательно сохраните копии удаляемых файлов, чтобы иметь возможность сделать откат при отсутствии результата.
Очистка директории Spool от старых файлов осуществляется таким способом:
В качестве альтернативного решения можно скопировать папку Spool с другого компьютера из локальной сети. Такой шаг может стать временным/постоянным решением проблемы. Но только при условии, что на обоих ПК установлены одинаковые версии ОС и прописаны одинаковые настройки подключений.
Что делать, если ошибка подключения принтера в Windows 10 продолжает появляться?
Рассмотрению типовых ошибок подключения мы посвятим отдельную статью. В ней детально рассмотрим действия при появлении конкретных кодов ошибок (0х00004005, 0x00000002 и т.д.). Поэтому, если опубликованные сегодня советы не помогли, то изучите дополнительный материал. Либо обратитесь за помощью в специализированный сервисный центр, расположенный в вашем городе.
Источник