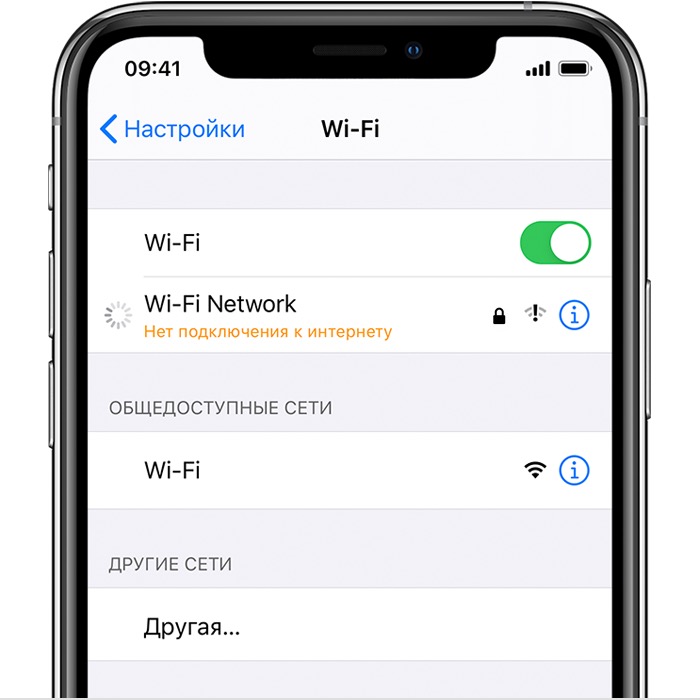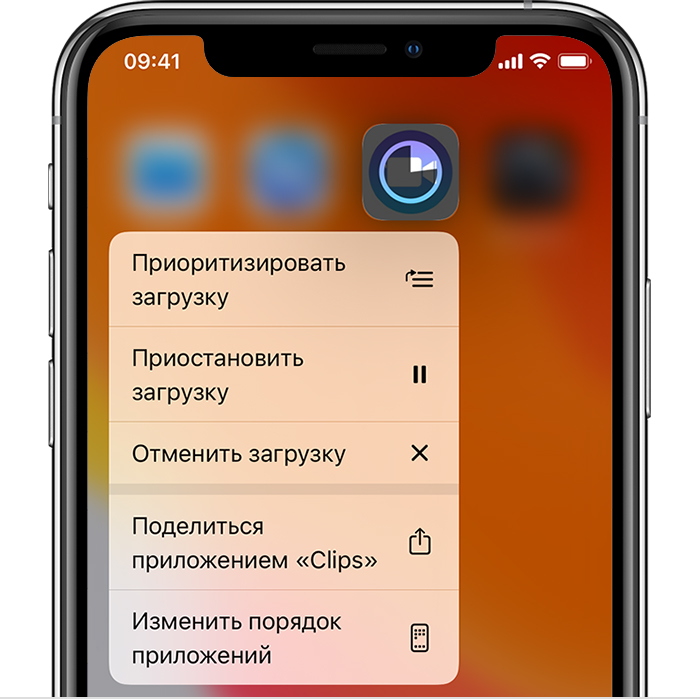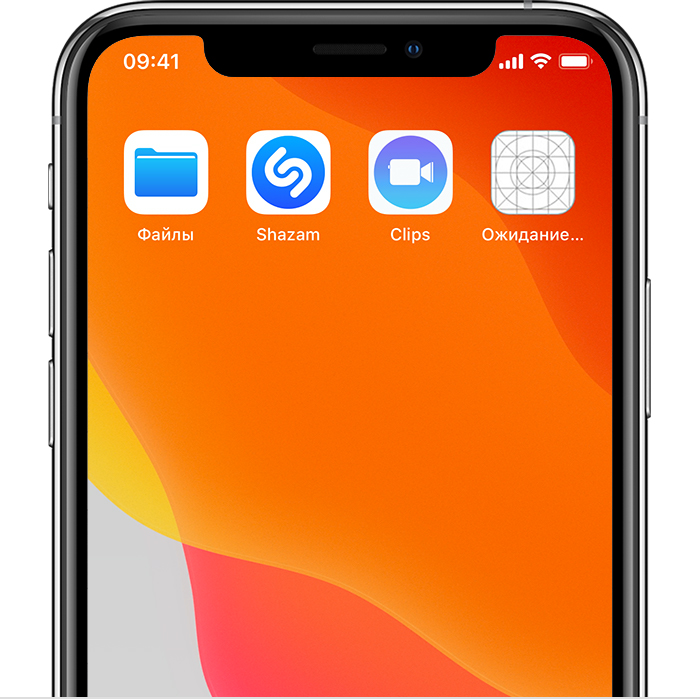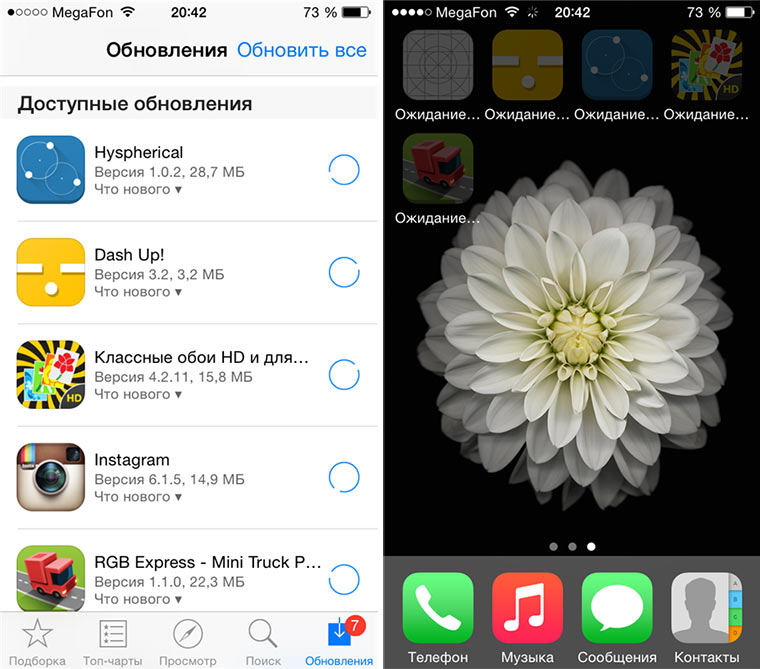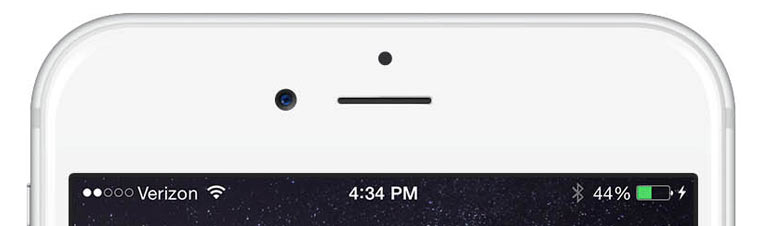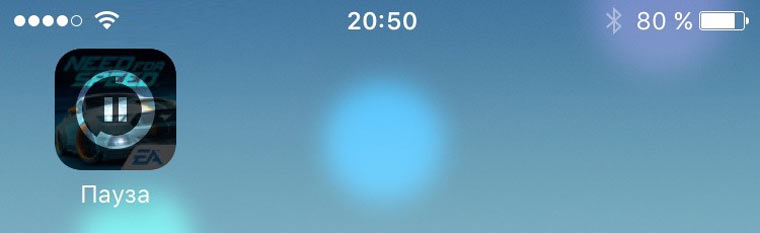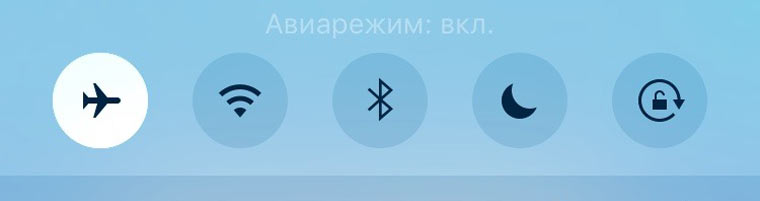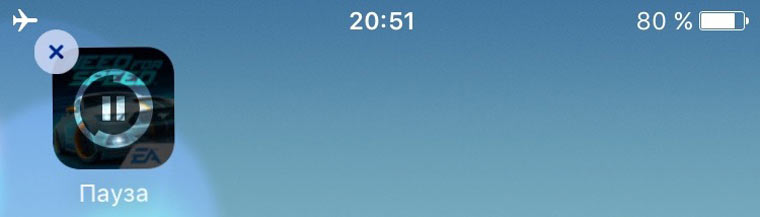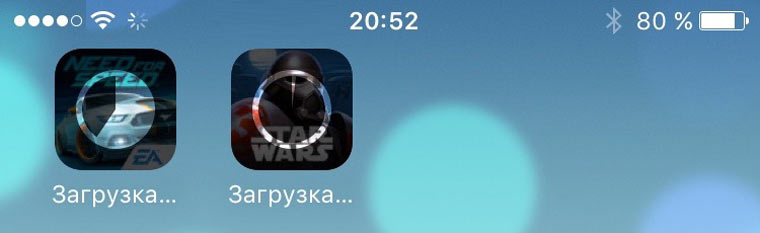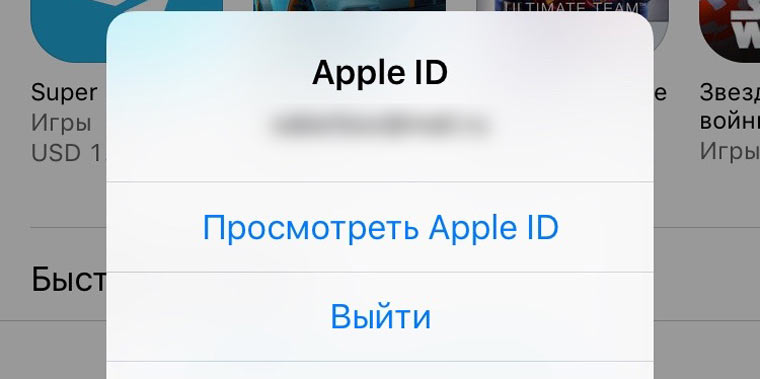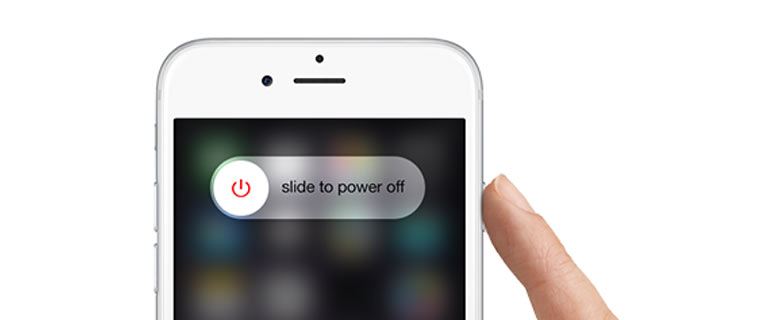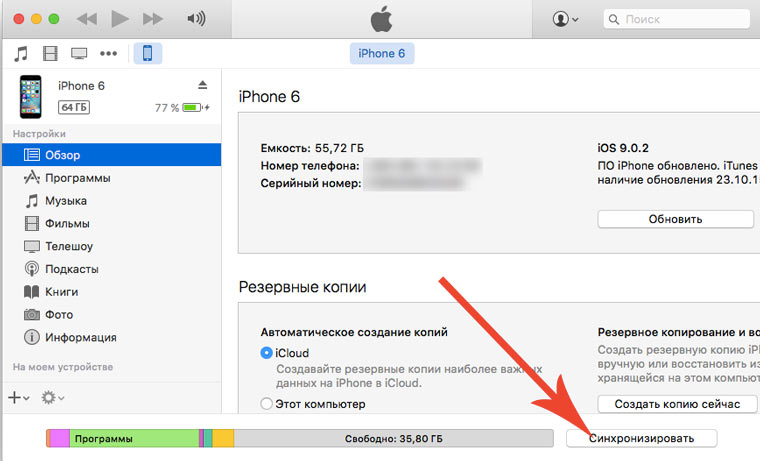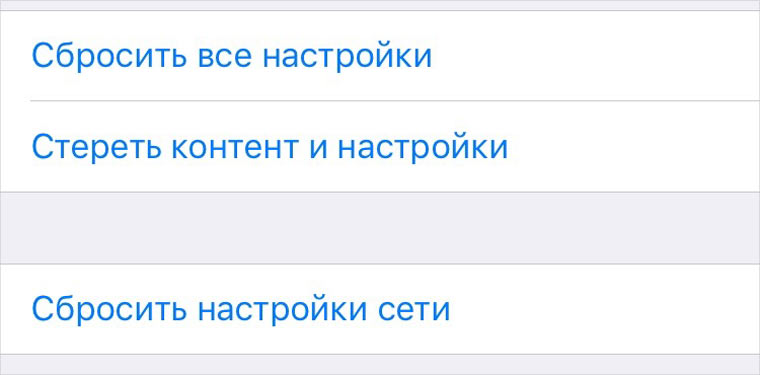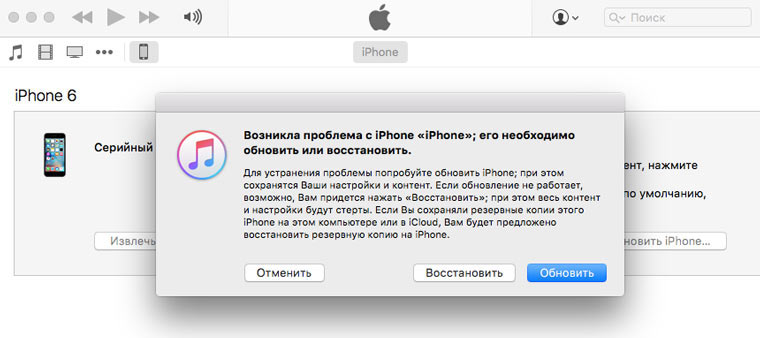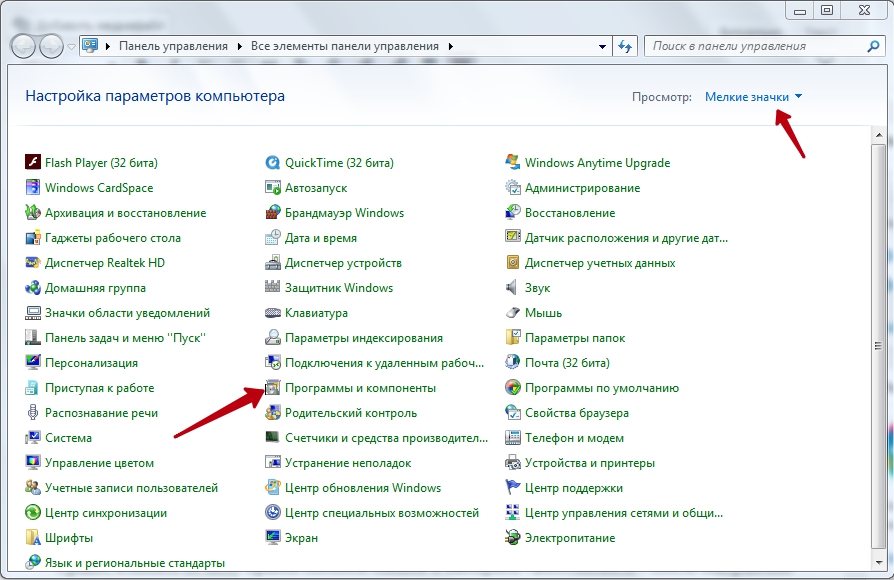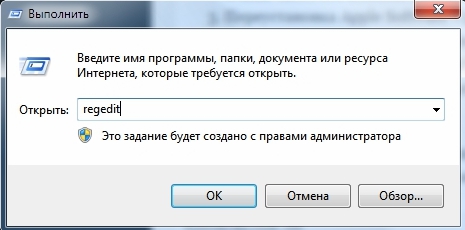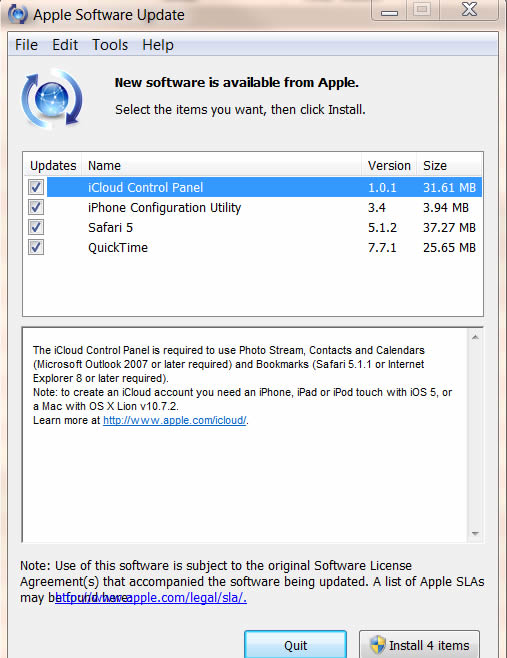Не удается загрузить или обновить программы на устройстве iPhone или других устройствах Apple
Узнайте, что делать, если программы не загружаются или не обновляются на устройствах iPhone, iPad или iPod touch, часах Apple Watch, компьютере Mac или устройстве Apple TV.
Если какие-либо программы, включая бесплатные, не удается загрузить или обновить, и при этом выводится сообщение о выставлении счета или платеже, узнайте, что делать.
Если вы хотите обновить программы, необходимо обновить их вручную или включить автоматические обновления. Если программы не обновляются или процесс их загрузки прерывается, попробуйте выполнить следующие действия.
Подключение к сети Wi-Fi
Если проблемы с программой возникают при использовании сотовой сети передачи данных или сети Wi-Fi, попробуйте подключиться к другой сети Wi-Fi. Узнайте, как подключиться к сети Wi-Fi на устройстве с iOS или iPadOS, компьютере Mac или часах Apple Watch.
Чтобы проверить подключение к сети Wi-Fi, попробуйте воспроизвести потоковое видео из Интернета, чтобы оценить, насколько быстро оно загружается. Или обратитесь за помощью к интернет-провайдеру.
Приостановите и возобновите загрузку программы
При нажатии значка программы с усилием на экране «Домой» могут отобразиться параметры «Возобновить загрузку», «Приостановить загрузку» или «Отменить загрузку». Если загрузка программы приостановлена, нажмите «Возобновить загрузку». Если операция зависла, нажмите «Приостановить загрузку», затем еще раз нажмите значок программы с усилием и выберите «Возобновить загрузку».
Перезагрузка устройства
Если программа отображается на экране «Домой», но ее значок затемнен или представляет собой белую сетку с серыми полосами, не удаляйте ее. Перезапустите устройство, затем перейдите в App Store и загрузите программу повторно. Узнайте, как перезапустить устройство iOS или iPadOS, Apple Watch или Apple TV.
При удалении программы вы можете потерять связанное с ней содержимое.
Дополнительная помощь
Если на устройстве продолжают возникать проблемы с программами, обратитесь в службу поддержки Apple.
Источник
Не устанавливаются приложения на iPhone — что делать
Если загружаемые вами приложения или игры на iPhone появляются на главном экране с надписью «Ожидание», но дальше этого этапа ничего не происходит, вам требуется изменить данные о способе оплаты. В этой инструкции рассказали о том, как это сделать и навсегда разобраться с проблемой, связанной с невозможностью установки приложений на iPhone.
Примечание: во многих случаях в ошибке при загрузке приложений на iPhone виноват программный сбой. Перед тем как переходить к активным действиям, выполните принудительную перезагрузку смартфона. Для этого зажмите кнопки Домой и Питание и удерживайте их до появления на экране iPhone логотипа Apple.
Не устанавливаются приложения на iPhone — что делать
Шаг 1. Запустите iTunes. Если на вашем компьютере не установлен iTunes, загрузить актуальную версию можно с официального сайта Apple.
Шаг 2. Авторизуйтесь в iTunes под своей учетной записью Apple ID. Для этого выберите меню «Учетная запись» → «Войти». Если вы уже авторизованы в iTunes под своей учетной записью Apple ID, можете переходить к следующему шагу.
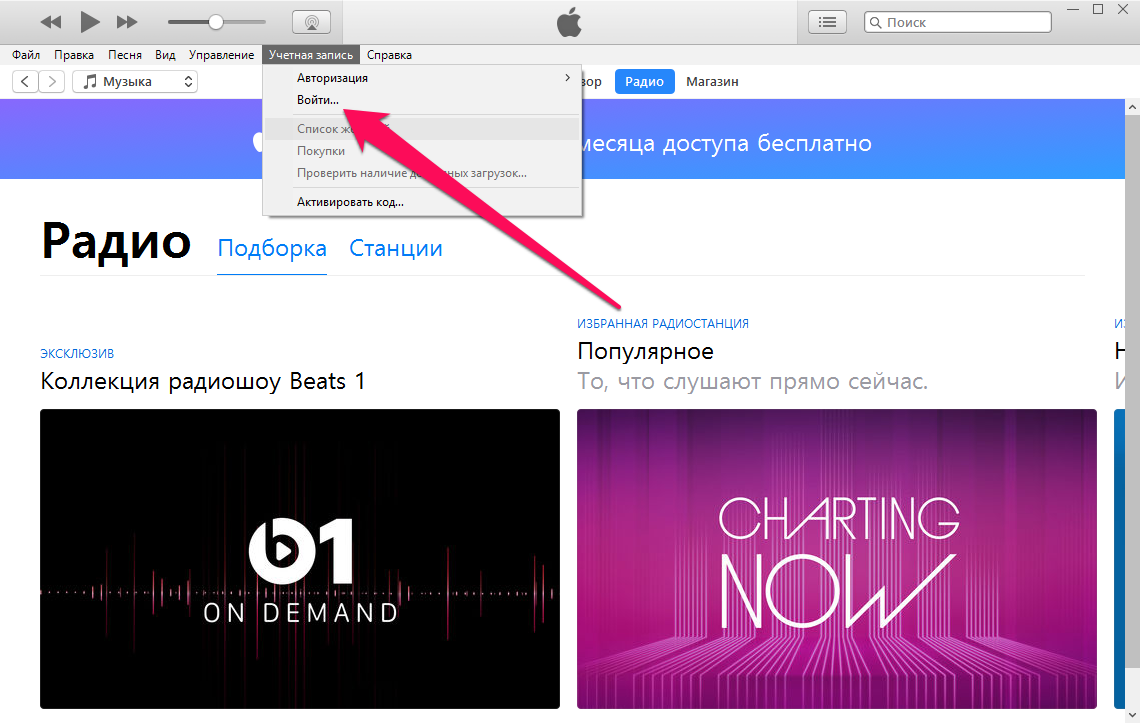
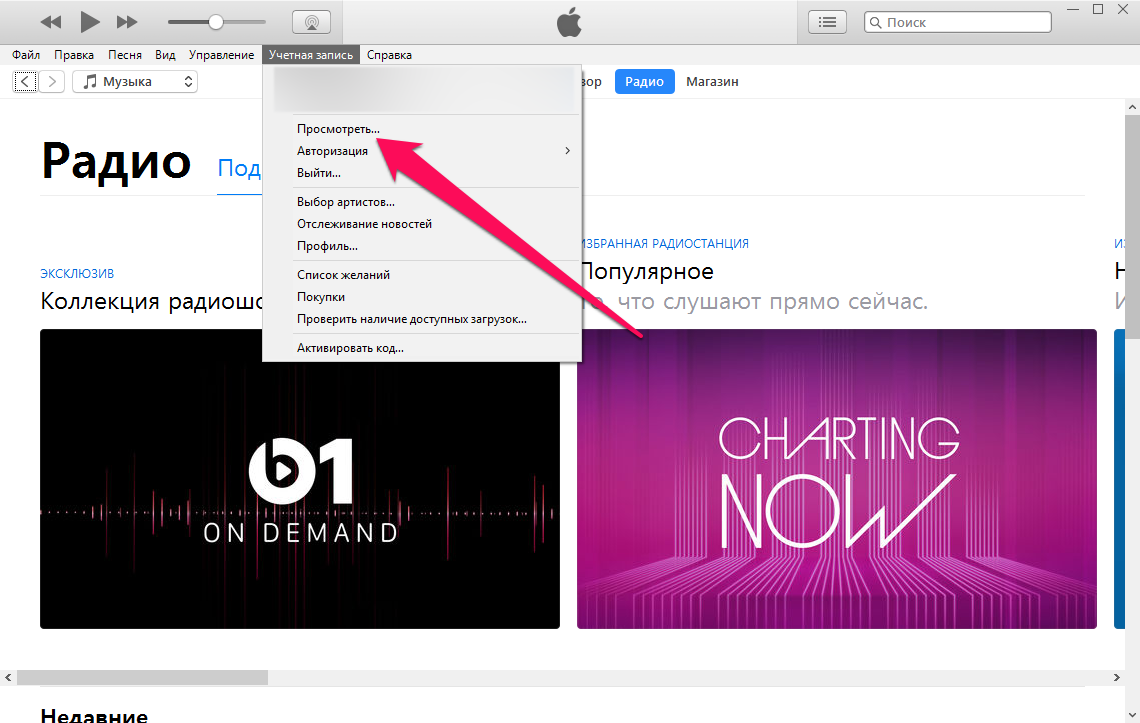
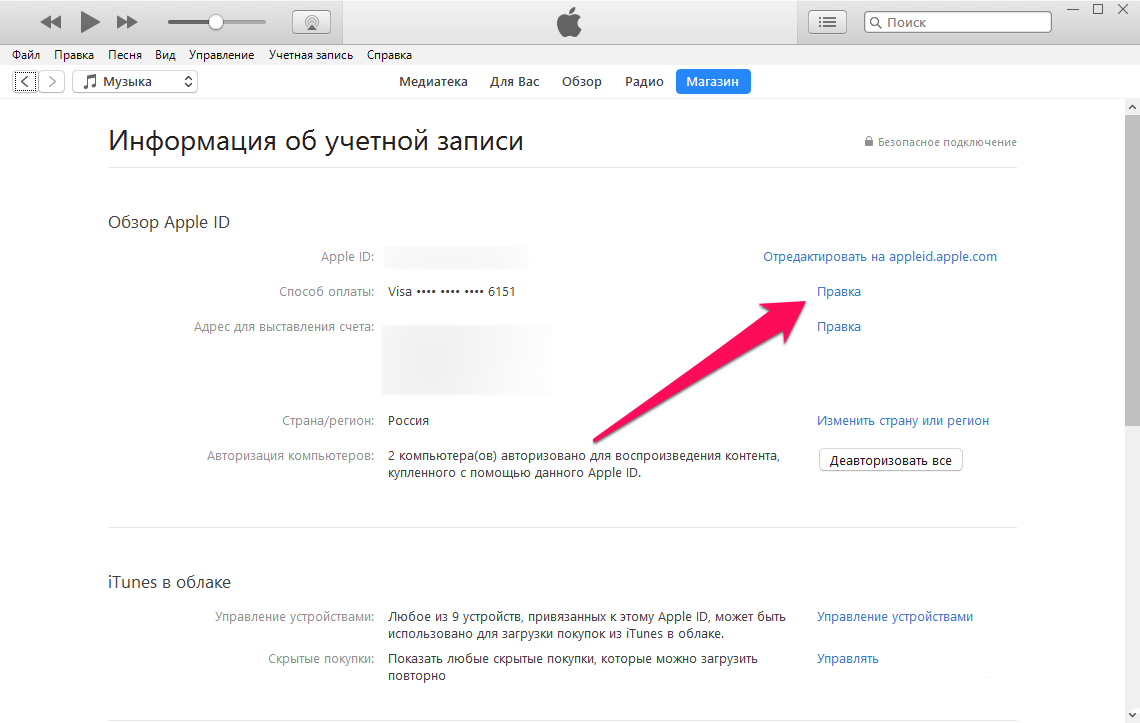
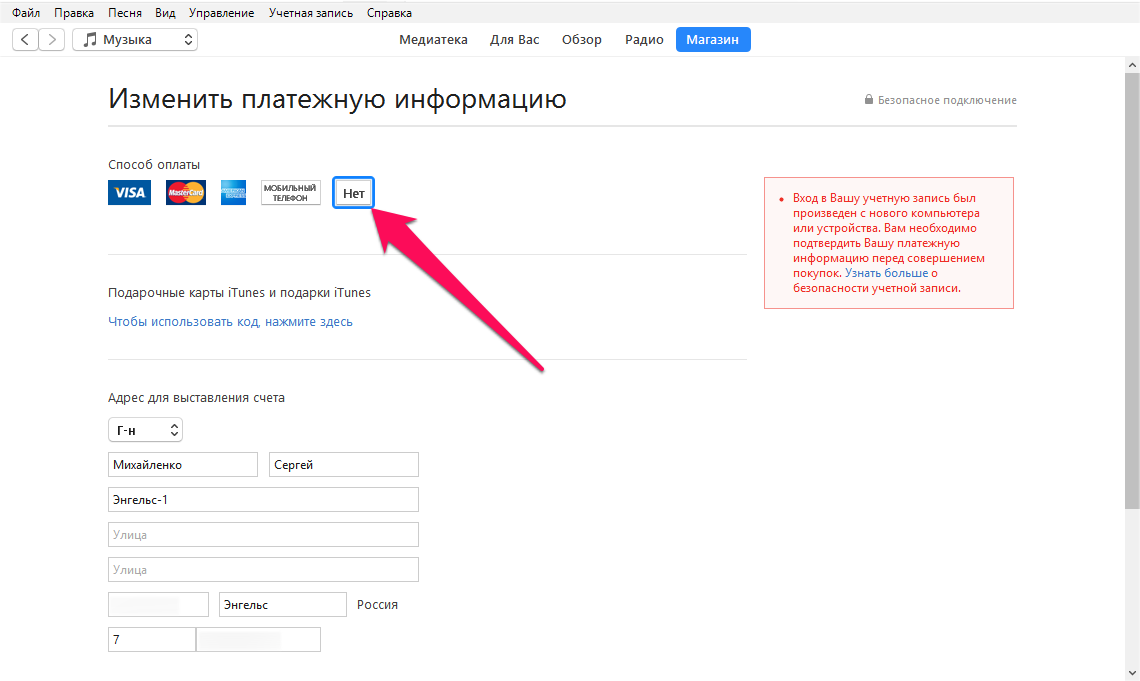
Шаг 7. Нажмите «Готово» для сохранения новых параметров.
Сразу после этого вы можете пробовать загружать необходимые приложения или игры из App Store, ошибка должна исчезнуть.
Поставьте 5 звезд внизу статьи, если нравится эта тема. Подписывайтесь на нас Telegram , ВКонтакте , Instagram , Facebook , Twitter , Viber , Дзен , YouTube .
Источник
Приложения из App Store не скачиваются и не обновляются. Что делать
Десять последовательных вариантов решения проблемы.
«При Джобсе такого не было», – первая фраза, которая приходит в голову, когда битый час пытаешься привести в чувства застывшую серую иконку загружаемого приложения из магазина App Store.
По поводу проблем с обновлением софта и ошибкой при загрузке приложений Apple комментариев не дает. Решение приходится искать, поочередно проходя все этапы: от простого сложного.
Примечание: Для борьбы с проблемой «серых иконок ожидания» и ошибками при загрузке приложений из App Store рекомендуется выполнять все этапы поочередно. В любой момент загрузка может пойти дальше и необходимость в осуществлении последующих шагов, описанных в данной инструкции, отпадет.
Шаг 0. Читайте новости
Прежде, чем ругать свой смартфон или планшет, не поленитесь просмотреть ленту новостей iPhones.ru:) Вероятно, вы найдете новость о том, что «сервера App Store упали» или магазин приложений App Store испытывает проблемы, а компания делает все возможное чтобы исправить сложившуюся ситуацию.
Шаг 1. Проверить интернет-соединение
Причиной, по которой приложение может не загружаться и не обновляться, может стать банальное отсутствие интернет-трафика или проблемы в работе окружающей вас беспроводной сети Wi-Fi. Иконка работающего Wi-Fi, 3G или LTE еще ни о чем говорит.
Решение: Откройте браузер Safari и перейдите на любую интернет-страницу. Если со связью все в порядке – двигаемся дальше.
Шаг 2. Остановить загрузку
Зависшая серая иконка, пребывающая в статусе «Ожидание» или «Загрузка» продолжительное время, – повод для того, чтобы остановить скачивание.
Решение: Тапните по иконке, тем самым остановив загрузку. Повторный тап может стать решением проблем и приложение начнет загружаться.
Шаг 3. Включить-выключить авиа-режим
Возобновить загрузку можно попробовать и с помощью кратковременного перехода в режим «В самолете».
Решение: Находясь на экране Springboard, выполните свай снизу-вверх и нажмите на изображение самолета. Подождите несколько секунду и отключите режим повторным тапом по иконке.
Шаг 4. Удалить приложение с повторной установкой
Помочь в сложившейся ситуации может полное удаление приложения (в случае, если это возможно) с дальнейшей повторной установкой.
Решение: Зажмите палец над «проблемной иконкой» и дождитесь перехода в режим редактирования (трясущиеся иконки). Тапните по появившемуся у иконки крестику и удалите приложение. Откройте магазин App Store и выполните повторную установку.
Шаг 5. Параллельная установка второго приложения
Восстановить загрузку и наладить соединение с магазином App Store можно с помощью скачивания любого дополнительного приложения.
Решение: В магазине App Store загрузите любое попавшееся приложение. После старта загрузки, подвисшее приложение может автоматически продолжить установку.
Шаг 6. Повторный вход в учетную запись
Реанимировать зависшее приложение можно с помощью выхода из учетной записи с повторной авторизацией.
Решение: Откройте магазин приложений App Store на iOS-устройстве и перейдите на вкладку Подборка. Тапните по имени вашей учетной записи и в открывшемся окне выберите пункт Выйти. На той же странице вновь войдите в учетную запись и повторите загрузку приложения.
Шаг 7. Перезагрузка iOS-девайса
В качестве еще одного варианта лечения подвисшего и застопорившегося на загрузке «серого» приложения можно прибегнуть к перезагрузке устройства.
Решение: Зажмите клавишу Power и отключите устройство. После повторного включения приложение может автоматически начать установку. Как вариант, воспользуйтесь жесткой перезагрузкой: в течение нескольких секунд удерживайте зажатыми клавиши Power и Home.
Шаг 8. Синхронизация покупок с Mac/PC
Если ни один из вышеперечисленных пунктов не помог, а приложение по-прежнему наотрез отказывается загружаться (при это нет возможности ни приостановить установки, ни удалить его), необходимо провести синхронизацию со стационарной версией iTunes.
Решение: Подключите iOS-девайс к компьютеру или ноутбуку с запущенным приложением iTunes. Убедитесь, что выполнен вход в действую учетную запись Apple ID (аккаунт под которым приложение загружается из магазина App Store должен совпадать с авторизованным в iTunes). Выберите пункт «Синхронизация».
Шаг 9. Полный сброс настроек
Возобновить загрузку приложения можно кардинальным способом, осуществив полный сброс настроек.
Решение: Начните с малого и осуществите Сброс настроек сети: откройте Настройки – Сброс – Сбросить настройки сети. В случае, если и это не помогло, приготовьтесь к полному сбросу всех настроек. Перед выполнением этого действия создайте резервную копию iOS-девайса. Откройте Настройки – Основные – Сброс – Сбросить все настройки.
Шаг 10. Переход в режим DFU
Последней надеждой на возможность получить желаемое приложение или обновление прямо сейчас может стать перевод смартфона или планшета в режим DFU.
Решение: Подключите устройство к компьютеру. Запустите iTunes. Зажмите клавишу Power и сразу же Home. Удерживайте в течение 10 секунд. Устройство перезагрузится. Продолжайте удерживать обе клавиши вплоть до появления логотипа Apple. В момент, когда на экране появится бело яблоко, отпустите клавишу Power, а клавишу Home удерживайте до появления логотипа iTunes с подключенным кабелем. После того, как iTunes напишет о том, что iOS-устройство находится в режиме восстановления, из режима DFU можно выйти. Зажмите клавишу Power и Home одновременно, и удерживайте в течение 10 секунд до перезагрузки устройства.
Источник
Проблемы с техникой Apple — явление редкое. За годы использования этих устройств мы настолько привыкаем к отсутствию лагов и ошибок, что когда они появляются, негодованию нет предела. На днях я столкнулся с тем, что приложения в App Store попросту перестали загружаться. Не удавалось скачать ни одно приложение, а при попытке высвечивалось уведомление с текстом, который, судя по всему, владельцам яблочных гаджетов знаком давно. Конечно, я сразу же провел параллели с отключением Apple Pay для некоторых банков в России, но оказалось дело совсем не в этом.
Разбираемся в ошибке App Store, из-за которой не удается скачать ни одно приложение.
Сразу же оговорюсь, что App Store не отключали. У подавляющего большинства пользователей все работает как часы. Ошибка, с которой я столкнулся могла произойти в любое время в любом регионе. Судя по всему Apple о ней в курсе, однако каких-то четких инструкций от компании так и не последовало.
Стоит ли покупать б/у Айфон прямо сейчас.
Содержание
- 1 Не загружаются приложения в App Store
- 2 Положения и условия мультимедийных сервисов Apple изменены. Что делать
- 2.1 Как выйти из iCloud на Айфоне
- 2.2 Слабая защита Wi-Fi на Айфоне
Не загружаются приложения в App Store
Буквально на днях я столкнулся с тем, что не смог скачать приложение в App Store на iPhone. При попытке скачать ту или иную программу магазин выдавал следующее:
Положения и условия мультимедийных сервисов Apple изменены. Прежде чем продолжить, необходимо прочесть новые Положения и условия и принять их.
Впервые ошибка возникла при попытке оформить подписку YouTube Premium.
Началось все с оформления подписки YouTube Premium. Смартфон выдал уведомление и напрочь отказывался провести транзакцию. После этого я решил оформить подписку через Аргентину.
Так я хотел убить сразу двух зайцев: и подписка дешевле, и удастся проверить, кроется ли проблема в моем регионе. При попытке скачать VPN, меня встретило то же самое уведомление. Опытным путем было установлено: скачать приложение не выйдет. Ни одно.
Добравшись до дома решил попробовать скачать приложение на iPad и Mac. Оба устройства выдавали одну и ту же ошибку. Паника меня охватила жуткая.
Естественно, первым делом полез на официальный сайт Apple искать, как решить этот вопрос. Оказалось, что я не один такой. На протяжении нескольких лет многие пользователи задаются похожими вопросами, но ответ у каждого свой. Одни предлагали выйти и заново зайти в iCloud, другие сбросить все настройки, третьи — просто подождать.
Вот такую ошибку выдает App Store.
Я попробовал все способы, которые были описаны в сети, но так ничего путного не нашел. Пришлось звонить в техподдержку Apple и просить помощи у них. Не буду рассказывать, что я делал, ибо консультант меня попросил выполнить все то же самое. Лучше приведу подробную инструкцию на этот случай.
Подпишитесь на нас в Яндекс.Дзен! Так вы сможете не потерять нас в огромном потоке информации.
Положения и условия мультимедийных сервисов Apple изменены. Что делать
Итак, если вы столкнулись с подобной ошибкой App Store, попробуйте следующие шаги. Если у вас несколько устройств Apple, выполните каждое действие на каждом. Для удобства покажу все на примере iPhone.
- Перезагрузите смартфон.
- Попробуйте переключить карту для оплаты в App Store.
- Отключитесь от сети Wi-Fi, а лучше попробуйте подключиться к другой Wi-Fi сети.
- Обновите устройства до актуальной версии операционной системы. Сделать это можно перейдя в Настройки, Обновление ПО.
- Проверьте, правильно ли установлены дата и время. Перейдите в Настройки, Основные, Дата и время.
- Полностью отключите функцию Экранное время. Для этого откройте Настройки, Экранное время. Пролистайте вниз и нажмите Выключить Экранное время.
- Проверьте, не включен ли VPN на каком-либо из устройств. Перейдите в Настройки, Основные, VPN и управление устройством, VPN. Затем нажмите на кнопку «i», Удалить VPN.
Из слов консультанта я понял, что для решения проблемы этих шагов будет достаточно и ошибка будет устранена. Однако в моем случае приложения все еще не скачивались. В таком случае придется принимать более серьезные шаги.
Как выйти из iCloud на Айфоне
Если все выше перечисленные рекомендации не помогли, тогда вам необходимо выйти из iCloud и зайти в него обратно. Прежде чем выполнить это, убедитесь в том, что вы помните логин и пароль от своей учетной записи, иначе могут возникнуть проблемы.
- Перейти в Настройки на своем iPhone.
- Далее тапнуть по строчке с вашим именем.
- Пролистать вниз до самого конца и нажать кнопку Выйти.
- Дождитесь, пока Айфон сохранит все необходимые данные.
- После этого зайдите в Настройки, снова нажмите на иконку с именем, введите логин и пароль.
Иногда в сервисах iCloud тоже встречаются некоторые ошибки, решить которые можно с помощью простой процедуры. К большому сожалению, и это мне тоже не помогло.
Слабая защита Wi-Fi на Айфоне
Если после выхода из учетной записи в iCloud, в App Store все еще высвечивается уведомление, самое время обратить внимание на защиту Wi-Fi сигнала. Начиная с iOS 14 и iPadOS 14 в Настройках Wi-Fi появилась специальная иконка «Слабая защита». Она и будет нас интересовать.
- Перейдите в Настройки на своем устройстве.
- Далее перейдите в Wi-Fi.
- Проверьте, нет ли надписи «Слабая защита» напротив Wi-Fi сети.
Вся суть кроется в том, что трафик, который проходит через вашу Wi-Fi сеть шифруется с помощью протоколов. Они бывают безопасные и небезопасные. По заявлению техподдержки Apple, синхронизация с iCloud происходит только в случае, если ваша сеть использует безопасный протокол.
Если вы увидели надпись «Слабая защита, рекомендую попробовать подключиться к другой Wi-Fi сети. Я часто вижу такое уведомление в кафе и других заведениях, поэтому решить вопрос в Старбаксе вряд ли получится. Самое время наведаться к соседу или старому другу с просьбой вылечить ваш Айфон.
Я сделал все, что возможно, но проблему решить все равно не удалось. Тогда вместе с сотрудниками техподдержки Apple мы направили письмо инженерам, в котором подробно описали ошибку. Проблема решилась сама собой абсолютно внезапно. Без возможности скачать приложение я находился два дня, за которые чуть не поседел.
Что делать, если отключат сервисы Apple в России.
Может быть среди наших читателей есть те, кто сталкивался с подобным? Как решали вопрос? Помогло ли то, что описано выше? Обязательно дайте обратную связь в комментариях ниже или в нашем Телеграм-чате.
Для корректной работы с компьютером Apple на нём должна быть установлена программа iTunes. Но что делать, если при установке iTunes у вас возникает ошибка пакета Windows Installer? О том, как исправить эту неполадку и как устранить её причины, пойдёт речь в нашей статье.
Метод устранения ошибки пакета Windows Installer в iTunes.
В чём причины сбоя
Обычно данный сбой пакета, из-за которого iTunes не устанавливается, связан с Apple Software Update. Эта программа отвечает за своевременное обновление всех приложений от Apple.
Способы устранения
Давайте разберёмся, почему возникает ошибка пакета Windows Installer при установке iTunes и как её устранить:
- Перезагрузка системы. Если у вас не хочет устанавливаться Айтюнс из-за этой неполадки, то первым делом надо перезагрузить компьютер. Очень часто этот способ помогает в решении проблемы.
- Чистка реестра от Apple Software Update. Перейдите в «Панель управления». В верхней части экрана выберите тип просмотра «Мелкие значки». Зайдите в «Программы и компоненты».
Если в открывшемся окне вы видите Apple Software Update, то удалите данную утилиту. Далее вызовите окно команд нажатием комбинации клавиш Win + R. В данном окне введите команду «regedit».
Теперь на экране вы увидите реестр Виндовс. Нажмите Ctrl + F для вызова строки поиска. В ней введите Apple Software Update. Теперь найдите и удалите все данные, связанные с этой программой. После этого перезагрузите ПК и попробуйте осуществить повторное скачивание Айтюнс. Очень часто это помогает избавиться от неисправности Айтюнс.
- Переустановка Apple Software Update. Вновь зайдите в «Панель управления». Тип просмотра оставляем «Мелкие значки». Переходим в «Программы и компоненты». Находим Apple Software Update, кликаем по нему правой кнопкой мышки и выбираем «Восстановить». После завершения данного процесса снова кликните по этой утилите правой кнопкой мыши, но теперь вам надо выбрать пункт «Удалить».
Теперь надо сделать копию установщика Айтюнс – iTunesSetup.exe, после чего её надо разархивировать. Лучше всего для этих целей использовать WinRAR, о котором можно прочитать более подробно в других статьях. Щёлкните по копии правой клавишей мышки. В открывшемся меню нажмите на «Извлечь файлы». Укажите путь для разархивации. После завершения этой операции перейдите к этой папке. В ней надо найти AppleSoftwareUpdate.msi. Запустите и установите это приложение. Теперь перезагрузите компьютер и попробуйте заново скачать Айтюнс.
Прочитав статью, вы узнали, как избавиться от ошибки пакета Windows Installer. Надеемся, что после прочтения у вас не осталось никаких вопросов. Но если они у вас есть, то смело задавайте их в комментариях. Ответы на них будут даны в кратчайшие сроки. Также будем благодарны, если вы поставите лайк и поделитесь этой статьёй со своими друзьями.
Пытаетесь загрузить приложение из App Store, а процесс загрузки постоянно стопорится? Или возможно вы закончили восстановление из резервной копии iCloud и кажется, что загрузка приложений идет уже целую вечность и никогда не закончится? Такие ошибки при загрузке приложений периодически случаются как на iPhone, так и на iPad. Однако, для их решения есть несколько способов и в этой заметке я вам о них расскажу.
1. Проверьте подключение к сети
Прежде чем приступать к дальнейшим поискам, проверьте работоспособность вашего подключения к интернету. Самый простой способ сделать это — проверить его в других приложениях. Например, откройте любую страничку в Safari или отправьте сообщение в iMessage.
Если проблема действительно в подключении к сети, то как только оно восстановится, загрузка приложения продолжится с того момента, на котором она остановилась. Если же другие приложения функционируют нормально — переходите ко второму способу.
2. Перезапустите загрузку
Иногда пользователи случайно нажимают на иконку еще не загруженного приложения и она останавливается. Это очень легко понять, поскольку в подписи иконки будет значиться статус “Пауза”. Просто нажмите на иконку еще раз, чтобы запустить загрузку снова. И даже в том случае, если загрузка не была приостановлена, а просто зависла — такой перезапуск может помочь и загрузка приложения продолжится.
Если тап по иконке ничего не дает, подождите некоторое время, а затем повторите. Если же результата нет — переходите к следующему способу.
3. Перезагрузите ваше iOS-устройство
Перезагрузка может помочь исправить многие ошибки, в том числе и сбой загрузки приложения. Просто нажмите и удерживайте одновременно кнопку Home и кнопку Power. Как только появится логотип отпустите обе кнопки, подождите пока ваш iPhone или iPad включится и проверьте зависшие загрузки.
Если загрузка приложения продолжилась — всё хорошо, если нет — вернитесь в App Store и попробуйте загрузить приложение снова. Если оно опять зависает — переходите к следующему способу.
4. Попробуйте удалить и переустановить приложение
Иногда может помочь удаление еще незагруженного приложение и повторный запуск загрузки. Если после перезагрузки приложение не было очищено — попробуйте удалить его вручную. Для этого сделайте тап с удержанием на иконке, пока они не начнут покачиваться, нажмите на “крестик” в левом верхнем углу иконки застрявшего приложения и подтвердите удаление.
Если приложение удалилось — попробуйте установить его заново. Если же ничего не произошло и иконка по-прежнему остается на экране — переходите к следующему шагу.
5. Загрузите другое приложение
Не знаю почему, но иногда загрузка другого приложения из App Store может помочь “расшевелить” застрявшие приложения. Попытка — не пытка, поэтому попробуйте загрузить какое-нибудь приложение. Это может быть любое бесплатное приложение или одно из приобретенных вами ранее. Подождите немного, чтобы проверить результат, и если это не поможет — переходите к следующему шагу.
6. Выйдите из вашего аккаунта iTunes и перезагрузите iOS-устройство
Если ничего не помогает, попробуйте разлогиниться из вашей учетной записи iTunes. Это должно прекратить начатые загрузки любого контента на вашем iPhone или iPad. Дополнительно, желательно перезагрузить устройство перед тем, как приступать к повторной процедуре загрузки приложения. Выйти из аккаунта iTunes довольно просто:
- Откройте App Store на вкладке Подборка.
- Прокрутите страницу в самый низ и нажмите на кнопку с вашим Apple ID.
- Во всплывающем меню выберите Выйти.
7. Синхронизируйте iOS-устройство с iTunes
Даже если вы используете для резервного копирования iCloud, вы все еще можете синхронизировать ваш iPhone или iPad с iTunes. Иногда синхронизация и перенос ваших покупок может помочь в проблеме застопорившихся загрузок. Просто подключите ваше iOS-устройство к компьютеру с iTunes и синхронизируйте его, как вы это обычно делаете при переносе музыки или фильмов. Дождитесь окончания процесса и проверьте появились ли на домашнем экране iPhone или iPad те приложения, которые вы не могли скачать из App Store.
8. Просто подождите
Иногда зависание загрузок может быть вызвано изменениями на серверах App Store. Возможно вы пытались загрузить приложение как раз в тот момент, когда его обновляли. Это случается очень редко, но, тем не менее, такое может быть. Вернитесь к приложению через какое-то время и проверьте не загрузилось ли оно.
А вы сталкивались с проблемой зависания процесса загрузки приложений из App Store? Каким решением вы для этого пользовались? Поделитесь своим опытом в комментариях.
(via)

Хотя Apple App Store довольно надежен, бывают случаи, когда он имеет тенденцию показывать неожиданные ошибки. А когда случается непредвиденное, вы можете столкнуться с такими ошибками, как «Не удается подключиться к App Store» и «Не удается обновить приложения». Что еще хуже, App Store может даже запретить вам покупать приложения на вашем iPhone, даже если ваш способ оплаты обновлен. Итак, как лучше всего решить проблему с невозможностью покупать или загружать приложения на iPhone? Что ж, есть несколько методов, которые работают при устранении проблем в Apple App Store. Тем не менее, давайте поищем способы исправить проблемы!
10 советов по устранению проблем в App Store на iPhone (2021 г.)
В этом руководстве мы рассмотрели несколько ошибок App Store, которые не позволяют пользователям покупать или обновлять приложения на iPhone. Они есть:
- «Нам не удалось выполнить ваш запрос в iTunes Store. Сетевое соединение не может быть установлено. Произошла ошибка в iTunes Store. Пожалуйста, попробуйте позже.”
- «Не удается подключиться к iTunes Store. Произошла неизвестная ошибка.”
- «Нам не удалось выполнить ваш запрос в iTunes Store. ITunes Store временно недоступен. Пожалуйста, попробуйте позже.”
- «Не удалось подключиться к iTunes Store. Убедитесь, что ваше сетевое соединение активно, и попробуйте еще раз ».
- «Ваша учетная запись отключена в App Store».
Поскольку решения для всех проблем в App Store практически одинаковы, лучше принять во внимание каждое из них. Итак, независимо от того, с какими проблемами вы сталкиваетесь, эти советы могут помочь вам исправить проблемы, из-за которых вы не можете покупать или загружать приложения на свой iPhone. Без лишних слов, ознакомьтесь с 10 лучшими исправлениями прямо здесь:
1. Принудительно выйдите из App Store и включите/выключите режим полета.
Независимо от того, с какими проблемами App Store вы сталкиваетесь на своем устройстве iOS, первый трюк, который вы должны попробовать, – это принудительно выйти из App Store и включить/выключить режим полета. Да, чаще всего это помогает исправить случайные сбои в App Store. Итак, стоит попробовать этот эффективный прием, прежде чем переходить к другим вариантам.
- На iPhone и iPad без кнопки «Домой»: проведите вверх от панели «Домой» и удерживайте ее по центру экрана. После этого проведите пальцем вверх по карточке App Store, чтобы принудительно убить приложение.
- На iPhone и iPad с кнопкой «Домой»: дважды нажмите кнопку «Домой» и проведите вверх по карточке App Store, чтобы закрыть приложение.

- После того, как вы закроете App Store, откройте Центр управления, проведя вниз от правого верхнего угла экрана, и коснитесь значка режима полета, чтобы включить его. Теперь подождите несколько секунд и снова коснитесь значка режима полета, чтобы выключить его.
- После этого откройте App Store и попробуйте загрузить или обновить приложения, как обычно, на свой iPhone. Если вы больше не сталкиваетесь с какими-либо проблемами, скорее всего, вы устранили проблему с невозможностью покупать или загружать приложения на iPhone.
2. Перезагрузите iPhone или iPad.
Если первое решение не дало желаемого результата, пора перезагрузить iPhone. Иногда быстрый перезапуск может творить чудеса в решении распространенных проблем iOS 15. Вот как это сделать:
- На iPhone и iPad без кнопки «Домой»: нажмите и удерживайте кнопку питания и любую кнопку регулировки громкости одновременно. После этого сдвиньте, чтобы выключить устройство. Затем удерживайте кнопку питания, пока на экране не появится логотип Apple.

- На iPhone и iPad с кнопкой «Домой»: нажмите и удерживайте кнопку питания, а затем сдвиньте, чтобы выключить устройство. Теперь нажмите и удерживайте кнопку питания, чтобы включить устройство.
3. Загрузка нескольких приложений одновременно? Приоритет загрузки
Если вы пытаетесь загрузить несколько приложений одновременно на свой iPhone, обязательно расставьте приоритеты для загрузок, если вы хотите начать использовать приложение раньше других. Это поможет вам быстрее загружать избранные приложения. На главном экране iPhone коснитесь и удерживайте значок приложения. Затем выберите « Приоритет загрузки» в контекстном меню, которое появляется прямо под приложением.

Если функция автоматического обновления приложений не работает на вашем iPhone, попробуйте обновить приложения вручную (App Store -> ваш профиль). Для беспрепятственного обновления, я бы порекомендовал вам обновлять одно приложение за раз.
4. Убедитесь, что дата и время настроены правильно.
Если дата и время установлены неправильно, вы можете столкнуться с проблемами при загрузке и обновлении приложений на iPhone и iPad. Чтобы изменить дату и время на вашем iPhone, выполните следующие действия:
- Откройте приложение «Настройки» на своем iPhone и перейдите в « Основные» -> «Дата и время». Затем включите переключатель « Установить автоматически ».

- Также убедитесь, что «Службы геолокации» включены (« Настройки» -> «Конфиденциальность» -> «Службы геолокации»), поскольку это помогает iOS 15 правильно установить дату и время.
5. Убедитесь, что вы не используете несколько идентификаторов Apple ID.
iOS позволяет использовать отдельный Apple ID для App Store и покупок. Хотя он предлагает вам гибкость в использовании нескольких идентификаторов Apple ID на вашем устройстве, время от времени он может создавать проблемы. Поэтому, если у вас возникнут проблемы с покупкой и загрузкой в App Store, убедитесь, что вы не используете несколько идентификаторов Apple ID на своем iPhone или iPad.

- Чтобы исправить это, перейдите в « Настройки» -> «Баннер Apple ID» -> «Мультимедиа и покупки», а затем измените Apple ID.
6. Убедитесь, что нет ограничений по содержанию
Экранное время в iOS 15 имеет надежную настройку ограничения контента, которую вы можете использовать для блокировки оскорбительного контента на вашем устройстве или только в App Store. Возможно, вы ранее включили ограничение содержимого на своем iPhone и забыли вернуть настройку позже. Итак, убедитесь, что Screen Time не мешает вам покупать или устанавливать приложения из App Store.

- Откройте приложение «Настройки» на своем устройстве и выберите « Экранное время» -> «Ограничения содержимого и конфиденциальности» -> «Ограничения содержимого».
- Теперь введите пароль для экранного времени и выберите «Разрешить все приложения» в разделе «Приложения». Если вы забыли пароль, ознакомьтесь с 3 способами сброса пароля экранного времени на вашем iPhone прямо здесь.
7. Проверьте страницу состояния системы Apple.
Если App Store столкнулся с перебоями в работе в вашей стране или регионе, он может показывать разные ошибки и не позволит вам загружать приложения на ваш iPhone или iPad. Итак, не забудьте зайти на страницу состояния системы Apple, чтобы проверить, нормально ли работает App Store.

8. Обновите свой способ оплаты.
Если ваш способ оплаты отклонен в App Store или вы не можете обновить приложения и видите сообщение об ошибке «Ваша учетная запись отключена в App Store», возможно, проблема связана с вашим способом оплаты. Чтобы решить эту проблему, вам необходимо обновить платежную информацию или добавить новый способ оплаты.

- Перейдите в Настройки -> Баннер Apple ID> Оплата и доставка. Теперь продолжайте и сделайте необходимое, будь то добавление нового способа оплаты или обновление существующего.
9. Выйдите из Apple ID и войдите снова.
Если вам по-прежнему не удается загружать или обновлять приложения на устройстве iOS 15, выйдите из своего Apple ID и войдите снова. Много раз это помогало мне исправить плохо работающий App Store на моем iPhone. Поэтому я думаю, что было бы лучше попробовать и этот обходной путь.

- Перейдите в раздел Настройки -> идентификатор Apple баннер и нажмите Подписать Out кнопки в нижней части. У вас будет возможность сохранить копии всех ваших важных данных, таких как контакты и календари. Обязательно включите переключатели для каждого типа данных перед выходом из своей учетной записи. После этого войдите снова, и это должно решить проблемы с загрузкой и обновлением App Store.
10. Обновите программное обеспечение вашего iPhone.
Если ни один из перечисленных выше советов не помог решить проблему с App Store на вашем устройстве iOS, высока вероятность, что проблема связана с ошибкой программного обеспечения. Но не волнуйтесь, поскольку последние обновления iOS часто содержат исправления ошибок и улучшения производительности. Таким образом, обновление программного обеспечения, скорее всего, может устранить проблему.

- Для этого запустите приложение «Настройки» на своем iPhone или iPad и перейдите в « Общие» -> «Обновление программного обеспечения». Затем загрузите и установите последнюю версию iPadOS 15 или iOS 15 на свое устройство.
Устранение проблемы с покупкой или загрузкой приложений на iPhone и iPad
Ну вот и все! Я надеюсь, что один из приведенных выше советов или обходных путей помог сделать App Store работоспособным на вашем iPhone или iPad. Поскольку вышеупомянутые советы надежны при устранении различных проблем в App Store, высока вероятность того, что улыбка снова появится на вашем лице, и вы снова сможете загрузить лучшие игры для iPad или обновления своего любимого приложения для подкастов на свой iPhone. Кстати, какой из этих приемов у вас сработал? Не забудьте сообщить нам об этом в разделе комментариев ниже.