Главная » Microsoft Word » Почему на компьютер не устанавливается PowerPoint и из-за этого я не делаю домашнее задание, что можно сделать
Что Делать, Если PowerPoint Не Отвечает 2022
Как представление презентации, Microsoft PowerPoint знакома широкой публике. Обычно он используется для объяснения другим людям как словесной информации, так и изображений в слайд-шоу. Но, как и любая другая программа или приложение в Windows, PowerPoint в какой-то момент не отвечает и создает серьезные проблемы для пользователя, который занимается разработкой презентации.
Несколько факторов могут вызвать проблемы с PowerPoint в Windows, включая устаревшую версию программы и несовместимые надстройки, или устаревшее антивирусное программное обеспечение, которое конфликтует с PowerPoint. Честно говоря, эти проблемы возникают очень странно, но с ними можно справиться. Вы можете обезопасить себя от потери работы в случае возникновения такой проблемы. Вот несколько лучших способов описать, что делать, когда PowerPoint не отвечает.
Почему не устанавливается пауэр поинт на компьютер
Да
Нет
Где находится PowerPoint на Windows 10?
Важно отметить, что в Виндовс 10 имеется установленный пакет Microsoft PowerPoint. Это пробная версия 365, которая предоставляется в бесплатное использование только на 1 месяц. Для того, чтобы открыть Microsoft PowerPoint, стоит выполнить следующее:
- Нажимаем «Пуск», «Все программы» и выбираем «PowerPoint».
- Запустится программа. Сразу можно приступать к созданию презентации.
Важно отметить, что данная версия программы бесплатно будет работать только один месяц. Если вы не собираетесь ею пользоваться, сохраняйте все файлы в том формате, который будет читаться другими версиями PowerPoint.
Также, необходимо отметить, что на Windows 10 можно использовать PowerPoint в онлайн-режиме. О том, как использовать онлайн версию программы, читайте по ссылке.
Процедура установки
Закончив с загрузкой можно переходить к процессу установки Повер Поинт в Windows 7, 8, 10. Для этого потребуется:
- Открыть папку с программой:
- если загружался только Power Point, то в папке будет файлsetup;
- если загружался полный пакет, то искать инсталлятор следует по пути: «папка с загруженнымOffice/Power-Point».
- Поскольку рассматриваем отдельную установку, то остановимся на варианте с полным пакетом офиса, но с необходимостью инсталлировать только Повер Поинт.
- Запускаем файл «PowerPointMUI.exe».
- Следуем подсказкам нажимая «Далее». При инсталляции Office менять настройки по умолчанию бессмысленно.
- Вводим ключ, когда программа попросит об этом.
Как установить программу PowerPoint на Windows 10?
Понадобилась эта программа, а на новом устройстве её нет. Если поискать то она есть, но в ней ничего делать нельзя. А как её купить или установить в Быстрый ответ программном обеспечение Windows 10?
Так программа «PowerPoint» входит в стандартные установки «Windows -10». Если у вас установлена лицензионная версия операционной системы «Windows — 10» и программа «PowerPoint» в ней отсутствует, то для её установки, вам достаточно просто обновить «Windows — 10» на сайте Майкрософт.
Потом выбираете загрузочный файл программы «PowerPoint», нажимаете правой кнопкой мышки, в открывшимся окне выбираете пункт «Дополнительно», а в следующем выбираете пункт закрепить на панеле задач.
Как переустановить Microsoft Onedrive на Windows 10
Если вам когда-нибудь понадобится переустановить OneDrive, вот как вы можете сделать это легко, без повторной загрузки установщика из Интернета.
Проблемы, возникающие при установке Microsoft 365 или Office 2021 2019, 2016 или 2013, и способы их решения зависят от плана подписки (Office для дома или Office для бизнеса), в который входит продукт.
Кроме того, при наличии подписки на Office для бизнеса некоторые задачи могут выполнять только администраторы, отвечающие за управление Microsoft 365. Поэтому администраторам нужно просмотреть вопросы и решения, указанные как на вкладке «Office для бизнеса», так и на вкладке «Для администраторов Microsoft 365».
Совет: Получите технический опыт с помощью Business Assist. Обратитесь к нашим консультантам для малого бизнеса, чтобы помочь в создании продуктов Microsoft 365 для вас и всех сотрудников вашего бизнеса. Дополнительные сведения.
Не знаете, какой у вас план?
Microsoft 365 для дома
Если вы используете один из следующих продуктов Microsoft 365, он относится к продуктам Microsoft 365 для дома. Это может быть подписка или разовая покупка Microsoft 365Microsoft Office или отдельного приложения Microsoft Microsoft 365. Эти продукты обычно связаны с личной учетной записью Microsoft.
Подписки Microsoft 365: Следующие продукты включают полностью устанавливаемые приложения Microsoft 365.
Microsoft 365 для семьи
Microsoft 365 персональный
Office 2021, Office 2019, Office 2016 или Office 2013, доступные для единовременной покупки: Следующие продукты включают полностью устанавливаемые приложения Office.
Office для дома и учебы
Office для дома и бизнеса
Office профессиональный
Отдельные приложения Office 2021, Office 2019, 2016 или 2013, доступные для единовременной покупки
Word
Excel
PowerPoint
OneNote*
Outlook
Access
Publisher
Project
Visio
Совет: * Классическая версия OneNote доступна только в версиях Microsoft 365, 2021, 2016 и 2013. В Office 2019 приложение OneNote для Windows 10 является версией OneNote по умолчанию. Ознакомьтесь с ответами на часто задаваемые вопросы.
Microsoft 365 для бизнеса
Если вы используете один из следующих продуктов Microsoft 365, он относится к Microsoft 365 для бизнеса. Эти продукты обычно связаны с рабочей или учебной учетной записью, а лицензия Microsoft 365 (если она предусмотрена подпиской) предоставляется организацией или учебным заведением.
Подписки Microsoft 365: Следующие продукты включают полностью устанавливаемые приложения Microsoft 365.
Приложения Microsoft 365 для бизнеса
Microsoft 365 бизнес стандартный
Office 365 A5
Приложения Microsoft 365 для предприятий
Office 365 корпоративный E3
Office 365 корпоративный E4
Office 365 корпоративный E5
Microsoft 365 бизнес стандартный (для некоммерческих организаций)
Office 365 для некоммерческих организаций E3
Office 365 для некоммерческих организаций E5
Office 365 U.S. Сообщества государственных организаций G3
Office 365 U.S. Сообщества государственных организаций G5
Project Online профессиональный
Project Online расширенный
Visio Online (план 2)
Microsoft 365Подписки без полностью устанавливаемых приложений Office:
Совет: С этими подписками Microsoft 365 не нужно загружать и устанавливать классические приложения, но в большинстве случаев вы по-прежнему можете получать доступ и использовать электронные версии приложений Office в своем веб-браузере. См. бесплатный Office в Интернете.
Microsoft 365 бизнес базовый
Office 365 корпоративный E1
Office 365 A1
Microsoft 365 бизнес базовый (для некоммерческих организаций)
Office 365 для некоммерческих организаций E1
Office 365 U.S. Государственные учреждения G1
Project Online базовый
Visio Online (план 1)
Версии с корпоративным лицензиями Office LTSC 2021, Office 2019, Office 2016 или Office 2013
Office профессиональный плюс
Откройте вкладку для своей подписки:
Проблемы с обновлением
Дополнительная справка или обращение в службу поддержки
Установка Office 2010 или Office 2007
Обращение в службу поддержки
Как мне скачать и установить Office?
Пошаговые инструкции по скачиванию и установке последней версии Office (Microsoft 365, Office 2021, Office 2019 или Office 2016) см. в статье Установка Office на компьютере с Windows или Mac.
Сведения о скачивании и установке Office 2013 и Office для Mac 2011 см. в статье Установка Office 2013 для Windows или Установка Office для Mac 2011.
Как мне переустановить Office?
Если вы переустанавливаете пакет Office на другом компьютере, а не на том, где он был первоначально установлен, обратите внимание на следующие особенности.
-
Для подписок на Office 365: Вы можете установить Office на всех своих устройствах и войти в учетную запись на пяти устройствах одновременно.
-
Для обладателей единовременно приобретенного пакета Office, например Office для дома и бизнеса, Office для дома и учебы или Office профессиональный: вашу копию Office можно установить только на одном ПК или компьютере Mac. Однако вы можете перенести пакет Office 2021, 2019, 2016 или 2013 на другой компьютер в случае неисправности оборудования или приобретения нового компьютера. Дополнительные сведения см. в условиях лицензионного соглашения с корпорацией Майкрософт для вашего продукта или в записи блога Возможность переноса Office.
Когда вы будете готовы к переустановке Office, войдите в систему на странице https://www.office.com/signin, используя ту же учетную запись Майкрософт, которая была изначально связана с продуктом Office при его первой установке. Инструкции по установке также можно найти в указанных ниже статьях.
Инструкции для последней версии Office см. в статье Установка Office на компьютере Windows или Mac.
Сведения для Office 2013 и Office для Mac 2011 см. в статье Повторная установка Office 2013 для Windows или Повторная установка Office для Mac 2011.
Проблемы при установке Office
Если у вас возникла проблема при установке Office на ПК, попробуйте перезагрузить компьютер и установить Office еще раз. Если проблема сохранится, полностью удалите Office с помощью средства простого исправления. После удаления установите Office повторно.
Удаление Office с помощью средства простого исправления
-
Выберите расположенную ниже кнопку для скачивания и установки средства поддержки удаления.
Скачать
-
Следуйте указанным ниже инструкциям, чтобы скачать средство поддержки удаления для соответствующего браузера.
Совет: Скачивание и установка средства может занять несколько минут. После завершения установки откроется окно удаления продуктов Office.
Edge или Chrome
-
В левом нижнем углу щелкните правой кнопкой мыши SetupProd_OffScrub.exe и выберите пункт Открыть.
Microsoft Edge (старый) или Internet Explorer
-
В нижней части окна браузера нажмите кнопку Выполнить, чтобы запустить файл SetupProd_OffScrub.exe.
Firefox
-
Во всплывающем окне выберите Сохранить файл, а затем в правом верхнем окне браузера выберите стрелку загрузки> SetupProd_OffScrub.exe.
-
-
Выберите версию, которую нужно удалить, и нажмите кнопку «Далее».
-
Следуйте остальным указаниям и при появлении запроса перезагрузите компьютер.
После перезагрузки компьютера средство удаления автоматически откроется для завершения последнего этапа процесса удаления. Следуйте остальным указаниям.
-
Выберите действия для версии Office, которую нужно установить или переустановить. Закройте средство удаления.
Microsoft 365 | Office 2021 | Office 2019 | Office 2016 | Office 2013 | Office 2010 | Office 2007
Если Office по-прежнему не устанавливается, проверка, что ваш компьютер соответствует системным требованиям для установки Office. Например, вы не сможете установить Office на компьютере с системой Windows Vista или Windows XP.
Если вам по-прежнему не удается установить Office, следуя инструкциям в статье Скачивание и установка или повторная установка Office, попробуйте использовать автономный установщик.
Автономный установщик Microsoft 365 поможет обойти проблемы с прокси-сервером, брандмауэром, антивирусной программой и интернет-подключением, которые могут возникать при установке Microsoft 365.
Инструкции по установке автономной версии Microsoft 365 см. в статье Использование автономного установщика Office (откройте соответствующую вкладку для своей версии Office).
Компьютеры на базе Windows Vista или Windows XP не соответствуют требованиям к системе для установки Office
Office 2016 и Office 2013 нельзя устанавливать на компьютерах с ОС Windows Vista или Windows XP, так как эти операционные системы не соответствуют требованиям к системе для Office. При попытке установить Office на компьютере с неподдерживаемой операционной системой возникает ошибка. (Если вы хотите подробнее узнать о последней версии Windows, см. статью Спецификации Windows 11.)
Если вам не удается установить полную классическую версию Office на компьютер, так как он не соответствует требованиям к системе, попробуйте использовать Office Online через браузер. См. раздел Браузеры на странице требований к системе.
Я хочу установить Office на хромбуке
На хромбуке нельзя установить классические версии Office для ПК и Mac, но некоторые хромбуки поддерживают установку мобильных приложений Office. См. статью Установка Microsoft Office на хромбуке.
Вы не хотите устанавливать все приложения Office
При установке Office 2016 или Office 2013 все приложения, которые входят в состав определенного продукта Office, устанавливаются одновременно. Вы не можете выбирать установку лишь отдельных приложений Office и удалять отдельные приложения после завершения установки. Однако вы можете удалить ярлыки для приложений, которые не планируете использовать.
Совет: Если окажется, что вам нужно приложение, не входящее в состав продукта Office, вы можете приобрести отдельное приложение. Например, вам может понадобиться приложение Access или Outlook, но оно не включено в ваш продукт. Чтобы приобрести автономное приложение, перейдите на страницу https://products.office.com/ и выполните поиск приложения, которое вы хотите приобрести.
Вы хотите установить Office на другом диске, отличном от C
Office можно установить только на системном диске, на котором установлена операционная система. Обычно это диск C.
Установка 64-разрядной версии Office вместо 32-разрядной
Если вы попытаетесь установить 64-разрядную версию Office на компьютере с установленной 32-разрядной (или наоборот), может появиться сообщение об ошибке.
Поэтому если у вас на компьютере установлена 32-разрядная версия Office, но вы хотите заменить ее 64-разрядной (или наоборот), нужно удалить ненужную версию, а затем установить вместо нее версию с необходимой разрядностью. Воспользуйтесь этим простым способом для удаления Office.
-
Выберите кнопку ниже для скачивания средства поддержки удаления Office.
Скачать
-
Выполните действия, чтобы открыть загрузку в зависимости от браузера. Когда вам будет предложено в окне установки приложения, выберите Установить, а затем Я соглашаюсь для соглашения об использовании служб Майкрософт.
Совет: Скачивание и установка средства может занять несколько минут. После завершения установки откроется окно удаления продуктов Office.
Edge или Chrome
-
В левом нижнем углу щелкните правой кнопкой мыши SetupProd_OffScrub.exe и выберите пункт Открыть.
Microsoft Edge (старый)
-
В нижней части окна браузера нажмите кнопку Выполнить, чтобы запустить файл SetupProd_OffScrub.exe.
Firefox
-
Во всплывающем окне выберите Сохранить файл, а затем в правом верхнем окне браузера выберите стрелку загрузки> SetupProd_OffScrub.exe.
-
-
В окне «Удалить продукты Office» выберите версию Office, которую нужно удалить, а затем выберите Далее.
-
Следуйте указаниям и при появлении запроса перезагрузите компьютер.
После перезагрузки компьютера средство удаления автоматически откроется для завершения последнего этапа процесса удаления. Следуйте остальным указаниям.
Пошаговые инструкции по установке 64-разрядной версии Office, см. в разделе Шаг 1. Вход для скачивания Office.
Инструкции для Office 2013 см. в статье Установка Office 2013 для Windows.
Если вы не знаете, какую версию выбрать, 64- или 32-разрядную, см. статью Выбор 64- или 32-разрядной версии Office 2016.
Установка Office по программе использования ПО Майкрософт на домашних компьютерах
Если ваша организация подписана на программу использования ПО на домашних компьютерах (HUP), см. сведения о приобретении и установке Office в статье Установка или повторная установка Office с помощью программы Microsoft HUP.
Я учащийся. Как мне установить Office?
Если вы учащийся или преподаватель, но не можете установить Office по подписке своей организации, вам может быть доступен набор Office 365 для образования. Он включает в себя Word, Excel, PowerPoint и OneNote. Чтобы воспользоваться этой возможностью, вам понадобится только действующий электронный адрес в системе вашего учебного заведения. Дополнительные сведения см. в разделе Получение Office 365 бесплатно.
Известные проблемы с Office и Windows 10
См. статью Известные проблемы с Office и Windows 10.
Ошибка «Неподдерживаемая операционная система»
После нажатия кнопки Установить на странице office.com/myaccount выводится следующее сообщение об ошибке:
Эта ошибка может возникнуть в следующих случаях:
-
Вы пытаетесь установить единовременно приобретенную версию Office (например, Office для дома и учебы) для Mac на ПК или наоборот.
Инструкции по решению этой проблемы см. в статье Ошибка «Неподдерживаемая операционная система» при установке Office.
-
Вы пытаетесь установить Office на мобильном устройстве, например iPad, iPhone или хромбуке.
При нажатии кнопки Установить, доступной после входа на office.com, скачивается версия Office, предназначенная для компьютера с WIndows или компьютера Mac. Для установки Office на мобильном устройстве см. статью Настройка приложений Office и электронной почты на мобильном устройстве.
Инструкции по установке Office на хромбуке см. в статье Установка Office на хромбуке.
-
Вы пытаетесь установить классическую версию Office в неподдерживаемой операционной системе, например Windows XP или Vista.
Проверьте требования к системе для Office, чтобы узнать, какие операционные системы поддерживаются.
Установка Office занимает много времени
Если установка Office длится очень долго, проблема может быть связана с медленным подключением. Возможные решения см. в статьях Установка Office занимает много времени или Установка Office останавливается на 90 %.
Ошибка KERNEL32.dll при установке Office и другие проблемы, связанные с требованиями к системе
При попытке установить Office на компьютере с операционной системой Windows XP или Windows Vista может возникнуть ошибка с сообщением о том, что не удается найти динамическую библиотеку KERNEL32.dll. Это происходит из-за того, что более новые версии Office не поддерживаются в этих версиях Windows. Дополнительные сведения см. в статье Почему наборы Office 365, 2019 и 2016 несовместимы с Windows XP и Windows Vista?
Убедитесь, что ваш компьютер отвечает минимальным требованиям к системе для установки Office. Дополнительные требования см. в разделе Требования к системе для Office .
Если вы не уверены, какая операционная система у вас установлена, см. статью Как узнать свою версию операционной системы Windows? или Определение номера версии и сборки OS X на компьютере Mac.
Если на компьютере не удается установить полную классическую версию Office, так как она не соответствует требованиям к системе, попробуйте использовать Office Online в браузере компьютера.
Office не устанавливается после нажатия кнопки «Установить»
Если кнопка «Установить» неактивна, возможно, истек срок действия вашей подписки на Office 365. См. статью Продление подписки на Office 365 для дома.
Другие решения можно найти в статье Office не устанавливается после нажатия кнопки «Установить».
Появляется сообщение об ошибке «Подождите установки Office 2016»
Эта ошибка может возникнуть в том случае, если вы не обновили Office 2013 до последней версии или используете автономное приложение версии 2013, которое уже присутствует в более новом наборе приложений Office 2016. Инструкции по устранению см. в статье Ошибка «Подождите установки Office 2016. Если вы продолжите, потребуется удалить указанные ниже компоненты» .
Если вы подключаетесь к почтовому ящику Exchange 2007, (жизненный цикл которого закончился 11 апреля 2017 г.), возможно, вы захотите оставить Office 2013, пока не перейдете с Exchange 2007. См. статьи ниже.
-
Ошибка: «Подождите установки Office 2016. Вы не сможете получать почту из текущего почтового ящика.»
-
План окончания поддержки Exchange 2007
-
Набор Office 2013 больше не доступен для установки по подписке на Office 365
Сообщения об ошибках при установке Office
Ошибка может содержать номер и поясняющий текст. В таких сообщениях сложно разобраться, но часто существует решение проблемы. Если возникают такие ошибки, попробуйте воспользоваться рекомендациями по ссылкам ниже.
Здесь перечислены не все ошибки. Если в сообщении об ошибке есть ссылка на дополнительные сведения, щелкните ее. Если такой ссылки нет, сообщите нам о том, какое сообщение об ошибке вы получили и на каком этапе установки. Оставьте комментарий внизу этой страницы.
-
Сообщение «Уже запущена другая процедура установки…» или ошибка с кодом 0–1018 либо 6–30015 при установке Office
-
Ошибка «Не удалось установить Office (64-разрядная версия)»
-
Ошибка «Что-то пошло не так» при попытке открыть приложение Office
-
Остановка службы подсистемы печати при установке Office
-
Ошибки типа «Нелицензированный продукт»
-
Мы также обновляем некоторые более ранние версии приложений
-
Код ошибки 0-3
-
Код ошибки 12002-4, 12007-4 или 12152-4
-
Код ошибки 30015-6
-
Код ошибки 30015-1011 (1392) и 30015-4 (1392)
-
Код ошибки 30029-1011
-
Код ошибки 30029-4
-
Код ошибки 30033
-
Код ошибки 30053-4 или 30053-39 при установке языкового пакета
-
Код ошибки 30068
-
Код ошибки 30094
-
Код ошибки 30102-11, 30102-13, 30103-11 или 30103-13
-
Код ошибки 30125-4 или 30125-1011
-
Код ошибки 30143-37
-
Код ошибки 30145
-
Код ошибки 30169-22
-
Код ошибки 30174-4
-
Код ошибки 30174-4-2, 30174-4-5, 30174-4-32, 30174-123 или 30174-183
-
Код ошибки 30174-4-23, 30174-4-483 или 30174-4-1117
-
Код ошибки 30174-4-27
-
Код ошибки 30175-11
-
Код ошибки 30180-4
-
Код ошибки 30183-4 при установке Office с использованием маршрутизатора Speedport
-
Код ошибки 3-4
-
Код ошибки 0-1011, 30088-1015 или 0-1005
-
Код ошибки 0xC004C060
-
Ошибка 0x8a010101 при попытке активировать Microsoft Office для Mac 2011
-
Код ошибки 0x80070005
-
Код ошибки 0x8004FC12
Проблемы с обновлением Office
Если у вас есть подписка на Office 365, значит у вас уже есть последняя версия Office или самый современный канал, установленный администратором Office 365. Для продуктов без подписки, например Office для дома и бизнеса, вы можете подписаться на Office 365 или приобрести последнюю версию. Дополнительные сведения представлены в следующих разделах:
-
Обновление Office
-
Получение доступа к новым возможностям Office 365
Обновление или переключение планов Office 365
Переключение возможно между планами Office 365 для дома, Office 365 персональный и Office 365 для студентов, а также с плана Office 365 для дома на Office 365 бизнес. Дополнительные сведения о том, как это сделать, см. в следующих статьях:
-
Переход на другую подписку на Office 365 для домашнего использования
-
Обновление плана Office 365 для домашнего использования до плана для бизнеса
Как установить обновления Office?
При своевременном обновлении Office вы всегда будете использовать самые последние обновления системы безопасности и исправления. Сведения об установке обновлений см. в статье Установка обновлений Office.
Откуда войти в Office 365 или учетную запись Office
Майкрософт предлагает несколько типов службы Office 365, и у каждого из них отдельная страница входа. Выбор страницы для входа через веб-браузер зависит от используемой службы. См. статью Вход в Office или в Office 365.
Вы забыли, какая учетная запись связана с Office
Как правило, при наличии продукта Office из списка Office для дома для входа и установки Office или управления подпиской на Office 365 требуется учетная запись Майкрософт. Если вы не помните, какая учетная запись Майкрософт связана с Office, см. статью Я не помню имя пользователя или пароль учетной записи для Office.
Общий доступ к подписке на Office 365 для дома
См. статью Общий доступ к подписке на Office 365 вместе с четырьмя другими пользователями.
Отмена подписки
Инструкции по отмене подписки см. в статье Отмена или отключение регулярного выставления счетов по подписке Майкрософт.
Инструкции для пробных подписок см. в статье Отмена бесплатной пробной подписки на Office 365 для дома
Устранение ошибок при активации
Чтобы ваш план Office 365 оставался активным, вам нужно выполнять вход как минимум каждые 30 дней. Если срок подписки не истек, Office повторно активирует ее, когда вы в следующий раз выполните вход.
См. дополнительные статьи:
-
Активация Office
-
Ошибки, связанные с нелицензированным продуктом и активацией Office
-
Когда я открываю приложение Office 365, появляется уведомление о подписке
-
После переключения планов Office 365 в Office появляется «Уведомление учетной записи»
-
Ошибка при установке Office для двух разных стран
Справка по ключам продуктов Office
См. справку по ключам продуктов Office.
Отключение установленного экземпляра
Office можно активировать на пяти компьютерах. Если вы сделали это и хотите установить Office еще на одном компьютере, нужно отключить один из установленных экземпляров. Этот экземпляр Office не будет удален с компьютера, но его будет невозможно использовать без активации. См. статью Отключение установленного экземпляра Office 365.
Установка Office на компьютере Mac
Пошаговые инструкции по установке Office на компьютере Mac см. в статье Установка Office на компьютере Windows или Mac.
Проблемы со скачиванием и установкой Office на компьютере Mac
Сведения о проблемах со скачиванием и установкой на компьютере Mac см. в статье Что делать, если не удается установить Office 2016 для Mac.
Я не могу найти приложения на компьютере Mac
При установке Office 2016 для Mac значки приложений не добавляются на панель Dock автоматически. Чтобы добавить значок на эту панель, перетащите его с панели запуска или из папки «Программы». См. статью Добавление значка приложения Office для Mac на панели Dock.
Удаление Office для Mac
Выберите версию Office, которую вы хотите удалить.
-
Удаление Office для Mac
-
Удаление Office 2011 для Mac
Активация Office на компьютере Mac
Сведения об активации Office на компьютере Mac см. в статье Активация Office для Mac.
Проблемы с активацией на компьютере Mac
Сведения об устранении проблем с активацией на компьютере Mac см. в разделе «Проблемы с активацией» статьи Что делать, если не удается установить или активировать Office для Mac.
Установка обновлений на компьютере Mac
Автоматическое обновление (Майкрософт) обеспечит соответствие вашей копии Office всем последним исправлениям и улучшениям. Сведения об установке и проверке наличия обновлений на компьютере Mac см. в статье Автоматическая проверка обновлений программного обеспечения.
Сведения о последнем обновлении см. в статье Журнал обновлений Office для Mac.
Установка приложений Office на мобильных устройствах (телефонах и планшетах с iOS, Android и Windows)
Приложения Office для мобильных устройств с Android, iOS (iPhone или iPad) и Windows можно скачать в магазине приложений для соответствующего устройства. Чтобы получить подробные сведения о том, как скачивать и настраивать приложения, выберите свое устройство ниже.
-
Настройка приложений Office и электронной почты на устройствах с Android
-
Настройка приложений Office и электронной почты на устройствах с iOS
-
Настройка приложений Office на устройствах с Windows 10 или Настройка приложений Office на устройствах с Windows Phone
Не удается настроить почту на мобильном устройстве
Для получения справки об устранении неполадок, связанных с настройкой почты на телефоне или планшете, см. статью Устранение неполадок с настройкой электронной почты на мобильных устройствах.
Невозможно редактировать документы с помощью приложений Office на мобильном устройстве
Как правило, на большинстве устройств доступны основные функции редактирования, однако наличие соответствующей подписки на Office 365 позволяет получить доступ к дополнительным возможностям приложений. Если вы не можете изменять документы, см. статью Возможности приложений Office на мобильных устройствах с Android, iOS и Windows при наличии подписки на Office 365.
Не удается найти приложения Office после установки Office
Если вам не удается найти приложения Office после установки набора или вы не уверены в успешности установки, см. статью Поиск приложений Office в Windows 10, Windows 8 и Windows 7.
При запуске приложения появляется сообщение о прекращении работы Office
Сообщение об ошибке «Прекращена работа <приложения>» может появиться при попытке запустить одно из приложений Office: Excel, Word, Outlook, PowerPoint, Publisher или Visio. Подобные проблемы могут быть вызваны использованием более ранних версий надстроек.
Чтобы устранить эту проблему, сначала убедитесь, что вы установили последнее обновление Office.
Если приложение по-прежнему не работает, воспользуйтесь вариантами решений, предложенными в статье Ошибка «Прекращена работа программы».
Какая у меня версия Office?
См. статью Какая у меня версия Office?
Установка предыдущих версий Office
Пошаговые инструкции по установке и переустановке Office 2010 см. в статье Установка Office 2010. Инструкции для Office 2007 см. в статье Установка Office 2007.
Обратитесь в службу поддержки
Если у вас по-прежнему не получается установить Office, см. статью Обращение в службу поддержки Office.
Начните с этого действия!
Средство восстановления не помогло? Выберите один из вариантов ниже.
Проблемы с обновлением
Проблемы с учетной записью или входом
Я не могу выполнить вход
Я не помню свой пароль
Проблемы с активацией или лицензией
Устранение ошибок при активации
Отключение установленного экземпляра
Дополнительная справка или обращение в службу поддержки
Outlook
Skype для бизнеса
OneDrive для бизнеса
SharePoint
Свяжитесь с нами
Как скачать и установить или повторно установить Office?
Пошаговые инструкции по скачиванию и установке последней версии Office см. в статье Установка Office на компьютере Windows или Mac.
После 28 февраля 2017 г. вы не сможете установить Office 2013 по подписке. Дополнительные сведения, в том числе о том, что администратор Office 365 может сделать при необходимости переустановить Office 2013, см. в статье Набор Office 2013 больше не доступен для установки по подписке на Office 365.
У меня есть подписка на Project или Visio. Как их скачать и установить?
Приложения Project и Visio в настоящее время не поддерживаются на Mac.
Инструкции по установке Project Online профессиональный или Project Online расширенный на компьютере см. в разделе Скачивание и установка Project Online.
Инструкции по установке Visio Pro для Office 365 на ПК см. в разделе Скачивание и установка Visio Pro для Office 365.
После 28 февраля 2017 г. вы не сможете установить Project 2013 или Visio 2013 в рамках подписки. Дополнительные сведения, в том числе о том, что администратор Office 365 может сделать при необходимости переустановить Project или Visio версии 2013, см. в статье Набор Office 2013 больше не доступен для установки по подписке на Office 365.
При нежелании устанавливать все приложения Office
При установке Office 365 одновременно устанавливаются и все приложения, которые входят в состав определенного продукта Office. Вы не можете выбирать установку лишь отдельных приложений Office и удалять отдельные приложения после завершения установки. Однако вы можете удалить ярлыки для приложений, которые не планируете использовать.
Совет: Если окажется, что вам нужно приложение, не входящее в состав продукта Office, вы можете приобрести отдельное приложение. Например, вам может понадобиться приложение Access или Outlook, но оно не включено в ваш продукт. Чтобы приобрести автономное приложение, перейдите по https://products.office.com/ и выполните поиск по автономному приложению, которое вы хотите приобрести.
Вы хотите установить Office на другом диске, отличном от C
Office можно установить только на системном диске, на котором установлена операционная система. Обычно это диск C.
Установка 64-разрядной версии Office вместо 32-разрядной
Если у вас на ПК установлена 32-разрядная версия Office, но вы хотите заменить ее 64-разрядной, нужно будет удалить 32-разрядную версию, а затем установить 64-разрядную. Чтобы удалить 32-разрядную версию Office, воспользуйтесь средством простого исправления.
-
Выберите кнопку ниже для скачивания средства поддержки удаления Office.
Скачать
-
Выполните действия, чтобы открыть загрузку в зависимости от браузера. Когда вам будет предложено в окне установки приложения, выберите Установить, а затем Я соглашаюсь для соглашения об использовании служб Майкрософт.
Совет: Скачивание и установка средства может занять несколько минут. После завершения установки откроется окно удаления продуктов Office.
Edge или Chrome
-
В левом нижнем углу щелкните правой кнопкой мыши SetupProd_OffScrub.exe и выберите пункт Открыть.
Microsoft Edge (старый)
-
В нижней части окна браузера нажмите кнопку Выполнить, чтобы запустить файл SetupProd_OffScrub.exe.
Firefox
-
Во всплывающем окне выберите Сохранить файл, а затем в правом верхнем окне браузера выберите стрелку загрузки> SetupProd_OffScrub.exe.
-
-
В окне «Удалить продукты Office» выберите версию Office, которую нужно удалить, а затем выберите Далее.
-
Следуйте указаниям и при появлении запроса перезагрузите компьютер.
После перезагрузки компьютера средство удаления автоматически откроется для завершения последнего этапа процесса удаления. Следуйте остальным указаниям.
Пошаговые инструкции по установке 64-разрядной версии Office, см. в разделе Шаг 1. Войдите в учетную запись для загрузки Office.
Если вы не знаете, какую версию выбрать, 64- или 32-разрядную, см. статью Выбор 64- или 32-разрядной версии Office 2016.
Я хочу установить Office на хромбуке
На хромбуке нельзя установить классические версии Office для ПК и Mac, но некоторые хромбуки поддерживают установку мобильных приложений Office. См. статью Установка Microsoft Office на хромбуке.
Проблемы при установке Office
Если у вас возникла проблема при установке Office на ПК, попробуйте перезагрузить компьютер и установить Office еще раз. Если проблема сохранится, полностью удалите Office с помощью средства простого исправления. После удаления установите Office повторно.
Удаление Office с помощью средства простого исправления
-
Выберите расположенную ниже кнопку для скачивания и установки средства поддержки удаления.
Скачать
-
Следуйте указанным ниже инструкциям, чтобы скачать средство поддержки удаления для соответствующего браузера.
Совет: Скачивание и установка средства может занять несколько минут. После завершения установки откроется окно удаления продуктов Office.
Edge или Chrome
-
В левом нижнем углу щелкните правой кнопкой мыши SetupProd_OffScrub.exe и выберите пункт Открыть.
Microsoft Edge (старый) или Internet Explorer
-
В нижней части окна браузера нажмите кнопку Выполнить, чтобы запустить файл SetupProd_OffScrub.exe.
Firefox
-
Во всплывающем окне выберите Сохранить файл, а затем в правом верхнем окне браузера выберите стрелку загрузки> SetupProd_OffScrub.exe.
-
-
Выберите версию, которую нужно удалить, и нажмите кнопку «Далее».
-
Следуйте остальным указаниям и при появлении запроса перезагрузите компьютер.
После перезагрузки компьютера средство удаления автоматически откроется для завершения последнего этапа процесса удаления. Следуйте остальным указаниям.
-
Выберите действия для версии Office, которую нужно установить или переустановить. Закройте средство удаления.
Microsoft 365 | Office 2021 | Office 2019 | Office 2016 | Office 2013 | Office 2010 | Office 2007
Если Office по-прежнему не устанавливается, проверка, что ваш компьютер соответствует системным требованиям для установки Office. Например, вы не сможете установить Office на компьютере с системой Windows Vista или Windows XP.
Если вам по-прежнему не удается установить Office, следуя инструкциям в статье Скачивание и установка или повторная установка Office, попробуйте использовать автономный установщик.
Автономный установщик Microsoft 365 поможет обойти проблемы с прокси-сервером, брандмауэром, антивирусной программой и интернет-подключением, которые могут возникать при установке Microsoft 365.
Инструкции по установке автономной версии Microsoft 365 см. в статье Использование автономного установщика Office (откройте соответствующую вкладку для своей версии Office).
Не удается установить Access
Если не удается найти Access на компьютере, хотя он входит в подписку на Office 365, попробуйте выполнить указанные ниже действия в приведенном порядке.
Примечание: Access можно установить только на компьютеры с Windows 7 или более поздней версии. Установка Access на Mac не поддерживается.
Обновление Office
-
Откройте приложение Office, например Word или Excel, и создайте документ.
-
На ленте выберите Файл > Учетная запись.
-
В разделе «Сведения о продукте» выберите Параметры обновления > Обновить.
-
После завершения обновления нажмите кнопку Пуск и найдите Access в списке приложений.
Переустановка Office
Следуйте инструкциям из статьи Установка Office на компьютере Windows или Mac. Если вам нужно установить 64-разрядную версию, откройте вкладку Пошаговые инструкции для ПК и разверните вкладку Установка или переустановка Office для бизнеса.
Если у вас возникают проблемы при установке Office, вероятно, необходимо сначала удалить, а затем повторно установить его. См. раздел Проблемы при установке Office выше.
Вы не видите ссылку для установки Office, проверьте наличие лицензии
-
Если вы еще не сделали это, перейдите на страницу http://admin.microsoft.com и войдите с помощью рабочей или учебной учетной записи.
Примечание: Если вы не можете войти в службу с помощью рабочей или учебной учетной записи, возможно, вы пытаетесь войти не в ту службу Office 365. См. статью Вход в Office 365.
-
В заголовке окна браузера выберите Настройки
> Параметры приложений > Office 365.
-
На странице своей учетной записи щелкните Подписки.
Вы увидите перечень служб, которыми можете пользоваться согласно полученным лицензиям. Например, это может быть последняя классическая версия Office, SharePoint Online или OneDrive для бизнеса, а также Exchange Online. Если в списке нет последней классической версии Office (либо Project или Visio при наличии у вашей организации плана с этими приложениями), ваш администратор, вероятно, не назначил вам лицензию на Office. Если вы являетесь администратором, ознакомьтесь со статьей Назначение лицензий для пользователей в Office 365 для бизнеса. Дополнительные сведения см. в статье Какой продукт или лицензию Office 365 для бизнеса я использую?
При наличии лицензии вы можете установить Office на компьютере с Windows или Mac OS (а также классический клиент Project Online или Visio Pro для Office 365).
Не все планы подписки на Office 365 включают возможность установки полных версий приложений Office. Список планов, которые не включают классический клиент Office, см. внизу столбца Office для бизнеса. Если ваша организация использует один из этих планов подписки на Microsoft 365, администратор Office 365 может перейти на другой план или подписку на Office 365 или приобрести другую подписку на Office 365 для бизнеса для тех пользователей в организации, которым требуется полная версия Office.
Если вы являетесь администратором и не знаете, какой план у вас есть, выполните действия, описанные в статье Что у меня есть подписка на Office 365 для бизнеса? Сравнение планов см. в статье Сравнение планов малого бизнеса или Сравнение планов предприятия.
Вы — учащийся или преподаватель и не видите ссылку для установки Office
Если вы — учащийся или преподаватель, но не можете установить Office, вам может быть доступен набор Office 365 для образования. Он включает в себя Word, Excel, PowerPoint и OneNote. Чтобы воспользоваться этой возможностью, вам понадобится только действующий электронный адрес в системе вашего учебного заведения. Дополнительные сведения см. в разделе Получение Office 365 бесплатно.
Обязательно проверка требования к системе для Office. Например, вы не сможете установить Office на компьютере под управлением Windows Vista или Windows XP, а также на устройствах, на которых не используется поддерживаемая операционная система Windows или Mac OS, Однако вы по-прежнему можете использовать Office Online в браузере компьютера.
Компьютеры на базе Windows Vista или Windows XP не соответствуют требованиям к системе для установки Office
Office 2016 и Office 2013 нельзя устанавливать на компьютерах с ОС Windows Vista или Windows XP, так как эти операционные системы не соответствуют требованиям к системе для Office. При попытке установить Office на компьютере с неподдерживаемой операционной системой возникает ошибка. (Если вы хотите подробнее узнать о последней версии Windows, см. статью Спецификации Windows 11.)
Если вам не удается установить полную классическую версию Office на компьютер, так как он не соответствует требованиям к системе, попробуйте использовать Office Online через браузер. См. раздел Браузеры на странице требований к системе.
Установка Office приостанавливается на 90 %
Если установка Office длится очень долго, проблема может быть связана с медленным подключением либо другим процессом установки или обновления, который выполняется в фоновом режиме. Возможные решения см. в статье Установка Office занимает много времени или Установка Office останавливается на 90 %.
Известные проблемы с Office и Windows 10
См. статью Известные проблемы с Office и Windows 10.
Office не устанавливается после нажатия кнопки «Установить»
Если кнопка «Установить» неактивна, возможно, истек срок действия вашей подписки на Office 365. Чтобы узнать, как продлить ее, выберите свою подписку в списке ниже. См. статью Повторная активация Microsoft Office 365 для бизнеса.
Другие решения можно найти в статье Office не устанавливается после нажатия кнопки «Установить».
Ошибка KERNEL32.dll при установке Office и другие проблемы, связанные с требованиями к системе
Убедитесь, что ваш компьютер отвечает минимальным требованиям к системе для установки Office. Дополнительные требования см. в разделе Требования к системе для Office .
При попытке установить Office на компьютере с операционной системой Windows XP или Windows Vista может возникнуть ошибка с сообщением о том, что не удается найти динамическую библиотеку KERNEL32.dll. Это происходит из-за того, что более новые версии Office не поддерживаются в этих версиях Windows. Дополнительные сведения см. в статье Почему наборы Office 2013 или 2016 несовместимы с Windows XP и Windows Vista?
Если вы не уверены, какая операционная система у вас установлена, см. статью Как узнать свою версию операционной системы Windows? или Определение номера версии и сборки OS X на компьютере Mac.
Если на компьютере не удается установить полную классическую версию Office, так как она не соответствует требованиям к системе, попробуйте использовать Office Online в браузере компьютера.
Появляется сообщение об ошибке «Подождите установки Office 2016»
Если вы подключаетесь к почтовому ящику Exchange 2007, (жизненный цикл которого закончился 11 апреля 2017 г.), возможно, вы захотите оставить Office 2013, пока не перейдете с Exchange 2007. См. статьи ниже.
-
Ошибка: «Подождите установки Office 2016. Вы не сможете получать почту из текущего почтового ящика.»
-
План окончания поддержки Exchange 2007
-
Набор Office 2013 больше не доступен для установки по подписке на Office 365
Сообщения об ошибках при установке Office
Ошибка может содержать номер и поясняющий текст. В таких сообщениях сложно разобраться, но часто существует решение проблемы. Если возникают такие ошибки, попробуйте воспользоваться рекомендациями по ссылкам ниже.
Здесь перечислены не все ошибки. Если в сообщении об ошибке есть ссылка на дополнительные сведения, щелкните ее. Если такой ссылки нет, сообщите нам о том, какое сообщение об ошибке вы получили и на каком этапе установки. Оставьте комментарий внизу этой страницы.
-
Сообщение «Уже запущена другая процедура установки…» или ошибка с кодом 0–1018 либо 6–30015 при установке Office
-
Ошибка «Не удалось установить Office (64-разрядная версия)»
-
Ошибка «Что-то пошло не так» при попытке открыть приложение Office
-
Остановка службы подсистемы печати при установке Office
-
Ошибки типа «Нелицензированный продукт»
-
Мы также обновляем некоторые более ранние версии приложений
-
Код ошибки 0-3
-
Код ошибки 12002-4, 12007-4 или 12152-4
-
Код ошибки 30015-6
-
Код ошибки 30015-1011 (1392) и 30015-4 (1392)
-
Код ошибки 30029-1011
-
Код ошибки 30029-4
-
Код ошибки 30033
-
Код ошибки 30053-4 или 30053-39 при установке языкового пакета
-
Код ошибки 30068
-
Код ошибки 30094
-
Код ошибки 30102-11, 30102-13, 30103-11 или 30103-13
-
Код ошибки 30125-4 или 30125-1011
-
Код ошибки 30143-37
-
Код ошибки 30145
-
Код ошибки 30169-22
-
Код ошибки 30174-4
-
Код ошибки 30174-4-2, 30174-4-5, 30174-4-32, 30174-123 или 30174-183
-
Код ошибки 30174-4-23, 30174-4-483 или 30174-4-1117
-
Код ошибки 30174-4-27
-
Код ошибки 30175-11
-
Код ошибки 30180-4
-
Код ошибки 30183-4 при установке Office с использованием маршрутизатора Speedport
-
Код ошибки 3-4
-
Код ошибки 0-1011, 30088-1015 или 0-1005
-
Код ошибки 0xC004C060
-
Ошибка 0x8a010101 при попытке активировать Microsoft Office для Mac 2011
-
Код ошибки 0x80070005
-
Код ошибки 0x8004FC12
Обновление до Office 2016
Если у вас есть подписка на Microsoft 365, в строке меню ваших приложений Microsoft 365 появится уведомление о возможности обновления. Вы также можете обновить версию вручную, войдя в Microsoft 365. См. статью Обновление до версии Office 2016 с помощью Office 365 для бизнеса.
Как установить обновления Office?
При своевременном обновлении Office вы всегда будете использовать самые последние обновления системы безопасности и исправления. Если ваш администратор предоставил вам разрешение на установку обновлений, см. статью Установка обновлений Office.
Проблемы со входом
Совет: Для выполнения автоматических тестов и действий по восстановлению, которые помогают найти и устранить проблемы со входом в систему, вы можете скачать и запустить Помощник по поддержке и восстановлению Microsoft.
Майкрософт предлагает несколько типов службы Office 365, и у каждого из них отдельная страница входа. Выбор страницы для входа зависит от используемой службы.
Войдите в свою рабочую или учебную учетную запись на странице https://www.office.com/signin. Это учетная запись, которую создали вы или другой сотрудник организации от вашего имени.
Если вы используете Office 365 от поставщика 21Vianet в Китае, войдите в систему с помощью имени пользователя и пароля своей рабочей или учебной учетной записи по следующему адресу:
-
https://login.partner.microsoftonline.cn
Если вы используете Office 365 Germany, войдите в систему с помощью имени пользователя и пароля своей рабочей или учебной учетной записи по следующему адресу:
-
https://portal.office.de
Дополнительные сведения об учетных записях см. в статьях Вход в Office 365 и Что такое идентификатор пользователя и зачем он нужен в Office 365 для бизнеса?.
Забыли пароль?
Если вы забыли пароль рабочей или учебной учетной записи, используемой для Office 365, его можно сбросить на странице https://passwordreset.microsoftonline.com/ или обратившись к администратору своей организации.
Проблемы с активацией или лицензией на продукт
Чтобы ваш план Office 365 оставался активным, вам нужно выполнять вход как минимум каждые 30 дней. Если срок подписки не истек, Office повторно активирует ее, когда вы в следующий раз выполните вход.
Устранение ошибок при активации
Пользователи Office 365 для бизнеса могут скачать помощник по поддержке и восстановлению Microsoft, который поможет исправить проблемы с активацией.
-
Нажмите кнопку скачивания и установите помощник по поддержке и восстановлению Microsoft.
Скачать
-
Следуйте указанным ниже инструкциям, чтобы скачать средство поддержки для соответствующего браузера.
Совет: Скачивание и установка средства может занять несколько минут. После завершения установки откроется окно установки приложения.
Microsoft Edge или Chrome
-
В левом нижнем углу щелкните правой кнопкой мыши SetupProd_Act.exe и выберите пункт Открыть.
Microsoft Edge (старый) или Internet Explorer
-
В нижней части окна браузера нажмите кнопку Выполнить, чтобы запустить файл SetupProd_Act.exe.
Firefox
-
Во всплывающем окне выберите Сохранить файл, а затем в правом верхнем окне браузера выберите стрелку загрузки > SetupProd_Act.exe.
-
-
Когда появится окно установки приложения, вам будет предложено установить это приложение. Нажмите Далее, чтобы продолжить.
-
Следуйте инструкциям на остальных экранах, чтобы завершить установку.
Если это средство не решило проблему или вы недавно перешли на другой план и теперь выводится сообщение о нелицензированном продукте или не удается использовать приложения Office, см. статью Ошибки, связанные с нелицензированным продуктом и активацией Office.
Если сбои активации появились после перехода на Windows 10, см. статью Код ошибки 0x8004FC12 при активации Office.
Отключение установленного экземпляра
Office можно активировать на пяти компьютерах. Если вы сделали это и хотите установить Office еще на одном компьютере, нужно отключить один из установленных экземпляров. Этот экземпляр Office не будет удален с компьютера, но его будет невозможно использовать без активации.
Если вы используете Office 365, то чтобы отключить установленный экземпляр, выполните указанные ниже действия.
-
Перейдите на страницу https://admin.microsoft.com/Account/#home. Если появится запрос, выполните вход с помощью рабочей или учебной учетной записи.
-
На плитке «Состояние экземпляра» щелкните Управление установками.
-
В разделе Состояние экземпляра щелкните Отключить, чтобы отключить экземпляры Office, который вы больше не используете.
Дополнительную информацию см. в статье Деактивация Office 365 при достижении максимального количества установок.
Установка Office на компьютере Mac
Пошаговые инструкции по установке Office на компьютере Mac см. в статье Установка Office на компьютере Windows или Mac. При нажатии кнопки Установить Office распознает использующуюся операционную систему, поэтому начинайте процедуру установки, используя именно компьютер Mac.
Проблемы со скачиванием и установкой Office на компьютере Mac
Сведения о проблемах со скачиванием и установкой на компьютере Mac см. в статье Что делать, если не удается установить Office 2016 для Mac.
Я не могу найти приложения на компьютере Mac
При установке Office для Mac значки приложений не добавляются в панель Dock автоматически. Чтобы добавить значок на эту панель, перетащите его с панели запуска или из папки «Программы». См. статью Добавление значка приложения Office для Mac на панели Dock.
Удаление Office для Mac
См. Удаление Office для Mac для получения инструкций об удалении приложений Office.
Активация Office 2016 на компьютере Mac
Сведения об активации Office на компьютере Mac см. в статье Активация Office для Mac.
Проблемы с активацией на компьютере Mac
Сведения об устранении проблем с активацией на компьютере Mac см. в разделе «Проблемы с активацией» статьи Что делать, если не удается установить или активировать Office 2016 для Mac.
Установка обновлений на компьютере Mac
Если ваш администратор предоставил вам разрешение на установку обновлений, автоматическое обновление (Майкрософт) обеспечит соответствие вашей копии Office всем последним исправлениям и улучшениям. Сведения об установке и проверке наличия обновлений на компьютере Mac см. в статье Автоматическая проверка обновлений программного обеспечения.
Сведения о последнем обновлении см. в статье Журнал обновлений Office 2016 для Mac.
Установка приложений Office на мобильных устройствах (телефонах и планшетах с iOS, Android и Windows)
Приложения Office для мобильных устройств с Android, iOS (iPhone или iPad) и Windows можно скачать в магазине приложений для соответствующего устройства. Чтобы получить подробные сведения о том, как скачивать и настраивать приложения, выберите свое устройство ниже.
-
Настройка приложений Office и электронной почты на устройствах с Android
-
Настройка приложений Office и электронной почты на устройствах с iOS
-
Настройка приложений Office на устройствах с Windows 10 или Настройка приложений Office на устройствах с Windows Phone
Не удается настроить почту на мобильном устройстве
Для получения справки об устранении неполадок, связанных с настройкой почты на телефоне или планшете, см. статью Устранение неполадок с настройкой электронной почты на мобильных устройствах.
Невозможно редактировать документы с помощью приложений Office на мобильном устройстве
Как правило, на большинстве устройств доступны основные функции редактирования, однако наличие соответствующей подписки на Office 365 позволяет получить доступ к дополнительным возможностям приложений. Если вы не можете изменять документы, см. статью Возможности приложений Office на мобильных устройствах с Android, iOS и Windows при наличии подписки на Office 365.
Не удается найти приложения Office после установки Office
См. статью Поиск приложений Office в Windows 10, Windows 8 и Windows 7.
Вы недавно сменили планы Office 365 и теперь получаете сообщения о невозможности использовать Office
При попытке установить Office он автоматически связывается с планом Office 365. Поэтому если отображается уведомление учетной записи или ошибка из-за отсутствия лицензии, необходимо установить версию Office, поставляемую с новым планом Office 365, а затем удалить версию, оставшуюся от предыдущего плана. Используйте это средство простого исправления для удаления Office, а затем следуйте инструкциям по переустановке Office.
-
Выберите расположенную ниже кнопку для скачивания и установки средства поддержки удаления.
Скачать
-
Следуйте указанным ниже инструкциям, чтобы скачать средство поддержки удаления для соответствующего браузера.
Совет: Скачивание и установка средства может занять несколько минут. После завершения установки откроется окно удаления продуктов Office.
Edge или Chrome
-
В левом нижнем углу щелкните правой кнопкой мыши SetupProd_OffScrub.exe и выберите пункт Открыть.
Microsoft Edge (старый) или Internet Explorer
-
В нижней части окна браузера нажмите кнопку Выполнить, чтобы запустить файл SetupProd_OffScrub.exe.
Firefox
-
Во всплывающем окне выберите Сохранить файл, а затем в правом верхнем окне браузера выберите стрелку загрузки> SetupProd_OffScrub.exe.
-
-
Выберите версию, которую нужно удалить, и нажмите кнопку «Далее».
-
Следуйте остальным указаниям и при появлении запроса перезагрузите компьютер.
После перезагрузки компьютера средство удаления автоматически откроется для завершения последнего этапа процесса удаления. Следуйте остальным указаниям.
-
Выберите действия для версии Office, которую нужно установить или переустановить. Закройте средство удаления.
Microsoft 365 | Office 2021 | Office 2019 | Office 2016 | Office 2013 | Office 2010 | Office 2007
При запуске приложения появляется сообщение о прекращении работы Office
Сообщение об ошибке «Прекращена работа <приложения>» может появиться при попытке запустить одно из приложений Office: Excel, Word, Outlook, PowerPoint, Publisher или Visio. Подобные проблемы могут быть вызваны использованием более ранних версий надстроек.
Чтобы устранить эту проблему, сначала убедитесь, что вы установили последнее обновление Office.
Если приложение по-прежнему не работает, воспользуйтесь вариантами решений, предложенными в статье Ошибка «Прекращена работа программы».
Вы не знаете, какие у вас продукт или лицензия Office 365
-
Если вы еще не сделали это, перейдите на страницу http://admin.microsoft.com и войдите с помощью рабочей или учебной учетной записи.
Если вы используете Office 365, предоставляемый компанией 21Vianet в Китае, войдите в рабочую или учебную учетную запись на странице https://login.partner.microsoftonline.cn.
Если вы используете Office 365 Germany, войдите в свою рабочую или учебную учетную запись на странице https://portal.office.de.
-
В заголовке окна браузера выберите Настройки
> Параметры приложений > Office 365.
-
На странице своей учетной записи щелкните Подписки.
Вы увидите перечень служб, которыми можете пользоваться согласно полученным лицензиям. Например, это может быть последняя классическая версия Office, SharePoint Online или OneDrive для бизнеса, а также Exchange Online. Если в списке нет последней классической версии Office, ваш администратор, вероятно, не назначил вам лицензию на Office.
Если вы являетесь администратором, ознакомьтесь со статьей Назначение лицензий для пользователей в Office 365 для бизнеса.
Дополнительные сведения см. в статье Какой продукт или лицензию Office 365 для бизнеса я использую?
Справка по устранению неполадок с Outlook, Skype для бизнеса, OneDrive для бизнеса и SharePoint
В этой статье описаны проблемы, возникающие при установке Office. Для получения справки по устранению неполадок следующих служб Office 365 см. соответствующие статьи:
-
Справка по Outlook
-
Справка по Skype для бизнеса
-
Справка по OneDrive для бизнеса
-
SharePoint
Свяжитесь с нами
Если у вас по-прежнему не получается установить Office, обратитесь к администратору Office 365. Если администратору не удастся решить вашу проблему с помощью сведений на вкладке Для администраторов Office 365, он может обратиться в службу поддержки от вашего имени. Вы также можете воспользоваться форумами сообщества.
Начните с этого действия!
Для устранения проблем, которые могут возникнуть при установке Office, скачайте помощник по поддержке и восстановлению для Office 365.
Средство восстановления не помогло? Выберите один из вариантов ниже.
Администраторам также следует ознакомиться с более общими проблемами, возникающими при установке Office, на вкладке Office для бизнеса.
Дополнительная справка или обращение в службу поддержки
Просмотр состояния служб
Outlook
Skype для бизнеса
OneDrive для бизнеса
SharePoint
Свяжитесь с нами
Я администратор Office 365, но я не могу установить Office, Project или Visio
Если вы пытаетесь установить Office (либо Project или Visio при наличии подписки на эти приложения) сразу после первого входа в Office 365 для бизнеса, может появиться сообщение о том, что установить Office невозможно, так как у вас нет лицензии. Это может произойти из-за задержки, которая возникает между первым входом в службу Office 365 для бизнеса и ее настройкой в вашей среде. Попробуйте выйти из Office 365, а затем снова войти.
Кроме того, это может произойти потому, что вы еще не назначили лицензию себе или пользователям. Чтобы проверить наличие лицензий, выполните указанные ниже действия.
Проверка наличия лицензии
-
Если вы еще не сделали это, перейдите на страницу http://admin.microsoft.com и войдите с помощью рабочей или учебной учетной записи.
Примечание: Если вы не можете войти в службу с помощью рабочей или учебной учетной записи, возможно, вы пытаетесь войти не в ту службу Office 365. См. статью Вход в Office 365.
-
В заголовке окна браузера выберите Настройки
> Параметры приложений > Office 365.
-
На странице своей учетной записи щелкните Подписки.
Вы увидите перечень служб, которыми можете пользоваться согласно полученным лицензиям. Например, это могут быть последняя классическая версия Office, Project, Visio, SharePoint Online или OneDrive для бизнеса, а также Exchange Online. Если в списке нет последней классической версии Office (либо Project или Visio, если вы приобрели план с этими приложениями), см. статью Назначение лицензий пользователям в Office 365 для бизнеса.
Не все планы подписки на Office 365 включают возможность установки полных версий приложений Office. Список планов без возможности установки Office см. внизу столбца Office для бизнеса. Если ваша организация использует один из этих планов подписки на Microsoft 365, вы, как администратор, можете перейти на другой план или подписку на Office 365 или дополнительно к имеющейся приобрести другую подписку на Office 365 для бизнеса для тех пользователей, которым требуется полная версия Office.
Если вы не знаете, какой у вас план, выполните действия, описанные в статье Что у меня есть подписка Office 365 для бизнеса? Сравнение планов см. в статье Office для бизнеса.
После смены плана Office 365 я получаю сообщения о невозможности использовать Office
Если вы или пользователи в вашей организации столкнулись с ошибкой «Уведомление учетной записи» или «Нелицензированный продукт», необходимо установить версию Office, поставляемую с новым планом Office 365, а затем удалить версию, оставшуюся от предыдущего плана. Дополнительные сведения см. в статье После смены плана Office 365 в Office появляется «Уведомление учетной записи».
Установка Office занимает много времени
Если установка Office занимает слишком много времени, выполните автономную установку. Откройте статью Использование автономного установщика Office 2016 и выберите вкладку Office для бизнеса. Вы получите инструкции о том, как скачать файл установщика, который затем можно применять для автономной установки Office.
Как установить последнюю версию Office на более чем пяти компьютерах?
Office можно активировать на пяти компьютерах для каждого пользователя. Если пользователю требуется установить Office на шестом компьютере, нужно отключить один из установленных экземпляров. Этот экземпляр Office не будет удален с компьютера, но его будет невозможно использовать без активации. См. статью Деактивация Office 365 при достижении максимального числа установок.
Как сделать так, чтобы остальные сотрудники компании настроили Office 365 для бизнеса?
Сведения о настройке Office в организации см. в статье Настройка Office 365 для бизнеса — справка для администраторов.
Обновление Office до последней версии на компьютерах пользователей в организации
Если пользователи в вашей организации используют более раннюю версию Office, рекомендуется обновить ее до последней. См. статью Обновление клиента Office на компьютерах пользователей до последней версии.
Как развернуть Office на нескольких компьютерах в организации?
Если вы ИТ-специалист и хотите развернуть Office в организации, воспользуйтесь средством развертывания Office, чтобы скачать программное обеспечение в локальную сеть. Затем разверните Office, используя привычный вам метод.
Вы также можете выбрать вариант, когда каждому пользователю потребуется войти на портал Office 365 со своей рабочей или учебной учетной записью и самостоятельно установить Office, следуя инструкциям в статье Установка Office на компьютере Windows или Mac.
Как управлять лицензиями сотрудников организации?
Для установки Office и работы с Outlook, SharePoint Online, Lync Online и другими службами пользователям необходимы лицензии. Как администратор Office 365 для бизнеса вы отвечаете за управление программным обеспечением пользователей в Office 365. Вы можете назначать лицензии новым пользователям при создании учетных записей или добавлять лицензии существующим (см. статью Назначение лицензий пользователям в Office 365 для бизнеса), а также удалять лицензии пользователей (см. статью Удаление лицензий пользователей в Office 365 для бизнеса).
Если вам нужно больше лицензий, см. статью Приобретение лицензий для подписки на Office 365 для бизнеса. Инструкции по удалению лицензии из подписки см. в статье Удаление лицензий из подписки Office 365 для бизнеса.
Активация выпусков Office с корпоративной лицензией
Возможны два способа активации корпоративных версий пакета Microsoft Office: ключ многократной активации (MAK) и служба управления ключами (KMS). Если вам нужна помощь по активации этих версий, см. статью Активация корпоративных версий пакета Office.
Просмотр состояния служб
Администратор Office 365 может проверить работоспособность служб Office 365.
Справка по устранению неполадок Outlook, Skype для бизнеса и OneDrive для бизнеса
В этой статье описаны проблемы, возникающие при установке Office. Ниже приведены ссылки для администраторов, которым нужна помощь при устранении неполадок в работе этих служб Office 365. Справку более общего характера (не только для администраторов) по этим темам см. в разделе «Дополнительная справка» на вкладке Office для бизнеса в этой статье.
-
Outlook (для неполадок с электронной почтой)
-
Skype для бизнеса
-
OneDrive для бизнеса
-
Сайты SharePoint
Обратитесь в службу поддержки
В случае дальнейшего возникновения проблем администраторы могут обратиться в службу поддержки Office 365 для бизнеса.
Нужна дополнительная помощь?
Нужны дополнительные параметры?
Изучите преимущества подписки, просмотрите учебные курсы, узнайте, как защитить свое устройство и т. д.
В сообществах можно задавать вопросы и отвечать на них, отправлять отзывы и консультироваться с экспертами разных профилей.
Найдите решения распространенных проблем или получите помощь от агента поддержки.
Содержание
- Устанавливаем PowerPoint
- Как установить только PowerPoint
- Вариант 1: Установка PowerPoint через MS Office Installer
- Вариант 2: Доустановить PowerPoint
- Почему не устанавливается повер поинт на компьютер
- Подготовка к установке
- Процедура установки
- Добавление компонента
- Проблемы установки
- Подготовка к установке
- Установка программы
- Добавление PowerPoint
- Известные проблемы
- Заключение
- PowerPoint 2010 скачать бесплатно для Windows
- Программа Microsoft Power Point – как скачать и установить на компьютер
- Подготовка к установке
- Процедура установки
- Добавление компонента
- Проблемы установки
- Как скачать PowerPoint для Windows 7 — инструкция по установке
- PowerPoint для Windows 7: описание программы
- Процедура установки
- Возможности PowerPoint
- Создание пустого плаката
- Где скачать приложение
- Описание
- Установка повер поинт на виндовс: пошаговая инструкция и первые настройки программы
- Без лицензии
- Преимущества и недостатки версии PowerPoint для Windows 7
- Добавление фигур
Устанавливаем PowerPoint
PowerPoint – это программа для создания и редактирования презентаций, входящая в пакет Microsoft Office. У более-менее опытного пользователя установка обычной программы на Windows не должна вызывать никаких вопросов, но это не совсем актуально для PowerPoint. Дело в том, что программа является частью пакета Microsoft Office и устанавливается вместе с другими его компонентами, например, Word, Excel и т.д. Если нужно поставить именно PowerPoint, без сопровождающих программ, то у пользователя могут возникнуть сложности.
Как установить только PowerPoint
К сожалению, «легально» скачать только образ установки PowerPoint не получится, так как он всегда вшит в установочный файл MS Office. Исключение могут представлять только какие-нибудь отдельные пиратские сборки, но их качество, надежность и безопасность вызывают много вопросов.
Здесь два варианта проведения установки:
Далее будут рассмотрены оба варианта.
Вариант 1: Установка PowerPoint через MS Office Installer
Поставить PowerPoint на компьютер можно через MS Office. По умолчанию вместе с редактором презентаций будут установлены другие сопутствующие программы. Вы можете в настройках инсталлера выбрать только PowerPoint, отменив установку сопутствующего ПО.
Вариант 2: Доустановить PowerPoint
Если на компьютере уже есть программы из пакета MS Office, но именно PowerPoint не установлен, то вы можете его доустановить. При этом уже имеющиеся программы переустанавливать не требуется, плюс, это никак не должно повлиять на их работу.
Мы рекомендуем использовать только лицензионное ПО. Пиратские версии тоже могут быть полностью работоспособными, но далеко не всегда и в зависимости от того, кто делал взлом. Плюс, во время взлома нарушается структурная целостность программы, поэтому даже если все работает корректно, некоторый функционал может быть вырезан, плюс, могут возникнуть проблемы с лицензией.
Источник
Почему не устанавливается повер поинт на компьютер
PowerPoint – офисный пакет для создания презентаций. Он упрощает работу по созданию слайдов и показу информации. Но перед началом работы с PowerPoint нужно скачать и правильно установить приложение для создания презентаций.
Подготовка к установке
Ранние версии Power Point предоставлялись исключительно в общем пакете Microsoft Office. Для версии 2019 года действует возможность раздельного приобретения компонентов. Ознакомиться с ценами и приобрести программу можно на официальном сайте.
Подобная покупка доступна только в англоязычном магазине. В российском же можно приобрести только полный пакет офиса 365.
Для получения приложения Повер Поинт бесплатно существует всего две альтернативы: воспользоваться бесплатным пробным периодом Office 365 (срок – 30 дней) или поставить пиратскую копию. Пиратская копия – является нарушением закона, поэтому рассматриваться не будет.
Завершив процедуру покупки, пользователь получает ссылку на загрузку пакета. Можно обойтись и без покупки, тогда приобретение откладывается до первого запуска.
Во втором случае можно воспользоваться официальным сайтом и скачать пробную версию PowerPoint в Windows 7, 8, 10. Для этого нажимаем «попробовать бесплатно на месяц». После этого вводим данные своей учетной записи или регистрируем новую. Затем будет получена ссылка на скачивание пробной версии PowerPoint
Процедура установки
Закончив с загрузкой можно переходить к процессу установки Повер Поинт в Windows 7, 8, 10. Для этого потребуется:
Добавление компонента
Подразумеваем, что во время инсталляции Office в систему компонент для работы с презентациям не устанавливался. Чтобы исправить ситуацию и обновить весь пакет офиса потребуется:
Проблемы установки
Изредка возникают сбои, останавливающие работу инсталлятора. Рассмотрим самые известные из них, а также способы решения возникающих проблем.
Сбой установки. Пакет Office индивидуальных проблем не имеет. Поэтому источник проблемы следует искать не в загруженном лицензионном пакете, а в системе. Повредить процессу могут вирусы (проверка антивирусом), сильная загруженность (не использовать компьютер во время инсталляции), отключение питания (бесперебойный источник питания единственный способ предотвратить такую проблему).
Повреждения структуры каталогов. Во время бездумной чистки папки AppData пользователи часто удаляют всё содержимое. В этом каталоге находятся временные файлы и данные о настройках Office. Исправить проблему может только полная переустановка офиса (если он не запускается после подобной чистки) или копирование чужих параметров (сомнительное, но возможное решение).
Сброс активации. Редкое явление, следующее за другими проблемами. Благо, если Office куплен легально – заново ввести ключ активации не составляет проблем. Возможно, процедуру потребуется повторить несколько раз.
Индивидуальные сбои приложения. Решаются с помощью кнопки «Восстановить» в окне установки пакета. Выполняется проверка файлов и запись эталонных версий, если обнаруживается какой-либо сбой.
Установка любой программы выглядит достаточно простым занятием ввиду автоматизации и полной упрощенности процесса. Однако это не совсем касается установки частей Microsoft Office. Здесь все нужно делать тонко и четко.
Подготовка к установке
Сразу стоит оговориться, что не существует возможности скачать отдельное приложение MS PowerPoint. Оно абсолютно всегда идет только в составе Microsoft Office, и максимум, что может сделать человек – это установить только этот компонент, отказавшись от других. Так что если требуется установить только эту программу, то пути два:
Попытка найти и добыть в интернете отдельно эту программу чаще всего может увенчаться специфическим успехом в виде зараженности системы.
Отдельно стоит сказать про сам пакет Microsoft Office. Важно пользоваться лицензионной версией данного продукта, поскольку она стабильнее и надежнее, нежели большинство взломанных. Проблема использования пиратского Офиса заключается даже не в том, что это нелегально, что корпорация теряет деньги, а в том, что этот софт попросту нестабилен и может доставить массу неприятностей.
По указанной ссылке можно как приобрести Microsoft Office 2016, так и оформить подписку на Office 365. В обоих случаях доступна ознакомительная версия.
Установка программы
Как уже говорилось ранее, потребуется полная установка MS Office. Рассмотрен будет наиболее актуальный пакет от 2016 года.
- После запуска установщика программа первым делом предложит выбрать требуемый пакет. Нужен самый первый вариант «Microsoft Office…».
Появятся две кнопки на выбор. Первая – «Установка». Этот вариант автоматически запустит процесс со стандартными параметрами и базовой комплектацией. Второй – «Настройка». Здесь можно будет гораздо более точно настроить все необходимые функции. Лучше всего выбрать этот пункт, чтобы конкретнее знать, что будет происходить.
Все перейдет в новый режим, где все настройки расположены во вкладках вверху окна. В первой вкладке потребуется выбрать язык ПО.
Важно заметить, что все компоненты здесь рассортированы по разделам. Применение параметра запрета или разрешения установки к разделу распространяет выбор на все входящие в него элементы. Если же нужно отключать что-то конкретное, то нужно разворачивать разделы нажатием на кнопку с плюсиком, и там уже применять настройки к каждому необходимому элементу.
Следует найти и поставить разрешение на установку «Microsoft PowerPoint». Можно даже выбрать только его, запретив все остальные элементы.
Далее идет вкладка «Расположение файлов». Тут можно указать расположение конечной папки после установки. Лучше всего устанавливать туда, куда сам установщик решит по умолчанию – на корневой диск в папку «Program Files». Так будет надежнее, в других местах программа может работать некорректно.
«Сведения о пользователе» позволяют указать, как ПО будет обращаться к пользователю. После всех этих настроек можно нажать кнопку «Установить».
Через какое-то время установка будет завершена и Office будет готов к использованию.
Добавление PowerPoint
Также следует рассмотреть случай, когда Microsoft Office уже установлен, но в списке выбранных компонентов не выбран PowerPoint. Это не значит, что нужно переустанавливать всю программу – установщик, к счастью, предусматривает возможность добавить ранее не установленные сегменты.
- В начале установки система точно так же спросит, что потребуется установить. Нужно снова выбрать первый вариант.
Теперь установщик определит, что MS Office уже стоит на компьютере и предложит альтернативные варианты. Нам потребуется первый – «Добавить или удалить компоненты».
Дальнейшая процедура ничем не отличается от прошлого варианта.
Известные проблемы
Как правило, установка лицензионного пакета Microsoft Office проходит без накладок. Однако могут быть и исключения. Следует рассмотреть краткий список.
- Сбой процедуры установки
Наиболее часто происходящая проблема. Сама по себе работа установщика сбивается очень редко. Чаще всего виновниками оказываются сторонние факторы – вирусы, сильная загруженность памяти, нестабильность работы ОС, аварийное выключение и так далее.
Решать каждый вариант надо в индивидуальном порядке. Наилучшим вариантом станет переустановка с перезагрузкой компьютера перед каждым шагом.
Фрагментация
В некоторых случаях может нарушиться работоспособность программы ввиду ее фрагментации по разным кластерам. В таком случае система может потерять какие-либо критически важные компоненты и отказаться работать.
Решение – произвести дефрагментацию диска, на который установлен MS Office. Если это не помогает, следует переустановить весь пакет приложений.
Занесение в реестр
Данная проблема наиболее тесно связана с первым вариантом. Разные пользователи сообщали о том, что в процессе установки программы происходил сбой процедуры, однако система уже вносила данные в реестр о том, что все поставлено успешно. Как итог, ничто из пакета не работает, а сам компьютер упорно считает, что все стоит и работает нормально и отказывается удалять или устанавливать заново.
В такой ситуации следует попробовать функцию «Восстановить», которая появляется среди вариантов в окне, описанном в главе «Добавление PowerPoint». Это работает не всегда, в некоторых случаях приходится полностью форматировать и переустанавливать Windows.
Также с решением данной проблемы может помочь CCleaner, который способен исправлять ошибки реестра. Сообщают, что иногда он обнаруживал недействительные данные и успешно удалял их, что позволило установить Office нормально.
Отсутствие компонентов в разделе «Создать»
Самый популярный способ использования документов MS Office – нажать правой кнопкой в нужном месте и выбрать вариант «Создать», а там уже и требуемый элемент. Может случиться так, что после установки комплекта программ новые варианты не появляются в этом меню.
Как правило, помогает банальная перезагрузка компьютера.
Сбой активации
После некоторых обновлений или ошибок в работе системы программа может терять записи о том, что активация была успешно произведена. Итог один – Office снова начинает требовать активацию.
Обычно решается банально повторной активацией каждый раз, как это потребуется. В случае невозможности сделать это, следует полностью переустановить Microsoft Office.
Нарушение протоколов сохранения
Также связанная с первым пунктом проблема. Иногда установленный Офис отказывается корректно сохранять документы любыми путями. Причин тому бывает две – либо произошел сбой в процессе установки программы, либо техническая папка, где приложение держит кэш и сопутствующие материалы, недоступна или функционирует неверно.
В первом случае поможет переустановка Microsoft Office.
Во втором тоже может помочь, однако следует предварительно проверить папки по адресу:
Здесь следует убедиться, что все папки для программ пакета (они носят соответствующие названия – «PowerPoint», «Word» и так далее) имеют стандартные настройки (не «Скрытые», не «Только для чтения» и т.д.). Для этого нужно нажать правой кнопкой на каждой из них и выбрать вариант свойства. Здесь следует изучить данные настройки для папки.
Также следует проверить техническую директорию, если она по каким-либо причинам не располагается по указанному адресу. Для этого нужно из любого документа войти во вкладку «Файл».
Здесь выбрать «Параметры».
В открывшемся окне перейти в раздел «Сохранение». Здесь нас интересует пункт «Каталог данных для автовосстановления». По указанному адресу расположен конкретно этот раздел, но там же должны находиться и остальные рабочие папки. Следует найти и проверить их указанным выше способом.
Заключение
В конце хотелось бы сказать, что для снижения угрозы целостности документов стоит всегда пользоваться лицензионной версией от Microsoft. Взломанные варианты абсолютно всегда имеют определенные нарушения структуры, поломки и всевозможные недостатки, которые, даже если не видно с первого запуска, могут дать о себе знать в дальнейшем.
Отблагодарите автора, поделитесь статьей в социальных сетях.
PowerPoint 2010 скачать бесплатно для Windows
PowerPoint 2010 представляет собой мощную программу, предназначенную для создания оригинальных презентаций. Её функционал позволит вам создать как незамысловатый проект, оформленный фотографиями, схемами, диаграммами и тезисными текстовыми материалами, так и сложную презентацию, которая будет сопровождаться большим объёмом информации, не нуждающуюся в устном пояснении, ведь PowerPoint 2010 поддерживает анимацию, аудио и видео, а также экспортирует любую информацию в динамичные слайды. При этом у вас появляется возможность устанавливать продолжительность демонстрации каждого из них.
Наряду с этим, PowerPoint 2010 от предыдущей модификации отличается обновленным интерфейсом и расширенным функционалом, позволяющим создавать и вносить коррективы в презентацию в режиме онлайн, параллельно привлекая к работе ваших друзей или сотрудников.
Продвинутого пользователя не оставит равнодушным возможность вставлять видео и дополнять его разнообразными спецэффектами.
Источник
Программа Microsoft Power Point – как скачать и установить на компьютер
PowerPoint – офисный пакет для создания презентаций. Он упрощает работу по созданию слайдов и показу информации. Но перед началом работы с PowerPoint нужно скачать и правильно установить приложение для создания презентаций.
Подготовка к установке
Ранние версии Power Point предоставлялись исключительно в общем пакете Microsoft Office. Для версии 2019 года действует возможность раздельного приобретения компонентов. Ознакомиться с ценами и приобрести программу можно на официальном сайте.
Подобная покупка доступна только в англоязычном магазине. В российском же можно приобрести только полный пакет офиса 365.
Для получения приложения Повер Поинт бесплатно существует всего две альтернативы: воспользоваться бесплатным пробным периодом Office 365 (срок – 30 дней) или поставить пиратскую копию. Пиратская копия – является нарушением закона, поэтому рассматриваться не будет.
Завершив процедуру покупки, пользователь получает ссылку на загрузку пакета. Можно обойтись и без покупки, тогда приобретение откладывается до первого запуска.
Во втором случае можно воспользоваться официальным сайтом и скачать пробную версию PowerPoint в Windows 7, 8, 10. Для этого нажимаем «попробовать бесплатно на месяц». После этого вводим данные своей учетной записи или регистрируем новую. Затем будет получена ссылка на скачивание пробной версии PowerPoint
Процедура установки
Закончив с загрузкой можно переходить к процессу установки Повер Поинт в Windows 7, 8, 10. Для этого потребуется:
Добавление компонента
Подразумеваем, что во время инсталляции Office в систему компонент для работы с презентациям не устанавливался. Чтобы исправить ситуацию и обновить весь пакет офиса потребуется:
Проблемы установки
Изредка возникают сбои, останавливающие работу инсталлятора. Рассмотрим самые известные из них, а также способы решения возникающих проблем.
Сбой установки. Пакет Office индивидуальных проблем не имеет. Поэтому источник проблемы следует искать не в загруженном лицензионном пакете, а в системе. Повредить процессу могут вирусы (проверка антивирусом), сильная загруженность (не использовать компьютер во время инсталляции), отключение питания (бесперебойный источник питания единственный способ предотвратить такую проблему).
Повреждения структуры каталогов. Во время бездумной чистки папки AppData пользователи часто удаляют всё содержимое. В этом каталоге находятся временные файлы и данные о настройках Office. Исправить проблему может только полная переустановка офиса (если он не запускается после подобной чистки) или копирование чужих параметров (сомнительное, но возможное решение).
Сброс активации. Редкое явление, следующее за другими проблемами. Благо, если Office куплен легально – заново ввести ключ активации не составляет проблем. Возможно, процедуру потребуется повторить несколько раз.
Индивидуальные сбои приложения. Решаются с помощью кнопки «Восстановить» в окне установки пакета. Выполняется проверка файлов и запись эталонных версий, если обнаруживается какой-либо сбой.
Источник
Как скачать PowerPoint для Windows 7 — инструкция по установке
Современные люди на полную используют компьютерные технологии в своих целях. Полезным компьютер или телефон делает не само его существование, а наличие программ, которые выполняют инструкции пользователя и позволяют решать широкий спектр задач. Наиболее часто люди пользуются именно офисными программами. Среди них особое место занимает пакет приложений Microsoft Office и PowerPoint в частности. В этой статье рассказано, где скачать Windows PowerPoint для Windows 7 и какие возможности имеются у этого средства.
PowerPoint для Windows 7: описание программы
PowerPoint — это программа для презентаций для виндовс 7 и некоторых других версий этой операционной системы. На сегодня данное средство является самым популярным и одним из самых мощных инструментов для создания полноценных, качественных и профессиональных презентаций и инфографики.
PowerPoint — мощнейший продукт для создания презентаций
Подходит повер поинт не только для профессионалов, но и для новичков, которые могут использовать уже готовые стили, шаблоны и анимации.
Обратите внимание! Если стандартные модификации не устраивают человека, то всегда можно скачать шаблоны от PowerPoint для Windows 7 с Интернета. На данный момент их тысячи, и практически все они находятся в бесплатном доступе.

PowerPoint версии 2007 г.
Процедура установки
Закончив с загрузкой можно переходить к процессу установки Повер Поинт в Windows 7, 8, 10. Для этого потребуется:
Применение переходов к слайдам
Возможности PowerPoint
Перед тем как рассмотреть, где скачать повер поинт на виндовс 7, необходимо изучить его основные функциональные возможности. По наличию такого огромного количества инструментов, ему нет равных. Ключевые особенности таковы:
Как установить Office 2020 на Windows 10 — скачиваем последнюю версию
Не стоит забывать и об интеграции объектов из совместимых приложений. К примеру, в слайд можно вставить лист Microsoft Excel, формулу Microsoft Equation, документы в формате PDF, а также файлы, поддерживаемые Windows MediaPlayer.
Обратите внимание! Плюс ко всему программа обладает своими функциями звукозаписи и фиксации изображений и видеозаписей с вебкамеры, если она подключена. Есть поддержка передачи изображения со сканера, а также возможности для рисования и создания клипов.

Более новая версия 2013 г.
Создание пустого плаката
Powerpoint должен открываться с одной страницы, созданной с параметрами по умолчанию. Включите текстовые пространства для заголовка и подзаголовка. В правой части экрана должна быть боковая панель нажмите “начать новую презентацию». Если это не показано, откройте его
Выберите Файл>Создать На боковой панели, нажмите «пустая презентация», и вам будет представлен ряд вариантов планировки смотровой площадки. Первый в разделе макеты содержимого. Это повернет зону просмотра вполне пустой.
Теперь нам нужно изменить размеры области просмотра.
Жмем Файл>Настройка>Страницы выберите пользовательский (прокрутите вниз) в разделе размер слайдов:
Теперь необходимо ввести параметры вашего плаката. Мы хотим, чтобы это был A1, поэтому введите 84.1 и 59.4 в ячейку ширины и высоты. Нажимаем OK.
Обратите внимание, эти цифры должны быть точными, но это до вас, чтобы решить параметр страницы (книжная или альбомная). Пустой плакат создан.
Обратите внимание, что скачав Powerpoint бесплатно на компьютер он будет автоматически определять размер страницы, экрана компьютера. Вы увидите на панели инструментов в верхней части экрана, что ваш проект отображается на 27% от его истинного параметра. Измените это значение на 100%, чтобы увидеть, как оно выглядит в полном размере.
Где скачать приложение
Для загрузки есть две версии программы:
Важно! В качестве бесплатного аналога повер поинт для создания, редактирования и просмотра презентаций можно использовать пакет приложений Openoffice, являющийся лучшей заменой для набора от Microsoft.
Как и в случае с другими программами, входящими в состав пакета Microsoft Office, скачать приложение для презентаций на Windows 7 можно с официального сайта разработчика — корпорации Microsoft, а можно воспользоваться взломанными и бесплатными версиями, размещенными на специализированных ресурсах.
Есть также возможность скачать взломанный PowerPoint отдельно от всего пакета. Это быстрее и проще, особенно в тех случаях, когда нужно только работать с презентациями, а текстовые и табличные процессоры ни к чему.
Если хочется приобрести лицензионную версию приложения, то достаточно перейти по ссылке и выбрать, для чего именно нужен поверпоинт — для дома или для бизнеса. Далее остается ознакомиться с доступными приложениями, их основными преимуществами, недостатками, возможностями и стоимостью. После покупки программное обеспечение можно скачать и зарегистрировать в штатном режиме.
Если пользователь не приветствует покупку лицензии и привык довольствоваться тем, что есть на пиратском рынке, можно воспользоваться различными сайтами и ресурсами, которые предоставляют взломанные и модифицированные версии программ из пакета Microsoft Office.

Шаблоны для графиков и диаграмм
Стоит быть крайне осторожным при загрузке программ из неизвестных источников. Даже в проверенных torrent-раздачах могут быть вредоносные программы, троянские кони, стиллеры паролей или майнеры. Все эти вирусы способны нанести существенный вред персональному компьютеру или ноутбуку и операционной системе в частности.
При этом очень часто пользователь может установить программу и не заметить ничего необычного: PowerPoint будет работать отлично, а компьютер не зависнет. Так происходит ровно до того момента, пока вирус не начнет проявлять себя.
Важно! Настоятельно рекомендуется скачивать программу только на официальном сайте и покупать лицензию на ее использование в домашних целях или для бизнеса. Если же такой возможности нет, то место загрузки следует выбирать очень тщательно.

Процесс создания анимации
Описание
Дело в том, что PowerPoint — это очень полезное приложение. Оно входит в стандартный набор Office. То есть это своеобразная офисная программа. Для чего она необходима?
PowerPoint — это приложение, позволяющее создавать и редактировать презентации (слайды). Пользуются им все: и школьники, и студенты, и сотрудники разных предприятий. Но многие задумываются, как установить PowerPoint. Ничего трудного в этом нет. Только о некоторых особенностях процесса рекомендуется узнать заранее.
Установка повер поинт на виндовс: пошаговая инструкция и первые настройки программы
После того как программа для презентаций на виндовс 7 скачана, можно приступать к ее установке. Она детально описана в следующей поэтапной инструкции:
Обратите внимание! В настройках программа не нуждается, так как язык, используемые компоненты и другие параметры назначаются в процессе установки. После запуска от человека требуется лишь указать тип создаваемой презентации и начать работу.

Инсталляцию можно начать сразу же после скачивания
Без лицензии
Легко и просто. Процесс мало чем отличается от ранее приведенного. Пользователь просто должен скачать «кряк» (взломщик) для MS Office или загрузить себе уже взломанный установщик приложения. В зависимости от той или иной ситуации будет изменяться план действий.
Если имел место «кряк», то придется:
В некоторых случаях можно скачать себе «кейген». Это приложение, которое генерирует ключи для MS Office. Как установить PowerPoint? Если пользователь пошел таким путем, то он должен вместо загрузки файлов «кряка» запустить «кейген», затем получить секретный код и ввести его при первом запуске MS Office.
А вот если пользователь скачал себе взломанную версию софта, ответить на вопрос о том, как установить бесплатный PowerPoint, будет проще простого. Достаточно запустить «Мастер установки», а затем, следуя инструкции, приведенной ранее, дождаться окончания процесса. При первом запуске не нужно будет вводить никаких ключей.
Преимущества и недостатки версии PowerPoint для Windows 7
Как и любая программа, PowerPoint обладает своими достоинствами и недостатками. Среди основных плюсов выделяют:
Ключевыми недостатками являются:

Стандартный установщик с возможностью выбора типа продукта
Таким образом, скачивать приложение лучше всего с официального сайта «Майкрософт». Так можно быть на 100 % уверенным, что программа будет без вирусов, с поддержкой русского языка и многими другими последними функциями.
Добавление фигур
Скачать PowerPoint на Windows что бы вы убедились как он предоставляет различные формы, которые будут отформатированы. Найдите чертеж панель инструментов, которая обычно находится в левом нижнем углу экрана. Это позволяет вставлять линии, стрелки, прямоугольники, эллипсы, а также альтернативный маршрут для включения вставки текстового поля и изображения среди других опций. В Autoshapes вы найдете более сложные формы. У нарисованной фигуры можно отформатировать, включая представление в 3D. Потратьте немного времени на эксперименты с различными
Источник
В ходе установки приложения этот процесс может быть прерван сообщением «Ошибка 1310. Ошибка записи в файл». Обычно она появляется при установке Microsoft Office, Adobe и прочих программных продуктов.
Содержание
- 1 Чем вызвана ошибка?
- 2 Очистка оставшихся файлов предыдущих версий
- 3 Перерегистрация установщика Windows
- 4 Предоставление разрешений на папку
Чем вызвана ошибка?
Процесс установки может быть прерван сообщением с кодом 1310 по следующим причинам:
- В системе присутствуют оставшиеся файлы и записи в реестре предыдущей версии приложения.
- У текущей учетной записи отсутствуют разрешения на папку, в которую устанавливается приложение.
- Сбой вызван установщиком Windows (Msiexec.exe). Требуется его перерегистрация.
Очистка оставшихся файлов предыдущих версий
Причиной сбоя, который влечет за собой ошибку 1310, могут быть оставшиеся файлы и записи в реестре предыдущей версии приложения. Они препятствуют установщику скопировать файлы в назначенный по умолчанию каталог.
Если столкнулись с этой проблемой при инсталляции Microsoft Office, можно использовать специальную утилиту, которая удаляет оставшиеся следы ранее установленных версий. Перейдите на сайт Майкрософта по запросу «средство поддержки удаления office» и загрузите нажатием на указанную кнопку. После запустите утилиту и следуйте инструкциям на экране.
Для удаления установленных программ откройте раздел «Программы и компоненты» командой appwiz.cpl, запущенной из окна «Выполнить» (Win + R).
В списке щелкните правой кнопкой мыши на каждой версии той же программы, которую пытаетесь установить, и нажмите на «Удалить».
После этого перезагрузите компьютер и попробуйте установить программное обеспечение, которое вызывало ошибку 1310 записи в файл.
Перерегистрация установщика Windows
Многие приложения используют технологию установщика Windows, который требуется для инсталляции пакетов MSI и MSP. Пользователям, которые столкнулись с ошибку 1310 при инсталляции пакета Microsoft Office, удалось решить проблему путем перерегистрации msiexec.exe.
Наберите в окне «Выполнить» (Win + R) команду msiexec /unregister и подтвердите ее запуск на Enter, чтобы отменить регистрацию процесса.
После снова нажмите на Win + R и выполните команду msiexec /regserver, чтобы повторно зарегистрировать процесс.
Предоставление разрешений на папку
Если при возникновении ошибки 1310 в сообщении указывается проверить доступ к каталогу установки, то, скорее всего, в текущей учетной записи пользователя нет на него разрешений. Эта проблема решается путем предоставления полного доступа группе администраторов и пользователей в окне свойств каталога.
Откройте проводник и перейдите к папке, в которую пытаетесь установить программу. Щелкните на ней правой кнопкой мыши и выберите Свойства.
Если не можете найти папку, указанную в сообщении, скорее всего, она скрыта по умолчанию. В этом случае откройте окно «Выполнить» и наберите команду «control». В меню Сервис перейдите в Параметры папок – Вид. Отметьте флажком опцию «Показывать скрытые файлы, каталоги и диски». Затем примените изменения.
В свойствах перейдите на вкладку Безопасность и щелкните «Изменить».
Выберите группу Администратора и проверьте, что в поле разрешений установлен флажок на полном контроле.
Затем выберите группу пользователей и предоставьте им полный контроль. Нажмите на «Применить» для сохранения изменений.
Если программа устанавливается в несколько папок, повторите это действие для каждой из них.
После перезапуска ПК попробуйте установить программный пакет. Проверьте, не прерывается ли его установка кодом 1310.
| Номер ошибки: | Ошибка 1310 | |
| Название ошибки: | Microsoft Office 2010 Error Code 1310 | |
| Описание ошибки: | Ошибка 1310: Возникла ошибка в приложении Microsoft Office. Приложение будет закрыто. Приносим извинения за неудобства. | |
| Разработчик: | Microsoft Corporation | |
| Программное обеспечение: | Microsoft Office | |
| Относится к: | Windows XP, Vista, 7, 8, 10, 11 |
Описание «Microsoft Office 2010 Error Code 1310»
Эксперты обычно называют «Microsoft Office 2010 Error Code 1310» «ошибкой времени выполнения». Разработчики программного обеспечения пытаются обеспечить, чтобы программное обеспечение было свободным от этих сбоев, пока оно не будет публично выпущено. К сожалению, иногда ошибки, такие как ошибка 1310, могут быть пропущены во время этого процесса.
«Microsoft Office 2010 Error Code 1310» может возникнуть у пользователей Microsoft Office даже при нормальном использовании приложения. Когда это происходит, конечные пользователи могут сообщить Microsoft Corporation о наличии ошибок «Microsoft Office 2010 Error Code 1310». Затем Microsoft Corporation нужно будет исправить эти ошибки в главном исходном коде и предоставить модифицированную версию для загрузки. Чтобы исправить любые документированные ошибки (например, ошибку 1310) в системе, разработчик может использовать комплект обновления Microsoft Office.
В первый раз, когда вы можете столкнуться с ошибкой среды выполнения Microsoft Office обычно с «Microsoft Office 2010 Error Code 1310» при запуске программы. Рассмотрим распространенные причины ошибок ошибки 1310 во время выполнения:
Ошибка 1310 Crash — ошибка 1310 блокирует любой вход, и это может привести к сбою машины. Если Microsoft Office не может обработать данный ввод, или он не может получить требуемый вывод, это обычно происходит.
«Microsoft Office 2010 Error Code 1310» Утечка памяти — Ошибка 1310 утечка памяти происходит и предоставляет Microsoft Office в качестве виновника, перетаскивая производительность вашего ПК. Потенциальным фактором ошибки является код Microsoft Corporation, так как ошибка предотвращает завершение программы.
Ошибка 1310 Logic Error — логическая ошибка возникает, когда компьютер производит неправильный вывод, даже если вход правильный. Это происходит, когда исходный код Microsoft Corporation вызывает уязвимость при обработке информации.
Основные причины Microsoft Corporation ошибок, связанных с файлом Microsoft Office 2010 Error Code 1310, включают отсутствие или повреждение файла, или, в некоторых случаях, заражение связанного Microsoft Office вредоносным ПО в прошлом или настоящем. Большую часть проблем, связанных с данными файлами, можно решить посредством скачивания и установки последней версии файла Microsoft Corporation. Кроме того, регулярная очистка и оптимизация реестра Windows предотвратит создание неправильных ссылок на пути к файлам Microsoft Corporation, поэтому мы настоятельно рекомендуем регулярно выполнять сканирование реестра.
Типичные ошибки Microsoft Office 2010 Error Code 1310
Обнаруженные проблемы Microsoft Office 2010 Error Code 1310 с Microsoft Office включают:
- «Ошибка программы Microsoft Office 2010 Error Code 1310. «
- «Недопустимый файл Microsoft Office 2010 Error Code 1310. «
- «Извините за неудобства — Microsoft Office 2010 Error Code 1310 имеет проблему. «
- «Microsoft Office 2010 Error Code 1310 не может быть найден. «
- «Отсутствует файл Microsoft Office 2010 Error Code 1310.»
- «Ошибка запуска в приложении: Microsoft Office 2010 Error Code 1310. «
- «Файл Microsoft Office 2010 Error Code 1310 не запущен.»
- «Microsoft Office 2010 Error Code 1310 выйти. «
- «Ошибка пути программного обеспечения: Microsoft Office 2010 Error Code 1310. «
Эти сообщения об ошибках Microsoft Corporation могут появляться во время установки программы, в то время как программа, связанная с Microsoft Office 2010 Error Code 1310 (например, Microsoft Office) работает, во время запуска или завершения работы Windows, или даже во время установки операционной системы Windows. Выделение при возникновении ошибок Microsoft Office 2010 Error Code 1310 имеет первостепенное значение для поиска причины проблем Microsoft Office и сообщения о них вMicrosoft Corporation за помощью.
Истоки проблем Microsoft Office 2010 Error Code 1310
Заражение вредоносными программами, недопустимые записи реестра Microsoft Office или отсутствующие или поврежденные файлы Microsoft Office 2010 Error Code 1310 могут создать эти ошибки Microsoft Office 2010 Error Code 1310.
Точнее, ошибки Microsoft Office 2010 Error Code 1310, созданные из:
- Поврежденная или недопустимая запись реестра Microsoft Office 2010 Error Code 1310.
- Загрязненный вирусом и поврежденный Microsoft Office 2010 Error Code 1310.
- Другая программа (не связанная с Microsoft Office) удалила Microsoft Office 2010 Error Code 1310 злонамеренно или по ошибке.
- Другое программное приложение, конфликтующее с Microsoft Office 2010 Error Code 1310.
- Microsoft Office (Microsoft Office 2010 Error Code 1310) поврежден во время загрузки или установки.
Продукт Solvusoft
Загрузка
WinThruster 2022 — Проверьте свой компьютер на наличие ошибок.
Совместима с Windows 2000, XP, Vista, 7, 8, 10 и 11
Установить необязательные продукты — WinThruster (Solvusoft) | Лицензия | Политика защиты личных сведений | Условия | Удаление
В операционных системах Windows существует ошибка, которая возникает, когда пользователь пытается установить программу в Windows. Это Ошибка 1310, Ошибка записи в файл:, убедитесь, что у вас есть доступ к этому каталогу. Эта ошибка может быть вызвана любым автономным программным обеспечением, таким как PowerPoint, Word, Excel, Adobe Photoshop, AutoCAD и т. д., которое устанавливается в системе Windows 10/8/7.
Причиной этой ошибки является тот факт, что необходимые файлы или расположение уже используются другим программным обеспечением. Это означает, что Windows обнаруживает, что пользователь пытается перезаписать уже установленное программное обеспечение. Это также может произойти, если установщик программы не имеет доступа для записи в этот каталог.
Ошибка 1310, Ошибка записи в файл
Чтобы исправить ошибку 1310 в Windows 10, вы можете выполнить следующие возможные исправления:
- Переустановите программу в состояние чистой загрузки.
- Отмените регистрацию и заново зарегистрируйте модуль установщика Windows.
- Возьмите полный контроль над локацией.
1] Переустановите программу
Я предлагаю вам очистить временные файлы, перезагрузить компьютер в чистом состоянии загрузки, чтобы избежать сторонних конфликтов, войдите в систему как администратор и посмотрите, сможете ли вы установить программу.
2] Отмените регистрацию и заново зарегистрируйте модуль установщика Windows
Нажмите комбинации клавиш WINKEY + R , чтобы открыть диалоговое окно «Выполнить». Теперь введите следующее, чтобы отменить регистрацию модуля установщика Windows:

msiexec/unregister
Теперь введите следующее, чтобы заново зарегистрировать модуль установщика Windows.

msiexec/regserver
Перезагрузите компьютер и проверьте, устраняет ли это ваши проблемы.
3] Полный контроль над местоположением
Некоторые пользователи также утверждают, что получают права собственности на определенную папку, и это решает проблему для них. Итак, чтобы исправить это, возьмите на себя ответственность за папку, в которую вы планируете установить приложение. Вы также можете использовать Permissions Time Machine, чтобы изменить разрешения для папки, в которую вы планируете установить приложение. Однако мы должны отметить, что это нехорошо с точки зрения безопасности, и поэтому вам следует отменить изменения, которые вы внесли после установки программы.
Какое исправление сработало для вас?
Как исправить время выполнения Ошибка 1310 Код ошибки Microsoft Office 2010 1310
В этой статье представлена ошибка с номером Ошибка 1310, известная как Код ошибки Microsoft Office 2010 1310, описанная как Ошибка 1310: Возникла ошибка в приложении Microsoft Office. Приложение будет закрыто. Приносим свои извинения за неудобства.
О программе Runtime Ошибка 1310
Время выполнения Ошибка 1310 происходит, когда Microsoft Office дает сбой или падает во время запуска, отсюда и название. Это не обязательно означает, что код был каким-то образом поврежден, просто он не сработал во время выполнения. Такая ошибка появляется на экране в виде раздражающего уведомления, если ее не устранить. Вот симптомы, причины и способы устранения проблемы.
Определения (Бета)
Здесь мы приводим некоторые определения слов, содержащихся в вашей ошибке, в попытке помочь вам понять вашу проблему. Эта работа продолжается, поэтому иногда мы можем неправильно определить слово, так что не стесняйтесь пропустить этот раздел!
- Код ошибки . Код ошибки — это значение, возвращаемое для предоставления контекста о причине возникновения ошибки.
- Office 2010 — Microsoft Office версия 2010 — это набор программ для повышения производительности офиса.
- Microsoft office . Microsoft Office — это закрытый набор настольных приложений, предназначенный для использования специалистами в компьютерах с Windows и Macintosh < / li>
Симптомы Ошибка 1310 — Код ошибки Microsoft Office 2010 1310
Ошибки времени выполнения происходят без предупреждения. Сообщение об ошибке может появиться на экране при любом запуске %программы%. Фактически, сообщение об ошибке или другое диалоговое окно может появляться снова и снова, если не принять меры на ранней стадии.
Возможны случаи удаления файлов или появления новых файлов. Хотя этот симптом в основном связан с заражением вирусом, его можно отнести к симптомам ошибки времени выполнения, поскольку заражение вирусом является одной из причин ошибки времени выполнения. Пользователь также может столкнуться с внезапным падением скорости интернет-соединения, но, опять же, это не всегда так.
(Только для примера)
Причины Код ошибки Microsoft Office 2010 1310 — Ошибка 1310
При разработке программного обеспечения программисты составляют код, предвидя возникновение ошибок. Однако идеальных проектов не бывает, поскольку ошибки можно ожидать даже при самом лучшем дизайне программы. Глюки могут произойти во время выполнения программы, если определенная ошибка не была обнаружена и устранена во время проектирования и тестирования.
Ошибки во время выполнения обычно вызваны несовместимостью программ, запущенных в одно и то же время. Они также могут возникать из-за проблем с памятью, плохого графического драйвера или заражения вирусом. Каким бы ни был случай, проблему необходимо решить немедленно, чтобы избежать дальнейших проблем. Ниже приведены способы устранения ошибки.
Методы исправления
Ошибки времени выполнения могут быть раздражающими и постоянными, но это не совсем безнадежно, существует возможность ремонта. Вот способы сделать это.
Если метод ремонта вам подошел, пожалуйста, нажмите кнопку upvote слева от ответа, это позволит другим пользователям узнать, какой метод ремонта на данный момент работает лучше всего.
Обратите внимание: ни ErrorVault.com, ни его авторы не несут ответственности за результаты действий, предпринятых при использовании любого из методов ремонта, перечисленных на этой странице — вы выполняете эти шаги на свой страх и риск.
Метод 1 — Закройте конфликтующие программы
Когда вы получаете ошибку во время выполнения, имейте в виду, что это происходит из-за программ, которые конфликтуют друг с другом. Первое, что вы можете сделать, чтобы решить проблему, — это остановить эти конфликтующие программы.
- Откройте диспетчер задач, одновременно нажав Ctrl-Alt-Del. Это позволит вам увидеть список запущенных в данный момент программ.
- Перейдите на вкладку «Процессы» и остановите программы одну за другой, выделив каждую программу и нажав кнопку «Завершить процесс».
- Вам нужно будет следить за тем, будет ли сообщение об ошибке появляться каждый раз при остановке процесса.
- Как только вы определите, какая программа вызывает ошибку, вы можете перейти к следующему этапу устранения неполадок, переустановив приложение.
Метод 2 — Обновите / переустановите конфликтующие программы
Использование панели управления
- В Windows 7 нажмите кнопку «Пуск», затем нажмите «Панель управления», затем «Удалить программу».
- В Windows 8 нажмите кнопку «Пуск», затем прокрутите вниз и нажмите «Дополнительные настройки», затем нажмите «Панель управления»> «Удалить программу».
- Для Windows 10 просто введите «Панель управления» в поле поиска и щелкните результат, затем нажмите «Удалить программу».
- В разделе «Программы и компоненты» щелкните проблемную программу и нажмите «Обновить» или «Удалить».
- Если вы выбрали обновление, вам просто нужно будет следовать подсказке, чтобы завершить процесс, однако, если вы выбрали «Удалить», вы будете следовать подсказке, чтобы удалить, а затем повторно загрузить или использовать установочный диск приложения для переустановки. программа.
Использование других методов
- В Windows 7 список всех установленных программ можно найти, нажав кнопку «Пуск» и наведя указатель мыши на список, отображаемый на вкладке. Вы можете увидеть в этом списке утилиту для удаления программы. Вы можете продолжить и удалить с помощью утилит, доступных на этой вкладке.
- В Windows 10 вы можете нажать «Пуск», затем «Настройка», а затем — «Приложения».
- Прокрутите вниз, чтобы увидеть список приложений и функций, установленных на вашем компьютере.
- Щелкните программу, которая вызывает ошибку времени выполнения, затем вы можете удалить ее или щелкнуть Дополнительные параметры, чтобы сбросить приложение.
Метод 3 — Обновите программу защиты от вирусов или загрузите и установите последнюю версию Центра обновления Windows.
Заражение вирусом, вызывающее ошибку выполнения на вашем компьютере, необходимо немедленно предотвратить, поместить в карантин или удалить. Убедитесь, что вы обновили свою антивирусную программу и выполнили тщательное сканирование компьютера или запустите Центр обновления Windows, чтобы получить последние определения вирусов и исправить их.
Метод 4 — Переустановите библиотеки времени выполнения
Вы можете получить сообщение об ошибке из-за обновления, такого как пакет MS Visual C ++, который может быть установлен неправильно или полностью. Что вы можете сделать, так это удалить текущий пакет и установить новую копию.
- Удалите пакет, выбрав «Программы и компоненты», найдите и выделите распространяемый пакет Microsoft Visual C ++.
- Нажмите «Удалить» в верхней части списка и, когда это будет сделано, перезагрузите компьютер.
- Загрузите последний распространяемый пакет от Microsoft и установите его.
Метод 5 — Запустить очистку диска
Вы также можете столкнуться с ошибкой выполнения из-за очень нехватки свободного места на вашем компьютере.
- Вам следует подумать о резервном копировании файлов и освобождении места на жестком диске.
- Вы также можете очистить кеш и перезагрузить компьютер.
- Вы также можете запустить очистку диска, открыть окно проводника и щелкнуть правой кнопкой мыши по основному каталогу (обычно это C
- Щелкните «Свойства», а затем — «Очистка диска».
Метод 6 — Переустановите графический драйвер
Если ошибка связана с плохим графическим драйвером, вы можете сделать следующее:
- Откройте диспетчер устройств и найдите драйвер видеокарты.
- Щелкните правой кнопкой мыши драйвер видеокарты, затем нажмите «Удалить», затем перезагрузите компьютер.
Метод 7 — Ошибка выполнения, связанная с IE
Если полученная ошибка связана с Internet Explorer, вы можете сделать следующее:
- Сбросьте настройки браузера.
- В Windows 7 вы можете нажать «Пуск», перейти в «Панель управления» и нажать «Свойства обозревателя» слева. Затем вы можете перейти на вкладку «Дополнительно» и нажать кнопку «Сброс».
- Для Windows 8 и 10 вы можете нажать «Поиск» и ввести «Свойства обозревателя», затем перейти на вкладку «Дополнительно» и нажать «Сброс».
- Отключить отладку скриптов и уведомления об ошибках.
- В том же окне «Свойства обозревателя» можно перейти на вкладку «Дополнительно» и найти пункт «Отключить отладку сценария».
- Установите флажок в переключателе.
- Одновременно снимите флажок «Отображать уведомление о каждой ошибке сценария», затем нажмите «Применить» и «ОК», затем перезагрузите компьютер.
Если эти быстрые исправления не работают, вы всегда можете сделать резервную копию файлов и запустить восстановление на вашем компьютере. Однако вы можете сделать это позже, когда перечисленные здесь решения не сработают.
Другие языки:
How to fix Error 1310 (Microsoft Office 2010 Error Code 1310) — Error 1310: Microsoft Office has encountered a problem and needs to close. We are sorry for the inconvenience.
Wie beheben Fehler 1310 (Microsoft Office 2010-Fehlercode 1310) — Fehler 1310: Microsoft Office hat ein Problem festgestellt und muss geschlossen werden. Wir entschuldigen uns für die Unannehmlichkeiten.
Come fissare Errore 1310 (Codice di errore 1310 di Microsoft Office 2010) — Errore 1310: Microsoft Office ha riscontrato un problema e deve essere chiuso. Ci scusiamo per l’inconveniente.
Hoe maak je Fout 1310 (Microsoft Office 2010 Foutcode 1310) — Fout 1310: Microsoft Office heeft een probleem ondervonden en moet worden afgesloten. Excuses voor het ongemak.
Comment réparer Erreur 1310 (Code d’erreur Microsoft Office 2010 1310) — Erreur 1310 : Microsoft Office a rencontré un problème et doit fermer. Nous sommes désolés du dérangement.
어떻게 고치는 지 오류 1310 (Microsoft Office 2010 오류 코드 1310) — 오류 1310: Microsoft Office에 문제가 발생해 닫아야 합니다. 불편을 끼쳐드려 죄송합니다.
Como corrigir o Erro 1310 (Código de erro 1310 do Microsoft Office 2010) — Erro 1310: O Microsoft Office encontrou um problema e precisa fechar. Lamentamos o inconveniente.
Hur man åtgärdar Fel 1310 (Microsoft Office 2010 felkod 1310) — Fel 1310: Microsoft Office har stött på ett problem och måste avslutas. Vi är ledsna för besväret.
Jak naprawić Błąd 1310 (Kod błędu Microsoft Office 2010 1310) — Błąd 1310: Microsoft Office napotkał problem i musi zostać zamknięty. Przepraszamy za niedogodności.
Cómo arreglar Error 1310 (Código de error 1310 de Microsoft Office 2010) — Error 1310: Microsoft Office ha detectado un problema y debe cerrarse. Lamentamos las molestias.
(Только для примера)
Причины Код ошибки Microsoft Office 2010 1310 — Ошибка 1310
При разработке программного обеспечения программисты составляют код, предвидя возникновение ошибок. Однако идеальных проектов не бывает, поскольку ошибки можно ожидать даже при самом лучшем дизайне программы. Глюки могут произойти во время выполнения программы, если определенная ошибка не была обнаружена и устранена во время проектирования и тестирования.
Ошибки во время выполнения обычно вызваны несовместимостью программ, запущенных в одно и то же время. Они также могут возникать из-за проблем с памятью, плохого графического драйвера или заражения вирусом. Каким бы ни был случай, проблему необходимо решить немедленно, чтобы избежать дальнейших проблем. Ниже приведены способы устранения ошибки.
Методы исправления
Ошибки времени выполнения могут быть раздражающими и постоянными, но это не совсем безнадежно, существует возможность ремонта. Вот способы сделать это.
Если метод ремонта вам подошел, пожалуйста, нажмите кнопку upvote слева от ответа, это позволит другим пользователям узнать, какой метод ремонта на данный момент работает лучше всего.
Обратите внимание: ни ErrorVault.com, ни его авторы не несут ответственности за результаты действий, предпринятых при использовании любого из методов ремонта, перечисленных на этой странице — вы выполняете эти шаги на свой страх и риск.
Метод 1 — Закройте конфликтующие программы
Когда вы получаете ошибку во время выполнения, имейте в виду, что это происходит из-за программ, которые конфликтуют друг с другом. Первое, что вы можете сделать, чтобы решить проблему, — это остановить эти конфликтующие программы.
- Откройте диспетчер задач, одновременно нажав Ctrl-Alt-Del. Это позволит вам увидеть список запущенных в данный момент программ.
- Перейдите на вкладку «Процессы» и остановите программы одну за другой, выделив каждую программу и нажав кнопку «Завершить процесс».
- Вам нужно будет следить за тем, будет ли сообщение об ошибке появляться каждый раз при остановке процесса.
- Как только вы определите, какая программа вызывает ошибку, вы можете перейти к следующему этапу устранения неполадок, переустановив приложение.
Метод 2 — Обновите / переустановите конфликтующие программы
Использование панели управления
- В Windows 7 нажмите кнопку «Пуск», затем нажмите «Панель управления», затем «Удалить программу».
- В Windows 8 нажмите кнопку «Пуск», затем прокрутите вниз и нажмите «Дополнительные настройки», затем нажмите «Панель управления»> «Удалить программу».
- Для Windows 10 просто введите «Панель управления» в поле поиска и щелкните результат, затем нажмите «Удалить программу».
- В разделе «Программы и компоненты» щелкните проблемную программу и нажмите «Обновить» или «Удалить».
- Если вы выбрали обновление, вам просто нужно будет следовать подсказке, чтобы завершить процесс, однако, если вы выбрали «Удалить», вы будете следовать подсказке, чтобы удалить, а затем повторно загрузить или использовать установочный диск приложения для переустановки. программа.
Использование других методов
- В Windows 7 список всех установленных программ можно найти, нажав кнопку «Пуск» и наведя указатель мыши на список, отображаемый на вкладке. Вы можете увидеть в этом списке утилиту для удаления программы. Вы можете продолжить и удалить с помощью утилит, доступных на этой вкладке.
- В Windows 10 вы можете нажать «Пуск», затем «Настройка», а затем — «Приложения».
- Прокрутите вниз, чтобы увидеть список приложений и функций, установленных на вашем компьютере.
- Щелкните программу, которая вызывает ошибку времени выполнения, затем вы можете удалить ее или щелкнуть Дополнительные параметры, чтобы сбросить приложение.
Метод 3 — Обновите программу защиты от вирусов или загрузите и установите последнюю версию Центра обновления Windows.
Заражение вирусом, вызывающее ошибку выполнения на вашем компьютере, необходимо немедленно предотвратить, поместить в карантин или удалить. Убедитесь, что вы обновили свою антивирусную программу и выполнили тщательное сканирование компьютера или запустите Центр обновления Windows, чтобы получить последние определения вирусов и исправить их.
Метод 4 — Переустановите библиотеки времени выполнения
Вы можете получить сообщение об ошибке из-за обновления, такого как пакет MS Visual C ++, который может быть установлен неправильно или полностью. Что вы можете сделать, так это удалить текущий пакет и установить новую копию.
- Удалите пакет, выбрав «Программы и компоненты», найдите и выделите распространяемый пакет Microsoft Visual C ++.
- Нажмите «Удалить» в верхней части списка и, когда это будет сделано, перезагрузите компьютер.
- Загрузите последний распространяемый пакет от Microsoft и установите его.
Метод 5 — Запустить очистку диска
Вы также можете столкнуться с ошибкой выполнения из-за очень нехватки свободного места на вашем компьютере.
- Вам следует подумать о резервном копировании файлов и освобождении места на жестком диске.
- Вы также можете очистить кеш и перезагрузить компьютер.
- Вы также можете запустить очистку диска, открыть окно проводника и щелкнуть правой кнопкой мыши по основному каталогу (обычно это C
- Щелкните «Свойства», а затем — «Очистка диска».
Метод 6 — Переустановите графический драйвер
Если ошибка связана с плохим графическим драйвером, вы можете сделать следующее:
- Откройте диспетчер устройств и найдите драйвер видеокарты.
- Щелкните правой кнопкой мыши драйвер видеокарты, затем нажмите «Удалить», затем перезагрузите компьютер.
Метод 7 — Ошибка выполнения, связанная с IE
Если полученная ошибка связана с Internet Explorer, вы можете сделать следующее:
- Сбросьте настройки браузера.
- В Windows 7 вы можете нажать «Пуск», перейти в «Панель управления» и нажать «Свойства обозревателя» слева. Затем вы можете перейти на вкладку «Дополнительно» и нажать кнопку «Сброс».
- Для Windows 8 и 10 вы можете нажать «Поиск» и ввести «Свойства обозревателя», затем перейти на вкладку «Дополнительно» и нажать «Сброс».
- Отключить отладку скриптов и уведомления об ошибках.
- В том же окне «Свойства обозревателя» можно перейти на вкладку «Дополнительно» и найти пункт «Отключить отладку сценария».
- Установите флажок в переключателе.
- Одновременно снимите флажок «Отображать уведомление о каждой ошибке сценария», затем нажмите «Применить» и «ОК», затем перезагрузите компьютер.
Если эти быстрые исправления не работают, вы всегда можете сделать резервную копию файлов и запустить восстановление на вашем компьютере. Однако вы можете сделать это позже, когда перечисленные здесь решения не сработают.
Другие языки:
How to fix Error 1310 (Microsoft Office 2010 Error Code 1310) — Error 1310: Microsoft Office has encountered a problem and needs to close. We are sorry for the inconvenience.
Wie beheben Fehler 1310 (Microsoft Office 2010-Fehlercode 1310) — Fehler 1310: Microsoft Office hat ein Problem festgestellt und muss geschlossen werden. Wir entschuldigen uns für die Unannehmlichkeiten.
Come fissare Errore 1310 (Codice di errore 1310 di Microsoft Office 2010) — Errore 1310: Microsoft Office ha riscontrato un problema e deve essere chiuso. Ci scusiamo per l’inconveniente.
Hoe maak je Fout 1310 (Microsoft Office 2010 Foutcode 1310) — Fout 1310: Microsoft Office heeft een probleem ondervonden en moet worden afgesloten. Excuses voor het ongemak.
Comment réparer Erreur 1310 (Code d’erreur Microsoft Office 2010 1310) — Erreur 1310 : Microsoft Office a rencontré un problème et doit fermer. Nous sommes désolés du dérangement.
어떻게 고치는 지 오류 1310 (Microsoft Office 2010 오류 코드 1310) — 오류 1310: Microsoft Office에 문제가 발생해 닫아야 합니다. 불편을 끼쳐드려 죄송합니다.
Como corrigir o Erro 1310 (Código de erro 1310 do Microsoft Office 2010) — Erro 1310: O Microsoft Office encontrou um problema e precisa fechar. Lamentamos o inconveniente.
Hur man åtgärdar Fel 1310 (Microsoft Office 2010 felkod 1310) — Fel 1310: Microsoft Office har stött på ett problem och måste avslutas. Vi är ledsna för besväret.
Jak naprawić Błąd 1310 (Kod błędu Microsoft Office 2010 1310) — Błąd 1310: Microsoft Office napotkał problem i musi zostać zamknięty. Przepraszamy za niedogodności.
Cómo arreglar Error 1310 (Código de error 1310 de Microsoft Office 2010) — Error 1310: Microsoft Office ha detectado un problema y debe cerrarse. Lamentamos las molestias.
Об авторе: Фил Харт является участником сообщества Microsoft с 2010 года. С текущим количеством баллов более 100 000 он внес более 3000 ответов на форумах Microsoft Support и создал почти 200 новых справочных статей в Technet Wiki.
Следуйте за нами:
Рекомендуемый инструмент для ремонта:
Этот инструмент восстановления может устранить такие распространенные проблемы компьютера, как синие экраны, сбои и замораживание, отсутствующие DLL-файлы, а также устранить повреждения от вредоносных программ/вирусов и многое другое путем замены поврежденных и отсутствующих системных файлов.
ШАГ 1:
Нажмите здесь, чтобы скачать и установите средство восстановления Windows.
ШАГ 2:
Нажмите на Start Scan и позвольте ему проанализировать ваше устройство.
ШАГ 3:
Нажмите на Repair All, чтобы устранить все обнаруженные проблемы.
СКАЧАТЬ СЕЙЧАС
Совместимость
Требования
1 Ghz CPU, 512 MB RAM, 40 GB HDD
Эта загрузка предлагает неограниченное бесплатное сканирование ПК с Windows. Полное восстановление системы начинается от $19,95.
ID статьи: ACX07571RU
Применяется к: Windows 10, Windows 8.1, Windows 7, Windows Vista, Windows XP, Windows 2000
Совет по увеличению скорости #37
Простой способ чистой установки Windows:
Если ваш компьютер постоянно зависает и не реагирует быстро, возможно, пришло время выполнить чистую установку операционной системы Windows. Перегруженную систему, заполненную множеством программ, можно исправить только установкой новой операционной системы. Ищите различные способы сделать это самым быстрым и эффективным способом.
Нажмите здесь, чтобы узнать о другом способе ускорения работы ПК под управлением Windows
В операционных системах Windows может возникнуть ошибка «Ошибка 1310. Ошибка записи в файл». Данная ошибка может появиться в процессе установки программ в Windows 10 / 8 / 7. Это могут быть разные программы, такие как PowerPoint, Word, Excel, Adobe Photoshop, AutoCAD и т. д. В этой статье я расскажу про способы исправить данную ошибку.
Содержание
- Ошибка 1310. Ошибка записи в файл
- Повторная чистая установка после перезагрузки
- Перезагрузка модуля установщика Windows
- Изменение разрешения на доступ к папке
Причина ошибки в том, что во время установки необходимые файлы или папки уже используются другим программным обеспечением. Операционная система Windows думает, что пользователь пытается перезаписать уже установленное программное обеспечение. Это также может произойти, если установщик программы не имеет права доступа для записи в этот каталог.
Этот инструмент восстановления может устранить такие распространенные проблемы компьютера, как синие экраны, сбои и замораживание, отсутствующие DLL-файлы, а также устранить повреждения от вредоносных программ/вирусов и многое другое путем замены поврежденных и отсутствующих системных файлов.
ШАГ 1:
Нажмите здесь, чтобы скачать и установите средство восстановления Windows.
ШАГ 2:
Нажмите на Start Scan и позвольте ему проанализировать ваше устройство.
ШАГ 3:
Нажмите на Repair All, чтобы устранить все обнаруженные проблемы.
СКАЧАТЬ СЕЙЧАС
Совместимость
Требования
1 Ghz CPU, 512 MB RAM, 40 GB HDD
Эта загрузка предлагает неограниченное бесплатное сканирование ПК с Windows. Полное восстановление системы начинается от $19,95.
ID статьи: ACX07571RU
Применяется к: Windows 10, Windows 8.1, Windows 7, Windows Vista, Windows XP, Windows 2000
Совет по увеличению скорости #37
Простой способ чистой установки Windows:
Если ваш компьютер постоянно зависает и не реагирует быстро, возможно, пришло время выполнить чистую установку операционной системы Windows. Перегруженную систему, заполненную множеством программ, можно исправить только установкой новой операционной системы. Ищите различные способы сделать это самым быстрым и эффективным способом.
Нажмите здесь, чтобы узнать о другом способе ускорения работы ПК под управлением Windows
В операционных системах Windows может возникнуть ошибка «Ошибка 1310. Ошибка записи в файл». Данная ошибка может появиться в процессе установки программ в Windows 10 / 8 / 7. Это могут быть разные программы, такие как PowerPoint, Word, Excel, Adobe Photoshop, AutoCAD и т. д. В этой статье я расскажу про способы исправить данную ошибку.
Содержание
- Ошибка 1310. Ошибка записи в файл
- Повторная чистая установка после перезагрузки
- Перезагрузка модуля установщика Windows
- Изменение разрешения на доступ к папке
Причина ошибки в том, что во время установки необходимые файлы или папки уже используются другим программным обеспечением. Операционная система Windows думает, что пользователь пытается перезаписать уже установленное программное обеспечение. Это также может произойти, если установщик программы не имеет права доступа для записи в этот каталог.
Чтобы исправить ошибку 1310 в Windows 10, вы можете выполнить следующие действия:
- Переустановите программу с правами администратора.
- Отмените регистрацию и заново зарегистрируйте модуль установщика Windows.
- Измените разрешение на доступ к папке.
Повторная чистая установка после перезагрузки
Я предлагаю вам очистить временные файлы, перезагрузить компьютер, войти как администратор и не запуская других программ (во избежание сторонних конфликтов), повторить попытку установки программы, которая вызывала ошибку 1310.
Перезагрузка модуля установщика Windows
Нажмите комбинацию клавиш «WIN + R«, чтобы открыть диалоговое окно «Выполнить». Теперь чтобы отменить регистрацию модуля установщика Windows введите следующее:
msiexec /unregister
После этого необходимо заново зарегистрировать модуль установщика Windows. Еще раз сочетанием клавиш «WIN + R«, откройте диалоговое окно «Выполнить» и введите:
msiexec /regserver
Перезагрузите компьютер и проверьте, помогло ли это устранить ошибку записи в файл 1310.
Изменение разрешения на доступ к папке
В большинстве случаев данная ошибка решается изменением прав доступа к файлам и папкам. Сделать это можно с помощью удобной и бесплатной программы, которая называется Permissions Time Machine. Я должен отметить, что с точки зрения безопасности после успешной установки желательно вернуть права на доступ к папке по умолчанию.

Загрузка…
Как устранить ошибку «1310» в Microsoft Office
1. Войдите в систему под учётной записью администратора.
2. Нажмите одновременно клавиши Win + R. В открывшемся окне вбейте команду cmd.
3. В командной строке напишите команду «net user Администратор /active:yes» (без кавычек), а затем нажмите клавишу Enter и перезагрузите компьютер.
4. Приостановите/отключите антивирусную защиту на время удаления MS Office.
5. Откройте «Локальный диск (С:)» и переименуйте файл Config.msi в Config.old.
6. Выполните удаление MS Office, по завершению перезагрузите компьютер.
7. Удалите записи реестра от предыдущей установки MS Office и файл Config.old.
8. Cкачайте и запустите официальную программу Microsoft Fix it. По завершению её работы заново установите MS Office. Если потребуется, перезагрузите компьютер.
9. Затем снова откройте «Командную строку», введите команду «net user Администратор /active:no» и перезагрузите компьютер.
Family link manager как отключить?
Как. это нереально. родители скачали Фэмили линк. выйти из него не возможно. всё пробовала. дуратское приложение,на всё по ограничению. это приложение делает ребёнка до 13 лет как без телефона. даже Ютюб смотреть нельзя. даже удаление аккаунта не помогает это хрень полная,у кого получится это удалить пожалуйста помогите—я больше не могу мучаться.
При запуски программы ошибка из-за отсутствия msvcp120.dll, что делать? Как исправить?
Этот файл критически важен для работы большинства игр и приложений. Чаще всего из-за его отсутствия возникает ошибка в следующих играх — Симс 4 (Sims 4), Ведьмак 3 (Witcher), Сталкер (Stalker), DayZ, Sniper Elite 2 3 4, Dead Air, Geometry Dash, Dota 2 .
Почему возникает?
- Вирус повредил файл, удалил его — рекомендуем запустить антивирусное сканирование;
- Пользователь сам удалил нужный файл (случайно, или кто-то помог);
- Файл поврежден в результате сбоя в работе Windows.
Решений есть только два. И практически всегда они работают!
- С официального сайта Microsoft скачиваем набор библиотек Visual Studio 2013 подходящей разрядности (32 или 64 bit):
- Скачанный файл EXE запускаем, устанавливаем и перезагружаем компьютер! ГОТОВО!
СПОСОБ №2
Нужно скачать архив (ссылки будут далее), распаковать, внутри будет отдин файл, поместить его в папку по пути:
C | Windows | System32
C | Windows | SysWOW64
- Если отсутствует msvcp120 dll, скачать для Windows 10 x64 можно здесь (также подойдет и для предыдущих редакций OS) — https://clickload.ru/msvcp120-64bit
- Для 32 bit файл немного отличается, поэтому загружаем отсюда — https://clickload.ru/msvcp120-32bit
Перезагружаем компьютер! Ошибки нет! Радуемся! Полная инструкция — https://it-tehnik.ru/software/games/msvcp120.html
Вот Вам веселая музыка для поднятия настроения:
Правда ли, что отказ Microsoft от поддержки Windows 7 может привести к утечке персональных данных?
Прекращение поддержки Windows 7 со стороны Microsoft означает, что операционная система перестанет получать обновления, которые в том числе касаются встроенной антивирусной защиты. Однако в случае обнаружения серьезных уязвимостей Microsoft все же старается выпускать патчи для всех своих программ.
Если у вас установлен дополнительный антивирус, и вы его регулярно обновляете, вероятность утечек увеличиться не должна.
Стоит помнить, что угроза взлома компьютера существует всегда – даже если вы пользуетесь всеми антивирусами сразу. Ведь в большинстве случаев к утечкам приводят неаккуратные действия самого пользователя. Например, переход по непроверенным ссылкам из писем, посещение сомнительных с точки зрения безопасности сайтов, использование чужих флеш-накопителей, ввод данных на подставных ресурсах, которые выглядят как подлинные.
Будьте внимательными, соблюдайте цифровую гигиену — и ни одна вирусная атака вас коснуться не должна.
Ошибки при установке microsoft office
Сегодня будем решать ошибки при установке Microsoft Office различных версий. А именно разберем такие ошибки как 2203, 1935, 30015-6 (-1) также разберем сбои в конце установки Microsoft Office и ошибку « Службе установщика Windows не удаётся обновить файлы». Надеюсь, что ниже изложенный материал вам поможет.
Существует несколько причин, по которым может возникнуть ошибка при установке Microsoft Office. Среди них:ошибка 2203; ошибка 1935; ошибка 1406 и др. Несмотря на богатый функционал пакета редакторов, сама программа в плане структуры файлов довольно сложная и громоздкая. Это приводит к множеству проблем на этапах деинсталляции или установки. В частности, ошибка может произойти по следующим причинам:
- На компьютере уже был установлен Офис, а после удален, но не до конца;
- Устанавливаемая версия Офиса не поддерживается текущей операционной системой;
- Не установлены необходимые дополнительные библиотеки.
Ошибка в конце установки Microsoft Office 2010
В конце установки программа зависает или же отображается сообщение «Обнаружена проблема при установке Microsoft Office». В окне инсталлятора появится кнопка «Исправить», которую нужно нажать. После этого будут внесены необходимые изменения в реестр компьютера. Далее повторите установку. Если же программа по-прежнему выдает ошибку, или же кнопка «Исправить» не работает, то необходимо удалить программу и попробовать установить другую весию.
Службе установщика Windows не удаётся обновить один или несколько защищённых файлов
Чтобы понять в чем причина ошибки,заходим в журнал событий Windows. Для этого надо зайти в “Пуск” – “Панель управления” – “Администрирование” – “Просмотр событий”. В открывшемся окошке, выбираем слева раздел “Приложение” видем в правом поле ошибку. Если открыть ее двойным щелчком и прочитать описание, то становится понятно, что служба установщика Windows не может обновить защищенный файл, находящийся по следующему пути: Program FilesCommon FilesMicrosoft Sharedweb server extensions40binfp4autl.dll.
Для решения проблемы делаем следующее:
- Заходим в папку C:Program FilesCommon FilesMicrosoft Sharedweb server extensions40bin
- Скачиваем файл fp4autl
- Загруженный файл копируем в указанную выше папку bin. Появится окошко с предложением вставить установочный компакт-диск – нажимаем “Отмена”
- Следом появится еще одно сообщение – нажимаем здесь “Да”.
- Запускаем установку Microsoft Office заново. Ошибка больше не должна появится.
Если же ошибка возникает снова – перезагрузите компьютер и после этого проверьте, чтобы файл fp4autl.dll находился в указанной выше папке.
Ошибка 2203 при установке Microsoft Office
Во время установки Microsoft Office появляется сообщение «Ошибка 2203. Внутренняя ошибка» и операция прерывается. Код данной ошибки свидетельствует о том, что при установке MS Office система не может получить полный доступ к папке временных файлов (temp). В Windows есть несколько таких папок. Расположены они по следующим адресам:
- C:Temp
- C:WindowsTemp
- C:UsersВаш_профиль_пользователяAppDataLocalTemp
Чтобы узнать, какая именно папка вам нужна, щелкните правой кнопкой мыши по ярлыку Мой компьютер и откройте Свойства. В меню раскройте Дополнительные параметры системы — Переменные среды. В раскрывшемся окне вы увидите, какая именно папка Temp используется вашей операционной системой по умолчанию. Для устранения проблемы с ошибкой 2203 необходимо выставить все разрешения для данной папки для всех пользователей и групп. Для этого отыскиваем нужную папку Temp, правой кнопкой открываем ее Свойства и переходим на вкладку Безопасность. Для всех пользователей и системы должны стоять все галочки в разрешениях для полного доступа.
Так же рекомендуем добавить пользователя (группу) с именем Все (именно так, обязательно с большой буквы) и аналогично разрешить полный доступ. Точно так же можно настроить полный доступ и для других папок Temp, расположение которых указано в начале страницы.После всех манипуляций и перезагрузки компьютера ошибка 2203 при установке Microsoft Office должна исчезнуть.
Однако не стоит забывать, что Windows любит преподносить не только одиночные проблемы, но и сразу букетом. Например, ошибку 2203 часто сопровождает проблема удаления старой версии MS Office, в частности невозможно удалить файлы GROOVEEX.DLL и GrooveIntlResource.dll Кроме того, установке офиса может препятствовать даже антивирус, особенно часто слышны нарекания на самого известного российского разработчика. Поэтому если даже после настройки папки Temp проблема с ошибкой 2203 не исчезла, попробуйте отключить антивирус Касперского на время установки MS Office.
Ошибка Error 1935 при установке Microsoft Office 2010
Ошибка 1935 возникает при установке Office 2010 с пакетом обновления 2 . В состав Офис 2010 входит поддержка программирования .NET, поэтому эту ошибку вызывает конфликт между установщиком Windows (msiexec.exe) и службой Windows Search (SearchIndexer.exe) или же другим модулем. Этот конфликт возникает при копировании файла сборки. Кроме того, ошибку могут вызывать другие обновления, например исправление для компонентов Microsoft .NET Framework.
Основная причина заключается в сбое хода установки или распаковки компоненто что происходит из-за повреждения NET Framework. Если вы устанавливали пакет программ MS Office 2007, 2010, 2013, 2016 или отдельную его программу и у вас возникла 1935-я ошибка, то попробуйте сначала перезагрузить компьютер, возможно больше ошибки не будет. Но если ошибка все равно появляется, то проделайте следующие действия.
- Очистите реестр компьютера, через программу CCleaner
- Откройте «Мой компьютер» и перейдите на вкладку «Изменение/Удаление программ»
- Найдите программу Microsoft .NET Framework и нажмите на нее, чтобы изменить
- В открывшемся окне выберите пункт «Восстановить программу Microsoft .NET Framework до исходного состояния»
- После того, как программа восстановит свои настройки, перезагрузите компьютер
- Пробуйте установить MS Office.
Другой способ
- Остановите службу Виндовс Search и запустите Office 2010
- Вот как остановить службу Windows Search: Щелкните «Пуск».
- Введите запрос services.msc в поле Найти программы и файлы.
- В списке служб нажмите пр. кнопкой мыши Windows Search и нажмите Остановить.
- Запустите установку Office 2010
Одной из таких ошибок является 30015-6 (-1).
Эта ошибка появляется во время установки Ms Office 2016.
Способ 1. Отключение антивируса и Брандмауэра Windows Первая вещь, которую вы должны сделать, так это отключить ваш антивирус и фаерволл. Что бы отключить фаерволл сделайте следующее: Зайдите в «Панель управления» и выберите «Брандмауэр Windows». В левой панели нажмите на «Отключить Бранмауэр Windows». В открывшемся окне отключите фаерволл для публичных и приватных опций. Эти две утилиты порой могут конфликтовать с установщиками различных программ. Попробуйте установить MS Office 2016 снова. Если вы получайте ошибку 30015-6 (-1) , то переходите к следующему методу статьи.
Способ 2. Установка в «чисто» загруженной системе Для того что бы запустить систему без каких либо лишних утилит нужно выполнить «чистую» загрузку. Для того что бы это выполнить сделайте следующее: Нажмите комбинацию клавиш Win+R и впишите в появившемся окне команду msconfig. В первой вкладке выберите «Выборочная загрузка» и уберите галочку с «Загружать элементы автозагрузки». Далее пройдите в «Службы» и пометьте галочкой «Не отображать службы Microsoft». Перед вами появится список из сторонних программ. Нажмите на кнопку «Отключить все». Нажмите применить и перезагрузите свой компьютер для принятия изменений. На старте системы вы сможете установить MS Office 2016 без каких либо проблем. Однако, после установки, не забудьте выставить параметры автозагрузки которые стояли ранее.
Другие способы решения оишбки Office 2016
Проверьте включён ли у вас сбор телеметрии для этого нажмите сочетание клавиш Win+R и в открывшемся окне «Выполнить» введите regedit.exe,далее перейдите в ветку HKEY_LOCAL_MACHINESOFTWAREPoliciesMicrosoftWindowsDataCollection и проверьте нет ли там ключа AllowTelemetry.Если есть,удалите его и повторите установку Office. Возможно потребуется перезагрузка после удаления ключа.
Можно попробовать удалите раздел реестра HKLMSOFTWAREMicrosoftWindows NTCurrentVersionScheduleTaskCacheTreeMicrosoftOffice и папку (при наличии) C:WindowsSystem32TasksMicrosoftOffice.
Ошибка в конце установки Microsoft Office 2010: разбираемся детально
Каждый пользователь ПК, работавший с пакетом редакторов Офис от компании Майкрософт, подтвердит, что данная программа очень полезна и порой незаменима. Она предлагает богатый функционал для работы с файлами различного формата, что позволяет создавать текстовые документы, презентации, таблицы и прочее.
Нужно только купить Office 2010, одну из самых популярных версий, установить, активировать и можно работать. Однако, к сожалению, никто не застрахован от проблем. Вполне возможно, что во время инсталляции на экране появится ошибка в конце установки Microsoft Office 2010. Причин ее возникновения немало. Поэтому нужно рассмотреть способы устранения.
Почему возникает ошибка при установке Office?
Несмотря на богатый функционал пакета редакторов, сама программа в плане структуры файлов довольно сложная и громоздкая. Это приводит к множеству проблем на этапах деинсталляции или установки. В частности, ошибка может произойти по следующим причинам:
- на компьютере уже был установлен Офис, а после удален, но не до конца;
- устанавливаемая версия Офиса не поддерживается текущей операционной системой;
- не установлены необходимые дополнительные библиотеки.
В случае отсутствия каких-то файлов или библиотек их можно бесплатно загрузить с сайта Майкрософт и после быстро установить. Если же произошла ошибка из-за того, что ранее уже был установлен Office, то тогда необходимо предварительно скачать с официального сайта MS специальную утилиту для полного удаления. Она деинсталлирует все остаточные файлы и удалит записи из реестра, после чего можно будет начать установку с нуля и полностью ее завершить. Если ОС не поддерживает данную версию пакета, то тут решение одно – установить более свежую операционную систему.
Возникает ошибка в конце установки
В ряде случаев бывает, что появляется ошибка на 4-м шаге инсталляции Офиса. В этом случае программа может просто зависнуть или же отобразить сообщение «Обнаружена проблема при установке Microsoft Office». В окне инсталлятора появится кнопка «Исправить», которую нужно нажать. После этого будут внесены необходимые изменения в реестр компьютера. Далее повторите установку. Если же программа по-прежнему выдает ошибку, или же кнопка «Исправить» не работает, то необходимые правки нужно выполнить вручную. Для этого:
- нажать «Пуск – Выполнить»;
- ввести в поле запрос «appwiz.cpl» и нажать Enter;
- в новом окне из списка выбрать пункт «Microsoft Office нажми и работай 2010»;
- нажать «Удалить» и после нажать кнопку «Да».
После загрузите инсталлятор пакета Офис 2010. Сделать это можно с официального сайта Майкрософт, используя идентификатор Windows Live ID (убедитесь, что выбрали правильную версию). Затем запустите установку. Теперь ошибка при установке Microsoft Office 2010 не должна появляться. Проблема решена.
Как исправить ошибку 25004: ключ продукта не может быть использован на этом компьютере
Как исправить ошибку ключа продукта в Microsoft Office?
- Откройте программу устранения неполадок при установке и удалении программы .
- Удалить существующие версии Office 2013
- Измените заголовок файла Tokens.dat
- Стереть временную папку
- Сканирование реестра
Ошибка 25004 возникает, когда пользователи пытаются установить MS Office 2013. Полное сообщение об ошибке гласит: Ошибка 25004. Введенный ключ продукта нельзя использовать на этом компьютере. Скорее всего, это связано с установкой предыдущих испытаний Office 2013. Следовательно, пользователи не могут установить пакет Office 2013, когда появляется это сообщение об ошибке. Вот несколько решений, которые могут исправить код ошибки Office 25004.
Решено: ключ продукта не может быть использован
1. Откройте программу установки и удаления устранения неполадок
- Программа устранения неполадок при установке и удалении программы для Windows 10, 8.1, 8 и 7 представляет собой удобный набор исправлений для сообщений об ошибках установки. Это устранение неполадок Microsoft, но вам нужно скачать его с этой веб-страницы, так как вы не можете открыть его из окна настроек.
- После этого откройте программу устранения неполадок при установке и удалении программы из папки, в которую вы ее загрузили.
- Сначала нажмите Дополнительно , чтобы выбрать параметр Ремонт автоматически .
- Нажмите кнопку Далее в окне устранения неполадок.
- Затем нажмите кнопку Установка .
- Выберите MS Office 2013, если он указан. Если комплекта нет в списке программного обеспечения, вы можете выбрать Нет в списке .
- Нажмите кнопку Далее , чтобы продолжить.
— СВЯЗАННО: ИСПРАВЛЕНИЕ: этот ключ продукта нельзя использовать для установки розничной копии Windows
2. Удалите существующие версии Office 2013
Сообщение об ошибке 25004 гласит: « Это, скорее всего, связано с установкой предыдущих испытаний Office 2013 ». Таким образом, сообщение об ошибке обычно появляется, если уже установлена версия пробного пакета MS Office, которая может иметь предустановленный на вашем ноутбуке или на рабочем столе. Таким образом, тщательное удаление этого программного обеспечения Office может решить проблему.
Вы можете удалить программное обеспечение MS Office обычным способом через апплет «Программы и компоненты» панели управления. Однако лучше удалить программное обеспечение сторонними программами удаления, такими как Advanced Uninstaller PRO 12, которые также удалят оставшиеся записи реестра. Вы можете удалить программное обеспечение с помощью Advanced Uninstaller PRO 12 следующим образом.
- Нажмите кнопку Загрузить сейчас на этой странице веб-сайта Advanced Uninstaller PRO.
- Откройте мастер установки Advanced Uninstaller PRO, чтобы добавить программное обеспечение в Windows.
- Нажмите Удалить программы , чтобы открыть программу удаления программного обеспечения.
- Затем найдите пакет MS Office, указанный в окне «Удаление программ». Вы можете ввести «Офис» в поле поиска, чтобы найти его.
- Выберите программное обеспечение MS Office и нажмите кнопку Удалить .
- Выберите параметр Использовать оставшийся сканер , показанный на снимке ниже.
- Нажмите кнопку Да для подтверждения.
- Затем программа покажет вам оставшиеся записи и файлы реестра. Выберите все остатки и нажмите кнопки Далее и Готово .
- Перезагрузите Windows после удаления MS Office.
3. Отредактируйте заголовок файла Tokens.dat.
Код ошибки Office 25004 также может быть вызван файлом token.dat, который мешает активации MS Office 2013. Так что переименование tokens.dat — это еще одно потенциальное разрешение для кода ошибки 25004. Вы можете редактировать заголовок файла tokens.dat в Windows 10 следующим образом.
- Нажмите кнопку «Проводник» на панели задач Windows 10.
- Откройте путь к этой папке в проводнике: Windows> System32> app> store> 2.0.
- Щелкните правой кнопкой мыши файл tokens.dat в папке 2.0 и выберите параметр Переименовать .
- Затем введите tokens.dat.old в качестве нового заголовка файла и нажмите клавишу Return.
— СВЯЗАННО: исправлено: невозможно изменить ключ продукта Windows 10
4. Сотрите папку Temp
Поврежденные файлы в папке Temp могут быть еще одним фактором, стоящим за Office Error Code 25004. Таким образом, очистка папки Temp может решить проблему 25004.Вот как вы можете очистить папку Temp.
- Откройте меню Win + X, нажав сочетание клавиш Windows + X.
- Выберите Run в меню, чтобы открыть этот аксессуар.
- Введите «% temp%» в «Выполнить» и нажмите кнопку ОК .
- Вы можете нажать Ctrl + A, чтобы выбрать все файлы в папке Temp.
- Затем нажмите кнопку Удалить , чтобы удалить их.
5. Сканирование реестра
Недопустимые записи реестра — это еще одна вещь, которая может принести 25004 сообщения об ошибках. Таким образом, утилита очистки реестра может быть тем, что вам нужно для исправления кода ошибки Office 25004. Windows не включает его, но CCleaner — это стороннее программное обеспечение, с помощью которого миллионы пользователей сканируют реестр. Вы можете сканировать реестр с помощью бесплатного CCleaner следующим образом.
- Нажмите кнопку Загрузить на этой веб-странице, чтобы запустить мастер установки бесплатного CCleaner.
- Откройте установщик CCleaner, чтобы добавить утилиту в Windows.
- Затем запустите CCleaner и нажмите Реестр слева от его окна.
- Установите все флажки реестра и нажмите кнопку Сканировать на наличие проблем .
- Затем нажмите кнопку Исправить выбранные проблемы .
- Вы можете сделать резервную копию реестра, если хотите, нажав Да в открывшемся диалоговом окне. Поскольку CCleaner является программным обеспечением с высоким рейтингом, вам, вероятно, не нужно принимать эту меру предосторожности.
- Нажмите Исправить все выбранные проблемы в окне, показанном непосредственно ниже.
- После этого закройте CCleaner, перезапустите Windows и установите MS Office 2013.
Эти решения, вероятно, исправят код ошибки Office 25004, так что вы сможете установить MS Office 2013. Они не обязательно гарантированы, но есть большая вероятность, что одно из них разрешит сообщение об ошибке 25004.
Как устранить ошибку «1310» в Microsoft Office
1. Войдите в систему под учётной записью администратора.
2. Нажмите одновременно клавиши Win + R. В открывшемся окне вбейте команду cmd.
3. В командной строке напишите команду «net user Администратор /active:yes» (без кавычек), а затем нажмите клавишу Enter и перезагрузите компьютер.
4. Приостановите/отключите антивирусную защиту на время удаления MS Office.
5. Откройте «Локальный диск (С:)» и переименуйте файл Config.msi в Config.old.
6. Выполните удаление MS Office, по завершению перезагрузите компьютер.
7. Удалите записи реестра от предыдущей установки MS Office и файл Config.old.
8. Cкачайте и запустите официальную программу Microsoft Fix it. По завершению её работы заново установите MS Office. Если потребуется, перезагрузите компьютер.
9. Затем снова откройте «Командную строку», введите команду «net user Администратор /active:no» и перезагрузите компьютер.
Family link manager как отключить?
Как. это нереально. родители скачали Фэмили линк. выйти из него не возможно. всё пробовала. дуратское приложение,на всё по ограничению. это приложение делает ребёнка до 13 лет как без телефона. даже Ютюб смотреть нельзя. даже удаление аккаунта не помогает это хрень полная,у кого получится это удалить пожалуйста помогите—я больше не могу мучаться.
При запуски программы ошибка из-за отсутствия msvcp120.dll, что делать? Как исправить?
Этот файл критически важен для работы большинства игр и приложений. Чаще всего из-за его отсутствия возникает ошибка в следующих играх — Симс 4 (Sims 4), Ведьмак 3 (Witcher), Сталкер (Stalker), DayZ, Sniper Elite 2 3 4, Dead Air, Geometry Dash, Dota 2 .
Почему возникает?
- Вирус повредил файл, удалил его — рекомендуем запустить антивирусное сканирование;
- Пользователь сам удалил нужный файл (случайно, или кто-то помог);
- Файл поврежден в результате сбоя в работе Windows.
Решений есть только два. И практически всегда они работают!
- С официального сайта Microsoft скачиваем набор библиотек Visual Studio 2013 подходящей разрядности (32 или 64 bit):
- Скачанный файл EXE запускаем, устанавливаем и перезагружаем компьютер! ГОТОВО!
СПОСОБ №2
Нужно скачать архив (ссылки будут далее), распаковать, внутри будет отдин файл, поместить его в папку по пути:
C | Windows | System32
C | Windows | SysWOW64
- Если отсутствует msvcp120 dll, скачать для Windows 10 x64 можно здесь (также подойдет и для предыдущих редакций OS) — https://clickload.ru/msvcp120-64bit
- Для 32 bit файл немного отличается, поэтому загружаем отсюда — https://clickload.ru/msvcp120-32bit
Перезагружаем компьютер! Ошибки нет! Радуемся! Полная инструкция — https://it-tehnik.ru/software/games/msvcp120.html
Вот Вам веселая музыка для поднятия настроения:
Правда ли, что отказ Microsoft от поддержки Windows 7 может привести к утечке персональных данных?
Прекращение поддержки Windows 7 со стороны Microsoft означает, что операционная система перестанет получать обновления, которые в том числе касаются встроенной антивирусной защиты. Однако в случае обнаружения серьезных уязвимостей Microsoft все же старается выпускать патчи для всех своих программ.
Если у вас установлен дополнительный антивирус, и вы его регулярно обновляете, вероятность утечек увеличиться не должна.
Стоит помнить, что угроза взлома компьютера существует всегда – даже если вы пользуетесь всеми антивирусами сразу. Ведь в большинстве случаев к утечкам приводят неаккуратные действия самого пользователя. Например, переход по непроверенным ссылкам из писем, посещение сомнительных с точки зрения безопасности сайтов, использование чужих флеш-накопителей, ввод данных на подставных ресурсах, которые выглядят как подлинные.
Будьте внимательными, соблюдайте цифровую гигиену — и ни одна вирусная атака вас коснуться не должна.
Замечено, что ошибка 1713 может возникнуть у пользователей операционных систем Windows 7 и новее, в процессе установки как всего пакета «Майкрософт Офис» сразу, так и отдельно взятых программ (Word, Excel, Outlook или Power Point).
Причины появления ошибки
Данная неполадка при установке Office является системной ошибкой Windows. Как правило, она появляется при неправильном запуске программы-установщика офисного пакета. Пользователь запускает файл с расширением MSI (Setup.msi или подобный), что и приводит к сбою установки.
Проблема проявляется для редакций MS Office разных годов, включая Office 2007 и 2010. Описанный метод решения проблемы универсален для всех версий офисного пакета и операционных систем Windows.
Способы устранения ошибки
Необходимые действия по устранению ошибки 1713 будут несколько отличаться в зависимости от того, каким образом были получены файлы для установки.
Если установщик офисного пакета был скачан с официального сайта Microsoft, то достаточно открыть корневую папку с загруженными файлами и найти среди других Setup.exe — главный исполняемый файл. Следует его запустить и далее следовать инструкциям программы.
Если же был приобретен установочный диск в магазине, то нужно открыть окно «Этот компьютер» или «Мой компьютер» через иконку в меню «Пуск» или ярлык на рабочем столе, а затем дважды кликнуть левой кнопкой мыши по значку CD/DVD-привода. В появившемся окне автозапуска нужно выбрать Setup.exe. В случае отсутствия исполняемого файла стоит выбрать в самом конце вариант «Открыть папку для просмотра файлов». В открывшемся окне все так же нужно найти исполняемый файл Setup.exe, который необходимо запустить.
Указанные выше действия должны помочь в устранении ошибки 1713 при установке Office. При отсутствии в корневой папке файла Setup.exe с установщиком MS Office рекомендуется обратиться в службу поддержки пользователей на официальном сайте Microsoft или заново скачать выбранную версию пакета MS Office, так как файлы могли быть не до конца скачаны или повреждены во время скачивания и записи на жесткий диск.










 > Параметры приложений > Office 365.
> Параметры приложений > Office 365.































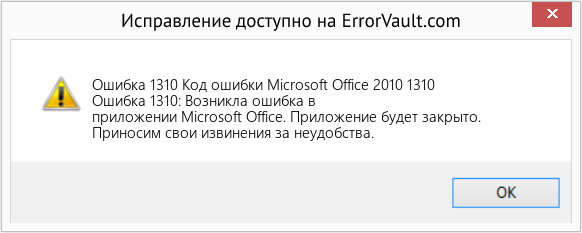






_07.jpg)

