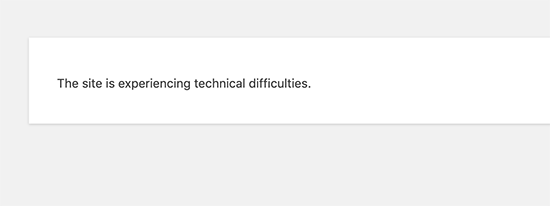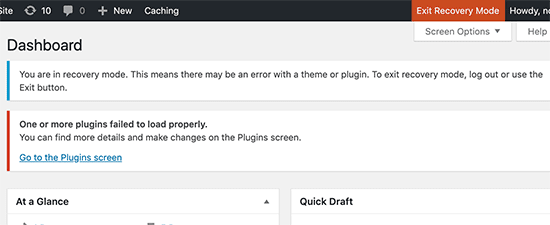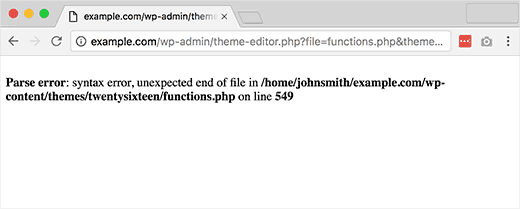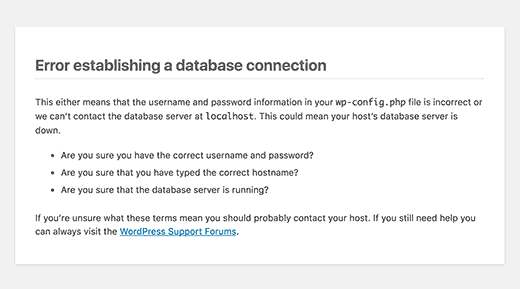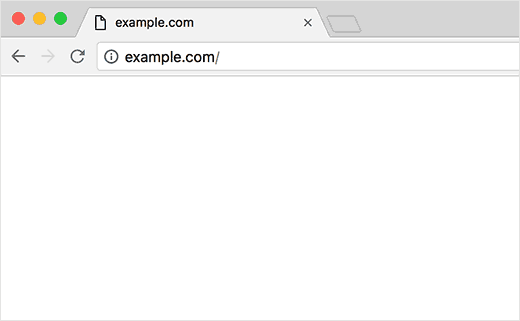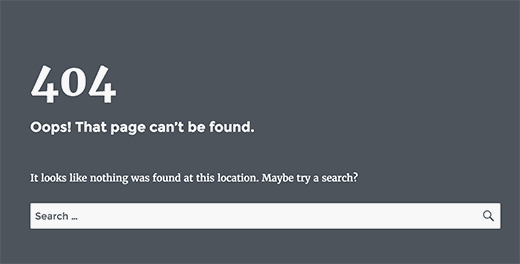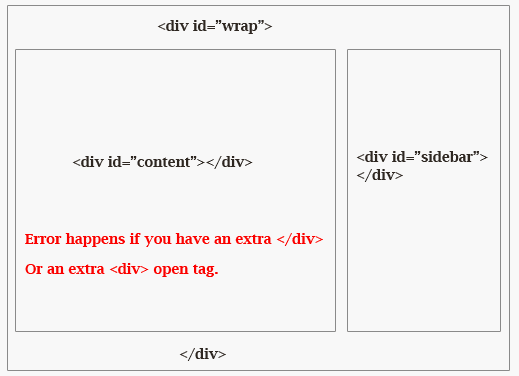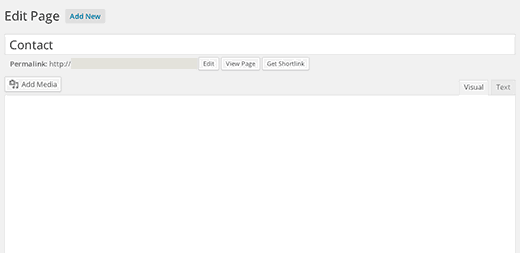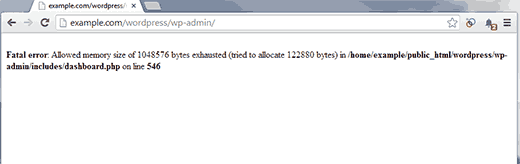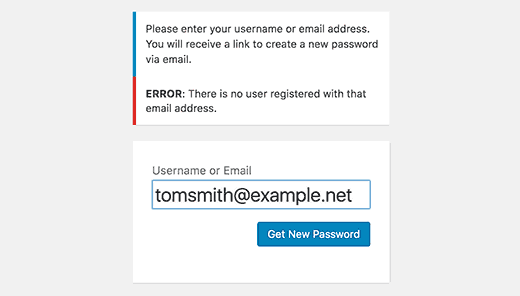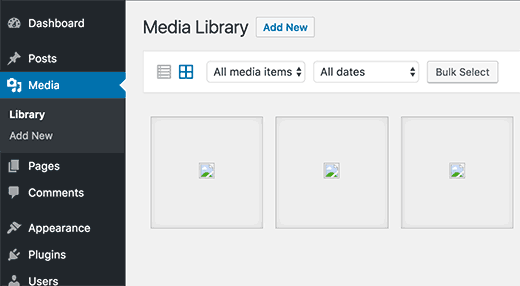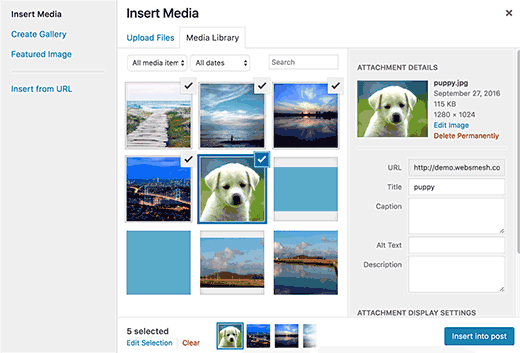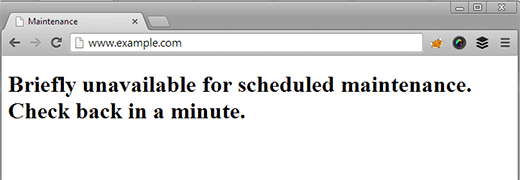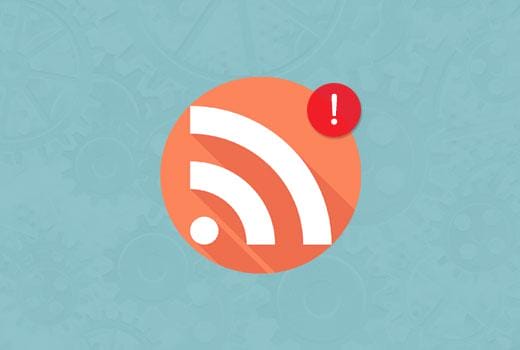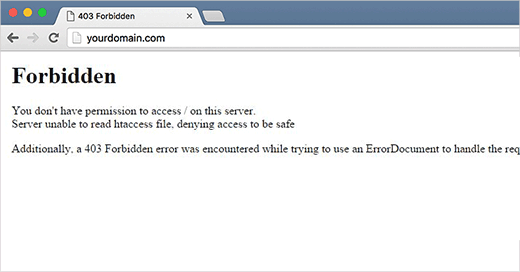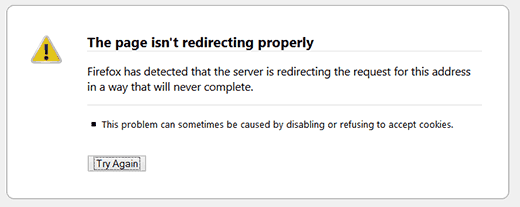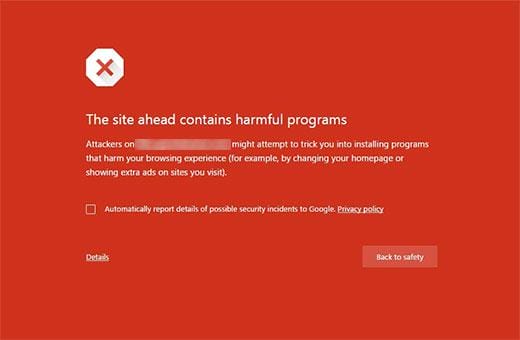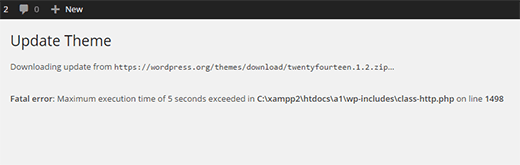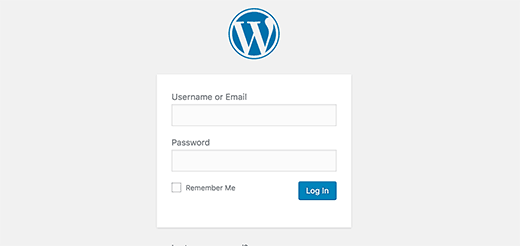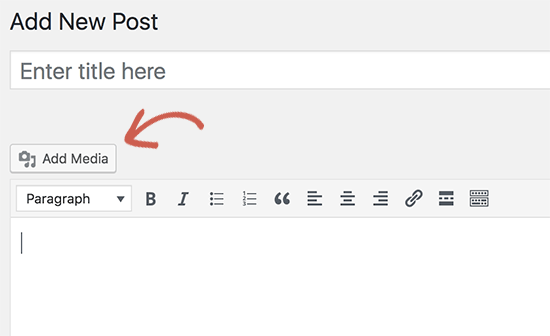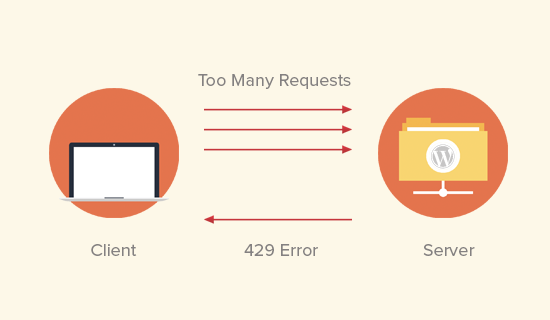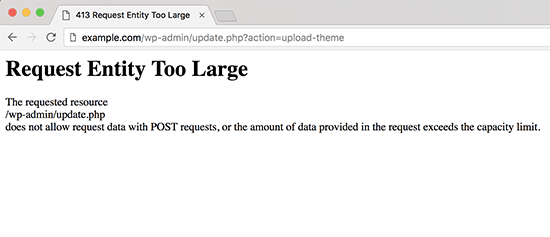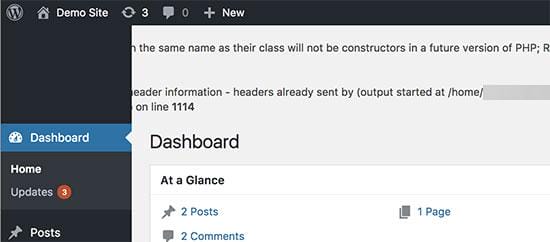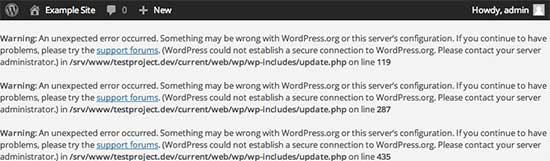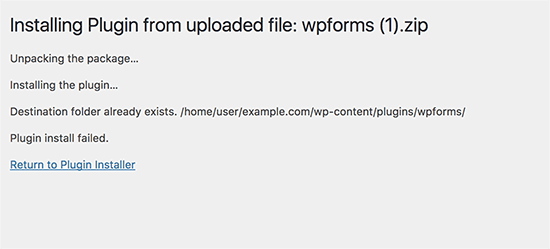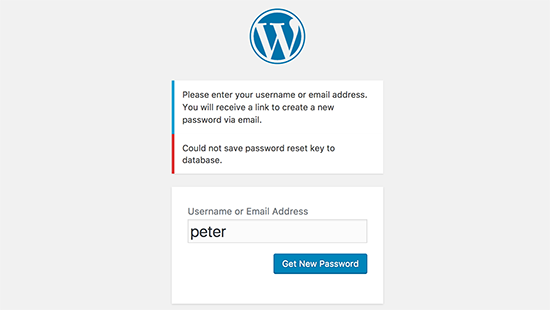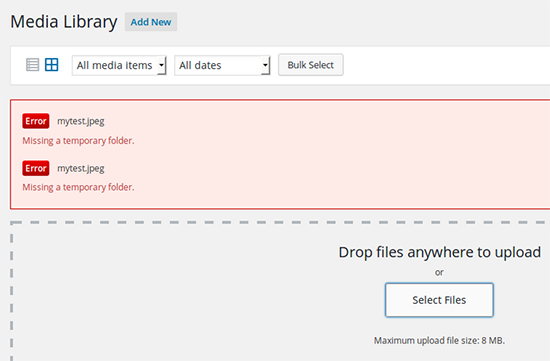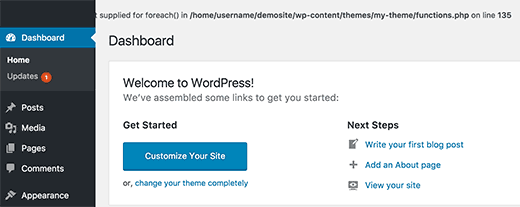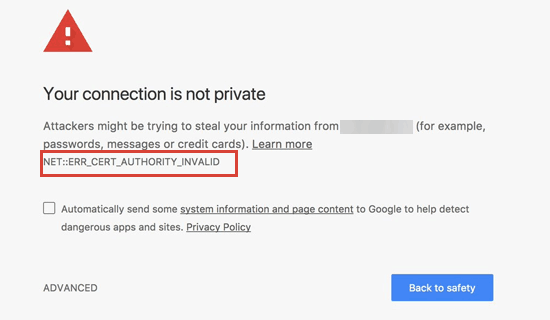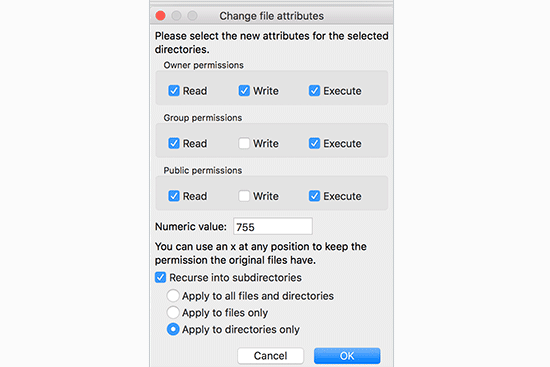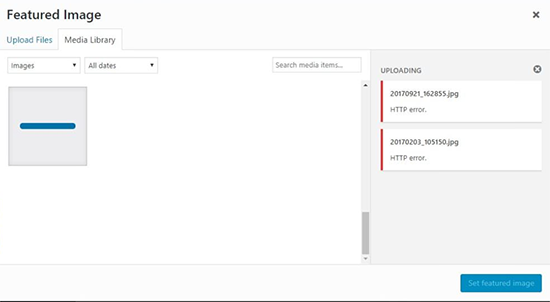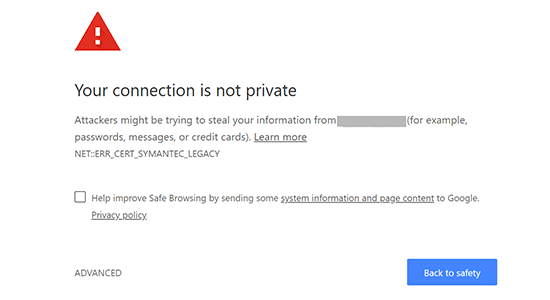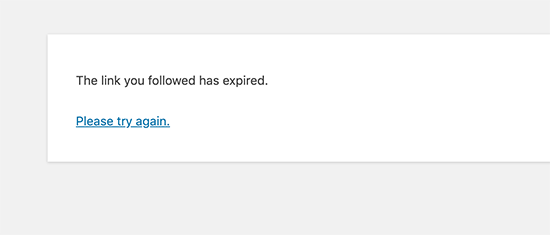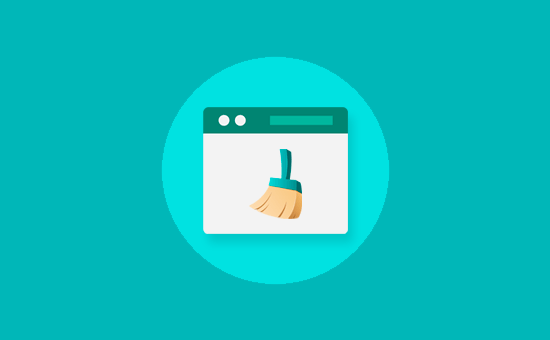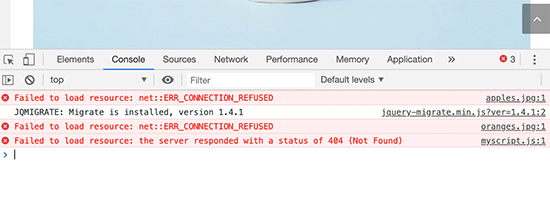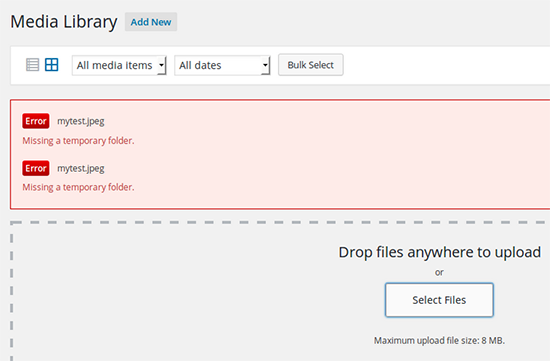Перейти к содержимому
WordPress сам по себе качественный продукт, но иногда и он преподносит ошибки. Вот описание той ошибки, с которой я столкнулся недавно: после установки свежей версии движка, у меня не получалось установить новые плагины. При установке писало, что мне нужно прописать данные для подключения к (S)FTP.
Если взять нормальный процесс установки плагинов на WordPress, то движок никогда не запрашивает данные от FTP.
Скриншот ошибки
На скриншоте ниже, можно посмотреть экран при попытке установки нового плагина. Если у вас ошибка выглядит так же, то в этой записи я подробно расскажу как ее исправить (ниже).
Текст ошибки
Информация для соединения
Чтобы осуществить запрошенное действие, WordPress необходим доступ к вашему серверу. Пожалуйста, введите координаты доступа к FTP. Если вы не помните координаты, можно узнать их в службе поддержки вашего хостинг-провайдера.
Решение
Для начала зайдите в wp-config.php в корне движка и поставьте define('FS_METHOD', 'direct'); после define('DB_COLLATE', ''); — это позволит устанавливать плагины напрямую с WordPress сайта.
Теперь попробуй установить любой плагин. Если у вас все получилось — поздравляю, а если нет, то читайте пост далее.
В случае провала
Если у вас выдает ошибку «Не удалось установить плагин» или что-то подобное, то скорее всего вам просто нужно изменить права у папки /wp-content/plugins/ на 777.
После этого действия вы должны спокойно устанавливать плагины без требования FTP подключения и каких-либо других действий.
Послесловие
Если вам пригодилась статья, поделитесь с ней, а так же оставляйте ваш комментарий.
Об авторе
Просмотр 7 ответов — с 1 по 7 (всего 7)
Хостинг от «Бегет») Здесь (внимание модерам: это не провокация!) на WordPress.org пока ещё считают, что проблема в кривых руках отдельных сотрудников хостинга. Видимо ждут, когда весь топ раздела «Проблемы и решения» будет в подобных темах(
-
Ответ изменён 5 месяцев, 1 неделя назад пользователем
medmall.
Модератор
medmall.
Модератор
Yui
(@fierevere)
永子
что смешно, что подобное только у нас на русской части форума,
на международном (английском) подобное видеть не приходится,
так что
А) сотрудники отдельно взятого хостинга нарукоблудили
Б) какие-то регионально-магистральные сбои или… блокировки
и в первом и втором случае надо обращаться в поддержку вашего хостинга.
Возможен вариант не с таймаутом, а со статусом 429, его наши китайские друзья ловят обычно, это когда с одного адреса поступает слишком много запросов и сервера wordpress.org уходят в защиту,
если на одном сервере живут сотни-тысячи сайтов, то такое может быть.
Yui, я Вам в соседней теме скинул ссылку на такую же проблему из англоязычной части. Хотя, логин намекает, что там тоже наш чел.
«или… блокировки» Вот, судя по тому, как одни кивают на других и наоборот, в деле может быть кто-то третий!
Модератор
Yuri
(@yube)
логин намекает, что там тоже наш чел.
А ip намекает на Beget.
в деле может быть кто-то третий!
Если и есть третий, то это тот, у кого Бегет берет NS. Но ns с forwarders взрослые провайдеры|хостеры не строят. Разве что по требованию компетентных органов 🫢
Кстати, с Бегета (точнее, на одном из их тазиков) не работает whois wordpress.org. С чего бы это?
Вот не поверите, мне как-то всё равно у кого и какой на самом деле косяк — у меня сайты криво работают. И что ещё хуже — пока не видно, что проблема хоть как-то решается(
Модератор
Yuri
(@yube)
логин намекает, что там тоже наш чел.
А ip намекает на Beget.
в деле может быть кто-то третий!
Если и есть третий, то это тот, у кого Бегет берет NS. Но ns с forwarders взрослые провайдеры|хостеры не строят. Разве что по требованию компетентных органов 🫢
Кстати, с Бегета (точнее, на одном из их тазиков) не работает whois wordpress.org. С чего бы это?
Вот не поверите, мне как-то всё равно у кого и какой на самом деле косяк — у меня сайты криво работают. И что ещё хуже — пока не видно, что проблема хоть как-то решается(
Модератор
Yui
(@fierevere)
永子
ну мы вам точно помочь не сможем, проблема не с WP и даже не с PHP,
https://ru.wordpress.org/support/topic/%d0%bd%d0%b5-%d0%be%d0%b1%d0%bd%d0%be%d0%b2%d0%bb%d1%8f%d0%b5%d1%82%d1%81%d1%8f-%d1%81%d0%b0%d0%b9%d1%82-%d0%b4%d0%be-%d0%b2%d0%b5%d1%80%d1%81%d0%b8%d0%b8-6-1/#post-12226256
если сервер не может достучаться до wordpress.org, то проблема на стороне этого сервера (у хостера или где-то на маршруте транзита от хостера до wordpress.org в США), и если хостер банально не умеет или не хочет пользоваться инструментами диагностики
traceroute
ping
mtr
tracepath
nslookup
whois
то мне жаль их клиентов, пользующихся услугами столь некомпетентных сотрудников поддержки.
Модератор
Yui
(@fierevere)
永子
PS: как временную меру могу посоветовать
Для этого необходимо добавить по меньшей мере две строки в любое место файла ./wp-config.php
define(WP_PROXY_HOST, ‘localhost’); // ваш адрес
define(WP_PROXY_PORT, 3128); // ваш портИ еще две, если прокси требует авторизацию:
define(WP_PROXY_USERNAME, ‘username’);
define(WP_PROXY_PASSWORD, ‘password’);
адрес и порт прокси можно взять из многочисленных списков открытых прокси серверов сети… проблема будет только найти там рабочий, т.к. обычно эти сервера взломаны и их пользует все кому не лень в любых целях
Ну либо свой прокси найти/поставить
Просмотр 7 ответов — с 1 по 7 (всего 7)
Хотя WordPress действительно прост в использовании, есть несколько распространенных ошибок WordPress, которые могут вызвать у вас панику. Хорошо то, что об ошибке WordPress, которую вы видите на своем сайте, скорее всего, сообщил и исправил кто-то до вас. В WPBeginner мы написали руководства о том, как исправить несколько популярных ошибок WordPress. В этой статье мы рассмотрим 40 наиболее распространенных ошибок WordPress, а также покажем вам, как исправить все эти распространенные ошибки WordPress.
Важно: прежде чем пытаться исправить любую ошибку WordPress, убедитесь, что у вас есть полная резервная копия WordPress. Вы можете использовать UpdraftPlus или использовать это руководство, чтобы вручную создать резервную копию WordPress.
Если вы не можете решить свою проблему с помощью шагов, упомянутых в этой статье, обратитесь в свою хостинговую компанию WordPress.
Поскольку это длинная статья, мы создали оглавление ниже для облегчения навигации.
Давайте посмотрим, как решать наиболее распространенные ошибки WordPress (одну за другой).
1 Как исправить внутреннюю ошибку сервера
Возможно, самая сбивающая с толку ошибка WordPress, с которой может столкнуться новичок, – это «Внутренняя ошибка сервера» или иногда «Внутренняя ошибка сервера 500».
Эта ошибка обычно появляется, когда что-то не так, но сервер не может определить причину проблемы. Поскольку в сообщении об ошибке не указывается, где искать ошибку, разобраться в этом в значительной степени зависит от вас.
Мы составили список решений, которые вы можете попробовать, и одно из них поможет вам решить эту проблему. Посмотрите, как исправить внутреннюю ошибку сервера в WordPress.
2 Этот сайт испытывает технические трудности
WordPress представил функцию защиты от фатальных ошибок в WordPress 5.2. Эта функция отображает простое сообщение об ошибке, в котором говорится, что «Этот сайт испытывает технические трудности».
Для получения полной информации WordPress затем отправляет уведомление по электронной почте на ваш адрес электронной почты администратора WordPress. Это сообщение электронной почты содержит ссылку для доступа к серверной части и попытки исправить ошибку.
Это сообщение об ошибке может быть вызвано любой из фатальных ошибок, упомянутых в этой статье. Если у вас нет доступа к электронной почте администратора или вы не можете получать электронные письма WordPress, становится сложнее узнать, какая ошибка происходит.
Самый простой способ исправить это – убедиться, что ваш адрес электронной почты администратора WordPress правильный и вы можете получать электронные письма с уведомлениями WordPress. Если вы не можете получать электронные письма от WordPress, ознакомьтесь с нашим руководством по устранению проблемы с отправкой писем WordPress.
3 Как исправить синтаксическую ошибку в WordPress
Эта ошибка обычно возникает, когда вы пытаетесь добавить фрагменты кода в WordPress и случайно что-то пропустили или код имеет неправильный синтаксис. Это приведет к ошибке синтаксического анализа PHP, и вы увидите сообщение вроде:
Parse error- syntax error, unexpected $end in /public_html/site1/wp-content/themes/my-theme/functions.php on line 278
Сообщение об ошибке будет указывать на неожиданную вещь, обнаруженную в коде, и расположение сценария, в котором произошла ошибка, с номером строки. Чтобы решить эту проблему, вам необходимо исправить синтаксис. В большинстве случаев это отсутствующая скобка или какой-то неожиданный символ в коде. [ Исправить синтаксическую ошибку в WordPress ]
4 Как исправить ошибку при установлении соединения с базой данных в WordPress
Это сообщение об ошибке ясно, что ваш веб-сайт не может подключиться к базе данных. Однако решение этой ошибки может быть сложной задачей для новичков.
Обычно это происходит, когда пользователь ввел или изменил свои учетные данные базы данных (хост базы данных, имя пользователя базы данных и пароль базы данных) неправильно. Иногда ваш сервер базы данных может не отвечать или ваша база данных может быть повреждена.
Однако чаще всего это неправильные учетные данные для входа в базу данных. Взгляните на общие решения этой проблемы. [ Исправить ошибку при установлении соединения с базой данных в WordPress ]
5 Как исправить белый экран смерти WordPress
Эта ошибка обычно приводит к появлению простого белого экрана без сообщения об ошибке. Это делает его наиболее загадочным, потому что вы не знаете, где искать и что исправить.
В большинстве случаев это происходит, когда скрипт исчерпывает лимит памяти PHP. Это также может произойти из-за конфигурации на сервере. Также возможно, что пользователь увидит белый экран смерти только в определенных разделах своего сайта. [Посмотрите, как исправить белый экран смерти WordPress ]
6 Как исправить ошибку 404 в сообщениях WordPress
Симптомы этой ошибки заключаются в том, что когда пользователь посещает отдельное сообщение на своем сайте, он получает страницу 404 – ошибка не найдена.
Пользователь может просматривать все остальные разделы своего сайта, включая админку. Наиболее частая причина этой проблемы – настройки постоянной ссылки в WordPress. Чтобы решить эту проблему, пользователю потребуется изменить настройки постоянных ссылок или вручную обновить свои правила перезаписи. [ Исправить сообщения WordPress, возвращающие ошибку 404 ]
7 Как исправить ошибку содержимого боковой панели ниже в WordPress
Еще одна распространенная проблема, с которой сталкиваются новички, – это когда боковая панель появляется под контентом, тогда как она должна появляться рядом с контентом. Эта проблема в основном вызвана темами WordPress.
Иногда, когда пользователи добавляют фрагменты кода на свой сайт, они могут случайно забыть закрыть HTML-тег div или добавить дополнительный закрывающий div, что может привести к нарушению макета темы. Другая распространенная причина – использование непропорциональной ширины в CSS или неправильная очистка плавающего элемента. [ Исправить боковую панель, появляющуюся под ошибкой содержимого в WordPress ]
8 Как исправить белый текст и отсутствующие кнопки в визуальном редакторе WordPress
Если вы используете классический редактор WordPress, то иногда кнопки из визуального редактора могут исчезнуть или начать показывать пустые пробелы вместо кнопок.
Эта проблема может возникнуть, если объединенный JavaScript не работает. Это также может быть вызвано отсутствием или повреждением файлов TinyMCE или конфликтом с каким-либо другим плагином, который изменяет или расширяет TinyMCE, поставляемый с WordPress. [Исправить белый текст и отсутствующие кнопки в визуальном редакторе WordPress ]
9 Исправление: ошибка исчерпания памяти WordPress – увеличение памяти PHP
Признаком этой ошибки может быть белый экран смерти или сообщение об ошибке, подобное этому:
Fatal error: Allowed memory size of 33554432 bytes exhausted (tried to allocate 2348617 bytes) in /home/username/public_html/site1/wp-includes/plugin.php on line xxx
Эта ошибка возникает, когда скрипт WordPress или плагин исчерпывают лимит выделенной памяти по умолчанию. [ Исправить ошибку исчерпания памяти WordPress ]
10 Что делать, если вы заблокированы от администратора WordPress (wp-admin)
Иногда вы можете оказаться заблокированным в админке WordPress. Это могло произойти, если вы забыли свой пароль и у вас нет доступа к электронной почте для восстановления пароля.
Плагин или код, который неправильно пытается внести некоторые изменения в раздел администратора, также могут заблокировать вас. Вы также можете потерять доступ к админке из-за взлома сайта WordPress. [ Исправить заблокированную проблему администратора WordPress ]
11 Как исправить проблему обновления и перенаправления страницы входа в WordPress
Симптомы этой проблемы заключаются в том, что когда пользователь пытается войти в панель управления WordPress, он перенаправляется WordPress обратно на страницу входа.
В большинстве случаев это происходит из-за неправильных значений полей URL-адреса сайта и домашнего URL-адреса в таблице параметров WordPress. Это также может быть вызвано плохо настроенными настройками постоянной ссылки или настройкой перенаправления в файле .htaccess. [ Исправить проблему обновления и перенаправления страницы входа в WordPress ]
12 Как исправить проблему загрузки изображений в WordPress
Иногда пользователь мог внезапно заметить, что все изображения с их сайта исчезли, а вместо них отображаются неработающие заполнители. Когда пользователь пытается загрузить изображение в сообщение с помощью загрузчика мультимедиа, возникает ошибка.
Все эти файлы в медиатеке будут повреждены. Эта ошибка возникает из-за неправильных прав доступа к файлам и каталогам при установке WordPress. Эту проблему может вызвать ряд факторов. [ Устранение проблем с загрузкой изображений в WordPress ]
13 Как исправить общие проблемы с изображениями в WordPress
Загрузка изображений на сайт WordPress может сбить с толку тех, кто плохо знаком с WordPress. Пользователь может быть не в состоянии узнать, как выравнивать изображения, изменять их размер, обрезать их или отображать в формате галереи.
Это не ошибка или проблема в WordPress. Вам просто нужно ознакомиться с тем, как WordPress обрабатывает мультимедиа. [ Исправить распространенные проблемы с изображениями в WordPress ]
14 Как исправить ошибку «Вы уверены, что хотите это сделать?» В WordPress
Пользователи могут столкнуться с этой ошибкой в админке WordPress. Наиболее распространенной причиной этой ошибки является неправильное использование плагина или темы Nonce.
Nonce – это специальные ключи безопасности, которые могут быть добавлены к URL-адресам при выполнении действия администратора в WordPress. Иногда плагин или тема могут использовать их неправильно, что может привести к тому, что пользователи увидят эту ошибку. [ Исправьте, вы уверены, что хотите сделать эту ошибку в WordPress ]
15 Как исправить ошибку «Кратковременная недоступность из-за запланированного обслуживания» в WordPress
Иногда из-за незавершенного или прерванного обновления WordPress вы можете увидеть в WordPress ошибку «Кратковременно недоступно для планового обслуживания».
Там происходит то, что WordPress переводит ваш сайт в режим обслуживания во время обновления. Если по какой-то причине обновление будет прервано, то WordPress не сможет вывести ваш сайт из режима обслуживания. Эта ошибка заблокирует весь ваш сайт и сделает его недоступным для администраторов и посетителей. [ Исправление временно недоступно из-за ошибки планового обслуживания ]
16 Как исправить ошибку, при которой WordPress не отправляет электронную почту
Самый распространенный симптом этой проблемы – отсутствие писем с контактной формой или уведомлений WordPress от вашего сайта.
Эта проблема обычно возникает из-за того, что большинство поставщиков виртуального хостинга отключают или ограничивают модуль, используемый для отправки электронных писем, чтобы предотвратить злоупотребления своими серверами. [ Исправить WordPress не отправляет электронную почту ]
17 Как исправить ошибки RSS-канала WordPress
Большинство ошибок RSS-канала WordPress вызвано плохим форматированием. Вы можете увидеть такие ошибки:
XML Parsing Error: XML or text declaration not at start of entity Location: http://example.com/feed Line Number 2, Column 1:
Сообщение об ошибке RSS-канала зависит от того, какой браузер вы используете. Вы также можете увидеть это сообщение об ошибке при посещении своей ленты в браузере.
Warning: Cannot modify header information – headers already sent by (output started at /home/username/example.com/wp-content/themes/twentysixteen/functions.php:433) in /home/username/example.com/wp-includes/pluggable.php on line 1228
WordPress выводит RSS-каналы в XML, который является языком строгой разметки. Отсутствующий разрыв строки или лишняя вкладка могут нарушить работу RSS-канала. [ Исправить ошибки RSS-канала WordPress ]
18 Как исправить ошибку 403 Forbidden в WordPress
403 Запрещенный код ошибки отображается, когда разрешения вашего сервера не разрешают доступ к определенной странице. Вот почему ошибка обычно сопровождается текстом:
403 Forbidden – You don't have permission to access '/’ on this server. Additionally, a 403 Forbidden error was encountered while trying to use an ErrorDocument to handle the request.
Есть разные сценарии, когда вы можете увидеть эту ошибку. Наиболее частыми виновниками являются неправильные права доступа к файлам, плохо закодированные плагины безопасности или конфигурация сервера. [ Исправить ошибку 403 Forbidden в WordPress ]
19 Как исправить ошибку слишком большого количества переадресаций в WordPress
Эта ошибка обычно возникает из-за неправильно настроенного перенаправления. Как вы знаете, WordPress имеет дружественную для SEO структуру URL-адресов, которая использует функцию перенаправления. Несколько других популярных плагинов WordPress также используют функцию перенаправления.
Из-за неправильной настройки любого из этих инструментов перенаправления ваш сайт может перенаправить пользователей на URL-адрес, который фактически перенаправляет их обратно на ссылающийся URL. В этом случае браузер пользователя оказывается в ловушке между двумя страницами, вызывая цикл перенаправления. [ Исправить слишком много проблем с переадресацией в WordPress ]
20 Как исправить ошибку «Загрузка: не удалось записать файл на диск» в WordPress
Эта ошибка может возникнуть по ряду причин. Однако наиболее распространенным является неправильное разрешение папки.
У каждого файла и папки на вашем веб-сайте есть набор разрешений. Ваш веб-сервер контролирует доступ к файлам на основе этих разрешений. Неправильные разрешения для папки могут лишить вас возможности записывать файлы на сервер. Это означает, что ваш веб-сервер не может создавать или добавлять новые файлы в эту конкретную папку. [ Исправить загрузку: не удалось записать файл на диск, ошибка ]
21 Как исправить ошибку «Этот сайт содержит вредоносные программы» в WordPress
Google помечает веб-сайт этим предупреждением, если обнаруживает подозрительный код, который может быть вредоносным ПО или трояном. Иногда причина этого заключается в том, что ваш сайт взломан и теперь используется для распространения вредоносного кода.
Еще одна частая причина этой ошибки – показ рекламы из некачественных рекламных сетей. В этих сетях иногда может отображаться реклама со ссылками на веб-сайты, распространяющие вредоносный код. [ Исправить сайт впереди содержит ошибку вредоносных программ в WordPress ]
22 Как исправить ошибку пропущенного сообщения в расписании в WordPress
В WordPress есть эта замечательная функция, которая позволяет вам планировать автоматическую публикацию сообщений в указанное время. Большинство блоггеров полагаются на будущее при управлении своим графиком публикации.
Однако иногда WordPress может пропускать запланированные публикации по ряду причин. Если это случалось с вами более чем несколько раз, вам необходимо решить эту проблему. [ Исправить ошибку пропущенного расписания публикации в WordPress ]
23 Как исправить фатальную ошибку: превышено максимальное время выполнения в WordPress
WordPress написан в основном на языке программирования PHP. Для защиты веб-серверов от злоупотреблений установлено ограничение по времени, в течение которого сценарий PHP может работать.
Некоторые провайдеры хостинга WordPress установили это значение на более высокий уровень, в то время как другие, возможно, установили его на более низкий уровень. Когда сценарий достигает максимального предела времени выполнения, это приводит к ошибке превышения максимального времени выполнения. [ Исправить ошибку превышения максимального времени выполнения в WordPress ]
24 Как исправить ошибку Facebook с неправильным эскизом в WordPress
Существует множество причин, по которым Facebook не может правильно угадать правильную миниатюру. Одна из наиболее частых причин – наличие нескольких изображений, установленных в теге og: image, где ваше избранное изображение меньше остальных изображений.
Facebook использует теги Open Graph (og), а такие плагины, как Yoast SEO, автоматически добавляют их на ваш сайт, чтобы избежать проблем с отсутствием эскизов. [ Исправить проблему с неправильными миниатюрами Facebook в WordPress ]
25 Как исправить проблему с выходом из системы WordPress
WordPress устанавливает файл cookie в вашем браузере для аутентификации сеанса входа в систему. Этот файл cookie устанавливается для URL-адреса WordPress, хранящегося в вашем разделе настроек. Если вы осуществляете доступ с URL-адреса, который не соответствует тому, который указан в настройках WordPress, то WordPress не сможет аутентифицировать ваш сеанс. [ Исправить WordPress продолжает выходить из системы ]
26 Как исправить ошибку смешанного содержимого в WordPress
Ошибки смешанного содержимого вызваны неправильными настройками HTTP / SSL на вашем сайте WordPress. Они могут или не могут повлиять на функциональность вашего сайта, но они могут повлиять на SEO вашего сайта и пользовательский опыт.
По сути, на веб-сайте с поддержкой SSL все ресурсы должны загружаться с использованием URL-адреса HTTP. На вашем сайте может быть контент с URL-адресами HTTP, либо плагин или тема могут загружать файл по HTTP. Это вызывает ошибку смешанного содержимого, поскольку эти ресурсы не загружаются с использованием безопасного протокола.
Чтобы исправить это, вам нужно выяснить, какие ресурсы загружаются небезопасно, а затем исправить их URL-адреса. Вы можете сделать это с помощью плагина или вручную. [ Исправить ошибки смешанного содержания в WordPress ]
27 Как исправить неработающую кнопку добавления мультимедиа в WordPress
Кнопка «Добавить медиа» на экранах редактирования сообщений WordPress использует JavaScript для запуска медиа-библиотеки и загрузчика. Однако иногда конфликт кода плагина или темы с ядром WordPress может помешать работе JavaScript.
Что происходит, так это то, что WordPress объединяет все скрипты внутри административной области WordPress для повышения производительности. Плагин или сценарий темы могут нарушить это, в результате чего другой код в сценарии перестанет работать. [ Исправить кнопку добавления мультимедиа, не работающую в WordPress ]
28 Как исправить ошибку 502 Bad Gateway в WordPress
502 Ошибка неверного шлюза – еще одна загадочная ошибка, которая может появиться на вашем веб-сайте WordPress. Обычно это вызвано тем, что запрос пользователя к серверу занимает слишком много времени для обработки без каких-либо других ошибок.
Эта задержка может быть временной ошибкой, вызванной высоким трафиком. Это также может быть вызвано плохо закодированной темой или плагином WordPress. И последнее, но не менее важное: неправильная конфигурация сервера также может вызвать эту ошибку. [ Исправить ошибку 502 неверного шлюза в WordPress ]
29 Как исправить ошибку 503 Service Unavailable в WordPress
Ошибка 503 «служба недоступна» часто возникает из-за того, что скрипт PHP не отвечает. Это может быть плагин WordPress, тема или некорректный фрагмент пользовательского кода.
Это также может быть вызвано большой нагрузкой на сервер, сбоем сервера или атакой грубой силы. В этом случае он может автоматически исчезнуть через несколько минут. Если он не исчезнет, вам нужно будет устранить и исправить его. [ Исправить ошибку 503 service unavailable в WordPress ]
30 Как исправить ошибку тайм-аута шлюза 504 в WordPress
Ошибка тайм-аута шлюза 504 часто возникает, когда запрос к вашему серверу обрабатывается через прокси или брандмауэр, но не удается подключиться к вышестоящему серверу.
У вас больше шансов увидеть эту ошибку, если вы используете брандмауэр WordPress, такой как Sucuri или Cloudflare. [ Исправить ошибку тайм-аута шлюза 504 в WordPress ]
31 Как исправить ошибку WordPress «Не удалось открыть поток»
Ошибка «Не удалось открыть поток» возникает, когда WordPress не может загрузить файл, указанный в коде веб-сайта. Иногда WordPress продолжит загрузку сайта и покажет только предупреждающее сообщение, а в других случаях это приведет к фатальной ошибке.
Сообщение об ошибке может быть разным, в зависимости от того, где в коде возникает ошибка и чем она вызвана. В каждом случае за фразой «Не удалось открыть поток» будет следовать причина. Например, отказано в разрешении, отсутствие такого файла или каталога, сбой операции и т.д. [ Исправить ошибку WordPress не удалось открыть поток ]
32 Как исправить ошибку “слишком много запросов” в WordPress 429
Ошибка 429 – это превентивная мера по защите серверов от злоупотреблений. Эта ошибка возникает, когда бот, скрипт или пользователь делает слишком много запросов к серверу.
Однако, если он не настроен должным образом, он может заблокировать доступ поисковых систем и других API к вашему сайту. Чтобы исправить это, вам нужно будет найти некорректный код, плагин или службу, которые вызывают ошибку. [ Исправить ошибку слишком большого количества запросов WordPress 429 ]
33 Как исправить ошибку 413 Request Entity Too large в WordPress
Обычно серверы большинства хостинговых компаний WordPress настроены, так что пользователи WordPress могут легко загружать большие изображения и другие медиафайлы. Однако иногда этого параметра недостаточно для загрузки больших файлов тем или плагинов.
Это также помешает вам загружать большие файлы в медиа-библиотеку. В этом случае вы увидите другое сообщение, четко указывающее, что размер файла превышает максимально допустимый предел. [ Исправить ошибку размера запроса 414 в WordPress ]
34 Как отключить ошибки PHP в WordPress
Ваш сайт WordPress может иногда отображать ошибки и предупреждения в административной области WordPress или на вашем сайте. Эти ошибки не мешают WordPress отображать ваш сайт. Они полезны при отладке проблем, но ваш веб-сайт будет выглядеть действительно непрофессионально, если он показывает эти ошибки во внешнем интерфейсе.
В WordPress есть простые приемы настройки, позволяющие контролировать ошибки PHP и то, как они отображаются или регистрируются на вашем веб-сайте. Вам просто нужно отключить их, и ошибки PHP исчезнут с вашего сайта. [ Исправить ошибки PHP в WordPress ]
35 Как исправить ошибку безопасного подключения в WordPress
WordPress поставляется с системой управления обновлениями, которая регулярно проверяет наличие доступных обновлений на веб-сайте WordPress.org. Ваш веб-сайт может не подключиться к веб-сайту WordPress.org из-за неправильной конфигурации на вашем хостинг-сервере, что приведет к ошибке безопасного подключения.
Обновления играют важную роль в безопасности и производительности WordPress. Вот почему вам необходимо исправить эту ошибку, чтобы возобновить обновления WordPress. [ Исправить ошибку безопасного соединения в WordPress ]
36 Как исправить ошибку уже существующей папки назначения в WordPress
Эта ошибка возникает во время установки темы или плагина WordPress. WordPress извлекает zip-файл вашего плагина или темы в папку, названную в честь самого файла.
Если папка с таким именем уже существует, WordPress прерывает установку со следующим сообщением об ошибке.
Целевая папка уже существует. /home/user/example.com/wp-content/plugins/wpforms/
Не удалось установить плагин.
Чтобы исправить это, вам просто нужно удалить существующую папку, а затем продолжить установку. [ Исправить ошибку в папке, которая уже существует в WordPress ]
37 Как исправить ошибку «Другое обновление в процессе» в WordPress
Эта ошибка обычно появляется во время процесса обновления ядра WordPress. Если пользователь инициирует другой процесс обновления, когда обновление уже выполняется, вы увидите это сообщение об ошибке.
Что происходит, так это то, что WordPress автоматически устанавливает параметр блокировки обновления в базе данных. Эта опция базы данных предотвращает одновременное обновление вашего веб-сайта. Эта опция автоматически исчезает через некоторое время. Однако, если это не так или вы не хотите ждать, вы также можете исправить это вручную. [ [Исправить другую ошибку процесса обновления в WordPress](https://techblog.sdstudio.top/kak-ispravit-oshibku-drugoe-obnovlenie-v-processe-v-wordpress-pri-obnovlenii-cms/ “Как исправить ошибку) ]
38 Как исправить ошибку ключа сброса пароля в WordPress
Эта ошибка заставляет страницу входа обновляться и не позволяет сохранить ключ сброса пароля. Хотя интерфейс вашего веб-сайта работает нормально, вы не сможете войти в систему и работать на нем.
Это вызвано нехваткой места на диске в вашей учетной записи хостинга WordPress. Поскольку на диске больше нет места, WordPress не может сохранить новые данные в базе данных. Самый простой способ исправить это – просто удалить несколько ненужных файлов с вашего сайта. [ Исправить ошибку ключа сброса пароля в WordPress ]
39 Как исправить ошибку «Отсутствует временная папка» в WordPress
Эта ошибка возникает, когда WordPress не имеет доступа к папке, которую PHP использует для хранения временных файлов. Ошибка нарушает загрузку мультимедийных файлов WordPress, плагинов и установку тем.
Чтобы исправить эту ошибку, вам нужно будет определить временную папку для использования WordPress или попросить вашего хостинг-провайдера WordPress исправить это за вас. [ Исправить ошибку отсутствия временной папки в WordPress ]
40 Как исправить ошибки файла Pluggable.php в WordPress
Файл Pluggable.php содержит некоторые основные функции WordPress, которые пользователи и разработчики могут переопределить в своем собственном коде. Однако, если плагин WordPress или пользовательский фрагмент кода не может правильно обработать одну из этих функций, вы увидите ошибку, подобную этой:
Предупреждение: невозможно изменить информацию заголовка – заголовки, уже отправленные (вывод начался в /home/username/demosite/wp-content/themes/mytheme/functions.php:1035) в / home / username / demosite / wp-includes / pluggable. php в строке 1179
Иногда вы сможете продолжить работу над своим сайтом, несмотря на ошибку, иногда ошибка будет фатальной и сделать ваш сайт полностью недоступным. [ Исправить ошибки файла pluggable.php в WordPress ]
41 Как исправить распространенные проблемы с SSL в WordPress
Сайты с поддержкой SSL / HTTPS используют уникальный сертификат SSL для идентификации. Если сервер притворяется, что работает по протоколу HTTPS, а его сертификат не совпадает, то большинство современных браузеров предупреждают пользователя о необходимости подключения к веб-сайту.
Самый простой способ исправить это – попросить вашего хостинг-провайдера WordPress правильно установить ваш SSL-сертификат. Дополнительные сведения и другие ошибки, вызванные неправильной настройкой SSL, см. В нашем руководстве по исправлению распространенных проблем с SSL в WordPress.
42 Как исправить ошибку прав доступа к файлам и папкам в WordPress
WordPress требует определенных разрешений для файлов и папок для правильной работы. Большинство хостинговых компаний WordPress уже настроили их, но эти разрешения могут измениться случайно или из-за неправильной конфигурации.
Вы можете установить эти разрешения вручную с помощью FTP-клиента. Просто выберите все файлы и папки WordPress, а затем рекурсивно примените разрешения к папкам и файлам.
Вам нужно будет установить все права доступа к папкам на 755 и все права доступа к файлам на 655. Подробнее читайте в нашей статье о том, как исправить права доступа к файлам и папкам в WordPress.
43 Как исправить ошибку загрузки изображения HTTP в WordPress
Вы видите ошибку HTTP при попытке загрузить изображения или мультимедиа на свой сайт WordPress? Существует ряд вещей, которые могут привести к ошибке HTTP при загрузке файлов с помощью загрузчика мультимедиа WordPress.
В большинстве случаев эта ошибка носит временный характер и устраняется за несколько минут. Однако в других случаях это становится постоянным и требует дальнейшего изучения.
Пошаговые инструкции см. В нашем полном руководстве по исправлению ошибки загрузки изображения HTTP в WordPress.
44 Как исправить ошибку “Подключение не является частной”
Ошибка «Ваше соединение не является частным» появляется на веб-сайтах, использующих протокол SSL / HTTPs, когда ваш браузер не может проверить сертификат SSL, выданный веб-сайтом.
Большинство популярных браузеров будут отображать сообщение об ошибке вместо вашего веб-сайта, что приведет к внезапному падению посещаемости веб-сайта и повреждению имиджа вашего бренда.
Проблема в том, чтобы выяснить причину этой ошибки. Мы подготовили пошаговое руководство, чтобы легко исправить ошибку подключения, не являющуюся частной ошибкой на вашем сайте.
45 Как исправить ошибку «Срок действия ссылки, по которой вы перешли, истек» в WordPress
Эта ошибка обычно возникает, когда вы пытаетесь загрузить тему WordPress или плагин на свой веб-сайт из области администрирования WordPress.
Хостинговые компании WordPress устанавливают ограничения на размер файлов, которые вы можете загружать, и на продолжительность работы сценария на веб-сайте. Если файл, который вы загружаете, большой или загрузка занимает больше времени, вы увидите ошибку «Срок действия ссылки истек».
В зависимости от того, что вызывает ошибку, вам необходимо увеличить лимит памяти и размер загружаемого файла в WordPress. Подробные инструкции см. В нашей статье о том, как исправить ошибку просроченной ссылки, по которой вы перешли, в WordPress.
46 Сайт WordPress не обновляется сразу, проблема
На вашем веб-сайте WordPress не отображаются последние внесенные вами изменения? Наиболее частая причина этой проблемы – кеширование.
По сути, ваш браузер или плагин кеширования WordPress временно хранит версию каждой страницы, просматриваемой на вашем сайте. Это позволяет им быстро обслуживать страницы вместо того, чтобы запрашивать новую копию с вашего сервера.
Если ваш веб-сайт не обновляется сразу, то, скорее всего, вы просматриваете кешированную версию. Мы составили подробное руководство, которое показывает, как очистить кеш WordPress во всех популярных браузерах и плагинах кеширования.
47 Как исправить ошибку «Не удалось загрузить ресурс» в WordPress
WordPress включает в себя несколько файлов при загрузке любой страницы вашего сайта. За кулисами каждая загрузка страницы содержит несколько изображений, скриптов, таблиц стилей и т.д. Затем эти файлы загружаются браузером пользователя.
Однако, если эти файлы не найдены, вы увидите ошибку «Не удалось выделить ресурс» в инструменте проверки браузера.
Самое простое решение – убедиться, что файл действительно существует на вашем сайте. Однако, если это не сработает, вам необходимо проверить свои URL-адреса WordPress, чтобы убедиться, что они верны.
Подробные инструкции см. В нашем руководстве о том, как исправить ошибку «Не удалось загрузить ресурс» в WordPress.
48 Как исправить ошибку «Отсутствует временная папка» в WordPress
WordPress временно хранит файлы во временной папке, когда вы загружаете мультимедиа, обновляете плагины и темы. Если не удается создать или записать во временную папку, загрузка завершится ошибкой с сообщением об ошибке «Отсутствует временная папка».
Чтобы исправить это, вам нужно добавить следующий код в ваш файл wp-config.php.
|
1 |
|
После этого вам необходимо подключиться к своему веб-сайту с помощью FTP-клиента и создать новую папку с именем «temp» внутри папки wp-content.
Для получения дополнительной информации см. Наше руководство о том, как исправить ошибку отсутствия временной папки в WordPress.
49 Как исправить ошибку «Робот Googlebot не может получить доступ к файлам CSS и JS» в WordPress
Вы видите ошибки сканирования в консоли поиска Google с сообщением «Робот Googlebot не может получить доступ к ресурсам»? Чтобы понять страницу, робот Googlebot должен просмотреть ее с соответствующими файлами CSS и JavaScript.
Однако, если Google не может загрузить эти файлы, это приведет к ошибкам в отчете о покрытии вашей консоли поиска Google.
Наиболее частой причиной этой ошибки является случайная блокировка пользователями этих ресурсов с помощью файла .htaccess или robots.txt. Просмотрите оба файла в корневой папке своего веб-сайта, чтобы убедиться, что вы не блокируете статические ресурсы.
Для получения подробных инструкций следуйте нашей статье о том, как исправить ошибку Googlebot, которая не может получить доступ к файлам CSS и JS в WordPress.
50 Самостоятельное устранение ошибок WordPress
В этой статье мы рассмотрели некоторые из наиболее распространенных ошибок WordPress. Однако настоящая сила WordPress заключается в тысячах плагинов и тем, которые вы можете использовать на своем сайте. Любой плагин или тема, установленная на вашем сайте, может вызвать ошибки.
Новичкам может быть очень сложно выяснить, что вызывает проблему на их сайте и как их исправить.
Вот и все, мы надеемся, что это руководство помогло вам найти и исправить ошибку WordPress, с которой вы столкнулись.
Источник записи: https://www.wpbeginner.com
Мы все любим WordPress, но иногда он просто сводит с ума. Не зависимо от того — ужасающий ли это белый экран смерти, не известная PHP ошибка, причиной которой послужила проблема с сервером или плагином, приводящая к крушению сайта, это никогда не бывает весело. Но где бы WordPress не решил подвести вас, не стоит волноваться, потому из этого поста вы узнаете, что для любой проблемы найдется решение. Сегодня вы и я вместе, решим 15 самых распространенных WordPress ошибок. Что же, давайте начнем с самой часто встречающейся ошибки.
Внутренняя ошибка сервера (Internal Server Error), она же Ошибка 500
Практически каждый знакомый мне WordPress-пользователь хотя бы однажды сталкивался с «Ошибкой 500». Она довольно-таки раздражающая, так как в отличие от многих других WordPress ошибок, «Внутренняя ошибка сервера» даже не намекает нам на то, что нужно исправить, чтоб решить проблему. Такая ошибка может сильно вас расстроить, так как у нее может быть несколько причин, которые описаны ниже.
Вот причины, приводящие к «Ошибке 500»:
- Сбой в работе плагина
- Сбой в работе темы
- Сбой в работе файла .htaccess
- Исчерпан лимит PHP-память
Как исправить «Ошибку 500»:
Эта ошибка запросто может заставить новичка паниковать, но не стоит волноваться, ее можно решить.
Отредактировать файл .htaccess.
Так как к этой ошибке главным образом приводит сбой в работе файла htaccess, авторизуйтесь в корневой директории WordPress с помощью файлового менеджера (или FTP) и переименуйте файл .htaccess в .htaccess.old и обновите браузер, чтоб посмотреть решена ли проблема. Если ошибка пропала, идем в Параметры->Постоянные ссылки и кликаем кнопку «Сохранить изменения», чтоб перезапустить ваш .htacess и переписать правила. Если это не сработало, то нужно проверить ваши плагины
Деактивировать все плагины.
Если вы только что установили какой-либо плагин, и он стал причиной проблемы, это хорошо, так как вы знаете, что нужно деактивировать или удалить. Но в другой раз причиной такой ошибки может стать один из старых плагинов (или несколько плагинов, которые не совместимы друг с другом). Пока вы не деактивируете все плагины, вы не узнаете, стали ли они причиной возникшей проблемы.
Замечание: если вы столкнулись с «Внутренней ошибкой сервера», у вас, вероятно, нет доступа к админ-панели WordPress. Так как же деактивировать плагины? Ок, вы можете почитать Кодекс WordPress. Или же можно узнать, как деактивировать все плагины без доступа в админку WordPress, прочитав статью на сайте WPBeginner (http://www.wpbeginner.com/plugins/how-to-deactivate-all-plugins-when-not-able-to-access-wp-admin/). Если ошибка пропала после деактивации плагинов, вы нашли свою проблему, и настало время поиграть в игру «угадай проблемный плагин». Активируйте расширения один за другим, пока не найдете виновника проблемы. Удалите плагин и займитесь поиском лучшей альтернативы. Также можно оповестить автора плагина об ошибке, так как WordPress прекрасен разнообразием плагинов.
Сменить тему.
Если плагины ни в чем не повинны, то возможно шалит ваша тема. Переключитесь на шаблон Twenty Twelve и перезагрузите ваш сайт. Если вы все еще видите ошибку, вероятно, вам нужно заняться WordPress-директориями
Восстановить директории the wp-admin и wp-includes.
Если ошибка никуда не пропала, попробуйте заменить папки wp-admin и wp-includes новыми папками из свежей инсталляции WordPress
Увеличить лимит PHP-памяти.
Если все уже перепробовано, а проблема не решена, придется запачкать руки и навести порядок на сервере. «Внутренняя ошибка сервера» — вещь неприятная, так что думаю, вас ничего не остановит в попытках решить проблему. Вот вам гайд по наращиванию PHP-памяти. Если вы любитель радикальных мер, то запустите ваш Редактор кода и создайте текстовый файл под названием php.ini. Внутри файла должен быть этот код:
memory=64MB
Сохраняем и загружаем файл в папку /wp-admin/. Если после расширения PHP-памяти ваша проблема ушла, спросите у вашего хостера, что приводит к ее истощению. Причина может быть любой, начиная от неправильной работы темы до криво написанных плагинов. Хостер должен снабдить вас информацией из журнала операций.
Неудачное авто обновление
Сейчас WordPress можно безопасно обновлять в автоматическом режиме, так как количество багов и других подобных вещей сведено к минимуму. Автообновление – это действительно гениальная функция, но иногда она дает сбой. Если автообновление не предусматривает какого-либо человеческого вмешательства, как узнать, что обновление прошло неудачно? Вы увидите что-то из этого:
- Сообщение об ошибке PHP
- Чистый белый экран (также известный как белый экран смерти — WSOD)
- Предупреждение, говорящее о том, что апдейт не удался.
Причины неудачного автообновления:
- Возникла проблема с доступом в интернет во время обновления.
- Сбой связи с главными WordPress-файлами
- Выставлены некорректные права на управления файлами
Решение проблемы с неудачным автообновлением:
Обновляйте WordPress вручную. Если вы не знаете с чего начать, почитайте гайд по мануальному обновлению WordPress в Кодексе.
Проведенный мною анализ показал, что не редко встречаются ошибки, допущенные людьми, которые используют сниппеты кода на своих WordPress-сайтах. Когда вы сталкиваетесь с этой ошибкой, то видите что-то вроде этого:
Parse error - syntax error, unexpected $end in /public_html/your_site/wp-content/themes/your-theme/functions.php on line 38
Не стоит впадать в уныние из-за этого, так как сразу понятно, где искать проблему.
Причина появления ошибок синтаксиса:
Как правило, ошибка синтаксиса появляется там, где потерялся или наоборот появился неожиданный символ. В большинстве случаев такое возникает, когда неопытный пользователь пытается редактировать код темы или плагина, но также подобная ошибка появляется, если вы установили новую тему или плагин, содержащий ошибку.
Как исправить ошибку синтаксиса:
- Научиться правильно вклеивать сниппеты кода. Если вы новичок в WordPress, то вас ждет долгий, но веселый путь к освоению этой системы управления контентом. Спешить нет смысла, так что разбирайтесь во всем, не торопясь. Если вы столкнулись с этой ошибкой после вклейки сниппета, то вам нужно научиться вклеивать их в WordPress правильно или сделаете только хуже.
- Исправить кусок неправильного кода. Если эта WordPress-ошибка возникла после обновления плагина или вклейки кода из сети, вы знаете, где искать поломку. Проблема заключается в том, что если ошибка не дает вам попасть на сайт и воспользоваться «Внешний вид -> Редактор (или Плагины -> Редактор)». Это, конечно же, пугает большинство новичков, но не стоит волноваться, так как всегда можно отредактировать файлы WordPress с помощью FTP или Файлового менеджера из вашей cPanel. Найдите поврежденный файл и исправьте код, удалив его или переписав.
- Попробовать другую тему или плагин. Если ошибка появилась после активации новой темы или плагина, то вероятнее всего она вызвана темой или плагиной. Так что вы можете найти альтернативу вашему выбору или связаться с разработчиками, чтоб те решили проблему. В некоторых случаях у вас может не быть возможности авторизоваться в WordPress, и в таком случае можно удалить плагин или тему с помощью FTP.
Error Establishing A Database Connection (Ошибка соединения с базой данных)
Из всех распространенных ошибок WordPress эта сама объясняет причину своего появления: где-то нарушена связь с базой данных WordPress.
Причины возникновения ошибки соединения с базой данных:
- Ошибка файла wp-config.php
- Проблемы с вашим хостинг-провайдером.
- Вас хакнули!
Что делать, если возникла ошибка соединения с базой данных:
a. Отредактировать ваш wp-config.php file
Получите доступ к файлу wp-config.php с помощью файлового менеджера или FTP и удостоверьтесь в том, что имя базы данных, хост, имя пользователя и пароль указаны правильно.
b. Решить проблемы с вашим веб-хостингом
Если wp-config.php выглядит нормально, а ошибка никуда не ушла, вам нужно поговорить с вашим хостинг-провайдером. Вам скажут, в чем проблема: упал ли сервер или хостер просто решил расширить лимит оперативной памяти вашей базы данных. Если вам скажут, что с их стороны все в порядке, то пришло время озаботиться вопросом WordPress-безопасности на вашем сайте.
c. Просканируйте ваш сайт на наличие угроз
Хакеры не дремлют. Да, не дремлют. В любое время вы можете пасть жертвой хакерской атаки, особенно если вы не знаете, как обезопасить ваш WordPress-сайт. Чтоб удостовериться в том, что ваш сайт не был хакнут, просканируйте его с помощью инструмента типа Sucuri Sitecheck.
Ошибка «Briefly Unavailable For Scheduled Maintenance»
1,2,3…все отдохнули, давайте попытаемся понять, почему мы сталкиваемся с этой не с такой уж мимолетной ошибкой. И, кстати говоря, вам совершенно не стоит волноваться на ее счет, так как эту ошибку очень просто решить. Но сначала, давайте глянем на причины ее возникновения.
Причины возникновения ошибки «планового техобслуживания»:
- Неудачное обновление WordPress привело к тому, что некоторые вещи вышли из-под вашего контроля.
- По каким-то причинам после обновления не был удален файл .maintenance
Как избавится от этой ошибки:
- Обновлять WordPress вручную.
Идем в корневую директорию WordPress с помощью FTP или файлового менеджера и удаляем файл .maintenance Чувствуете в себе силы устранить любую ошибку, если/когда такая возникает? Если так, то давайте двигаться к ошибке № 6.
Не работает восстановление пароля по электронной почте.
Главная причина возникновения данной проблемы заключается в людской забывчивости. Может быть, попробуете поделать упражнения для укрепления памяти? Шучу, мы все что-то забываем, даже такие важные вещи, как пароли, имена пользователей, и email-адреса. В этом случае вы вынуждены воспользоваться страницей восстановления пароля. Но проблема заключается в том, что вы так и не дождетесь ссылки для сброса пароли на свой почтовый ящик. Вы проверяете почту опять, роетесь в папке со спамом, но опять нет ссылки.
Причина возникновения проблемы:
Почему-то ваша WordPress инсталляция не высылает вам ссылку для сброса пароля, и почему так происходит никому неизвестно. Но главная загвоздка заключается не в том, что вы не получили ваш пароль, а в том, что вы вообще не можете его сбросить. Хорошо, есть парочка решений.
Как решить проблему со сбросом пароля:
Перезапустить ваш WordPress с помощью phpMyAdmin. Это решение наиболее «технарское» из двух предложенных.
- Авторизуйтесь в вашей cPanel и перейдите в phpMyAdmin.
- В списке баз данных выберете вашу базу данных. (ваш хостер поможет вам, если вы не можете найти нужную)
- Откройте таблицу wp_users и выберете того пользователя, которому нужно сменить пароль.
- Нажмите «редактировать» и введите новый пароль в поле user_pass.
- Выберете функцию MD5 из выпадающего меню
- Кликните кнопку Go и сохраните изменения.
Отредактировать файл functions.php
И вот он, менее технический способ. Файл functions.php ответственен за многие вещи, происходящие на вашем WordPress-сайте. Если с восстановлением пароля по email полный мрак, то нужно:
Перейти по “../wp-content/themes/ваша активная тема /” используя FTP или файловый менеджер, скачайте functions.php file.
Откройте его в редакторе кода и добавьте следующий код:
wp_set_password('DesiredNewPassword', 1);
Замените DesiredNewPassword на ваш новый пароль. Номер один (1) — это ваш пользовательский ID в wp_users table. Сохраните и загрузите functions.php на место. Когда вы авторизуетесь на вашем сайте, удалите этот код (скачайте functions.php, удалите код и снова загрузите в директорию с темой).
Ошибка «HTTP Error 403 – Forbidden»
Если вывидите сообщение «You are not authorized to view this page. (Ошибка 403, вам требуется зарегистрироваться для просмотра этой страницы)», когда пытаетесь авторизоваться на вашем WordPress-сайте, то вы столкнулись с одной из самых популярных ошибок WordPress — «HTTP Error 403 – Forbidden».
Причина Ошибки 403:
Проблема с индексным файлом, если ваш блог «живет» на сервере Windows.
Решение проблемы, при возникновении Ошибки 403:
Положить в корневую директорию файл index.php. Чтобы сделать это идем в Control Panel -> Web Options -> Directory Indexes и кидаем туда index.php.
Сайдбар переместился под контент
Эта ошибка меня крайне озадачила, когда я впервые с ней столкнулся. Я был убежден, что моя тема совершенно никуда не годится, и собирался изменить ее целиком. Так что я позвал поисковых роботов Google и понял, что получил одну из самых распространенных WordPress ошибок. Осознав это, я успокоился. Пара кликов плюс пара прокруток страниц, и я нашел причины.
Причины перемещения сайдбара под контент:
- Ошибки HTML – иногда вы можете забыть закрыть парочку элементов div.
- Ошибки CSS – в другой раз вы можете задать непропорциональную ширину, что приведет к искажению всего вашего шаблона.
Как решить проблему:
- Закрыть div элементы. В большинстве случаев в этой проблеме виноваты div элементы. Закройте все открытые div’ы и уберите лишние div элементы, которые выталкивают сайдбар за границы контейнера. Используйте инструмент типа W3 Validator для того, чтоб проверить, не стал ли ваш HTML-код причиной ошибки.
- Исправить ваш CSS. Из-за того, что ширина задана непропорционально ваш шаблон может перекосить, что ведет к перемещению сайдбара под контент. Все должно быть пропорционально. Например, если ширина главного контейнера 920px, то область контента должна составлять 620px, тогда на сайдбар будет приходиться 250px, а остаток в 50px пойдет на поля. Также аккуратнее используйте свойство float
Зашли в админ панель и обнаружили, что с консолью все совсем не в порядке? Я имею в виду, что ссылки отражаются неправильно, не на своих местах, в виде списков ссылок, так как консоль отображается без подключения CSS.
Причины некорректного отображения админ-панели:
- Прокси и файерволы блокируют CSS-файлы
- Поврежденные плагины админ-меню
Как решить проблему неправильного отображения админ-панели:
- Убедитесь в том, что вы не находитесь под защитой прокси или файервола (возможно вы зашли на сайт с рабочего компьютера), попытайтесь попасть на сайт с какого-либо другого компьютера без файервола и прокси. Вы также можете попробовать почистить файервол и кэш прокси, и посмотреть сработало ли это.
- Обновите/деактивируйте плагины админ-меню. Если ошибка выскочила после установки плагинов типа Lighter Menus и Admin Drop Down Menu, попытайтесь их обновить или переустановить. Если ошибка не ушла, деактивируйте плагин.
Ошибка — Connection Timed Out (вышло время ожидания подключения)
Если ваш сайт «живет» на перегруженном множеством сайтов сервере, то вы будете встречаться с этой проблемой сравнительно часто.
К этой ошибке ведут следующие проблемы:
- Тяжелые плагины
- Ошибки функционирования темы
- Нехватка PHP-памяти
Пути решения проблемы:
- Деактивировать недавно установленные плагины или перезапустить папку с расширениями.
- Увеличить лимит PHP-памяти.
- Переключиться на тему Twenty Twelve, чтоб узнать, не стала ли ваша тема причиной сбоя.
Ошибка «Warning: Cannot Modify Header Information – Headers Already Sent By»
Еще одна распространенная ошибка WordPress, которая беспокоит многих WordPress-пользователей, особенно начинающих. Если вы уже сталкивались сней, то вероятно видели что-то вроде этого:
Warning: Cannot modify header information — Header already sent by (Output started at /blog/wp-config.php:34)
Последняя часть (Output started at /blog/wp-config.php:34) говорит нам, откуда взялась ошибка
Причина возникновения ошибки:
Присутствие пробелов в затронутом файле (в случае выше это wp-config.php)
Решение проблемы:
- Вам нужно будет удалить все пробелы. Для устранения ошибки нужно:
- Скачать затронутый файл (например, wp-config.php) с помощью файлового менеджера или FTP
- Открыть файл в вашем любимом редакторе кода (например, Notepad++)
- Удалить все пробелы перед первым <?php (первый <?php должен находиться в первой строке)
- Удалить все пробелы после закрывающего ?>
- Сохранить файл.
Плагин, который невозможно удалить
У некоторых плагинов есть скрытые файлы, которые могут стать настоящей головной болью, если вам захочется удалить одно из таких расширений. В связи с этим хорошая идея скачивать плагины (и если уж на то пошло и темы) только с тех сайтов, которым вы доверяете. Проблема в том, что вы не можете удалить плагин из админ-панели, и даже после удаления папки с плагином с помощью файлового менеджера (или FTP) он все равно никуда не девается. Магия? Не совсем…
Почему иногда так сложно удалить плагин:
Имеются скрытые или вложенные файлы.
Решение проблемы:
- Брать плагины только с проверенных ресурсов. Не хватайте расширения откуда угодно. Если вы хотите приобрести на совесть написанный плагин, воспользуйтесь ресурсами типа CodeCanyon или WPExplorer. Если вас интересуют бесплатные плагины, то загляните в репозиторий WordPress. Лучшее лечение – это профилактика, верно?
- Удалите плагин с помощью протокола Secure Shell (SSH). Этот трюк сработает только, если у вас есть доступ к сайту по SSH. Вот, что нужно сделать. Авторизуйтесь в блоге с помощью протокола SSH и идите в “../wp-content/plugins/“. Используйте команды Is –aI для перемещения по папкам, и чтоб, наконец, удалить проблемный плагин, используйте команду rm (имя папки).
WordPress Posts Returning 404 Error (Страница не найдена)
Вы открываете отдельные записи, и каждый раз получаете ошибку 404, и это не очень хорошо, так как в записях как раз заключается вся «соль» WordPress-блога.
Причины возникновения ошибки 404:
Проблема с настройками постоянных ссылок
Как устранить ошибку 404:
a. Сохранить постоянные ссылки
Эту WordPress-ошибку очень легко решить, так что не паникуйте — скоро ваши читатели опять смогут читать записи. Идем в Параметры-> Постоянные ссылки и жмем кнопку «Сохранить изменения».
b. исправить файл .htaccess
Если настройка пермалинков не помогла решить проблему, пришло время вручную поправить файл .htaccess. Идем в корневую директорию WordPress и скачиваем файл .htaccess. Если его не существует, создаем новый файл и сохраняем его, как .htaccess. Добавляем следующий код в файл .htaccess:
# BEGIN WordPress
<IfModule mod_rewrite.c>
RewriteEngine On
RewriteBase /
RewriteRule ^index.php$ - [L]
RewriteCond %{REQUEST_FILENAME} !-f
RewriteCond %{REQUEST_FILENAME} !-d
RewriteRule . /index.php [L]
</IfModule>
# END WordPress
Сохраните и загрузите файл .htaccess на прежнее место.
Ошибка «WordPress Memory Exhausted» (Нехватка оперативной памяти WordPress)
Как известно, эту ошибку всегда сопровождает белый экран смерти или сообщение об этой ошибке
Fatal error: Allowed memory size of 33554432 bytes exhausted (tried to allocate 2348617 bytes) in /home/username/public_html/your_site/wp-includes/plugins.php on line 36
Причины нехватки оперативной памяти:
Какой-либо плагин или скрипт съедает всю вашу память.
Решение проблемы:
Проще всего увеличить вашу оперативную память. Чтоб это сделать, откройте файл wp-config.php (его можно найти в корневой директории) и добавьте туда этот код:
define ('wp_memory_limit', '64M');
Замечание: вам не придется скачивать этот файл (или любой другой), если вы используете файловый менеджер. Вы можете отредактировать файл прямо там. Поговорите с вашим хостером, если не можете понять, как редактировать файлы в файловом менеджере.
Ошибка «Fatal Error Undefined Function is_network_admin»
Я решил закончить этот пост описанием очень простой, но и очень распространенной ошибки.
Причины возникновения ошибки:
Сбой автообновления WordPress.
Как решить проблему:
Обновлять WordPress вручную. Очень просто, правда? 🙂
Читайте так же — Не работает плагин — что делать!?
Использованы материалы с сайта wpexplorer.com
Errors on your WordPress site can slow down your work and create serious inconveniences for both you and your users. For instance, the “Installation failed: could not create directory” message can prevent you from providing a key feature or functionality.
Luckily, resolving this error is fairly simple. By tweaking just a few settings, you can easily get your WordPress plugin or WordPress theme up and running in no time.
In this post, we’ll discuss what causes this error and other issues related to it. Then we’ll walk you through three methods for resolving the “Installation failed: could not create directory” message so that you can complete your installation or update.
Let’s get started!
What Causes the “Installation Failed: Could Not Create Directory.” Error in WordPress
There are three primary situations in which you might encounter the “Installation Failed: Could Not Create Directory.” error in WordPress:
- When installing a theme or plugin via your WordPress dashboard
- During a standard theme or plugin update
- While attempting to upload files to the wp-content directory on your server
The root cause of the problem is the same in each scenario. However, let’s take a look at each of these situations in turn.
Installing a New Theme or Plugin on Your Site
Your WordPress site is made up of two components: a database and various files that are stored on a server in ‘directories.’ When you use WordPress admin to add a theme or plugin to your site, it has to create a new directory in which to save its files.
However, if the plugin or theme you’re attempting to install does not have permission to write in your website’s root directory, it won’t be able to complete this task. That’s when you’ll see an error such as “Installation failed: could not create directory.”
This error is your server’s way of saying that you’re not allowed to make changes to your site’s files by adding the plugin or theme in question. In general, this is a problem that usually occurs on new WordPress sites.
It’s important to note that there is a similar, less common cause for this error. If your server is running out of disk space to store your site’s files, it may show this same message because it has no room for the new plugin or theme. Read this guide to check disk usage in WordPress.
This may be due to old backup files not being deleted, or it may happen because your hosting plan is too small for your site. In the latter case, you’ll want to look into upgrading to another hosting package that provides more storage.
Updating an Existing Theme or Plugin
Sometimes, when attempting to upgrade a WordPress theme or plugin that’s already installed on your site, you may see an error very similar to the one we’ve described above. This one will typically read, “Update failed: could not create directory.”
This problem occurs for the same reasons as the “Installation failed could not create directory.” error. When you update a WordPress plugin or theme, WordPress needs to rewrite its files on your website’s server. If your permissions settings are incorrect or there is not enough free space, the process will not be able to access the right files or upload new ones.
Since the cause of these two issues is the same, the solutions are identical as well. Any methods for resolving the “Installation failed: could not create directory” error listed below should also work for a stalled update.
Uploading Files to the wp-content Directory
Server file permissions are a security feature that hosting providers put to prevent unauthorized parties from making changes to your site or stealing sensitive information.
However, they can sometimes lock you out of your own files if they aren’t set correctly.
This is why, if you try to get around the “Installation failed: could not create directory.” error in your WordPress dashboard by uploading the plugin’s or theme’s files directly to the wp-content directory on your server, you’ll likely still encounter the same problem. The error occurs because of a problem with your server, not your WordPress installation.
This issue may also extend to your wp-content/uploads subdirectory, where all your media files are stored. Adding images, videos, or similar content to your site by saving them to your server follows the same process as installing a new plugin or theme.
If you don’t have permission to write in your root directory, uploading content to wp-content/uploads will still produce the error we’ve been discussing. To fix it, you’ll need to adjust your server’s settings, as we’ll describe shortly.
Diagnosing the “Installation Failed: Could Not Create Directory.” Error in WordPress (2 Methods)
The good news about this error is that it’s relatively easy to fix. Most of the time, correcting your permissions will clear everything right up. However, before you start work on that solution, you may want to make sure that it can solve your problem.
Below, we’ve outlined two methods for determining whether your site is experiencing a permissions-related error.
1. Use the WordPress Site Health Tool
WordPress 5.2 introduced the Site Health tool. It contains a wealth of valuable information regarding your WordPress site, such as performance test results, security checks, and WordPress configuration data.
You can access it by navigating to Tools > Site Health in your WordPress dashboard. To check your file permissions settings, you’ll want to click on the Info tab:

(@fierevere)
永子
PS: как временную меру могу посоветовать
Для этого необходимо добавить по меньшей мере две строки в любое место файла ./wp-config.php
define(WP_PROXY_HOST, ‘localhost’); // ваш адрес
define(WP_PROXY_PORT, 3128); // ваш портИ еще две, если прокси требует авторизацию:
define(WP_PROXY_USERNAME, ‘username’);
define(WP_PROXY_PASSWORD, ‘password’);
адрес и порт прокси можно взять из многочисленных списков открытых прокси серверов сети… проблема будет только найти там рабочий, т.к. обычно эти сервера взломаны и их пользует все кому не лень в любых целях
Ну либо свой прокси найти/поставить
Просмотр 7 ответов — с 1 по 7 (всего 7)