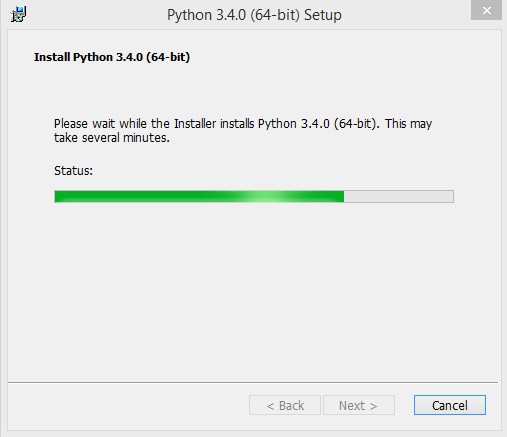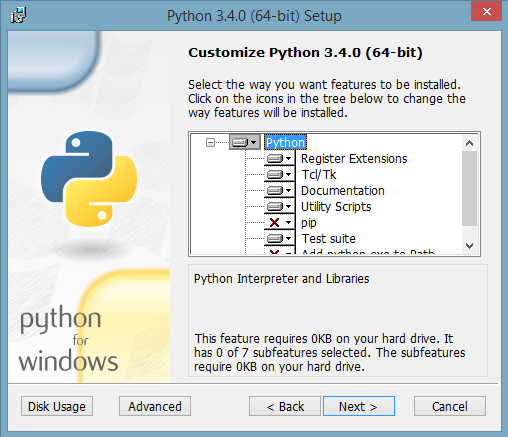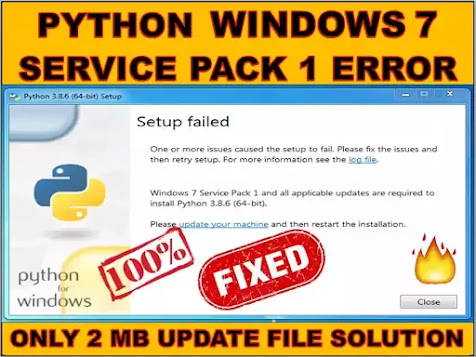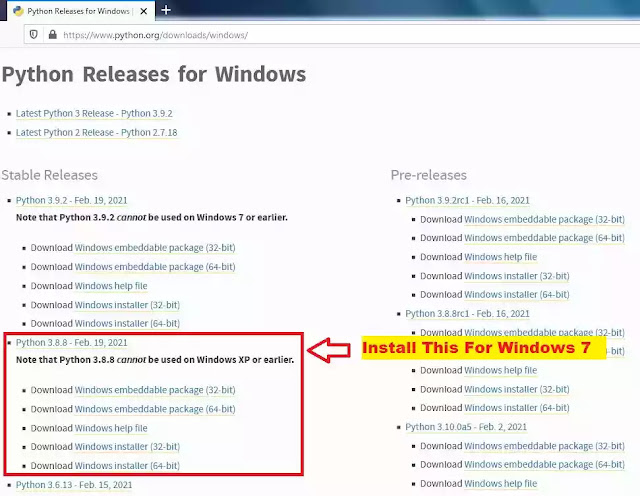Подскажите, пожалуйста, что это за ошибка и как его исправить?
Пытался установить Python 3.9.0 на Windows 7 (Максимальная), но перед установкой (при запуске установщика) мне выдаёт такую ошибку:
Вот лог:
[14F4:1554][2020-11-07T14:02:51]i001: Burn v3.11.1.2318, Windows v6.1 (Build 7601: Service Pack 1), path: C:WindowsTemp{E3759934-CA2D-42C9-AFAB-D4D618024946}.crpython-3.9.0-amd64.exe
[14F4:1554][2020-11-07T14:02:51]i000: Initializing string variable 'ActionLikeInstalling' to value 'Installing'
[14F4:1554][2020-11-07T14:02:51]i000: Initializing string variable 'ActionLikeInstallation' to value 'Setup'
[14F4:1554][2020-11-07T14:02:51]i000: Initializing string variable 'ShortVersion' to value '3.9'
[14F4:1554][2020-11-07T14:02:51]i000: Initializing numeric variable 'ShortVersionNoDot' to value '39'
[14F4:1554][2020-11-07T14:02:51]i000: Initializing string variable 'WinVer' to value '3.9'
[14F4:1554][2020-11-07T14:02:51]i000: Initializing numeric variable 'WinVerNoDot' to value '39'
[14F4:1554][2020-11-07T14:02:51]i000: Initializing numeric variable 'InstallAllUsers' to value '0'
[14F4:1554][2020-11-07T14:02:51]i000: Initializing numeric variable 'InstallLauncherAllUsers' to value '1'
[14F4:1554][2020-11-07T14:02:51]i000: Initializing string variable 'TargetDir' to value ''
[14F4:1554][2020-11-07T14:02:51]i000: Initializing string variable 'DefaultAllUsersTargetDir' to value '[ProgramFiles64Folder]Python[WinVerNoDot]'
[14F4:1554][2020-11-07T14:02:51]i000: Initializing string variable 'TargetPlatform' to value 'x64'
[14F4:1554][2020-11-07T14:02:51]i000: Initializing string variable 'DefaultJustForMeTargetDir' to value '[LocalAppDataFolder]ProgramsPythonPython[WinVerNoDot]'
[14F4:1554][2020-11-07T14:02:51]i000: Initializing string variable 'OptionalFeaturesRegistryKey' to value 'SoftwarePythonPythonCore[WinVer]InstalledFeatures'
[14F4:1554][2020-11-07T14:02:51]i000: Initializing string variable 'TargetDirRegistryKey' to value 'SoftwarePythonPythonCore[WinVer]InstallPath'
[14F4:1554][2020-11-07T14:02:51]i000: Initializing string variable 'DefaultCustomTargetDir' to value ''
[14F4:1554][2020-11-07T14:02:51]i000: Initializing string variable 'InstallAllUsersState' to value 'enabled'
[14F4:1554][2020-11-07T14:02:51]i000: Initializing string variable 'InstallLauncherAllUsersState' to value 'enabled'
[14F4:1554][2020-11-07T14:02:51]i000: Initializing string variable 'CustomInstallLauncherAllUsersState' to value '[InstallLauncherAllUsersState]'
[14F4:1554][2020-11-07T14:02:51]i000: Initializing string variable 'TargetDirState' to value 'enabled'
[14F4:1554][2020-11-07T14:02:51]i000: Initializing string variable 'CustomBrowseButtonState' to value 'enabled'
[14F4:1554][2020-11-07T14:02:51]i000: Initializing numeric variable 'Include_core' to value '1'
[14F4:1554][2020-11-07T14:02:51]i000: Initializing numeric variable 'Include_exe' to value '1'
[14F4:1554][2020-11-07T14:02:51]i000: Initializing numeric variable 'Include_dev' to value '1'
[14F4:1554][2020-11-07T14:02:51]i000: Initializing numeric variable 'Include_lib' to value '1'
[14F4:1554][2020-11-07T14:02:51]i000: Initializing numeric variable 'Include_test' to value '1'
[14F4:1554][2020-11-07T14:02:51]i000: Initializing numeric variable 'Include_doc' to value '1'
[14F4:1554][2020-11-07T14:02:51]i000: Initializing numeric variable 'Include_tools' to value '1'
[14F4:1554][2020-11-07T14:02:51]i000: Initializing numeric variable 'Include_tcltk' to value '1'
[14F4:1554][2020-11-07T14:02:51]i000: Initializing numeric variable 'Include_pip' to value '1'
[14F4:1554][2020-11-07T14:02:51]i000: Initializing numeric variable 'Include_launcher' to value '-1'
[14F4:1554][2020-11-07T14:02:51]i000: Initializing string variable 'Include_launcherState' to value 'enabled'
[14F4:1554][2020-11-07T14:02:51]i000: Initializing numeric variable 'Include_symbols' to value '0'
[14F4:1554][2020-11-07T14:02:51]i000: Initializing numeric variable 'Include_debug' to value '0'
[14F4:1554][2020-11-07T14:02:51]i000: Initializing numeric variable 'LauncherOnly' to value '0'
[14F4:1554][2020-11-07T14:02:51]i000: Initializing numeric variable 'DetectedLauncher' to value '0'
[14F4:1554][2020-11-07T14:02:51]i000: Initializing numeric variable 'DetectedOldLauncher' to value '0'
[14F4:1554][2020-11-07T14:02:51]i000: Initializing numeric variable 'AssociateFiles' to value '1'
[14F4:1554][2020-11-07T14:02:51]i000: Initializing numeric variable 'Shortcuts' to value '1'
[14F4:1554][2020-11-07T14:02:51]i000: Initializing numeric variable 'PrependPath' to value '0'
[14F4:1554][2020-11-07T14:02:51]i000: Initializing numeric variable 'CompileAll' to value '0'
[14F4:1554][2020-11-07T14:02:51]i000: Initializing numeric variable 'SimpleInstall' to value '0'
[14F4:1554][2020-11-07T14:02:51]i000: Initializing string variable 'SimpleInstallDescription' to value ''
[14F4:1554][2020-11-07T14:02:51]i009: Command Line: '-burn.clean.room=C:UsersUserDesktoppython-3.9.0-amd64.exe -burn.filehandle.attached=180 -burn.filehandle.self=188'
[14F4:1554][2020-11-07T14:02:51]i000: Setting string variable 'WixBundleOriginalSource' to value 'C:UsersUserDesktoppython-3.9.0-amd64.exe'
[14F4:1554][2020-11-07T14:02:51]i000: Setting string variable 'WixBundleOriginalSourceFolder' to value 'C:UsersUserDesktop'
[14F4:1554][2020-11-07T14:02:51]i000: Setting string variable 'WixBundleLog' to value 'C:UsersUserAppDataLocalTempPython 3.9.0 (64-bit)_20201107140251.log'
[14F4:1554][2020-11-07T14:02:51]i000: Setting string variable 'WixBundleName' to value 'Python 3.9.0 (64-bit)'
[14F4:1554][2020-11-07T14:02:51]i000: Setting string variable 'WixBundleManufacturer' to value 'Python Software Foundation'
[14F4:1554][2020-11-07T14:02:51]i000: Setting numeric variable 'CRTInstalled' to value 1
[14F4:05E8][2020-11-07T14:02:51]i000: Did not find C:UsersUserDesktopunattend.xml
[14F4:05E8][2020-11-07T14:02:51]i000: Setting string variable 'ActionLikeInstalling' to value 'Installing'
[14F4:05E8][2020-11-07T14:02:51]i000: Setting string variable 'ActionLikeInstallation' to value 'Setup'
[14F4:05E8][2020-11-07T14:02:51]i000: Setting version variable 'WixBundleFileVersion' to value '3.9.150.0'
[14F4:05E8][2020-11-07T14:02:51]e000: Detected Windows 7
[14F4:05E8][2020-11-07T14:02:51]e000: Windows 8.1 or later is required to continue installation
Danis
19.3k5 золотых знаков20 серебряных знаков55 бронзовых знаков
задан 7 ноя 2020 в 11:10
Dmitriy MakarovDmitriy Makarov
391 золотой знак1 серебряный знак5 бронзовых знаков
1
В логах четко написано, что у тебя вин7, а надо 8 и выше.
[14F4:05E8][2020-11-07T14:02:51]e000: Detected Windows 7 [14F4:05E8][2020-11-07T14:02:51]e000: Windows 8.1 or later is required to continue installation
ответ дан 7 ноя 2020 в 11:17
USERNAME GOES HEREUSERNAME GOES HERE
10.3k21 золотой знак25 серебряных знаков52 бронзовых знака
последняя версия, которая реально запускается на 7-ке, — это 3.4.2
ответ дан 10 июл 2021 в 21:48
Если тебе нужна именно 3.9.0 и не раньше то… VMware/VirtualBox в студию. Я лично воспользовался версией 3.8.10 (норм поставилась на Win7) не смотря на то что про инструкции нужна более высшая. И могу сказать норм, свою работу делает
ответ дан 6 янв 2022 в 19:56
Содержание
- Установка Python на Windows
- Рассмотрим установку языка программирования на Windows Server 2012, хотя установка на Windows 7, Windows 10 будет типовой.
- Решение проблем установки С Python 3.4 в Windows
- 11 ответов
- Python. Урок 1. Установка
- 1. Версии Python
- 2. Установка Python
- 2.1 Установка Python в Windows
- 2.2 Установка Python в Linux
- 3. Установка Anaconda
- 3.1 Установка Anaconda в Windows
- 3.2 Установка Anaconda в Linux
- 4. Установка PyCharm
- 4.1 Установка PyCharm в Windows
- 4.2 Установка PyCharm в Linux
- 5. Проверка работоспособности
- 5.1 Проверка интерпретатора Python
- 5.2 Проверка Anaconda
- 5.3 Проверка PyCharm
- P.S.
- Python. Урок 1. Установка : 25 комментариев
- Решение проблем с модулями и пакетами Python
- Отсутствие модуля Python
- Пакет Python установлен, но программа его не видит
- Установлена новая версия модуля, но программа видит старую версию
- Ошибки с фразой «AttributeError: ‘NoneType’ object has no attribute»
- Модуль установлен, но при обновлении или обращении к нему появляется ошибки
- Заключение
Установка Python на Windows
Рассмотрим установку языка программирования на Windows Server 2012, хотя установка на Windows 7, Windows 10 будет типовой.
Итак, для установки нам потребуется дистрибутив Python версию которой выбираем и скачиваем по ссылке: https://www.python.org/downloads/

Выбираем установку для всех пользователей:

Выбираем директорию для установки, я оставляю по умолчанию C:Python27:

Далее по умолчанию нажимаем NEXT, NEXT до окончания установки:

Теперь необходимо проверить добавился ли путь для командной строки.
В диспетчере задач нажимаем Run new task:

Набираем cmd и жмем ENTER:

В окне терминала набираем python и жмем Enter, если выдаст информацию, то на этом инсталляция закончена.
У меня, как всегда, просто не получается и python выдает ошибку:
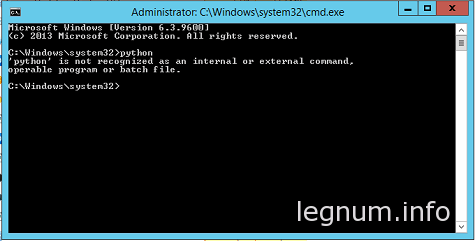
В этом же окне терминала набираем sysdm.cpl и попадаем в System Properties:
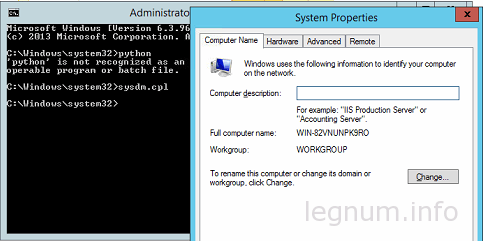
Теперь нужно зайти в закладку Advanced и нажать кнопку Environment Variables:
Редактируем Path, добавляем в конце через точку с запятой путь куда установили Python, у меня это выглядит так – ;C:Python27:


Теперь пробуем прописать python, но сделать это нужно в новом окне терминала, который подтянет наши записи:

Вот теперь установка Python закончена и можно работать.
Источник
Решение проблем установки С Python 3.4 в Windows
недавно я попытался установить Python 3.4 в качестве альтернативной установки в моей системе, пытаясь ознакомиться с собой перед миграцией кода. Моя основная установка Python-2.7.6.
Я попробовал 64-битный установщик для Windows, но он придумал сообщение об ошибке
существует проблема с этим пакетом установщика Windows. Программа, запущенная в рамках установки, не завершилась должным образом. Обратитесь в службу поддержки или пакет торговец.
после этого установка откатывается (с точки, показанной ниже):
в конце концов я нашел решение для этого, опубликованного ниже, и решил поделиться, если у кого-то еще была такая же проблема.
11 ответов
после некоторого поиска в Интернете я нашел (здесь), что проблема связана с конфликтующими установками pip (у меня уже установлена версия для Python 2.7, и, по-видимому, это несовместимо с версией, которая поставляется с Python 3.4.
чтобы обойти эту проблему, я просто отключил pip от параметров установки, показанных ниже, и установка прошла гладко:
запустите программу установки еще раз и выберите PIP установка.
Если PIP не удается установить с той же ошибкой, вы можете проверить переменные среды с помощью такого инструмента, какhttp://eveditor.com/ что позволяет проверить, являются ли они действительными. Если у вас была установлена другая версия, скорее всего, у вас неправильные переменные PYTHONHOME и PYTHONPATH. Исправьте их, установив соответствующие пути. например, PYTHONHOME=C:python27 и PYTHONPATH=c:python27Lib
затем вы сможете запустить и установить ОЧКО.
моя проблема заключалась в том, что у меня был набор переменных среды PYTHON_HOME или PYTHON_SOMETHING. После удаления переменной среды установка работала отлично.
решение «отменить выбор pip» не сработало для меня.
моя установка Python 3.4.1 не удалась с той же ошибкой «программа, запущенная как часть установки, не завершилась должным образом». Я попытался установить его поверх Python 3.4.0 и установить его в новую папку, но получил ту же ошибку. Сначала я попытался удалить Python 3.4.0, но получил ошибка во время удаления, а также.
Я запустил эту утилиту Microsoft, которая помогла мне удалить 3.4.0, а затем смогла установить 3.4.1 чисто. Утилита имеет опции как для проблемных установок, так и для удаления, поэтому она может помочь, даже если вы делаете новую установку, а не обновление.
Я запускаю 64-разрядную Windows 7, но работал с 32-разрядными версиями Python.
У меня были аналогичные проблемы с Python 3.4 x в Windows 8.1. Даже после успешной установки, деинсталлятор не удастся таким же образом. В конечном счете, «метод 1» на форуме MS решил это для меня, когда я запустил Microsoft (Un)installer исправить это.
У меня также была проблема, что pip не может быть установлен как @ChrisPosser.
поэтому я снял выбор pip, и установка прошла нормально. после этого я перезапустил установку, выбрал «изменить python» и установил pip. теперь все работало, как и ожидалось.
Если у вас есть какие-либо проблемы с установщиками windows, я рекомендую активировать подробный журнал следующим образом:
из журналов я видел, что это была установка pip, которая не работала.
этот трюк сработал для меня:
вручную удалил папку 3.4.1, которая присутствовала в моих папках C после установки 3.4.1
затем я сделал следующие шаги:
перезагрузил систему, и теперь нет экземпляра в Python 3.4.1 в моей системе.
Да, я уже установил другую версию Python. Я удалил их, используя функции программы. Но все же та же проблема сохранялась из-за папки, которая присутствовала в моем диске C:. После удаления их вручную, установка была завершена без ошибок
Я столкнулся с этой проблемой из-за 2 конфликтующих версий 7zip. Удаление их обоих и установка только одного исправлена эта проблема.
У меня был python3.4 установлен, затем добавлен 3.5 и удален 3.4. Это было ошибкой. Пытаясь заставить библиотеку работать, я должен был вернуться к 3.4. Я удалил 3.5, но не смог удалить 3.4 (папка удалена).
Я закончил поиск реестра в rededt32 для «python». Была папка Guid с несколькими записями, которые имели c:python34 и еще один, связанный с той же папкой, которую я удалил. После этого установка работала правильно.
мой был связан с установкой более старой версии в прошлом, только для моей собственной учетной записи пользователя. Я обошел его, сказав установщику установить Python для всех пользователей.
Источник
Python. Урок 1. Установка
Начиная с этой статьи будет запущен цикл публикаций, посвященный языку Python, с позиции его изучения. Каждая статья будет представлена в виде урока на определенную тему. Не будем отходить от канонов и первую статью посвятим установке языка Python.
В этой статье рассмотрим следующие темы:
1. Версии Python
На сегодняшний день существуют две версии Python – это Python 2 и Python 3, у них отсутствует полная совместимость друг с другом. На момент написания статьи вторая версия Python ещё широко используется, но, судя по изменениям, которые происходят, со временем, он останется только для того, чтобы запускать старый код. В нашей с вами работе, мы будем использовать Python 3, и, в дальнейшем, если где-то будет встречаться слово Python, то под ним следует понимать Python 3. Случаи применения Python 2 будут специально оговариваться.
2. Установка Python
Для установки интерпретатора Python на ваш компьютер, первое, что нужно сделать – это скачать дистрибутив. Загрузить его можно с официального сайта, перейдя по ссылке https://www.python.org/downloads/
2.1 Установка Python в Windows
Для операционной системы Windows дистрибутив распространяется либо в виде исполняемого файла (с расширением exe), либо в виде архивного файла (с расширением zip). Если вы используете Windows 7, не забудьте установить Service Pack 1!
1. Запустите скачанный установочный файл.
2. Выберет способ установки.
3. Отметьте необходимые опций установки (доступно при выборе Customize installation)
На этом шаге нам предлагается отметить дополнения, устанавливаемые вместе с интерпретатором Python. Рекомендуем выбрать все опции.
4. Выберете место установки (доступно при выборе Customize installation)
Помимо указания пути, данное окно позволяет внести дополнительные изменения в процесс установки с помощью опций:
Последние два пункта связаны с загрузкой компонентов для отладки, их мы устанавливать не будем.
5. После успешной установки вас ждет следующее сообщение.
2.2 Установка Python в Linux
Чаще всего интерпретатор Python уже в входит в состав дистрибутива. Это можно проверить набрав в терминале
В первом случае, вы запустите Python 2 во втором – Python 3. В будущем, скорее всего, во всех дистрибутивах Linux, включающих Python, будет входить только третья версия. Если у вас, при попытке запустить Python, выдается сообщение о том, что он не установлен, или установлен, но не тот, что вы хотите, то у вас есть два пути: а) собрать Python из исходников; б) взять из репозитория.
Для установки из репозитория в Ubuntu воспользуйтесь командой
Сборку из исходников в данной статье рассматривать не будем.
3. Установка Anaconda
Для удобства запуска примеров и изучения языка Python, советуем установить на свой ПК пакет Anaconda. Этот пакет включает в себя интерпретатор языка Python (есть версии 2 и 3), набор наиболее часто используемых библиотек и удобную среду разработки и исполнения, запускаемую в браузере.
Есть варианты под Windows, Linux и MacOS.
3.1 Установка Anaconda в Windows
1. Запустите скачанный инсталлятор. В первом появившемся окне необходимо нажать “Next”.
2. Далее следует принять лицензионное соглашение.
3. Выберете одну из опций установки:
4. Укажите путь, по которому будет установлена Anaconda.
5. Укажите дополнительные опции:
Для начала установки нажмите на кнопку “Install”.
5. После этого будет произведена установка Anaconda на ваш компьютер.
3.2 Установка Anaconda в Linux
В результате вы увидите приглашение к установке. Для продолжения процессе нажмите “Enter”.
2. Прочитайте лицензионное соглашение, его нужно пролистать до конца.
Согласитесь с ним, для этого требуется набрать в командной строке “yes”, в ответе на вопрос инсталлятора:
Do you approve the license terms? [yes|no]
3. Выберете место установки. Можно выбрать один из следующих вариантов:
4. После этого начнется установка.
4. Установка PyCharm
Если в процессе разработки вам необходим отладчик и вообще вы привыкли работать в IDE, а не в текстовом редакторе, то тогда одним из лучших вариантов будет IDE PyCharm от JetBrains. Для скачивания данного продукта нужно перейти по ссылке https://www.jetbrains.com/pycharm/download/
IDE доступна для Windows, Linux и MacOS. Существуют два вида лицензии PyCharm – это Professional и Community. Мы будем использовать версию Community, так как она бесплатна и её функционала более чем достаточно для наших задач.
4.1 Установка PyCharm в Windows
1. Запустите скачанный дистрибутив PyCharm.
2. Выберете путь установки программы.
4. Выберете имя для папки в меню Пуск.
5. Далее PyCharm будет установлен на ваш компьютер.
4.2 Установка PyCharm в Linux
1. Скачайте с сайта дистрибутив на компьютер.
2. Распакуйте архивный файл, для этого можно воспользоваться командой:
Перейдите в каталог, который был создан после распаковки дистрибутива, найдите в нем подкаталог bin и зайдите в него. Запустите pycharm.sh командой:
В результате должен запуститься PyCharm.
5. Проверка работоспособности
Теперь проверим работоспособность всего того, что мы установили.
5.1 Проверка интерпретатора Python
Для начала протестируем интерпретатор в командном режиме. Если вы работаете в Windows, то нажмите сочетание Win+R и в появившемся окне введите python. В Linux откройте окно терминала и в нем введите python3 (или python).
В результате Python запустится в командном режиме, выглядеть это будет примерно так (картинка приведена для Windows, в Linux результат будет аналогичным):
Результат должен быть следующий:
5.2 Проверка Anaconda
Здесь и далее будем считать, что пакет Anaconda установлен в Windows, в папку C:Anaconda3, в Linux, вы его можно найти в каталоге, который выбрали при установке.
Перейдите в папку Scripts и введите в командной строке:
Если вы находитесь в Windows и открыли папку C:Anaconda3Scripts через проводник, то для запуска интерпретатора командной строки для этой папки в поле адреса введите cmd.
В результате запустится веб-сервер и среда разработки в браузере.
Создайте ноутбук для разработки, для этого нажмите на кнопку New (в правом углу окна) и в появившемся списке выберете Python.
В результате будет создана новая страница в браузере с ноутбуком. Введите в первой ячейке команду
и нажмите Alt+Enter на клавиатуре. Ниже ячейки должна появиться соответствующая надпись.
5.3 Проверка PyCharm
Запустите PyCharm и выберете Create New Project в появившемся окне.
Укажите путь до проекта Python и интерпретатор, который будет использоваться для запуска и отладки.
Добавьте Python файл в проект.
Введите код программы.
В результате должно открыться окно с выводом программы.
На этом первый урок закончен.
P.S.
Если вам интересна тема анализа данных, то мы рекомендуем ознакомиться с библиотекой Pandas. На нашем сайте вы можете найти вводные уроки по этой теме. Все уроки по библиотеке Pandas собраны в книге “Pandas. Работа с данными”.
Спасибо за внимание!
Python. Урок 1. Установка : 25 комментариев
как запустить ipython notebook под линукс?
При проверке anacondaz, вводе cmd в командной строке появляется лишь C:Anaconda3Scripts>
В чём дело?
Если вы хотите запустить Anaconda, то делаем так:
1. Открываем в проводнике папку C:Anaconda3Scripts
2. В строке адреса окна вводим: cmd
3. В открывшемся терминальном окне вводим: ipython notebook
нажимаем Enter и ждем, когда загрузится jupyter
что же делать если анаконда3 не может установить face_recognition?
ммм… никогда этого не делал. Попробую, если что-то получится, то напишу!
После удаления Anaconda не получается заново установить. При установки пакета в папке Anaconda3 только две папки “Lib” и “pkgs” и два файла “Uninstall-Anaconda3.exe” и “vscode_eula.txt”
Попробуйте после деинсталляции Anaconda удалить также и сам каталог с оставшимися файлами (хотя это врятли поможет).
Ребята большое спасибо. Всё чётко ясно и понятно. И зачем Анаконда если есть ПиШарм. И ещё вопрос. У Пишарма идёт автосохранение файлов. Где он их хранит.
Спасибо вам! Стараемся)
PyCharm – это IDE, т.е. среда разработки – инструмент, который предоставляет вам такие “вкусности” как автодополнение, подсветку синтаксиса, рефакторинг, навигацию по коду, поддержку framework’ов и многое другое. Anaconda – это платформа для работы в области машинного обучения и анализа данных, она содержит большое количество библиотек соответствующей направленности (pandas, numpy,…), а также инструменты для разработки, такие как Spyder (это IDE) и Jupyter Notebook (очень удобное веб-приложение для работы в области ML и DataAnalysis). По поводу автосохранения в PyCharm не подскажу)
Если кто не сможешь удачно выполнить ipython notebook, то перед этим выполните команду activate base
Спасибо большое, именно этого и не было в описании
при установке анаконда 3 отсутствует папка Scripts. Что делать?
Добрый день, Александр. Вы решили вопрос с установкой Анаконда, то что отсутствует папка Скрипты?
Спасибо за статью!
Позвольте уточнить. Я не понимаю:
1) Зачем дистрибутив Python отдельно устанавливать если он уже включен в Anaconda
2) Как ПК (Windows в моем случае) понимает какой из них выбирать, если мы ставим галочку Add to the system PATH для каждого дистрибутива
В папке проводника не после ввода cmd пишет, что не удаётся найти. Также с ipython notebook. Что делать.
После установки Анаконды начал делать следующее:
Если вы хотите запустить Anaconda, то делаем так:
1. Открываем в проводнике папку C:Anaconda3Scripts
2. В строке адреса окна вводим: cmd
3. В открывшемся терминальном окне вводим: ipython notebook
нажимаем Enter и ждем, когда загрузится jupyter
Ничего не запустилось. Выдало вот это:
Microsoft Windows [Version 10.0.18362.720]
(c) Корпорация Майкрософт (Microsoft Corporation), 2019. Все права защищены.
C:Anaconda3Scripts> ipython notebook
[TerminalIPythonApp] WARNING | Subcommand `ipython notebook` is deprecated and will be removed in future versions.
[TerminalIPythonApp] WARNING | You likely want to use `jupyter notebook` in the future
[I 18:12:38.326 NotebookApp] The port 8888 is already in use, trying another port.
[I 18:12:38.453 NotebookApp] JupyterLab extension loaded from C:Anaconda3libsite-packagesjupyterlab
[I 18:12:38.453 NotebookApp] JupyterLab application directory is C:Anaconda3sharejupyterlab
[I 18:12:38.485 NotebookApp] Serving notebooks from local directory: C:Anaconda3Scripts
[I 18:12:38.485 NotebookApp] The Jupyter Notebook is running at:
[I 18:12:38.486 NotebookApp] http://localhost:8889/?token=37910a1230bc76d52bfa6c90de2e1e0ca84b9b6b831ff65d
[I 18:12:38.486 NotebookApp] or http://127.0.0.1:8889/?token=37910a1230bc76d52bfa6c90de2e1e0ca84b9b6b831ff65d
[I 18:12:38.486 NotebookApp] Use Control-C to stop this server and shut down all kernels (twice to skip confirmation).
[C 18:12:38.573 NotebookApp]
Источник
Решение проблем с модулями и пакетами Python
Я с завидной регулярностью сталкиваюсь со всевозможными ошибками, так или иначе связанными с модулями Python. Существует огромное количество разнообразных модулей Python, которые разработчики активно используют, но далеко не всегда заботятся об установке зависимостей. Некоторые даже не удосуживаются их документировать. Параллельно существует две мажорные версии Python: 2 и 3. В разных дистрибутивах отдано предпочтение одной или другой версии, по этой причине самостоятельно установленную программу в зависимости от дистрибутива нужно при запуске предварять python или python2/python3. Например:
Причём обычно не происходит никаких проверок и угадали ли вы с выбором версии или нет вы узнаете только при появлении первых ошибок, вызванных неправильным синтаксисом программного кода для данной версии.
Также прибавляет путаницу то, что модули можно установить как из стандартного репозитория дистрибутивов, так и с помощью pip (инструмент для установки пакетов Python).
Цель этой заметки — рассмотреть некоторые характерные проблемы модулей Python. Все возможные ошибки вряд ли удастся охватить, но описанное здесь должно помочь понять, в каком примерно направлении двигаться.

Отсутствие модуля Python
Большинство ошибок модулей Python начинаются со строк:
В них трудно разобраться, поэтому поищите фразы вида:
За ними следует название модуля.
Поищите по указанному имени в системном репозитории, или попробуйте установить командой вида:
Пакет Python установлен, но программа его не видит
Причина может быть в том, что вы установили модуль для другой версии. Например, программа написана на Python3, а вы установили модуль с этим же названием, но написанный на Python2. В этом случае он не будет существовать для программы. Поэтому нужно правильно указывать номер версии.
Команда pip также имеет свои две версии: pip2 и pip3. Если версия не указана, то это означает, что используется какая-то из двух указанных (2 или 3) версий, которая является основной в системе. Например, сейчас в Debian и производных по умолчанию основной версией Python является вторая. Поэтому в репозитории есть два пакета: python-pip (вторая версия) и python3-pip (третья).
В Arch Linux и производных по умолчанию основной версией является третья, поэтому в репозиториях присутствует пакет python-pip (третья версия) и python2-pip (вторая).
Это же самое относится к пакетам Python и самому Python: если версия не указана, значит имеется ввиду основная для вашего дистрибутива версия. По этой причине многие пакеты в репозитории присутствуют с двумя очень похожими названиями.
Установлена новая версия модуля, но программа видит старую версию
Я несколько раз сталкивался с подобными необъяснимыми ошибками.
Иногда помогает удаление модуля командой вида:
Также попробуйте удалить его используя системный менеджер пакетов.
Если модуль вам нужен, попробуйте вновь установить его и проверьте, решило ли это проблему.
Если проблема не решена, то удалите все файлы модуля, обычно они расположены в папках вида:
Ошибки с фразой «AttributeError: ‘NoneType’ object has no attribute»
Ошибки, в которых присутствует слово AttributeError, NoneType, object has no attribute обычно вызваны не отсутствием модуля, а тем, что модуль не получил ожидаемого аргумента, либо получил неправильное число аргументов. Было бы правильнее сказать, что ошибка вызвана недостаточной проверкой данных и отсутствием перехвата исключений (то есть программа плохо написана).
В этих случаях обычно ничего не требуется дополнительно устанавливать. В моей практике частыми случаями таких ошибок является обращение программы к определённому сайту, но сайт может быть недоступен, либо API ключ больше недействителен, либо программа не получила ожидаемые данные по другим причинам. Также программа может обращаться к другой программе, но из-за ошибки в ней получит не тот результат, который ожидала, и уже это вызывает приведённые выше ошибки, которые мы видим.
Опять же, хорошо написанная программа в этом случае должна вернуть что-то вроде «информация не загружена», «работа программы N завершилась ошибкой» и так далее. Как правило, нужно разбираться с причиной самой первой проблемы или обращаться к разработчику.
Модуль установлен, но при обновлении или обращении к нему появляется ошибки
Это самая экзотическая ошибка, которая вызвана, видимо, повреждением файлов пакета. К примеру, при попытке обновления я получал ошибку:
При этом сам модуль установлен как следует из самой первой строки.
Проблема может решиться удалением всех файлов пакета (с помощью rm) и затем повторной установки.
К примеру в рассматриваемом случае, удаление:
После этого проблема с модулем исчезла.
Заключение
Пожалуй, это далеко не полный «справочник ошибок Python», но если вы можете сориентироваться, какого рода ошибка у вас возникла:
Так вот, если вы хотя бы примерно поняли главную причину, то вам будет проще понять, в каком направлении двигаться для её решения.
Источник
Содержание
- Установка Python на Windows
- Рассмотрим установку языка программирования на Windows Server 2012, хотя установка на Windows 7, Windows 10 будет типовой.
- Решение проблем установки С Python 3.4 в Windows
- 11 ответов
- Python не распознается как внутренняя или внешняя команда
- Python не распознается как внутренняя или внешняя команда
- Почему возникает ошибка Python не распознается как Внутренняя или внешняя команда?
- Как решить Python не распознается как внутренняя или внешняя команда
- 1. Как добавить Python в ПУТЬ переменных среды Windows вручную
- 2. Добавление ПУТИ Python в среду Windows во время установки.
- Вывод
- Ошибка при установке пакета
- Решение проблем с модулями и пакетами Python
- Отсутствие модуля Python
- Пакет Python установлен, но программа его не видит
- Установлена новая версия модуля, но программа видит старую версию
- Ошибки с фразой «AttributeError: ‘NoneType’ object has no attribute»
- Модуль установлен, но при обновлении или обращении к нему появляется ошибки
- Заключение
Установка Python на Windows
Рассмотрим установку языка программирования на Windows Server 2012, хотя установка на Windows 7, Windows 10 будет типовой.
Итак, для установки нам потребуется дистрибутив Python версию которой выбираем и скачиваем по ссылке: https://www.python.org/downloads/

Выбираем установку для всех пользователей:

Выбираем директорию для установки, я оставляю по умолчанию C:Python27:

Далее по умолчанию нажимаем NEXT, NEXT до окончания установки:

Теперь необходимо проверить добавился ли путь для командной строки.
В диспетчере задач нажимаем Run new task:

Набираем cmd и жмем ENTER:

В окне терминала набираем python и жмем Enter, если выдаст информацию, то на этом инсталляция закончена.
У меня, как всегда, просто не получается и python выдает ошибку:
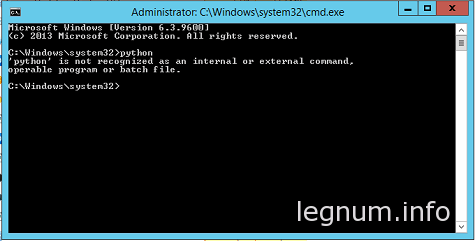
В этом же окне терминала набираем sysdm.cpl и попадаем в System Properties:
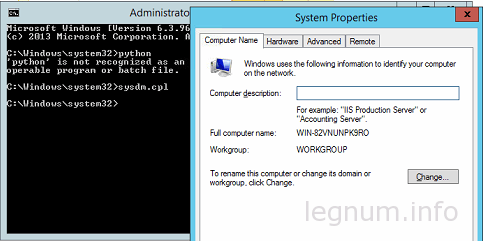
Теперь нужно зайти в закладку Advanced и нажать кнопку Environment Variables:
Редактируем Path, добавляем в конце через точку с запятой путь куда установили Python, у меня это выглядит так – ;C:Python27:


Теперь пробуем прописать python, но сделать это нужно в новом окне терминала, который подтянет наши записи:

Вот теперь установка Python закончена и можно работать.
Источник
Решение проблем установки С Python 3.4 в Windows
недавно я попытался установить Python 3.4 в качестве альтернативной установки в моей системе, пытаясь ознакомиться с собой перед миграцией кода. Моя основная установка Python-2.7.6.
Я попробовал 64-битный установщик для Windows, но он придумал сообщение об ошибке
существует проблема с этим пакетом установщика Windows. Программа, запущенная в рамках установки, не завершилась должным образом. Обратитесь в службу поддержки или пакет торговец.
после этого установка откатывается (с точки, показанной ниже):
в конце концов я нашел решение для этого, опубликованного ниже, и решил поделиться, если у кого-то еще была такая же проблема.
11 ответов
после некоторого поиска в Интернете я нашел (здесь), что проблема связана с конфликтующими установками pip (у меня уже установлена версия для Python 2.7, и, по-видимому, это несовместимо с версией, которая поставляется с Python 3.4.
чтобы обойти эту проблему, я просто отключил pip от параметров установки, показанных ниже, и установка прошла гладко:
запустите программу установки еще раз и выберите PIP установка.
Если PIP не удается установить с той же ошибкой, вы можете проверить переменные среды с помощью такого инструмента, какhttp://eveditor.com/ что позволяет проверить, являются ли они действительными. Если у вас была установлена другая версия, скорее всего, у вас неправильные переменные PYTHONHOME и PYTHONPATH. Исправьте их, установив соответствующие пути. например, PYTHONHOME=C:python27 и PYTHONPATH=c:python27Lib
затем вы сможете запустить и установить ОЧКО.
моя проблема заключалась в том, что у меня был набор переменных среды PYTHON_HOME или PYTHON_SOMETHING. После удаления переменной среды установка работала отлично.
решение «отменить выбор pip» не сработало для меня.
моя установка Python 3.4.1 не удалась с той же ошибкой «программа, запущенная как часть установки, не завершилась должным образом». Я попытался установить его поверх Python 3.4.0 и установить его в новую папку, но получил ту же ошибку. Сначала я попытался удалить Python 3.4.0, но получил ошибка во время удаления, а также.
Я запустил эту утилиту Microsoft, которая помогла мне удалить 3.4.0, а затем смогла установить 3.4.1 чисто. Утилита имеет опции как для проблемных установок, так и для удаления, поэтому она может помочь, даже если вы делаете новую установку, а не обновление.
Я запускаю 64-разрядную Windows 7, но работал с 32-разрядными версиями Python.
У меня были аналогичные проблемы с Python 3.4 x в Windows 8.1. Даже после успешной установки, деинсталлятор не удастся таким же образом. В конечном счете, «метод 1» на форуме MS решил это для меня, когда я запустил Microsoft (Un)installer исправить это.
У меня также была проблема, что pip не может быть установлен как @ChrisPosser.
поэтому я снял выбор pip, и установка прошла нормально. после этого я перезапустил установку, выбрал «изменить python» и установил pip. теперь все работало, как и ожидалось.
Если у вас есть какие-либо проблемы с установщиками windows, я рекомендую активировать подробный журнал следующим образом:
из журналов я видел, что это была установка pip, которая не работала.
этот трюк сработал для меня:
вручную удалил папку 3.4.1, которая присутствовала в моих папках C после установки 3.4.1
затем я сделал следующие шаги:
перезагрузил систему, и теперь нет экземпляра в Python 3.4.1 в моей системе.
Да, я уже установил другую версию Python. Я удалил их, используя функции программы. Но все же та же проблема сохранялась из-за папки, которая присутствовала в моем диске C:. После удаления их вручную, установка была завершена без ошибок
Я столкнулся с этой проблемой из-за 2 конфликтующих версий 7zip. Удаление их обоих и установка только одного исправлена эта проблема.
У меня был python3.4 установлен, затем добавлен 3.5 и удален 3.4. Это было ошибкой. Пытаясь заставить библиотеку работать, я должен был вернуться к 3.4. Я удалил 3.5, но не смог удалить 3.4 (папка удалена).
Я закончил поиск реестра в rededt32 для «python». Была папка Guid с несколькими записями, которые имели c:python34 и еще один, связанный с той же папкой, которую я удалил. После этого установка работала правильно.
мой был связан с установкой более старой версии в прошлом, только для моей собственной учетной записи пользователя. Я обошел его, сказав установщику установить Python для всех пользователей.
Источник
Python не распознается как внутренняя или внешняя команда
Python не распознается как внутренняя или внешняя команда-это обычное явление, с которым большинство новичков сталкиваются при первой установке Python в свою систему.
Python не распознается как внутренняя или внешняя команда
Python не распознается как внутренняя или внешняя команда-это распространенная проблема или проблема, с которой большинство новичков сталкиваются при первой установке Python в свою систему.
Но вам, ребята, не нужно беспокоиться, как говорится в цитате:”Каждый эксперт когда-то был новичком”.
Итак, в этой статье мы рассмотрим два способа или метода решения проблемы.
Почему возникает ошибка Python не распознается как Внутренняя или внешняя команда?
Эта ошибка означает, что ваша Windows не знает о существовании Python на вашей машине. Это происходит потому, что cmd выполняет поиск по определенным файлам в предопределенных местоположениях для введенной вами команды. Эти определенные местоположения хранятся в глобальной переменной (environmental) на машине ur под названием PATH. Поэтому вам нужно добавить свой каталог Python в переменную PATH.
Итак, можно сказать, что эта ошибка возникает, когда пользователь не указывает полный путь дистрибутива python.
Как решить Python не распознается как внутренняя или внешняя команда
Мы можем решить проблему двумя способами.
1. Как добавить Python в ПУТЬ переменных среды Windows вручную
В случае, если вы хотите использовать Python без определения полного пути, вам нужно добавить Python в Путь Windows вручную.
Обратите внимание, что я буду использовать Windows 10 для демонстрации этих шагов, но аналогичные принципы будут применяться и к предыдущим версиям Windows.
2. Внутри окна ‘Property’ нажмите на кнопку ‘Advanced system settings’
3. Теперь нажмите кнопку Переменные среды внизу (здесь мы добавим полный путь дистрибутива python).
Это приведет вас к экрану переменных среды, где вы можете добавить новые пути.
4. В окне Системная переменная найдите переменную Path и нажмите кнопку Edit:
5. Нажмите кнопку New и добавьте путь Python в конце списка. Имейте в виду, что вы можете разделить несколько путей точкой с запятой.
Вот как будет выглядеть мое значение переменной:
Здесь Измените Python Pool с вашим именем пользователя.
Нажмите “ОК”, и вы увидите свой новый путь Python в разделе “Пользовательские переменные”. Не забудьте еще раз нажать “ОК”, чтобы изменения были реализованы.
Вот и все! Вы только что добавили Python в путь Windows.
2. Добавление ПУТИ Python в среду Windows во время установки.
Если вы уверены, что установили Python и получили эту конкретную ошибку, вот что пошло не так: вы забыли добавить Python в переменную PATH во время процесса установки.
Вы можете легко добавить Python в путь Windows, загрузив последнюю версию Python, а затем установите флажок Добавить Python в путь во время установки.
Прежде чем продолжить, вы можете удалить свою предыдущую версию Python, если это необходимо.
В моем случае последняя версия Python, которая была href=”https://www.python.org/downloads/”>доступна для скачивания была версия 3.8.1. href=”https://www.python.org/downloads/”>доступна для скачивания была версия 3.8.1.
После этого в поле установки Python просто установите флажок, чтобы добавить Python 3.8 в PATH.
PS: В какой-то версии Windows 10 вместо python работает py.
Вот и все, Закончите установку, и вам будет хорошо идти.
Поздравляю, теперь вы можете запускать Python из командной строки и PowerShell.
Должен Читать: Сколько Времени Требуется Для Изучения Python
Вывод
Помните, что тщательно выбирайте свою версию, убедитесь, что у вас установлен Pip, и используйте виртуальные среды при разработке нескольких проектов в одной системе.
Если вы все еще сталкиваетесь с какой-то проблемой, сообщите нам об этом в разделе комментариев ниже.
Источник
Ошибка при установке пакета
During handling of the above exception, another exception occurred:
Traceback (most recent call last):
File «c:usersнрappdatalocalprogramspythonpython36-32libsite-packages
pipbasecommand.py», line 215, in main
status = self.run(options, args)
File «c:usersнрappdatalocalprogramspythonpython36-32libsite-packages
pipcommandsinstall.py», line 342, in run
prefix=options.prefix_path,
File «c:usersнрappdatalocalprogramspythonpython36-32libsite-packages
pipreqreq_set.py», line 784, in install
**kwargs
File «c:usersнрappdatalocalprogramspythonpython36-32libsite-packages
pipreqreq_install.py», line 878, in install
spinner=spinner,
File «c:usersнрappdatalocalprogramspythonpython36-32libsite-packages
piputils__init__.py», line 676, in call_subprocess
line = console_to_str(proc.stdout.readline())
File «c:usersнрappdatalocalprogramspythonpython36-32libsite-packages
pipcompat__init__.py», line 75, in console_to_str
return s.decode(‘utf_8’)
UnicodeDecodeError: ‘utf-8’ codec can’t decode byte 0xed in position 48: invalid
continuation byte
в чём беда? стоит windows 8. Заранее спасибо.
Помощь в написании контрольных, курсовых и дипломных работ здесь.
При установке зависимостей пакета вылазит ошибка «error: Unable to find vcvarsall.bat»
вообщем система win7, python 2.7.3, при установке в virtualenv pillow с помощью pip’а.

С сайта взял ссылку и ввел команду pip3 install https://download.pytorch.org/whl/cpu/torch-1.
Ошибка при установке
Добрый вечер. Решил изучать питон и первый подводный камень встретил сразу же при установке. При.
Источник
Решение проблем с модулями и пакетами Python
Я с завидной регулярностью сталкиваюсь со всевозможными ошибками, так или иначе связанными с модулями Python. Существует огромное количество разнообразных модулей Python, которые разработчики активно используют, но далеко не всегда заботятся об установке зависимостей. Некоторые даже не удосуживаются их документировать. Параллельно существует две мажорные версии Python: 2 и 3. В разных дистрибутивах отдано предпочтение одной или другой версии, по этой причине самостоятельно установленную программу в зависимости от дистрибутива нужно при запуске предварять python или python2/python3. Например:
Причём обычно не происходит никаких проверок и угадали ли вы с выбором версии или нет вы узнаете только при появлении первых ошибок, вызванных неправильным синтаксисом программного кода для данной версии.
Также прибавляет путаницу то, что модули можно установить как из стандартного репозитория дистрибутивов, так и с помощью pip (инструмент для установки пакетов Python).
Цель этой заметки — рассмотреть некоторые характерные проблемы модулей Python. Все возможные ошибки вряд ли удастся охватить, но описанное здесь должно помочь понять, в каком примерно направлении двигаться.

Отсутствие модуля Python
Большинство ошибок модулей Python начинаются со строк:
В них трудно разобраться, поэтому поищите фразы вида:
За ними следует название модуля.
Поищите по указанному имени в системном репозитории, или попробуйте установить командой вида:
Пакет Python установлен, но программа его не видит
Причина может быть в том, что вы установили модуль для другой версии. Например, программа написана на Python3, а вы установили модуль с этим же названием, но написанный на Python2. В этом случае он не будет существовать для программы. Поэтому нужно правильно указывать номер версии.
Команда pip также имеет свои две версии: pip2 и pip3. Если версия не указана, то это означает, что используется какая-то из двух указанных (2 или 3) версий, которая является основной в системе. Например, сейчас в Debian и производных по умолчанию основной версией Python является вторая. Поэтому в репозитории есть два пакета: python-pip (вторая версия) и python3-pip (третья).
В Arch Linux и производных по умолчанию основной версией является третья, поэтому в репозиториях присутствует пакет python-pip (третья версия) и python2-pip (вторая).
Это же самое относится к пакетам Python и самому Python: если версия не указана, значит имеется ввиду основная для вашего дистрибутива версия. По этой причине многие пакеты в репозитории присутствуют с двумя очень похожими названиями.
Установлена новая версия модуля, но программа видит старую версию
Я несколько раз сталкивался с подобными необъяснимыми ошибками.
Иногда помогает удаление модуля командой вида:
Также попробуйте удалить его используя системный менеджер пакетов.
Если модуль вам нужен, попробуйте вновь установить его и проверьте, решило ли это проблему.
Если проблема не решена, то удалите все файлы модуля, обычно они расположены в папках вида:
Ошибки с фразой «AttributeError: ‘NoneType’ object has no attribute»
Ошибки, в которых присутствует слово AttributeError, NoneType, object has no attribute обычно вызваны не отсутствием модуля, а тем, что модуль не получил ожидаемого аргумента, либо получил неправильное число аргументов. Было бы правильнее сказать, что ошибка вызвана недостаточной проверкой данных и отсутствием перехвата исключений (то есть программа плохо написана).
В этих случаях обычно ничего не требуется дополнительно устанавливать. В моей практике частыми случаями таких ошибок является обращение программы к определённому сайту, но сайт может быть недоступен, либо API ключ больше недействителен, либо программа не получила ожидаемые данные по другим причинам. Также программа может обращаться к другой программе, но из-за ошибки в ней получит не тот результат, который ожидала, и уже это вызывает приведённые выше ошибки, которые мы видим.
Опять же, хорошо написанная программа в этом случае должна вернуть что-то вроде «информация не загружена», «работа программы N завершилась ошибкой» и так далее. Как правило, нужно разбираться с причиной самой первой проблемы или обращаться к разработчику.
Модуль установлен, но при обновлении или обращении к нему появляется ошибки
Это самая экзотическая ошибка, которая вызвана, видимо, повреждением файлов пакета. К примеру, при попытке обновления я получал ошибку:
При этом сам модуль установлен как следует из самой первой строки.
Проблема может решиться удалением всех файлов пакета (с помощью rm) и затем повторной установки.
К примеру в рассматриваемом случае, удаление:
После этого проблема с модулем исчезла.
Заключение
Пожалуй, это далеко не полный «справочник ошибок Python», но если вы можете сориентироваться, какого рода ошибка у вас возникла:
Так вот, если вы хотя бы примерно поняли главную причину, то вам будет проще понять, в каком направлении двигаться для её решения.
Источник
AdvoKappa, Отлично, только заранее предупреждаю, когда будете устанавливать пакеты через pip то запускайте терминал с правами администратора, иначе будет ошибка. И отметьте пожалуйста ответ, как решение.
Написано
более трёх лет назад
As we all known that, Currently, PYTHON is the most popular language on this planet. Due to its high compatibility with other language and easy coding structure. It is widely used for many application related to Artificial Intelligence, Web Development, Data Analytics, High End 3D Games, Android and many more.
Because of its high popularity and easy acceptance, many developer or student are trying to learn Python language.
However, Microsoft Officially Ends support for Windows 7 operating system but still large number of population are using windows 7 on their desktop pc.
so when they install python on windows 7 one commonly known error terminates the setup with below message.
Windows 7 Service Pack 1 & all updates are required to install Python
which is so frustrating because solution for this error makes you download 500MB to 900MB Update file based on your system 32 bit/64 bit architecture.
but I’m sure after reading this article, you will be able to solve this Python Windows 7 Service Pack 1 error. so lets see how to solve python windows 7 service pack 1 error.
How To Solve Python Windows 7 Service Pack 1 Error
1. First download Python Latest Version From Here.
As we all known that, Currently, PYTHON is the most popular language on this planet. Due to its high compatibility with other language and easy coding structure. It is widely used for many application related to Artificial Intelligence, Web Development, Data Analytics, High End 3D Games, Android and many more.
Because of its high popularity and easy acceptance, many developer or student are trying to learn Python language.
However, Microsoft Officially Ends support for Windows 7 operating system but still large number of population are using windows 7 on their desktop pc.
so when they install python on windows 7 one commonly known error terminates the setup with below message.
Windows 7 Service Pack 1 & all updates are required to install Python
which is so frustrating because solution for this error makes you download 500MB to 900MB Update file based on your system 32 bit/64 bit architecture.
but I’m sure after reading this article, you will be able to solve this Python Windows 7 Service Pack 1 error. so lets see how to solve python windows 7 service pack 1 error.
How To Solve Python Windows 7 Service Pack 1 Error
1. First download Python Latest Version From Here.
Note: we cannot install Python 3.9.2 on windows 7.
After downloading, just double click to install Python. If everything alright then it will install in your system but if it gives
Python Windows 7 Service Pack 1 error during install just download below update file according to your system 32bit or 64bit architecture.
To check whether system is on 32bit or 64bit architecture —
Go to My Computer >> Right Click >> Properties >> check System Type 32bit or 64 bit.
Now after confirmation, Download Update File From Below Link
For Windows 7 (32bit) (1 MB)-
https://drive.google.com/file/d/1qHae92Il3KNZgOToaRfIB0JivZCGeS9h/view?usp=sharing
For Windows 7 (64bit) (2 MB)—
https://drive.google.com/file/d/1tj80Sb4SvdoWjVpWVTG5uWf31nqEVeQ-/view?usp=sharing
Note : — AFTER INSTALLING UPDATE FILE, RESTART YOUR SYSTEM.
These are the official windows 7 update file, so it will not harm your system. Just Install and Enjoy Python Programming.
But Even after installing these update file, if you still getting this Python Windows 7 Service Pack 1 error then you can follow one of these below steps:
— JUST INSTALL WINDOWS 7 FRESH COPY ON YOUR SYSTEM. (recommended)
— Or Download Full Service Pack Update File based on your System Type.
For Windows 7 (32 bit) (538 MB)-
https://drive.google.com/file/d/1Vfm7PSQUqdin2oWDdzKIFlT1klxn4btU/view?usp=sharing
For Windows 7 (64 bit) (903 MB)-
https://drive.google.com/file/d/1seGjTpY-1wzfDIRnlDt8HZQl3Nu5XCZ7/view?usp=sharing
Video Tutorial:
Conclusion: —
Main reason behind this error is python developer does not provide support For Windows 7 Update File (Windows6.1-KB2533623). This is the main update file that will solve this problem. Hope This post helps you to solve this python windows 7 service pack 1 error for all. so what are you waiting for just share this post with your friends or with student or with Python learner whoever getting this error.
For Now This is #BharatSharma signing off. Thank You…Enjoy Python..!!
HEY GUYS ONE SMALL REQUEST TO ALL OF YOU, JUST NEED YOUR SUPPORT TO GROW MY YOUTUBE CHANNEL #TECHVIGYAAN, IF YOU LIKE MY WORK, PLEASE SUBSCRIBE TO OUR CHANNEL, THANK YOU…!!
Содержание
- Установка Python на Windows
- Рассмотрим установку языка программирования на Windows Server 2012, хотя установка на Windows 7, Windows 10 будет типовой.
- Решение проблем установки С Python 3.4 в Windows
- 11 ответов
- Python не распознается как внутренняя или внешняя команда
- Python не распознается как внутренняя или внешняя команда
- Почему возникает ошибка Python не распознается как Внутренняя или внешняя команда?
- Как решить Python не распознается как внутренняя или внешняя команда
- 1. Как добавить Python в ПУТЬ переменных среды Windows вручную
- 2. Добавление ПУТИ Python в среду Windows во время установки.
- Вывод
- Ошибка при установке пакета
- Решение проблем с модулями и пакетами Python
- Отсутствие модуля Python
- Пакет Python установлен, но программа его не видит
- Установлена новая версия модуля, но программа видит старую версию
- Ошибки с фразой «AttributeError: ‘NoneType’ object has no attribute»
- Модуль установлен, но при обновлении или обращении к нему появляется ошибки
- Заключение
Установка Python на Windows
Рассмотрим установку языка программирования на Windows Server 2012, хотя установка на Windows 7, Windows 10 будет типовой.
Итак, для установки нам потребуется дистрибутив Python версию которой выбираем и скачиваем по ссылке: https://www.python.org/downloads/

Выбираем установку для всех пользователей:

Выбираем директорию для установки, я оставляю по умолчанию C:Python27:

Далее по умолчанию нажимаем NEXT, NEXT до окончания установки:

Теперь необходимо проверить добавился ли путь для командной строки.
В диспетчере задач нажимаем Run new task:

Набираем cmd и жмем ENTER:

В окне терминала набираем python и жмем Enter, если выдаст информацию, то на этом инсталляция закончена.
У меня, как всегда, просто не получается и python выдает ошибку:
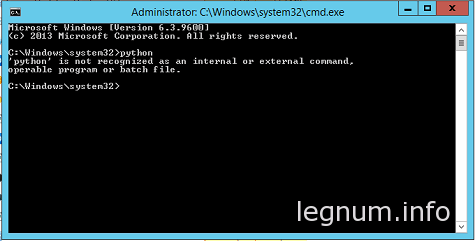
В этом же окне терминала набираем sysdm.cpl и попадаем в System Properties:
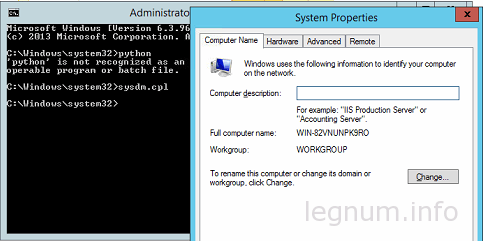
Теперь нужно зайти в закладку Advanced и нажать кнопку Environment Variables:
Редактируем Path, добавляем в конце через точку с запятой путь куда установили Python, у меня это выглядит так – ;C:Python27:


Теперь пробуем прописать python, но сделать это нужно в новом окне терминала, который подтянет наши записи:

Вот теперь установка Python закончена и можно работать.
Источник
Решение проблем установки С Python 3.4 в Windows
недавно я попытался установить Python 3.4 в качестве альтернативной установки в моей системе, пытаясь ознакомиться с собой перед миграцией кода. Моя основная установка Python-2.7.6.
Я попробовал 64-битный установщик для Windows, но он придумал сообщение об ошибке
существует проблема с этим пакетом установщика Windows. Программа, запущенная в рамках установки, не завершилась должным образом. Обратитесь в службу поддержки или пакет торговец.
после этого установка откатывается (с точки, показанной ниже):
в конце концов я нашел решение для этого, опубликованного ниже, и решил поделиться, если у кого-то еще была такая же проблема.
11 ответов
после некоторого поиска в Интернете я нашел (здесь), что проблема связана с конфликтующими установками pip (у меня уже установлена версия для Python 2.7, и, по-видимому, это несовместимо с версией, которая поставляется с Python 3.4.
чтобы обойти эту проблему, я просто отключил pip от параметров установки, показанных ниже, и установка прошла гладко:
запустите программу установки еще раз и выберите PIP установка.
Если PIP не удается установить с той же ошибкой, вы можете проверить переменные среды с помощью такого инструмента, какhttp://eveditor.com/ что позволяет проверить, являются ли они действительными. Если у вас была установлена другая версия, скорее всего, у вас неправильные переменные PYTHONHOME и PYTHONPATH. Исправьте их, установив соответствующие пути. например, PYTHONHOME=C:python27 и PYTHONPATH=c:python27Lib
затем вы сможете запустить и установить ОЧКО.
моя проблема заключалась в том, что у меня был набор переменных среды PYTHON_HOME или PYTHON_SOMETHING. После удаления переменной среды установка работала отлично.
решение «отменить выбор pip» не сработало для меня.
моя установка Python 3.4.1 не удалась с той же ошибкой «программа, запущенная как часть установки, не завершилась должным образом». Я попытался установить его поверх Python 3.4.0 и установить его в новую папку, но получил ту же ошибку. Сначала я попытался удалить Python 3.4.0, но получил ошибка во время удаления, а также.
Я запустил эту утилиту Microsoft, которая помогла мне удалить 3.4.0, а затем смогла установить 3.4.1 чисто. Утилита имеет опции как для проблемных установок, так и для удаления, поэтому она может помочь, даже если вы делаете новую установку, а не обновление.
Я запускаю 64-разрядную Windows 7, но работал с 32-разрядными версиями Python.
У меня были аналогичные проблемы с Python 3.4 x в Windows 8.1. Даже после успешной установки, деинсталлятор не удастся таким же образом. В конечном счете, «метод 1» на форуме MS решил это для меня, когда я запустил Microsoft (Un)installer исправить это.
У меня также была проблема, что pip не может быть установлен как @ChrisPosser.
поэтому я снял выбор pip, и установка прошла нормально. после этого я перезапустил установку, выбрал «изменить python» и установил pip. теперь все работало, как и ожидалось.
Если у вас есть какие-либо проблемы с установщиками windows, я рекомендую активировать подробный журнал следующим образом:
из журналов я видел, что это была установка pip, которая не работала.
этот трюк сработал для меня:
вручную удалил папку 3.4.1, которая присутствовала в моих папках C после установки 3.4.1
затем я сделал следующие шаги:
перезагрузил систему, и теперь нет экземпляра в Python 3.4.1 в моей системе.
Да, я уже установил другую версию Python. Я удалил их, используя функции программы. Но все же та же проблема сохранялась из-за папки, которая присутствовала в моем диске C:. После удаления их вручную, установка была завершена без ошибок
Я столкнулся с этой проблемой из-за 2 конфликтующих версий 7zip. Удаление их обоих и установка только одного исправлена эта проблема.
У меня был python3.4 установлен, затем добавлен 3.5 и удален 3.4. Это было ошибкой. Пытаясь заставить библиотеку работать, я должен был вернуться к 3.4. Я удалил 3.5, но не смог удалить 3.4 (папка удалена).
Я закончил поиск реестра в rededt32 для «python». Была папка Guid с несколькими записями, которые имели c:python34 и еще один, связанный с той же папкой, которую я удалил. После этого установка работала правильно.
мой был связан с установкой более старой версии в прошлом, только для моей собственной учетной записи пользователя. Я обошел его, сказав установщику установить Python для всех пользователей.
Источник
Python не распознается как внутренняя или внешняя команда
Python не распознается как внутренняя или внешняя команда-это обычное явление, с которым большинство новичков сталкиваются при первой установке Python в свою систему.
Python не распознается как внутренняя или внешняя команда
Python не распознается как внутренняя или внешняя команда-это распространенная проблема или проблема, с которой большинство новичков сталкиваются при первой установке Python в свою систему.
Но вам, ребята, не нужно беспокоиться, как говорится в цитате:”Каждый эксперт когда-то был новичком”.
Итак, в этой статье мы рассмотрим два способа или метода решения проблемы.
Почему возникает ошибка Python не распознается как Внутренняя или внешняя команда?
Эта ошибка означает, что ваша Windows не знает о существовании Python на вашей машине. Это происходит потому, что cmd выполняет поиск по определенным файлам в предопределенных местоположениях для введенной вами команды. Эти определенные местоположения хранятся в глобальной переменной (environmental) на машине ur под названием PATH. Поэтому вам нужно добавить свой каталог Python в переменную PATH.
Итак, можно сказать, что эта ошибка возникает, когда пользователь не указывает полный путь дистрибутива python.
Как решить Python не распознается как внутренняя или внешняя команда
Мы можем решить проблему двумя способами.
1. Как добавить Python в ПУТЬ переменных среды Windows вручную
В случае, если вы хотите использовать Python без определения полного пути, вам нужно добавить Python в Путь Windows вручную.
Обратите внимание, что я буду использовать Windows 10 для демонстрации этих шагов, но аналогичные принципы будут применяться и к предыдущим версиям Windows.
2. Внутри окна ‘Property’ нажмите на кнопку ‘Advanced system settings’
3. Теперь нажмите кнопку Переменные среды внизу (здесь мы добавим полный путь дистрибутива python).
Это приведет вас к экрану переменных среды, где вы можете добавить новые пути.
4. В окне Системная переменная найдите переменную Path и нажмите кнопку Edit:
5. Нажмите кнопку New и добавьте путь Python в конце списка. Имейте в виду, что вы можете разделить несколько путей точкой с запятой.
Вот как будет выглядеть мое значение переменной:
Здесь Измените Python Pool с вашим именем пользователя.
Нажмите “ОК”, и вы увидите свой новый путь Python в разделе “Пользовательские переменные”. Не забудьте еще раз нажать “ОК”, чтобы изменения были реализованы.
Вот и все! Вы только что добавили Python в путь Windows.
2. Добавление ПУТИ Python в среду Windows во время установки.
Если вы уверены, что установили Python и получили эту конкретную ошибку, вот что пошло не так: вы забыли добавить Python в переменную PATH во время процесса установки.
Вы можете легко добавить Python в путь Windows, загрузив последнюю версию Python, а затем установите флажок Добавить Python в путь во время установки.
Прежде чем продолжить, вы можете удалить свою предыдущую версию Python, если это необходимо.
В моем случае последняя версия Python, которая была href=”https://www.python.org/downloads/”>доступна для скачивания была версия 3.8.1. href=”https://www.python.org/downloads/”>доступна для скачивания была версия 3.8.1.
После этого в поле установки Python просто установите флажок, чтобы добавить Python 3.8 в PATH.
PS: В какой-то версии Windows 10 вместо python работает py.
Вот и все, Закончите установку, и вам будет хорошо идти.
Поздравляю, теперь вы можете запускать Python из командной строки и PowerShell.
Должен Читать: Сколько Времени Требуется Для Изучения Python
Вывод
Помните, что тщательно выбирайте свою версию, убедитесь, что у вас установлен Pip, и используйте виртуальные среды при разработке нескольких проектов в одной системе.
Если вы все еще сталкиваетесь с какой-то проблемой, сообщите нам об этом в разделе комментариев ниже.
Источник
Ошибка при установке пакета
During handling of the above exception, another exception occurred:
Traceback (most recent call last):
File «c:usersнрappdatalocalprogramspythonpython36-32libsite-packages
pipbasecommand.py», line 215, in main
status = self.run(options, args)
File «c:usersнрappdatalocalprogramspythonpython36-32libsite-packages
pipcommandsinstall.py», line 342, in run
prefix=options.prefix_path,
File «c:usersнрappdatalocalprogramspythonpython36-32libsite-packages
pipreqreq_set.py», line 784, in install
**kwargs
File «c:usersнрappdatalocalprogramspythonpython36-32libsite-packages
pipreqreq_install.py», line 878, in install
spinner=spinner,
File «c:usersнрappdatalocalprogramspythonpython36-32libsite-packages
piputils__init__.py», line 676, in call_subprocess
line = console_to_str(proc.stdout.readline())
File «c:usersнрappdatalocalprogramspythonpython36-32libsite-packages
pipcompat__init__.py», line 75, in console_to_str
return s.decode(‘utf_8’)
UnicodeDecodeError: ‘utf-8’ codec can’t decode byte 0xed in position 48: invalid
continuation byte
в чём беда? стоит windows 8. Заранее спасибо.
Помощь в написании контрольных, курсовых и дипломных работ здесь.
При установке зависимостей пакета вылазит ошибка «error: Unable to find vcvarsall.bat»
вообщем система win7, python 2.7.3, при установке в virtualenv pillow с помощью pip’а.

С сайта взял ссылку и ввел команду pip3 install https://download.pytorch.org/whl/cpu/torch-1.
Ошибка при установке
Добрый вечер. Решил изучать питон и первый подводный камень встретил сразу же при установке. При.
Источник
Решение проблем с модулями и пакетами Python
Я с завидной регулярностью сталкиваюсь со всевозможными ошибками, так или иначе связанными с модулями Python. Существует огромное количество разнообразных модулей Python, которые разработчики активно используют, но далеко не всегда заботятся об установке зависимостей. Некоторые даже не удосуживаются их документировать. Параллельно существует две мажорные версии Python: 2 и 3. В разных дистрибутивах отдано предпочтение одной или другой версии, по этой причине самостоятельно установленную программу в зависимости от дистрибутива нужно при запуске предварять python или python2/python3. Например:
Причём обычно не происходит никаких проверок и угадали ли вы с выбором версии или нет вы узнаете только при появлении первых ошибок, вызванных неправильным синтаксисом программного кода для данной версии.
Также прибавляет путаницу то, что модули можно установить как из стандартного репозитория дистрибутивов, так и с помощью pip (инструмент для установки пакетов Python).
Цель этой заметки — рассмотреть некоторые характерные проблемы модулей Python. Все возможные ошибки вряд ли удастся охватить, но описанное здесь должно помочь понять, в каком примерно направлении двигаться.

Отсутствие модуля Python
Большинство ошибок модулей Python начинаются со строк:
В них трудно разобраться, поэтому поищите фразы вида:
За ними следует название модуля.
Поищите по указанному имени в системном репозитории, или попробуйте установить командой вида:
Пакет Python установлен, но программа его не видит
Причина может быть в том, что вы установили модуль для другой версии. Например, программа написана на Python3, а вы установили модуль с этим же названием, но написанный на Python2. В этом случае он не будет существовать для программы. Поэтому нужно правильно указывать номер версии.
Команда pip также имеет свои две версии: pip2 и pip3. Если версия не указана, то это означает, что используется какая-то из двух указанных (2 или 3) версий, которая является основной в системе. Например, сейчас в Debian и производных по умолчанию основной версией Python является вторая. Поэтому в репозитории есть два пакета: python-pip (вторая версия) и python3-pip (третья).
В Arch Linux и производных по умолчанию основной версией является третья, поэтому в репозиториях присутствует пакет python-pip (третья версия) и python2-pip (вторая).
Это же самое относится к пакетам Python и самому Python: если версия не указана, значит имеется ввиду основная для вашего дистрибутива версия. По этой причине многие пакеты в репозитории присутствуют с двумя очень похожими названиями.
Установлена новая версия модуля, но программа видит старую версию
Я несколько раз сталкивался с подобными необъяснимыми ошибками.
Иногда помогает удаление модуля командой вида:
Также попробуйте удалить его используя системный менеджер пакетов.
Если модуль вам нужен, попробуйте вновь установить его и проверьте, решило ли это проблему.
Если проблема не решена, то удалите все файлы модуля, обычно они расположены в папках вида:
Ошибки с фразой «AttributeError: ‘NoneType’ object has no attribute»
Ошибки, в которых присутствует слово AttributeError, NoneType, object has no attribute обычно вызваны не отсутствием модуля, а тем, что модуль не получил ожидаемого аргумента, либо получил неправильное число аргументов. Было бы правильнее сказать, что ошибка вызвана недостаточной проверкой данных и отсутствием перехвата исключений (то есть программа плохо написана).
В этих случаях обычно ничего не требуется дополнительно устанавливать. В моей практике частыми случаями таких ошибок является обращение программы к определённому сайту, но сайт может быть недоступен, либо API ключ больше недействителен, либо программа не получила ожидаемые данные по другим причинам. Также программа может обращаться к другой программе, но из-за ошибки в ней получит не тот результат, который ожидала, и уже это вызывает приведённые выше ошибки, которые мы видим.
Опять же, хорошо написанная программа в этом случае должна вернуть что-то вроде «информация не загружена», «работа программы N завершилась ошибкой» и так далее. Как правило, нужно разбираться с причиной самой первой проблемы или обращаться к разработчику.
Модуль установлен, но при обновлении или обращении к нему появляется ошибки
Это самая экзотическая ошибка, которая вызвана, видимо, повреждением файлов пакета. К примеру, при попытке обновления я получал ошибку:
При этом сам модуль установлен как следует из самой первой строки.
Проблема может решиться удалением всех файлов пакета (с помощью rm) и затем повторной установки.
К примеру в рассматриваемом случае, удаление:
После этого проблема с модулем исчезла.
Заключение
Пожалуй, это далеко не полный «справочник ошибок Python», но если вы можете сориентироваться, какого рода ошибка у вас возникла:
Так вот, если вы хотя бы примерно поняли главную причину, то вам будет проще понять, в каком направлении двигаться для её решения.
Источник
Содержание
- Установка Python на Windows
- Рассмотрим установку языка программирования на Windows Server 2012, хотя установка на Windows 7, Windows 10 будет типовой.
- Решение проблем установки С Python 3.4 в Windows
- 11 ответов
- Python. Урок 1. Установка
- 1. Версии Python
- 2. Установка Python
- 2.1 Установка Python в Windows
- 2.2 Установка Python в Linux
- 3. Установка Anaconda
- 3.1 Установка Anaconda в Windows
- 3.2 Установка Anaconda в Linux
- 4. Установка PyCharm
- 4.1 Установка PyCharm в Windows
- 4.2 Установка PyCharm в Linux
- 5. Проверка работоспособности
- 5.1 Проверка интерпретатора Python
- 5.2 Проверка Anaconda
- 5.3 Проверка PyCharm
- P.S.
- Python. Урок 1. Установка : 25 комментариев
- Решение проблем с модулями и пакетами Python
- Отсутствие модуля Python
- Пакет Python установлен, но программа его не видит
- Установлена новая версия модуля, но программа видит старую версию
- Ошибки с фразой «AttributeError: ‘NoneType’ object has no attribute»
- Модуль установлен, но при обновлении или обращении к нему появляется ошибки
- Заключение
Установка Python на Windows
Рассмотрим установку языка программирования на Windows Server 2012, хотя установка на Windows 7, Windows 10 будет типовой.
Итак, для установки нам потребуется дистрибутив Python версию которой выбираем и скачиваем по ссылке: https://www.python.org/downloads/

Выбираем установку для всех пользователей:

Выбираем директорию для установки, я оставляю по умолчанию C:Python27:

Далее по умолчанию нажимаем NEXT, NEXT до окончания установки:

Теперь необходимо проверить добавился ли путь для командной строки.
В диспетчере задач нажимаем Run new task:

Набираем cmd и жмем ENTER:

В окне терминала набираем python и жмем Enter, если выдаст информацию, то на этом инсталляция закончена.
У меня, как всегда, просто не получается и python выдает ошибку:
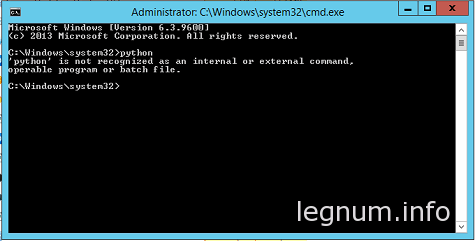
В этом же окне терминала набираем sysdm.cpl и попадаем в System Properties:
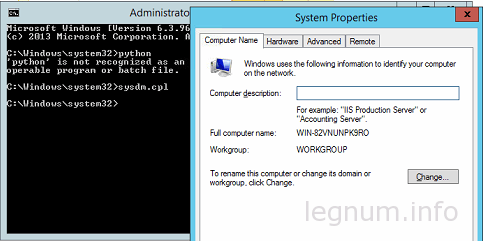
Теперь нужно зайти в закладку Advanced и нажать кнопку Environment Variables:
Редактируем Path, добавляем в конце через точку с запятой путь куда установили Python, у меня это выглядит так – ;C:Python27:


Теперь пробуем прописать python, но сделать это нужно в новом окне терминала, который подтянет наши записи:

Вот теперь установка Python закончена и можно работать.
Источник
Решение проблем установки С Python 3.4 в Windows
недавно я попытался установить Python 3.4 в качестве альтернативной установки в моей системе, пытаясь ознакомиться с собой перед миграцией кода. Моя основная установка Python-2.7.6.
Я попробовал 64-битный установщик для Windows, но он придумал сообщение об ошибке
существует проблема с этим пакетом установщика Windows. Программа, запущенная в рамках установки, не завершилась должным образом. Обратитесь в службу поддержки или пакет торговец.
после этого установка откатывается (с точки, показанной ниже):
в конце концов я нашел решение для этого, опубликованного ниже, и решил поделиться, если у кого-то еще была такая же проблема.
11 ответов
после некоторого поиска в Интернете я нашел (здесь), что проблема связана с конфликтующими установками pip (у меня уже установлена версия для Python 2.7, и, по-видимому, это несовместимо с версией, которая поставляется с Python 3.4.
чтобы обойти эту проблему, я просто отключил pip от параметров установки, показанных ниже, и установка прошла гладко:
запустите программу установки еще раз и выберите PIP установка.
Если PIP не удается установить с той же ошибкой, вы можете проверить переменные среды с помощью такого инструмента, какhttp://eveditor.com/ что позволяет проверить, являются ли они действительными. Если у вас была установлена другая версия, скорее всего, у вас неправильные переменные PYTHONHOME и PYTHONPATH. Исправьте их, установив соответствующие пути. например, PYTHONHOME=C:python27 и PYTHONPATH=c:python27Lib
затем вы сможете запустить и установить ОЧКО.
моя проблема заключалась в том, что у меня был набор переменных среды PYTHON_HOME или PYTHON_SOMETHING. После удаления переменной среды установка работала отлично.
решение «отменить выбор pip» не сработало для меня.
моя установка Python 3.4.1 не удалась с той же ошибкой «программа, запущенная как часть установки, не завершилась должным образом». Я попытался установить его поверх Python 3.4.0 и установить его в новую папку, но получил ту же ошибку. Сначала я попытался удалить Python 3.4.0, но получил ошибка во время удаления, а также.
Я запустил эту утилиту Microsoft, которая помогла мне удалить 3.4.0, а затем смогла установить 3.4.1 чисто. Утилита имеет опции как для проблемных установок, так и для удаления, поэтому она может помочь, даже если вы делаете новую установку, а не обновление.
Я запускаю 64-разрядную Windows 7, но работал с 32-разрядными версиями Python.
У меня были аналогичные проблемы с Python 3.4 x в Windows 8.1. Даже после успешной установки, деинсталлятор не удастся таким же образом. В конечном счете, «метод 1» на форуме MS решил это для меня, когда я запустил Microsoft (Un)installer исправить это.
У меня также была проблема, что pip не может быть установлен как @ChrisPosser.
поэтому я снял выбор pip, и установка прошла нормально. после этого я перезапустил установку, выбрал «изменить python» и установил pip. теперь все работало, как и ожидалось.
Если у вас есть какие-либо проблемы с установщиками windows, я рекомендую активировать подробный журнал следующим образом:
из журналов я видел, что это была установка pip, которая не работала.
этот трюк сработал для меня:
вручную удалил папку 3.4.1, которая присутствовала в моих папках C после установки 3.4.1
затем я сделал следующие шаги:
перезагрузил систему, и теперь нет экземпляра в Python 3.4.1 в моей системе.
Да, я уже установил другую версию Python. Я удалил их, используя функции программы. Но все же та же проблема сохранялась из-за папки, которая присутствовала в моем диске C:. После удаления их вручную, установка была завершена без ошибок
Я столкнулся с этой проблемой из-за 2 конфликтующих версий 7zip. Удаление их обоих и установка только одного исправлена эта проблема.
У меня был python3.4 установлен, затем добавлен 3.5 и удален 3.4. Это было ошибкой. Пытаясь заставить библиотеку работать, я должен был вернуться к 3.4. Я удалил 3.5, но не смог удалить 3.4 (папка удалена).
Я закончил поиск реестра в rededt32 для «python». Была папка Guid с несколькими записями, которые имели c:python34 и еще один, связанный с той же папкой, которую я удалил. После этого установка работала правильно.
мой был связан с установкой более старой версии в прошлом, только для моей собственной учетной записи пользователя. Я обошел его, сказав установщику установить Python для всех пользователей.
Источник
Python. Урок 1. Установка
Начиная с этой статьи будет запущен цикл публикаций, посвященный языку Python, с позиции его изучения. Каждая статья будет представлена в виде урока на определенную тему. Не будем отходить от канонов и первую статью посвятим установке языка Python.
В этой статье рассмотрим следующие темы:
1. Версии Python
На сегодняшний день существуют две версии Python – это Python 2 и Python 3, у них отсутствует полная совместимость друг с другом. На момент написания статьи вторая версия Python ещё широко используется, но, судя по изменениям, которые происходят, со временем, он останется только для того, чтобы запускать старый код. В нашей с вами работе, мы будем использовать Python 3, и, в дальнейшем, если где-то будет встречаться слово Python, то под ним следует понимать Python 3. Случаи применения Python 2 будут специально оговариваться.
2. Установка Python
Для установки интерпретатора Python на ваш компьютер, первое, что нужно сделать – это скачать дистрибутив. Загрузить его можно с официального сайта, перейдя по ссылке https://www.python.org/downloads/
2.1 Установка Python в Windows
Для операционной системы Windows дистрибутив распространяется либо в виде исполняемого файла (с расширением exe), либо в виде архивного файла (с расширением zip). Если вы используете Windows 7, не забудьте установить Service Pack 1!
1. Запустите скачанный установочный файл.
2. Выберет способ установки.
3. Отметьте необходимые опций установки (доступно при выборе Customize installation)
На этом шаге нам предлагается отметить дополнения, устанавливаемые вместе с интерпретатором Python. Рекомендуем выбрать все опции.
4. Выберете место установки (доступно при выборе Customize installation)
Помимо указания пути, данное окно позволяет внести дополнительные изменения в процесс установки с помощью опций:
Последние два пункта связаны с загрузкой компонентов для отладки, их мы устанавливать не будем.
5. После успешной установки вас ждет следующее сообщение.
2.2 Установка Python в Linux
Чаще всего интерпретатор Python уже в входит в состав дистрибутива. Это можно проверить набрав в терминале
В первом случае, вы запустите Python 2 во втором – Python 3. В будущем, скорее всего, во всех дистрибутивах Linux, включающих Python, будет входить только третья версия. Если у вас, при попытке запустить Python, выдается сообщение о том, что он не установлен, или установлен, но не тот, что вы хотите, то у вас есть два пути: а) собрать Python из исходников; б) взять из репозитория.
Для установки из репозитория в Ubuntu воспользуйтесь командой
Сборку из исходников в данной статье рассматривать не будем.
3. Установка Anaconda
Для удобства запуска примеров и изучения языка Python, советуем установить на свой ПК пакет Anaconda. Этот пакет включает в себя интерпретатор языка Python (есть версии 2 и 3), набор наиболее часто используемых библиотек и удобную среду разработки и исполнения, запускаемую в браузере.
Есть варианты под Windows, Linux и MacOS.
3.1 Установка Anaconda в Windows
1. Запустите скачанный инсталлятор. В первом появившемся окне необходимо нажать “Next”.
2. Далее следует принять лицензионное соглашение.
3. Выберете одну из опций установки:
4. Укажите путь, по которому будет установлена Anaconda.
5. Укажите дополнительные опции:
Для начала установки нажмите на кнопку “Install”.
5. После этого будет произведена установка Anaconda на ваш компьютер.
3.2 Установка Anaconda в Linux
В результате вы увидите приглашение к установке. Для продолжения процессе нажмите “Enter”.
2. Прочитайте лицензионное соглашение, его нужно пролистать до конца.
Согласитесь с ним, для этого требуется набрать в командной строке “yes”, в ответе на вопрос инсталлятора:
Do you approve the license terms? [yes|no]
3. Выберете место установки. Можно выбрать один из следующих вариантов:
4. После этого начнется установка.
4. Установка PyCharm
Если в процессе разработки вам необходим отладчик и вообще вы привыкли работать в IDE, а не в текстовом редакторе, то тогда одним из лучших вариантов будет IDE PyCharm от JetBrains. Для скачивания данного продукта нужно перейти по ссылке https://www.jetbrains.com/pycharm/download/
IDE доступна для Windows, Linux и MacOS. Существуют два вида лицензии PyCharm – это Professional и Community. Мы будем использовать версию Community, так как она бесплатна и её функционала более чем достаточно для наших задач.
4.1 Установка PyCharm в Windows
1. Запустите скачанный дистрибутив PyCharm.
2. Выберете путь установки программы.
4. Выберете имя для папки в меню Пуск.
5. Далее PyCharm будет установлен на ваш компьютер.
4.2 Установка PyCharm в Linux
1. Скачайте с сайта дистрибутив на компьютер.
2. Распакуйте архивный файл, для этого можно воспользоваться командой:
Перейдите в каталог, который был создан после распаковки дистрибутива, найдите в нем подкаталог bin и зайдите в него. Запустите pycharm.sh командой:
В результате должен запуститься PyCharm.
5. Проверка работоспособности
Теперь проверим работоспособность всего того, что мы установили.
5.1 Проверка интерпретатора Python
Для начала протестируем интерпретатор в командном режиме. Если вы работаете в Windows, то нажмите сочетание Win+R и в появившемся окне введите python. В Linux откройте окно терминала и в нем введите python3 (или python).
В результате Python запустится в командном режиме, выглядеть это будет примерно так (картинка приведена для Windows, в Linux результат будет аналогичным):
Результат должен быть следующий:
5.2 Проверка Anaconda
Здесь и далее будем считать, что пакет Anaconda установлен в Windows, в папку C:Anaconda3, в Linux, вы его можно найти в каталоге, который выбрали при установке.
Перейдите в папку Scripts и введите в командной строке:
Если вы находитесь в Windows и открыли папку C:Anaconda3Scripts через проводник, то для запуска интерпретатора командной строки для этой папки в поле адреса введите cmd.
В результате запустится веб-сервер и среда разработки в браузере.
Создайте ноутбук для разработки, для этого нажмите на кнопку New (в правом углу окна) и в появившемся списке выберете Python.
В результате будет создана новая страница в браузере с ноутбуком. Введите в первой ячейке команду
и нажмите Alt+Enter на клавиатуре. Ниже ячейки должна появиться соответствующая надпись.
5.3 Проверка PyCharm
Запустите PyCharm и выберете Create New Project в появившемся окне.
Укажите путь до проекта Python и интерпретатор, который будет использоваться для запуска и отладки.
Добавьте Python файл в проект.
Введите код программы.
В результате должно открыться окно с выводом программы.
На этом первый урок закончен.
P.S.
Если вам интересна тема анализа данных, то мы рекомендуем ознакомиться с библиотекой Pandas. На нашем сайте вы можете найти вводные уроки по этой теме. Все уроки по библиотеке Pandas собраны в книге “Pandas. Работа с данными”.
Спасибо за внимание!
Python. Урок 1. Установка : 25 комментариев
как запустить ipython notebook под линукс?
При проверке anacondaz, вводе cmd в командной строке появляется лишь C:Anaconda3Scripts>
В чём дело?
Если вы хотите запустить Anaconda, то делаем так:
1. Открываем в проводнике папку C:Anaconda3Scripts
2. В строке адреса окна вводим: cmd
3. В открывшемся терминальном окне вводим: ipython notebook
нажимаем Enter и ждем, когда загрузится jupyter
что же делать если анаконда3 не может установить face_recognition?
ммм… никогда этого не делал. Попробую, если что-то получится, то напишу!
После удаления Anaconda не получается заново установить. При установки пакета в папке Anaconda3 только две папки “Lib” и “pkgs” и два файла “Uninstall-Anaconda3.exe” и “vscode_eula.txt”
Попробуйте после деинсталляции Anaconda удалить также и сам каталог с оставшимися файлами (хотя это врятли поможет).
Ребята большое спасибо. Всё чётко ясно и понятно. И зачем Анаконда если есть ПиШарм. И ещё вопрос. У Пишарма идёт автосохранение файлов. Где он их хранит.
Спасибо вам! Стараемся)
PyCharm – это IDE, т.е. среда разработки – инструмент, который предоставляет вам такие “вкусности” как автодополнение, подсветку синтаксиса, рефакторинг, навигацию по коду, поддержку framework’ов и многое другое. Anaconda – это платформа для работы в области машинного обучения и анализа данных, она содержит большое количество библиотек соответствующей направленности (pandas, numpy,…), а также инструменты для разработки, такие как Spyder (это IDE) и Jupyter Notebook (очень удобное веб-приложение для работы в области ML и DataAnalysis). По поводу автосохранения в PyCharm не подскажу)
Если кто не сможешь удачно выполнить ipython notebook, то перед этим выполните команду activate base
Спасибо большое, именно этого и не было в описании
при установке анаконда 3 отсутствует папка Scripts. Что делать?
Добрый день, Александр. Вы решили вопрос с установкой Анаконда, то что отсутствует папка Скрипты?
Спасибо за статью!
Позвольте уточнить. Я не понимаю:
1) Зачем дистрибутив Python отдельно устанавливать если он уже включен в Anaconda
2) Как ПК (Windows в моем случае) понимает какой из них выбирать, если мы ставим галочку Add to the system PATH для каждого дистрибутива
В папке проводника не после ввода cmd пишет, что не удаётся найти. Также с ipython notebook. Что делать.
После установки Анаконды начал делать следующее:
Если вы хотите запустить Anaconda, то делаем так:
1. Открываем в проводнике папку C:Anaconda3Scripts
2. В строке адреса окна вводим: cmd
3. В открывшемся терминальном окне вводим: ipython notebook
нажимаем Enter и ждем, когда загрузится jupyter
Ничего не запустилось. Выдало вот это:
Microsoft Windows [Version 10.0.18362.720]
(c) Корпорация Майкрософт (Microsoft Corporation), 2019. Все права защищены.
C:Anaconda3Scripts> ipython notebook
[TerminalIPythonApp] WARNING | Subcommand `ipython notebook` is deprecated and will be removed in future versions.
[TerminalIPythonApp] WARNING | You likely want to use `jupyter notebook` in the future
[I 18:12:38.326 NotebookApp] The port 8888 is already in use, trying another port.
[I 18:12:38.453 NotebookApp] JupyterLab extension loaded from C:Anaconda3libsite-packagesjupyterlab
[I 18:12:38.453 NotebookApp] JupyterLab application directory is C:Anaconda3sharejupyterlab
[I 18:12:38.485 NotebookApp] Serving notebooks from local directory: C:Anaconda3Scripts
[I 18:12:38.485 NotebookApp] The Jupyter Notebook is running at:
[I 18:12:38.486 NotebookApp] http://localhost:8889/?token=37910a1230bc76d52bfa6c90de2e1e0ca84b9b6b831ff65d
[I 18:12:38.486 NotebookApp] or http://127.0.0.1:8889/?token=37910a1230bc76d52bfa6c90de2e1e0ca84b9b6b831ff65d
[I 18:12:38.486 NotebookApp] Use Control-C to stop this server and shut down all kernels (twice to skip confirmation).
[C 18:12:38.573 NotebookApp]
Источник
Решение проблем с модулями и пакетами Python
Я с завидной регулярностью сталкиваюсь со всевозможными ошибками, так или иначе связанными с модулями Python. Существует огромное количество разнообразных модулей Python, которые разработчики активно используют, но далеко не всегда заботятся об установке зависимостей. Некоторые даже не удосуживаются их документировать. Параллельно существует две мажорные версии Python: 2 и 3. В разных дистрибутивах отдано предпочтение одной или другой версии, по этой причине самостоятельно установленную программу в зависимости от дистрибутива нужно при запуске предварять python или python2/python3. Например:
Причём обычно не происходит никаких проверок и угадали ли вы с выбором версии или нет вы узнаете только при появлении первых ошибок, вызванных неправильным синтаксисом программного кода для данной версии.
Также прибавляет путаницу то, что модули можно установить как из стандартного репозитория дистрибутивов, так и с помощью pip (инструмент для установки пакетов Python).
Цель этой заметки — рассмотреть некоторые характерные проблемы модулей Python. Все возможные ошибки вряд ли удастся охватить, но описанное здесь должно помочь понять, в каком примерно направлении двигаться.

Отсутствие модуля Python
Большинство ошибок модулей Python начинаются со строк:
В них трудно разобраться, поэтому поищите фразы вида:
За ними следует название модуля.
Поищите по указанному имени в системном репозитории, или попробуйте установить командой вида:
Пакет Python установлен, но программа его не видит
Причина может быть в том, что вы установили модуль для другой версии. Например, программа написана на Python3, а вы установили модуль с этим же названием, но написанный на Python2. В этом случае он не будет существовать для программы. Поэтому нужно правильно указывать номер версии.
Команда pip также имеет свои две версии: pip2 и pip3. Если версия не указана, то это означает, что используется какая-то из двух указанных (2 или 3) версий, которая является основной в системе. Например, сейчас в Debian и производных по умолчанию основной версией Python является вторая. Поэтому в репозитории есть два пакета: python-pip (вторая версия) и python3-pip (третья).
В Arch Linux и производных по умолчанию основной версией является третья, поэтому в репозиториях присутствует пакет python-pip (третья версия) и python2-pip (вторая).
Это же самое относится к пакетам Python и самому Python: если версия не указана, значит имеется ввиду основная для вашего дистрибутива версия. По этой причине многие пакеты в репозитории присутствуют с двумя очень похожими названиями.
Установлена новая версия модуля, но программа видит старую версию
Я несколько раз сталкивался с подобными необъяснимыми ошибками.
Иногда помогает удаление модуля командой вида:
Также попробуйте удалить его используя системный менеджер пакетов.
Если модуль вам нужен, попробуйте вновь установить его и проверьте, решило ли это проблему.
Если проблема не решена, то удалите все файлы модуля, обычно они расположены в папках вида:
Ошибки с фразой «AttributeError: ‘NoneType’ object has no attribute»
Ошибки, в которых присутствует слово AttributeError, NoneType, object has no attribute обычно вызваны не отсутствием модуля, а тем, что модуль не получил ожидаемого аргумента, либо получил неправильное число аргументов. Было бы правильнее сказать, что ошибка вызвана недостаточной проверкой данных и отсутствием перехвата исключений (то есть программа плохо написана).
В этих случаях обычно ничего не требуется дополнительно устанавливать. В моей практике частыми случаями таких ошибок является обращение программы к определённому сайту, но сайт может быть недоступен, либо API ключ больше недействителен, либо программа не получила ожидаемые данные по другим причинам. Также программа может обращаться к другой программе, но из-за ошибки в ней получит не тот результат, который ожидала, и уже это вызывает приведённые выше ошибки, которые мы видим.
Опять же, хорошо написанная программа в этом случае должна вернуть что-то вроде «информация не загружена», «работа программы N завершилась ошибкой» и так далее. Как правило, нужно разбираться с причиной самой первой проблемы или обращаться к разработчику.
Модуль установлен, но при обновлении или обращении к нему появляется ошибки
Это самая экзотическая ошибка, которая вызвана, видимо, повреждением файлов пакета. К примеру, при попытке обновления я получал ошибку:
При этом сам модуль установлен как следует из самой первой строки.
Проблема может решиться удалением всех файлов пакета (с помощью rm) и затем повторной установки.
К примеру в рассматриваемом случае, удаление:
После этого проблема с модулем исчезла.
Заключение
Пожалуй, это далеко не полный «справочник ошибок Python», но если вы можете сориентироваться, какого рода ошибка у вас возникла:
Так вот, если вы хотя бы примерно поняли главную причину, то вам будет проще понять, в каком направлении двигаться для её решения.
Источник