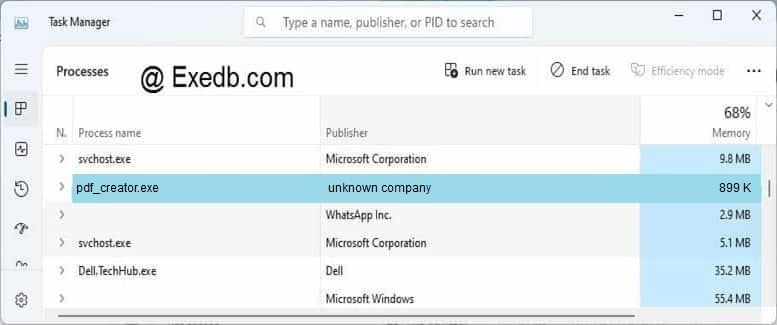Содержание
- Pdf creator не работает windows 7
- 3 простых шага по исправлению ошибок PDF_CREATOR.EXE
- 1- Очистите мусорные файлы, чтобы исправить pdf_creator.exe, которое перестало работать из-за ошибки.
- 2- Очистите реестр, чтобы исправить pdf_creator.exe, которое перестало работать из-за ошибки.
- 3- Настройка Windows для исправления критических ошибок pdf_creator.exe:
- Как вы поступите с файлом pdf_creator.exe?
- Некоторые сообщения об ошибках, которые вы можете получить в связи с pdf_creator.exe файлом
- PDF_CREATOR.EXE
- процессов:
- Принтер Adobe PDF отсутствует | Вручную установите принтер PDF
- Решение 1. Исправьте установку Acrobat
- Решение 2. Вручную установите принтер PDF
- Компьютерное обучение для новичков
- PDF Creator
- Виртуальный принтер
- Как установить виртуальный принтер
Pdf creator не работает windows 7
Здесь находится список наиболее распространенных вопросов по работе с PDFCreator.
Если у Вас возник вопрос по работе с программой, убедитесь сначала что на компьютере установлена последняя версия PDF Creator, и если это не так — скачайте ее. Если после установки последней версии проблема не исчезла — опишите ее на форуме.
После установки PDFCreator я получил ошибку «Exception EInOutError in module is-XXXXX.exe at 0000631C. File not found».
Это проблема со старыми файлами установки, которые были недавно устранены. В большинстве случаев вы можете безопасно удалить файл с указанным именем файла из директории Windows. Если вы боитесь, что файл может иметь важное значение для системы, можете перенести его в резервную папку.
После установки PDFCreator, появляется установщик MS Office.
Наилучшее решение состоит в том, чтобы позволить установщику MS Office установить то, что он хочет установить. Это должно решить проблему и она исчезнет навсегда. Если Вы не хотите этого (например, если у Вас нету оригинального Office CD-ROM), Microsoft рекомендует использовать редактор реестра (REGEDIT) для удаления следующих ключей:
HKEY_CLASSES_ROOT
CLSID
<438da5e0-f171-11d0-984e-0000f80270f8>
InprocServer32
InprocServer32
TriEditDocument Class
HKEY_CLASSES_ROOT
CLSID
<010e6cbe-fe2b-11d0-b079-006008058a0e>
InprocServer32
InprocServer32
TriEditParse Class
Я установил PDFCreator но он не работает. Что мне делать?
Удостоверьтесь что драйвер принтера установлен. Если он не установлен, попытайтесь деинсталлировать PDFCreator. Перезагрузите компьютер и установите PDFCreator опять. Опять перезагрузите компьютер и проверьте установку драйвера снова. Если драйвер опять отсутствует, то проверьте SetupLog.txt в директории установки PDFCreator и попытайтесь выяснить причину. Если это не удалось задайте свой вопрос на форуме.
PDFCreator действительно бесплатный?
Да PDF Creator полностью бесплатный и Вы не должны платить за него никаких денег его авторам или еще кому-то. Это не означает, что PDFCreator не имеет лицензии. Он ее имеет и с ее помощью пользователи могут доказать, что могут использовать программу как захотят и не платить за нее ничего.
Мой антивирус сообщает, что PDFCreator содержит вирус.
В подавляющем большинстве случаев это ложная тревога. Мы всегда проверяем наши сборки на наличие вредоносных программ. Но, если у Вас все-таки есть сомнения в том или ином файле, то можете его проверить здесь.
Обычно, обнаруживается вирус в файле uninst000.exe. Этот файл является частью нашей системы установки (Inno Setup) которая также используется и в других программах, в том числе и в вредоносных. Некоторые разработчики антивирусных баз не чень внимательные и могут заносить в них часть кода Inno Setup, не думая о том, что он может использоваться и в обычных программах.
Ложные тревоги обычно исчезают через несколько дней. Впрочем, если Вам будет так легче, можете подержать подозрительный файл эти несколько дней в карантине.
PDFCreator уже установлен
Если Вы не можете установить PDFCreator, потому что установщик выдает ошибку сообщением о том что PDFCreator уже установлен, используйте Parameter /ForceInstall для принудительной установки.
Параметры установки с командной строки
Программа установки понимает некоторые дополнительлные параметры. Это может быть полезным для системных администраторов и для использования в других программах.
/SP— отключение этого позволит установить вопрос «Хотите продолжать?» в начале установки. Это действие не будет иметь никакого эффекта если секция DisableStartupPrompt [Setup] будет включена.
/SILENT, /VERYSILENT — дает команду установке проходить в тихом и очень тихом режимах. При установке в тихом режиме окна помощника и другие окна обычно показываемые при установке не будут появляться на экране, однако окно прогресса будет показано. При установке в очень тихом режиме не будет показано ни одного окна.
/NOCANCEL — предотвращает отмену пользователем процесса установки, путем отключения кнопки «Cancel» и игнорируя клики по этой кнопке.
/NORESTART — в комбинации с клавишами /SILENT или /VERYSILENT запрещает перезагрузку даже в случаях когда это необходимо.
/LOADINF=»filename» — приказывает инсталлятору загрузить настройки с указанного файла. Этот файл может быть приготовлен с помощью команды ‘/SAVEINF=’ как описано ниже. Не забывайте использовать кавычки, если имя файла содержит пробелы.
/SAVEINF=»filename» — приказывает установщику сохранить установки в указанный файл. Не забывайте использовать кавычки, если имя файла содержит пробелы.
/LANG=language — устанавливает используемый язык. Используйте тоже название файла что и в разделе [Languages]. При использовании этого параметра диалог выбора языка пропускается.
/DIR=»x:dirname» — перезаписывает имя директории установки программы указаноой по умолчанию. Должен быть указан полный путь к директории установки. Если DisableDirPage включен, этот параметр командной строки будет проигнорирован.
/GROUP=»folder name» — перезаписывает имя директории показываемой на странице выбора папки меню Пуск. Если DisableProgramGroupPage включен, этот параметр командной строки будет проигнорирован.
/NOICONS — приказывает поставить отметку возле «Не создавать никаких иконок» в диалоге установки директории меню Пуск.
/COMP separated list of component names» — перезаписывает используемые по умолчанию настройки комплектации программы.
Источник
3 простых шага по исправлению ошибок PDF_CREATOR.EXE
Файл pdf_creator.exe из unknown company является частью Installer. pdf_creator.exe, расположенный в g: pdf_creator .exe с размером файла 920688 байт, версия файла 11.8, подпись 198fc270de1ba73dde163246c7ac5640.
В вашей системе запущено много процессов, которые потребляют ресурсы процессора и памяти. Некоторые из этих процессов, кажется, являются вредоносными файлами, атакующими ваш компьютер.
Чтобы исправить критические ошибки pdf_creator.exe,скачайте программу Asmwsoft PC Optimizer и установите ее на своем компьютере
1- Очистите мусорные файлы, чтобы исправить pdf_creator.exe, которое перестало работать из-за ошибки.
- Запустите приложение Asmwsoft Pc Optimizer.
- Потом из главного окна выберите пункт «Clean Junk Files».
- Когда появится новое окно, нажмите на кнопку «start» и дождитесь окончания поиска.
- потом нажмите на кнопку «Select All».
- нажмите на кнопку «start cleaning».
2- Очистите реестр, чтобы исправить pdf_creator.exe, которое перестало работать из-за ошибки.
3- Настройка Windows для исправления критических ошибок pdf_creator.exe:
- Нажмите правой кнопкой мыши на «Мой компьютер» на рабочем столе и выберите пункт «Свойства».
- В меню слева выберите » Advanced system settings».
- В разделе «Быстродействие» нажмите на кнопку «Параметры».
- Нажмите на вкладку «data Execution prevention».
- Выберите опцию » Turn on DEP for all programs and services . » .
- Нажмите на кнопку «add» и выберите файл pdf_creator.exe, а затем нажмите на кнопку «open».
- Нажмите на кнопку «ok» и перезагрузите свой компьютер.
Всего голосов ( 181 ), 115 говорят, что не будут удалять, а 66 говорят, что удалят его с компьютера.
Как вы поступите с файлом pdf_creator.exe?
Некоторые сообщения об ошибках, которые вы можете получить в связи с pdf_creator.exe файлом
(pdf_creator.exe) столкнулся с проблемой и должен быть закрыт. Просим прощения за неудобство.
(pdf_creator.exe) перестал работать.
pdf_creator.exe. Эта программа не отвечает.
(pdf_creator.exe) — Ошибка приложения: the instruction at 0xXXXXXX referenced memory error, the memory could not be read. Нажмитие OK, чтобы завершить программу.
(pdf_creator.exe) не является ошибкой действительного windows-приложения.
(pdf_creator.exe) отсутствует или не обнаружен.
PDF_CREATOR.EXE
Проверьте процессы, запущенные на вашем ПК, используя базу данных онлайн-безопасности. Можно использовать любой тип сканирования для проверки вашего ПК на вирусы, трояны, шпионские и другие вредоносные программы.
процессов:
Cookies help us deliver our services. By using our services, you agree to our use of cookies.
Источник
Принтер Adobe PDF отсутствует | Вручную установите принтер PDF
Иногда принтер Adobe PDF не устанавливается во время установки Acrobat Standard DC.
Чтобы устранить эту ошибку, воспользуйтесь следующими решениями в том порядке, в котором они приведены ниже.
Решение 1. Исправьте установку Acrobat
Программа Acrobat DC или ресурсы, которые она использует, могут быть повреждены. Для восстановления установки этих программ выполните указанное ниже действие.
Запустите исправление из Acrobat DC: выберите пункты Справка > Восстановить установку.
Решение 2. Вручную установите принтер PDF
Выберите Пуск > Панель управления > Устройства и принтеры.
Выберите Добавить принтер.
В меню Добавить устройство выберите Добавить локальный принтер. Если этот параметр не отображается, нажмите Требуемый принтер отсутствует в списке .
В диалоговом окне Добавить принтер выберите Добавить локальный принтер или сетевой принтер с настройками вручную .
Установите флажок Использовать существующий порт и выберите Documents*.pdf (Adobe PDF) из раскрывающегося списка. Нажмите кнопку Далее.
Нажмите кнопку С диском. Нажмите Обзор, а затем перейдите к местоположению C:Program Files (x86)AdobeAcrobat AcrobatXtrasAdobePDF
Выберите AdobePDF.inf в списке. Нажмите кнопку Открыть, а затем кнопку ОК.
В списке перечислено несколько преобразователей Adobe PDF. Отсчитайте шесть строк сверху и выберите принтер. Нажмите Далее (возможно, вам придется применить этот способ несколько раз, чтобы найти правильный преобразователь для вашей версии Windows).
Присвойте принтеру имя Adobe PDF. Для завершения установки следуйте инструкциям на экране.
Источник
Компьютерное обучение для новичков
PDF Creator
Виртуальный принтер
Странное название, не так ли?! На самом деле ничего странного здесь нет! На самом деле, все не так, как может показаться на первый взгляд. Этот принтер не печатает виртуальный текст, на виртуальной бумаге, он нужен совсем для другого. Вообщем речь в данной статье пойдет о программе под названием PDF Creator, и о том, как с помощью нее можно создать виртуальный принтер. А также обязательно разберемся, для чего же он все таки нужен!
Итак, что же это такое, и для чего может вам пригодиться?
Виртуальный принтер, это на самом деле просто программа. Пригодиться такой принтер может в следующих случаях:
а) Рассмотрим такую ситуацию: Вы подготовили некий документ, который впоследствии надо будет распечатать. Принтера дома у вас нет, и поэтому флешку с сохраненным на ней документом придется нести в специальное место, где вам за деньги все это распечатают. Но перед этим весьма желательно сделать предварительный просмотр, как это все будет выглядеть на бумаге. Но данная функция доступна только лишь в том случае, если у вас стоит принтер с драйверами.
Для того, чтобы использовать функцию предварительного просмотра без принтера, как раз и используется виртуальный принтер.
б) Печать в файл. Вместо того, чтобы печатать на обычном принтере, на бумаге, сохраняем полученные данные в файл. Таким образом вы сможете преобразовать любой документ в такие форматы как pdf, jpg, и др.
Конечно же это далеко не единственное применение для виртуального принтера, но обычный рядовой пользователь, как правило использует подобного рода ПО именно для таких целей.
Как установить виртуальный принтер
На самом деле, здесь нет ничего сложного! Устанавливается он также, как и любая другая программа:
1) Переходите по ссылке, которую вы найдете в конце данной статьи, и скачиваете установочный дистрибутив.
2) Запускаете этот скачанный файл, и устанавливаете программу.
Если во время установки не было сообщено об каких то ошибках, значит программа установилась корректно.
Примечание: во время установки будьте внимательны, там может предлагаться к установке дополнительное ПО, которое не требуется для работы виртуального принтера (например архиватор). Если вам это ПО не нужно, то просто снимите соответствующие галочки.
Важно: перед установкой убедитесь, что у вас не отключена служба “диспетчер печати”, иначе после установки программа выдаст ошибку, и работать не будет.
Вы могли отключить данную службу, после прочтения статьи «Отключение служб windows 7».
Если вкратце, то сделайте следующие:
а) Нажмите горячие клавиши Win + R, напишите «services.msc», и нажмите ок.
б) В списке служб найдите диспетчер печати, и убедитесь, что она не отключена. А если все же отключена, запустите ее, и поставьте тип запуска “автоматически”.
Как пользоваться PDF Creator
Здесь тоже все очень просто:
1) Когда вы отправите документ на печать, то по умолчанию в качестве принтера уже должен стоять PDF Creator (если это не так, выберите его из ниспадающего списка).
2) После нажатия кнопки ок (то есть после отправки документа на печать), появится вот такое окно:
В данном окне в принципе можно ничего не менять. Единственное, можно изменить поле “профиль”. Здесь выбирается, в каком формате будет сохранен файл. Если оставить как есть (то есть профиль по умолчанию), то документ будет сохранен в формате pdf.
3) После нажатия кнопки “сохранить”, откроется проводник, для выбора места сохранения файла. После выбора места сохранения, жмем кнопку “сохранить”.
На этом процесс виртуальной печати закончен. Получившийся файл вы найдете по тому пути, который вы сами указали в третьем пункте.
Понравилась статья? Поделитесь с друзьями!
Источник
До сих пор я не смог воспроизвести вашу проблему, несмотря на многочисленные тестовые установки (и деинсталляции) v1.6.2 на 64-битную версию Win7. Ваш опубликованный журнал указывает, что процесс успешно создал порт pdfcmon, но затем, очевидно, потерял его впоследствии (или никогда не создавал его, но неправильно прочитал свой собственный статус возврата):
Install printerport:
Portname : pdfcmon
Result: Success
[...]
InstallPrinter:
Printername: PDFCreator
Drivername : PDFCreator
Portname : pdfcmon
Result: Error 1796 = Le port spécifié est inconnu
Разумно предположить, что после этого ничего полезного не произойдет, поэтому сначала вам нужно будет устранить ошибку 1796. Быстрый Google с этим кодом ошибки приводит к ряду запросов на PDFForge.org об этом:
http://forums.pdfforge.org/search?Search=1796
Не все полученные ответы, но один из них касался 2003 Server, в частности:
вам нужен последний пакет обновления для Server 2003, тогда он должен работать.
В другом месте вашего файла журнала я вижу ссылки на какое-то более старое программное обеспечение (например, версия Internet Explorer: 9?), Что наводит меня на мысль, что вы, возможно, захотите еще раз проверить, что все ваши соответствующие пакеты обновлений и программное обеспечение обновлены, а затем попробуйте выполнить установку. снова.
I am currently trying to install PDFCreator 1.6.2 on my computer (Windows 7 64bits).
I have to use this specific version and not another one due to compatibility issues with another program.
- I launch the setup in administrator mode, check «Expert settings»
- I accept the agreements
- I choose the Server Installation
- I Click on «next», let the default printer’s name «PDFCreator»
- I do not check the box «Windows 2000/XP/2003 — 32bit» and click next
- I choose the directory in which I want to install it (C:…PDFCreator)
- I just uncheck «PDFArchitect» and let everything else by default
- I let the program’s shortcut name in the start ùmenu folder by default (PDFCreator)
- At the next page I also let everything by default (create a desktop icon for all users, create an entry in the Windows Explorer context menu)
- Click on next, the summary of the installation is displayed, click on Install
- The bar goes through the end, then «Create an entry in the Windows Explorer context menu» is displayed and a error pop-up appears which says «During the printer installation errors have occured. A detailed description can be found in the file «SetupLog.txt» in application path.
- I click on «OK», and the last setup page is displayed. I uncheck all the boxes (launch PDFCreator, SetupLog.txt, show help), click finish and the setup crashes.
PDFCreator does not appear in the printers and if I try to add one manually by clicking on «add a printer», select «add a local printer», «create a new port», port type : «pdfcmon», I can click on «next» but it has no effect so I am a bit stuck.
Do you have an idea why does the installation crashes ?
Is there a workaround ?
The content of the file «SetupLog.txt» is available here :
SetupLog.txt
asked Jan 6, 2016 at 11:18
1
I’ve so far been unable to reproduce your problem despite numerous test installs (and uninstalls) of v1.6.2 on a Win7 64-bit box. Your posted log indicates that the process successfully created the pdfcmon port, but then apparently lost it afterwards (or else never created it, but misread its own return status):
Install printerport:
Portname : pdfcmon
Result: Success
[...]
InstallPrinter:
Printername: PDFCreator
Drivername : PDFCreator
Portname : pdfcmon
Result: Error 1796 = Le port spécifié est inconnu
It’s reasonable to assume that nothing useful will occur beyond that point, so you’ll need to address error 1796 first. A quick Google of that error code leads to a number of queries at PDFForge.org about it:
http://forums.pdfforge.org/search?Search=1796
Not all received replies, but one involving 2003 Server in particular did:
you need the latest service pack for Server 2003, then it should work.
Elsewhere in your log file I see references to some older software (e.g. Internet Explorer version: 9?) which leads me to think that you might want to doublecheck that all your relevant service packs and software are up to date first, then try your installation again.
answered Jan 6, 2016 at 18:19
acg_soacg_so
2741 silver badge4 bronze badges
1
Nevermind, I gave up installing PDFCreator, I have a server on which I could install it without any problem so the problem is kinda fixed
I still don’t know why it crashed but that’s not relevant anymore.
Sorry for making some of you wasting their time
answered Jan 15, 2016 at 10:43
zarachbaalzarachbaal
1151 silver badge16 bronze badges
Последнее обновление: 07/09/2022
[Время, требуемое для чтения: 3,5 мин.]
Файл Free-PDF-Creator-Setup.exe считается разновидностью файла GIRDAC PDF Creator Installer. Наиболее часто он используется в ПО PDF Creator Setup, разработанном компанией GIRDAC InfoTechnologies. Он использует расширение EXE и считается файлом Win32 EXE (Исполняемое приложение).
Первая версия Free-PDF-Creator-Setup.exe для Free PDF Creator 10.2.2.3 увидела свет 02/11/2018 в Windows 10.
По нашим данным, это самая последняя дата выпуска от компании GIRDAC InfoTechnologies.
Ниже приведены подробные сведения, порядок устранения неполадок, возникших с файлом EXE, и бесплатные загрузки различных версий файла Free-PDF-Creator-Setup.exe.
Что такое сообщения об ошибках Free-PDF-Creator-Setup.exe?
Free-PDF-Creator-Setup.exe — ошибки выполнения
Ошибки выполнения — это ошибки Free PDF Creator, возникающие во время «выполнения». Термин «выполнение» говорит сам за себя; имеется в виду, что данные ошибки EXE возникают в момент, когда происходит попытка загрузки файла Free-PDF-Creator-Setup.exe — либо при запуске приложения Free PDF Creator, либо, в некоторых случаях, во время его работы. Ошибки выполнения являются наиболее распространенной разновидностью ошибки EXE, которая встречается при использовании приложения Free PDF Creator.
В большинстве случаев ошибки выполнения Free-PDF-Creator-Setup.exe, возникающие во время работы программы, приводят к ненормальному завершению ее работы. Большинство сообщений об ошибках Free-PDF-Creator-Setup.exe означают, что либо приложению Free PDF Creator не удалось найти этот файл при запуске, либо файл поврежден, что приводит к преждевременному прерыванию процесса запуска. Как правило, Free PDF Creator не сможет запускаться без разрешения этих ошибок.
Таким образом, крайне важно, чтобы антивирус постоянно поддерживался в актуальном состоянии и регулярно проводил сканирование системы.
Поиск причины ошибки Free-PDF-Creator-Setup.exe является ключом к правильному разрешению таких ошибок. Несмотря на то что большинство этих ошибок EXE, влияющих на Free-PDF-Creator-Setup.exe, происходят во время запуска, иногда ошибка выполнения возникает при использовании PDF Creator Setup. Причиной этого может быть недостаточное качество программного кода со стороны GIRDAC InfoTechnologies, конфликты с другими приложениями, сторонние плагины или поврежденное и устаревшее оборудование. Кроме того, эти типы ошибок Free-PDF-Creator-Setup.exe могут возникать в тех случаях, если файл был случайно перемещен, удален или поврежден вредоносным программным обеспечением. Таким образом, крайне важно, чтобы антивирус постоянно поддерживался в актуальном состоянии и регулярно проводил сканирование системы.
Как исправить ошибки Free-PDF-Creator-Setup.exe — 3-шаговое руководство (время выполнения: ~5-15 мин.)
Если вы столкнулись с одним из вышеуказанных сообщений об ошибке, выполните следующие действия по устранению неполадок, чтобы решить проблему Free-PDF-Creator-Setup.exe. Эти шаги по устранению неполадок перечислены в рекомендуемом порядке выполнения.
Шаг 1. Восстановите компьютер до последней точки восстановления, «моментального снимка» или образа резервной копии, которые предшествуют появлению ошибки.
Чтобы начать восстановление системы (Windows XP, Vista, 7, 8 и 10):
- Нажмите кнопку «Пуск» в Windows
- В поле поиска введите «Восстановление системы» и нажмите ENTER.
- В результатах поиска найдите и нажмите «Восстановление системы»
- Введите пароль администратора (при необходимости).
- Следуйте инструкциям мастера восстановления системы, чтобы выбрать соответствующую точку восстановления.
- Восстановите компьютер к этому образу резервной копии.
Если на этапе 1 не удается устранить ошибку Free-PDF-Creator-Setup.exe, перейдите к шагу 2 ниже.

Шаг 2. Если вы недавно установили приложение Free PDF Creator (или схожее программное обеспечение), удалите его, затем попробуйте переустановить Free PDF Creator.
Чтобы удалить программное обеспечение Free PDF Creator, выполните следующие инструкции (Windows XP, Vista, 7, 8 и 10):
- Нажмите кнопку «Пуск» в Windows
- В поле поиска введите «Удалить» и нажмите ENTER.
- В результатах поиска найдите и нажмите «Установка и удаление программ»
- Найдите запись для Free PDF Creator 10.2.2.3 и нажмите «Удалить»
- Следуйте указаниям по удалению.
После полного удаления приложения следует перезагрузить ПК и заново установить Free PDF Creator.
Если на этапе 2 также не удается устранить ошибку Free-PDF-Creator-Setup.exe, перейдите к шагу 3 ниже.
Free PDF Creator 10.2.2.3
GIRDAC InfoTechnologies
Шаг 3. Выполните обновление Windows.
Когда первые два шага не устранили проблему, целесообразно запустить Центр обновления Windows. Во многих случаях возникновение сообщений об ошибках Free-PDF-Creator-Setup.exe может быть вызвано устаревшей операционной системой Windows. Чтобы запустить Центр обновления Windows, выполните следующие простые шаги:
- Нажмите кнопку «Пуск» в Windows
- В поле поиска введите «Обновить» и нажмите ENTER.
- В диалоговом окне Центра обновления Windows нажмите «Проверить наличие обновлений» (или аналогичную кнопку в зависимости от версии Windows)
- Если обновления доступны для загрузки, нажмите «Установить обновления».
- После завершения обновления следует перезагрузить ПК.
Если Центр обновления Windows не смог устранить сообщение об ошибке Free-PDF-Creator-Setup.exe, перейдите к следующему шагу. Обратите внимание, что этот последний шаг рекомендуется только для продвинутых пользователей ПК.

Если эти шаги не принесут результата: скачайте и замените файл Free-PDF-Creator-Setup.exe (внимание: для опытных пользователей)
Если ни один из предыдущих трех шагов по устранению неполадок не разрешил проблему, можно попробовать более агрессивный подход (примечание: не рекомендуется пользователям ПК начального уровня), загрузив и заменив соответствующую версию файла Free-PDF-Creator-Setup.exe. Мы храним полную базу данных файлов Free-PDF-Creator-Setup.exe со 100%-ной гарантией отсутствия вредоносного программного обеспечения для любой применимой версии Free PDF Creator . Чтобы загрузить и правильно заменить файл, выполните следующие действия:
- Найдите версию операционной системы Windows в нижеприведенном списке «Загрузить файлы Free-PDF-Creator-Setup.exe».
- Нажмите соответствующую кнопку «Скачать», чтобы скачать версию файла Windows.
- Скопируйте этот файл в соответствующее расположение папки Free PDF Creator:
Windows 10: C:UsersTesterDownloadsFree-PDF-Creator-Setup
- Перезагрузите компьютер.
Если этот последний шаг оказался безрезультативным и ошибка по-прежнему не устранена, единственно возможным вариантом остается выполнение чистой установки Windows 10.
СОВЕТ ОТ СПЕЦИАЛИСТА: Мы должны подчеркнуть, что переустановка Windows является достаточно длительной и сложной задачей для решения проблем, связанных с Free-PDF-Creator-Setup.exe. Во избежание потери данных следует убедиться, что перед началом процесса вы создали резервные копии всех важных документов, изображений, установщиков программного обеспечения и других персональных данных. Если вы в настоящее время не создаете резервных копий своих данных, вам необходимо сделать это немедленно.
Скачать файлы Free-PDF-Creator-Setup.exe (проверено на наличие вредоносного ПО — отсутствие 100 %)
ВНИМАНИЕ! Мы настоятельно не рекомендуем загружать и копировать Free-PDF-Creator-Setup.exe в соответствующий системный каталог Windows. GIRDAC InfoTechnologies, как правило, не выпускает файлы Free PDF Creator EXE для загрузки, поскольку они входят в состав установщика программного обеспечения. Задача установщика заключается в том, чтобы обеспечить выполнение всех надлежащих проверок перед установкой и размещением Free-PDF-Creator-Setup.exe и всех других файлов EXE для Free PDF Creator. Неправильно установленный файл EXE может нарушить стабильность работы системы и привести к тому, что программа или операционная система полностью перестанут работать. Действовать с осторожностью.
Файлы, относящиеся к Free-PDF-Creator-Setup.exe
Файлы EXE, относящиеся к Free-PDF-Creator-Setup.exe
| Имя файла | Описание | Программа (версия) | Размер файла (байты) | Расположение файла |
|---|---|---|---|---|
| uninstall.exe | GIRDAC PDF Creator UnInstaller | PDF Creator UnInstaller (10.2.2.3) | 569000 | C:Program Files (x86)GIRDAC PDF Creator |
| RPFGPU.exe | RPFGPU Application | RPFGPU Application (6, 0, 1, 1) | 52216 | C:WindowsSystem32 |
| FileSyncHelper.exe | Microsoft OneDriveFileSyncHelper | Microsoft OneDrive (19.222.1110.0006) | 2134376 | C:UsersTesterAppDataLocalMicrosoftOneDriv… |
| FGPCRTR.exe | FGPCRTR.exe | GIRDAC PDF Creator (10.2.2.3) | 655528 | C:Program Files (x86)GIRDAC PDF Creator |
| OneDrive.exe | Microsoft OneDrive | Microsoft OneDrive (19.222.1110.0006) | 1584488 | C:UsersTesterAppDataLocalMicrosoftOneDrive |
Другие файлы, связанные с Free-PDF-Creator-Setup.exe
| Имя файла | Описание | Программа (версия) | Размер файла (байты) | Расположение файла |
|---|---|---|---|---|
| CBS.log | Log | PDF To Word Converter 19.4.2.4 | 1007596 | C:WindowsLogsCBS |
| setupact.log | Log | PDF To Word Converter 19.4.2.4 | 62521 | C:WindowsPantherUnattendGC |
| setupact.log | Log | Free PDF Creator 10.2.2.3 | 178637 | C:WindowsLogsDPX |
| setupact.log | Log | Free PDF Creator 10.2.2.3 | 62521 | C:WindowsPantherUnattendGC |
| SA.DAT | Game Data | PDF to Word Converter Pro 20.2.2.3 | 6 | C:WINDOWSTasks |
Вы скачиваете пробное программное обеспечение. Для разблокировки всех функций программного обеспечения требуется покупка годичной подписки, стоимость которой оставляет 39,95 долл. США. Подписка автоматически возобновляется в конце срока (Подробнее). Нажимая кнопку «Начать загрузку» и устанавливая «Программное обеспечение», я подтверждаю, что я прочитал (-а) и принимаю Лицензионное соглашение и Политику конфиденциальности компании Solvusoft.
Я до сих пор не смог воспроизвести вашу проблему, несмотря на многочисленные тестовые установки (и uninstalls) v1.6.2 в 64-битной коробке Win7. Ваш опубликованный журнал указывает, что процесс успешно создал порт pdfcmon, но затем, по-видимому, впоследствии его потерял (или никогда не создавал, но неправильно считывал свой собственный статус возврата):
Install printerport:
Portname : pdfcmon
Result: Success
[...]
InstallPrinter:
Printername: PDFCreator
Drivername : PDFCreator
Portname : pdfcmon
Result: Error 1796 = Le port spécifié est inconnu
Разумно предположить, что ничего полезного не произойдет после этого, поэтому сначала вам нужно сначала обратиться к ошибке 1796. Быстрый Google того кода ошибки приводит к ряду запросов на сайте PDFForge.org:
http://forums.pdfforge.org/search?Search=1796
Не все полученные ответы, но, в частности, с участием сервера 2003 Server:
вам нужен последний пакет обновления для Server 2003, тогда он должен работать.
В другом месте в вашем файле журнала я вижу ссылки на какое-то более старое программное обеспечение (например, версия Internet Explorer: 9?), Что заставляет меня думать, что вам может потребоваться удвоить, что все ваши соответствующие пакеты обновлений и программное обеспечение обновлены первыми, а затем попробуйте установить еще раз.