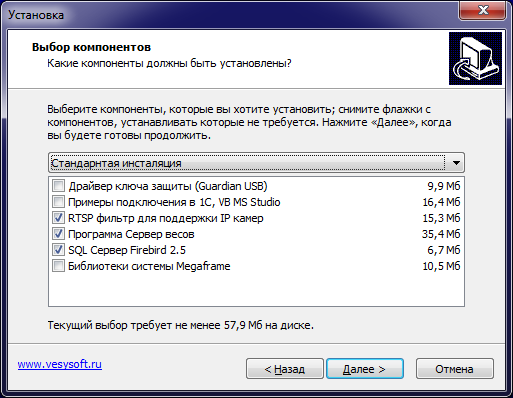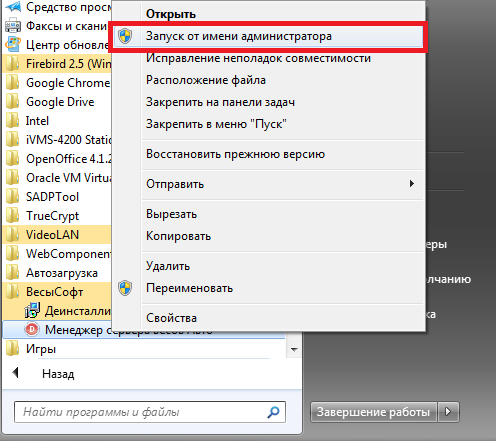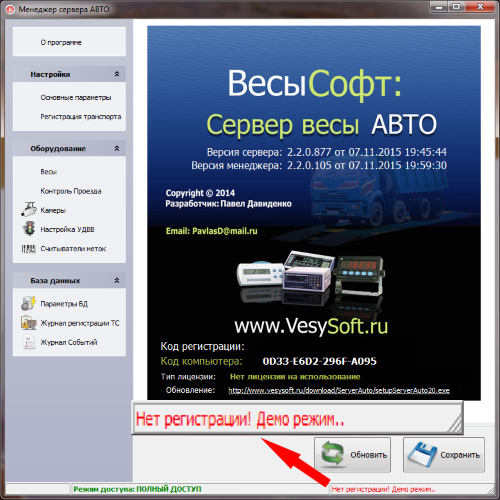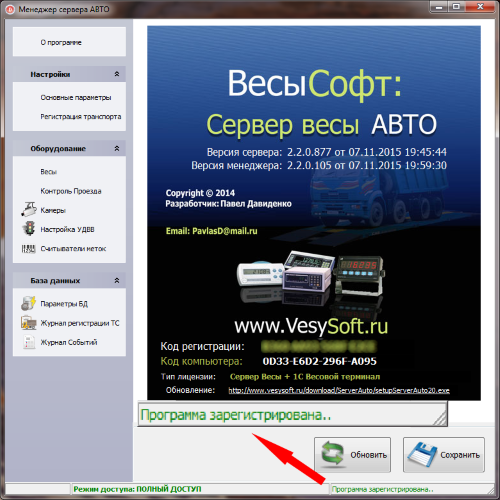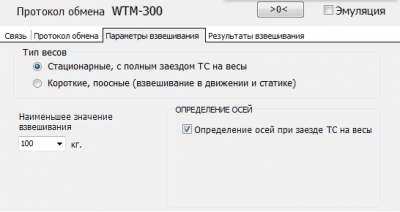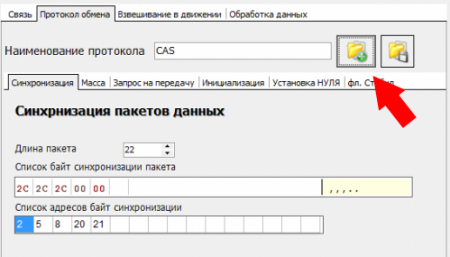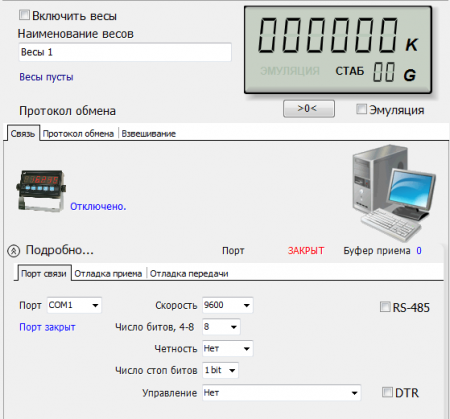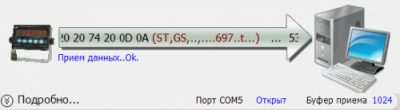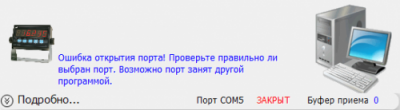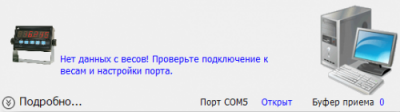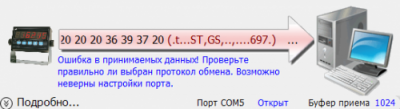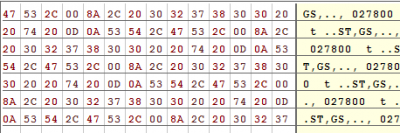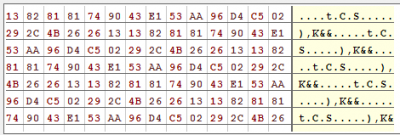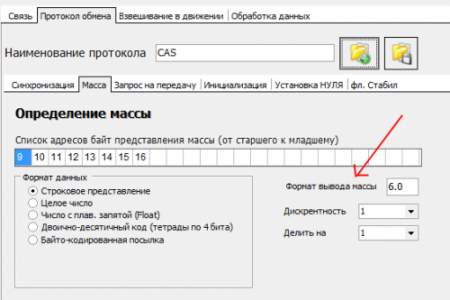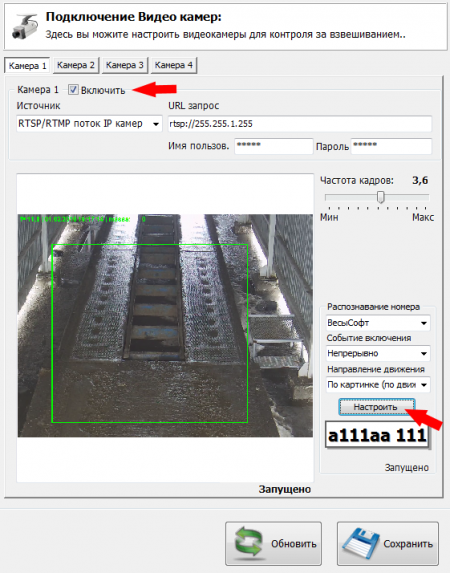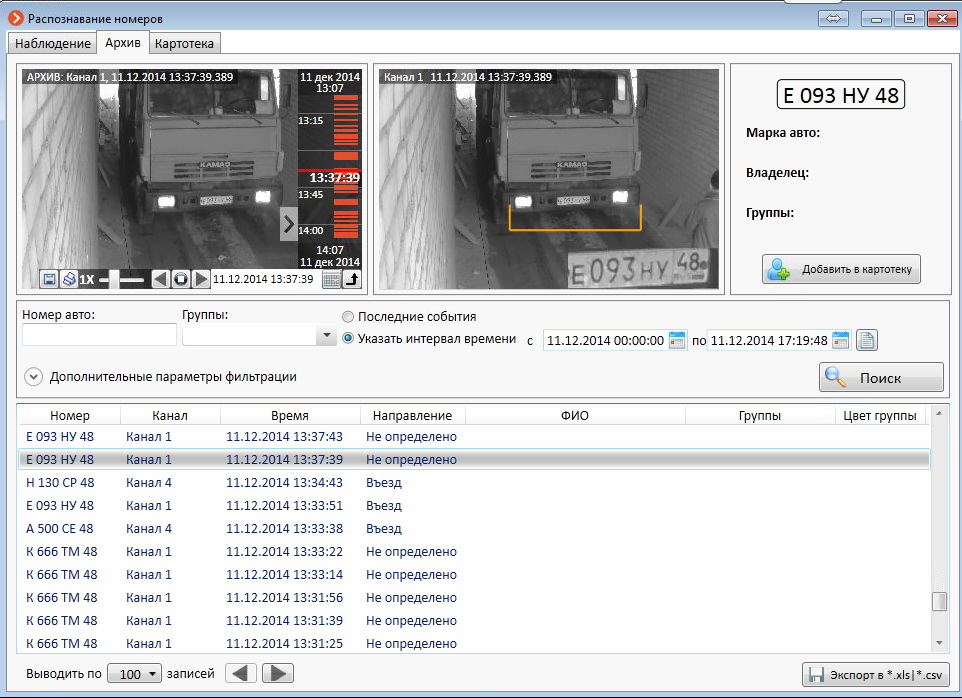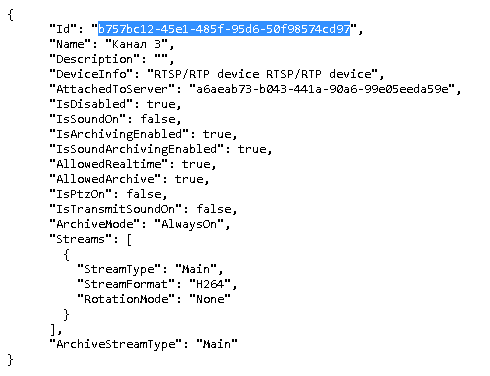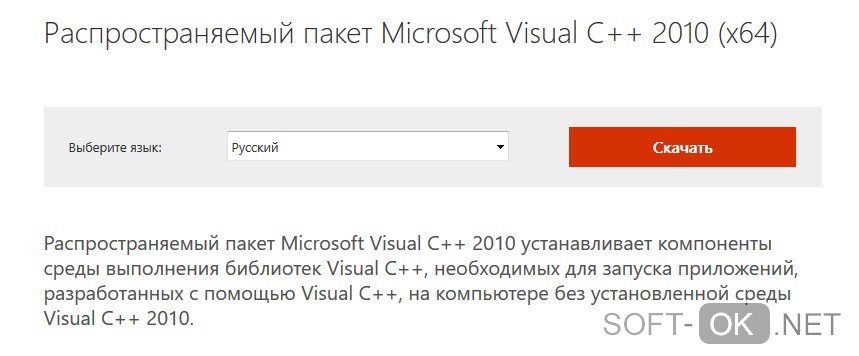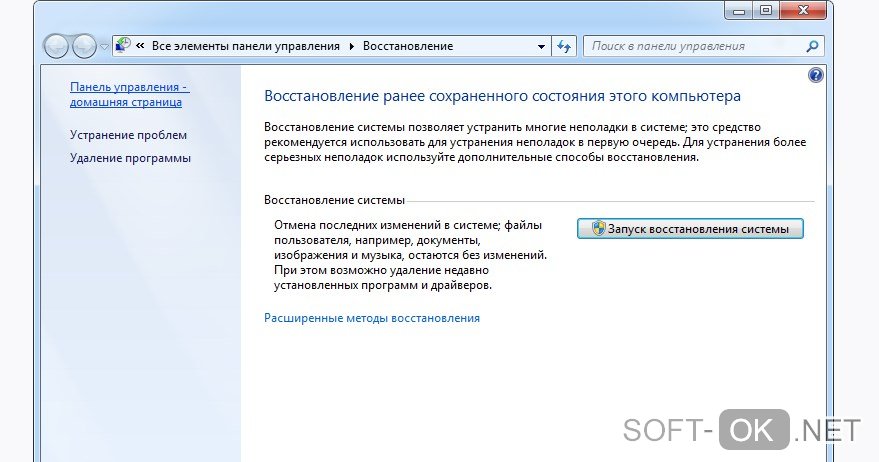Единственным легитимным способом доступа к настройкам системы является вход под правами пользователя с правами конфигурирования. В системе может быть несколько таких пользователей, но не менее одного (система не позволяет удалять единственного пользователя с правами на конфигурирование). Если известны имя и пароль такого пользователя, для настройки следует заходить под его аккаунтом.
Если неизвестен пароль ни одного пользователя с правами на конфигурирование, то единственным решением является сброс конфигурации. При этом все настройки системы (настройки серверов, камер и прав пользователей, планы объектов, профили экрана) будут утеряны; то есть придётся настраивать систему заново. Также не удастся получить доступ к видеоархиву из клиентских приложений.
В то же время, можно читать и экспортировать архив с помощью утилиты Локальный просмотр и резервное копирование архива. Таким образом, можно скопировать текущий архив (каталоги MacroscopArchive в корне архивных дисков) на отдельные носители для получения к нему в дальнейшем автономного доступа.
Если ранее была скопирована конфигурация каналов (файл с расширением *.ChConf), то после создания новой конфигурации можно загрузить эту конфигурацию — в таком случае не потребуется заново настраивать камеры.
Для сброса конфигурации сервера следует выполнить следующие действия:
1. Остановить средствами Windows службу MacroscopServer (либо закрыть приложение Macroscop Standalone).
В многосерверной системе, перед тем, как выполнять следующие действия, необходимо остановить все серверы Macroscop.
2. Перейти в каталог ProgramData на системном диске (по умолчанию, C:ProgramData).
3. Удалить подкаталог ConfigsBackups (C:ProgramDataConfigsBackups).
4. Перейти в подкаталог MacroscopServerConfigs (C:ProgramDataMacroscopServerConfigs) и удалить все файлы и подкаталоги, кроме файла licence.lic.
В многосерверной системе выполнить шаги 2–4 для всех серверов Macroscop. Затем шаги 5–7 для одного из серверов, который будет назначен главным.
5. Запустить средствами Windows службу MacroscopServer (либо приложение Macroscop Standalone).
6. Запустить приложение Macroscop Конфигуратор и подключиться к серверу Macroscop, используя следующие данные для авторизации: пользователь rootбез пароля.
7. Настройте сервер, включая параметры архива, после чего примените серверные настройки.
В многосерверной системе выполните для каждого из последующих серверов шаги 5–7, после чего подключитесь конфигуратором к главному серверу и подключите к нему подчинённые серверы.
При наличии конфигурации каналов (файла с расширением *.ChConf) следует подключиться конфигуратором к любому из серверов и загрузить эту конфигурацию на вкладке Камеры, после чего применить настройки (вкладка Применение настроек).
Для снижения рисков от подобных ситуаций, помимо хранения логина/пароля администратора, рекомендуется сохранять конфигурацию каналов.
Подробно процессы настройки серверов и камер, сохранения и загрузки конфигурации каналов, а также использования утилиты локального просмотра и копирования архива, описаны в Руководстве администратора Macroscop.
Записная книжка айтишника.
Первое и главное — все изменения в конфигурации как клиента, так и сервера необходимо делать исключительно на сервере. Иначе система будет работать неправильно или вылетит с ошибкой.
Второе — настройки на стороне клиента и сервера для конкретных камер и рабочих мест также должны быть идентичны. См. п.1.
Третье. При апгрейде версий крайне рекомендуется сначала деинсталлировать предыдущее ПО, затем «убить» записи в реестре и только потом ставить новую версию. В идеале, конечно, до кучи снести старые dll-ки. Иначе — лотерея, может встать корректно, а может и с ошибками.
Конфигурация системы и рабочих мест легко переносится путём бэкапа конфигов.
И, конечно же, не забывайте об одинаковости версий ПО и дополнительных модулей на сервере и на клиенте)))
Из наболевшего.
Если у вас случилась остановка службы на сервере, т.е. вы видите уведомление «сервер Макроскоп остановлен», хотя до этого всё работало и писалось — как правило, причина в том, что повреждён файл CurrentCMN.conf.
Первичная настройка Macroscop
Чтобы быстро поднять систему, необходимо:
1. Посмотреть в консоли Винды, остановлена ли там служба Макроскоп. При необходимости остановить — это принципиально.
2. Найти файл CurrentCMN.conf.backup (он там же, рядом), убрать у него расширение .backup.
Важно: сделайте бэкап бэкапа ))) Т.е. перед тем, как действовать — сохраните куда-нибудь файл CurrentCMN.conf.backup. Не забудьте дату. Связано это с тем, что система пересоздаст бэкап конфига заново, из текущего состояния. Если что-то пошло не так — сможете откатиться на рабочий конфиг.
3. Запустить Макроскоп, а лучше — перезагрузиться.
4. Запланировать переустановку ПО и операционной системы на сервере ((( Поверьте, это — единственный гарантированный способ дальнейшей корректной работы.
И, конечно же, не забудьте почитать системный журнал!
Подобное случается по разным причинам: надолго пропало электричество, а UPS не настроен на выключение сервера; побит HDD; вирус; неправильно настроена или неисправна камера с распознавателем номеров/лиц (кривой поток кладёт систему, да, это бывает) или же недостаточно пропускной способности канала при работающем распознавателе.
Вообще, ПО несколько капризно, но при соответствующей настройке вполне работоспособно )))
Сайт ПО: http://macroscop.com/
Техподдержка, кстати, неплохая, но настоятельно рекомендую также обращаться и к поставщику камер — поскольку они предоставляют Макроскопу API и тестируют ПО на предмет совместимости, зачастую у них Вы можете получить самый полезный и неочевидный совет.
Пользуясь моментом, благодарю за терпение и эрудицию Василия Чаплыгина. Без его помощи и советов этот пост не был бы написан )
Источник: rsidorov.blogspot.com
Особенности ПО для видеонаблюдения Macroscop
1. «Проблемы с расширением лицензии»: если речь идёт об ошибке ввода,- её нет, т.к. вручную ничего не вводится, а выбирается с помощью file explorer; если речь идёт о дополнении ранее установленной лицензии,- мимо,- это новая установка и первая лицензия; тут как раз случай » вообще не применяется лицензия и выдаётся ошибка». Вообще-то я просил Вас попытаться воспроизвести проблему на Вашем ПК и подтвердить, или опровергнуть мой опыт попыток на 2-х ПК разной конфигурации и разніх ОС (XP и 7).
2. Поскольку Вы делаете продукт «для людей»,- функция «удалить лицензию» нужна. Даже странно, что это требует отдельного пояснения.
Сообщений: 2
Рейтинг: 4
Добрый вечер. Помогите в решении проблемы. Macroscop выдает ошибку и перестает вести архив. Имело место 2 случая. Во втором на екране было сообщение : «Сервер заблокирован», «Возможна некорректная конфигурация..», попытки разблокировать не принесли результата. Лечилось перезагрузкой.
Могу скинуть скрин ошибки.
Сообщений: 332
Рейтинг: 1212
elephan, приветствуем! Попробуйте 2 способа снять блокировку сервера: Способ 1.В папке запуска Макроскоп сервер удалить файл InitCounter.Перезапустить компьютер.Теперь MACROSCOP не запустится при загрузке компьютера.Скачать и обновить MACROSCOP.Запустить MACROSCOP сервер, убедиться, что он не завершается аварийно.Способ 2.(ВНИМАНИЕ! при этом будет удалена вся конфигурация)- Завершить процесс или службу MACROSCOP- Удалить из каталога MACROSCOP следующие файлы:Server.SrvConfServer.SrvConf.BackupServerIdCurrent.CmnConfCurrent.CmnConf.Backup
Сообщений: 38
Рейтинг: 104
При помощи тех, у кого имеется лицензия, стало известно, что при добавлении нового диска под запись в полностью заполненный массив, на него, как ни странно, она не начинается вестись. Не помогает перезапуск службы, даже когда заканчивается запись на текущий диск, запись продолжается на другие, ранее заполненные, диски, но не на новый пустой. На него запись начинается только после того, как будут в очередной раз перезаписаны некоторые подряд идущие диски. Логика далеко не ясна, но она явно неправильная.
Сообщений: 332
Рейтинг: 1212
TechSupport , мы проверяли установку лицензии с CD на нашем ПК. Проблема, описанная Вами, не повторилась. Чтобы понять, почему у Вас не применяется лицензия с диска, нужно с «нуля» применить ещё раз лицензию, чтобы ошибка повторилась, и Вы могли сделать скриншот и сформировать логи и отправить нам на почту (указав в теме свои контакты, для более оперативной связи и кратко по какому вопросу присланы логи). Мы посмотрим, почему в данном случае лицензия не применяется, подскажем что можно предпринять.
Сообщений: 2
Рейтинг: 4
Добрый день! Подскажите, кто сталкивался с проблемой: при просмотре архива, сервер перезапускается. Мощности компьютера хватает с запасом. Версия ПО Macroscop 1.8.63. Заранее спасибо за помощь.
kent
Гость
Сообщений: 2
Рейтинг: 4
Очень бы не помешала, в настройках подключения канала, отдельная строка (URL) для второго потока. Приведу пример — есть трех потоковая ( H264, MPEG-4, MJPEG) камера Edimax IC-3030Wn, явным образом Макроскопом она не поддерживается, но как Universal RTP camera она видна.
запрос на H264 RTSP поток /192.168.1.34/ipcam_h264.sdp
запрос на MPEG-4 RTSP поток /192.168.1.34/ipcam.sdp
В текущих настройках конфигуратора можно выбрать или один или второй вариант оба сразу никак. А хотелось бы писать в архив H264 поток, в максимально доступном разрешении 1280х1024, а на второй MPEG-4 в разрешении 640х480 натравить детектор движения Макроскопа.
Сообщений: 7
Рейтинг: 14
Интегрируем наше ПО с Macroscop, есть вопросы:
- Можно ли в Macroscop по http или каким-то другим способом получить данные о распознанном номере автомобиля?
- Нам нужно сохранять видеоролики в определенный момент (взвешивание машины), а по срабатыванию датчиков движения это не очень удобно. Можно ли удаленно подать прямую команду Macroscop на запись видео в архив?
Сообщений: 332
Рейтинг: 1212
kent, благодарим за ценные советы!
Сообщений: 332
Рейтинг: 1212
Сергей, добрый день!
1. Такое возможно реализовать, используя SDK Macroscop для разработки внешний модулей.
Выдержка из SDK:
5.1.3 Экспорт распознанных автомобильных номеров
Для получения списка распознанных автомобильных номеров за заданный интервал времени достаточно по HTTP интерфейсу сформировать следующий CGI-запрос на сервер:
http:// ;/autovprs_export?login= ;channelid=idpassword=startTime=2012-12-26-12-00-00-000Добавить канал», добавьте настраиваемую IP видеокамеру.
Во окне «Добавить канал» введите известные Вам данные для подключения камеры, например:
- IP адрес видеокамеры: 192.168.1.66
- Имя: admin
- Пароль: admin
- Производитель: BSP
- Модель устройства: Выбираем необходимую модель.
Детальная информация по подключению доступна в индивидуальных инструкциях к каждой модели камер на нашем сайте.
Проверьте работоспособность камеры
Для примера на рисунке показан интерфейс управления ПО Macroscop с добавленной IP камерой.
Типы лицензий программного обеспечения Macroscop
Macroscop ML
Программное обеспечение для создания небольшой системы IP -видеонаблюдения, содержащей до 20 IP -камер. Позволяет построить систему, содержащую 1 сервер и 2 рабочих места мониторинга. Версия ML не поддерживает работу интеллектуальных модулей, но при необходимости может быть расширена до версий LS или ST .
Macroscop LS
Версия-конструктор для построения систем IP -видеонаблюдения, содержащих до 400 IP -камер. Позволяет объединить в единую систему до 5 серверов, до 10 рабочих мест мониторинга, и подключить по выбору интеллектуальные модули (подсчета посетителей, обнаружения лиц, интерактивного поиска и перехвата объектов, трекинга, распознавания лиц, распознавания автономеров, контроля кассовых операций, обработки аудиопотоков, управления PTZ ). Все модули идут за дополнительную плату. При необходимости может быть расширена до версии ST.
Macroscop ST
Самая мощная и функциональная версия программного обеспечения MACROSCOP . Позволяет построить систему IP -видеонаблюдения, содержащую неограниченное количество IP -камер, неограниченное количество серверов и рабочих мест. В версию уже включены модули обнаружения лиц, интерактивного поиска и «перехвата» похожих объектов, трекинга. За дополнительную плату возможно подключение других интеллектуальных модулей: подсчета посетителей, распознавания лиц, распознавания автономеров, контроля кассовых операций, обработки аудиопотоков, управления PTZ .
Технические характеристики Macroscop
Microsoft Windows: XP/Vista/7/8/;
Microsoft Server 2003/2008/2012
Поддерживаются 32-разрядные (х86) и 64-разрядные (х64) версии
Linux 64-разрядная (х64) версия
MJPEG, MPEG-4, H.264
PCM, G.711U, G.711A, G.722.1, G.726, G.729A, GSM-AMR, AAC
Ограничено только возможностями IP-камер
Ограничено только возможностями IP-камер
Количество IP-камер на 1 сервер
Количество серверов в 1 системе
Количество рабочих мест
Детектирование движения, выделение лиц, «перехват» объекта по фотографии и приметам
Детекторы движения, встроенные в IP-камеры
Несколько мониторов на 1 клиентском компьютере
Вывод видеопотоков на «тревожный» монитор
Управление поворотными видеокамерами (PTZ)
Поиск в видеоархиве
По дате, времени
По дате, времени, лицу, размеру объекта, положению в кадре, фотографии, приметам объекта
Интеграция с другими системами
Совместная работа с АРМ «Орион» и АРМ «Орион Pro» компании Болид, СКУД Сфинкс
Отдельная программа для конфигурирования системы из нескольких серверов как единого целого, мастер быстрого конфигурирования
Цифровое увеличение изображения, экспорт видеофрагмента, сохранение кадра, печать кадра, разграничение прав доступа
Цифровое увеличение изображения, синхронизированное по времени воспроизведение архивных видеозаписей нескольких камер ,экспорт видеофрагмента, сохранение кадра, печать кадра, разграничение прав доступа
Поддержка модулей Macroscop
Источник: bspsecurity.ru
Show content
Форум Системы безопасности / Форум Видеонаблюдение /
- <
- 11
- 12
- 13
- 14
- 15
- 16
- 17
- 18
- 19
- 20
- >
05.11.2013 14:16:11
И Вам доброго дня, MACROSCOP
1. «Проблемы с расширением лицензии»: если речь идёт об ошибке ввода,- её нет, т.к. вручную ничего не вводится, а выбирается с помощью file explorer; если речь идёт о дополнении ранее установленной лицензии,- мимо,- это новая установка и первая лицензия; тут как раз случай «вообще не применяется лицензия и выдаётся ошибка». Вообще-то я просил Вас попытаться воспроизвести проблему на Вашем ПК и подтвердить, или опровергнуть мой опыт попыток на 2-х ПК разной конфигурации и разніх ОС (XP и 7)…
2. Поскольку Вы делаете продукт «для людей»,- функция «удалить лицензию» нужна. Даже странно, что это требует отдельного пояснения.
elephan
Гость
Сообщений: 2
Рейтинг: 4
05.11.2013 21:01:23
Добрый вечер. Помогите в решении проблемы. Macroscop выдает ошибку и перестает вести архив. Имело место 2 случая. Во втором на екране было сообщение : «Сервер заблокирован», «Возможна некорректная конфигурация..», попытки разблокировать не принесли результата. Лечилось перезагрузкой. Могу скинуть скрин ошибки.
MACROSCOP
Бывалый
Сообщений: 332
Рейтинг: 1212
06.11.2013 11:42:33
elephan, приветствуем! Попробуйте 2 способа снять блокировку сервера: Способ 1.В папке запуска Макроскоп сервер удалить файл InitCounter.Перезапустить компьютер.Теперь MACROSCOP не запустится при загрузке компьютера.Скачать и обновить MACROSCOP.Запустить MACROSCOP сервер, убедиться, что он не завершается аварийно.Способ 2.(ВНИМАНИЕ! при этом будет удалена вся конфигурация)- Завершить процесс или службу MACROSCOP- Удалить из каталога MACROSCOP следующие файлы:Server.SrvConfServer.SrvConf.BackupServerIdCurrent.CmnConfCurrent.CmnConf.Backup
yurasek
Новичок
Сообщений: 38
Рейтинг: 104
06.11.2013 20:34:19
При помощи тех, у кого имеется лицензия, стало известно, что при добавлении нового диска под запись в полностью заполненный массив, на него, как ни странно, она не начинается вестись. Не помогает перезапуск службы, даже когда заканчивается запись на текущий диск, запись продолжается на другие, ранее заполненные, диски, но не на новый пустой. На него запись начинается только после того, как будут в очередной раз перезаписаны некоторые подряд идущие диски. Логика далеко не ясна, но она явно неправильная.
MACROSCOP
Бывалый
Сообщений: 332
Рейтинг: 1212
07.11.2013 06:36:34
TechSupport , мы проверяли установку лицензии с CD на нашем ПК. Проблема, описанная Вами, не повторилась. Чтобы понять, почему у Вас не применяется лицензия с диска, нужно с «нуля» применить ещё раз лицензию, чтобы ошибка повторилась, и Вы могли сделать скриншот и сформировать логи и отправить нам на почту (указав в теме свои контакты, для более оперативной связи и кратко по какому вопросу присланы логи). Мы посмотрим, почему в данном случае лицензия не применяется, подскажем что можно предпринять.
Упаковка логов:
Пуск — Все программы — MACROSCOP (Сервер/Клиент/Standalone) — Служебные программы — Упаковка логов. Там 2 кнопки — открыть папку и сформировать логи. Полученный архив нужно отправить на support@macroscop.com.
elephan
Гость
Сообщений: 2
Рейтинг: 4
15.11.2013 11:51:21
Добрый день! Подскажите, кто сталкивался с проблемой: при просмотре архива, сервер перезапускается. Мощности компьютера хватает с запасом. Версия ПО Macroscop 1.8.63. Заранее спасибо за помощь.
kent
Гость
Сообщений: 2
Рейтинг: 4
16.12.2013 12:45:02
Очень бы не помешала, в настройках подключения канала, отдельная строка (URL) для второго потока. Приведу пример — есть трех потоковая ( H264, MPEG-4, MJPEG) камера Edimax IC-3030Wn, явным образом Макроскопом она не поддерживается, но как Universal RTP camera она видна.
запрос на H264 RTSP поток /192.168.1.34/ipcam_h264.sdp
запрос на MPEG-4 RTSP поток /192.168.1.34/ipcam.sdp
В текущих настройках конфигуратора можно выбрать или один или второй вариант оба сразу никак. А хотелось бы писать в архив H264 поток, в максимально доступном разрешении 1280х1024, а на второй MPEG-4 в разрешении 640х480 натравить детектор движения Макроскопа.
Сергей
Гость
Сообщений: 7
Рейтинг: 14
17.12.2013 01:12:23
День добрый!
Интегрируем наше ПО с Macroscop, есть вопросы:
- Можно ли в Macroscop по http или каким-то другим способом получить данные о распознанном номере автомобиля?
- Нам нужно сохранять видеоролики в определенный момент (взвешивание машины), а по срабатыванию датчиков движения это не очень удобно. Можно ли удаленно подать прямую команду Macroscop на запись видео в архив?
Спасибо
MACROSCOP
Бывалый
Сообщений: 332
Рейтинг: 1212
18.12.2013 06:14:00
kent, благодарим за ценные советы!
MACROSCOP
Бывалый
Сообщений: 332
Рейтинг: 1212
18.12.2013 06:15:08
Сергей, добрый
день!
1. Такое
возможно реализовать, используя SDK Macroscop для разработки внешний модулей.
Выдержка из
SDK:
5.1.3 Экспорт распознанных автомобильных номеров
Для
получения списка
распознанных автомобильных номеров за
заданный интервал времени достаточно по
HTTP интерфейсу сформировать следующий CGI-запрос
на
сервер:
http://;/autovprs_export?login=<имя пользователя>;&password=хэш-строка
MD5 пароля&channelid=id&starttime=yyyy-MM-dd-HH-mm-ss-fff
finishtime=yyyy-MM-dd-HH-mm-ss-fff
Параметр channelid отвечает за
идентификатор экспортируемого канала.
Параметр starttime является временем начала
экспорта, finishtime – временем окончания экспорта. Значение параметров starttime и finishtime необходимо указывать в локальном времени.
Пример
запроса: http://192.168.0.100:8080/autovprs_export?login=root&password=&channelid=d55e63b2-0061-4a2c-aba5-66b7ee97e1eb&startTime=2012-12-26-12-00-00-000&finishTime=2012-12-29-11-59-59-999
2. Возможно использования Плагина-процессора событий так
же
через
SDK.
С документацией по SDK можно ознакомится по ссылке http://macroscop.com/userfiles/File/SDK/Macroscop_SDK.zip
- <
- 11
- 12
- 13
- 14
- 15
- 16
- 17
- 18
- 19
- 20
- >
Улучшаем работу системы видеонаблюдения и предотвращаем сбои
Очевидно, что лучше предотвратить болезнь, чем впоследствии ее лечить.
С построением видеосистем все обстоит точно также. Вместо того чтобы искать причины и решать проблемы с отображением/записью/архивированием в процессе использования, лучше чуть дольше и внимательнее подумать на этапе проектирования, чтобы избежать неприятностей в будущем.
Наша техподдержка работает активно, очень активно. Она консультирует, помогает настроить и, конечно, решает проблемы в видеосистемах. Часто эти проблемы видны в среде ПО, но с Macroscop они не связаны. Видеосистема многокомпонентна, если что-то в ней ломается или просто не работает должным образом, пользователь не увидит, что какая-то часть испортилась. Он увидит, что в realtime-видео появились рывки, а в архиве – “дырки”. Значит ли это, что проблема в ПО? Часто причина совсем в другом.
В связи с тем, что обращения в техподдержку Macroscop (как выясняется в дальнейшем) в 40% случаев не связаны с работоспособностью ПО, мы решили провести небольшой ликбез по планированию и построению видеосистем. И рассказать, почему не скупиться на время и средства на этих этапах важно, и что будет если этого не делать. Говорить будем в том числе и об очевидном. Но как показывает опыт, понимать и делать – разные вещи.
Начнем с того, как проблема может выглядеть. Визуально сигналом о том, что в системе что-то идет не так, могут стать:
- Отсутствие соединения с камерой. Вы просто не видите видео с камеры в реальном времени и не получаете с нее архив.
- Неплавное отображение видео (рывки/ускорения/задержки).
- Пустые места («дырки») в архиве. Запись, вроде, шла, а куска видео в архиве нет.
- Артефакты. На видео появляется то, чего на самом деле не было (при условии, что потусторонние силы этому не способствовали).
Что может стать причиной нарушений?
Сеть
Если видео не пришло от камеры на сервер, с сервера не ушло на клиент или в хранилище, чаще всего виноват канал связи. Он может быть недостаточно широким, недостаточно стабильным, недостаточно разборчивым (не умеет правильно расставлять приоритеты, когда по нему идет много разноплановой информации).
Поэтому первое, на что надо обращать внимание еще на старте – ширина будущего канала связи. Рассчитывается она просто – берем все камеры будущей системы, определяем, сколько Мбит информации каждая из них будет отправлять ежесекундно (для этого надо понимать, какое качество записи требуется- разрешение, частота, формат), учитываем, будет ли отображаться видео (со скольких камер и на сколько мониторов), делаем 10-15% прибавку на технический трафик и понимаем, где и какая пропускная способность будет нужна.
Лучше всего нарисовать схему будущей системы. Это можно сделать в том числе с помощью специальных программ (Graphical Network Simulator 3, например), они помогут с расчетами и выявлением “узких мест”, на которые надо обратить особое внимание. Это простой и очевидный инструмент, но на практике им мало кто пользуется. Особенно среди начинающих инсталляторов.
Отделите сеть видеонаблюдения от сети телефонии, интернета и любых других систем. Для того, чтобы видеосистема, которая снимает правонарушение, не проиграла в борьбе за трафик с ютубом, который в этот самый момент решили посмотреть 10 сотрудников вашей компании, надо выделять для нее отдельный канал.
Разделить сети можно физически и логически. В первом случае вы устанавливаете отдельное оборудование и прокладываете отдельные кабели, во втором — выбираете коммутаторы с поддержкой VLAN. На практике с точки зрения настройки проще разделить физически, если есть возможность понести дополнительные расходы.
Важно рассчитывать мощность при выборе сетевого оборудования. Производитель может заявлять большую пропускную способность портов коммутатора, но это не гарантирует, что процессор сетевого устройства выдержит весь этот объем данных.
Сеть надо не только грамотно продумывать, но качественно собирать. Доходит до банального: у пользователя плохо обжат патч-корд, и это приводит к потере соединения или разрывам в архиве. Найти такую проблему удается не так быстро, потому что, как правило, до проверки работоспособности таких мелочей как патч-корды или гнезда маршрутизаторов доходят в последнюю очередь.
Системы хранения данных
Важно не забыть вычислить необходимую ширину канала между сервером и сетевым хранилищем данных. Это часто упускают из вида.
Для того, чтобы системы хранения справлялись с записью поступающего объема информации от видеосистемы, надо просчитать необходимый объем памяти, а также оценить IOPS (параметр, отвечающий за количество операций ввода-вывода, выполняемых СХД за секунду). Сделать это можно с помощью специальных программ (Iometer, IOzone, FIO, CrystalDiskMark).
Если система многосерверная, мы рекомендуем вместо одного более вместительного хранилища, выбрать несколько меньшего объема, чтобы избежать избыточной загрузки.
Антивирус и firewall
Как правило, firewall и антивирусное ПО оказывают влияние на работу видеосистемы, так как вмешиваются в сетевой трафик. Это также могут быть защитник Windows, брандмауэр Windows,Hardware firewall и т.п.
Отключить антивирусное ПО можно, но просто исключить firewall, не меняя общей конфигурации системы, когда она уже построена (особенно если речь идет о крупной и сложной системе), зачастую нельзя. Приходится перестраивать всю сеть. Поэтому позаботиться об отключении или исключении из системы видеонаблюдения всех софтов и устройств, которые могут ограничивать получение или передачу данных, стоит заранее. Часто даже настройка “исключений” не позволяет полностью ограничить доступ таких решений до видеотрафика.
Оборудование
Кроме очевидного (камеры, серверы, хранилища должны быть исправны) есть некоторые моменты в настройках оборудования, которые тоже желательно учесть. Обязательно проверьте, что ваши компьютеры не уйдут в режим энергосбережения. В противном случае система будет работать, но сеть будет находится в низком приоритете, поэтому часть данных от камер может просто не приходить. Причем найти причину будет очень сложно, потому что как только вы начнете искать, все чудесным образом наладится.
При выборе IP-камер в проект обратите внимание, по какому протоколу передачи данных они работают. Для минимизации потерь выбирайте подключение по TCP (благо, он встречается намного чаще других). Тогда в случае возникновения сетевых ошибок произойдет повторный запрос информации с камеры, и с высокой вероятностью она подтянется с небольшой задержкой, не ощутимой для пользователя.
Иногда проблемы возникают из-за того, пользователь запрашивает с камеры единовременно несколько потоков, а камера с этим не справляется. Свои рекомендации относительно количества потоков производители дают редко, поэтому здесь придется проверять опытным путем.
Установленная камера сама по себе может некорректно работать и отправлять на сервер видео с артефактами. Чтобы проверить, что дело в камере, а не в ПО видеосистемы, можно, например, воспользоваться VLC проигрывателем: если артефакты наблюдаются в плеере, причину надо искать в самой камере. Только прежде надо убедиться, что в видеосистему и в проигрыватель видео передается по одному и тому же протоколу.
Если возможности предоставить достаточно широкий канал связи нет, можно уменьшить битрейт на камерах. Для этого надо в настройках уменьшить частоту кадров или качество записи, использовать камеры с современными форматами сжатия (h.264+, h.265+), технологией zipstream. Также в подавляющем большинстве есть возможность использовать переменный битрейт: когда движения в кадре нет, передается меньший объем информации, когда начнется движение, качество записи и объем данных повысится.
Как найти проблему?
Если проблема все-таки возникла, для диагностики причины первоочередными могут стать следующие шаги:
- Зайти в диспетчер задач и проверить общую загрузку системы.
- Проверить физическое состояние оборудования (не отключилось ли питание, не оборвал ли кто-то кабель, работоспособны ли камеры и т.п.).
- Проверить, выключен ли антивирус.
- Воспользоваться функциями самодиагностики Macroscop. Самодиагностика выводит сообщения о неполадках и дает рекомендации по их самостоятельному устранению.
Все это может сделать администратор системы без привлечения внешних специалистов.
Если причина не найдена и решить проблему самостоятельно не удается, необходимо обратиться в техподдержку. Первое, что мы проверяем, когда обращаются с проблемой задержек, артефактов или потери соединения, – сеть между камерой и сервером. Для этого мы используем специальные программы (Iperf), а также ping-тест. Только пингуем большим пакетом данных, так как видео в 99% случаев больше, чем максимально допустимый объем данных стандартного пакета (MTU).
Пример: ping -l 5000 -t (бесконечный пинг пакетом в 5000 байт).
Мы отправляем пакет данных, получаем его обратно и оцениваем потери. А они вообще недопустимы. Даже 1% потерянных кадров приводит к разным негативным эффектам – от артефактов, потерь в архиве, рывков в реальном времени до полного разрыва связи с камерой.
Аналогично может быть диагностирована проблема канала связи между сервером и клиентскими компьютерами.
Также в Macroscop ведется логирование работы системы, и логи во многом помогают сузить область поиска проблемы нашим специалистам. Благодаря функциям диагностики, ПО определяет проблемы с нарушением последовательности пакетов, отправляемых камерой на сервер, доступом к серверу, подсистемой декодирования, авторизацией, запуском служб и записью.
Это только несколько вариантов проверки состояния и поиска источников проблемы, но в большинстве случаев этих инструментов достаточно, чтобы диагностировать причину. В противном случае начинается индивидуальная проработка и кропотливая проверка.
Подумать заранее
Как и во многих других, в случае работы видеосистемы ряда проблем можно избежать, просто перестраховавшись на этапе проектирования. Просчитывайте параметры сети заранее, подбирайте оборудование чуть более производительное, чем требуют расчеты, покупайте качественные расходники и относитесь с вниманием к их установке, слушайте рекомендации производителей оборудования и разработчиков ПО, которое вы выбираете, обращайтесь в техническую поддержку или к пресейл-инженерам, если остаются вопросы или сомнения.
В общем, чем больше внимания вы уделяете видеосистеме в самом начале, тем меньше она его будет требовать в течение долгих лет использования.
ПО «Сервер ВЕСЫ АВТО» — служба Windows, выполняющая функции драйвера оборудования автоматизации взвешивания (IP-камеры, RFID-метки, светофоры, шлагбаумы), а также контроля и аудита за взвешиванием и действиями операторов. Режим независимого полностью автоматического фиксирования и идентификации транспорта в собственный журнал взвешиваний.
Основная задача сервера организовать доступ к оборудованию из внешних программ организующих учет взвешивания транспорта, а также вести журнал событий — производить непрерывный и скрытный от пользователя контроль за весами. Дополнительная задача — автоматическое взвешивание транспорта с идентификацией.
Особенности лицензирования
Одна копия программного комплекса «ВесыСофт:Весовой терминал» поставляется в виде неисключительной лицензии на право использования ПО «Сервер ВЕСЫ АВТО»— для одних весов. Одна лицензия разрешает установку одной копии ПО на одном ПК, т.е. одно подключение к весам (весовому индикатору). ПО «Сервер ВЕСЫ АВТО» может поставляться как часть программного комплекса «ВесыСофт:Весовой терминал», в этом случае в наименование лицензии на программный комплекс будет указано ПО «Сервер ВЕСЫ АВТО».
Для подключения к двум или более весам на одном компьютере требуется дополнительная лицензия на копию ПО «Сервер ВЕСЫ АВТО»
Рекомендуемая конфигурация персонального компьютера:
| Параметр | Описание |
|---|---|
| Процессор | Процессор 4-х ядерный ( Intel Core i3, лучше i5, при использовании 2-х и более IP камер FullHD ) |
| Память | не менее 4 Гб |
| HDD | 500 Гб или более |
| Видеокарта | при использовании IP камер рекомендуем использовать не встроенную видеокарту |
| Интерфейсы | Один лучше два COM порта (RS-232), выведенных на стенку системного блока. Переходник USB-COM не рекомендуем. |
| ОС | MS Windows 7, MS Windows 8 8.1 (64bit) или MS Windows 10 (64bit) |
-
Запустите установочный файл setupServerAuto20.exe.
-
Следуйте инструкциям мастера установки. На странице компонентов рекомендуем выбрать пункты, как показано на изображении ниже.
Пункты «Драйвер ключа Guardant» и «Библиотеки Megaframe» необходимы только для подключения дополнительной системы распознавания Megaframe.
-
Нажимаем «Далее» и запускаем процесс установки. В момент установки может обнаружится, что сервер Firebird уже установлен, в этом случае мастер установки предложит прервать установку сервера баз данных Firebird, необходимо выбрать «Да». Далее остановите службу Firebird и повторите установку системы.
-
Запуск менеджера Сервера ВЕСЫ АВТО. После установки мастер предложит запустить программу «Менеджер Сервера ВЕСЫ АВТО», необходимо согласиться.
Запуск менеджера Сервера ВЕСЫ АВТО. Если менеджер уже закрыт, можно запустить его из меню Пуск → Все программы → ВесыСофт, запустив от имени Администратора «Менеджер сервера весов АВТО» (через контекстное меню правой кнопкой мыши).
Общие понятия и состав системы
ПО «Сервер ВЕСЫ АВТО» — служба Windows, выполняющая функции драйвера оборудования автоматизации взвешивания (IP-камеры, RFID-метки, светофоры, шлагбаумы), а также контроля и аудита за взвешиванием и действиями операторов. Режим независимого полностью автоматического фиксирования и идентификации транспорта в собственный журнал взвешиваний.
Основная задача сервера организовать доступ к оборудованию из внешних программ организующих учет взвешивания транспорта, а также вести журнал событий — производить непрерывный и скрытный от пользователя контроль за весами. Дополнительная задача — автоматическое взвешивание транспорта с идентификацией.
Особенности лицензирования
Одна копия программного комплекса «ВесыСофт:Весовой терминал» поставляется в виде неисключительной лицензии на право использования ПО «Сервер ВЕСЫ АВТО»— для одних весов. Одна лицензия разрешает установку одной копии ПО на одном ПК, т.е. одно подключение к весам (весовому индикатору). ПО «Сервер ВЕСЫ АВТО» может поставляться как часть программного комплекса «ВесыСофт:Весовой терминал», в этом случае в наименование лицензии на программный комплекс будет указано ПО «Сервер ВЕСЫ АВТО».
Для подключения к двум или более весам на одном компьютере требуется дополнительная лицензия на копию ПО «Сервер ВЕСЫ АВТО»
Рекомендуемая конфигурация персонального компьютера:
| Параметр | Описание |
|---|---|
| Процессор | Процессор 4-х ядерный ( Intel Core i3, лучше i5, при использовании 2-х и более IP камер FullHD ) |
| Память | не менее 4 Гб |
| HDD | 500 Гб или более |
| Видеокарта | при использовании IP камер рекомендуем использовать не встроенную видеокарту |
| Интерфейсы | Один лучше два COM порта (RS-232), выведенных на стенку системного блока. Переходник USB-COM не рекомендуем. |
| ОС | MS Windows 7, MS Windows 8 8.1 (64bit) или MS Windows 10 (64bit) |
Установка дистрибутива
-
Запустите установочный файл setupServerAuto20.exe.
-
Следуйте инструкциям мастера установки. На странице компонентов рекомендуем выбрать пункты, как показано на изображении ниже.
Пункты «Драйвер ключа Guardant» и «Библиотеки Megaframe» необходимы только для подключения дополнительной системы распознавания Megaframe.
-
Нажимаем «Далее» и запускаем процесс установки. В момент установки может обнаружится, что сервер Firebird уже установлен, в этом случае мастер установки предложит прервать установку сервера баз данных Firebird, необходимо выбрать «Да». Далее остановите службу Firebird и повторите установку системы.
-
Запуск менеджера Сервера ВЕСЫ АВТО. После установки мастер предложит запустить программу «Менеджер Сервера ВЕСЫ АВТО», необходимо согласиться.
Запуск менеджера Сервера ВЕСЫ АВТО. Если менеджер уже закрыт, можно запустить его из меню Пуск → Все программы → ВесыСофт, запустив от имени Администратора «Менеджер сервера весов АВТО» (через контекстное меню правой кнопкой мыши).
Демонстрационные возможности программы
Если у вас есть приобретенная лицензия программного продукта, то пропустите данный пункт и перйдите к следующему пункту «Регистрация программного продукта»
После установки программа работает в режиме демонстрации. Данный режим позволяет полноценно протестировать работу программы, проверить подключение к весам или IP-камерам, без необходимости регистрации (приобретения рабочей лицензии). Также для тестирования режимов работы сервера, существует режим «Эмуляции показаний веса». Включить или отключить режим эмуляции можно в закладке «Весы» раздела «Оборудование» (галочка «Эмуляция», далее нажать кнопку «Сохранить» и «Обновить»)
Без регистрации в ПО Сервер ВЕСЫ АВТО можно подключиться к весовому индикатору и проверить связь, но передача значений веса в клиентские программы (1С и прочие) происходить не будет, а также не будут передаваться параметры идентификации транспорта и режима автоматического взвешивания.
Регистрация программного продукта
Регистрация PIN кодами (получение лицензии)
-
В открывшемся менеджере Сервера Весов на закладке «О программе» скопируйте код компьютера.
-
Далее необходимо зайти на сервер лицензирования http://lic.vesysoft.ru и пройти процедуру «Регистрация. Первый запуск». Данные для регистрация — PIN коды вы должны получить при приобретении продукта.
-
Полученный код регистрации, необходимо ввести в поле «Код регистрации» на закладке «О программе»и нажать кнопку «Сохранить» и «Обновить».
-
Если регистрация прошла успешно в нижней части окна менеджера весов появится зеленая надпись «Программа зарегистрирована.. »
-
Если надпись «Нет регистрации.. » не ушла перезапустите Сервер Весы (или перезапустите ПК).
Также обратите внимание в закладке «О программе» на тип лицензии. Он может отличаться в зависимости от типа приобретенного Вами продукта.
Регистрация с USB-ключом (прошивка лицензии)

-
Выберите пункт «Лицензия в USB-ключ» и пройдите процедуру прошивки USB-ключа. Данные с регистрационным номером лицензии Вы должны получить на электронную почту при приобретении продукта.
-
Вставьте USB-ключ в компьютер и запустите «Менеджер сервера весов Авто». Если регистрация прошла успешно в нижней части окна менеджера весов появится зеленая надпись «Программа зарегистрирована.. »
-
Если надпись «Нет регистрации.. » не ушла перезапустите Сервер Весы (или перезапустите ПК).
Также обратите внимание в закладке «О программе» на тип лицензии. Он может отличаться в зависимости от типа приобретенного Вами продукта.
Если в письме с данными о регистрационном номере лицензии указано, что USB-ключ не пустой, регистрация не требуется.
Основные настройки программы
Выбор типа весов
-
На странице «Параметры весов» перейдите на закладку «Параметры взвешивания», снизу от наименования протокола и выберите тип ваших весов.
-
Укажите «Наименьшее значение взвешивания» (по умолчанию 100 кг.).
Если ТС полностью заезжает на весовую платформу и взвешивание происходит в статике, то нужно указать тип «Стационарные, с полным заездом ТС на весы». Если весы поосные (короткая весовая платформа), то укажите тип «Короткие, поосные (взвешивание в движении и статике)»
Если вы выбрали тип «Стационарные, с полным заездом ТС на весы», для поосного взвешивания обязательно должен быть активен пункт «Определение осей при заезде ТС на весы» иначе поосное взвешивание невозможно.
Если вы указали тип «Короткие, поосные (взвешивание в движении и статике)», то необходимо настроить несколько параметров:
-
«Максимальное время между осями» — время, которое программа будет ожидать заезда следующей оси на весовую платформу. Если по истечении этого времени новая ось не заехала на платформу, программа завершит процесс взвешивания и запишет результат в журнал взвешиваний. (По умолчанию 8 секунд)
-
«Длинна платформы» — длинна вашей весовой платформы в метрах.
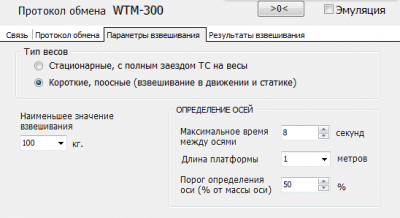
Настройка связи с весами
-
На странице «Параметры весов» перейдите на закладку «Протокол обмена», cправа от наименования протокола нажмите кнопку «Добавить». Выберите файл настройки протокола обмена по наименованию (типу) весового индикатора и нажмите кнопку «Открыть». Настройки заполнятся параметрами автоматически.
-
Перейдите в закладку «Связь» нажмите кнопку «Подробно» — развернется панель настроек.
-
В панели настроек выберите закладку «Порт связи» и укажите параметры последовательного порта необходимого для обмена с весовым индикатором (наименование порта, его скорость и т.д.).
Стандартные параметры – СОМ1, 9600, число бит — 8, стоп бит — 1, управление — нет, четность — нет
-
Укажите галочку «Включить весы». Нажмите кнопку «Сохранить» и «Обновить».
После любых изменений, чтобы настройки вступили в силу, необходимо убрать галочку «Включить весы», нажать «Сохранить» и «Обновить». Далее опять установить галочку «Включить весы», нажать «Сохранить» и «Обновить»
-
Если инициализация обмена прошла успешно, то на информационной панели будет надпись «Порт СОМ открыт» и буфер приема начнет расти до 1024. Это означает, что весовой индикатор передает данные в компьютер, а программа их принимает.
В случае успешной настройки, в панели «показания весов» появится значение веса, а частота пакетов будет отображать значение от 2 до 40, при этом считается нормальным, если значение частоты будет колебаться на +/– 1.
-
Если указанного в п. 5 не произошло, проанализируйте варианты ошибок:
Вариант ошибок 1.
Это означает, что выбранный Вами порт в качестве обмена занят другой программой или не существует. Проверьте, не запущена ли еще какая-либо программа обмена. Попробуйте сменить наименование порта на другой (подобрать).
После любых изменений в настройке не забывайте перезапускать весы (убрать галочку «Включить весы», нажать «Сохранить» и «Обновить», далее опять установить галочку «Включить весы», нажать «Сохранить» и «Обновить»).
Вариант ошибок 2.
Это означает, что выбранный Вами порт открыт, но прибор ничего не передает:
-
прибор не настроен на передачу данных
-
не правильно выбраны настройки порта
-
не правильно спаян кабель связи
Вариант ошибок 3.
Это означает, что выбранный Вами порт открыт, прибор передает данные, но данные не распознаны. Зайдите в закладку «Отладка приема» для просмотра буфера передаваемых данных с терминала (обновите буфер, нажав кнопку «Обновить»):
-
не выбран или выбран неверный протокол обмена. В закладке «Отладка приема» в буфере видно (угадывается) символьное представление веса. Это значит настройки связи выбраны правильно, а протокол обмена нет.
-
передаваемые данные искажены, из-за того что выбраны неверные настройки связи порта (скорость, четность и пр.). В закладке «Отладка приема» в буфере видны нечитаемые данные.
-
передаваемые данные испорчены. В закладке «Отладка приема» в буфере видны нечитаемые данные. Аналогично предыдущему пункту, но источник сбоя другой. Такое возможно при отсутствии правильного заземления весового индикатора и компьютера, а также обрыва линии заземления в коммуникационном кабеле связи.
Настройка формата массы в килограммах
Все режимы работы Сервера ВЕСЫ АВТО предопределены для работы в килограммах (целые числа). По этому, перевод отображения массы в килограммы необходимо сделать обязательно.
Если вес отображаемый на дисплее индикатора и на панели показаний весов отличается, или значение веса отображается в тоннах, необходимо привести показания веса к значению в килограммах.
Установите в закладке «Масса» формат вывода 6.0 (это значит 6 цифр 0 после запятой).
Установите дискретность 20 (это дискретность для 60 — 80 т. весов).
Установите делитель таким образом чтобы привести значение веса в килограммы. Если вес на индикаторе в тоннах делитель должен быть 0,001.
После любых изменений, чтобы настройки вступили в силу, необходимо убрать галочку «Включить весы», нажать «Сохранить» и «Обновить». Далее опять установить галочку «Включить весы», нажать «Сохранить» и «Обновить»
Настройка подключения IP камер
-
На странице подключения видеокамер в поле «Источник» выберите вариант, подходящий Вам. При выбранном источнике «RTSP/RTMP поток IP камер» или «HTTP поток JPEG/MJPEG» заполните адресную строку URL/HTTP запроса, введите имя пользователя и пароль. Примеры URL запросов:
-
rtsp://admin:admin123@192.168.0.2/user=admin&password=admin&channel=1&stream=0.sdp (HIK VISION) -
rtsp://admin:123456@192.168.0.3:554/mpeg4 (ONVIF камера)
-
-
Настройте частоту кадров. Чем выше этот параметр, тем больше величина нагрузки на процессор компьютера.
Минимально для нормальной работы системы распознавания номеров ТС достаточно 7-10 кадров в секунду. Если мощность процессора позволяет, выберите максимальную частоту. Частоту кадров можно также установить в настройках WEB интерфейса камеры.
-
Укажите галочку «Включить». Нажмите кнопку «Сохранить» и «Обновить».
-
Если через несколько секунд картинка не появилась, проверьте правильность URL. Обратите внимание, что ошибочный ввод заглавной буквы вместо прописной может привести к ошибке.
После любых изменений, чтобы настройки вступили в силу, необходимо убрать галочку «Включить», нажать «Сохранить» и «Обновить». Далее опять установить галочку «Включить», нажать «Сохранить» и «Обновить»
Как узнать RTSP-ссылку для IP-камеры
-
Вариант 1. Найти rtsp для нужной камеры в интернете. Воспользуйтесь поисковым запросом в Google, например —
HIKVISION rtsp://.
-
Вариант 2. Можно использовать стороннюю программу для видеонаблюдения от компании «Линия» (http://www.devline.ru). Пройдите на страницу загрузок официального сайта, скачайте демонстрационную версию программы «Линия 7.Х.Х» для Вашего типа ОС и установите ее. Запустите ярлык «Наблюдательный пост» на рабочем столе и нажмите на кнопку «Администрирование».В открывшемся окне слева в списке выберите свободную камеру и нажмите на кнопку «Подключить».В появившемся окне нажмите на кнопку «Найти камеры». Откроется список всех подключенных камер. Выберите необходимую Вам и далее заполните поля «Имя» и «Пароль». Если все выполнено верно, в окне появится изображение.
После этого перейдите в закладку «Информация» и Вы увидите RTSP-ссылки, одну из которых необходимо скопировать и вставить в строку URL запроса в Менеджере сервера весов АВТО.
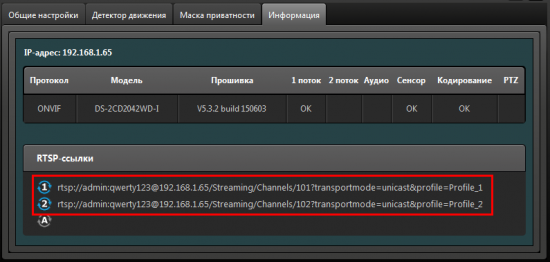
Настройка подключения аналоговых камер
Подключение аналоговой камеры через плату видео-захвата, способную передавать изображение в HTTP потоке JPEG/MJPEG:
-
Подключается как на компьютере, где устанавливается плата, так и через обычную локальную сеть с другого компьютера. Дает больше возможностей (параллельный просмотр видео на других ПК), разгрузку компьютера и непрерывную запись видео картинки.
-
Универсальный вариант для системы среднего и высокого качества видео картинки.
-
К плате захвата можно подключить любую аналоговую видеокамеру. Работают все каналы видео.
Линия AHD 4×25 Hybrid IP:
4 видео, 4 аудио 25 к/с на канал, разрешение 1280х720.
http://devline.ru
Линия PCI-E от компании СЦВА «Линия»
и аналоговая камера с разрешением не менее 480 твл. с фокусным расстоянием от 3.6 до 9 мм.
Пример HTTP запросов для подключения плат Линия:
http://admin:passw@127.0.0.1:9786/cameras/0/image?fps=10&resolution=720x576
http://admin:passw@127.0.0.1:9786/cameras/1/image
http://admin:passw@127.0.0.1:9786/cameras/2/image
http://admin:passw@127.0.0.1:9786/cameras/3/image
Настройка системы распознавания номеров
Для качественной работы системы распознавания номера рекомендуем использовать IP-камеры от 2 Mpix позволяющие получать качественные видеоизображения с разрешением Full HD 1920×1080.
-
Выберите систему распознавания номера — ВесыСофт.
-
Выберите событие включения системы распознавания — Транспорт на весах:
-
Весы > Готовность взвешивания (при успокоении груза)
-
Весы > Транспорт на весах (рекомендуется по умолчанию)
-
Непрерывно (для тестирования)
-
Проезд > Транспорт перед шлагбаумом (используется не для весов)
-
-
Выберите способ определения направления движения транспорта — По картинке:
-
По картинке (по движению или шаблону)
-
Только вперед
-
Только назад
-
Весы > Датчик — Контроля расположения ТС
-
Проезд > Датчик — Транспорт перед шлагбаумом (используется не для весов)
-
-
Нажмите кнопку «Настроить».
Задайте размеры зоны распознавания и границы (зеленая рамка), и нажмите кнопку «Применить».
-
Укажите галочку «Включить». Нажмите кнопку «Сохранить» и «Обновить».
-
Попросите заехать транспорт на весы. При въезде включиться система распознавания и в верхнем левом углу картинки появиться надпись Rec. При попадании номера ТС в область распознавания (зеленая рамка) произойдет считывание номера ТС.
ВНИМАНИЕ! Качество распознавания номерных знаков ТС зависит от множества факторов. Рекомендации по выбору камер, настройки и правильной установке можно прочитать в руководстве администратора или в документациях на сайтах известных систем распознавания. Даже при правильной настройке нет гарантии 100% точности распознавания. Не зависимо от настройки системы, на качество работы могут влиять изменения освещенности объекта, наличие артефактов на поверхности номерных знаков и прочие внешние факторы.
Система распознавания MACROSCOP
Данная система по качеству работы модуля распознавания номеров зарекомендовала себя, как отличное. Распознавание номера происходит даже при не очень удачном расположении камеры, и практически отсутствует ложные определения символов номерного знака.
-
Выберите Макроскоп в качестве системы распознавания.
-
Установите параметр «Событие включения» — Непрерывно.
-
Нажмите кнопку «Настроить».
-
Заполните все необходимые поля в окне параметров связи с сервером MACROSCOP.
Поле «Пароль». В поле Пароль необходимо указать пароль, сконвертированный по алгоритму хеширования MD5. Для конвертации пароля в MD5 можно использовать любой онлайн-сервис.
Поле «Наименование канала». Для того, чтобы узнать наименование канала, необходимо послать информационный запрос к системе Макроскоп. В браузере выполните запрос: http://127.0.0.1:8080/configex?responsetype=json&login=Логин&password=Пароль , где Логин — логин для входа в систему Макроскоп, Пароль — пароль в MD5.
В ответ на данный запрос в окне браузера откроется страница с набором параметров. Наименование канала содержится в поле Id.
Настройки подключения к серверу Macroscop вводятся отдельно для каждого видео канала.
ВНИМАНИЕ! Для улучшение качества распознавания номерных знаков ТС пользуйтесь документацией и рекомендациями технической поддержки компании «Макроскоп»
~~DISCUSSION|Обсуждение и комментарии к материалу~~
-
Взвешивание производится при заезде транспорта на весы на скоростях от 1 до 5 км/ч.
-
Частота передачи пакетов данных с весового индикатора на компьютер должна быть выше 10 посылок в секунду (рекомендуется не менее 40).
-
В весовом индикаторе должна быть отключена фильтрация (установлена в минимальное значение).
-
Если при заезде ТС на платформу наблюдаются большие колебания платформы (более 20% от массы оси), то необходимо отрегулировать весы, чтобы снизить эти колебания.
-
Угол наклона пандуса относительно платформы весов должен быть минимальный или отсутствовать.
-
Относительная погрешность измерения массы оси от 1% до 7%, при условии выполнения описанных требований.
-
Если масса оси не превышает 400 кг., то система её проигнорирует.
При невозможности выполнения указанных требований, максимально допустимая скорость заезда ТС на весы должна быть не более 1-2 км/ч.
Show content
Форум Системы безопасности / Форум Видеонаблюдение /
- <
- 11
- 12
- 13
- 14
- 15
- 16
- 17
- 18
- 19
- 20
- >
05.11.2013 14:16:11
И Вам доброго дня, MACROSCOP
1. «Проблемы с расширением лицензии»: если речь идёт об ошибке ввода,- её нет, т.к. вручную ничего не вводится, а выбирается с помощью file explorer; если речь идёт о дополнении ранее установленной лицензии,- мимо,- это новая установка и первая лицензия; тут как раз случай «вообще не применяется лицензия и выдаётся ошибка». Вообще-то я просил Вас попытаться воспроизвести проблему на Вашем ПК и подтвердить, или опровергнуть мой опыт попыток на 2-х ПК разной конфигурации и разніх ОС (XP и 7)…
2. Поскольку Вы делаете продукт «для людей»,- функция «удалить лицензию» нужна. Даже странно, что это требует отдельного пояснения.
elephan
Гость
Сообщений: 2
Рейтинг: 4
05.11.2013 21:01:23
Добрый вечер. Помогите в решении проблемы. Macroscop выдает ошибку и перестает вести архив. Имело место 2 случая. Во втором на екране было сообщение : «Сервер заблокирован», «Возможна некорректная конфигурация..», попытки разблокировать не принесли результата. Лечилось перезагрузкой. Могу скинуть скрин ошибки.
MACROSCOP
Бывалый
Сообщений: 332
Рейтинг: 1212
06.11.2013 11:42:33
elephan, приветствуем! Попробуйте 2 способа снять блокировку сервера: Способ 1.В папке запуска Макроскоп сервер удалить файл InitCounter.Перезапустить компьютер.Теперь MACROSCOP не запустится при загрузке компьютера.Скачать и обновить MACROSCOP.Запустить MACROSCOP сервер, убедиться, что он не завершается аварийно.Способ 2.(ВНИМАНИЕ! при этом будет удалена вся конфигурация)- Завершить процесс или службу MACROSCOP- Удалить из каталога MACROSCOP следующие файлы:Server.SrvConfServer.SrvConf.BackupServerIdCurrent.CmnConfCurrent.CmnConf.Backup
yurasek
Новичок
Сообщений: 38
Рейтинг: 104
06.11.2013 20:34:19
При помощи тех, у кого имеется лицензия, стало известно, что при добавлении нового диска под запись в полностью заполненный массив, на него, как ни странно, она не начинается вестись. Не помогает перезапуск службы, даже когда заканчивается запись на текущий диск, запись продолжается на другие, ранее заполненные, диски, но не на новый пустой. На него запись начинается только после того, как будут в очередной раз перезаписаны некоторые подряд идущие диски. Логика далеко не ясна, но она явно неправильная.
MACROSCOP
Бывалый
Сообщений: 332
Рейтинг: 1212
07.11.2013 06:36:34
TechSupport , мы проверяли установку лицензии с CD на нашем ПК. Проблема, описанная Вами, не повторилась. Чтобы понять, почему у Вас не применяется лицензия с диска, нужно с «нуля» применить ещё раз лицензию, чтобы ошибка повторилась, и Вы могли сделать скриншот и сформировать логи и отправить нам на почту (указав в теме свои контакты, для более оперативной связи и кратко по какому вопросу присланы логи). Мы посмотрим, почему в данном случае лицензия не применяется, подскажем что можно предпринять.
Упаковка логов:
Пуск — Все программы — MACROSCOP (Сервер/Клиент/Standalone) — Служебные программы — Упаковка логов. Там 2 кнопки — открыть папку и сформировать логи. Полученный архив нужно отправить на support@macroscop.com.
elephan
Гость
Сообщений: 2
Рейтинг: 4
15.11.2013 11:51:21
Добрый день! Подскажите, кто сталкивался с проблемой: при просмотре архива, сервер перезапускается. Мощности компьютера хватает с запасом. Версия ПО Macroscop 1.8.63. Заранее спасибо за помощь.
kent
Гость
Сообщений: 2
Рейтинг: 4
16.12.2013 12:45:02
Очень бы не помешала, в настройках подключения канала, отдельная строка (URL) для второго потока. Приведу пример — есть трех потоковая ( H264, MPEG-4, MJPEG) камера Edimax IC-3030Wn, явным образом Макроскопом она не поддерживается, но как Universal RTP camera она видна.
запрос на H264 RTSP поток /192.168.1.34/ipcam_h264.sdp
запрос на MPEG-4 RTSP поток /192.168.1.34/ipcam.sdp
В текущих настройках конфигуратора можно выбрать или один или второй вариант оба сразу никак. А хотелось бы писать в архив H264 поток, в максимально доступном разрешении 1280х1024, а на второй MPEG-4 в разрешении 640х480 натравить детектор движения Макроскопа.
Сергей
Гость
Сообщений: 7
Рейтинг: 14
17.12.2013 01:12:23
День добрый!
Интегрируем наше ПО с Macroscop, есть вопросы:
- Можно ли в Macroscop по http или каким-то другим способом получить данные о распознанном номере автомобиля?
- Нам нужно сохранять видеоролики в определенный момент (взвешивание машины), а по срабатыванию датчиков движения это не очень удобно. Можно ли удаленно подать прямую команду Macroscop на запись видео в архив?
Спасибо
MACROSCOP
Бывалый
Сообщений: 332
Рейтинг: 1212
18.12.2013 06:14:00
kent, благодарим за ценные советы!
MACROSCOP
Бывалый
Сообщений: 332
Рейтинг: 1212
18.12.2013 06:15:08
Сергей, добрый
день!
1. Такое
возможно реализовать, используя SDK Macroscop для разработки внешний модулей.
Выдержка из
SDK:
5.1.3 Экспорт распознанных автомобильных номеров
Для
получения списка
распознанных автомобильных номеров за
заданный интервал времени достаточно по
HTTP интерфейсу сформировать следующий CGI-запрос
на
сервер:
http://;/autovprs_export?login=<имя пользователя>;&password=хэш-строка
MD5 пароля&channelid=id&starttime=yyyy-MM-dd-HH-mm-ss-fff
finishtime=yyyy-MM-dd-HH-mm-ss-fff
Параметр channelid отвечает за
идентификатор экспортируемого канала.
Параметр starttime является временем начала
экспорта, finishtime – временем окончания экспорта. Значение параметров starttime и finishtime необходимо указывать в локальном времени.
Пример
запроса: http://192.168.0.100:8080/autovprs_export?login=root&password=&channelid=d55e63b2-0061-4a2c-aba5-66b7ee97e1eb&startTime=2012-12-26-12-00-00-000&finishTime=2012-12-29-11-59-59-999
2. Возможно использования Плагина-процессора событий так
же
через
SDK.
С документацией по SDK можно ознакомится по ссылке http://macroscop.com/userfiles/File/SDK/Macroscop_SDK.zip
- <
- 11
- 12
- 13
- 14
- 15
- 16
- 17
- 18
- 19
- 20
- >
Скачанный клиент уже практически инсталлирован, геймер застыл в предвкушении получения удовольствия от нового компьютерного развлечения, но вместо желаемого результата, возникает сбой. Но не стоит спешить делать выводы, и отказываться от скачанного программного продукта, неисправность можно исправить, и предотвратить ее появление в будущем.
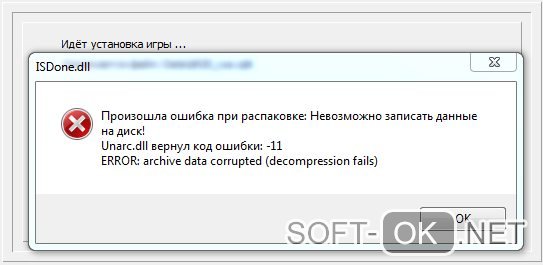
-
Выберите пункт «Лицензия в USB-ключ» и пройдите процедуру прошивки USB-ключа. Данные с регистрационным номером лицензии Вы должны получить на электронную почту при приобретении продукта.
-
Вставьте USB-ключ в компьютер и запустите «Менеджер сервера весов Авто». Если регистрация прошла успешно в нижней части окна менеджера весов появится зеленая надпись «Программа зарегистрирована.. »
-
Если надпись «Нет регистрации.. » не ушла перезапустите Сервер Весы (или перезапустите ПК).
Также обратите внимание в закладке «О программе» на тип лицензии. Он может отличаться в зависимости от типа приобретенного Вами продукта.
Если в письме с данными о регистрационном номере лицензии указано, что USB-ключ не пустой, регистрация не требуется.
Основные настройки программы
Выбор типа весов
-
На странице «Параметры весов» перейдите на закладку «Параметры взвешивания», снизу от наименования протокола и выберите тип ваших весов.
-
Укажите «Наименьшее значение взвешивания» (по умолчанию 100 кг.).
Если ТС полностью заезжает на весовую платформу и взвешивание происходит в статике, то нужно указать тип «Стационарные, с полным заездом ТС на весы». Если весы поосные (короткая весовая платформа), то укажите тип «Короткие, поосные (взвешивание в движении и статике)»
Если вы выбрали тип «Стационарные, с полным заездом ТС на весы», для поосного взвешивания обязательно должен быть активен пункт «Определение осей при заезде ТС на весы» иначе поосное взвешивание невозможно.
Если вы указали тип «Короткие, поосные (взвешивание в движении и статике)», то необходимо настроить несколько параметров:
-
«Максимальное время между осями» — время, которое программа будет ожидать заезда следующей оси на весовую платформу. Если по истечении этого времени новая ось не заехала на платформу, программа завершит процесс взвешивания и запишет результат в журнал взвешиваний. (По умолчанию 8 секунд)
-
«Длинна платформы» — длинна вашей весовой платформы в метрах.
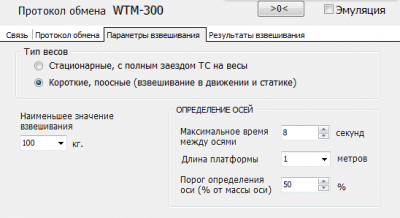
Настройка связи с весами
-
На странице «Параметры весов» перейдите на закладку «Протокол обмена», cправа от наименования протокола нажмите кнопку «Добавить». Выберите файл настройки протокола обмена по наименованию (типу) весового индикатора и нажмите кнопку «Открыть». Настройки заполнятся параметрами автоматически.
-
Перейдите в закладку «Связь» нажмите кнопку «Подробно» — развернется панель настроек.
-
В панели настроек выберите закладку «Порт связи» и укажите параметры последовательного порта необходимого для обмена с весовым индикатором (наименование порта, его скорость и т.д.).
Стандартные параметры – СОМ1, 9600, число бит — 8, стоп бит — 1, управление — нет, четность — нет
-
Укажите галочку «Включить весы». Нажмите кнопку «Сохранить» и «Обновить».
После любых изменений, чтобы настройки вступили в силу, необходимо убрать галочку «Включить весы», нажать «Сохранить» и «Обновить». Далее опять установить галочку «Включить весы», нажать «Сохранить» и «Обновить»
-
Если инициализация обмена прошла успешно, то на информационной панели будет надпись «Порт СОМ открыт» и буфер приема начнет расти до 1024. Это означает, что весовой индикатор передает данные в компьютер, а программа их принимает.
В случае успешной настройки, в панели «показания весов» появится значение веса, а частота пакетов будет отображать значение от 2 до 40, при этом считается нормальным, если значение частоты будет колебаться на +/– 1.
-
Если указанного в п. 5 не произошло, проанализируйте варианты ошибок:
Вариант ошибок 1.
Это означает, что выбранный Вами порт в качестве обмена занят другой программой или не существует. Проверьте, не запущена ли еще какая-либо программа обмена. Попробуйте сменить наименование порта на другой (подобрать).
После любых изменений в настройке не забывайте перезапускать весы (убрать галочку «Включить весы», нажать «Сохранить» и «Обновить», далее опять установить галочку «Включить весы», нажать «Сохранить» и «Обновить»).
Вариант ошибок 2.
Это означает, что выбранный Вами порт открыт, но прибор ничего не передает:
-
прибор не настроен на передачу данных
-
не правильно выбраны настройки порта
-
не правильно спаян кабель связи
Вариант ошибок 3.
Это означает, что выбранный Вами порт открыт, прибор передает данные, но данные не распознаны. Зайдите в закладку «Отладка приема» для просмотра буфера передаваемых данных с терминала (обновите буфер, нажав кнопку «Обновить»):
-
не выбран или выбран неверный протокол обмена. В закладке «Отладка приема» в буфере видно (угадывается) символьное представление веса. Это значит настройки связи выбраны правильно, а протокол обмена нет.
-
передаваемые данные искажены, из-за того что выбраны неверные настройки связи порта (скорость, четность и пр.). В закладке «Отладка приема» в буфере видны нечитаемые данные.
-
передаваемые данные испорчены. В закладке «Отладка приема» в буфере видны нечитаемые данные. Аналогично предыдущему пункту, но источник сбоя другой. Такое возможно при отсутствии правильного заземления весового индикатора и компьютера, а также обрыва линии заземления в коммуникационном кабеле связи.
Настройка формата массы в килограммах
Все режимы работы Сервера ВЕСЫ АВТО предопределены для работы в килограммах (целые числа). По этому, перевод отображения массы в килограммы необходимо сделать обязательно.
Если вес отображаемый на дисплее индикатора и на панели показаний весов отличается, или значение веса отображается в тоннах, необходимо привести показания веса к значению в килограммах.
Установите в закладке «Масса» формат вывода 6.0 (это значит 6 цифр 0 после запятой).
Установите дискретность 20 (это дискретность для 60 — 80 т. весов).
Установите делитель таким образом чтобы привести значение веса в килограммы. Если вес на индикаторе в тоннах делитель должен быть 0,001.
После любых изменений, чтобы настройки вступили в силу, необходимо убрать галочку «Включить весы», нажать «Сохранить» и «Обновить». Далее опять установить галочку «Включить весы», нажать «Сохранить» и «Обновить»
Настройка подключения IP камер
-
На странице подключения видеокамер в поле «Источник» выберите вариант, подходящий Вам. При выбранном источнике «RTSP/RTMP поток IP камер» или «HTTP поток JPEG/MJPEG» заполните адресную строку URL/HTTP запроса, введите имя пользователя и пароль. Примеры URL запросов:
-
rtsp://admin:admin123@192.168.0.2/user=admin&password=admin&channel=1&stream=0.sdp (HIK VISION) -
rtsp://admin:123456@192.168.0.3:554/mpeg4 (ONVIF камера)
-
-
Настройте частоту кадров. Чем выше этот параметр, тем больше величина нагрузки на процессор компьютера.
Минимально для нормальной работы системы распознавания номеров ТС достаточно 7-10 кадров в секунду. Если мощность процессора позволяет, выберите максимальную частоту. Частоту кадров можно также установить в настройках WEB интерфейса камеры.
-
Укажите галочку «Включить». Нажмите кнопку «Сохранить» и «Обновить».
-
Если через несколько секунд картинка не появилась, проверьте правильность URL. Обратите внимание, что ошибочный ввод заглавной буквы вместо прописной может привести к ошибке.
После любых изменений, чтобы настройки вступили в силу, необходимо убрать галочку «Включить», нажать «Сохранить» и «Обновить». Далее опять установить галочку «Включить», нажать «Сохранить» и «Обновить»
Как узнать RTSP-ссылку для IP-камеры
-
Вариант 1. Найти rtsp для нужной камеры в интернете. Воспользуйтесь поисковым запросом в Google, например —
HIKVISION rtsp://.
-
Вариант 2. Можно использовать стороннюю программу для видеонаблюдения от компании «Линия» (http://www.devline.ru). Пройдите на страницу загрузок официального сайта, скачайте демонстрационную версию программы «Линия 7.Х.Х» для Вашего типа ОС и установите ее. Запустите ярлык «Наблюдательный пост» на рабочем столе и нажмите на кнопку «Администрирование».В открывшемся окне слева в списке выберите свободную камеру и нажмите на кнопку «Подключить».В появившемся окне нажмите на кнопку «Найти камеры». Откроется список всех подключенных камер. Выберите необходимую Вам и далее заполните поля «Имя» и «Пароль». Если все выполнено верно, в окне появится изображение.
После этого перейдите в закладку «Информация» и Вы увидите RTSP-ссылки, одну из которых необходимо скопировать и вставить в строку URL запроса в Менеджере сервера весов АВТО.
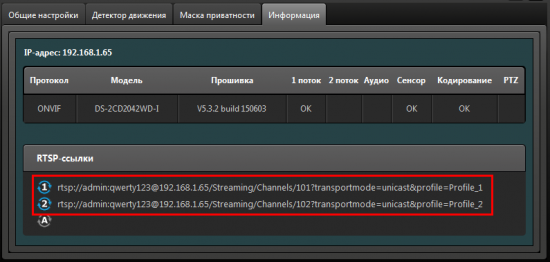
Настройка подключения аналоговых камер
Подключение аналоговой камеры через плату видео-захвата, способную передавать изображение в HTTP потоке JPEG/MJPEG:
-
Подключается как на компьютере, где устанавливается плата, так и через обычную локальную сеть с другого компьютера. Дает больше возможностей (параллельный просмотр видео на других ПК), разгрузку компьютера и непрерывную запись видео картинки.
-
Универсальный вариант для системы среднего и высокого качества видео картинки.
-
К плате захвата можно подключить любую аналоговую видеокамеру. Работают все каналы видео.
Линия AHD 4×25 Hybrid IP:
4 видео, 4 аудио 25 к/с на канал, разрешение 1280х720.
http://devline.ru
Линия PCI-E от компании СЦВА «Линия»
и аналоговая камера с разрешением не менее 480 твл. с фокусным расстоянием от 3.6 до 9 мм.
Пример HTTP запросов для подключения плат Линия:
http://admin:passw@127.0.0.1:9786/cameras/0/image?fps=10&resolution=720x576
http://admin:passw@127.0.0.1:9786/cameras/1/image
http://admin:passw@127.0.0.1:9786/cameras/2/image
http://admin:passw@127.0.0.1:9786/cameras/3/image
Настройка системы распознавания номеров
Для качественной работы системы распознавания номера рекомендуем использовать IP-камеры от 2 Mpix позволяющие получать качественные видеоизображения с разрешением Full HD 1920×1080.
-
Выберите систему распознавания номера — ВесыСофт.
-
Выберите событие включения системы распознавания — Транспорт на весах:
-
Весы > Готовность взвешивания (при успокоении груза)
-
Весы > Транспорт на весах (рекомендуется по умолчанию)
-
Непрерывно (для тестирования)
-
Проезд > Транспорт перед шлагбаумом (используется не для весов)
-
-
Выберите способ определения направления движения транспорта — По картинке:
-
По картинке (по движению или шаблону)
-
Только вперед
-
Только назад
-
Весы > Датчик — Контроля расположения ТС
-
Проезд > Датчик — Транспорт перед шлагбаумом (используется не для весов)
-
-
Нажмите кнопку «Настроить».
Задайте размеры зоны распознавания и границы (зеленая рамка), и нажмите кнопку «Применить».
-
Укажите галочку «Включить». Нажмите кнопку «Сохранить» и «Обновить».
-
Попросите заехать транспорт на весы. При въезде включиться система распознавания и в верхнем левом углу картинки появиться надпись Rec. При попадании номера ТС в область распознавания (зеленая рамка) произойдет считывание номера ТС.
ВНИМАНИЕ! Качество распознавания номерных знаков ТС зависит от множества факторов. Рекомендации по выбору камер, настройки и правильной установке можно прочитать в руководстве администратора или в документациях на сайтах известных систем распознавания. Даже при правильной настройке нет гарантии 100% точности распознавания. Не зависимо от настройки системы, на качество работы могут влиять изменения освещенности объекта, наличие артефактов на поверхности номерных знаков и прочие внешние факторы.
Система распознавания MACROSCOP
Данная система по качеству работы модуля распознавания номеров зарекомендовала себя, как отличное. Распознавание номера происходит даже при не очень удачном расположении камеры, и практически отсутствует ложные определения символов номерного знака.
-
Выберите Макроскоп в качестве системы распознавания.
-
Установите параметр «Событие включения» — Непрерывно.
-
Нажмите кнопку «Настроить».
-
Заполните все необходимые поля в окне параметров связи с сервером MACROSCOP.
Поле «Пароль». В поле Пароль необходимо указать пароль, сконвертированный по алгоритму хеширования MD5. Для конвертации пароля в MD5 можно использовать любой онлайн-сервис.
Поле «Наименование канала». Для того, чтобы узнать наименование канала, необходимо послать информационный запрос к системе Макроскоп. В браузере выполните запрос: http://127.0.0.1:8080/configex?responsetype=json&login=Логин&password=Пароль , где Логин — логин для входа в систему Макроскоп, Пароль — пароль в MD5.
В ответ на данный запрос в окне браузера откроется страница с набором параметров. Наименование канала содержится в поле Id.
Настройки подключения к серверу Macroscop вводятся отдельно для каждого видео канала.
ВНИМАНИЕ! Для улучшение качества распознавания номерных знаков ТС пользуйтесь документацией и рекомендациями технической поддержки компании «Макроскоп»
~~DISCUSSION|Обсуждение и комментарии к материалу~~
-
Взвешивание производится при заезде транспорта на весы на скоростях от 1 до 5 км/ч.
-
Частота передачи пакетов данных с весового индикатора на компьютер должна быть выше 10 посылок в секунду (рекомендуется не менее 40).
-
В весовом индикаторе должна быть отключена фильтрация (установлена в минимальное значение).
-
Если при заезде ТС на платформу наблюдаются большие колебания платформы (более 20% от массы оси), то необходимо отрегулировать весы, чтобы снизить эти колебания.
-
Угол наклона пандуса относительно платформы весов должен быть минимальный или отсутствовать.
-
Относительная погрешность измерения массы оси от 1% до 7%, при условии выполнения описанных требований.
-
Если масса оси не превышает 400 кг., то система её проигнорирует.
При невозможности выполнения указанных требований, максимально допустимая скорость заезда ТС на весы должна быть не более 1-2 км/ч.