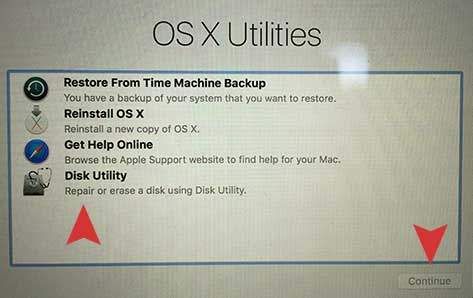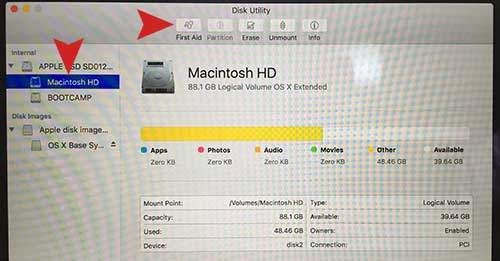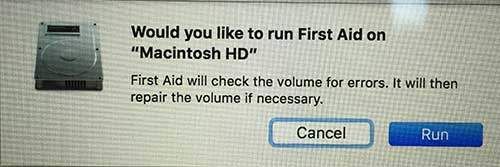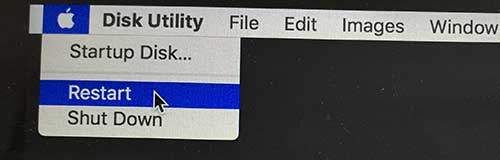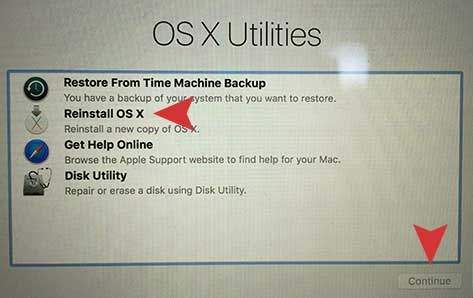My problem is that my Mac starts up to the «El Capitan» installer. After restarting several times, OS X is still on screen telling me that «no packages were eligible for install».
Can someone help please, and can you bear in mind that I’m not technically minded so keep instruction in simple terms.
jaume
14.7k4 gold badges56 silver badges72 bronze badges
asked Jun 19, 2020 at 10:24
Fiona GartshoreFiona Gartshore
3811 gold badge3 silver badges3 bronze badges
1
As explained here, OS X 10.11 «El Capitan» fails to install because it is too old (the technical reason being that the signing certificate is no longer valid).
But you can trick the OS X installer into thinking that it is 2017 and it will happily run without any errors.
How to trick the OS X installer
-
When the OS X installer complains that «No packages were eligible for install» and displays this window:
don’t restart your Mac.
-
Turn Wi-Fi off or unplug the Ethernet cord, depending on your configuration, to prevent your Mac from connecting to the Internet:
-
Select Utilities>Terminal:
-
Click the window that appears:
and type
date 0115124517(this will reset the date to Jan 1st 12:45 2017). After typing the command, press Enter:Terminal will confirm that the date has been changed with a line of output that displays the new date.
-
Quit Terminal:
-
In the OS X installer window, press Restart:
-
When your Mac comes back up, disable Wi-Fi and leave the Ethernet cord unplugged, as explained in step 2, and press Continue:
-
Read the software license agreement, press Agree to accept it and press Continue:
-
Select the disk on which you want to install «El Capitan» and press Continue (note that the icon and name of the disk will be different in your case) (there is usually only one option. If you have several options because the Time Machine drive is plugged in to your computer, make sure you select the correct drive and not the Time Machine drive):
-
The installation should now proceed without any errors:
answered Jun 26, 2020 at 9:52
1
If after you set the date , the WiFi keeps automatically connecting and resetting the date to current date:
-
Turn on WiFi then connect to ‘Other’ Network. Choose a any network and put in wrong password on purpose. It can’t automatically reconnect to WiFi then period.
-
Now open the terminal, set the date and reboot. When it boots back in it WiFi will be off.
-
Follow the screens and setup will then go through normally.
answered Nov 3, 2020 at 10:48
highkick05highkick05
1211 silver badge2 bronze badges
0
There are two options. Both require correct keyboard function with a command key and not a control key.
First is you reinstall the os. This should be feasible for someone not looking to get technical.
- https://support.apple.com/en-us/HT204904
The second is there is a hardware issue, again feasible without technical training.
- https://support.apple.com/en-us/HT204267
answered Jun 19, 2020 at 11:04
bmike♦bmike
229k78 gold badges408 silver badges893 bronze badges
2
I just had a very similar situation here and solved it by just unplugging my router, resetting the date as described, installing and this is it!
answered Jan 27, 2021 at 7:43
You must log in to answer this question.
Not the answer you’re looking for? Browse other questions tagged
.
Not the answer you’re looking for? Browse other questions tagged
.
Возникли проблемы с установкой Mac OS X El Capitan? Получил этот экран с сообщением об ошибке «OS X не может быть установлена на вашем компьютере — проверка файловой системы или восстановление не удалось» во время установки El Capitan? Не беспокойся Сегодня мы расскажем, как исправить это сообщение об ошибке. У нас есть два способа решить эту проблему. Первый способ, который мы собираемся попробовать, — это сканирование жесткого диска Mac с помощью Дисковой утилиты, и если он не работает, мы собираемся переустановить Mac OS X El Capitan через режим восстановления. Начнем!
Первый метод — Дисковая утилита
Шаг 01 Выключение ваш Macbook или iMac полностью.
Шаг 02. Включите ваш Mac нажатие и удерживание клавиш Command + R в то же время.
Шаг 03 Отпустите клавиши, когда появится логотип Apple.
Шаг 04. Пожалуйста, выберите Дисковая утилита и нажмите на Продолжить.
Шаг 05. Выберите ваш жесткий диск и нажмите на Первая помощь.
Шаг 06. Он попросит вас выполнить проверку жесткого диска (хотите ли вы запустить «Первая помощь» на «Жестком диске»). Пожалуйста выберите Бегать.
Шаг 07. Дождитесь окончания обработки и завершения обработки, перезагрузите ваш Mac. (Если этот метод не работает для вас, мы рекомендуем вам переустановить Mac OS X, используя второй метод ниже.)
Второй способ — переустановите Mac OS X
Шаг 01 Выключение ваш Macbook или iMac полностью.
Шаг 02. Включите ваш Mac нажатие и удерживание клавиш Command + R одновременно загрузиться в режиме восстановления.
Шаг 03. Пожалуйста, выберите Переустановите OS X и нажмите на продолжает.
Шаг 04. Теперь он загрузит и установит Mac OS X на ваш компьютер Mac. Для завершения процесса установки потребуется некоторое время. Надеюсь, вы успешно установили El Capitan на свой Macbook или iMac.
Проблема связана с сертификатами безопасности, вшитыми в установочные файлы операционных систем Apple. Mac проверяет сертификаты и считает их недействительным по причине истечения срока действия (обычно 1 год с момента официального релиза системы).
Скажем, вы откатываетесь с Catalina на High Sierra. Сертификат High Sierra будет считаться истёкшим, и процесс будет остановлен почти сразу после начала.
Поэтому чаще всего такую ошибку видят при попытке сделать даунгрейд на старую macOS: сертификаты, вшитые в их образы установки, уже давно истекли.
Как решить проблему
Просто смените дату на время инсталляции системы.
1. Запускаем Mac с загрузочной флешки или в режиме восстановления.
2. Из строки меню выбираем приложение Терминал.
3. Вводим следующую команду:
date mmddHHMMyy
Где: mm – месяц (от 01 до 12),
dd – дата (от 01 до 31),
HH – часы (от 00 до 23),
MM – минуты (от 00 до 59),
yy – год.
Следует указать дату приближенную к дате выпуска устанавливаемой версии системы (+5-7 дней после даты релиза).
Вот даты выхода последних версий macOS:
Выбирайте подходящую и устанавливайте дату при помощи команды.
Например, если у вас ошибка при установке Mac OS X Mavericks, то в терминале пишем это:
date 0706202713
что соответствует 06 июля, 2013 года, 20:27.
Если у вас El Capitan, то соответственно можно написать так:
date 0406200015
что соответствует 06 апреля, 2015 года, 20:00.
4. Закрываем Терминал и продолжаем установку системы.
Ошибка после этого появляться не будет.
Установка новой версии операционной системы macOS всегда увлекательна и интригует. Однако, если установка идет не так, как планировалось, она может стать утомительной, особенно если вы знаете, что означает сообщение об ошибке. Одна из ошибок, с которыми сталкиваются пользователи при обновлении до OS X El Capitan, — это «Невозможно проверить эту копию приложения Install OS X El Capitan». Это сообщение об ошибке появляется, когда ваше устройство Mac перезагружается, чтобы начать этап установки. Сообщение об ошибке предполагает, что эта копия установщика может быть повреждена, из-за чего возникает проблема.
Эта копия сообщения об ошибке Install OS X El Capitan Application не может быть проверена
Хотя это может иметь место в некоторых сценариях, это не всегда верно. Есть еще одна важная причина, по которой может появиться это сообщение об ошибке, — это цифровая подпись, поставляемая с установщиком. Мы подробно обсудим причины ниже. Пользователи попытались загрузить установщик еще раз, но в большинстве случаев это тоже не сработало. Решение этой проблемы довольно простое и легко реализуемое. Однако прежде чем мы перейдем к этому, давайте рассмотрим причины.
- Срок действия цифрового сертификата истек. Основная причина появления этого сообщения об ошибке — истечение срока действия цифрового сертификата, связанного с установщиком. Это происходит, когда вы используете установщик значительно позже с момента его фактической загрузки. В результате срок действия сертификатов истек, и вам будет показано упомянутое сообщение об ошибке. Это можно легко исправить, просто изменив текущую дату на вашем устройстве Mac.
- Поврежденный установщик — наконец, причиной появления этого сообщения об ошибке может быть поврежденный установщик, о чем свидетельствует само сообщение об ошибке. В случае прерывания или вмешательства в процесс загрузки может появиться указанное сообщение об ошибке. В результате вам придется повторно загрузить установщик, чтобы исправить эту проблему.
Теперь, когда причины сообщения об ошибке устранены, мы можем перейти к различным методам, которые вы можете реализовать для успешной установки OS X El Capitan. Выполнить.
Метод 1: изменить дату и время через терминал
Первое, что вы должны сделать, когда увидите сообщение об ошибке, — это изменить дату и время. Как оказалось, вам придется изменить дату и время на то время, когда вы действительно загрузили установщик. Таким образом, сертификат останется действительным, и вы сможете завершить установку.
Есть два способа сделать это. Во-первых, если вы можете загрузиться с текущей версией macOS, вы можете просто перейти в Системные настройки и сделать это оттуда. Если вы не можете этого сделать, не волнуйтесь, вы все равно можете сделать это через меню восстановления macOS. Мы пройдем через оба, так что просто продолжайте. Важно отметить, что при изменении даты убедитесь, что на вашем устройстве Mac нет активного подключения к Интернету. Это связано с тем, что если вы подключены к Интернету, дата и время просто вернутся, и вы не сможете достичь того, чего хотите. Убедившись, что у вас нет активного соединения, следуйте инструкциям ниже:
- Если вы можете загрузиться в macOS, вы можете легко изменить дату и время в окне «Системные настройки».
- Для этого откройте Системные настройки через меню Apple.
- Затем перейдите к опции «Дата и время».
Настройки даты и времени Mac
- Там измените дату и время на время, когда вы скачали установщик. Если вы не помните, вы можете пойти туда, где находится установщик, и просто проверить его данные.
- Убедитесь, что флажок «Установить дату и время автоматически» снят.
- Попробуйте установить ОС еще раз, и все будет в порядке.
Если вы не можете загрузиться в macOS, вы все равно можете изменить дату в окне терминала из меню восстановления macOS. Для этого просто следуйте инструкциям ниже:
- Прежде всего, выключите устройство Mac.
- Снова включите его, но сразу же нажмите и удерживайте клавиши Command + R.
- Как только вы увидите логотип Apple на экране, отпустите клавиши.
- Теперь на экране «Утилиты macOS» нажмите «Утилиты» вверху, а затем в раскрывающемся меню выберите «Терминал».
Доступ к терминалу
- Когда откроется окно терминала, перейдите туда, где находится установщик, с помощью команды cd.
- Теперь вам нужно будет изменить дату. Чтобы узнать дату загрузки установщика, используйте команду stat Install OS X El Capitan.app. Это будет список даты.
- После этого используйте команду date, чтобы изменить дату и время на вашем Mac. Вам нужно будет что-то рядом с датой загрузки. Желательно в тот же день или, может быть, на день или два позже. Команда использует следующий синтаксис: дата [mm][dd][HH][MM][YY]
- Здесь мм — месяц, дд — день, ЧЧ — час, ММ — минуты, а ГГ — год. Между ними нет пробелов. Используйте картинку ниже для справки.
Изменение даты и времени через терминал
- После этого выйдите из окна Терминала и перезагрузитесь. Попробуйте установить ОС еще раз, чтобы увидеть, решена ли проблема.
Метод 2: принудительная установка через терминал
Другой способ избавиться от указанного сообщения об ошибке — просто принудительно установить операционную систему. Это можно сделать, используя Терминал для использования установщика и выполнения принудительной установки. Это следует делать только в том случае, если вы уверены, что программа установки не повреждена. Метод работает, только если у вас есть загрузочная флешка. Для этого следуйте приведенным ниже инструкциям:
- Прежде всего, подключите загрузочный USB-накопитель и выключите Mac.
- Затем снова включите его, одновременно нажимая и удерживая клавиши Command + R.
Загрузка в MacOS Recovery
- После этого на экране восстановления macOS нажмите вверху «Утилиты» и запустите Терминал.
Доступ к терминалу
- В окне Терминала введите следующую команду: installer -pkg / path / to / installer -target / Volumes / «XXX»
- Здесь перед параметром target укажите том, на котором вы хотите установить ОС.
- Подождите, пока установка сообщит, что она завершена. Вам не будет отображаться никакого дисплея, но вы узнаете об этом после завершения установки.
- Как только это будет сделано, вы успешно установили OS X El Capitan.
Метод 3: обновление в безопасном режиме
Наконец, если вышеуказанные решения не работают для вас, вы можете загрузить и установить операционную систему в безопасном режиме macOS. Это только для пользователей, которые пытаются обновить свою текущую версию до El Capitan. Это означает, что если у вас еще не установлена macOS, это не сработает для вас. Для этого следуйте приведенным ниже инструкциям:
- Прежде всего, выключите Mac.
- После этого снова включите его, удерживая нажатой клавишу Shift на клавиатуре.
Клавиатура Mac
- Как только вы увидите логотип Apple на экране вашего Mac, отпустите клавишу Shift.
- Вы увидите надпись Safe Boot в верхнем меню красным цветом.
Безопасная загрузка Mac
- Войдите в свою macOS. После этого удалите текущий установщик из папки «Приложения».
- Как только вы это сделаете, снова загрузите обновления с экрана «Обновление программного обеспечения».
Обновление программного обеспечения Mac
- После завершения загрузки установите обновления.
- Если он застрянет, снова перезагрузитесь в безопасном режиме.
Mac Установка обновления
- Подождите, пока не появится экран входа в систему.
- Как только вы попадете на рабочий стол, перезагрузите его еще раз. На этом этапе вы успешно установили El Capitan.
При установке OS X El Capitan или OS X Yosemite могут появиться ошибки:
«This copy of the Install OS X El Capitan application can’t be verified. It may have been corrupted or tampered with during downloading» или «This copy of the Install OS X Yosemite application can’t be verified. It may have been corrupted or tampered with during downloading», ну или «An error occurred while preparing the installation. Try running again».
На русском:
«Не удалось проверить этот экземпляр программы Установка OS X Yosemite (Mavericks). Он мог был быть поврежден или подвергнуться изменениям в процессе загрузки.»
Иногда они могут быть решены путем простой перезагрузки и попытки переустановки OS X еще раз (или повторной перезаписи дистрибутива на флешку/диск, если он был поврежден), но если сообщения об ошибках появляются постоянно, то можно решить проблему только сменой даты на вашем Mac.
Меняем дату на Mac
Сделать это можно не выходя из меню установки, использовав терминальные команды. Для этого запускаем «Терминал» и вводим команду:
Не забудьте подписаться на наш Дзен
date
После чего вам отобразится установленная в данный момент дата. Ее нужно поменять, задав дату выпуска дистрибутива.
Дата и время вводятся в определенном формате: [mm]dd]HH]MM[[cc]yy]. Расшифровывается это так: Месяц Число Часы Минуты Секунды Год, введенные без пробелов и, обязательно, в такой последовательности.
К примеру, если нужно установить дату и время на 24 октября 2015 года 18 часов 25 минуты, то команда будет выглядеть так:
date 1024182515
Смысл в том, чтобы выставить дату, позже выпуска вашего дистрибутива, но раньше выпуска следующего обновления. Экспериментируйте!
После этого закрываем «Терминал» и начинаем процесс установки.
0
0
голоса
Рейтинг статьи