Содержание
- Устранение неполадок, ошибок и проблем OneNote в Windows 10
- Проблемы, ошибки и проблемы OneNote
- Открытые записные книжки, созданные в более ранних версиях OneNote
- OneNote не может открыть мою страницу или раздел
- Ошибки, связанные с SharePoint с OneNote
- Проблема с синхронизацией с My SharePoint Notebook
- Отключить регистрацию/выписку из библиотеки документов SharePoint
- Отключить второстепенные версии в библиотеке документов SharePoint
- Отключите обязательные свойства в библиотеке документов SharePoint
- Ошибки квоты OneNote
- OneNote не работает
- Полные проблемы OneNote в Windows 10
- Как решить различные проблемы OneNote в Windows 10
- Решение 1 – Используйте Powershell
- Решение 2. Переустановите Microsoft Office
- Решение 3 – Удалить файл settings.dat
- Решение 4 – Перейти на другую страницу
- Решение 5 – Нажмите кнопку +
- Решение 6 – Удалить кэш OneNote
- Решение 7 – Создать новую учетную запись пользователя
- Решение 8 – Сбросить приложение OneNote
- Решение 9. Установите недостающие обновления
Устранение неполадок, ошибок и проблем OneNote в Windows 10
Microsoft OneNote – отличное программное обеспечение для сбора информации и совместной работы с несколькими пользователями. Программное обеспечение обновлялось и улучшалось с течением времени, но в конце дня ничего не было идеально, и бывают ситуации, когда вам придется устранять ошибки и проблемы OneDrive. В этом посте рассматриваются некоторые проблемы, с которыми вы можете столкнуться в какой-то момент.
Если Microsoft OneNote не работает, то этот пост поможет вам устранять неполадки и устранять проблемы, ошибки и проблемы OneNote в Windows 10, а также предлагать обходные пути.
Открытые записные книжки, созданные в более ранних версиях OneNote
Более поздние версии OneNote поддерживают документы в формате 2010-2016. Если пользователь попытается открыть документ, созданный в OneNote 2003 или OneNote 2007, он откроется напрямую. Однако документы можно преобразовать в соответствующий формат, поэтому они хорошо работают с более поздними версиями OneNote. Это можно сделать следующим образом:
- Откройте записную книжку в OneNote 2016 или 2013 (хотя она может отображаться неправильно).
- Выберите вкладку «Файл» и нажмите «Информация».
- Далее, к имени вашей записной книжки, нажмите «Настройки», а затем «Свойства».
- В открывшемся окне выберите Преобразовать в 2010-2016 гг.
- Преобразованный файл также можно открыть на Windows Mobile.
OneNote не может открыть мою страницу или раздел
Если вы видите сообщение « Проблема с содержанием в этом разделе », откройте записную книжку в версии OneNote для настольного компьютера, которая предоставляет возможности восстановления записной книжки.
Ошибки, связанные с SharePoint с OneNote
Большинство ошибок, о которых сообщается в OneNote, связано с сайтами, доступными в SharePoint. Пожалуйста, войдите в систему как администратор, прежде чем продолжить.
Проблема с синхронизацией с My SharePoint Notebook
OneNote поддерживает версии SharePoint, более новые, чем SharePoint 2010. Старые версии не поддерживаются, и это является частью встроенной.
СОВЕТ . В этом сообщении будет показано, как включить или отключить синхронизацию файлов из OneNote.
Отключить регистрацию/выписку из библиотеки документов SharePoint
- Откройте библиотеку документов в SharePoint.
- На ленте «Инструменты библиотеки» выберите «Библиотека», затем «Параметры библиотеки», а затем «Параметры управления версиями».
- Измените значение Require Checkout на No.
Отключить второстепенные версии в библиотеке документов SharePoint
- Откройте библиотеку документов в SharePoint.
- На ленте «Инструменты библиотеки» выберите «Библиотека», затем «Параметры библиотеки», а затем «Параметры управления версиями».
- Измените значение «История версий документов» на «Нет версий».
Отключите обязательные свойства в библиотеке документов SharePoint
- Откройте библиотеку документов в SharePoint.
- На ленте «Инструменты библиотеки» выберите «Библиотека», затем «Настройки библиотеки».
- Найдите в окне таблицу «Столбцы» и проверьте, отмечен ли какой-либо из пунктов в столбце «Обязательные».
- Если вы найдете какой-либо элемент, помеченный как необходимый, установите для него значение Нет.
Ошибки квоты OneNote
Проблемы с хранилищем также могут быть проблемой для тех, кто работает с OneNote. Microsoft утверждает, что некоторые проблемы с превышением квоты могут быть уменьшены, как показано ниже.
Для начала выясните, хранится ли записная книжка в OneDrive или SharePoint. Разницу можно проанализировать, посмотрев URL. URL-адреса OneDrive содержат вариант OneDrive. URL-адреса SharePoint зависят от компании.
- Если ваш ноутбук находится на OneDrive, проверьте, можете ли вы освободить место на OneDrive или же вы можете купить больше места.
- Если вы превысили лимит для SharePoint, вам может потребоваться обратиться к администратору SharePoint за помощью.
OneNote не работает
Если ПО OneNote для настольных ПК не работает, вы можете сначала очистить кэш OneNote и посмотреть, поможет ли это. Если это не поможет, восстановите установку Microsoft Office через панель управления. Это также переустановит программное обеспечение Microsoft OneNote.
Если приложение OneNote для Магазина Windows не работает на ПК с Windows 10, вы можете открыть «Настройки»> «Приложения»> «Приложения и функции»> «OneNote»> «Дополнительные параметры» и нажать «Сброс», чтобы сбросить это приложение Магазина Windows. Или вы можете удалить с помощью нашего 10AppsManager для Windows 10. После этого вы можете установить его снова, выполнив поиск в Магазине Windows.
Дополнительные разделы справки OneNote.
- Отправить в OneNote не работает или отключен в Internet Explorer
- OneNote нужен пароль для синхронизации этого ноутбука
- Ошибка 0x80246007 при установке приложения OneNote.
Источник
Полные проблемы OneNote в Windows 10
OneNote – очень полезная часть пакета Microsoft Office, особенно для студентов. Но некоторые люди сообщают, что у них есть некоторые проблемы с этим инструментом.
Поэтому я создал эту статью, чтобы помочь вам решить проблему OneNote в Windows 10.
Как решить различные проблемы OneNote в Windows 10
OneNote – это полезное приложение для создания заметок, которое используют многие пользователи Windows 10.
Хотя OneNote невероятно полезен, иногда при использовании этого приложения могут возникать определенные проблемы. Говоря о проблемах, многие пользователи сообщили о следующих проблемах:
- OneNote не будет открывать Windows 10 . Многие пользователи сообщают, что OneNote вообще не открывается на их ПК. Если это произойдет, вам нужно удалить файл настроек и посмотреть, поможет ли это.
- OneNote не открывается, работает . Несколько пользователей сообщили, что OneNote не работает или не открывается вообще. Это может быть большой проблемой, но вы можете исправить ее, просто переустановив приложение.
- Проблемы OneNote В Windows 10 что-то пошло не так . Это еще одна распространенная проблема с OneNote. Если вы столкнулись с этой проблемой, вы сможете исправить ее с помощью одного из наших решений.
- OneNote не синхронизируется . Синхронизация – это важная часть OneNote, поскольку она позволяет просматривать заметки на разных устройствах. Если ваше устройство не синхронизируется, вы можете решить проблему, сбросив приложение по умолчанию.
- Ошибка OneNote 0x803d0013 . Это один из многих кодов ошибок, которые могут появляться при использовании OneNote. Эта проблема может быть вызвана повреждением профиля пользователя, и вы можете исправить это, создав новый профиль пользователя в Windows.
- OneNote, вы не подключены к Интернету . Иногда вы можете получить это сообщение об ошибке при попытке использовать OneNote. В большинстве случаев эта проблема связана с программным обеспечением безопасности, поэтому убедитесь, что ваш антивирус или брандмауэр не мешают OneNote.
- OneNote продолжает аварийно завершать работу, не отвечая . Это некоторые из проблем, которые могут возникнуть с OneNote, но вы сможете решить большинство из них, используя одно из наших решений.
Синхронизировать ошибки с OneNote? Все не так страшно, как кажется! Проверьте наше руководство, чтобы решить их!
Решение 1 – Используйте Powershell
Наиболее распространенное решение проблемы с OneNote в Windows 10, не только OneNote, но и некоторых других программ, – это сброс пакета приложения. Для этого следуйте этим инструкциям:
- Нажмите правой кнопкой мыши кнопку Меню “Пуск” и откройте Командную строку (Администратор) .
- Введите следующую строку и нажмите Enter: PowerShell
- После этого введите эту команду и нажмите Enter :
- get-appxpackage * microsoft.office.onenote * | удалить-appxpackage
- get-appxpackage * microsoft.office.onenote * | удалить-appxpackage
- После этого введите еще одну команду и нажмите Enter :
- remove-appxprovisionedpackage –Online –PackageName Microsoft.Office.OneNote_2014.919.2035.737_neutral_
Попробуйте открыть свой OneNote сейчас, и все должно работать снова.
Узнайте все, что нужно знать о командной строке, из нашего удобного руководства!
Решение 2. Переустановите Microsoft Office
Если решение PowerShell не помогло решить проблему, попробуйте переустановить полный пакет Microsoft Office.
Если вы использовали Office до того, как обновили свою систему до Windows 10, есть вероятность, что во время обновления системы что-то пошло не так, и некоторые функции вашего пакета Office были повреждены.
Итак, найдите «Программы и компоненты», полностью удалите Office, а затем загрузите его или установите снова с установочного диска.
Microsoft недавно обновила свое приложение OneNote, поэтому, если вы используете эту версию, у вас не должно возникнуть проблем с ее запуском.
Но даже если они в состоянии нормально запустить приложение, пользователи не очень довольны обновлением, подробнее о недавнем обновлении OneNote читайте здесь.
Ошибка при установке Microsoft Office? Не паникуйте! Вот исправление!
Решение 3 – Удалить файл settings.dat
Если у вас проблемы с OneNote в Windows 10, проблема может быть связана с файлом settings.dat. Это файл настроек OneNote, и если этот файл поврежден, вы не сможете запустить OneNote должным образом.
Чтобы решить эту проблему, рекомендуется удалить файл settings.dat и перезапустить OneNote.Это довольно просто, и вы можете сделать это, выполнив следующие действия:
- Нажмите Windows Key + R и введите % localappdata% . Теперь нажмите Enter или нажмите ОК .
- Теперь перейдите в каталог PackagesMicrosoft.Office.OneNote_8wekyb3d8bbweSettings и удалите файл settings.dat .
После этого попробуйте снова запустить OneNote и проверить, сохраняется ли проблема.
Решение 4 – Перейти на другую страницу
Несколько пользователей сообщили о проблемах синхронизации с OneNote. Согласно им, изменения документа не синхронизируются между устройствами.
Это может быть большой проблемой, поскольку вы не сможете получить доступ к своим документам с другого устройства.
Тем не менее, пользователи нашли полезный обходной путь, который может помочь вам с этой проблемой.
По словам пользователей, после того как вы закончили редактирование документа, переключитесь на другую страницу в OneNote. Тем самым вы заставите OneNote синхронизировать ваши изменения.
По умолчанию OneNote должен синхронизировать любые изменения, как только вы их внесете, но если этого не произойдет, обязательно попробуйте этот обходной путь.
Это не постоянное решение, однако вы должны по крайней мере иметь возможность синхронизировать свои документы с помощью этого обходного пути.
Решение 5 – Нажмите кнопку +
Несколько пользователей сообщили, что OneNote не может синхронизироваться. По словам пользователей, они застряли в ожидании загрузки своих ноутбуков. Это может быть большой проблемой, поскольку вы вообще не сможете получить доступ к своим заметкам.
Тем не менее, пользователи нашли способ исправить эту проблему. Чтобы решить эту проблему, просто нажмите вкладку + во время загрузки ваших ноутбуков.
Это позволит вам войти в свой аккаунт. После этого загрузка должна завершиться, и вы снова сможете получить доступ к своим заметкам.
Это кажется странной ошибкой, но вы должны быть в состоянии исправить ее с помощью этого решения.
Решение 6 – Удалить кэш OneNote
Если у вас есть проблемы с OneNote, вы можете исправить их, удалив кэш OneNote.
Если вы вообще не можете открыть OneNote, проблема, скорее всего, заключается в повреждении кэша, и вы можете решить эту проблему, выполнив следующие действия:
- Нажмите Windows Key + R , чтобы открыть диалоговое окно Выполнить . Теперь введите OneNote/safeboot .
- После этого выберите Удалить кеш и Удалить настройки .
После удаления кеша и настроек вы сможете без проблем запустить OneNote.
Удалите кеш как эксперт с одним из этих инструментов из нашего нового списка!
Решение 7 – Создать новую учетную запись пользователя
Если у вас возникают проблемы с OneNote, вы можете решить эту проблему, просто создав новую учетную запись пользователя.
OneNote – это встроенное приложение в Windows 10, тесно связанное с вашей учетной записью, и если ваша учетная запись будет повреждена, вы больше не сможете получить доступ к OneNote.
Тем не менее, вы можете легко проверить, если ваша учетная запись пользователя является проблемой, создав новую учетную запись пользователя. Это довольно просто, и вы можете сделать это, выполнив следующие действия:
- Нажмите Ключ Windows + I , чтобы открыть приложение Настройки . Когда откроется Приложение настроек , перейдите в раздел Аккаунты .
- На левой панели выберите Семья и другие люди . На правой панели выберите Добавить кого-то еще на этот компьютер .
- Выберите У меня нет информации для входа этого человека .
- Теперь выберите Добавить пользователя без учетной записи Microsoft .
- Введите нужное имя пользователя и нажмите Далее .
После создания новой учетной записи пользователя переключитесь на нее и проверьте, сохраняется ли проблема.
Если нет, это означает, что ваша старая учетная запись пользователя повреждена. Вы не можете восстановить поврежденную учетную запись, но вы можете переместить все свои личные файлы из поврежденной учетной записи в новую и использовать ее в качестве основной учетной записи.
Windows не позволяет добавить новую учетную запись пользователя? Это точно даст вам знать, если вы будете следовать этому руководству!
Решение 8 – Сбросить приложение OneNote
Если у вас есть проблемы с OneNote на вашем ПК, вы можете решить эту проблему, просто сбросив приложение по умолчанию. Это довольно просто, и вы можете сделать это, выполнив следующие действия:
- Откройте Приложение настроек и перейдите в раздел Приложения .
- Появится список установленных приложений.Выберите OneNote в списке и нажмите Дополнительные параметры .
- Теперь нажмите кнопку Сбросить . Откроется диалоговое окно подтверждения. Снова нажмите кнопку Сбросить , чтобы подтвердить.
После этого ваше приложение OneNote должно сброситься до значения по умолчанию, и вы сможете снова получить к нему доступ.
Решение 9. Установите недостающие обновления
Если у вас возникли проблемы с OneNote, это может быть связано с отсутствием обновлений. Windows 10 – это надежная операционная система, но иногда могут появляться определенные ошибки, и поскольку OneNote является встроенным приложением, эти проблемы также могут влиять на OneNote.
Чтобы решить эту проблему, рекомендуется обновлять Windows. По умолчанию Windows 10 устанавливает недостающие обновления автоматически, но иногда вы можете пропустить важное обновление из-за определенных ошибок или ошибок.
Однако вы всегда можете проверить наличие обновлений вручную, выполнив следующие действия:
- Откройте приложение Настройки и перейдите в раздел Обновление и безопасность .
- Теперь нажмите кнопку Проверить обновления на правой панели.
Если доступны какие-либо обновления, Windows загрузит их в фоновом режиме и установит после перезагрузки компьютера. Если ваш компьютер уже обновлен, вы можете попробовать другое решение.
Что делать, если обновления Windows не устанавливаются? Посмотрите это руководство, чтобы решить проблему, как настоящий техник!
Вот и все, я надеюсь, что эта статья помогла вам с проблемой OneNote в Windows 10. Если у вас есть какие-либо комментарии, обратитесь к разделу комментариев ниже, и мы постараемся устранить все неопределенности.
Кроме того, если у вас есть какие-либо другие проблемы, связанные с Windows 10, вы можете найти решение в нашем разделе Windows 10 Fix.
Примечание редактора . Этот пост был первоначально опубликован в сентябре 2015 года и с тех пор был полностью переработан и обновлен для обеспечения свежести, точности и полноты.
Источник
На чтение 9 мин. Просмотров 3.4k. Опубликовано 03.09.2019
OneNote – очень полезная часть пакета Microsoft Office, особенно для студентов. Но некоторые люди сообщают, что у них есть некоторые проблемы с этим инструментом.
Поэтому я создал эту статью, чтобы помочь вам решить проблему OneNote в Windows 10.
Содержание
- Как решить различные проблемы OneNote в Windows 10
- Решение 1 – Используйте Powershell
- Решение 2. Переустановите Microsoft Office
- Решение 3 – Удалить файл settings.dat
- Решение 4 – Перейти на другую страницу
- Решение 5 – Нажмите кнопку +
- Решение 6 – Удалить кэш OneNote
- Решение 7 – Создать новую учетную запись пользователя
- Решение 8 – Сбросить приложение OneNote
- Решение 9. Установите недостающие обновления
Как решить различные проблемы OneNote в Windows 10
OneNote – это полезное приложение для создания заметок, которое используют многие пользователи Windows 10.
Хотя OneNote невероятно полезен, иногда при использовании этого приложения могут возникать определенные проблемы. Говоря о проблемах, многие пользователи сообщили о следующих проблемах:
- OneNote не будет открывать Windows 10 . Многие пользователи сообщают, что OneNote вообще не открывается на их ПК. Если это произойдет, вам нужно удалить файл настроек и посмотреть, поможет ли это.
- OneNote не открывается, работает . Несколько пользователей сообщили, что OneNote не работает или не открывается вообще. Это может быть большой проблемой, но вы можете исправить ее, просто переустановив приложение.
- Проблемы OneNote В Windows 10 что-то пошло не так . Это еще одна распространенная проблема с OneNote. Если вы столкнулись с этой проблемой, вы сможете исправить ее с помощью одного из наших решений.
- OneNote не синхронизируется . Синхронизация – это важная часть OneNote, поскольку она позволяет просматривать заметки на разных устройствах. Если ваше устройство не синхронизируется, вы можете решить проблему, сбросив приложение по умолчанию.
- Ошибка OneNote 0x803d0013 . Это один из многих кодов ошибок, которые могут появляться при использовании OneNote. Эта проблема может быть вызвана повреждением профиля пользователя, и вы можете исправить это, создав новый профиль пользователя в Windows.
- OneNote, вы не подключены к Интернету . Иногда вы можете получить это сообщение об ошибке при попытке использовать OneNote. В большинстве случаев эта проблема связана с программным обеспечением безопасности, поэтому убедитесь, что ваш антивирус или брандмауэр не мешают OneNote.
- OneNote продолжает аварийно завершать работу, не отвечая . Это некоторые из проблем, которые могут возникнуть с OneNote, но вы сможете решить большинство из них, используя одно из наших решений.
Синхронизировать ошибки с OneNote? Все не так страшно, как кажется! Проверьте наше руководство, чтобы решить их!
Решение 1 – Используйте Powershell
Наиболее распространенное решение проблемы с OneNote в Windows 10, не только OneNote, но и некоторых других программ, – это сброс пакета приложения. Для этого следуйте этим инструкциям:
-
Нажмите правой кнопкой мыши кнопку Меню “Пуск” и откройте Командную строку (Администратор) .
-
Введите следующую строку и нажмите Enter: PowerShell
-
После этого введите эту команду и нажмите Enter :
-
get-appxpackage * microsoft.office.onenote * | удалить-appxpackage
-
get-appxpackage * microsoft.office.onenote * | удалить-appxpackage
-
После этого введите еще одну команду и нажмите Enter :
- remove-appxprovisionedpackage –Online –PackageName Microsoft.Office.OneNote_2014.919.2035.737_neutral_ ~ _8wekyb3d8bbwe
- Перезагрузите компьютер
Попробуйте открыть свой OneNote сейчас, и все должно работать снова.
Узнайте все, что нужно знать о командной строке, из нашего удобного руководства!
Решение 2. Переустановите Microsoft Office
Если решение PowerShell не помогло решить проблему, попробуйте переустановить полный пакет Microsoft Office.
Если вы использовали Office до того, как обновили свою систему до Windows 10, есть вероятность, что во время обновления системы что-то пошло не так, и некоторые функции вашего пакета Office были повреждены.
Итак, найдите «Программы и компоненты», полностью удалите Office, а затем загрузите его или установите снова с установочного диска.
Microsoft недавно обновила свое приложение OneNote, поэтому, если вы используете эту версию, у вас не должно возникнуть проблем с ее запуском.
Но даже если они в состоянии нормально запустить приложение, пользователи не очень довольны обновлением, подробнее о недавнем обновлении OneNote читайте здесь.
Ошибка при установке Microsoft Office? Не паникуйте! Вот исправление!
Решение 3 – Удалить файл settings.dat
Если у вас проблемы с OneNote в Windows 10, проблема может быть связана с файлом settings.dat. Это файл настроек OneNote, и если этот файл поврежден, вы не сможете запустить OneNote должным образом.
Чтобы решить эту проблему, рекомендуется удалить файл settings.dat и перезапустить OneNote.Это довольно просто, и вы можете сделать это, выполнив следующие действия:
-
Нажмите Windows Key + R и введите % localappdata% . Теперь нажмите Enter или нажмите ОК .
-
Теперь перейдите в каталог PackagesMicrosoft.Office.OneNote_8wekyb3d8bbweSettings и удалите файл settings.dat .
После этого попробуйте снова запустить OneNote и проверить, сохраняется ли проблема.
Решение 4 – Перейти на другую страницу
Несколько пользователей сообщили о проблемах синхронизации с OneNote. Согласно им, изменения документа не синхронизируются между устройствами.
Это может быть большой проблемой, поскольку вы не сможете получить доступ к своим документам с другого устройства.
Тем не менее, пользователи нашли полезный обходной путь, который может помочь вам с этой проблемой.
По словам пользователей, после того как вы закончили редактирование документа, переключитесь на другую страницу в OneNote. Тем самым вы заставите OneNote синхронизировать ваши изменения.
По умолчанию OneNote должен синхронизировать любые изменения, как только вы их внесете, но если этого не произойдет, обязательно попробуйте этот обходной путь.
Это не постоянное решение, однако вы должны по крайней мере иметь возможность синхронизировать свои документы с помощью этого обходного пути.
Решение 5 – Нажмите кнопку +
Несколько пользователей сообщили, что OneNote не может синхронизироваться. По словам пользователей, они застряли в ожидании загрузки своих ноутбуков. Это может быть большой проблемой, поскольку вы вообще не сможете получить доступ к своим заметкам.
Тем не менее, пользователи нашли способ исправить эту проблему. Чтобы решить эту проблему, просто нажмите вкладку + во время загрузки ваших ноутбуков.
Это позволит вам войти в свой аккаунт. После этого загрузка должна завершиться, и вы снова сможете получить доступ к своим заметкам.
Это кажется странной ошибкой, но вы должны быть в состоянии исправить ее с помощью этого решения.
Решение 6 – Удалить кэш OneNote
Если у вас есть проблемы с OneNote, вы можете исправить их, удалив кэш OneNote.
Если вы вообще не можете открыть OneNote, проблема, скорее всего, заключается в повреждении кэша, и вы можете решить эту проблему, выполнив следующие действия:
-
Нажмите Windows Key + R , чтобы открыть диалоговое окно Выполнить . Теперь введите OneNote/safeboot .
- После этого выберите Удалить кеш и Удалить настройки .
После удаления кеша и настроек вы сможете без проблем запустить OneNote.
Удалите кеш как эксперт с одним из этих инструментов из нашего нового списка!
Решение 7 – Создать новую учетную запись пользователя
Если у вас возникают проблемы с OneNote, вы можете решить эту проблему, просто создав новую учетную запись пользователя.
OneNote – это встроенное приложение в Windows 10, тесно связанное с вашей учетной записью, и если ваша учетная запись будет повреждена, вы больше не сможете получить доступ к OneNote.
Тем не менее, вы можете легко проверить, если ваша учетная запись пользователя является проблемой, создав новую учетную запись пользователя. Это довольно просто, и вы можете сделать это, выполнив следующие действия:
-
Нажмите Ключ Windows + I , чтобы открыть приложение Настройки . Когда откроется Приложение настроек , перейдите в раздел Аккаунты .
-
На левой панели выберите Семья и другие люди . На правой панели выберите Добавить кого-то еще на этот компьютер .
-
Выберите У меня нет информации для входа этого человека .
-
Теперь выберите Добавить пользователя без учетной записи Microsoft .
-
Введите нужное имя пользователя и нажмите Далее .
После создания новой учетной записи пользователя переключитесь на нее и проверьте, сохраняется ли проблема.
Если нет, это означает, что ваша старая учетная запись пользователя повреждена. Вы не можете восстановить поврежденную учетную запись, но вы можете переместить все свои личные файлы из поврежденной учетной записи в новую и использовать ее в качестве основной учетной записи.
Windows не позволяет добавить новую учетную запись пользователя? Это точно даст вам знать, если вы будете следовать этому руководству!
Решение 8 – Сбросить приложение OneNote
Если у вас есть проблемы с OneNote на вашем ПК, вы можете решить эту проблему, просто сбросив приложение по умолчанию. Это довольно просто, и вы можете сделать это, выполнив следующие действия:
-
Откройте Приложение настроек и перейдите в раздел Приложения .
-
Появится список установленных приложений.Выберите OneNote в списке и нажмите Дополнительные параметры .
-
Теперь нажмите кнопку Сбросить . Откроется диалоговое окно подтверждения. Снова нажмите кнопку Сбросить , чтобы подтвердить.
После этого ваше приложение OneNote должно сброситься до значения по умолчанию, и вы сможете снова получить к нему доступ.
Решение 9. Установите недостающие обновления
Если у вас возникли проблемы с OneNote, это может быть связано с отсутствием обновлений. Windows 10 – это надежная операционная система, но иногда могут появляться определенные ошибки, и поскольку OneNote является встроенным приложением, эти проблемы также могут влиять на OneNote.
Чтобы решить эту проблему, рекомендуется обновлять Windows. По умолчанию Windows 10 устанавливает недостающие обновления автоматически, но иногда вы можете пропустить важное обновление из-за определенных ошибок или ошибок.
Однако вы всегда можете проверить наличие обновлений вручную, выполнив следующие действия:
-
Откройте приложение Настройки и перейдите в раздел Обновление и безопасность .
-
Теперь нажмите кнопку Проверить обновления на правой панели.
Если доступны какие-либо обновления, Windows загрузит их в фоновом режиме и установит после перезагрузки компьютера. Если ваш компьютер уже обновлен, вы можете попробовать другое решение.
Что делать, если обновления Windows не устанавливаются? Посмотрите это руководство, чтобы решить проблему, как настоящий техник!
Вот и все, я надеюсь, что эта статья помогла вам с проблемой OneNote в Windows 10. Если у вас есть какие-либо комментарии, обратитесь к разделу комментариев ниже, и мы постараемся устранить все неопределенности.
Кроме того, если у вас есть какие-либо другие проблемы, связанные с Windows 10, вы можете найти решение в нашем разделе Windows 10 Fix.
Примечание редактора . Этот пост был первоначально опубликован в сентябре 2015 года и с тех пор был полностью переработан и обновлен для обеспечения свежести, точности и полноты.
Microsoft OneNote – отличное программное обеспечение для сбора информации и совместной работы с несколькими пользователями. Программное обеспечение обновлялось и улучшалось с течением времени, но в конце дня ничего не было идеально, и бывают ситуации, когда вам придется устранять ошибки и проблемы OneDrive. В этом посте рассматриваются некоторые проблемы, с которыми вы можете столкнуться в какой-то момент.

Содержание
- Проблемы, ошибки и проблемы OneNote
- Открытые записные книжки, созданные в более ранних версиях OneNote
- OneNote не может открыть мою страницу или раздел
- Ошибки, связанные с SharePoint с OneNote
- Проблема с синхронизацией с My SharePoint Notebook
- Отключить регистрацию/выписку из библиотеки документов SharePoint
- Отключить второстепенные версии в библиотеке документов SharePoint
- Отключите обязательные свойства в библиотеке документов SharePoint
- Ошибки квоты OneNote
- OneNote не работает
Проблемы, ошибки и проблемы OneNote
Если Microsoft OneNote не работает, то этот пост поможет вам устранять неполадки и устранять проблемы, ошибки и проблемы OneNote в Windows 10, а также предлагать обходные пути.
Открытые записные книжки, созданные в более ранних версиях OneNote
Более поздние версии OneNote поддерживают документы в формате 2010-2016. Если пользователь попытается открыть документ, созданный в OneNote 2003 или OneNote 2007, он откроется напрямую. Однако документы можно преобразовать в соответствующий формат, поэтому они хорошо работают с более поздними версиями OneNote. Это можно сделать следующим образом:
- Откройте записную книжку в OneNote 2016 или 2013 (хотя она может отображаться неправильно).
- Выберите вкладку «Файл» и нажмите «Информация».
- Далее, к имени вашей записной книжки, нажмите «Настройки», а затем «Свойства».
- В открывшемся окне выберите Преобразовать в 2010-2016 гг.
- Преобразованный файл также можно открыть на Windows Mobile.
OneNote не может открыть мою страницу или раздел
Если вы видите сообщение « Проблема с содержанием в этом разделе », откройте записную книжку в версии OneNote для настольного компьютера, которая предоставляет возможности восстановления записной книжки.
Ошибки, связанные с SharePoint с OneNote
Большинство ошибок, о которых сообщается в OneNote, связано с сайтами, доступными в SharePoint. Пожалуйста, войдите в систему как администратор, прежде чем продолжить.
Проблема с синхронизацией с My SharePoint Notebook
OneNote поддерживает версии SharePoint, более новые, чем SharePoint 2010. Старые версии не поддерживаются, и это является частью встроенной.
СОВЕТ . В этом сообщении будет показано, как включить или отключить синхронизацию файлов из OneNote.
Отключить регистрацию/выписку из библиотеки документов SharePoint
- Откройте библиотеку документов в SharePoint.
- На ленте «Инструменты библиотеки» выберите «Библиотека», затем «Параметры библиотеки», а затем «Параметры управления версиями».
- Измените значение Require Checkout на No.
Отключить второстепенные версии в библиотеке документов SharePoint
- Откройте библиотеку документов в SharePoint.
- На ленте «Инструменты библиотеки» выберите «Библиотека», затем «Параметры библиотеки», а затем «Параметры управления версиями».
- Измените значение «История версий документов» на «Нет версий».
Отключите обязательные свойства в библиотеке документов SharePoint
- Откройте библиотеку документов в SharePoint.
- На ленте «Инструменты библиотеки» выберите «Библиотека», затем «Настройки библиотеки».
- Найдите в окне таблицу «Столбцы» и проверьте, отмечен ли какой-либо из пунктов в столбце «Обязательные».
- Если вы найдете какой-либо элемент, помеченный как необходимый, установите для него значение Нет.
Ошибки квоты OneNote
Проблемы с хранилищем также могут быть проблемой для тех, кто работает с OneNote. Microsoft утверждает, что некоторые проблемы с превышением квоты могут быть уменьшены, как показано ниже.
Для начала выясните, хранится ли записная книжка в OneDrive или SharePoint. Разницу можно проанализировать, посмотрев URL. URL-адреса OneDrive содержат вариант OneDrive. URL-адреса SharePoint зависят от компании.
- Если ваш ноутбук находится на OneDrive, проверьте, можете ли вы освободить место на OneDrive или же вы можете купить больше места.
- Если вы превысили лимит для SharePoint, вам может потребоваться обратиться к администратору SharePoint за помощью.
OneNote не работает
Если ПО OneNote для настольных ПК не работает, вы можете сначала очистить кэш OneNote и посмотреть, поможет ли это. Если это не поможет, восстановите установку Microsoft Office через панель управления. Это также переустановит программное обеспечение Microsoft OneNote.
Если приложение OneNote для Магазина Windows не работает на ПК с Windows 10, вы можете открыть «Настройки»> «Приложения»> «Приложения и функции»> «OneNote»> «Дополнительные параметры» и нажать «Сброс», чтобы сбросить это приложение Магазина Windows. Или вы можете удалить с помощью нашего 10AppsManager для Windows 10. После этого вы можете установить его снова, выполнив поиск в Магазине Windows.
Дополнительные разделы справки OneNote.
- Отправить в OneNote не работает или отключен в Internet Explorer
- OneNote нужен пароль для синхронизации этого ноутбука
- Ошибка 0x80246007 при установке приложения OneNote.
Обновлено февраль 2023: перестаньте получать сообщения об ошибках и замедлите работу вашей системы с помощью нашего инструмента оптимизации. Получить сейчас в эту ссылку
- Скачайте и установите инструмент для ремонта здесь.
- Пусть он просканирует ваш компьютер.
- Затем инструмент почини свой компьютер.
Мы все знаем, что OneNote это практическое приложение для заметок, когда вы находитесь в движении. В Windows 8.1 или позже, приложение предварительно установлено с операционной системой. Однако, если вы не получили приложение, предварительно установленное или удаленное случайно, вы можете получить его от Windows Store, Мы уже поделились исправлениями для некоторых распространенных кодов ошибок, таких как 0 × 80070005, 0 × 80240437, 0x8024001e, 0x8024600e, 0x8024600e, 0x80073cf9, 0x80244018 во время установки Приложения Магазина Windows, При установке OneNoteНедавно мы нашли следующий код ошибки, который немного отличается:
Это приложение не было установлено. Что-то случилось, и это приложение не может быть установлено. Пожалуйста, попробуйте еще раз. Код ошибки: 0x80246007(2) 80070005
Если вы слишком столкнулись с этой ошибкой, рекомендуем сначала попробовать средство устранения неполадок приложений Windows и посмотреть, решит ли оно проблему. В некоторых случаях может быть полезно создать новую учетную запись администратора для решения таких проблем. Если эти два метода не работают для вас, попробуйте это специальное решение для OneNote чтобы избавиться от этой проблемы:
Ошибка 0x80246007 при установке OneNote
Обновление за февраль 2023 года:
Теперь вы можете предотвратить проблемы с ПК с помощью этого инструмента, например, защитить вас от потери файлов и вредоносных программ. Кроме того, это отличный способ оптимизировать ваш компьютер для достижения максимальной производительности. Программа с легкостью исправляет типичные ошибки, которые могут возникнуть в системах Windows — нет необходимости часами искать и устранять неполадки, если у вас под рукой есть идеальное решение:
- Шаг 1: Скачать PC Repair & Optimizer Tool (Windows 10, 8, 7, XP, Vista — Microsoft Gold Certified).
- Шаг 2: Нажмите «Начать сканирование”, Чтобы найти проблемы реестра Windows, которые могут вызывать проблемы с ПК.
- Шаг 3: Нажмите «Починить все», Чтобы исправить все проблемы.
1 Нажмите Windows + Qвведите и выберите Windows PowerShell в результатах. Щелкните правой кнопкой мыши полученную запись и выберите Запуск от имени администратора.
2 В окне «Администратор: Windows PowerShell» введите следующую команду и нажмите Enter Кнопка:
80240437get-appxp * Microsoft. office.onenote * | удалить-appxpxpackage0x8024001e
3 Введите эту команду в том же окне и нажмите Enter:
80240437 – Microsoft.Office.OneNote_2014.919.2035.737_neutral_~_8wekyb3d8d8bbwe0x8024001e
4 Наконец, вы можете закрыть Windows PowerShell административный PowerShell и перезагрузите вашу систему. Идти к Windows Store и теперь вы должны быть в состоянии установить OneNote без ошибок.
Надеюсь это поможет!
Совет экспертов: Этот инструмент восстановления сканирует репозитории и заменяет поврежденные или отсутствующие файлы, если ни один из этих методов не сработал. Это хорошо работает в большинстве случаев, когда проблема связана с повреждением системы. Этот инструмент также оптимизирует вашу систему, чтобы максимизировать производительность. Его можно скачать по Щелчок Здесь
Сообщение Просмотров: 64
Мы все знаем, что OneNote — удобное приложение, которое позволяет создавать заметки на ходу. В Windows 8.1 или более поздней версии приложение поставляется с предустановленной операционной системой. Однако, если вы не получили предварительно установленное приложение или если вы случайно удалили это приложение, вы можете получить его из Windows Store. Мы уже поделились исправлениями для некоторых распространенных кодов ошибок, таких как 0 × 80070005, 0 × 80240437, 0x8024001e, 0x8024600e, 0x80073cf9, 0x80244018при установке приложений из Windows Store. Недавно мы столкнулись со следующим кодом ошибки, который немного отличается — при установке OneNote:
Это приложение не было установлено. Что-то случилось, и это приложение не может быть установлено. Пожалуйста, попробуйте еще раз. Код ошибки: 0x80246007
Если вы слишком сталкиваетесь с этой ошибкой, мы предлагаем вам сначала попробовать устранить неполадки в Windows Apps и выяснить, разрешает ли она проблему. В некоторых сценариях создание новой учетной записи администратора может оказаться полезным для решения таких проблем. Если оба эти способа не сработали для вас, попробуйте это выделенное исправление для приложения OneNote, чтобы избавиться от этой проблемы:
Ошибка 0x80246007 при установке OneNote
1. Нажмите Ключ Windows + Q , введите powershell и выберите Windows PowerShell из результатов. Щелкните правой кнопкой мыши по приведенной записи и выберите Запуск от имени администратора.
2. В окне Administrator: Windows PowerShell введите следующую команду и нажмите Enter:
get-appxpackage * microsoft.office.onenote * | remove-appxpackage
3. Затем введите эту команду в том же окне и нажмите Enter:
remove-appxprovisionedpackage -Online -PackageName Microsoft.Office.OneNote_2014.919.2035.737_neutral_ ~ _8wekyb3d8bbwe
4. Наконец, вы можете закрыть административную Windows PowerShell и перезагрузить систему. Перейдите в Windows Store, и теперь вы сможете установить OneNote без каких-либо ошибок.
Надеюсь, что это поможет!
«OneNote does not Install as part of Office 2016 or Office 2019»
Microsoft is currently «experimenting» and secretly removing OneNote from all Desktop installs of Office 2016 and 2019. This is why you may not see OneNote installed on your computer even after several reinstall attempts. Note that Office 2019 does not include «OneNote 2019.»
To see some Microsoft MVP and Microsoft Support answers to this issue, please refer to this Microsoft Community Thread I started a while back.
According to Microsoft’s FAQ, Office 2016 will reach the end of its mainstream support lifecycle on October 13, 2020, while extended support will run through October 14, 2025.
While support simply references this as an «issue,» the truth is that Microsoft is intentionally removing the installs. To «fix» this issue, please refer to this Microsoft Support guide.
The reason Microsoft is making this change is due to the fact that they are trying to push Windows 10’s proprietary OneNote application available in the Store application. However, a 1:1 comparison of the two applications display clear quality differences and a general lack of design consistency I would normally like to see across Office applications.
Both applications can be run at the same time but note that OneNote 2016 will only have bug/security fixes and no new features. Microsoft’s OneNote development will only apply to the Windows 10 version.
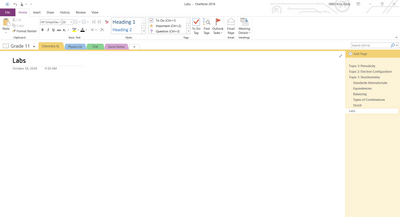
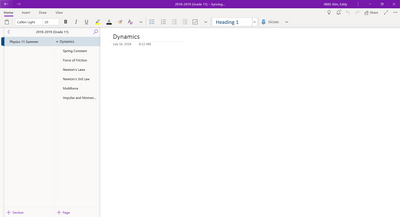
To express your annoyance and disapproval by this change, I recommend raising your concerns on this OneNote UserVoice thead.
— EddyK
I used to be an HP Expert. I no longer participate in this community.
Download PC Repair Tool to quickly find & fix Windows errors automatically
We all know that OneNote is a handy app that lets us create notes on the go. In Windows 11/10, the app comes pre-installed with the operating system. However, if you have not received the app pre-installed or if you have accidentally uninstalled this app, you can get it from Windows Store.
We’ve already shared fixes for some common error codes like 0×80070005, 0×80240437, 0x8024001e, 0x8024600e, 0x80073cf9, 0x80244018 while installing apps from Windows Store. We recently came across the following error code 0x80246007, which is a bit different – while installing OneNote:
This app wasn’t installed. Something happened and this app couldn’t be installed. Please try again. Error code: 0x80246007
If you’re too facing this error, we suggest you first try Windows Apps Troubleshooter and see if it solves the issue. In some scenarios, creating a new administrator account might be helpful to solve such problems. If both of these ways didn’t work for you, then try this dedicated fix for OneNote app to get rid of this hitch:
Fix OneNote Error 0x80246007 during installation
1. Press Windows Key + Q, type powershell and pick Windows PowerShell from the results. Right-click on the resulted entry and select Run as administrator.
2. In the Administrator: Windows PowerShell window, type the following command and hit Enter key:
get-appxpackage *microsoft.office.onenote* | remove-appxpackage
3. Next, type this command in the same window and hit Enter:
remove-appxprovisionedpackage –Online –PackageName Microsoft.Office.OneNote_2014.919.2035.737_neutral_~_8wekyb3d8bbwe
4. Finally, you can close administrative Windows PowerShell and restart your system.
Go to Windows Store and you should now be able to install OneNote without facing any error.
Hope this helps!
An Electrical Engineer by profession, Kapil is a Microsoft MVP and a Windows Insider MVP. Please read the entire post & the comments first & create a system restore point before making any changes to your system.
Обновлено March 2023: перестаньте получать сообщения об ошибках и замедлите работу вашей системы с помощью нашего инструмента оптимизации. Получить сейчас в эту ссылку
- Скачайте и установите инструмент для ремонта здесь.
- Пусть он просканирует ваш компьютер.
- Затем инструмент почини свой компьютер.
Мы все знаем, что OneNote это практическое приложение для заметок, когда вы находитесь в движении. В Windows 8.1 или позже, приложение предварительно установлено с операционной системой. Однако, если вы не получили приложение, предварительно установленное или удаленное случайно, вы можете получить его от Windows Store, Мы уже поделились исправлениями для некоторых распространенных кодов ошибок, таких как 0 × 80070005, 0 × 80240437, 0x8024001e, 0x8024600e, 0x8024600e, 0x80073cf9, 0x80244018 во время установки Приложения Магазина Windows, При установке OneNoteНедавно мы нашли следующий код ошибки, который немного отличается:
Это приложение не было установлено. Что-то случилось, и это приложение не может быть установлено. Пожалуйста, попробуйте еще раз. Код ошибки: 0x80246007(2) 80070005
Если вы слишком столкнулись с этой ошибкой, рекомендуем сначала попробовать средство устранения неполадок приложений Windows и посмотреть, решит ли оно проблему. В некоторых случаях может быть полезно создать новую учетную запись администратора для решения таких проблем. Если эти два метода не работают для вас, попробуйте это специальное решение для OneNote чтобы избавиться от этой проблемы:
Ошибка 0x80246007 при установке OneNote
Обновление за март 2023 года:
Теперь вы можете предотвратить проблемы с ПК с помощью этого инструмента, например, защитить вас от потери файлов и вредоносных программ. Кроме того, это отличный способ оптимизировать ваш компьютер для достижения максимальной производительности. Программа с легкостью исправляет типичные ошибки, которые могут возникнуть в системах Windows — нет необходимости часами искать и устранять неполадки, если у вас под рукой есть идеальное решение:
- Шаг 1: Скачать PC Repair & Optimizer Tool (Windows 10, 8, 7, XP, Vista — Microsoft Gold Certified).
- Шаг 2: Нажмите «Начать сканирование”, Чтобы найти проблемы реестра Windows, которые могут вызывать проблемы с ПК.
- Шаг 3: Нажмите «Починить все», Чтобы исправить все проблемы.
1 Нажмите Windows + Qвведите и выберите Windows PowerShell в результатах. Щелкните правой кнопкой мыши полученную запись и выберите Запуск от имени администратора.
2 В окне «Администратор: Windows PowerShell» введите следующую команду и нажмите Enter Кнопка:
80240437get-appxp * Microsoft. office.onenote * | удалить-appxpxpackage0x8024001e
3 Введите эту команду в том же окне и нажмите Enter:
80240437 – Microsoft.Office.OneNote_2014.919.2035.737_neutral_~_8wekyb3d8d8bbwe0x8024001e
4 Наконец, вы можете закрыть Windows PowerShell административный PowerShell и перезагрузите вашу систему. Идти к Windows Store и теперь вы должны быть в состоянии установить OneNote без ошибок.
Надеюсь это поможет!
Совет экспертов: Этот инструмент восстановления сканирует репозитории и заменяет поврежденные или отсутствующие файлы, если ни один из этих методов не сработал. Это хорошо работает в большинстве случаев, когда проблема связана с повреждением системы. Этот инструмент также оптимизирует вашу систему, чтобы максимизировать производительность. Его можно скачать по Щелчок Здесь
Сообщение Просмотров: 117
Мы все знаем, что OneNote – это удобное приложение, которое позволяет нам создавать заметки на ходу. В Windows 8.1 или более поздней версии приложение поставляется с предустановленной операционной системой. Однако, если вы не получили предварительно установленное приложение или случайно удалили это приложение, вы можете получить его в Магазине Windows . Мы уже предоставили исправления для некоторых распространенных кодов ошибок, таких как 0 × 80070005, 0 × 80240437, 0x8024001e, 0x8024600e, 0x80073cf9, 0x80244018 при установке приложений из Магазина Windows . Недавно мы обнаружили следующий код ошибки, который немного отличается – при установке OneNote :
Это приложение не было установлено. Что-то случилось, и это приложение не могло быть установлено. Пожалуйста, попробуйте еще раз. Код ошибки: 0x80246007

Если вы тоже столкнулись с этой ошибкой, рекомендуем сначала попробовать средство устранения неполадок приложений Windows и посмотреть, решит ли оно проблему. В некоторых случаях создание новой учетной записи администратора может быть полезным для решения таких проблем. Если оба эти способа не помогли вам, попробуйте это специальное исправление для приложения OneNote , чтобы избавиться от этой проблемы:
Ошибка 0x80246007 при установке OneNote
1. Нажмите Ключ Windows + Q , введите powershell и выберите Windows PowerShell из результатов. Щелкните правой кнопкой мыши на появившейся записи и выберите Запуск от имени администратора .

2. В окне Администратор: Windows PowerShell введите следующую команду и нажмите клавишу Enter :
get-appxpackage * microsoft.office.onenote * | удалить-appxpackage

3. Затем введите эту команду в том же окне и нажмите Enter :
remove-appxprovisionedpackage –Online –PackageName Microsoft.Office.OneNote_2014.919.2035.737_neutral_ ~ _8wekyb3d8bbwe
4. . Наконец, вы можете закрыть административную оболочку Windows PowerShell и перезагрузить систему. Перейдите в Магазин Windows , и теперь вы сможете установить OneNote без каких-либо ошибок.
Надеюсь, это поможет!
Мы все это знаем Одна запись это удобное приложение, которое позволяет создавать заметки на ходу. В Windows 8.1 или позже, приложение поставляется с предустановленной операционной системой. Однако, если вы не получили предустановленное приложение или если вы случайно удалили это приложение, вы можете получить его от Windows Store, Мы уже поделились исправлениями для некоторых распространенных кодов ошибок, таких как 0 × 80070005, 0 × 80240437, 0x8024001e, 0x8024600e, 0x80073cf9, 0x80244018 при установке приложений из Windows Store, Недавно мы встретили следующий код ошибки, который немного отличается — при установке Одна запись:
This app wasn’t installed. Something happened and this app couldn’t be installed. Please try again. Error code: 0x80246007
Если вы слишком сталкиваетесь с этой ошибкой, мы предлагаем вам сначала попробовать устранить неполадки Windows Apps и выяснить, разрешает ли она проблему. В некоторых сценариях создание новой учетной записи администратора может оказаться полезным для решения таких проблем. Если оба эти способа не сработали для вас, попробуйте это исправление для Одна запись приложение, чтобы избавиться от этой заминки:
Ошибка 0x80246007 при установке OneNote
1. Нажмите Windows Key + Q, тип PowerShell и выбрать Windows PowerShell от результатов. Щелкните правой кнопкой мыши на приведенной записи и выберите Запустить от имени администратора.
2. в Администратор: Windows PowerShell окно, введите следующую команду и нажмите Войти ключ:
get-appxpackage *microsoft.office.onenote* | remove-appxpackage
3. Затем введите эту команду в том же окне и нажмите Войти:
remove-appxprovisionedpackage –Online –PackageName Microsoft.Office.OneNote_2014.919.2035.737_neutral_~_8wekyb3d8bbwe
4. Наконец, вы можете закрыть административные Windows PowerShell и перезагрузите систему. Идти к Windows Store и теперь вы сможете установить Одна запись без каких-либо ошибок.
Надеюсь это поможет!
Download PC Repair Tool to quickly find & fix Windows errors automatically
We all know that OneNote is a handy app that lets us create notes on the go. In Windows 11/10, the app comes pre-installed with the operating system. However, if you have not received the app pre-installed or if you have accidentally uninstalled this app, you can get it from Windows Store.
We’ve already shared fixes for some common error codes like 0×80070005, 0×80240437, 0x8024001e, 0x8024600e, 0x80073cf9, 0x80244018 while installing apps from Windows Store. We recently came across the following error code 0x80246007, which is a bit different – while installing OneNote:
This app wasn’t installed. Something happened and this app couldn’t be installed. Please try again. Error code: 0x80246007
If you’re too facing this error, we suggest you first try Windows Apps Troubleshooter and see if it solves the issue. In some scenarios, creating a new administrator account might be helpful to solve such problems. If both of these ways didn’t work for you, then try this dedicated fix for OneNote app to get rid of this hitch:
Fix OneNote Error 0x80246007 during installation
1. Press Windows Key + Q, type powershell and pick Windows PowerShell from the results. Right-click on the resulted entry and select Run as administrator.
2. In the Administrator: Windows PowerShell window, type the following command and hit Enter key:
get-appxpackage *microsoft.office.onenote* | remove-appxpackage
3. Next, type this command in the same window and hit Enter:
remove-appxprovisionedpackage –Online –PackageName Microsoft.Office.OneNote_2014.919.2035.737_neutral_~_8wekyb3d8bbwe
4. Finally, you can close administrative Windows PowerShell and restart your system.
Go to Windows Store and you should now be able to install OneNote without facing any error.
Hope this helps!
An Electrical Engineer by profession, Kapil is a Microsoft MVP and a Windows Insider MVP. Please read the entire post & the comments first & create a system restore point before making any changes to your system.
Обновлено Июнь 2023: перестаньте получать сообщения об ошибках и замедлите работу вашей системы с помощью нашего инструмента оптимизации. Получить сейчас в эту ссылку
- Скачайте и установите инструмент для ремонта здесь.
- Пусть он просканирует ваш компьютер.
- Затем инструмент почини свой компьютер.
Мы все знаем, что OneNote это практическое приложение для заметок, когда вы находитесь в движении. В Windows 8.1 или позже, приложение предварительно установлено с операционной системой. Однако, если вы не получили приложение, предварительно установленное или удаленное случайно, вы можете получить его от Windows Store, Мы уже поделились исправлениями для некоторых распространенных кодов ошибок, таких как 0 × 80070005, 0 × 80240437, 0x8024001e, 0x8024600e, 0x8024600e, 0x80073cf9, 0x80244018 во время установки Приложения Магазина Windows, При установке OneNoteНедавно мы нашли следующий код ошибки, который немного отличается:
Это приложение не было установлено. Что-то случилось, и это приложение не может быть установлено. Пожалуйста, попробуйте еще раз. Код ошибки: 0x80246007(2) 80070005
Если вы слишком столкнулись с этой ошибкой, рекомендуем сначала попробовать средство устранения неполадок приложений Windows и посмотреть, решит ли оно проблему. В некоторых случаях может быть полезно создать новую учетную запись администратора для решения таких проблем. Если эти два метода не работают для вас, попробуйте это специальное решение для OneNote чтобы избавиться от этой проблемы:
Ошибка 0x80246007 при установке OneNote
Обновление за июнь 2023 г .:
Теперь вы можете предотвратить проблемы с ПК с помощью этого инструмента, например, защитить вас от потери файлов и вредоносных программ. Кроме того, это отличный способ оптимизировать ваш компьютер для достижения максимальной производительности. Программа с легкостью исправляет типичные ошибки, которые могут возникнуть в системах Windows — нет необходимости часами искать и устранять неполадки, если у вас под рукой есть идеальное решение:
- Шаг 1: Скачать PC Repair & Optimizer Tool (Windows 10, 8, 7, XP, Vista — Microsoft Gold Certified).
- Шаг 2: Нажмите «Начать сканирование”, Чтобы найти проблемы реестра Windows, которые могут вызывать проблемы с ПК.
- Шаг 3: Нажмите «Починить все», Чтобы исправить все проблемы.
An Electrical Engineer by profession, Kapil is a Microsoft MVP and a Windows Insider MVP. Please read the entire post & the comments first & create a system restore point before making any changes to your system.
Обновлено Июнь 2023: перестаньте получать сообщения об ошибках и замедлите работу вашей системы с помощью нашего инструмента оптимизации. Получить сейчас в эту ссылку
- Скачайте и установите инструмент для ремонта здесь.
- Пусть он просканирует ваш компьютер.
- Затем инструмент почини свой компьютер.
Мы все знаем, что OneNote это практическое приложение для заметок, когда вы находитесь в движении. В Windows 8.1 или позже, приложение предварительно установлено с операционной системой. Однако, если вы не получили приложение, предварительно установленное или удаленное случайно, вы можете получить его от Windows Store, Мы уже поделились исправлениями для некоторых распространенных кодов ошибок, таких как 0 × 80070005, 0 × 80240437, 0x8024001e, 0x8024600e, 0x8024600e, 0x80073cf9, 0x80244018 во время установки Приложения Магазина Windows, При установке OneNoteНедавно мы нашли следующий код ошибки, который немного отличается:
Это приложение не было установлено. Что-то случилось, и это приложение не может быть установлено. Пожалуйста, попробуйте еще раз. Код ошибки: 0x80246007(2) 80070005
Если вы слишком столкнулись с этой ошибкой, рекомендуем сначала попробовать средство устранения неполадок приложений Windows и посмотреть, решит ли оно проблему. В некоторых случаях может быть полезно создать новую учетную запись администратора для решения таких проблем. Если эти два метода не работают для вас, попробуйте это специальное решение для OneNote чтобы избавиться от этой проблемы:
Ошибка 0x80246007 при установке OneNote
Обновление за июнь 2023 г .:
Теперь вы можете предотвратить проблемы с ПК с помощью этого инструмента, например, защитить вас от потери файлов и вредоносных программ. Кроме того, это отличный способ оптимизировать ваш компьютер для достижения максимальной производительности. Программа с легкостью исправляет типичные ошибки, которые могут возникнуть в системах Windows — нет необходимости часами искать и устранять неполадки, если у вас под рукой есть идеальное решение:
- Шаг 1: Скачать PC Repair & Optimizer Tool (Windows 10, 8, 7, XP, Vista — Microsoft Gold Certified).
- Шаг 2: Нажмите «Начать сканирование”, Чтобы найти проблемы реестра Windows, которые могут вызывать проблемы с ПК.
- Шаг 3: Нажмите «Починить все», Чтобы исправить все проблемы.
1 Нажмите Windows + Qвведите и выберите Windows PowerShell в результатах. Щелкните правой кнопкой мыши полученную запись и выберите Запуск от имени администратора.
2 В окне «Администратор: Windows PowerShell» введите следующую команду и нажмите Enter Кнопка:
80240437get-appxp * Microsoft. office.onenote * | удалить-appxpxpackage0x8024001e
3 Введите эту команду в том же окне и нажмите Enter:
80240437 – Microsoft.Office.OneNote_2014.919.2035.737_neutral_~_8wekyb3d8d8bbwe0x8024001e
4 Наконец, вы можете закрыть Windows PowerShell административный PowerShell и перезагрузите вашу систему. Идти к Windows Store и теперь вы должны быть в состоянии установить OneNote без ошибок.
Надеюсь это поможет!
Совет экспертов: Этот инструмент восстановления сканирует репозитории и заменяет поврежденные или отсутствующие файлы, если ни один из этих методов не сработал. Это хорошо работает в большинстве случаев, когда проблема связана с повреждением системы. Этот инструмент также оптимизирует вашу систему, чтобы максимизировать производительность. Его можно скачать по Щелчок Здесь
Связанные видео
Сообщение Просмотров: 288
Мы все знаем, что OneNote – это удобное приложение, которое позволяет нам создавать заметки на ходу. В Windows 8.1 или более поздней версии приложение поставляется с предустановленной операционной системой. Однако, если вы не получили предварительно установленное приложение или случайно удалили это приложение, вы можете получить его в Магазине Windows . Мы уже предоставили исправления для некоторых распространенных кодов ошибок, таких как 0 × 80070005, 0 × 80240437, 0x8024001e, 0x8024600e, 0x80073cf9, 0x80244018 при установке приложений из Магазина Windows . Недавно мы обнаружили следующий код ошибки, который немного отличается – при установке OneNote :
Это приложение не было установлено. Что-то случилось, и это приложение не могло быть установлено. Пожалуйста, попробуйте еще раз. Код ошибки: 0x80246007

Если вы тоже столкнулись с этой ошибкой, рекомендуем сначала попробовать средство устранения неполадок приложений Windows и посмотреть, решит ли оно проблему. В некоторых случаях создание новой учетной записи администратора может быть полезным для решения таких проблем. Если оба эти способа не помогли вам, попробуйте это специальное исправление для приложения OneNote , чтобы избавиться от этой проблемы:
Ошибка 0x80246007 при установке OneNote
1. Нажмите Ключ Windows + Q , введите powershell и выберите Windows PowerShell из результатов. Щелкните правой кнопкой мыши на появившейся записи и выберите Запуск от имени администратора .

2. В окне Администратор: Windows PowerShell введите следующую команду и нажмите клавишу Enter :
get-appxpackage * microsoft.office.onenote * | удалить-appxpackage

3. Затем введите эту команду в том же окне и нажмите Enter :
remove-appxprovisionedpackage –Online –PackageName Microsoft.Office.OneNote_2014.919.2035.737_neutral_ ~ _8wekyb3d8bbwe
4. . Наконец, вы можете закрыть административную оболочку Windows PowerShell и перезагрузить систему. Перейдите в Магазин Windows , и теперь вы сможете установить OneNote без каких-либо ошибок.
Надеюсь, это поможет!



























