- Remove From My Forums
-
Вопрос
-
Обновление для системы безопасности Windows 7 с пакетом обновления 1 (SP1) для 64-разрядных (x64) систем (KB976932)
Дата установки: 04.03.2011 0:22
Состояние установки: Отказ
Сведения об ошибке: Код 800F0826
Способ обновления: Важное
Как быть?
upd (07.03.2011): Просто обновил систему с диска (сохранение всех настроек). обновление заняло около 3 часов. Потом накат обновлений, около 60 штук. Затем обновление SP1. Все.
Моё решение проблемы. Заново обновить ОС (или переустановить) и накатить СП1.
Всем спасибо. удачи.
-
Изменено
6 марта 2011 г. 20:23
-
Изменено
Ответы
-
Окончательный ответ от самого автора:
Просто обновил систему с диска (сохранение всех настроек). обновление заняло около 3 часов. Потом накат обновлений, около 60 штук. Затем обновление SP1. Все.
Моё решение проблемы. Заново обновить ОС (или переустановить) и накатить СП1.
Всем спасибо. удачи.
Мнения, высказанные здесь, являются отражением моих личных взглядов, а не позиции корпорации Microsoft. Вся информация предоставляется «как есть» без каких-либо гарантий
Посетите Блог Инженеров Доклады на Techdays:
http://www.techdays.ru/speaker/Vinokurov_YUrij.html-
Помечено в качестве ответа
Vinokurov Yuriy
10 марта 2011 г. 9:35
-
Помечено в качестве ответа
На чтение 7 мин. Просмотров 157 Опубликовано 22.04.2021
Эта ошибка обычно препятствует успешной установке пакета обновления 1 (SP) для Windows 7. Обычно система загружает и устанавливает пакет обновления SP1, но из-за этой ошибки возвращается к предыдущей версии Windows. Ошибка будет отображаться независимо от того, устанавливаете ли вы пакет обновления SP1 из обновлений Windows или из автономного установщика.
Эта ошибка возникает из-за таких инструментов, как утилита Driver Sweeper из Phyxion или DriverCleanerDotNet. Утилита Driver Sweeper (или любой другой инструмент из этой категории) используется для удаления драйверов из вашей Windows. Эти инструменты также могут вызвать повреждение системных файлов, что не позволяет вашей Windows установить Windows 7 SP1.
Есть несколько способов решите эту проблему. Вы можете либо переустановить драйверы с помощью тех же инструментов, либо выполнить обновление Windows, либо просто использовать Windows Media для замены драйверов. Подробные инструкции для всех этих решений приведены ниже.
Содержание
- Быстрые советы
- Метод 1: инструмент готовности к обновлению системы Windows
- Метод 2: восстановить удаленные драйверы
- Метод 3: DISM
- Метод 4: Обновление на месте
Быстрые советы
- Убедитесь, что у вас достаточно место на жестком диске. Вы увидите сообщение об ошибке, если на жестком диске осталось меньше места, чем требуется.
- Убедитесь, что в вашей системе нет антивируса. Известно, что антивирусы мешают обновлению Windows. Антивирус удалять не нужно, вы можете просто отключить его на время. После завершения обновления вы можете включить антивирус.
Метод 1: инструмент готовности к обновлению системы Windows
Этот инструмент предоставляется Microsoft для проверки и решения любых проблем, которые могут возникнуть с вашими системными файлами и системными реестрами. В конце сканирования он выдаст отчет об ошибке, в котором будет рассказано об обнаруженных проблемах и о том, сколько из этих проблем было решено.
Перейдите сюда и загрузите инструмент готовности к обновлению системы Windows, если у вас 32-битная Windows
Зайдите сюда и загрузите инструмент Windows System Update Readiness, если у вас 64-битная Windows
Примечание. Вы можете проверить, является ли ваша система 32-битной или 64-битной, удерживая клавишу окна и кнопку Пауза на клавиатуре. Появится новое окно, в котором ваш тип системы будет упомянут в разделе Тип системы .
После загрузки инструмента готовности к обновлению системы Windows , запустите загруженный файл. Нажмите Да , когда появится вопрос, хотите ли вы установить Обновление программного обеспечения . Установка займет некоторое время. Инструмент готовности к обновлению системы Windows автоматически сканирует и исправляет любые проблемы, которые могут быть обнаружены во время установки, поэтому сканирование вручную не требуется. После завершения установки закройте окно.
Теперь попробуйте переустановить пакет обновления, который выдавал ошибку, и проверьте, сохраняется ли проблема.
Иногда Windows Инструмент готовности к обновлению может не загрузить и исправить все ошибки.. Хорошо то, что вы можете вручную загрузить поврежденные файлы или пакеты, чтобы исправить ошибки. Следуйте приведенным ниже инструкциям, если вам удобно устранять проблемы вручную.
Инструмент Microsoft Update Readiness Tool создает журнал, в котором вы можете найти всю информацию о том, какой пакет или файл поврежден или вызывает проблему
- Удерживая клавишу Windows , нажмите
- Введите % SYSTEMROOT% Logs и нажмите , введите
- Перед вами откроется папка. Найдите и дважды щелкните папку с именем
- Теперь откройте журнал , дважды щелкнув по нему
- Прокрутите его до тех пор, пока не увидите сообщение
Недоступные файлы восстановления:
servicing packages Package_for_KB958690_sc_0 ~ 31bf3856ad364e35 ~ amd64 ~~ 6.0.1.6.mum
- Из строки видно, что имя пакета, которое не было исправлено, KB958690 . Вы можете загрузить этот пакет вручную.
- Перейдите сюда и введите имя пакета в строке поиска, расположенной в правом верхнем углу, затем нажмите search .
- Вы увидите, что пакет доступен в разных версиях. Нажмите кнопку Загрузить для версии, подходящей для вашей Windows
- Откроется новое окно. Щелкните ссылку , указанную там.
- Нажмите ok , если появится запрос на подтверждение загрузки.
- После загрузки файла перейдите в то место, где вы загрузили пакет.
- Щелкните правой кнопкой мыши загруженный файл и выберите
- Удерживайте клавишу Windows и нажмите
- Введите % SYSTEMROOT% Logs CBS и нажмите Введите
- Щелкните правой кнопкой мыши в окне и выберите New , затем нажмите
- Назовите эту папку packages
- Теперь дважды щелкните пакеты
- Щелкните правой кнопкой мыши и выберите
Теперь у вас есть ману ally загрузил отсутствующий или поврежденный файл/пакет. Повторите описанный выше процесс, чтобы загрузить все нефиксированные файлы, найденные в CheckSUR.log. Как только вы закончите, повторно запустите средство готовности к обновлению Windows, а затем проверьте, решена ли проблема с Центром обновления Windows или нет..
Метод 2: восстановить удаленные драйверы
Поскольку проблема в основном вызвана инструментом очистки драйверов, который вы использовали в прошлом, использование того же инструмента для восстановления этих драйверов решает проблему. Обычно у этих инструментов очистки драйверов есть резервная копия, которую вы можете использовать для восстановления драйверов.
Так что перейдите на официальный сайт инструмента очистки драйверов, который вы использовали, и найдите информацию о восстановлении удаленные драйверы. Вы можете использовать их сайт, искать на их форумах или связаться с ними, чтобы получить эту информацию.
После восстановления драйверов попробуйте снова установить пакет обновления, и проблема должна быть решена.
Если по какой-либо причине вы не можете восстановить удаленные драйверы, вы всегда можете загрузить новую копию этих драйверов с их официального сайта.
Метод 3: DISM
DISM означает обслуживание образов развертывания и управление ими и может использоваться для исправления любых ошибок в системных файлах и реестрах. В основном этот инструмент будет либо использовать онлайн-файлы для восстановления поврежденных файлов, либо может использовать смонтированный образ Windows для восстановления поврежденных файлов. Этот инструмент предварительно загружен в Windows, поэтому вам не нужно беспокоиться о его загрузке.
- Нажмите кнопку Пуск на рабочем столе.
- Введите cmd в Начать поиск
- Как только команда появится в результатах, нажмите CTRL , SHIFT и ENTER одновременно ( CTRL + SHIFT + ENTER )
- Введите dis. exe/Online/Cleanup-image/Restorehealth и нажмите Enter . Эта команда попытается использовать обновление Windows для восстановления поврежденных файлов. Но если ваш клиент обновления уже сломан, это не сработает. Попробуйте выполнить следующий шаг.
- Вставьте установочный носитель Windows USB или CD/DVD.
- Введите DISM. exe. /Online/Cleanup-Image/RestoreHealth/Source:C:sourcesinstall.wim/LimitAccess и нажмите Enter . Замените « C: » буквой диска подключенного образа.
- Подождите, пока он завершится, так как это может занять 15-20 минут.
- Как только это будет сделано. Введите sfc/scannow и нажмите Enter . Подождите, пока он завершится.
Теперь проверьте, работает ли обновление.
Метод 3: Использование Windows Установочный носитель (отметьте это, потому что я не смог проверить его на своих ISO)
Если у вас есть доступ к установочному носителю Windows, вы можете использовать его для замены файлов, вызывающих это проблема.
- Убедитесь, что все приложения закрыты.
- Вставьте установочный носитель Windows в свой компьютер.
- Найдите файлы указанный ниже в папке ISO Windows
(версии x86)
x86_atiilhag.inf.resources_31bf3856ad364e35_6.1.7600. 16385_en-us_4c2c9aec5f3d44b5
x86_atiilhag.inf_31bf3856ad364e35_6.1.7600.16385_none_a574bbd4a69c292d
(версии amd64) p> amd64_atiilhag.inf_31bf3856ad364e35_6.1.7600.16385_none_019357585ef99a63
amd64_atiilhag.inf.resources_31bf3856ad364e35_6.1.7600.16385_en-us_a84b3670 на файлах и выберите
По завершении попробуйте обновить Windows еще раз. и теперь он должен работать.
Метод 4: Обновление на месте
Выполнение обновления на месте ваших окон тоже решит проблему. Следуйте инструкциям ниже, чтобы выполнить обновление на месте.
- Убедитесь, что все приложения закрыты.
- Вставьте Windows Установочный носитель или DVD/CD.
- Должно появиться Окно установки . Выберите Установить сейчас . Если окно установки не открылось, выполните следующие действия:
- Удерживайте клавишу Windows и нажмите E
- Откройте диск с установочным носителем Windows.
- Дважды щелкните Setup. exe
- Теперь нажмите Установить сейчас
- Нажмите Подключиться к Интернету, чтобы получить последние обновления для установки (рекомендуется)
- Введите ключ продукта Windows, если он запрашивает
- Выберите свою операционную систему (Windows 7) на странице Windows.
- Выберите Да , чтобы принять лицензию и условия.
- Нажмите Обновить при запросе Какой тип установки вы хотите?
Дождитесь завершения установки. По завершении перезагрузите компьютер.
Время от времени системные администраторы сталкиваются с ошибками при обновлении системы. Хорошо если не удалось установить какое либо незначительное обновление, но как быть, если не удается установить критическое обновление или нарушились важные функции системы? Сегодня мы на практическом примере рассмотрим как действовать в подобной ситуации.
Научиться настраивать MikroTik с нуля или систематизировать уже имеющиеся знания можно на углубленном курсе по администрированию MikroTik. Автор курса, сертифицированный тренер MikroTik Дмитрий Скоромнов, лично проверяет лабораторные работы и контролирует прогресс каждого своего студента. В три раза больше информации, чем в вендорской программе MTCNA, более 20 часов практики и доступ навсегда.
Изучая отчеты сервера WSUS одного из обслуживаемых нами предприятий мы обнаружили, что один из серверов уже продолжительное время не устанавливает обновления. Количество установок, завершившихся с ошибкой, перевалило за шесть десятков, что говорило о серьезном сбое в системе Windows Update.
Время от времени системные администраторы сталкиваются с ошибками при обновлении системы. Хорошо если не удалось установить какое либо незначительное обновление, но как быть, если не удается установить критическое обновление или нарушились важные функции системы? Сегодня мы на практическом примере рассмотрим как действовать в подобной ситуации.
Научиться настраивать MikroTik с нуля или систематизировать уже имеющиеся знания можно на углубленном курсе по администрированию MikroTik. Автор курса, сертифицированный тренер MikroTik Дмитрий Скоромнов, лично проверяет лабораторные работы и контролирует прогресс каждого своего студента. В три раза больше информации, чем в вендорской программе MTCNA, более 20 часов практики и доступ навсегда.
Изучая отчеты сервера WSUS одного из обслуживаемых нами предприятий мы обнаружили, что один из серверов уже продолжительное время не устанавливает обновления. Количество установок, завершившихся с ошибкой, перевалило за шесть десятков, что говорило о серьезном сбое в системе Windows Update.
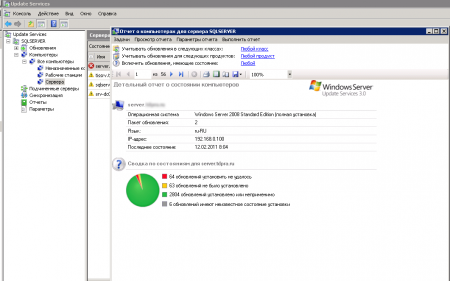
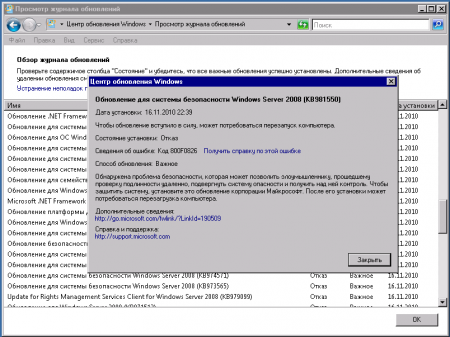
Ошибка Центра обновления Windows 800f0826 возникает в случае, если обновление для Windows, которое не удалось установить, препятствует установке дополнительных обновлений. В сообщении об ошибке 800f0826 не указывается обновление, вызвавшее проблему. Обновление, которое вызвало проблему, отобразит другое сообщение об ошибке.
Становится понятно, что причиной отказа в установке данного обновления (и других с этим кодом ошибки) стало третье обновление, которое должно иметь иной код ошибки. Дальнейший поиск по журналу позволил быстро выявить виновника произошедшего.
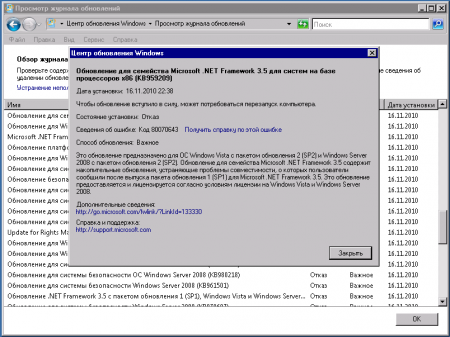
Ошибка Центра обновления Windows 800f0826 возникает в случае, если обновление для Windows, которое не удалось установить, препятствует установке дополнительных обновлений. В сообщении об ошибке 800f0826 не указывается обновление, вызвавшее проблему. Обновление, которое вызвало проблему, отобразит другое сообщение об ошибке.
Становится понятно, что причиной отказа в установке данного обновления (и других с этим кодом ошибки) стало третье обновление, которое должно иметь иной код ошибки. Дальнейший поиск по журналу позволил быстро выявить виновника произошедшего.
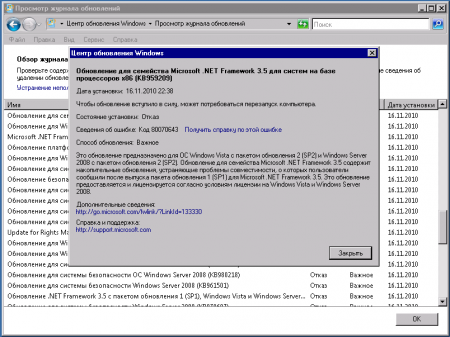
Ошибка Центра обновления Windows 80070643 может возникать по ряду причин. Самой распространенной из них является проблема с платформой .NET Framework, установленной на компьютере. Кроме того, эта ошибка может возникнуть при установке обновлений для пакета Microsoft Office 2003.
Очевидно, проблему вызвало очередное обновление .NET Framework, переходим по ссылке в статье, на описание ошибки для этого продукта.
Чтобы устранить эту проблему, необходимо устранить повреждение регистрацию обновлений программного обеспечения MSI или удалить несколько версий .NET Framework с помощью средства очистки платформы .NET Framework и повторно установить эти компоненты.
Скачиваем средство очистки платформы .NET Framework (скачать) и удаляем из системы .NET Framework 3.5.
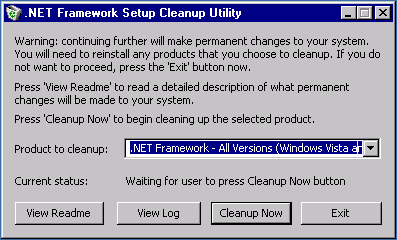
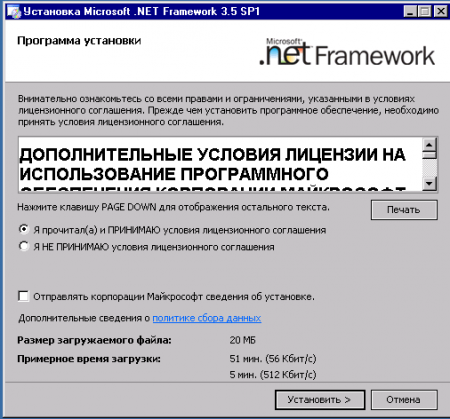
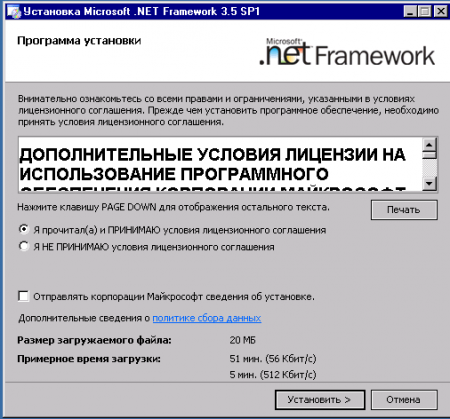
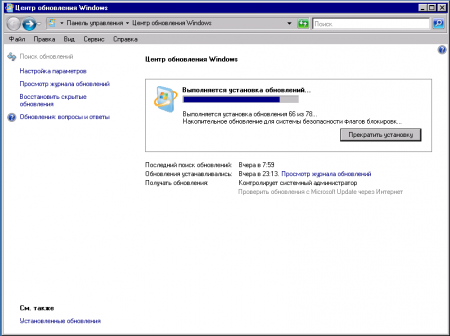
Научиться настраивать MikroTik с нуля или систематизировать уже имеющиеся знания можно на углубленном курсе по администрированию MikroTik. Автор курса, сертифицированный тренер MikroTik Дмитрий Скоромнов, лично проверяет лабораторные работы и контролирует прогресс каждого своего студента. В три раза больше информации, чем в вендорской программе MTCNA, более 20 часов практики и доступ навсегда.
Как исправить ошибку Windows 7 0x800F0826
| Номер ошибки: | Ошибка 0x800F0826 | |
| Название ошибки: | Windows 7 Sp1 Install Error 0X800F0826 | |
| Описание ошибки: | Ошибка 0x800F0826: Возникла ошибка в приложении Windows 7. Приложение будет закрыто. Приносим извинения за неудобства. | |
| Разработчик: | Microsoft Corporation | |
| Программное обеспечение: | Windows 7 | |
| Относится к: | Windows XP, Vista, 7, 8 |
Признаки ошибки 0x800F0826
- Появляется сообщение «Ошибка 0x800F0826» и окно активной программы вылетает.
- Ваш компьютер часто прекращает работу после отображения ошибки 0x800F0826 при запуске определенной программы.
- Отображается “Windows 7 Sp1 Install Error 0X800F0826”.
- Windows медленно работает и медленно реагирует на ввод с мыши или клавиатуры.
- Компьютер периодически «зависает» на несколько секунд.
Такие сообщения об ошибках 0x800F0826 могут появляться в процессе установки программы, когда запущена программа, связанная с Microsoft Corporation (например, Windows 7), при запуске или завершении работы Windows, или даже при установке операционной системы Windows. Отслеживание момента появления ошибки 0x800F0826 является важной информацией при устранении проблемы.
Причины ошибки 0x800F0826
- Поврежденная загрузка или неполная установка программного обеспечения Windows 7.
- Повреждение реестра Windows 7 из-за недавнего изменения программного обеспечения (установка или удаление), связанного с Windows 7.
- Вирус или вредоносное ПО, которые повредили файл Windows или связанные с Windows 7 программные файлы.
- Другая программа злонамеренно или по ошибке удалила файлы, связанные с Windows 7.
Ошибки типа Ошибки во время выполнения, такие как «Ошибка 0x800F0826», могут быть вызваны целым рядом факторов, поэтому важно устранить каждую из возможных причин, чтобы предотвратить повторение ошибки в будущем.
Совместима с Windows 2000, XP, Vista, 7, 8 и 10
Ошибки во время выполнения в базе знаний
Как исправить ошибку Windows 7 0x800F0826
Ниже описана последовательность действий по устранению ошибок, призванная решить проблемы Ошибка 0x800F0826. Данная последовательность приведена в порядке от простого к сложному и от менее затратного по времени к более затратному, поэтому мы настоятельно рекомендуем следовать данной инструкции по порядку, чтобы избежать ненужных затрат времени и усилий.
Пожалуйста, учтите: Нажмите на изображение [ 

Шаг 1: Восстановить записи реестра, связанные с ошибкой 0x800F0826
Редактирование реестра Windows вручную с целью удаления содержащих ошибки ключей Ошибка 0x800F0826 не рекомендуется, если вы не являетесь специалистом по обслуживанию ПК. Ошибки, допущенные при редактировании реестра, могут привести к неработоспособности вашего ПК и нанести непоправимый ущерб вашей операционной системе. На самом деле, даже одна запятая, поставленная не в том месте, может воспрепятствовать загрузке компьютера!
В силу данного риска для упрощения процесса рекомендуется использовать программу для очистки реестра ОС. Программа для очистки реестра автоматизирует процесс поиска недопустимых записей реестра, отсутствующих ссылок на файлы (например, вызывающих ошибку Windows 7 Sp1 Install Error 0X800F0826) и неработающих ссылок в реестре. Перед каждым сканированием автоматически создается резервная копия с возможностью отмены любых изменений одним щелчком мыши, что обеспечивает защиту от возможности повреждения ПК.
Будучи серебряным партнером Microsoft, мы предоставляем программное обеспечение, которое поможет вам устранить следующие проблемы:
Предупреждение: Если вы не являетесь опытным пользователем ПК, мы НЕ рекомендуем редактирование реестра Windows вручную. Некорректное использование Редактора реестра может привести к серьезным проблемам и потребовать переустановки Windows. Мы не гарантируем, что неполадки, являющиеся результатом неправильного использования Редактора реестра, могут быть устранены. Вы пользуетесь Редактором реестра на свой страх и риск.
Перед тем, как вручную восстанавливать реестр Windows, необходимо создать резервную копию, экспортировав часть реестра, связанную с Ошибка 0x800F0826 (например, Windows 7):
- Нажмите на кнопку Начать.
- Введите «command» в строке поиска. ПОКА НЕ НАЖИМАЙТЕENTER!
- Удерживая клавиши CTRL-Shift на клавиатуре, нажмите ENTER.
- Будет выведено диалоговое окно для доступа.
- Нажмите Да.
- Черный ящик открывается мигающим курсором.
- Введите «regedit» и нажмите ENTER.
- В Редакторе реестра выберите ключ, связанный с Ошибка 0x800F0826 (например, Windows 7), для которого требуется создать резервную копию.
- В меню Файл выберите Экспорт.
- В списке Сохранить в выберите папку, в которую вы хотите сохранить резервную копию ключа Windows 7.
- В поле Имя файла введите название файла резервной копии, например «Windows 7 резервная копия».
- Убедитесь, что в поле Диапазон экспорта выбрано значение Выбранная ветвь.
- Нажмите Сохранить.
- Файл будет сохранен с расширением .reg.
- Теперь у вас есть резервная копия записи реестра, связанной с Windows 7.
Следующие шаги при ручном редактировании реестра не будут описаны в данной статье, так как с большой вероятностью могут привести к повреждению вашей системы. Если вы хотите получить больше информации о редактировании реестра вручную, пожалуйста, ознакомьтесь со ссылками ниже.
Мы не несем никакой ответственности за результаты действий, совершенных по инструкции, приведенной ниже — вы выполняете эти задачи на свой страх и риск.
Шаг 2: Проведите полное сканирование вашего компьютера на вредоносное ПО
Есть вероятность, что ошибка 0x800F0826 может быть связана с заражением вашего компьютера вредоносным ПО. Эти вредоносные злоумышленники могут повредить или даже удалить файлы, связанные с Ошибки во время выполнения. Кроме того, существует возможность, что ошибка 0x800F0826 связана с компонентом самой вредоносной программы.
Совет: Если у вас еще не установлены средства для защиты от вредоносного ПО, мы настоятельно рекомендуем использовать Emsisoft Anti-Malware (скачать). В отличие от других защитных программ, данная программа предлагает гарантию удаления вредоносного ПО.
Шаг 3: Очистить систему от мусора (временных файлов и папок) с помощью очистки диска (cleanmgr)
Со временем ваш компьютер накапливает ненужные файлы в связи с обычным интернет-серфингом и повседневным использованием компьютера. Если такие ненужные файлы иногда не удалять, они могут привести к снижению быстродействия Windows 7 или к ошибке 0x800F0826, возможно вследствие конфликтов файлов или перегрузки жесткого диска. Удаление таких временных файлов при помощи утилиты Очистка диска может не только устранить ошибку 0x800F0826, но и существенно повысить быстродействие вашего компьютера.
Совет: Хотя утилита Очистки диска является прекрасным встроенным инструментом, она удаляет не все временные файлы с вашего компьютера. Другие часто используемые программы, такие как Microsoft Office, Firefox, Chrome, Live Messenger, а также сотни других программ не поддаются очистке при помощи программы Очистка диска (включая некоторые программы Microsoft Corporation).
В силу недостатков менеджера очистки диска Windows (cleanmgr) мы настоятельно рекомендуем выполнять очистку вашего компьютера с помощью специального программного обеспечения для очистки жесткого диска / защиты конфиденциальности.
Будучи серебряным партнером Microsoft, мы предоставляем программное обеспечение для очистки временных файлов:
Как запустить Очистку диска (cleanmgr) (Windows XP, Vista, 7, 8 и 10):
- Нажмите на кнопку Начать.
- Введите «command» в строке поиска. ПОКА НЕ НАЖИМАЙТЕENTER!
- Удерживая клавиши CTRL-Shift на клавиатуре, нажмите ENTER.
- Будет выведено диалоговое окно для доступа.
- Нажмите Да.
- Черный ящик открывается мигающим курсором.
- Введите «cleanmgr» и нажмите ENTER.
- Программа Очистка диска приступит к подсчету занятого места на диске, которое вы можете освободить.
- Будет открыто диалоговое окно Очистка диска, содержащее флажки, которые вы можете выбрать. В большинстве случаев категория «Временные файлы» занимает большую часть дискового пространства.
- Установите флажки напротив категорий, которые вы хотите использовать для очистки диска, и нажмите OK.
Шаг 4: Обновите драйверы устройств на вашем компьютере
Ошибки 0x800F0826 могут быть связаны с повреждением или устареванием драйверов устройств. Драйверы с легкостью могут работать сегодня и перестать работать завтра по целому ряду причин. Хорошая новость состоит в том, что чаще всего вы можете обновить драйверы устройства, чтобы устранить проблему с Ошибка 0x800F0826.
В силу времязатратности и сложности процесса обновления драйверов мы настоятельно рекомендуем использовать программное обеспечение для обновления драйверов. Средство обновления драйверов обеспечивает установку правильных версий драйверов для вашего оборудования, а также создает резервную копию ваших текущих драйверов перед внесением любых изменений. Сохранение резервной копии драйвера обеспечивает уверенность в том, что вы можете откатить любой драйвер до предыдущей версии (при необходимости).
Будучи серебряным партнером Microsoft, мы предоставляем программное обеспечение, которое поможет вам обновить следующие драйверы:
Пожалуйста, учтите: Ваш файл Ошибка 0x800F0826 может и не быть связан с проблемами в драйверах устройств, но всегда полезно убедиться, что на вашем компьютере установлены новейшие версии драйверов оборудования, чтобы максимизировать производительность вашего ПК.
Шаг 5: Используйте Восстановление системы Windows, чтобы «Отменить» последние изменения в системе
Восстановление системы Windows позволяет вашему компьютеру «отправиться в прошлое», чтобы исправить проблемы Ошибка 0x800F0826. Восстановление системы может вернуть системные файлы и программы на вашем компьютере к тому времени, когда все работало нормально. Это потенциально может помочь вам избежать головной боли от устранения ошибок, связанных с 0x800F0826.
Пожалуйста, учтите: использование восстановления системы не повлияет на ваши документы, изображения или другие данные.
Чтобы использовать Восстановление системы (Windows XP, Vista, 7, 8 и 10):
- Нажмите на кнопку Начать.
- В строке поиска введите «Восстановление системы» и нажмите ENTER.
- В окне результатов нажмите Восстановление системы.
- Введите пароль администратора (при появлении запроса).
- Следуйте инструкциям Мастера для выбора точки восстановления.
- Восстановить ваш компьютер.
Шаг 6: Удалите и установите заново программу Windows 7, связанную с Ошибка 0x800F0826
Инструкции для Windows 7 и Windows Vista:
- Откройте «Программы и компоненты», нажав на кнопку Пуск.
- Нажмите Панель управления в меню справа.
- Нажмите Программы.
- Нажмите Программы и компоненты.
- Найдите Windows 7 в столбце Имя.
- Нажмите на запись Windows 7.
- Нажмите на кнопку Удалить в верхней ленте меню.
- Следуйте инструкциям на экране для завершения удаления Windows 7.
Инструкции для Windows XP:
- Откройте «Программы и компоненты», нажав на кнопку Пуск.
- Нажмите Панель управления.
- Нажмите Установка и удаление программ.
- Найдите Windows 7 в списке Установленные программы.
- Нажмите на запись Windows 7.
- Нажмите на кнопку Удалить справа.
- Следуйте инструкциям на экране для завершения удаления Windows 7.
Инструкции для Windows 8:
- Установите указатель мыши в левой нижней части экрана для показа изображения меню Пуск.
- Щелкните правой кнопкой мыши для вызова Контекстного меню Пуск.
- Нажмите Программы и компоненты.
- Найдите Windows 7 в столбце Имя.
- Нажмите на запись Windows 7.
- Нажмите Удалить/изменить в верхней ленте меню.
- Следуйте инструкциям на экране для завершения удаления Windows 7.
После того, как вы успешно удалили программу, связанную с Ошибка 0x800F0826 (например, Windows 7), заново установите данную программу, следуя инструкции Microsoft Corporation.
Совет: Если вы абсолютно уверены, что ошибка 0x800F0826 связана с определенной программой Microsoft Corporation, удаление и повторная установка программы, связанной с Ошибка 0x800F0826 с большой вероятностью решит вашу проблему.
Шаг 7: Запустите проверку системных файлов Windows («sfc /scannow»)
Проверка системных файлов представляет собой удобный инструмент, включаемый в состав Windows, который позволяет просканировать и восстановить поврежденные системные файлы Windows (включая те, которые имеют отношение к Ошибка 0x800F0826).
Чтобы запустить проверку системных файлов (Windows XP, Vista, 7, 8 и 10):
- Нажмите на кнопку Начать.
- Введите «command» в строке поиска. ПОКА НЕ НАЖИМАЙТЕENTER!
- Удерживая клавиши CTRL-Shift на клавиатуре, нажмите ENTER.
- Будет выведено диалоговое окно для доступа.
- Нажмите Да.
- Черный ящик открывается мигающим курсором.
- Введите «sfc /scannow» и нажмите ENTER.
- Проверка системных файлов начнет сканирование на наличие проблем Ошибка 0x800F0826 и других системных файлов (проявите терпение — проверка может занять длительное время).
- Следуйте командам на экране.
Шаг 8: Установите все доступные обновления Windows
Microsoft постоянно обновляет и улучшает системные файлы Windows, связанные с Ошибка 0x800F0826. Иногда для решения проблемы Ошибки во время выполнения нужно просто напросто обновить Windows при помощи последнего пакета обновлений или другого патча, которые Microsoft выпускает на постоянной основе.
Чтобы проверить наличие обновлений Windows (Windows XP, Vista, 7, 8 и 10):
- Нажмите на кнопку Начать.
- Введите «update» в строке поиска и нажмите ENTER.
- Будет открыто диалоговое окно Обновление Windows.
- Если имеются доступные обновления, нажмите на кнопку Установить обновления.
Шаг 9: Произведите чистую установку Windows
Предупреждение: Мы должны подчеркнуть, что переустановка Windows займет очень много времени и является слишком сложной задачей, чтобы решить проблемы 0x800F0826. Во избежание потери данных вы должны быть уверены, что вы создали резервные копии всех важных документов, изображений, программ установки программного обеспечения и других персональных данных перед началом процесса. Если вы сейчас е создаете резервные копии данных, вам стоит немедленно заняться этим (скачать рекомендованное решение для резервного копирования [MyPCBackup]), чтобы защитить себя от безвозвратной потери данных.
Пожалуйста, учтите: Если проблема 0x800F0826 не устранена после чистой установки Windows, это означает, что проблема Ошибки во время выполнения ОБЯЗАТЕЛЬНО связана с аппаратным обеспечением. В таком случае, вам, вероятно, придется заменить соответствующее оборудование, вызывающее ошибку 0x800F0826.
Информация об операционной системе
Сообщения об ошибках 0x800F0826 могут появляться в любых из нижеперечисленных операционных систем Microsoft Windows:
- Windows 10
- Windows 8
- Windows 7
- Windows Vista
- Windows XP
- Windows ME
- Windows 2000
Проблема с 0x800F0826 все еще не устранена?
Обращайтесь к нам в любое время в социальных сетях для получения дополнительной помощи:
Об авторе: Джей Гитер (Jay Geater) является президентом и генеральным директором корпорации Solvusoft — глобальной компании, занимающейся программным обеспечением и уделяющей основное внимание новаторским сервисным программам. Он всю жизнь страстно увлекался компьютерами и любит все, связанное с компьютерами, программным обеспечением и новыми технологиями.
Источник
Your search engine is your friend. From —
http://windows7forums.com/windows-7-support/29984-windows-7-fonts-missing-2.html
» First insert your Window 7 Disk.
Navigate to (CD ROM Drive Letter):sources
You should see a file labeled install.wim. This is what contains the original Windows 7 installation image. It also contains the font files.
Before mounting the image file we need a place to mount it. Create a folder at the root of C: called ‘win7wim’. The path should be C:win7wim.
Go to the Windows button and select Run…
Type in CMD (make sure it is running as Administrator). ( NOTE: That means you must
right click Command Prompt (cmd.exe) and choose ‘Run as administrator’, and agree to the UAC prompt so it runs with Administrator privileges. )
In CMD, type:
dism /mount-wim /readonly /wimfile:(cdrom drive letter):sourcesinstall.wim /index:1 /mountDir:c:win7wim «
In your situation, navigate to C:win7wimWindowswinsxsx64_nv_lh.inf_31bf3856ad364e35_6.1.7600.16385_none
The files you need should be in there.
MowGreen
Windows Expert IT Pro — Consumer Security
*-343-* FDNY
NEVER FORGOTTEN
-
Proposed as answer by
Monday, February 28, 2011 4:25 AM
-
Marked as answer by
Leo Huang
Wednesday, March 2, 2011 3:22 AM












