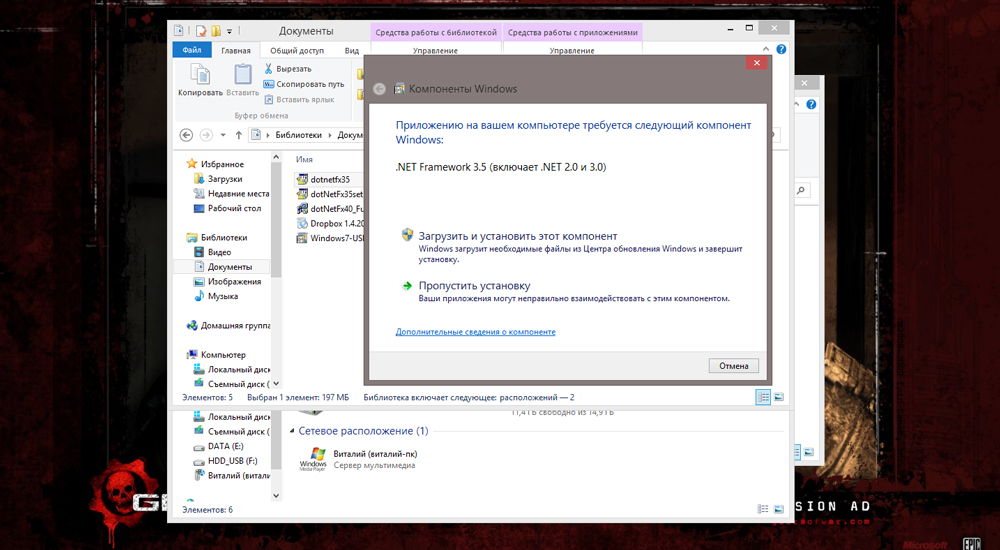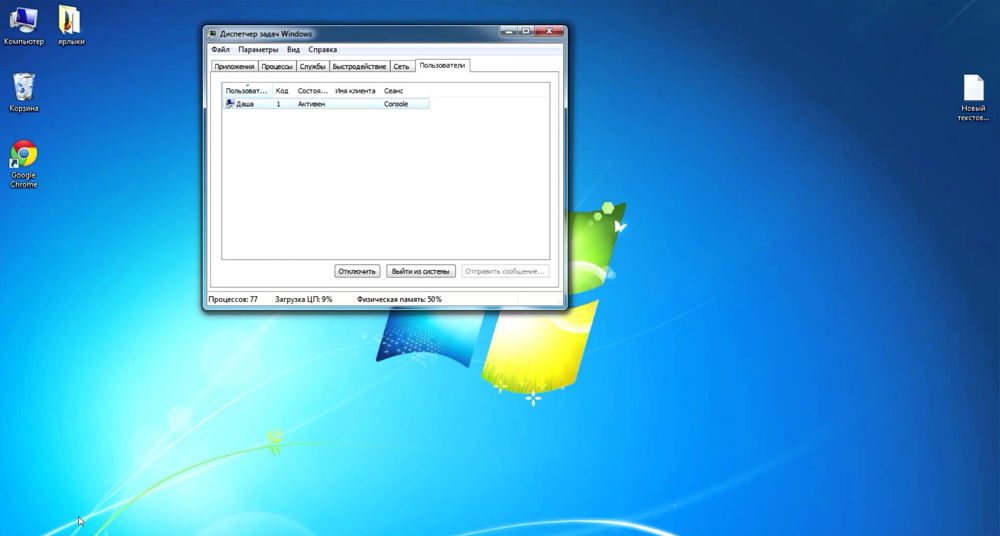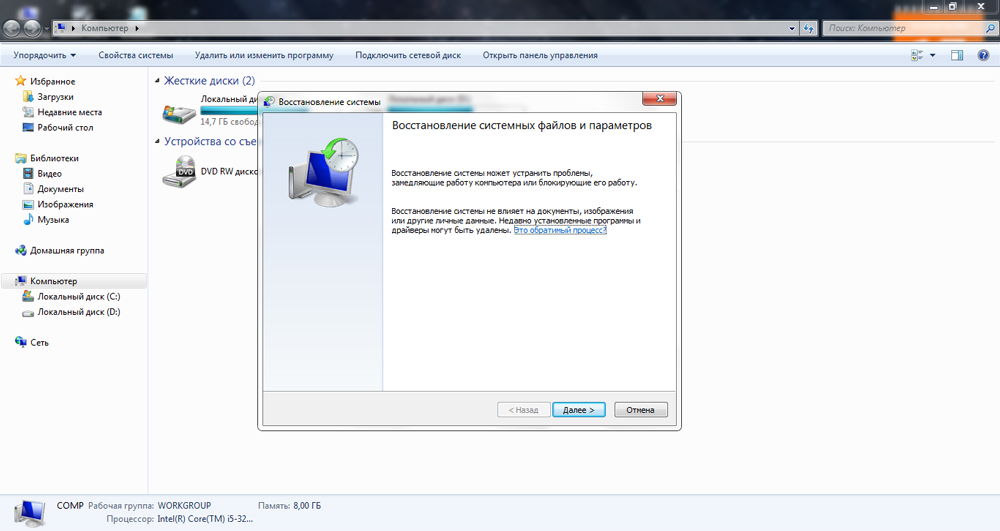Обновление для системы безопасности Microsoft .NET Framework 4 не устанавливается, если выполняются перечисленные ниже условия.
-
Ранее производилась установка Microsoft .NET Framework 4 или профиль клиента Microsoft .NET Framework 4.
-
Перед установкой обновления была запланирована, но не выполнена перезагрузка системы.
Примечание. Если установка производится с использованием веб-сайта Центра обновления Windows, обновление может отображаться как предложенное и установленное. Однако после перезагрузки компьютера то же обновление предлагается снова.
Проблема
Проблема возникает из-за того, что при установленной платформе Microsoft .NET Framework 4 некоторые компоненты блокируются или используются до перезагрузки системы. Эти компоненты нельзя обновить без перезагрузки системы. Из-за этого в ситуации, описанной в разделе «Симптомы», версия оболочки (mscoree.dll) — Microsoft .NET Framework версии 3.5 с пакетом обновления 1 (SP1) или более ранняя. Программа установки Microsoft .NET Framework 4 задает определенные параметры, которые не позволяют старой версии оболочки работать правильно, пока она не будет обновлена при перезагрузке системы. В этой ситуации, если запланирована перезагрузка, при попытке установить другое обновление для Microsoft .NET Framework программа установки будет пытаться использовать развертывание глобального кэша сборок (GAC) для файлов обновления. Эта операция требует использования оболочки. Однако, поскольку из-за несоответствия оболочки запланирована перезагрузка, операция GAC завершится с ошибкой. В результате обновление выполнить не удастся.
Причина
Чтобы избежать возникновения этой проблемы, перезагрузите систему перед установкой обновлений для Microsoft .NET Framework. Если эта ситуация уже возникла и препятствует установке, перезагрузите компьютер и переустановите обновления.
Временное решение
Данное поведение является подтвержденной ошибкой продуктов Майкрософт, перечисленных в разделе «Информация в данной статье применима к».
Статус
Нужна дополнительная помощь?
Нужны дополнительные параметры?
Изучите преимущества подписки, просмотрите учебные курсы, узнайте, как защитить свое устройство и т. д.
В сообществах можно задавать вопросы и отвечать на них, отправлять отзывы и консультироваться с экспертами разных профилей.
Ошибка установки Microsoft .NET Framework
10.10.2015
Просмотров: 25996

Перед установкой видеодрайвера к новой операционной системе, каждый из нас в первую очередь устанавливает NET Framework. Это набор библиотек, основная цель которых – обеспечить совместимость различных служб, которые написаны на разных языках. Однако, пользователи часто сталкиваются с ошибкой установки Microsoft .NET Framework, для решения которой существует три способа.
Содержание:
- Программный способ решения проблемы
- Самостоятельное исправление неполадок
- Удаление всех фреймворков
Программный способ решения проблемы
Для решения данной проблемы компания-разработчик выпустила специальною утилиту — Microsoft .NET Framework Repair Tool, которая предназначена для решения проблемы путём отката фреймворка до более раннего состояния или автоматического исправления неполадки. Программа совместима с .NET Framework 3.5, 4.0, 4.5.1, SP1-2.
Использование софта достаточно простое. Скачиваем архив и запускаем ехе.файл.
Принимаем условия лицензионного соглашения и кликаем «Далее».
Запустится установка утилиты.
После запустится диагностика, поиск и исправление проблемы.
По выполнению операции жмём «Готово» и перезагружаем ПК.
Самостоятельное исправление неполадок
Чтобы самостоятельно решить данную проблему, необходимо вручную удалить все фреймворки, скачать и установить новые. Для этого кликаем «Пуск», «Панель управления», «Программы»,«Удаление программ».
Находим и удаляем фреймворки.
После необходимо запустить утилиту Microsoft Fix It, которая проверит, не осталось ли на компьютере компонентов .NET Framework. Скачиваем и запускаем утилиту, принимаем условия лицензионного соглашения. Из появившегося меню выбираем «Выявить проблемы и установить исправления (рекомендуется)».
После кликаем «Удалить» и жмём «Microsoft .NET Framework» и «Далее».
Утилиту запускаем до тех пор, пока в списке не исчезнет название «Microsoft .NET Framework».
После переходим на сайт http://net-framework.ru/ и загружаем нужные дистрибутивы.
Удаление всех фреймворков
Данный способ является наиболее эффективным, но затратным по времени. Для того, чтобы решить ошибку установки Microsoft .NET Framework необходимо загрузить утилиту .NET Framework Cleanup Tool.
Принимаем лицензионное соглашение, ждём распаковки и выбираем в списке «.NET Framework — All Version», и нажимаем кнопку «Cleanup Now».
Стоит отметить, что удалять один фреймворк не рекомендуется, так как это приведет к неработоспособности всех остальных. Поэтому запускаем полную очистку. После удаления перезагружаем ПК. Устанавливаем все новые дистрибутивы по очерёдности от самой меньшей.
Статья обновлена: 16 августа 2022
ID: 13839
Причина
Не установлены обновления Windows, которые необходимы для установки .Net Framework.
Решение
Перезапустите службы обновления Windows:
- Откройте Панель управления и перейдите в раздел Администрирование → Службы.
- Нажмите правой кнопкой мыши на службу Центр обновления Windows и в контекстном меню выберите Остановить.
- Повторите шаг 2 для служб Центр обеспечения безопасности и Фоновая интеллектуальная служба передачи (BITS).
- Запустите проводник Windows, найдите папку C:WindowsSoftwareDistribution и переименуйте ее в SoftwareDistribution_OLD.
- Запустите остановленные службы: нажмите правой кнопкой мыши на службу и в контекстном меню выберите Запустить.
- Запустите Windows Update и установите последние обновления Windows. Если Windows Update работает с ошибками, обратитесь в техническую поддержку Microsoft.
Если решение не помогло, вручную скачайте и установите последнюю версию .Net Framework, подходящую для вашей операционной системы.
Что делать, если решение не помогло
Если ошибка повторяется, свяжитесь с технической поддержкой «Лаборатории Касперского», выбрав тему для своего запроса.
Спасибо за ваш отзыв, вы помогаете нам становиться лучше!
Спасибо за ваш отзыв, вы помогаете нам становиться лучше!
Ошибка 0x80070643 может появиться как при скачивании Net Framework через Центр обновлений Windows, так и при установке этой утилиты напрямую. У этой проблемы бывают разные причины. И некоторые из них не зависят от действий пользователя. Некорректная загрузка, случайное удаление или изменение системных файлов, вредоносное ПО, конфликтующие приложения — всё это может привести к плачевным последствиям. Если ОС «обнаружит», что что-то не так, она, скорее всего, выдаст окно с надписью «Installation failed with error code» и кодом ошибки. В большинстве случаев её можно исправить самостоятельно.
Microsoft NET Framework очень распространенная программная платформа
Как проявляется ошибка 0x80070643 и почему она возникает?
При возникновении этого сбоя соответствующее оповещение может и не появиться. И зачем с ней разбираться, если она не мешает? Дело в том, что это сообщение «выскочит» при запуске любой программы, связанной с Net Framework. И оно будет постоянно надоедать, мешать нормальной работе. Подобная ошибка способна негативно повлиять на операционную систему. Вот основные признаки появления error 0x80070643:
- Наблюдаются критичные зависания системы, которые длятся несколько секунд.
- Компьютер сильно «тормозит».
- Слишком большое время отклика при вводе текста с клавиатуры или использовании мыши.
- При запуске некоторых утилит появляется диалоговое окно «Installation failed with error code 0x80070643».
- Такое же оповещение иногда «выскакивает» при выключении или включении компьютера.
- Или при обновлении Net Framework (будет сообщение вроде «В процессе установки произошла неисправимая ошибка»). Это не значит, что в этой ситуации нельзя ничего предпринять. Просто операционная система не смогла избавиться от проблемы своими силами, и ей требуется помощь со стороны пользователя.
Оповещение «Installation failed with error code» может появиться из-за:
- Вируса, который повредил системные данные.
- Ошибки в реестре.
- Неполной или прерванной загрузки программы Net Framework.
- Некорректного изменения, связанного с ней ПО.
- Неправильной регистрации обновления MSI.
- Установки приложения с удалённого рабочего стола.
Все факторы перечислить невозможно. Эта утилита может перестать работать по разным причинам. Но все они сводятся к одному — повреждены или недоступны важные файлы или ресурсы.
Как исправить ошибку 0x80070643 при установке Net Framework?
Если в процессе установки произошла неисправимая ошибка 0x80070643, её можно убрать несколькими способами. Конкретный алгоритм решения проблемы зависит от причин её появления. Если вы не знаете, почему Net Framework не включается, попробуйте все методы по очереди. Вначале расписаны самые простые варианты.
Перед исправлением ошибки:
- Запустите антивирус и начните проверку. Если error 0x80070643 возникла из-за вредоносных программ, их надо устранить. Иначе проблема появится снова. Заражённые файлы можно удалить, вылечить или отправить в карантин. Главное, чтобы они не навредили системе.
- Обновите все драйвера.
- Проведите очистку системы. Для этого воспользуйтесь встроенным в ОС приложением. Его можно открыть через Пуск — Программы — Стандартные — Служебные. Заодно сможете удалить временные файлы, которые занимают память. Также есть специализированный софт для чистки мусора. Например, CCleaner или CleanMaster.
- Удалите и переустановите программу, при запуске которой появляется сообщение «Installation failed with error code». Если ошибка «вылетает» просто так и не относится к какой-либо утилите, попробуйте другие способы.
- Проверьте системный диск. Для этого кликните по нему правой кнопкой мыши, выберите «Свойства», перейдите на вкладку «Сервис» и нажмите «Выполнить проверку».
Восстановление Net Framework
Чтобы убрать оповещение «В процессе установки произошла неисправимая ошибка», сделайте следующее:
- Закройте все активные программы и завершите связанные с ними задачи. Это можно сделать через Диспетчер задач. Для его вызова нажмите Ctrl+Alt+Del. Не отключайте системные процессы.
- Перейдите в меню «Пуск».
- Далее в «Панель управления»
- Откройте «Программы и компоненты» (если у вас настроено отображение по категориям, выберите «Удаление программ»)
- Найдите в открывшемся списке пункт «Microsoft .Net Framework» и щёлкните на него.
- Нажмите кнопку «Удалить/Изменить». Та же опция есть в контекстном меню, которое можно вызвать правой кнопкой мыши.
- В появившемся окне маркером отметьте «Восстановить» и нажмите «Далее».
- Дождитесь, пока пройдёт восстановление.
- Перезагрузите ПК.
- Обновите Net Framework через Windows Update.
Исправление реестра и сетевых ошибок.
В большинстве случаев сообщения со словами «Installation failed with error code» свидетельствует о наличии неисправностей в реестре. Чтобы их устранить вручную и при этом ничего не поломать, надо быть веб-мастером. Но есть программы, которые делают это автоматически.
- WinThruster. Поиск нерабочих и «пустых» ссылок на отсутствующие данные. Исправление повреждённых записей реестра. Создание резервной копии перед сканированием.
- Net Adapter Repair All In One. Ищет сетевые ошибки. Из-за них может не загружаться нужное обновление. Утилита не устраняет неисправности сама, а оставляет выбор за пользователем.
- Registry Repair. Простая утилита с понятным интерфейсом. Если оповещение «Installation with error» появилось из-за проблем с реестром, эта программа их найдёт. Она распознаёт записи, которые сделали вирусы-рекламщики и шпионское ПО. Все изменения можно откатить.
- Reg Organizer. Позволяет просматривать reg-файлы ещё до их добавления в реестр. Можно полностью удалить какое-либо приложение сразу со всеми записями.
Чистка реестра избавит вас от многих багов. Компьютер будет лучше работать.
Специализированные программы
Можно воспользоваться средством восстановления Net Framework. Оно находится на официальном сайте компании Microsoft. Распространяется бесплатно. Но русский язык не поддерживает. Доступен только английский.
Однако пользоваться этим средством легко. У него минимальный функционал. После восстановления надо вновь запустить обновление программы.
Восстановление системы
Самый эффективный вариант при сбое установки Net Framework — вернуть операционную систему в то состояние, которое было до ошибки. Тогда не будет появляться окно с оповещением «Installation failed with error code». Но то, что привело к неисправности в первый раз, может вновь её вызвать. Поэтому после восстановления просканируйте реестр, проверьте, нет ли вирусов, и избавьтесь от сомнительных программ, которые вы устанавливали перед появлением проблемы. Возможно, какая-то из них и стала причиной ошибки.
Теперь разберёмся, как откатить ОС.
- Перейдите в Пуск — Программы — Стандартные — Служебные — Восстановление системы.
- Отметьте пункт «Другая точка восстановления» и подтвердите.
- Выберите дату до появления неисправности. Рядом с ней указано действие, которое в тот момент произошло (обновление, удаление, инсталляция и так далее).
- Если вы не знаете, в какой точно момент возникла ошибка, нажмите на кнопку «Поиск затрагиваемых программ». Отобразиться список утилит, которые откатятся в результате восстановления.
- Это относительно долгий процесс. Потребуется перезагрузка.
Ваши личные папки, данные, документы, картинки, видео и прочее затронуты не будут. Изменятся или удалятся только приложения, влияющие на работу ОС.
Ошибка 0x80070643 при установке Net Framework не такая страшная, как кажется. Для её исправления не надо спрашивать совета у знакомого системного администратора или относить компьютер в «починку». Можно обойтись чисткой реестра и средствами восстановления.
В процессе установки или обновления Microsoft .NET Framework, можно получить сообщение с ошибкой. Например вот такое окошко при установке .NET Framework 3.5.
Для решения проблемы мы предлагаем три способа.
Способ 1. Программа Microsoft .NET Framework Repair Tool
Microsoft .NET Framework Repair Tool предназначена для устранения проблем с установкой или обновлением Microsoft. NET Framework. Данный инструмент пытается решить неполадки путём применения известных исправлений, или восстановлением уже установленных версий. Программа поддерживает .NET Framework 4.5.1, 4.0, 3.5 SP1 (включая 3.0 SP2 и 2.0 SP2), а также языковые пакеты.
Скачать программу и посмотреть пошаговую инструкцию по её использованию можно здесь.
Способ 2. Ручное удаление всех версий Microsoft .NET Framework и их повторная установка
Открываем Пуск -> Панель управления -> Программы и компоненты (в Windows XP Установка и удаление программ). Находим там все установленные версии платформы .NET и удаляем их.
После этого нужно убедиться, что в базе данных Windows Installer не осталось записей, связанных .NET Framework. В этом нам поможет Средство устранения неполадок, связанных с установкой и удалением программы (194 Кб) от Microsoft Fix It.
Скачиваем, запускаем, соглашаемся с условиями лицензионного соглашения.
Выбираем первый пункт «Выявить проблемы и установить исправления (рекомендуется)». Затем выбираем пункт «Удаление» и ищем в списке программ пункты, начинающиеся с Microsoft .NET Framework. Если такие нашлись, выбираем какой-нибудь из них, и нажимаем «Далее». После этого кликаем на пункт «Да, попробовать удалить». Когда удаление завершится, программу можно закрывать. Если в списке будет несколько записей с .NET Framework, то утилиту придётся запусить столько же раз, удалить несколько записей сразу она не может.
После того, как записей связанных .NET Framework больше не останется (или их изначально не было), повторяем описанные выше шаги, только в списке программ выбираем пункт «Нет в списке». Это необходимо для устранения общих неполадок в работе Windows Installer, которые тоже могут мешать установке.
Теперь когда все версии удалены, по очереди устанавливаем их заново, начиная с самой меньшей. Взять все необходимые дистрибутивы можно на странице загрузки.
Способ 3. Удаление с помощью .NET Framework Cleanup Tool и повторная установка
Практически на 100% надёжный способ!
Скачать утилиту .NET Framework Cleanup Tool и ознакомиться с её описанием можно здесь.
Воспользоваться программой предельно просто, запускаем, выбираем в списке «.NET Framework — All Version», и нажимаем кнопку «Cleanup Now».
Внимание! Поскольку удаление любой версии .NET Framework с помощью Cleanup Tool скорее всего приведёт к неработоспособности всех остальных, то удалять нужно ВСЕ версии. Можно сразу, выбрав All Version, можно по очереди, если хочется растянуть удовольствие.
После завершения удаления заново устанавливаем нужные версии, начиная с самой меньшей. Все необходимые дистрибутивы можно взять на странице загрузки.