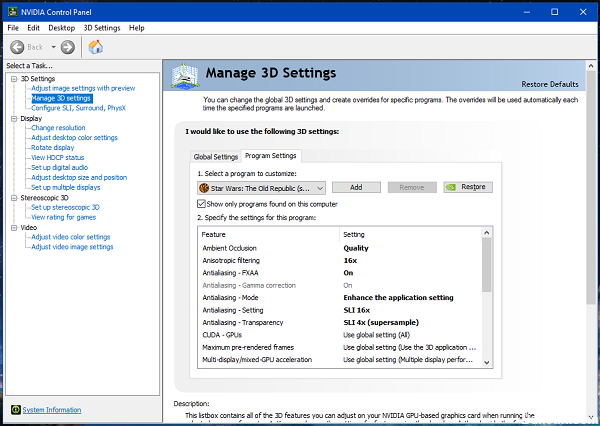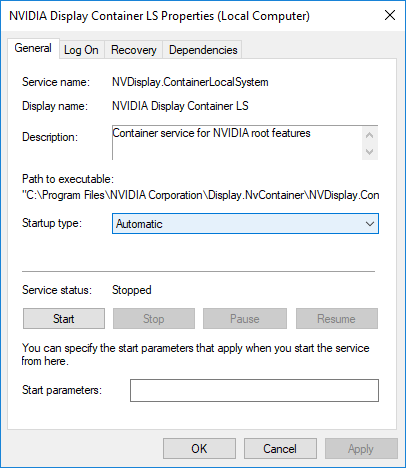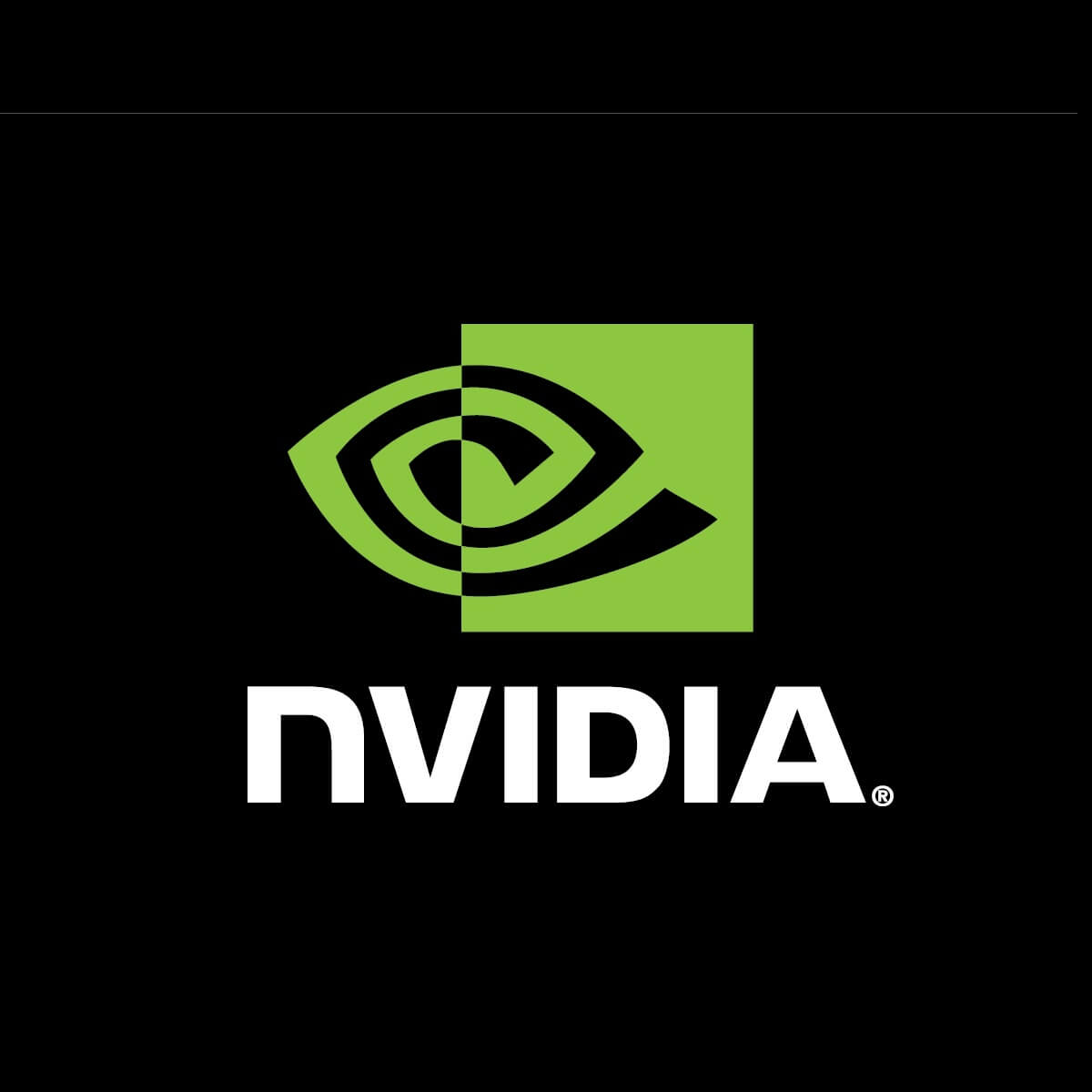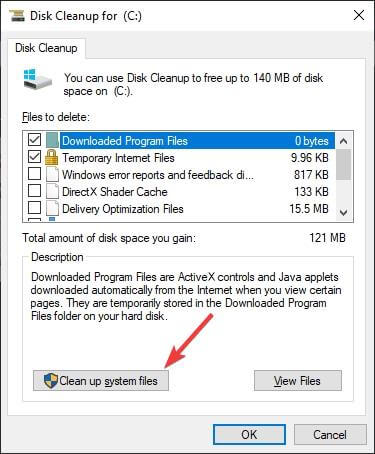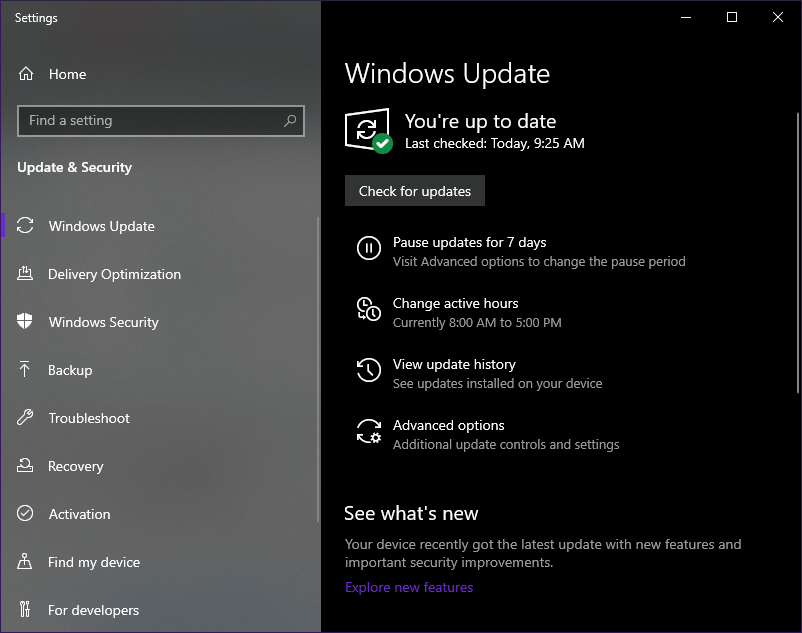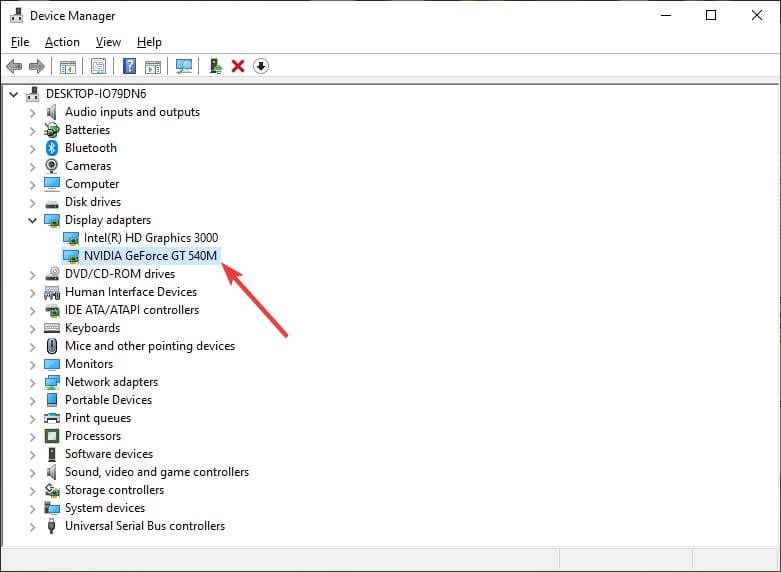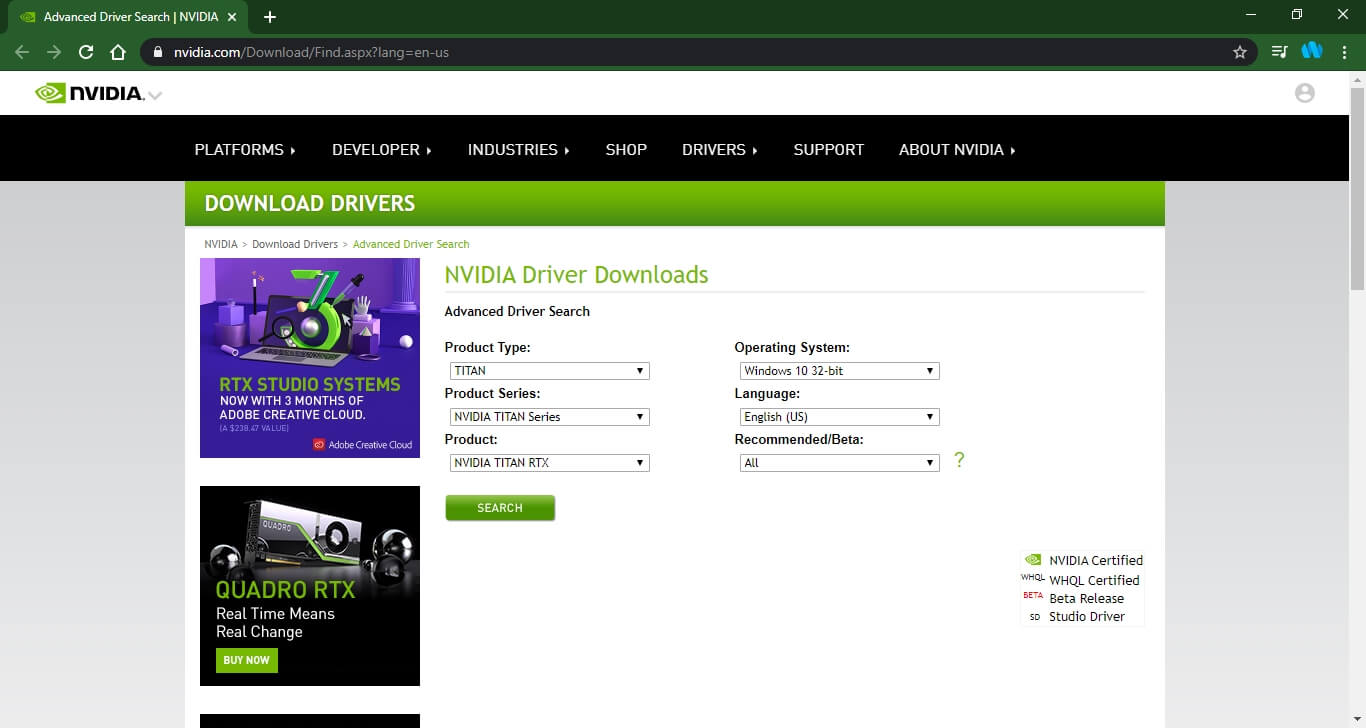Обновлено май 2023: перестаньте получать сообщения об ошибках и замедлите работу вашей системы с помощью нашего инструмента оптимизации. Получить сейчас в эту ссылку
- Скачайте и установите инструмент для ремонта здесь.
- Пусть он просканирует ваш компьютер.
- Затем инструмент почини свой компьютер.
Что касается видеокарт, немногие бренды известны как Nvidia. Их мощные графические процессоры являются одними из лучших на рынке и постоянно обновляются, чтобы держать их на переднем крае технологий.
Однако у некоторых пользователей возникают проблемы с установкой различных компонентов Nvidia. Например, некоторые пользователи сообщали о проблемах при установке панели управления Nvidia.
Панель управления Nvidia является важным компонентом, потому что она позволяет вам настраивать параметры видео вашего графического процессора. Из-за своей важности эта проблема довольно серьезна, и поэтому мы создали это пошаговое руководство, которое позволит вам загрузить его снова.
Убедиться, что необходимые сервисы работают
Для обеспечения правильной работы вашей системы должны работать определенные службы. То же самое относится и к панели управления NVIDIA. Если вы не можете получить доступ к Панель управления NVIDIAнекоторые необходимые службы могут быть прерваны.
Обновление за май 2023 года:
Теперь вы можете предотвратить проблемы с ПК с помощью этого инструмента, например, защитить вас от потери файлов и вредоносных программ. Кроме того, это отличный способ оптимизировать ваш компьютер для достижения максимальной производительности. Программа с легкостью исправляет типичные ошибки, которые могут возникнуть в системах Windows — нет необходимости часами искать и устранять неполадки, если у вас под рукой есть идеальное решение:
- Шаг 1: Скачать PC Repair & Optimizer Tool (Windows 10, 8, 7, XP, Vista — Microsoft Gold Certified).
- Шаг 2: Нажмите «Начать сканирование”, Чтобы найти проблемы реестра Windows, которые могут вызывать проблемы с ПК.
- Шаг 3: Нажмите «Починить все», Чтобы исправить все проблемы.
Чтобы решить эту проблему, вы должны убедиться, что эти службы работают. Вы должны сделать следующее:
- Нажмите клавиши Win + R, введите msc во всплывающем окне «Выполнить» и нажмите кнопку «ОК».
- Перейдите в NVIDIA Display Container LS и дважды щелкните по нему, чтобы открыть окно свойств.
- Убедитесь, что служба работает. Если это не так, начните. Или, если он уже запущен, остановите его и перезапустите. Также установите тип запуска на Автоматический.
- Вы должны сделать то же самое для службы NVIDIA LocalSystem Container, выполнив шаги 2 и 3.
Затем вы можете проверить, не можете ли вы открыть панель управления NVIDIA. Если это так, продолжайте исправление.
Удаление временных файлов
- Откройте меню «Пуск»
- Введите объем очистки и в списке результатов выберите опцию Объем очистки
- Выберите диск, который вы хотите очистить, и нажмите OK.
- Выберите файлы в чистой системе
- Выберите типы файлов, от которых вы хотите избавиться
- Чтобы получить описание типа файла, выберите его
- Выберите ОК
- Выполните полную очистку, которая удаляет временные файлы.
Переустановите графический драйвер
Первое, что нужно сделать, это переустановить видеодрайвер, поскольку проблема обычно вызвана повреждением файлов.
- Нажмите клавиши Windows + R, затем введите devmgmt.msc. Откроется консоль управления устройством.
- В диспетчере устройств разверните «Видеоадаптеры», затем щелкните правой кнопкой мыши адаптер NVIDIA в этой категории, нажмите «Удалить», выберите «Удалить программное обеспечение драйвера для этого устройства», а затем нажмите «ОК», чтобы удалить драйверы.
- Посетите страницу драйверов NVIDIA и найдите драйверы видеокарты в опции 1: Найти драйверы вручную. Вы должны указать тип вашей видеокарты, операционную систему и другую соответствующую информацию, а затем нажать на страницу поиска. Как только вы получите последний драйвер для вашей карты, загрузите его.
- Перейдите в папку загрузки драйверов и запустите установщик. Во время установки выберите Пользовательские параметры, затем выберите Чистая установка. Это удалит предыдущие установки и установит последнюю рабочую версию.
- Перезагрузите компьютер.
https://www.nvidia.com/en-us/geforce/forums/discover/291399/can-t-download-nvidia-control-panel-need-serious-help-/
Совет экспертов: Этот инструмент восстановления сканирует репозитории и заменяет поврежденные или отсутствующие файлы, если ни один из этих методов не сработал. Это хорошо работает в большинстве случаев, когда проблема связана с повреждением системы. Этот инструмент также оптимизирует вашу систему, чтобы максимизировать производительность. Его можно скачать по Щелчок Здесь
CCNA, веб-разработчик, ПК для устранения неполадок
Я компьютерный энтузиаст и практикующий ИТ-специалист. У меня за плечами многолетний опыт работы в области компьютерного программирования, устранения неисправностей и ремонта оборудования. Я специализируюсь на веб-разработке и дизайне баз данных. У меня также есть сертификат CCNA для проектирования сетей и устранения неполадок.
Сообщение Просмотров: 327
by Teodor Nechita
Eager to help those in need, Teodor writes articles daily on subjects regarding Windows, Xbox, and all things tech-related. When not working, you may usually find him either… read more
Updated on September 16, 2020
When it comes to graphics cards, few brands are as well-known as Nvidia. Their powerful line of GPUs are some of the best on the market, and they constantly launch updates for them to keep them at cutting-edge speeds.
However, some users have issues with installing various Nvidia components. For example, some users have reported having issues installing the Nvidia Control Panel:
I have the Geforce Experience and I tried downloading the new driver but the installer only redirected me to Geforce experience. I tried reinstalling the driver from there multiple times, still no control panel.
The Nvidia Control Panel is an important component, as it lets you adjust the video settings of your GPU. Because of its importance, this issue is quite severe, and that is why we’ve created this step-by-step guide that will allow you to download it again.
I can’t download the Nvidia Control Panel from MS Store
1. Delete temporary files:
- Open the Start Menu
- Type in disk cleanup, and select Disk Cleanup from the list of results
- Select the drive you want to clean, and then select OK
- Choose Cleanup system files
- Select the file types to get rid of
- To get a description of the file type, select it
- Select OK
- Perform a full cleanup which will delete the temporary files
You can now try to download the Nvidia Control Panel and this time it should install without errors. Once completed you will have the right-click option back to customize your Graphics settings.
2. Update Windows 10
- Press Start
- Select Settings
- The cogwheel-shaped button
- Select Update & Security
- Click on Check for Updates
- If updates are already pending, select Download now
If you’re an Nvidia fan but your GPU is dated, then check out this article for the best Nvidia GPUs.
3. Update your Nvidia GPU driver
Normally, any Nvidia driver updates should also come with any Windows 10 updates you perform. However, if this doesn’t happen, you can manually update them by following these steps:
- Press Windows + X
- Select Device Manager
- Expand the Display Adapters tree
- Right-click your Nvidia GPU
- Select Update Driver
4. Download the Nvidia DCH driver
Perform an Advanced Search on Nvidia’s website and download the DCH version of the driver that you need. This component is just like the standard driver, just that it no longer includes the Nvidia Control panel.
According to Nvidia:
[…] the NVIDIA Control Panel is no longer included in the base DCH driver package and is instead distributed exclusively through the Microsoft Store and seamlessly installed following the completion of the NVIDIA driver installation.
As such, download and install the appropriate driver, then simply reboot the PC and try installing the Nvidia Control Panel from the Microsoft Store again.
Can’t download Nvidia drivers at all? Check out this in-depth guide for instant fixes.
By following the steps listed above, you should no longer have any issues with downloading and installing the Nvidia Control Panel from the Microsoft Store.
Which of the above procedures worked for you? Leave your answer and any other questions or suggestions in the comments area below.
RELATED ARTICLES YOU SHOULD CHECK OUT:
- Fix: Nvidia Kernel Mode Driver has stopped responding
- Nvidia graphics card not detected on Windows 10 [EASY SOLUTIONS]
- No video on Nvidia GameStream? Here’s how to fix that
На компьютерах с Windows 10, которые используют видеокарту Nvidia, вы должны использовать приложение Nvidia Control Panel для изменения различных параметров вашей видеокарты. Если вы обнаружите, что приложение Nvidia Control Panel отсутствует на вашем компьютере, скорее всего, проблема связана с драйверами вашей видеокарты или с опцией в этом приложении.
В большинстве случаев вы можете вернуть отсутствующую панель управления Nvidia на свой компьютер с Windows 10, выполнив стандартные исправления, указанные ниже.
Если панель управления Nvidia отсутствует в ваше контекстное меню или панель уведомлений, но приложение доступно в меню «Пуск», возможно, вы отключили определенные параметры в приложении.
Просто настройте эти параметры, и приложение вернется как в контекстное меню, так и в панель уведомлений.
- Запустите панель управления Windows 10, открыв меню «Пуск», выполнив поиск «Панель управления» и выбрав «Панель управления» в результатах поиска.
- Выберите параметр «Просмотр по» и выберите «Крупные значки» на панели управления.
- Найдите и выберите в списке Панель управления Nvidia.
- На панели управления Nvidia выберите параметр «Рабочий стол» и включите параметры «Добавить контекстное меню рабочего стола» и «Показать значок в области уведомлений».
- Закройте панель управления Nvidia.
Откройте свой рабочий стол и щелкните правой кнопкой мыши в любом пустом месте, чтобы найти параметр «Панель управления Nvidia». Приложение теперь также добавлено в панель уведомлений.
Перезапустите службы Nvidia
Одна из причин, по которой панель управления Nvidia может отсутствовать, заключается в том, что на вашем компьютере не работают необходимые службы Nvidia. Чтобы исправить это, найдите эти службы Nvidia и перезапустите их.
- Откройте окно «Выполнить», одновременно нажав клавиши Windows + R.
- Введите следующую команду в поле «Выполнить» и нажмите Enter:
services.msc
- Найдите все службы, в которых упоминается Nvidia, в окне «Службы».
- Щелкните правой кнопкой мыши одну из этих служб Nvidia и выберите в меню пункт «Перезагрузить». Повторите этот процесс для каждой службы Nvidia.
- Закройте окно «Службы».
- Откройте меню «Пуск» и найдите «Панель управления Nvidia». Теперь вы должны найти приложение в результатах поиска.
Обновите драйвер видеокарты Nvidia
При установке водитель для вашей видеокарты Nvidia также устанавливается панель управления Nvidia. Так что, если есть проблема с драйвером вашей видеокарты, это может быть причиной того, что у вас нет панели управления на вашем ПК.
В этом случае, обновите драйвер видеокарты переустановить Панель управления Nvidia. Есть два способа обновить драйвер.
Автоматически обновить драйвер
Самый простой способ обновить драйвер видеокарты Nvidia — использовать диспетчер устройств. Эта утилита автоматически находит нужный драйвер и устанавливает его для вас.
Чтобы использовать этот метод:
- Откройте меню «Пуск», найдите «Диспетчер устройств» и выберите эту утилиту в результатах поиска.
- Найдите свою видеокарту в меню «Видеоадаптеры» в окне диспетчера устройств.
- Щелкните правой кнопкой мыши видеокарту и выберите в меню «Обновить драйвер».
- В следующем окне выберите Автоматический поиск драйверов.
- Подождите, пока диспетчер устройств найдет и установит последнюю версию драйвера для вашей видеокарты на ваш компьютер.
- После установки драйвера перезагрузите компьютер. Для этого войдите в меню «Пуск», выберите «Питание» и «Перезагрузить».
Обновите драйвер вручную
Иногда метод автоматического обновления драйверов может не работать для вас, или вы предпочитаете ручной метод. Затем используйте веб-сайт Nvidia, чтобы вручную загрузить и установить драйвер для вашей видеокарты.
Шаг 1. Найдите модель видеокарты Nvidia
Сначала найдите модель вашей видеокарты количество. Затем используйте этот номер модели на сайте Nvidia, чтобы найти правильный драйвер для вашей модели.
- Одновременно нажмите клавиши Windows + R, чтобы открыть окно «Выполнить».
- Введите следующее в поле «Выполнить» и нажмите Enter:
dxdiag
- Выберите вкладку «Отображение» в окне средства диагностики DirectX.
- Вы увидите номер модели вашей видеокарты рядом с полем «Имя».
Шаг 2. Загрузите драйвер видеокарты Nvidia.
Убедитесь, что у вас есть активное и стабильное интернет-соединение перед тем, как начать процесс загрузки драйвера.
- Запустите веб-браузер на своем ПК и перейдите в Nvidia скачать сайт.
- Используйте раскрывающиеся меню на сайте, чтобы ввести конкретный номер модели вашей видеокарты. Затем выберите «Поиск».
- Выберите свой драйвер в списке, а затем выберите «Загрузить» на следующей странице.
- Дважды щелкните загруженный файл драйвера, чтобы начать установку драйвера на свой компьютер.
- После установки драйвера перезагрузите компьютер, чтобы изменения вступили в силу.
Панель управления Nvidia теперь должна быть доступна как в меню «Пуск», так и в контекстном меню.
Скачать панель управления Nvidia
Если вы по-прежнему не можете найти приложение Nvidia Control Panel на своем компьютере, вы можете загрузить его из Microsoft Store. Как и другие приложения, в Microsoft Store есть это приложение Nvidia.
- Откройте меню «Пуск», найдите Microsoft Store и выберите этот параметр в результатах поиска.
- Выберите параметр «Поиск» в правом верхнем углу в Microsoft Store. Затем введите Панель управления Nvidia и нажмите Enter.
- Выберите Панель управления Nvidia в разделе «Приложения» на странице результатов поиска.
- Нажмите кнопку «Получить» на странице панели управления Nvidia, чтобы загрузить панель на свой компьютер.
- Теперь вы найдете недавно установленное приложение в меню «Пуск».
Панель управления Nvidia — это важная утилита, которую нужно иметь, если вам нужно настроить вашу видеокарту настройки. В отсутствие этого приложения становится трудно изменить параметры отображения.
Надеемся, что с помощью описанных выше методов вы сможете вернуть отсутствующую панель управления Nvidia на свой компьютер с Windows 10.
Будь то заядлый геймер или обычный пользователь компьютера, видеокарта NVIDIA всегда занимает особое место. Это приложение для графического процессора было разработано и запущено корпорацией NVIDIA, ведущим мировым производителем технологических продуктов. Как правило, графический процессор NVIDIA добавляется в вашу систему для обеспечения высокой производительности и мощной графики. Здесь приложение панели управления NVIDIA позволяет вам контролировать и получать доступ к настройкам, свойствам и работе видеокарты. Но что происходит, когда вы не можете открыть или даже найти приложение панели управления NVIDIA ни с того ни с сего? Это заставляет вас волноваться. Засучите рукава всем, кто борется с этой проблемой! Эта статья поможет вам решить проблему отсутствия панели управления NVIDIA в Windows 10. Итак, продолжайте читать, чтобы исправить проблему с отсутствующими настройками дисплея панели управления NVIDIA.
Могут быть перечислены различные причины отсутствия приложения панели управления NVIDIA в Windows 10. Но обратите внимание, что эти причины не являются прямой причиной проблемы, что означает, что только возможные результаты или сценарии, которые привели к этой проблеме, скомпилированы вместе.
- Наличие устаревшего, поврежденного или несовместимого драйвера вызывает ошибки в вашей видеокарте.
- Недавнее обновление Windows 10 может быть несовместимо с драйвером NVIDIA. Таким образом, вам нужно откатить его на более раннюю версию.
- Когда файлы повреждаются в приложении панели управления NVIDIA, оно повреждается.
- Другие распространенные ошибки и ошибки могут вызвать проблемы с этой конкретной проблемой.
Прежде чем продолжить, убедитесь, что на вашем ПК установлен чип NVIDIA. Выполните приведенные ниже шаги, чтобы проверить наличие приложения панели управления NVIDIA для Windows 10 через службу диспетчера задач.
1. Нажмите кнопку Клавиши Ctrl + Shift + Esc вместе, чтобы открыть диспетчер задач.
2. В окне «Диспетчер задач» перейдите на вкладку «Производительность» и выберите «ГП 0» или «ГП 1» на левой панели.
3. На правой панели графического процессора см. название модели видеокарты в правом верхнем углу страницы. Если он начинается с NVIDIA, то панель управления NVIDIA должна быть доступна на вашем компьютере.
После проверки, если драйвер NVIDIA радует вас своим присутствием и отсутствует только панель управления NVIDIA, вы можете использовать методы устранения неполадок, указанные ниже, чтобы решить эту проблему.
Способ 1: откатить Центр обновления Windows
Взгляд на обновление вашей операционной системы Windows 10 — это ценное усилие. Но иногда возможно, что ваш графический драйвер может быть несовместим с последним выпуском или обновленной версией Windows. Таким образом, отмените последнее обновление Windows из вашей системы, чтобы решить проблему отсутствия Windows 10 на панели управления NVIDIA.
1. Нажмите клавиши Windows + I, чтобы запустить настройки.
2. Выберите Обновление и безопасность.
3. Выберите Восстановление на левой панели.
4. Нажмите кнопку «Начать».
5. Следуйте инструкциям на экране, и ваша Windows вернется к предыдущей версии.
Способ 2: показать панель управления NVIDIA
Иногда по незнанию, если вы скрываете панель управления NVIDIA, она пропадает. В редких случаях также возможно, что ваша Windows 10 или стороннее приложение скрывают значок. Таким образом, может показаться, что он отсутствует. Выполните шаги, указанные ниже, и отобразите панель управления NVIDIA.
1. Нажмите клавишу Windows, введите панель управления и нажмите «Открыть».
2. Здесь установите «Просмотр крупными значками», затем выберите «Панель управления NVIDIA» из списка элементов.
3. Выберите меню «Рабочий стол» вверху.
4. В меню «Рабочий стол» убедитесь, что параметры «Добавить контекстное меню рабочего стола» и «Показать значок панели уведомлений» включены. Если нет, отметьте его.
5. Наконец, закройте приложение панели управления NVIDIA и попробуйте открыть его с рабочего стола или панели задач.
Способ 3: перезапустите службы NVIDIA
Различные службы постоянно работают в фоновом режиме, чтобы обеспечить бесперебойную работу других приложений. Поэтому перезапустите все службы, связанные с NIVIDIA, чтобы панель управления снова появилась. Вот как это сделать и решить проблему с отсутствующими настройками дисплея панели управления NVIDIA.
1. Нажмите одновременно клавиши Windows + R, чтобы открыть диалоговое окно «Выполнить».
2. Введите services.msc и нажмите клавишу Enter, чтобы открыть окно «Службы».
3. В окне «Службы» найдите службы, имена которых начинаются с имени NVIDIA. Щелкните правой кнопкой мыши каждую такую службу и выберите «Перезапустить» в контекстном меню.
4. Если служба не запущена, щелкните ее правой кнопкой мыши еще раз и нажмите «Пуск».
5. Повторите шаги 3 и 4 для перезапуска следующих служб:
- Контейнер локальной системы NVIDIA
- Контейнер сетевых сервисов NVIDIA
- Контейнер телеметрии NVIDIA
Проверьте, возвращает ли этот метод приложение панели управления NVIDIA. Если нет, не теряйте надежды. Попробуйте следующее решение, чтобы исправить проблему с отсутствием панели управления NVIDIA в Windows 10.
Способ 4: обновить графический драйвер NVIDIA
Графический драйвер является неотъемлемой частью любой онлайн-игры или самого компьютера. Производители графических процессоров часто выпускают обновления и функции. Кроме того, чтобы избежать каких-либо технических проблем, таких как мерцание экрана, неправильная работа дисплея, включение/выключение экрана и т. д., необходимо обновить графический драйвер, поскольку он отвечает за эффективность и производительность компьютера. Итак, обновите графический драйвер и посмотрите, сработает ли это обновление. Прочтите наше руководство по 4 способам обновления графических драйверов в Windows 10.
Способ 5: вручную открыть панель управления NVIDIA
Вы можете принудительно отобразить панель управления NVIDIA, запустив ее вручную. Для этого выполните шаги, указанные ниже.
1. Нажмите одновременно клавиши Windows + E, чтобы запустить Проводник.
2. Перейдите к следующему пути расположения.
C:Program FilesNVIDIA Corporation
Примечание. Расположение может различаться в зависимости от вашей установки.
3. Дважды щелкните и откройте папку «Клиент панели управления». Найдите и щелкните правой кнопкой мыши файл nvcplui.exe. Затем выберите «Запуск от имени администратора» в контекстном меню.
Проверьте, обнаружена ли снова панель управления NVIDIA, отсутствующая в Windows 10.
Способ 6: не разгонять GPU
Разгон графического процессора снимает ограничение видеокарты и позволяет ей работать выше своего безопасного предела. Таким образом, этот процесс может иногда вызывать ошибку. Поэтому необходимо не переходить предел. Это связано с тем, что дальнейшее ограничение может остановить работу вашей видеокарты. И этот разогнанный графический процессор может быть причиной отсутствия Панели управления NVIDIA. Хотя прямая причина не найдена, многие пользователи сообщили, что снижение разгона графического процессора позволило снова увидеть панель управления NVIDIA.
Способ 7: изменить настройки совместимости
Если ошибка часто повторяется даже после ее устранения, служба поддержки NVIDIA предоставила нам постоянное решение. Следуйте приведенным ниже инструкциям, чтобы изменить настройки совместимости и устранить проблему с отсутствующими настройками дисплея панели управления NVIDIA.
1. Нажмите одновременно клавиши Windows + E, чтобы открыть Проводник.
2. Перейдите к следующему местоположению.
C:Program FilesNVIDIA CorporationDisplay.NvContainer
3. В папке Display.NvContainer найдите файл Display.NvContainer. Щелкните его правой кнопкой мыши и выберите «Копировать» в контекстном меню.
4. Нажмите одновременно клавиши Windows + R, чтобы открыть диалоговое окно «Выполнить».
5. Введите shell:startup и нажмите клавишу Enter, чтобы запустить папку «Автозагрузка».
6. В папке одновременно нажмите клавиши Ctrl + V, чтобы вставить скопированную папку.
7. Затем щелкните правой кнопкой мыши скопированную папку Display.NvContainer и выберите «Свойства» в контекстном меню.
8. В окне «Свойства» перейдите на вкладку «Совместимость». Теперь установите флажок «Запустить эту программу от имени администратора» в разделе «Настройки». Выберите «Применить», а затем нажмите «ОК», чтобы сохранить внесенные изменения.
Проверьте, исправлены ли настройки отображения панели управления NVIDIA, отсутствующие в вашей Windows 10.
Способ 8: переустановите графический драйвер NVIDIA
Ни одно из вышеперечисленных решений не сработало? Не волнуйся. У вас есть последний метод, который нужно отработать. Это попытка переустановить приложение панели управления NVIDIA. Вот как удалить и переустановить приложение.
1. Нажмите клавишу Windows, введите диспетчер устройств и нажмите «Открыть».
2. Дважды щелкните Видеоадаптеры, чтобы развернуть драйвер.
3. Здесь щелкните правой кнопкой мыши графический драйвер или адаптер NVIDIA и выберите Удалить устройство в контекстном меню.
4. Следуйте инструкциям на экране, чтобы удалить драйвер и перезагрузить компьютер.
5. Перейдите на страницу загрузки драйверов NVIDIA, заполните сведения о модели адаптера NVIDIA и выберите «Поиск».
6. На новой странице нажмите Загрузить, чтобы загрузить мастер установки.
7. После загрузки запустите установочный файл и установите драйвер в вашей системе.
8. Наконец, перезагрузите компьютер и посмотрите, сможете ли вы найти панель управления NVIDIA на рабочем столе или в области уведомлений.
Совет для профессионалов: как установить приложение панели управления NVIDIA
Чтобы установить приложение NVIDIA Control из Microsoft Store, выполните следующие действия:
1. Перейдите на страницу панели управления NVIDIA в магазине Microsoft.
Примечание. Убедитесь, что все системные требования соблюдены.
2. Нажмите кнопку «Получить», чтобы установить приложение.
Проверьте, существует ли проблема отсутствия Windows 10 в панели управления NVIDIA.
***
Мы надеемся, что это руководство было полезным, и вы смогли исправить отсутствующую панель управления NVIDIA в Windows 10. Сообщите нам, какой метод сработал лучше всего. Пожалуйста, не стесняйтесь обращаться к нам с любыми вопросами или предложениями через раздел комментариев, указанный ниже. Кроме того, дайте нам знать, что вы хотите узнать дальше.