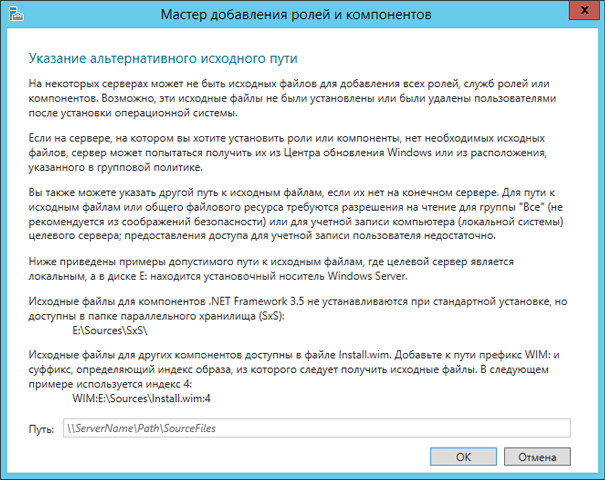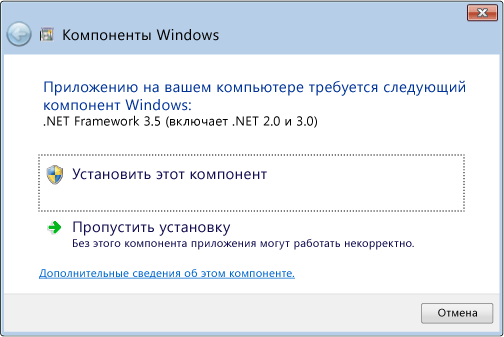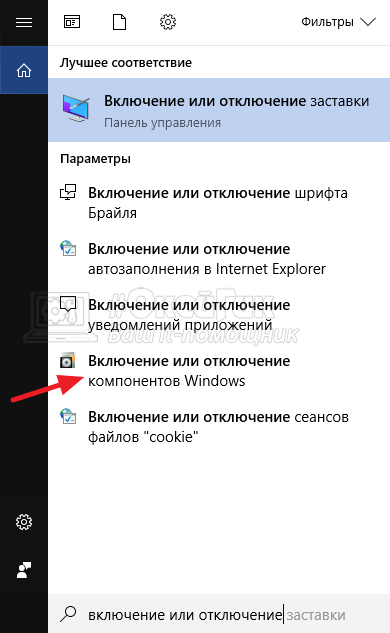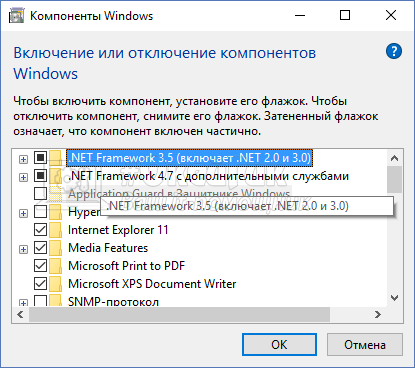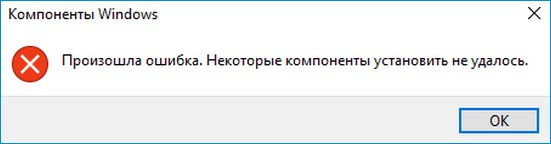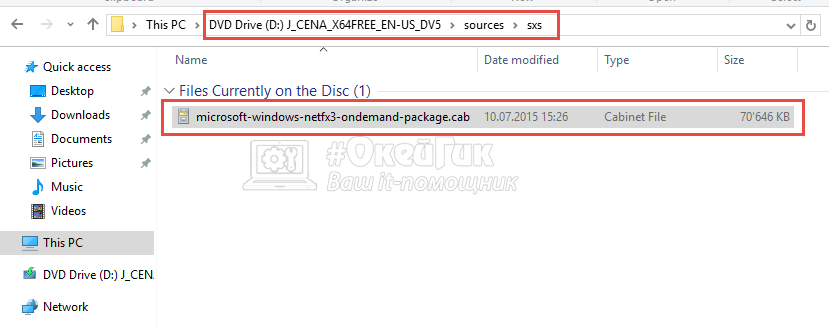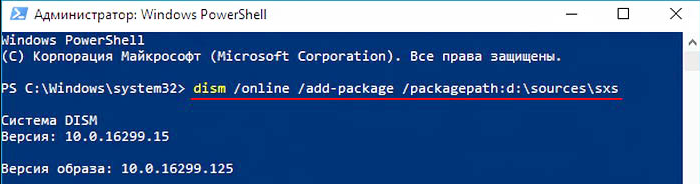В этой инструкции подробно о нескольких способах исправить ошибку 0x800F081F при установке компонента .NET Framework 3.5 в Windows 10, от более простых к более сложным. Сама установка описывается в отдельной статье Как установить .NET Framework 3.5 и 4.5 в Windows 10.
Прежде чем приступать, обратите внимание, что причиной ошибки, особенно 0x800F0950, может оказаться неработающий, отключенный Интернет или заблокированный доступ к серверам Майкрософт (например, если вы отключали слежку Windows 10). Также причиной иногда оказываются сторонние антивирусы и файрволлы (попробуйте временно их отключить и повторить установку).
Ручная установка .NET Framework 3.5 для исправления ошибки
Первое, что следует попробовать при ошибках во время установки .NET Framework 3.5 в Windows 10 в «Установке компонентов» — использовать командную строку для ручной установки.
Первый вариант предполагает использование внутреннего хранилища компонентов:
- Запустите командную строку от имени администратора. Для этого можно начать набирать «Командная строка» в поиске на панели задач, затем нажать правой кнопкой мыши по найденному результату и выбрать пункт «Запустить от имени администратора».
- Введите команду
DISM /Online /Enable-Feature /FeatureName:NetFx3 /All /LimitAccess
и нажмите Enter.
- Если всё прошло успешно, закройте командную строку и перезагрузите компьютер. .NET Framework5 будет установлен.
Если этот способ также сообщил об ошибке, попробуем использовать установку из дистрибутива системы.
Вам потребуется либо загрузить и смонтировать образ ISO с Windows 10 (обязательно в той же разрядности, что у вас установлена, для монтирования нажимаем правой кнопкой мыши по образу и выбираем «Подключить». См. Как скачать оригинальный ISO Windows 10), либо, при наличии, подключить флешку или диск с Windows 10 к компьютеру. После этого выполняем следующие шаги:
- Запустите командную строку от имени администратора.
- Введите команду
DISM /Online /Enable-Feature /FeatureName:NetFx3 /All /LimitAccess /Source:D:sourcessxs
где D: — буква смонтированного образа, диска или флешки с Windows 10 (на моем скриншоте буква J).
- Если команда была выполнена успешно, перезагрузите компьютер.
С большой вероятностью один из описанных выше методов поможет в решении проблемы и ошибка 0x800F081F или 0x800F0950 будет исправлена.
Исправление ошибок 0x800F081F и 0x800F0950 в редакторе реестра
Этот способ может оказаться полезным, когда установка .NET Framework 3.5 происходит на корпоративном компьютере, где для обновлений используется свой сервер.
- Нажмите клавиши Win+R на клавиатуре, введите regedit и нажмите Enter (Win — клавиша с эмблемой Windows). Откроется редактор реестра.
- В редактор реестра перейдите к разделу
HKEY_LOCAL_MACHINESOFTWAREPoliciesMicrosoftWindowsWindowsUpdateAU
При отсутствии такого раздела, создайте его.
- Измените значение параметра с именем UseWUServer на 0, закройте редактор реестра и перезагрузите компьютер.
- Попробуйте выполнить установку через «Включение и отключение компонентов Windows».
Если предложенный метод помог, то после установки компонента стоит изменить значение параметра на исходное (если он имел значение 1).
Дополнительная информация
Некоторые дополнительные сведения, которые могут оказаться полезными в контексте ошибок при установке .NET Framework 3.5:
- На сайте Майкрософт есть утилита для устранения проблем с установкой .Net Framework, доступная на странице https://www.microsoft.com/en-us/download/details.aspx?id=30135. О её эффективности судить не берусь, обычно ошибка исправлялась до её применения.
- Поскольку рассматриваемая ошибка имеет прямое отношение к возможности связаться с центром обновлений Windows, если вы каким-то образом отключали или блокировали его, попробуйте снова включить. Также на официальном сайте https://support.microsoft.com/ru-ru/help/10164/fix-windows-update-errors доступно средство автоматического устранения неполадок центра обновлений.
На сайте Майкрософт присутствует оффлайн установщик .NET Framework 3.5, но для предыдущих версий ОС. В Windows 10 он просто загружает компонент, а при отсутствии интернет-подключения сообщает об ошибке 0x800F0950. Страница загрузки: https://www.microsoft.com/ru-RU/download/confirmation.aspx?id=25150
Перейти к контенту
При установке различных программ на компьютер возможно возникновение различных ошибок, проблем или сбоев. Так, при установке на виндоус 10 специализированной платформы Framework 3.5 появляется неприятная ошибка, которая мешает использовать указанную программу свободно и по назначению. Каждая ошибка имеет свой определенный код или номер, указывающий программисту на конкретный сбой в функционировании программы, что бы его можно было легко решить. В данной статье будет рассмотрена ошибка 0x800f081f NET Framework, причины ее возникновения и способы устранения.
Причины возникновения
Современный компьютер неразрывно связан с интернетом и без подключения к последнему некоторые компоненты могут работать не правильно или вовсе не работать. Так, ошибка 0x800f081f NET Framework возникает в случаях когда компьютер не может подключиться к Центру обновления Виндоус через интернет. Таким образом наиболее частой причиной является отсутствие или нарушение в интернет-соединении.
Способы устранения
- Проверьте соединение с сетью, перейдите на сайт Центра обновления Windows. В случае если он не доступен — еще раз все тщательно перепроверьте в соединении.
- Проверьте антивирус или брандмауэр (любую аналогичную программу способную блокировать соединение).
- Если с вышеуказанными программами все в порядке и они не блокируют доступ, следует обратиться к администратору, возможно блокировка исходит из настроек сети. Администратор мог настроить обновление и поддержку компьютера путем Windows Server Update. В некоторых случаях такая установка ставится в замену Центр обновления.В данном случае следует проделать следующие действия:
- Необходимо сменить настройки указания компонентов виндоус (обязательных и необязательных), указать верный путь в значении «альтернативный путь к исходным файлам». Совершите следующие действия:
NET Framework код ошибки 0x800f081f
Решение ошибки через установочный носитель
Для решения указанной ошибки возможно использование установочного носителя Windows. Для этого следует совершить следующее:
- Устанавливаем носитель на компьютер (диск или флеш-карта);
- Открываем командную строку (как это сделать указано здесь);
- В открывшейся командной строке запускаем следующую команду:
- Буквы хххх следует заменить на директорию установочного носителя виндоус. К примеру вместе хххх будет идти С:sourcessxs…
Windows 8, Windows 8.1 и Windows 10 не поставляются с установленным .NET Framework 3.5. Тем не менее, Windows 10 поставляется с .NET Framework 3.5, включенным в качестве компонента ОС, который не установлен по умолчанию. Если вам нужно установить что-то старое, для чего требуется .NET Framework 3.5, вам придется установить его.
Microsoft всегда старается сделать Windows свободной от ошибок, но многие из них всегда беспокоят своих пользователей. При установке .NET Framework 3.5 многие пользователи получают код ошибки 0x800F081F. Это один из четырех кодов ошибок, вызванных одной и той же проблемой. Остальные три кода ошибки — 0x800F0906, 0x800F0907 и 0x800F0922. Эти ошибки возникают из-за несовместимости .NET Framework 3.5 при его установке с помощью мастера установки, команд Windows PowerShell или инструмента DISM (система обслуживания образов развертывания и управления ими). Код ошибки 0x800F081F говорит о том, что Windows не удалось найти исходные файлы .NET. Если вы также получаете эту ошибку, мы поможем вам ее исправить. Следуйте методам, указанным ниже, чтобы исправить ошибку.
Чтобы исправить код ошибки 0x800F081F, вам придется выполнять методы один за другим, пока проблема не будет устранена. Пользователи, получающие коды ошибок 0x800F0906 и 0x800F0907, также могут решить эту проблему таким же образом. Но чтобы решить код ошибки 0x800F0922, вам придется пропустить первый метод и перейти ко второму.
#1 – Настройка групповой политики
Групповая политика на вашем компьютере может влиять на установку .NET Framework 3.5. Следуйте инструкциям по его настройке.
Шаг 1. Щелкните правой кнопкой мыши кнопку меню «Пуск» и выберите Бежать.
Шаг 2. Введите gpedit.msc в окне «Выполнить» и нажмите ХОРОШО.
Шаг 3. На последнем шаге откроется редактор локальной групповой политики. Здесь следуйте по адресу, указанному ниже с левой стороны.
Конфигурация компьютера > Административные шаблоны > Система.
Шаг 4. Теперь с правой стороны ищем Укажите параметры для установки дополнительных компонентов и восстановления компонентов.. Дважды щелкните по нему, чтобы открыть настройки.
Шаг 5. В Настройки окно, нажмите на Включено отметить его и нажать ХОРОШО.
Теперь проверьте, возникает ли ошибка при установке .NET Framework 3.5. Если вы это сделаете, попробуйте метод, упомянутый ниже.
№ 2. Включите .NET Framework 3.5 с помощью команды DISM.
В этом методе мы попытаемся установить/включить .NET Framework 3.5 с помощью команды DISM. Прежде чем приступить к этому методу, вам потребуется установочный носитель Windows. И, если у вас его нет, вам придется получить Windows 10 ISO. Здесь версия ISO должна соответствовать версии вашей операционной системы. Итак, после получения ISO-носителя Windows смонтируйте образ ISO. Теперь мы можем начать метод.
Шаг 1. После монтирования ISO-образа установочного носителя Windows откройте проводник и проверьте букву диска, на котором смонтирован ISO-образ. Например, если ISO-образ смонтирован на диске E, то запомните его. Это пригодится позже в этом методе.
Шаг 2. После выполнения первого шага перейдите в Cortana и введите Командная строка. Теперь щелкните правой кнопкой мыши Командная строка из результатов и выберите первый вариант Запустить от имени администратора.
Шаг 3. В окне командной строки введите следующую команду и нажмите клавишу Enter.
DISM/Online/Enable-Feature/FeatureName:NetFx3/All/LimitAccess/Source:<>:sourcessxs
Здесь не забудьте заменить «<>» на букву диска, которую вы запомнили на шаге 1. Если ISO-образ смонтирован на диске E, то замените «<>» в команде на букву «Э». Кроме того, убедитесь, что в команде есть пробелы, как в упомянутой выше команде.
Теперь попробуйте установить .NET Framework 3.5. Если вы все еще получаете ту же ошибку, выполните метод, указанный ниже.
3. Установите .NET Framework 3.5 с помощью Windows PowerShell.
В этом методе мы попытаемся установить .NET Framework 3.5 с помощью Windows PowerShell. Как и в предыдущем методе, для этого метода также требуется установочный носитель Windows. Итак, получите ISO-образ установочного носителя Windows и установите его на свой компьютер. Также не забудьте запомнить букву диска смонтированного ISO-образа.
Шаг 1. После установки ISO-образа перейдите в Cortana и введите пауэршелл. Теперь щелкните правой кнопкой мыши Windows PowerShell в результатах и нажмите на Запустить от имени администратора.
Шаг 2. Откроется последний шаг Администратор: Windows PowerShell окно. Здесь введите команду, указанную ниже, и нажмите кнопку Войти ключ. Не забудьте заменить «<>» на букву диска. Кроме того, обратите внимание на пробелы, как показано в приведенной ниже команде.
Enable-WindowsOptionalFeature –Online –FeatureName «NetFx3» –Source <>:sourcessxs –LimitAccess
Это должно решить проблему. Если это не так, попробуйте следующий метод.
4. Удалите .NET Framework 4.7 перед установкой.
.NET Framework 4.7 может вызвать проблемы с установкой .NET Framework 3.5. Итак, в этом методе мы удалим .NET Framework 4.7, а затем установим .NET Framework 3.5. Не волнуйтесь, мы включим .NET Framework 4.7 после успешной установки .NET Framework 3.5. Следуйте инструкциям, чтобы выполнить метод.
Шаг 1. Щелкните правой кнопкой мыши кнопку меню «Пуск» и выберите Настройки.
Шаг 2. Перейти к Программы.
Шаг 3. В Приложения и функцииищите Программы и характеристики. Прокрутите вниз, чтобы найти его под Связанные настройки. Нажмите здесь.
Шаг 4. В окне «Программы и компоненты» нажмите Включение или отключение функций Windows. Он будет расположен в левой части окна.
Шаг 5. В окне «Компоненты Windows» снимите флажок рядом с Расширенные службы .NET Framework 4.7, и нажмите ХОРОШО. Это удалит .NET Framework 4.7. Дождитесь завершения процесса его удаления.
Шаг 6. Когда процесс удаления .NET Framework 4.7 Advanced Services завершится, вернитесь в окно «Возможности Windows» и установите флажок рядом с .NET Framework 3.5 (включая .NET 2.0 и 3.0). Нажмите ХОРОШО. Это загрузит и начнет процесс установки .NET Framework 3.5. Следуйте инструкциям на экране, чтобы установить его.
Шаг 7. Когда процесс установки .NET Framework 3.5 будет завершен, вы можете установить флажок рядом с Расширенные службы .NET Framework 4.7 и нажмите ХОРОШО. Это снова активирует .NET Framework 4.7 на твоем компьютере.
Мы надеемся, что смогли решить вашу проблему, исправив код ошибки 0x800F081F. Если вам удалось исправить этот код ошибки каким-либо другим способом, или если у вас есть какие-либо вопросы относительно этого выпуска, не забудьте указать их ниже в комментариях.
0x800f081f — это ошибка обновления, связанная с патчами KB5000842 или KB5001391, которые были выпущены для исправления предыдущих проблем с печатью. Данное обновление позволяет пользователям обновить систему до новой сборки Windows 21H1, которая устраняет ранее существовавшие ошибки. К сожалению, несмотря на его важность, многим пользователям не удается загрузить его из-за появляющейся ошибки. Ждать, пока Windows решит эту проблему, совершенно бессмысленно, поскольку данная ошибка требует действий вручную. Как показало исследование, ошибка 0x800f081f обычно вызвана отключенным или же неисправной конфигурацией .NET Framework, что предотвращает обеспечение надлежащей связи с обновлениями Windows. Обычно это основная причина появления ошибки 0x800f081f, однако есть и другие, которые следует обсудить в инструкциях, приведенных ниже.
Скачать средство восстановления Windows
Скачать средство восстановления Windows
Существуют специальные утилиты для восстановления Windows, которые могут решить проблемы, связанные с повреждением реестра, неисправностью файловой системы, нестабильностью драйверов Windows. Мы рекомендуем вам использовать Advanced System Repair Pro, чтобы исправить «Ошибка Центра обновления Windows 0x800f081f» в Windows 10.
1. Воспользуйтесь средством устранения неполадок Центра обновления Windows
Прежде чем приступить к решению проблем с .NET Framework, важно попробовать более простой шаг, а именно средство устранения неполадок Windows. Это встроенная утилита, способная решать временные проблемы, возникающие на ПК. Хотя для полного решения проблемы этого способа обычно недостаточно, все же следует попробовать, выполнив следующие действия.
- Откройте Настройки через Меню Пуск или нажмите Windows key + I кнопки одновременно. Перейдите в Обновление и безопасность > Устранение неполадок.
- На правой панели найдите Центр обновления Windows и нажмите Запустить средство устранения неполадок.
- Завершите процесс, следуя инструкциям на экране, и перезагрузите компьютер.
2. Перезапустите .NET Framework 3.5 и 4.8.
Иногда Windows не может установить необходимое обновление из-за плохой конфигурации .NET Framework. Данная проблема часто переплетается с ошибкой 0x800f081f, поскольку Windows часто зависит от данного компонента. Чтобы исправить это, выполните следующие действия.
- Тип Панель управления в строку поиска рядом с Меню Пуск.
- Откройте ее и выберите Программы и компоненты.
- Затем выберите Включение или отключение компонентов Windows.
- Вы сразу увидите список функций Windows.
- Нужно найти .NET Framework 3.5 и .NET Framework 4.8.
- Снимите с них флажки и нажмите OK чтобы временно отключить их.
- Затем нажмите Перезапустить сейчас чтобы перезагрузить компьютер.
- Как только вы загрузитесь обратно, откройте то же окно, повторив предыдущие шаги.
- Теперь вы должны установить флажки для обоих . NET Framework , которые были отключены, и нажмите «ОК».
- Затем Windows попросит вас выбрать один из двух вариантов. Выбирайте Скачать файлы из Центра обновления Windows.
- После применения всех изменений закройте окно.
Теперь, в качестве следующего этапа этого решения, нам следует включить .NET Framework с помощью DISM (средство обслуживания и управления образами развертывания).
- Откройте Командная строка , введя CMD в поле поиска рядом с Меню Пуск кнопку.
- Щелкните правой кнопкой мыши по Командная строка , а затем выбрать Запуск от имени администратора.
- После открытия консоли скопируйте и вставьте эту команду
DISM /Online /Enable-Feature /FeatureName:NetFx3 /Allи нажмите Enter. - Как только Windows напишет, что операция успешно завершена, вы можете закрыть консоль и снова попытаться установить проблемное обновление.
3. Проверьте целостность системных файлов.
Поврежденные или отсутствующие системные компоненты могут быть причиной таких ошибок, как 0x800f081f. Именно поэтому важно проверить их целостность, прежде чем переходить к другим методам решения. Ниже мы будем использовать как SFC (средство проверки системных файлов), так и DISM (обслуживание образов развертывания и управление ими), которые помогут обнаружить и восстановить отсутствующие и поврежденные компоненты. Вот как:
С помощью SFC
- Откройте Командная строка , введя
cmdв поле поиска рядом с Меню Пуск кнопку. - Щелкните правой кнопкой мыши по Командная строка , а затем выбрать Запуск от имени администратора.
- После открытия консоли введите
sfc /scannowкоманду и нажмите Enter. - Когда процесс восстановления будет завершен, перезагрузите компьютер.
С помощью DISM
- Откройте Командная строка как мы это делали на предыдущем шаге.
- Скопируйте и вставьте эту команду
DISM.exe /Online /Cleanup-image /Restorehealth. - Нажмите Enter и подождите, пока Windows закончит сканирование и исправление.
- После этого перезагрузите компьютер и снова установите обновление.
4. Укажите параметры для установки необязательных компонентов и восстановления компонентов.
Использование этого метода поможет нам перенастроить параметры локальной групповой политики, чтобы Windows загружал содержимое для восстановления и дополнительные компоненты непосредственно из Центра обновления Windows. Вот как можно выполнить это простое, но очень эффективное решение:
- Нажмите Windows key + R комбинацию клавиш и напишите
gpedit.msc. - Редактор локальной групповой политики откроется. На левой панели перейдите в Административные шаблоны > Система.
- На правой панели прокрутите список вниз, пока не найдете Укажите параметры для установки необязательных компонентов и восстановления компонентов.
- Дважды щелкните по этому тексту, и выберете Включено , потом поставьте галочку напротив Скачайте содержимое для восстановления и дополнительные компоненты непосредственно из Центра обновления Windows вместо использования служб Windows Server Update Services (WSUS). опцию.
- После выполнения этих шагов нажмите Применить и OK для сохранения изменений.
Теперь вы можете попробовать установить обновление еще раз. Если и это не помогло решить проблему, перейдите к дальнейшим инструкциям ниже.
5. Перезапустите компоненты и Службу обновления Windows.
Этот метод поможет вам сбросить настройки Центра обновления Windows. Этот способ часто помогает, поскольку перезапускает важные службы с нуля. Вся процедура включает перезапуск служб BITS, Cryptographic, MSI Installer и Windows Update, а также переименование некоторых папок обновлений (SoftwareDistribution и Catroot2). Эти папки содержат специальные подписи для обновлений Windows. Исходя из этого, мы заставим Windows удалить поврежденные элементы и пересоздать компоненты обновления с нуля. Мы будем использовать консоль для выполнения необходимых команд. Это более сложный вариант, но для его выполнения не потребуется много времени и знаний. Просто следуйте инструкциям ниже. Просто следуйте инструкциям ниже:
- Откройте Командная строка , введя
cmdв поле поиска рядом с Меню Пуск кнопку. - Щелкните правой кнопкой мыши по Командная строка , а затем выбрать Запуск от имени администратора.
- Скопируйте и вставьте этот список команд одну за другой, нажимая Enter после каждой из них. (Это действие отключит службы, отвечающие за обновления Windows)
- Затем мы должны переименовать вышеупомянутые папки. Просто вставьте эти команды, нажимая Enter после каждой.
- Наконец, все, что осталось сделать, это вернуть отключенные службы. Введите эти команды так же, как мы делали ранее.
- На этом все. Перейдите в Центр обновления Windows и попробуйте установить обновление снова.
net stop wuauserv
net stop cryptSvc
net stop bits
net stop msiserver
ren C:WindowsSoftwareDistribution SoftwareDistribution.old
ren C:WindowsSystem32catroot2 Catroot2.old
net start wuauserv
net start cryptSvc
net start bits
net start msiserver
6. Попробуйте загрузить конфликтующее обновление из каталога Microsoft.
Случаи, когда Windows не может получить накопительные обновления с сервера, случаются довольно часто. Хотя предыдущие шаги уже должны были устранить проблемы с сервером при получении обновлений, Windows, все равно, может иметь проблемы с получением обновлений по другим причинам. Если у вас та же ситуация, можно попробовать установить необходимое обновление прямо из каталога Microsoft. Перед тем как это сделать, нам нужно будет записать, какое обновление необходимо установить. Для этого:
- Нажмите Windows key + I одновременно.
- Затем перейдите в Обновление и безопасность.
- В правой части окна выберите Просмотр журнала обновлений.
- После этого найдите и запишите самое последнее обновление, которое вызывает ошибку (вверху списка).
- Затем загрузите записанное обновление из Microsoft Update Catalog.
7. Используйте Media Creation Tool.
В качестве последней рекомендации среди всех упомянутых решений мы советуем установить обновления через Media Creation Tool. Это официальная утилита Microsoft, специально созданная для пользователей, которым не удается обновить свою систему. Эта процедура никак не повлияет на ваши личные данные, а просто обновит ваш компьютер. Для этого выполните следующие действия:
- Для начала, вам нужно скачать утилиту с веб-сайта Microsoft.
- Затем запустите загруженный файл.
- После того, как вы согласитесь с Условиями использования, вам будет предложено два варианта на выбор. Выберите Обновить этот компьютер сейчас.
- Выберите Сохранить личные файлы чтобы они не пострадали.
- Наконец, запустите процесс и дождитесь его завершения.
- Надеемся, этот метод помог вам избавиться от ошибки 0x8009001d.
Итоги
Самостоятельное решение 0x800f081f или подобных проблем может затратить уйму времени и усилий, однако так и не увенчаться успехом. К счастью, есть люди, которые уже протестировали и собрали наиболее эффективные решения в одно руководство, чтобы помочь пользователям избежать ненужной потери времени и энергии. Надеемся, что ошибка 0x800f081f вас больше не докучает. Если на вашем ПК есть еще какие-то проблемы, вы можете найти множество других статей для Windows и Mac на нашем веб-сайте.

Оглавление: 1. Почему возникает ошибка 0x800F081F при установке NET Framework 2. Где скачать NET Framework 3.5 для Windows 10 3. Как установить NET Framework и избавиться от ошибки 0x800F081F
Но далеко не всегда это проходит удачно и возникает ошибка 0x800F081F. В рамках данной статьи рассмотрим, что делать, если столкнулись с указанными проблемами.
Почему возникает ошибка 0x800F081F при установке NET Framework
В операционной системе Windows 10 и более ранних версиях по умолчанию установлена программная платформа NET Framework, поэтому возникать ошибок при обращении к ней со стороны приложений не должно. Однако если ошибка возникает, далеко не всегда требуется именно установка платформы. Зачастую проблема связана с тем, что NET Framework в системе установлен, но не подключен.
Где скачать NET Framework 3.5 для Windows 10
Вопреки советам операционной системы, устранить ошибку 0x800F081F можно, если выполнить интеграцию пакета NET Framework в операционную систему, а не если скачать и установить NET Framework 3.5, как это рекомендует система.
Зачастую, все необходимые компоненты уже загружены в систему, но не установлены.
Как установить NET Framework и избавиться от ошибки 0x800F081F
В Windows имеется утилита, которая отвечает за подключением и отключение всевозможных системных утилит, а также программных платформ. При ошибке 0x800F081F первым делом нужно убедиться, что в ней активирован необходимый для работы приложения Framework. Для этого запустите утилиту “Включение или отключение компонентов Windows”. Проще всего найти это приложение через поиск в Windows 10, введя его название.
Открыв приложение, убедитесь, что .NET Framework 3.5 подключен. Если это не так, то поставьте галочку около него и нажмите “ОК”, чтобы сохранить результат.
Данного способа подключить NET Framework не всегда достаточно. Может возникнуть ошибка, которая сообщит, что некоторые компоненты установить не получилось.
В такой ситуации можно интегрировать NET Framework 3.5 в Windows 10 через DISM.
С использованием утилиты PowerShell через DISM в операционную систему Windows 10 можно интегрировать файлы с расширением .cab. Это пакетные файлы, которые присутствуют в дистрибутиве операционной системы, то есть в образе Windows 10. Соответственно, чтобы устранить ошибку 0x800F081F и интегрировать в систему NET Framework, можно воспользоваться .cab файлом, отвечающим за данную программную платформу из установочного образа Windows 10.
Выполните следующие действия:
- Скачайте на компьютер ISO-образ операционной системы Windows 10. Это можно сделать бесплатно с официального сайта компании Microsoft;
- Далее смонтируйте его на виртуальном дисководе. Соответственно, он будет отображаться после этого среди “Устройств и дисков” в проводнике в разделе “Этот компьютер”;
- Зайдите на этот смонтированный дистрибутив и найдите в нем файл microsoft-windows-netfx3-ondemand-package.cab. Именно этот файл и содержит в себе данные о программной платформе NET Framework. Этот файл должен располагаться на дистрибутиве по пути sourcessxs;
- Запустите системную утилиту Windows PowerShell от имени администратора и пропишите и используйте в ней команду:
dism /online /add-package /packagepath:d:sourcessxs
Важно: В указанной выше команде d:sourcessxs — это путь до .cab файла. Если у вас образ Windows смонтирован на другой “букве”, нужно ввести ее, вместо d.
Указанная выше команда приведет к добавлению пакета NET Framework. После этого можно снова открыть утилиту “Включение или отключение компонентов Windows” и убедиться, что .NET Framework 3.5 активирован.
(156 голос., средний: 4,36 из 5)
Загрузка…