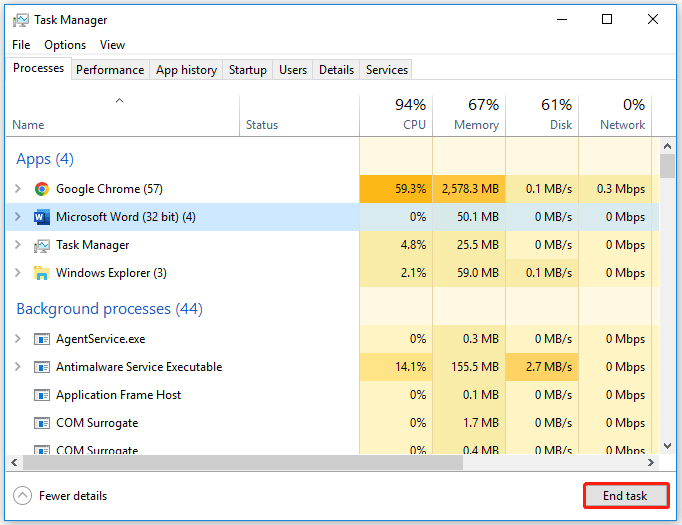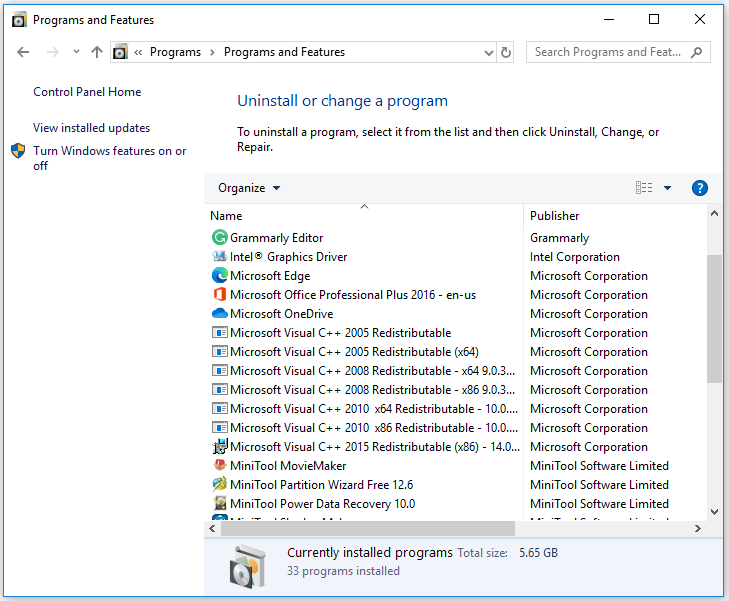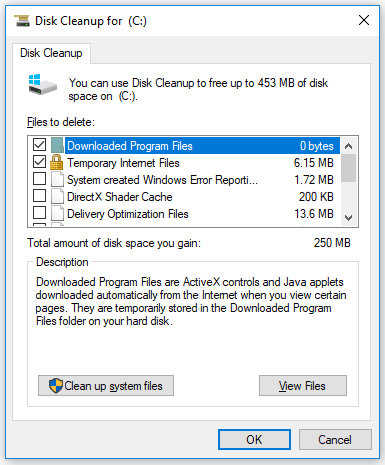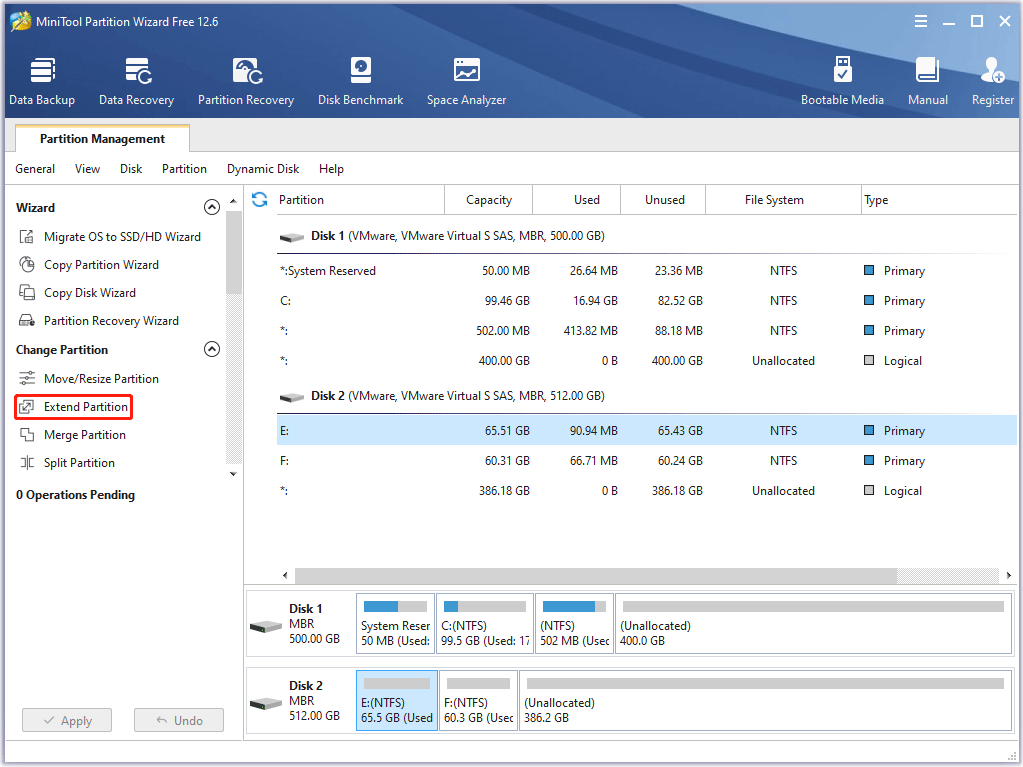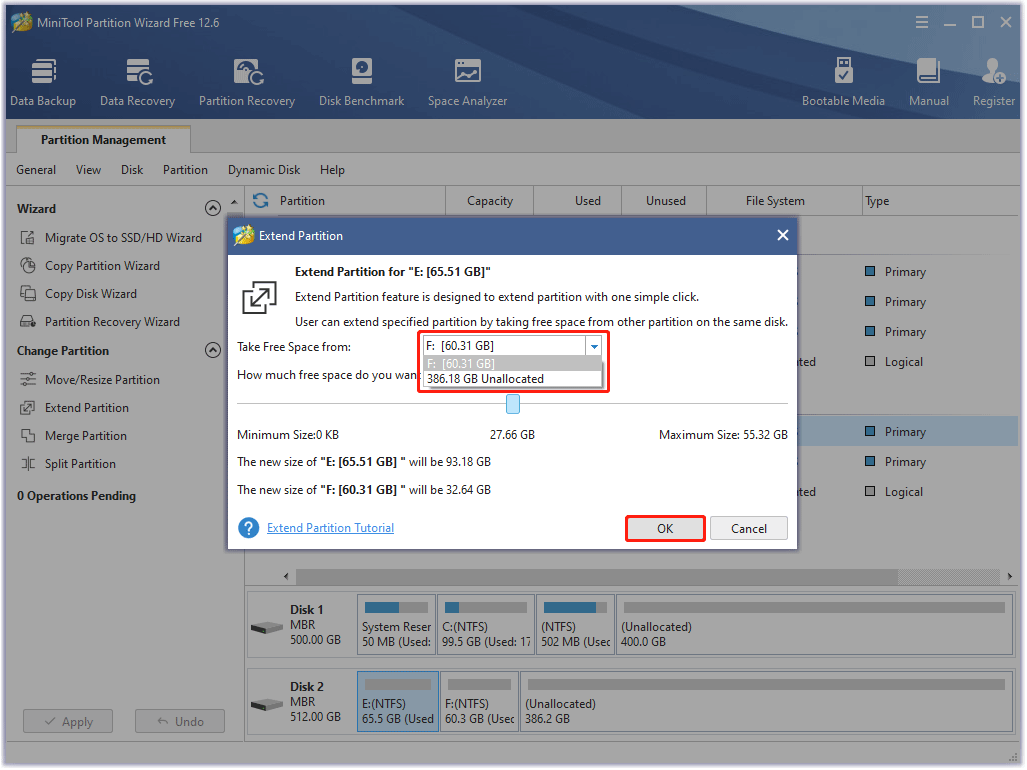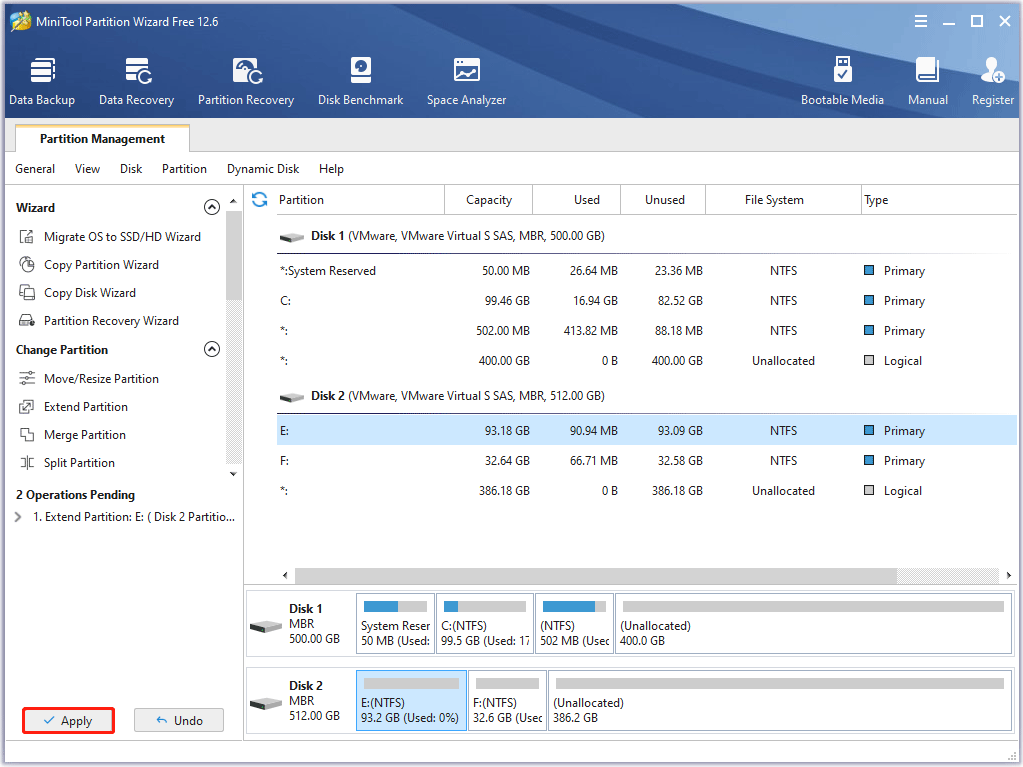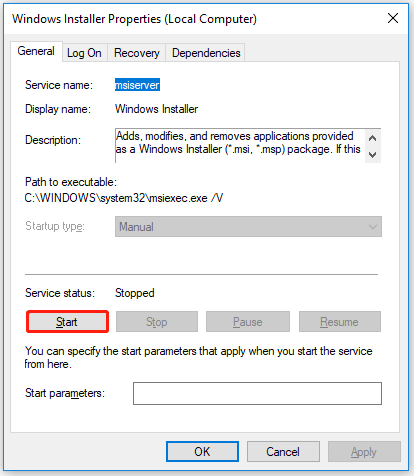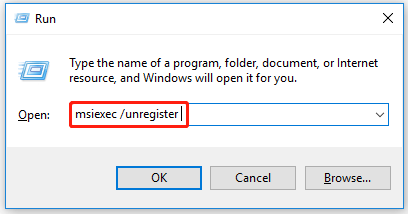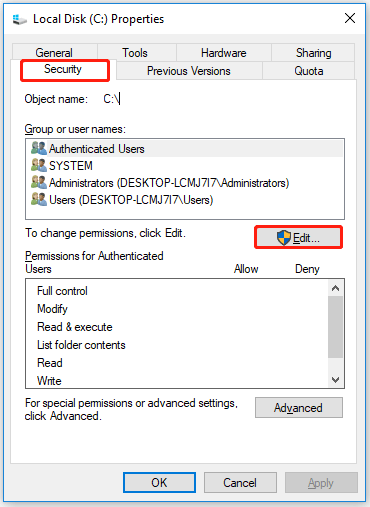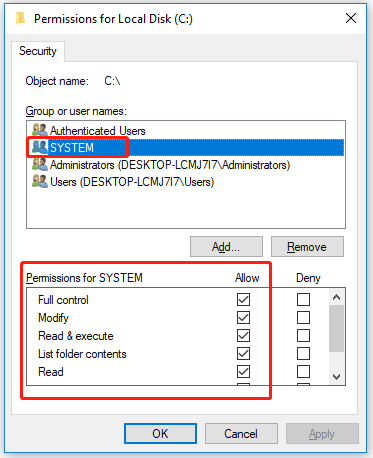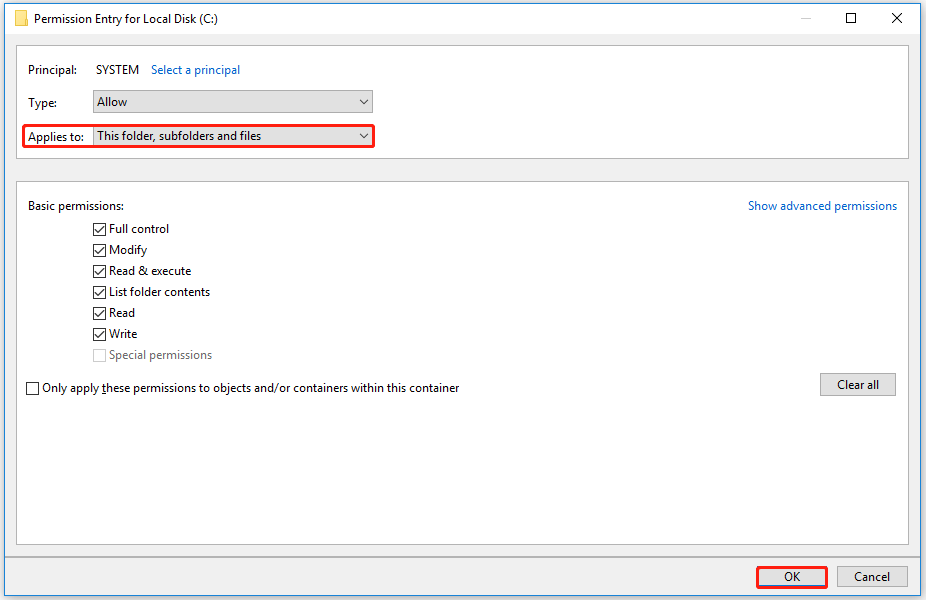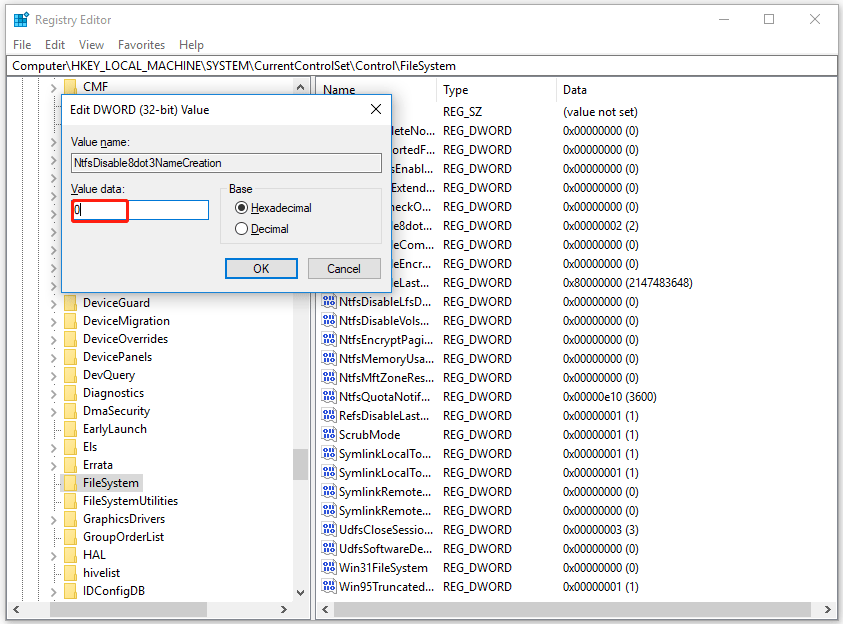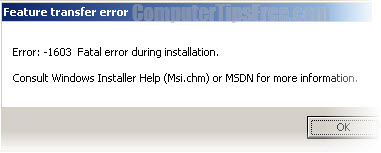На чтение 7 мин. Просмотров 10.7k. Опубликовано 03.09.2019
Установщик Windows устанавливает и удаляет программное обеспечение с форматами пакетов MSI. Однако установщик Windows не всегда устанавливает программное обеспечение по мере необходимости и может иногда возвращать сообщение об ошибке, в котором говорится: « 1603 Фатальная ошибка во время установки. »
Таким образом, пользователи не могут устанавливать или удалять программу, когда появляется это сообщение об ошибке. Вот несколько исправлений, которые, вероятно, устранят ошибку 1603.
Содержание
- Исправьте ошибку установки 1603, используя эти решения
- 1. Закройте фоновое программное обеспечение
- 2. Проверьте, что программное обеспечение еще не установлено
- 3. Убедитесь, что для программы достаточно места на жестком диске
- 4. Откройте программу установки и удаления устранения неполадок
- 5. Стереть временные файлы из временной папки Windows
- 6. Перезапустите службу установщика Windows.
- 7. Измените значение реестра NtfsDisable8dot3NameCreation
- 8. Предоставьте разрешение на полный доступ к приводу установки
Исправьте ошибку установки 1603, используя эти решения
- Закрыть фоновое программное обеспечение
- Проверьте, что программное обеспечение еще не установлено
- Проверьте, достаточно ли места на жестком диске для программы
- Откройте программу установки и удаления устранения неполадок
- Стереть временные файлы из папки Windows Temp
- Перезапустите службу установщика Windows.
- Отредактируйте значение реестра NtfsDisable8dot3NameCreation
- Предоставить полное разрешение на доступ к инсталляционному диску
1. Закройте фоновое программное обеспечение
Фоновое программное обеспечение может подорвать установщик Windows при установке программы. Поэтому закройте большинство фоновых программ перед установкой программы.
Закройте все окна на панели задач и значки стороннего программного обеспечения в области уведомлений. Вы также можете закрыть другие программы с помощью диспетчера задач следующим образом.
- Нажмите клавишу Win + горячую клавишу X.
-
Выберите Диспетчер задач в меню, чтобы открыть его окно.
- Перейдите на вкладку «Процессы» в снимке экрана ниже.
- Закройте все программы из списка приложений, выбрав их и нажав кнопку Завершить задание .
- Вы также можете закрыть сторонние программные процессы, перечисленные на вкладке Процессы.
2. Проверьте, что программное обеспечение еще не установлено
Если вы получаете ошибку 1603 для одной конкретной программы, возможно, это программное обеспечение уже установлено. Убедитесь, что у вас еще нет более ранней версии программного обеспечения. Если это так, сначала удалите предыдущую версию программы.
- Чтобы удалить программу, нажмите сочетание клавиш Win + R, чтобы открыть Выполнить .
- Введите «appwiz.cpl» в текстовом поле «Выполнить».
-
При этом откроется вкладка «Панель управления программами и функциями», где вы можете выбрать программу для удаления и нажать Удалить .
-
Возможно, откроется диалоговое окно с вопросом, уверены ли вы в удалении программного обеспечения. Нажмите кнопку Да для подтверждения.
- Затем попробуйте установить нужную программу еще раз.
ТАКЖЕ ЧИТАЙТЕ . Как исправить ошибку установки 0xc000021a в Windows 10
3. Убедитесь, что для программы достаточно места на жестком диске
Также обратите внимание, что для программного обеспечения может быть недостаточно свободного места на жестком диске. Возможно, вам потребуется освободить место на жестком диске, если для программного обеспечения требуется более одного гигабайта памяти. Во-первых, перепроверьте минимальные требования программы к системе хранения HDD. Затем убедитесь, что на жестком диске достаточно места, как показано ниже.
- Откройте проводник, нажав его кнопку на панели задач Windows 10.
-
Нажмите Этот компьютер , чтобы открыть список папок и дисков, как показано ниже.
-
Нажмите правой кнопкой мыши на диске C: и выберите Свойства , чтобы открыть вкладку Общие, показанную ниже.
- Эта вкладка показывает, сколько свободного места на жестком диске. Если для программы недостаточно свободного места, удалите стороннее программное обеспечение или запустите утилиту очистки диска, чтобы освободить место на жестком диске.
4. Откройте программу установки и удаления устранения неполадок
Существует программа установки и удаления программ устранения неполадок для Windows 10, которая исправляет ошибки установки программного обеспечения. Это не встроенное средство устранения неполадок, но вы можете добавить его в Windows на этой странице веб-сайта.
Нажмите кнопку Загрузить на этой странице и откройте средство устранения неполадок из папки, в которой вы его сохранили. Нажмите кнопку Далее , чтобы выполнить действия по устранению неполадок.
5. Стереть временные файлы из временной папки Windows
Ошибка 1603 может быть связана с чрезмерно полной папкой Temp Windows, которая содержит временные файлы программного обеспечения. Удаление временных файлов из папки Temp также может помочь решить проблему. Существует множество сторонних утилит, с помощью которых вы можете удалить временные файлы, но вы также можете удалить ненужные файлы с помощью инструмента очистки диска Windows следующим образом.
- Откройте приложение Cortana, нажав кнопку на панели задач.
- Введите «Очистка диска» в поле поиска Cortana и выберите, чтобы открыть Очистка диска.
-
Выберите диск C: в раскрывающемся меню и нажмите кнопку OK.
-
Очистка диска скажет вам, сколько места на жестком диске он может освободить в своем окне ниже.
- Временные файлы и Временные интернет-файлы – это два основных флажка, которые необходимо выбрать здесь. Однако вы также можете выбрать удаление других категорий файлов.
- Нажмите кнопку ОК и выберите параметр Удалить файлы .

6. Перезапустите службу установщика Windows.
Служба установщика Windows, вероятно, не будет отключена. Однако перезапуск и перерегистрация установщика Windows может запустить эту службу и исправить ошибку 1603. Вот как вы можете перезапустить установщик Windows.
- Введите «services.msc» в «Выполнить» и нажмите кнопку ОК .
-
Прокрутите вниз до указанной службы установщика Windows.
-
Дважды щелкните установщик Windows, чтобы открыть окно на снимке экрана ниже.
- Нажмите кнопку Пуск в окне установщика Windows. Однако нажмите кнопку Стоп , если служба уже запущена; а затем нажмите Пуск .
- Нажмите кнопки Применить и ОК .
- Чтобы заново зарегистрировать установщик Windows, снова откройте «Выполнить».
-
Введите «msiexec/unregister» в текстовом поле «Выполнить» и нажмите кнопку ОК .
- После этого введите «msiexec/regserver» в «Выполнить», чтобы зарегистрировать установщик Windows.
7. Измените значение реестра NtfsDisable8dot3NameCreation
Ошибка 1603 может возникнуть, если создание короткого имени файла деактивировано. Таким образом, включение создания короткого имени файла – это еще один способ исправить ошибку 1603. Вы можете сделать это, отредактировав его значение NtfsDisable8dot3NameCreation в реестре следующим образом.
- Введите «regedit» в «Выполнить» и нажмите «ОК», чтобы открыть редактор реестра.
-
Затем перейдите в Компьютер> HKEY_LOCAL_MACHINE> SYSTEM> CurrentControlSet> Control> FileSystem в редакторе реестра, как показано ниже.
-
Дважды щелкните DWORD NtfsDisable8dot3NameCreation, чтобы открыть его окно «Изменить значение DWORD (32-разрядное)» ниже.
- Если значение DWORD в настоящее время равно 1, замените его значение, введя 0 в текстовое поле.
- Нажмите кнопку ОК , чтобы закрыть окно Изменить DWORD.
- Закройте редактор реестра и перезагрузите компьютер или ноутбук.
8. Предоставьте разрешение на полный доступ к приводу установки
Ошибка 1603 также может возникнуть, если ваша учетная запись SYSTEM не имеет разрешения «Полный доступ» для выбранной папки установки. Вы можете решить эту проблему, изменив разрешения для диска, на который вы устанавливаете программное обеспечение. Следуйте приведенным ниже инструкциям для редактирования разрешений СИСТЕМЫ.
- Откройте проводник и нажмите Этот компьютер .
- Затем щелкните правой кнопкой мыши установочный диск для программного обеспечения (обычно это C) и выберите Свойства .
-
Выберите вкладку «Безопасность», показанную ниже.
-
Нажмите кнопку Изменить , чтобы открыть окно, расположенное ниже.
-
Выберите «СИСТЕМА» и установите флажок «Разрешить» для Полный контроль , если этот параметр не выбран. Все флажки Разрешить должны быть установлены для SYSTEM.
- Нажмите кнопки Применить и ОК и закройте окно «Разрешения».
-
Нажмите кнопку Дополнительно в окне свойств накопителя, чтобы открыть окно, показанное ниже.
- Выберите параметр Изменить разрешения .
-
Выберите «СИСТЕМА» на вкладке «Разрешения» и нажмите кнопку Изменить , чтобы открыть окно «Разрешения».
- Выберите Эта папка, подпапки и файлы в раскрывающемся меню Применить к.
- Нажмите кнопку ОК в окне ввода разрешений.
- Нажмите кнопки ОК на всех других открытых окнах.
Это несколько решений для ошибки 1603, которые могут установить ваше программное обеспечение при необходимости. Помимо этих исправлений, инструменты восстановления Windows также могут решить эту проблему. В этом руководстве по программному обеспечению содержатся дополнительные сведения об утилитах восстановления Windows, которые могут пригодиться для устранения ошибки 1603.
Примечание редактора . Этот пост был первоначально опубликован в октябре 2017 года и с тех пор был полностью переработан и обновлен для обеспечения свежести, точности и полноты.
Ошибки при установке программ из пакета Windows Installer «.msi»

Файлы с расширением .msi это обычные пакеты установки (дистрибутивы) из которых ставится программа. В отличии от обычных «setup.exe», для запуска файла msi система использует службу Windows Installer (процесс msiexec.exe). Говоря простыми словами, установщик Windows разархивирует и запускает файлы из дистрибутива. Когда Windows Installer не работает, то появляются различные ошибки.
Вообще, меня это жутко бесит, т.к. после глупого сообщения об ошибке совсем непонятно что делать дальше. Microsoft специально разработали установщик Windows Installer для расширения возможностей установки программ (в основном это касается системных администраторов), но не позаботились должным образом о безглючной работе этой службы или хотя бы об адекватных сообщениях о проблемах. А нам теперь это разгребать 🙂
Неполадки могут быть с работой самой службы или могут возникать в процессе установки программ, когда всё настроено, в принципе, правильно. В первом случае нужно ковырять службу установщика, а во втором решать проблему с конкретным файлом. Рассмотрим оба варианта, но сначала второй.
Ошибки msi файлов
Очень часто ошибки появляются из-за недостаточных прав системы на файлы или папки. Нельзя сказать, что Windows Installer не работает, в этом случае достаточно просто добавить нужные права и всё заработает. Буквально вчера я столкнулся с тем, что скаченный дистрибутив .msi не захотел устанавливаться, при этом успешно запускается мастер установки, выбираются параметры, но затем система думает несколько секунд и выдаёт ошибку:
«Error reading from file «имя файла» verify that the file exists and that you can access it» (Error 1305). Переводится «Ошибка чтения из файла … проверьте существует ли файл и имеете ли вы к нему доступ». Ну не тупняк ли? Естественно, что кнопка «Повторить» не помогает, а отмена прекращает всю установку. Сообщение особой смысловой нагрузки также не несёт, т.к. файл точно существует и я имею к нему доступ, иначе бы просто не смог его запустить и получить это сообщение, к тому же почему-то на английском языке 🙂
А ошибка в том, что не Я должен иметь доступ к файлу, а установщик Windows, точнее сама Система. Решается очень просто:
- Кликаем правой кнопкой по файлу с расширением .msi, выбираем «Свойства»
- На вкладке «Безопасность» смотрим, есть ли в списке пользователь с именем «система» или «System»
- Скорее всего вы такого не увидите. Поэтому будем добавлять вручную. Нажимаем кнопку «Изменить…», затем «Добавить…»
- В поле пишем «система» или «System» (если у вас английская Windows) и нажимаем «Проверить имена». При этом слово должно стать подчёркнутым как на картинке.
- Нажимаем «ОК», ставим галочку «Полный доступ», «ОК»
- Кнопка «Дополнительно» -> «Изменить разрешения…» ставим «Добавить разрешения, наследуемые от родительских объектов», «ОК» три раза.
Теперь ошибка установщика не появится! Можно добавить доступ на всю папку, из которой вы обычно инсталлируете программы, например на папку «Downloads», как у меня. Смотрим видео по решению проблем с правами доступа:
В Windows XP вкладки «Безопасность» не будет, если включён простой общий доступ к файлам. Чтобы его выключить, нужно зайти в «Пуск -> Панель управления -> Свойства папки -> Вид» и выключить опцию «Использовать простой общий доступ к файлам». В урезанных версиях Windows 7/10 и XP вкладки «Безопасность» нет в принципе. Чтобы её увидеть, нужно загрузить Windows в безопасном режиме и зайти в неё под администратором.
Ещё способы решить проблему
- Запускайте установку, войдя в систему под администраторским аккаунтом
- Правой кнопкой по пакету «.msi» и выбираем «Запуск от имени Администратора»
- Выключите антивирус на время
- Включить режим совместимости с предыдущими операционными системами. Для этого зайдите в свойства файла msi и на вкладке «Совместимость» поставьте галочку «Запустить программу в режиме совместимости»
- Если файл на флешке, то попробуйте скопировать его куда-нибудь на жёсткий диск и запустить оттуда (бывает, что запрещена установка программ со съёмных накопителей)
- Попробуйте просто создать новую папку с любым именем в корне диска, перекинуть туда дистрибутив и запустить его оттуда
Описанный метод поможет при разных сообщениях, с разными номерами. Например, вы можете видеть такие ошибки файлов msi:
- Error 1723
- Internal Error 2203
- Системная ошибка 2147287035
- Ошибка «Невозможно открыть этот установочный пакет»
- Ошибка 1603: Во время установки произошла неустранимая ошибка
Во всех этих случаях должна помочь установка прав на файл и/или на некоторые системные папки. Проверьте, имеет ли доступ «система» к папке временных файлов (вы можете получать ошибку «Системе не удается открыть указанное устройство или файл»). Для этого:
- Сначала узнаем нужные пути. Нажмите «Win + Pause» и зайдите в «Дополнительные параметры системы -> Вкладка «Дополнительно» -> кнопка «Переменные среды»»
- В списках ищем переменные с названиями «TEMP» и «TMP» (значения обычно совпадают), в них записаны пути к временным папкам, которые использует установщик Windows
- Теперь идём к этим папкам и смотрим в их свойствах, имеет ли к ним доступ «система». Чтобы быстро получить путь к временной папке пользователя, кликните два раза по переменной, скопируйте путь и вставьте его в адресной строке «Проводника» Windows
После нажатия «Enter» путь преобразится на «нормальный» и вы переместитесь в реальную временную папку. Права на неё и надо проверять. Также рекомендую очистить временные папки от всего что там скопилось или даже лучше удалить их и создать новые с такими же названиями. Если не получается удалить папку, почитайте как удалить неудаляемое, но это не обязательно.
Если служба Windows Installer всё равно не хочет работать, то проверьте права на папку «C:Config.Msi», сюда «система» также должна иметь полный доступ. В этом случае вы могли наблюдать ошибку «Error 1310». На всякий случай убедитесь, что к папке КУДА вы инсталлируете софт также есть все права.
Если вы используете шифрование папок, то отключите его для указанных мной папок. Дело в том, что хотя мы сами имеем к ним доступ, служба Microsoft Installer не может до них достучаться пока они зашифрованы.
Ещё ошибка может быть связана с битым файлом. Может быть он не полностью скачался или оказался битым уже на сервере. Попробуйте скачать его ещё раз оттуда же или лучше с другого места.
Ошибка установщика Windows
В случае общих проблем не будут устанавливаться никакие msi файлы, процесс установки, скорее всего, даже не начнётся. При этом могут появляться ошибки вида:
- Нет доступа к службе установщика Windows
- Не удалось получить доступ к службе установщика Windows
- Ошибка пакета установщика Windows (1719)
или ещё нечто подобное со словами «ошибка msi», «Windows Installer Error». Всё это означает, что система дала сбой и теперь её надо лечить. Может вы ставили какой-то софт, который испортил системные файлы и реестр, или подхватили вирус. Конечно, никогда не будет лишним удалить вирусы, или убедиться что их нет. Но оставьте этот вариант на потом, т.к. обычно проблема кроется в другом.
Сначала давайте проверим работает ли служба Windows Installer:
- Нажмите «Win + R» и введите services.msc
- Найдите в конце списка службу «Установщик Windows» или «Windows Installer»
- Тип запуска должен быть «Вручную». Если она «Отключена», то зайдите в «Свойства» и выберите «Вручную»
- Затем кликните по ней правой кнопкой и выберите «Запустить» или «Перезапустить». Если ошибок нет и состояние переходит в режим «Работает», то здесь всё нормально.
- Нажмите «Win + R» и введите msiexec. Если модуль MSI работает нормально, то должно появиться окно с версией установщика и параметрами запуска, а не ошибка.
Следующее что я посоветую сделать – это выполнить команду сканирования системы на повреждённые и изменённые системные файлы. Нажмите «Win + R» и введите
Sfc /scannow
Произойдёт поиск и замена испорченных файлов на оригинальные, при этом может потребоваться вставить установочный диск с Windows XP-7-10. После окончания процесса перегрузитесь и посмотрите, решена ли проблема.
Microsoft сам предлагает утилиту, призванную решить нашу проблему. Запустите программу Easy Fix и следуйте мастеру.
Параметры реестра и службы
Следующий способ устранения ошибки – восстановление рабочих параметров в реестре установщика Windows Installer.
Для этого скачайте архив и запустите оттуда два reg-файла, соответственно своей версии Windows. Согласитесь с импортом настроек.
В Windows XP или Windows Server 2000 установите последнюю версию установщика 4.5.
Если не помогло, то проделайте ещё перерегистрацию компонентов:
- Нажмите «Win + R» и введите «cmd». Затем в чёрном окне введите последовательно команды:
MSIExec /unregister
MSIExec /regserver - В ответ должна быть пустота, никаких ошибок. Если проблема не решена, введите ещё команду
regsvr32 msi.dll - Закройте чёрное окно
Если пишет, что не хватает прав, то нужно запускать командную строку от имени Администратора.
Если команды выполнились, но не помогло, то скачайте файл и запустите msi_error.bat из архива, проверьте результат.
Последний вариант — скачайте программу Kerish Doctor, почитайте мою статью, там есть функция исправления работы службы установщика и многих других частых проблем Windows.
Также, многие программы используют .NET Framework, поэтому не будет лишним установить последнюю версию этого пакета. И, напоследок, ещё один совет: если в пути к файлу-дистрибутиву есть хоть одна папка с пробелом в начале названия, то удалите пробел. Такой простой приём решит вашу проблему 🙂
Подведение итогов
Ошибки с установщиком Windows очень неприятные, их много и сразу непонятно куда копать. Одно ясно – система дала сбой и нужно восстанавливать её до рабочего состояния. Иногда ничего не помогает и приходится переустанавливать Windows. Однако не торопитесь это делать, попробуйте попросить помощи на этом форуме. В точности опишите вашу проблему, расскажите что вы уже делали, какие сообщения получили, и, возможно, вам помогут! Ведь мир не без добрых людей 🙂
Источник
[РЕШЕНО] Системе не удается открыть указанное устройство или файл msi
Главная » Windows » [РЕШЕНО] Системе не удается открыть указанное устройство или файл msi
Описание Системе не удается открыть указанное устройство или файл msi
При установке любого msi файла в установщике вылетает ошибка: Системе не удается открыть указанное устройство или файл msi.
Retry нажимать бессмысленно, а вот при нажатии Cancel летит уже что-то более осмысленное:
The installer has encountered an unexpected error installing the package. This may indicate a problem with this package. The error code is 2755.
В EventLog/Windows Logs/Application то же самое, разве что пишется путь устанавливаемого пакета.
Решение ошибки Системе не удается открыть указанное устройство или файл msi
Решение найдено на стаковерфлоу. Проблема заключается в том, что группа “SYSTEM” или “система” должна иметь права на чтение/запись этих директорий:
- %windir%Installer
- %USERPROFILE%AppDataLocalTemp (C:Users__USERNAME__AppDataLocalTemp)
- %USERPROFILE%Local SettingsTemp (C:Users__USERNAME__Local SettingsTemp)
- Исходная папка с MSI пакетом
99% Что у вас проблема с %windir%Installer.
Порядок решения проблемы Системе не удается открыть указанное устройство или файл msi:
Сначала нужно получить доступ к скрытым и системным файлам в Проводнике. Идем в Панель управления => Параметры папок, снимаем галку Скрывать защищенные системные файлы и ставим Показывать скрытые системные файлы, папки и диски:
Далее, проверяем куда ведет %windir%Installer, по-умолчанию должно быть C:WindowsInstaller, но может быть и другая папка. В таком случае папка с Installer перенесена в другое место с помощью хардлинка (ярлык крч).
Теперь нужно либо переименовать/удалить хардлинк C:WindowsInstaller и создать папку C:WindowsInstaller, все необходимые права она унаследует автоматически.
Либо нужно дать Полные права в папку куда ведет хардлинк C:WindowsInstaller для “SYSTEM” или “система”.(если например Installer перенесен с целью экономии места).
На этом всё должно прекрасно устанавливаться, по крайней мере у меня так и получилось, если у вас нет, то проверьте остальные директории из списка выше на Полные права “SYSTEM” или “система”.
Если Вам было полезно или есть вопросы, оставляйте комментарии, всем удачи 🙂
Источник
Содержание
- Устранение ошибок установщика Windows, проводника и MSIEXEC
- Аннотация
- Решение
- Решение 1. Возобновление работы установщика Windows на вашем компьютере в автоматическом режиме
- Решение 2. Устранение неполадок установщика Windows
- Решение 3. Изменение реестра
- Что делать, если не работает Windows Installer?
- Причины сбоев в работе Windows Installer
- Проверка целостности и работоспособности файлов
- Проверка прав доступа
- LiveInternetLiveInternet
- —Цитатник
- —Ссылки
- —Приложения
- —Музыкальный плеер
- —Метки
- —Рубрики
- —Фотоальбом
- —Поиск по дневнику
- —Сообщества
- —Статистика
- Oшибка установщика Windows Installer, решение проблемы +видео
- Ошибки msi файлов
- Ошибка установщика Windows
- Подведение итогов
- Ошибки при установке программ из пакета Windows Installer «.msi»
- Ошибки msi файлов
- Ещё способы решить проблему
- Ошибка установщика Windows
- Параметры реестра и службы
- Подведение итогов
- Симптомы
- Причина
- Решение
Устранение ошибок установщика Windows, проводника и MSIEXEC
Аннотация
Иногда при попытке установить или обновить программное обеспечение может появиться сообщение об ошибке. В этой статье приводятся решения для подобных ошибок.
Решение
Примечание.: В этой статье описываются шаги, дополняющие инструкции в статье Устранение неполадок установщика Windows (на английском языке) и msiexec.exe, а также устранение неполадок проводника и установщика Windows.
Для решения проблем такого рода следует изменить реестр следующим образом.
Решение 1. Возобновление работы установщика Windows на вашем компьютере в автоматическом режиме
Нажмите кнопку Пуск 
В окне Службы дважды щелкните Установщик Windows.
В свойствах установщика Windows выберите тип запуска Автоматически.
Нажмите кнопку Применить для сохранения параметров, а затем — кнопку ОК.
Решение 2. Устранение неполадок установщика Windows
Перед тем как перейти к решению 3, следует проверить работу установщика Windows, выполнив действия, описанные в статье Устранение неполадок установщика Windows(на английском языке)
Решение 3. Изменение реестра
ВНИМАНИЕ!: В этой статье приводятся инструкции по изменению реестра. Прежде чем изменять реестр, создайте резервную копию, чтобы можно было восстановить реестр в случае возникновения проблем. Для получения информации о создании резервной копии, восстановлении и изменении реестра щелкните следующий номер статьи для просмотра в статье базы знаний Майкрософт:
Сведения о реестре Windows для опытных пользователей Сведения о реестре Windows для опытных пользователей
Примечание.: 
В области навигации редактора реестранайдите следующий раздел:
Присвойте новое имя записи MachineThrottling — MachineThrottling. Чтобы сделать это, щелкните запись правой кнопкой мыши и выберите Переименовать.
Примечание.: если запись MachineThrottlingотсутствует, перейдите к шагам 5, 6 и 7.
Затем перезагрузите компьютер, чтобы изменения вступили в силу.
Если проблема сохранится, повторите шаги 1 и 2, а затем перейдите к шагам 5, 6 и 7.
Щелкните правой кнопкой мыши папку DisabledSessions и выберите пункт Удалить.
Подтвердите операцию, нажав кнопку Да.
Перезагрузите компьютер, чтобы изменения вступили в силу.
Примечание.: Посетите следующую страницу, чтобы проверить, установлена ли на вашем компьютере последняя версия установщика Windows: Выпущенные версии установщика Windows (на английском языке).
Нас интересует ваше мнение! Мы ждем ваших отзывов по данным статьям; их можно ввести в поле для комментариев в нижней части страницы. Ваши отзывы помогают нам повышать качество контента. Заранее спасибо!
Источник
Что делать, если не работает Windows Installer?
Причины сбоев в работе Windows Installer
Причинами того, что Windows Installer не работает, могут быть следующие факторы:
Все эти факторы могут повлиять на работу службы Windows Installer.
Проверка целостности и работоспособности файлов
Windows Installer состоит из следующих компонентов:
Для начала переходим в редактор реестра и смотрим значение службы msiserver. Кликам «Win+R» и вводим «regedit».
Смотрим, чтобы не было лишних значений. Корректный перечень изображён на фото.
Если раздела нет или отсутствуют некоторые файлы, находимо на рабочей системе скопировать элементы и, кликнув правой кнопкой мыши, выбирать «Экспортировать».
Выбираем место сохранения файлов и прописываем имя, аналогичное оригиналу. Кликаем «Сохранить».
Скопированный раздел или файлы перемещаем на свой ПК.
Далее вводим в строку «Выполнить» следующую команду «services.msc».
Находим «Установщик Windows» и проверяем, работает ли служба.
В случае необходимости, двойным кликом открываем файл и жмём «Запустить».
Проверка прав доступа
Запускаем редактор реестра, переходим по адресу «HKEY_LOCAL_MACHINE», «Software», «Microsoft», «Windows», «CurrentVersion», «Installer». Кликаем правой кнопкой мыши на названии раздела и выбираем «Разрешение…».
В разделе «Группы и пользователи» нажимаем «Система». Далее смотрим, чтобы в пользователя был полный доступ к службе.
В случае, когда стоят отметки запретить, жмём «Дополнительно».
Выбираем «Система» и нажимаем «Изменить».
Выставляем полный контроль над системой, ставя отметки возле нужных функций. Кликаем «ОК».
Перезагружаем ПК и запускаем установщик системы. Проблема должна исчезнуть.
Источник
LiveInternetLiveInternet
—Цитатник
Словарь для перевода вэб-страниц. Вставьте адрес страницы в интернете: Перевести с.
«Тайнами манит весенний Париж. » Ваш текст будет здесь Ваш текст будет здесь
Рамочка для текста » Счастье!» *** Ваш текст ***
—Ссылки
—Приложения
—Музыкальный плеер
—Метки
—Рубрики
—Фотоальбом
—Поиск по дневнику
—Сообщества
—Статистика
Oшибка установщика Windows Installer, решение проблемы +видео
Неполадки могут быть с работой самой службы или могут возникать в процессе установки программ, когда всё настроено, в принципе, правильно. В первом случае нужно ковырять службу установщика, а во втором решать проблему с конкретным файлом. Рассмотрим оба варианта, но сначала второй.
Ошибки msi файлов
А ошибка в том, что не Я должен иметь доступ к файлу, а установщик Windows, точнее сама система. Решается очень просто:
Всё, эта ошибка установщика Windows не появится, а установка должна пройти как по маслу! Можно добавить доступ на всю папку, из которой вы обычно инсталлируете программы, например на папку «Downloads», как у меня.
Ещё способы решить проблему:

Для этого зайдите в свойства файла msi и на вкладке «Совместимость» поставьте галочку «Запустить программу в режиме совместимости».
Описанный метод поможет при разных сообщениях, с разными номерами. Например, вы можете видеть такие ошибки файлов msi:
Во всех этих случаях должна помочь установка прав на файл и/или на некоторые системные папки. Проверьте, имеет ли доступ «система» к папке временных файлов (вы можете получать ошибку «Системе не удается открыть указанное устройство или файл»). Для этого:


После нажатия «Enter» путь преобразится на «нормальный» и вы переместитесь в реальную временную папку. Права на неё и надо проверять. Также рекомендую очистить временные папки от всего что там скопилось или даже лучше удалить их и создать новые с такими же названиями. Если не получается удалить папку почитайте как удалить неудаляемое, но это не обязательно.
Если всё равно не работает служба Windows Installer, то проверьте права на папку «C:Config.Msi», сюда «система» также должна иметь полный доступ. В этом случае вы могли наблюдать ошибку «Error 1310».
На всякий случай убедитесь, что к папке КУДА вы инсталлируете софт также есть все права.
Если вы используете шифрование папок, то отключите его для указанных мной папок. Дело в том, что хотя мы сами имеем к ним доступ, служба Microsoft Installer не может до них достучаться пока они зашифрованы.
Ещё ошибка может быть связана с битым файлом. Может быть он не полностью скачался или оказался битым уже на сервере. Попробуйте скачать его ещё раз оттуда же или лучше с другого места.
Ошибка установщика Windows
В случае общих проблем не будут устанавливаться никакие msi файлы, процесс установки, скорее всего, даже не начнётся. При этом могут появляться ошибки вида:
или ещё нечто подобное со словами «ошибка msi», «Windows Installer Error».
Всё это означает, что система дала сбой и теперь её надо лечить. Может вы ставили какой-то софт, который испоганил системные файлы и реестр, или подхватили вирус. Конечно, никогда не будет лишним удалить вирусы или убедиться что их нет. Но оставьте этот вариант на потом, т.к. обычно проблема кроется в другом.
Сначала давайте проверим работает ли служба Windows Installer:
Следующее что я посоветую сделать – это выполнить команду сканирования системы на повреждённые и изменённые системные файлы. Нажмите «Win + R» и введите
Произойдёт поиск и замена испорченных файлов на оригинальные, при этом может потребоваться вставить установочный диск с Windows. После окончания процесса перегрузитесь и посмотрите, решена ли проблема.
Следующий способ устранения ошибки – восстановление рабочих параметров установщика Windows Installer. Для этого скачайте архив и запустите оттуда два reg-файла, согласитесь с импортом настроек.
В Windows XP или Windows Server 2000 установите последнюю версию установщика Windows 4.5. Если не помогло, то проделайте ещё перерегистрацию компонентов:
1. Нажмите «Win + R» и введите cmd
2. Затем в чёрном окне введите последовательно команды:
В ответ должна быть пустота, никаких ошибок. Если проблема не решена, введите ещё команду
3. Закройте чёрное окно
Если это не помогло, то скачайте файл и запустите msi_error.bat из архива, проверьте результат.
Последний вариант — скачайте программу Kerish Doctor 2015, почитайте мою статью, там есть пункт исправления работы службы.
Подведение итогов
Смотрим видео по решению проблем с правами доступа
Метки: для компа
Процитировано 1 раз
Понравилось: 4 пользователям
Источник
Ошибки при установке программ из пакета Windows Installer «.msi»
Вообще, меня это жутко бесит, т.к. после глупого сообщения об ошибке совсем непонятно что делать дальше. Microsoft специально разработали установщик Windows Installer для расширения возможностей установки программ (в основном это касается системных администраторов), но не позаботились должным образом о безглючной работе этой службы или хотя бы об адекватных сообщениях о проблемах. А нам теперь это разгребать 🙂
Неполадки могут быть с работой самой службы или могут возникать в процессе установки программ, когда всё настроено, в принципе, правильно. В первом случае нужно ковырять службу установщика, а во втором решать проблему с конкретным файлом. Рассмотрим оба варианта, но сначала второй.
Ошибки msi файлов
«Error reading from file «имя файла» verify that the file exists and that you can access it» (Error 1305). Переводится «Ошибка чтения из файла … проверьте существует ли файл и имеете ли вы к нему доступ». Ну не тупняк ли? Естественно, что кнопка «Повторить» не помогает, а отмена прекращает всю установку. Сообщение особой смысловой нагрузки также не несёт, т.к. файл точно существует и я имею к нему доступ, иначе бы просто не смог его запустить и получить это сообщение, к тому же почему-то на английском языке 🙂
А ошибка в том, что не Я должен иметь доступ к файлу, а установщик Windows, точнее сама Система. Решается очень просто:
Теперь ошибка установщика не появится! Можно добавить доступ на всю папку, из которой вы обычно инсталлируете программы, например на папку «Downloads», как у меня. Смотрим видео по решению проблем с правами доступа:
Ещё способы решить проблему
Описанный метод поможет при разных сообщениях, с разными номерами. Например, вы можете видеть такие ошибки файлов msi:
Во всех этих случаях должна помочь установка прав на файл и/или на некоторые системные папки. Проверьте, имеет ли доступ «система» к папке временных файлов (вы можете получать ошибку «Системе не удается открыть указанное устройство или файл»). Для этого:
После нажатия «Enter» путь преобразится на «нормальный» и вы переместитесь в реальную временную папку. Права на неё и надо проверять. Также рекомендую очистить временные папки от всего что там скопилось или даже лучше удалить их и создать новые с такими же названиями. Если не получается удалить папку, почитайте как удалить неудаляемое, но это не обязательно.
Если служба Windows Installer всё равно не хочет работать, то проверьте права на папку «C:Config.Msi», сюда «система» также должна иметь полный доступ. В этом случае вы могли наблюдать ошибку «Error 1310». На всякий случай убедитесь, что к папке КУДА вы инсталлируете софт также есть все права.
Если вы используете шифрование папок, то отключите его для указанных мной папок. Дело в том, что хотя мы сами имеем к ним доступ, служба Microsoft Installer не может до них достучаться пока они зашифрованы.
Ещё ошибка может быть связана с битым файлом. Может быть он не полностью скачался или оказался битым уже на сервере. Попробуйте скачать его ещё раз оттуда же или лучше с другого места.
Ошибка установщика Windows
В случае общих проблем не будут устанавливаться никакие msi файлы, процесс установки, скорее всего, даже не начнётся. При этом могут появляться ошибки вида:
или ещё нечто подобное со словами «ошибка msi», «Windows Installer Error». Всё это означает, что система дала сбой и теперь её надо лечить. Может вы ставили какой-то софт, который испортил системные файлы и реестр, или подхватили вирус. Конечно, никогда не будет лишним удалить вирусы, или убедиться что их нет. Но оставьте этот вариант на потом, т.к. обычно проблема кроется в другом.
Сначала давайте проверим работает ли служба Windows Installer:
Следующее что я посоветую сделать – это выполнить команду сканирования системы на повреждённые и изменённые системные файлы. Нажмите «Win + R» и введите
Sfc /scannow
Произойдёт поиск и замена испорченных файлов на оригинальные, при этом может потребоваться вставить установочный диск с Windows XP-7-10. После окончания процесса перегрузитесь и посмотрите, решена ли проблема.
Microsoft сам предлагает утилиту, призванную решить нашу проблему. Запустите программу Easy Fix и следуйте мастеру.
Параметры реестра и службы
Следующий способ устранения ошибки – восстановление рабочих параметров в реестре установщика Windows Installer.
Для этого скачайте архив и запустите оттуда два reg-файла, соответственно своей версии Windows. Согласитесь с импортом настроек.
В Windows XP или Windows Server 2000 установите последнюю версию установщика 4.5.
Если не помогло, то проделайте ещё перерегистрацию компонентов:
Если пишет, что не хватает прав, то нужно запускать командную строку от имени Администратора.
Если команды выполнились, но не помогло, то скачайте файл и запустите msi_error.bat из архива, проверьте результат.
Последний вариант — скачайте программу Kerish Doctor, почитайте мою статью, там есть функция исправления работы службы установщика и многих других частых проблем Windows.
Подведение итогов
Ошибки с установщиком Windows очень неприятные, их много и сразу непонятно куда копать. Одно ясно – система дала сбой и нужно восстанавливать её до рабочего состояния. Иногда ничего не помогает и приходится переустанавливать Windows. Однако не торопитесь это делать, попробуйте попросить помощи на этом форуме. В точности опишите вашу проблему, расскажите что вы уже делали, какие сообщения получили, и, возможно, вам помогут! Ведь мир не без добрых людей 🙂
Источник
Эта статья помогает устранить ошибку 1603, которая возникает при установке пакета установки Windows Microsoft.
Применяется к: Windows 10 — все выпуски
Исходный номер КБ: 834484
Симптомы
При попытке установки пакета Windows установки вы можете получить следующее сообщение об ошибке:
Если щелкнуть кнопку ОК в поле сообщений, установка откатится.
Причина
Вы можете получить это сообщение об ошибке, если одно из следующих условий является верным:
Решение
Чтобы устранить эту проблему, используйте любой из следующих методов в зависимости от причины проблемы:
Проверьте, установлено ли приложение на компьютере. Если это так, удалить и переустановить приложение.
Если раньше у вас был ярлык рабочего стола для приложения, этот ярлык мог быть потерян во время обновления до Windows 10. В таких случаях приложение, скорее всего, по-прежнему установлено на компьютере, что приводит к этой ошибке при попытке переустановки приложения. Вы можете восстановить ярлык, ища приложение, и если оно найдено, нажмите и удерживайте (или правой кнопкой мыши) приложение и выберите Пин-код для запуска. Или вы можете устранить проблему, отостановив и переустановив приложение. Поиск приложений в Windows 10:
Установите пакет в папку, которая не зашифрована.
Используйте этот метод, если вы получаете сообщение об ошибке, так как пытаетесь установить пакет Windows установки в зашифрованную папку.
Установите пакет на диск, который не имеет доступа в качестве замены диска.
Используйте этот метод, если вы получаете сообщение об ошибке, так как диск, содержащий папку, к Windows установки, получает доступ в качестве замены диска.
Предоставление разрешений полного управления учетной записи SYSTEM.
Используйте этот метод, если вы получаете сообщение об ошибке, так как у учетной записи SYSTEM нет разрешений на полный контроль в папке, в Windows установщика.
Чтобы предоставить учетной записи SYSTEM разрешения на полный контроль, выполните следующие действия:
Откройте проводник файлов (или Windows Explorer), щелкните правой кнопкой мыши диск, на который необходимо установить пакет Windows установки, а затем нажмите кнопку Свойства.
Щелкните вкладку Безопасность. Убедитесь, что поле Group или имена пользователей содержит учетную запись пользователя SYSTEM. Если учетная запись пользователя SYSTEM не появится в поле, выполните следующие действия, чтобы добавить учетную запись SYSTEM:
Чтобы изменить разрешения, нажмите кнопку Изменить. В случае запроса утвердим управление учетной записью пользователя.
Выберите учетную запись пользователя SYSTEM и убедитесь в разделе Permissions, что полный контроль установлен для разрешить. Если нет, выберите поле Разрешить.
Закройте диалоговое окно Permissions и вернись в диалоговое окно Свойства. Нажмите кнопку Дополнительно.
Выберите разрешения на изменение. В случае запроса утвердим управление учетной записью пользователя.
На вкладке Разрешения выберите запись SYSTEM и нажмите кнопку Изменить.
Нажмите кнопку Применяется к отсеву и выберите эту папку, подмостки и файлы. Нажмите кнопку ОК.
Дождись применения операционной системой разрешений, выбранных для всех детских папок.
Источник
Содержание
- Как исправить 1603 фатальную ошибку при установке в Windows 10
- Исправьте ошибку установки 1603, используя эти решения
- 1. Закройте фоновое программное обеспечение
- 2. Проверьте, что программное обеспечение еще не установлено
- 3. Убедитесь, что для программы достаточно места на жестком диске
- 4. Откройте программу установки и удаления устранения неполадок
- 5. Стереть временные файлы из временной папки Windows
- 6. Перезапустите службу установщика Windows.
- 7. Измените значение реестра NtfsDisable8dot3NameCreation
- 8. Предоставьте разрешение на полный доступ к приводу установки
- Ошибка 1603 при попытке установить пакет установщика Windows: неустранимая ошибка во время установки
- Симптомы
- Причина
- Решение
Установщик Windows устанавливает и удаляет программное обеспечение с форматами пакетов MSI. Однако установщик Windows не всегда устанавливает программное обеспечение по мере необходимости и может иногда возвращать сообщение об ошибке, в котором говорится: « 1603 Фатальная ошибка во время установки. »
Таким образом, пользователи не могут устанавливать или удалять программу, когда появляется это сообщение об ошибке. Вот несколько исправлений, которые, вероятно, устранят ошибку 1603.
Исправьте ошибку установки 1603, используя эти решения
- Закрыть фоновое программное обеспечение
- Проверьте, что программное обеспечение еще не установлено
- Проверьте, достаточно ли места на жестком диске для программы
- Откройте программу установки и удаления устранения неполадок
- Стереть временные файлы из папки Windows Temp
- Перезапустите службу установщика Windows.
- Отредактируйте значение реестра NtfsDisable8dot3NameCreation
- Предоставить полное разрешение на доступ к инсталляционному диску
1. Закройте фоновое программное обеспечение
Фоновое программное обеспечение может подорвать установщик Windows при установке программы. Поэтому закройте большинство фоновых программ перед установкой программы.
Закройте все окна на панели задач и значки стороннего программного обеспечения в области уведомлений. Вы также можете закрыть другие программы с помощью диспетчера задач следующим образом.
- Нажмите клавишу Win + горячую клавишу X.
- Выберите Диспетчер задач в меню, чтобы открыть его окно.
- Перейдите на вкладку «Процессы» в снимке экрана ниже.
- Закройте все программы из списка приложений, выбрав их и нажав кнопку Завершить задание .
- Вы также можете закрыть сторонние программные процессы, перечисленные на вкладке Процессы.
2. Проверьте, что программное обеспечение еще не установлено
Если вы получаете ошибку 1603 для одной конкретной программы, возможно, это программное обеспечение уже установлено. Убедитесь, что у вас еще нет более ранней версии программного обеспечения. Если это так, сначала удалите предыдущую версию программы.
- Чтобы удалить программу, нажмите сочетание клавиш Win + R, чтобы открыть Выполнить .
- Введите «appwiz.cpl» в текстовом поле «Выполнить».
- При этом откроется вкладка «Панель управления программами и функциями», где вы можете выбрать программу для удаления и нажать Удалить .
- Возможно, откроется диалоговое окно с вопросом, уверены ли вы в удалении программного обеспечения. Нажмите кнопку Да для подтверждения.
- Затем попробуйте установить нужную программу еще раз.
ТАКЖЕ ЧИТАЙТЕ . Как исправить ошибку установки 0xc000021a в Windows 10
3. Убедитесь, что для программы достаточно места на жестком диске
Также обратите внимание, что для программного обеспечения может быть недостаточно свободного места на жестком диске. Возможно, вам потребуется освободить место на жестком диске, если для программного обеспечения требуется более одного гигабайта памяти. Во-первых, перепроверьте минимальные требования программы к системе хранения HDD. Затем убедитесь, что на жестком диске достаточно места, как показано ниже.
- Откройте проводник, нажав его кнопку на панели задач Windows 10.
- Нажмите Этот компьютер , чтобы открыть список папок и дисков, как показано ниже.
- Нажмите правой кнопкой мыши на диске C: и выберите Свойства , чтобы открыть вкладку Общие, показанную ниже.
- Эта вкладка показывает, сколько свободного места на жестком диске. Если для программы недостаточно свободного места, удалите стороннее программное обеспечение или запустите утилиту очистки диска, чтобы освободить место на жестком диске.
4. Откройте программу установки и удаления устранения неполадок
Существует программа установки и удаления программ устранения неполадок для Windows 10, которая исправляет ошибки установки программного обеспечения. Это не встроенное средство устранения неполадок, но вы можете добавить его в Windows на этой странице веб-сайта.
Нажмите кнопку Загрузить на этой странице и откройте средство устранения неполадок из папки, в которой вы его сохранили. Нажмите кнопку Далее , чтобы выполнить действия по устранению неполадок.
5. Стереть временные файлы из временной папки Windows
Ошибка 1603 может быть связана с чрезмерно полной папкой Temp Windows, которая содержит временные файлы программного обеспечения. Удаление временных файлов из папки Temp также может помочь решить проблему. Существует множество сторонних утилит, с помощью которых вы можете удалить временные файлы, но вы также можете удалить ненужные файлы с помощью инструмента очистки диска Windows следующим образом.
- Откройте приложение Cortana, нажав кнопку на панели задач.
- Введите «Очистка диска» в поле поиска Cortana и выберите, чтобы открыть Очистка диска.
- Выберите диск C: в раскрывающемся меню и нажмите кнопку OK.
- Очистка диска скажет вам, сколько места на жестком диске он может освободить в своем окне ниже.
- Временные файлы и Временные интернет-файлы – это два основных флажка, которые необходимо выбрать здесь. Однако вы также можете выбрать удаление других категорий файлов.
- Нажмите кнопку ОК и выберите параметр Удалить файлы .
6. Перезапустите службу установщика Windows.
Служба установщика Windows, вероятно, не будет отключена. Однако перезапуск и перерегистрация установщика Windows может запустить эту службу и исправить ошибку 1603. Вот как вы можете перезапустить установщик Windows.
- Введите «services.msc» в «Выполнить» и нажмите кнопку ОК .
- Прокрутите вниз до указанной службы установщика Windows.
- Дважды щелкните установщик Windows, чтобы открыть окно на снимке экрана ниже.
- Нажмите кнопку Пуск в окне установщика Windows. Однако нажмите кнопку Стоп , если служба уже запущена; а затем нажмите Пуск .
- Нажмите кнопки Применить и ОК .
- Чтобы заново зарегистрировать установщик Windows, снова откройте «Выполнить».
- Введите «msiexec/unregister» в текстовом поле «Выполнить» и нажмите кнопку ОК .
- После этого введите «msiexec/regserver» в «Выполнить», чтобы зарегистрировать установщик Windows.
7. Измените значение реестра NtfsDisable8dot3NameCreation
Ошибка 1603 может возникнуть, если создание короткого имени файла деактивировано. Таким образом, включение создания короткого имени файла – это еще один способ исправить ошибку 1603. Вы можете сделать это, отредактировав его значение NtfsDisable8dot3NameCreation в реестре следующим образом.
- Введите «regedit» в «Выполнить» и нажмите «ОК», чтобы открыть редактор реестра.
- Затем перейдите в Компьютер> HKEY_LOCAL_MACHINE> SYSTEM> CurrentControlSet> Control> FileSystem в редакторе реестра, как показано ниже.
- Дважды щелкните DWORD NtfsDisable8dot3NameCreation, чтобы открыть его окно «Изменить значение DWORD (32-разрядное)» ниже.
- Если значение DWORD в настоящее время равно 1, замените его значение, введя 0 в текстовое поле.
- Нажмите кнопку ОК , чтобы закрыть окно Изменить DWORD.
- Закройте редактор реестра и перезагрузите компьютер или ноутбук.
8. Предоставьте разрешение на полный доступ к приводу установки
Ошибка 1603 также может возникнуть, если ваша учетная запись SYSTEM не имеет разрешения «Полный доступ» для выбранной папки установки. Вы можете решить эту проблему, изменив разрешения для диска, на который вы устанавливаете программное обеспечение. Следуйте приведенным ниже инструкциям для редактирования разрешений СИСТЕМЫ.
- Откройте проводник и нажмите Этот компьютер .
- Затем щелкните правой кнопкой мыши установочный диск для программного обеспечения (обычно это C) и выберите Свойства .
- Выберите вкладку «Безопасность», показанную ниже.
- Нажмите кнопку Изменить , чтобы открыть окно, расположенное ниже.
- Выберите «СИСТЕМА» и установите флажок «Разрешить» для Полный контроль , если этот параметр не выбран. Все флажки Разрешить должны быть установлены для SYSTEM.
- Нажмите кнопки Применить и ОК и закройте окно «Разрешения».
- Нажмите кнопку Дополнительно в окне свойств накопителя, чтобы открыть окно, показанное ниже.
- Выберите параметр Изменить разрешения .
- Выберите «СИСТЕМА» на вкладке «Разрешения» и нажмите кнопку Изменить , чтобы открыть окно «Разрешения».
- Выберите Эта папка, подпапки и файлы в раскрывающемся меню Применить к.
- Нажмите кнопку ОК в окне ввода разрешений.
- Нажмите кнопки ОК на всех других открытых окнах.
Это несколько решений для ошибки 1603, которые могут установить ваше программное обеспечение при необходимости. Помимо этих исправлений, инструменты восстановления Windows также могут решить эту проблему. В этом руководстве по программному обеспечению содержатся дополнительные сведения об утилитах восстановления Windows, которые могут пригодиться для устранения ошибки 1603.
Примечание редактора . Этот пост был первоначально опубликован в октябре 2017 года и с тех пор был полностью переработан и обновлен для обеспечения свежести, точности и полноты.
Источник
Ошибка 1603 при попытке установить пакет установщика Windows: неустранимая ошибка во время установки
Эта статья поможет устранить ошибку 1603, которая возникает при установке пакета установщика Microsoft Windows.
Применяется к: Windows 10 — все выпуски
Оригинальный номер базы знаний: 834484
Симптомы
При попытке установить пакет установщика Windows может отобразиться следующее сообщение об ошибке:
Ошибка 1603. При установке произошла неустранимая ошибка.
При нажатии кнопки ОК в окне сообщения выполняется откат установки.
Причина
Данное сообщение об ошибке отображается при выполнении следующих условий:
- Установщик Windows пытается установить приложение, которое уже установлено на компьютере.
- Папка, в которую вы пытаетесь установить пакет установщика Windows, зашифрована.
- Диск, содержащий папку, в которую вы пытаетесь установить пакет установщика Windows, доступен в качестве заменяемого диска.
- Учетная запись SYSTEM не имеет разрешений на полный доступ к папке, в которую вы пытаетесь установить пакет установщика Windows. Сообщение об ошибке отображается из-за того, что установщик Windows использует учетную запись SYSTEM для установки программного обеспечения.
Решение
Для решения этой проблемы воспользуйтесь одним из приведенных ниже способов в зависимости от причины ее возникновения:
Проверьте, установлено ли приложение на компьютере. Если это так, удалите и переустановите приложение.
Если на вашем рабочем столе ранее находился ярлык для приложения, он мог быть потерян во время обновления до Windows 10. В таких случаях приложение, вероятно, все еще установлено на компьютере, что приводит к появлению этой ошибки при попытке переустановить приложение. Вы можете восстановить ярлык, выполнив поиск приложения. Если оно найдено, нажмите и удерживайте (или щелкните правой кнопкой мыши) приложение и выберите Закрепить в меню Пуск. Вы также можете устранить проблему, удалив и переустановив приложение. Чтобы найти и удалить приложения в Windows 10, выполните следующие действия:
- В меню Пуск выберите Параметры.
- В разделе «Параметры» выберите функции системных>& приложений.
- Если приложение указано в списке, выберите его, а затем нажмите Удалить.
- Следуйте инструкциям на экране.
Установите пакет в папку, которая не зашифрована.
Используйте этот метод, если сообщение об ошибке отображается при попытке установить пакет установщика Windows в зашифрованную папку.
Установите пакет на диск, доступ к котором отсутствует, в качестве заменяемого диска.
Используйте этот метод, если сообщение об ошибке отображается из-за того, что диск, содержащий папку, в которую вы пытаетесь установить пакет установщика Windows, доступен в качестве заменяемого диска.
Предоставьте учетной записи SYSTEM разрешения на полный доступ.
Используйте этот метод, если сообщение об ошибке отображается в том случае, если у учетной записи SYSTEM нет разрешений на полный доступ к папке, в которую устанавливается пакет установщика Windows.
Чтобы предоставить учетной записи SYSTEM разрешения на полный доступ, выполните следующие действия:
Откройте проводник (или проводник Windows), щелкните правой кнопкой мыши диск, на который требуется установить пакет установщика Windows, и выберите пункт Свойства.
Перейдите на вкладку Безопасность. Убедитесь, что поле Группы или пользователи содержит учетную запись пользователя SYSTEM. Если учетная запись пользователя SYSTEM не отображается в поле, выполните следующие действия, чтобы добавить учетную запись SYSTEM:
- Щелкните Изменить. При появлении запроса утвердите контроль учетных записей пользователей.
- Нажмите Добавить. Появится диалоговое окно «Выбор пользователей или групп».
- В поле Введите имена выбираемых объектов введите SYSTEM, затем нажмите Проверить имена.
- Нажмите кнопку ОК.
Чтобы изменить разрешения, нажмите кнопку Изменить. При появлении запроса утвердите контроль учетных записей пользователей.
Выберите учетную запись пользователя SYSTEM и убедитесь, что в разделе Разрешения для параметра «Полный доступ» установлено значение Разрешить. В противном случае установите флажок Разрешить.
Закройте диалоговое окно Разрешения и вернитесь в диалоговое окно Свойства. Нажмите кнопку Дополнительно.
Выберите Изменить разрешения. При появлении запроса утвердите контроль учетных записей пользователей.
На вкладке Разрешения выберите запись SYSTEM и нажмите кнопку Изменить.
Щелкните раскрывающийся список Применимо к и выберите папку Эта папка, вложенную папку и файлы. Нажмите кнопку ОК.
Подождите, пока операционная система применит выбранные вами разрешения ко всем дочерним папкам.
Источник
На чтение 7 мин. Просмотров 8.1k. Опубликовано 03.09.2019
Установщик Windows устанавливает и удаляет программное обеспечение с форматами пакетов MSI. Однако установщик Windows не всегда устанавливает программное обеспечение по мере необходимости и может иногда возвращать сообщение об ошибке, в котором говорится: « 1603 Фатальная ошибка во время установки. »
Таким образом, пользователи не могут устанавливать или удалять программу, когда появляется это сообщение об ошибке. Вот несколько исправлений, которые, вероятно, устранят ошибку 1603.
Содержание
- Исправьте ошибку установки 1603, используя эти решения
- 1. Закройте фоновое программное обеспечение
- 2. Проверьте, что программное обеспечение еще не установлено
- 3. Убедитесь, что для программы достаточно места на жестком диске
- 4. Откройте программу установки и удаления устранения неполадок
- 5. Стереть временные файлы из временной папки Windows
- 6. Перезапустите службу установщика Windows.
- 7. Измените значение реестра NtfsDisable8dot3NameCreation
- 8. Предоставьте разрешение на полный доступ к приводу установки
Исправьте ошибку установки 1603, используя эти решения
- Закрыть фоновое программное обеспечение
- Проверьте, что программное обеспечение еще не установлено
- Проверьте, достаточно ли места на жестком диске для программы
- Откройте программу установки и удаления устранения неполадок
- Стереть временные файлы из папки Windows Temp
- Перезапустите службу установщика Windows.
- Отредактируйте значение реестра NtfsDisable8dot3NameCreation
- Предоставить полное разрешение на доступ к инсталляционному диску
1. Закройте фоновое программное обеспечение
Фоновое программное обеспечение может подорвать установщик Windows при установке программы. Поэтому закройте большинство фоновых программ перед установкой программы.
Закройте все окна на панели задач и значки стороннего программного обеспечения в области уведомлений. Вы также можете закрыть другие программы с помощью диспетчера задач следующим образом.
- Нажмите клавишу Win + горячую клавишу X.
-
Выберите Диспетчер задач в меню, чтобы открыть его окно.
- Перейдите на вкладку «Процессы» в снимке экрана ниже.
- Закройте все программы из списка приложений, выбрав их и нажав кнопку Завершить задание .
- Вы также можете закрыть сторонние программные процессы, перечисленные на вкладке Процессы.
2. Проверьте, что программное обеспечение еще не установлено
Если вы получаете ошибку 1603 для одной конкретной программы, возможно, это программное обеспечение уже установлено. Убедитесь, что у вас еще нет более ранней версии программного обеспечения. Если это так, сначала удалите предыдущую версию программы.
- Чтобы удалить программу, нажмите сочетание клавиш Win + R, чтобы открыть Выполнить .
- Введите «appwiz.cpl» в текстовом поле «Выполнить».
-
При этом откроется вкладка «Панель управления программами и функциями», где вы можете выбрать программу для удаления и нажать Удалить .
-
Возможно, откроется диалоговое окно с вопросом, уверены ли вы в удалении программного обеспечения. Нажмите кнопку Да для подтверждения.
- Затем попробуйте установить нужную программу еще раз.
ТАКЖЕ ЧИТАЙТЕ . Как исправить ошибку установки 0xc000021a в Windows 10
3. Убедитесь, что для программы достаточно места на жестком диске
Также обратите внимание, что для программного обеспечения может быть недостаточно свободного места на жестком диске. Возможно, вам потребуется освободить место на жестком диске, если для программного обеспечения требуется более одного гигабайта памяти. Во-первых, перепроверьте минимальные требования программы к системе хранения HDD. Затем убедитесь, что на жестком диске достаточно места, как показано ниже.
- Откройте проводник, нажав его кнопку на панели задач Windows 10.
-
Нажмите Этот компьютер , чтобы открыть список папок и дисков, как показано ниже.
-
Нажмите правой кнопкой мыши на диске C: и выберите Свойства , чтобы открыть вкладку Общие, показанную ниже.
- Эта вкладка показывает, сколько свободного места на жестком диске. Если для программы недостаточно свободного места, удалите стороннее программное обеспечение или запустите утилиту очистки диска, чтобы освободить место на жестком диске.
4. Откройте программу установки и удаления устранения неполадок
Существует программа установки и удаления программ устранения неполадок для Windows 10, которая исправляет ошибки установки программного обеспечения. Это не встроенное средство устранения неполадок, но вы можете добавить его в Windows на этой странице веб-сайта.
Нажмите кнопку Загрузить на этой странице и откройте средство устранения неполадок из папки, в которой вы его сохранили. Нажмите кнопку Далее , чтобы выполнить действия по устранению неполадок.
5. Стереть временные файлы из временной папки Windows
Ошибка 1603 может быть связана с чрезмерно полной папкой Temp Windows, которая содержит временные файлы программного обеспечения. Удаление временных файлов из папки Temp также может помочь решить проблему. Существует множество сторонних утилит, с помощью которых вы можете удалить временные файлы, но вы также можете удалить ненужные файлы с помощью инструмента очистки диска Windows следующим образом.
- Откройте приложение Cortana, нажав кнопку на панели задач.
- Введите «Очистка диска» в поле поиска Cortana и выберите, чтобы открыть Очистка диска.
-
Выберите диск C: в раскрывающемся меню и нажмите кнопку OK.
-
Очистка диска скажет вам, сколько места на жестком диске он может освободить в своем окне ниже.
- Временные файлы и Временные интернет-файлы – это два основных флажка, которые необходимо выбрать здесь. Однако вы также можете выбрать удаление других категорий файлов.
- Нажмите кнопку ОК и выберите параметр Удалить файлы .

6. Перезапустите службу установщика Windows.
Служба установщика Windows, вероятно, не будет отключена. Однако перезапуск и перерегистрация установщика Windows может запустить эту службу и исправить ошибку 1603. Вот как вы можете перезапустить установщик Windows.
- Введите «services.msc» в «Выполнить» и нажмите кнопку ОК .
-
Прокрутите вниз до указанной службы установщика Windows.
-
Дважды щелкните установщик Windows, чтобы открыть окно на снимке экрана ниже.
- Нажмите кнопку Пуск в окне установщика Windows. Однако нажмите кнопку Стоп , если служба уже запущена; а затем нажмите Пуск .
- Нажмите кнопки Применить и ОК .
- Чтобы заново зарегистрировать установщик Windows, снова откройте «Выполнить».
-
Введите «msiexec/unregister» в текстовом поле «Выполнить» и нажмите кнопку ОК .
- После этого введите «msiexec/regserver» в «Выполнить», чтобы зарегистрировать установщик Windows.
7. Измените значение реестра NtfsDisable8dot3NameCreation
Ошибка 1603 может возникнуть, если создание короткого имени файла деактивировано. Таким образом, включение создания короткого имени файла – это еще один способ исправить ошибку 1603. Вы можете сделать это, отредактировав его значение NtfsDisable8dot3NameCreation в реестре следующим образом.
- Введите «regedit» в «Выполнить» и нажмите «ОК», чтобы открыть редактор реестра.
-
Затем перейдите в Компьютер> HKEY_LOCAL_MACHINE> SYSTEM> CurrentControlSet> Control> FileSystem в редакторе реестра, как показано ниже.
-
Дважды щелкните DWORD NtfsDisable8dot3NameCreation, чтобы открыть его окно «Изменить значение DWORD (32-разрядное)» ниже.
- Если значение DWORD в настоящее время равно 1, замените его значение, введя 0 в текстовое поле.
- Нажмите кнопку ОК , чтобы закрыть окно Изменить DWORD.
- Закройте редактор реестра и перезагрузите компьютер или ноутбук.
8. Предоставьте разрешение на полный доступ к приводу установки
Ошибка 1603 также может возникнуть, если ваша учетная запись SYSTEM не имеет разрешения «Полный доступ» для выбранной папки установки. Вы можете решить эту проблему, изменив разрешения для диска, на который вы устанавливаете программное обеспечение. Следуйте приведенным ниже инструкциям для редактирования разрешений СИСТЕМЫ.
- Откройте проводник и нажмите Этот компьютер .
- Затем щелкните правой кнопкой мыши установочный диск для программного обеспечения (обычно это C) и выберите Свойства .
-
Выберите вкладку «Безопасность», показанную ниже.
-
Нажмите кнопку Изменить , чтобы открыть окно, расположенное ниже.
-
Выберите «СИСТЕМА» и установите флажок «Разрешить» для Полный контроль , если этот параметр не выбран. Все флажки Разрешить должны быть установлены для SYSTEM.
- Нажмите кнопки Применить и ОК и закройте окно «Разрешения».
-
Нажмите кнопку Дополнительно в окне свойств накопителя, чтобы открыть окно, показанное ниже.
- Выберите параметр Изменить разрешения .
-
Выберите «СИСТЕМА» на вкладке «Разрешения» и нажмите кнопку Изменить , чтобы открыть окно «Разрешения».
- Выберите Эта папка, подпапки и файлы в раскрывающемся меню Применить к.
- Нажмите кнопку ОК в окне ввода разрешений.
- Нажмите кнопки ОК на всех других открытых окнах.
Это несколько решений для ошибки 1603, которые могут установить ваше программное обеспечение при необходимости. Помимо этих исправлений, инструменты восстановления Windows также могут решить эту проблему. В этом руководстве по программному обеспечению содержатся дополнительные сведения об утилитах восстановления Windows, которые могут пригодиться для устранения ошибки 1603.
Примечание редактора . Этот пост был первоначально опубликован в октябре 2017 года и с тех пор был полностью переработан и обновлен для обеспечения свежести, точности и полноты.
Установщик Windows устанавливает и удаляет программное обеспечение с форматами пакетов MSI. Однако установщик Windows не всегда устанавливает программное обеспечение в соответствии с требованиями и может иногда возвращать сообщение об ошибке « 1603 Фатальная ошибка во время установки. »
Не забудьте внести в белый список наш сайт. Это уведомление не исчезнет, пока вы не сделаете это. Вы ненавидите рекламу, мы ее получаем. Мы делаем так же. К сожалению, это единственный способ для нас, чтобы продолжать предоставлять звездный контент и руководства о том, как решить ваши самые большие технические проблемы. Вы можете поддержать нашу команду из 30 человек, чтобы они продолжали выполнять свою работу, занеся в белый список наш сайт. Мы размещаем только несколько рекламных объявлений на странице, не препятствуя вашему доступу к контенту.
Таким образом, пользователи не могут устанавливать или удалять программу, когда появляется это сообщение об ошибке. Вот несколько исправлений, которые, вероятно, устранят ошибку 1603.
- Закрыть фоновое программное обеспечение
- Проверьте, что программное обеспечение еще не установлено
- Убедитесь, что для программы достаточно места на жестком диске
- Откройте программу установки и удаления устранения неполадок
- Стереть временные файлы из папки Windows Temp
- Перезапустите службу установщика Windows.
- Отредактируйте значение реестра NtfsDisable8dot3NameCreation
- Предоставить полное разрешение на доступ к инсталляционному диску
1. Закройте фоновые приложения
Фоновое программное обеспечение может подорвать установщик Windows при установке программы. Поэтому закройте большинство фоновых программ перед установкой программы.
Закройте все окна на панели задач и значки стороннего программного обеспечения в области уведомлений. Вы также можете закрыть другие программы с помощью диспетчера задач следующим образом.
- Нажмите клавишу Win + горячую клавишу X.
- Выберите Диспетчер задач в меню, чтобы открыть его окно.
- Перейдите на вкладку «Процессы» в снимке экрана ниже.
- Закройте все программы, перечисленные в приложениях, выбрав их и нажав кнопку « Завершить задачу».
- Вы также можете закрыть сторонние программные процессы, перечисленные на вкладке Процессы.
2. Проверьте, что программное обеспечение еще не установлено
Если вы получаете ошибку 1603 для одной конкретной программы, возможно, это программное обеспечение уже установлено.
Убедитесь, что у вас еще нет более ранней версии программного обеспечения. Если это так, сначала удалите предыдущую версию программы.
- Чтобы удалить программу, нажмите сочетание клавиш Win + R, чтобы открыть команду « Выполнить».
- Введите «appwiz.cpl» в текстовом поле «Выполнить».
- Откроется вкладка «Панель управления программами и функциями», где вы можете выбрать программу для удаления и нажать « Удалить».
- Вероятно, откроется диалоговое окно с вопросом, уверены ли вы в удалении программного обеспечения. Нажмите кнопку Да, чтобы подтвердить.
- Затем попробуйте установить нужную программу еще раз.
3. Проверьте, достаточно ли места на жестком диске для программы
Также обратите внимание, что для программного обеспечения может быть недостаточно свободного места на жестком диске. Возможно, вам потребуется освободить место на жестком диске, если для программного обеспечения требуется более одного гигабайта памяти.
Во-первых, перепроверьте минимальные требования программы к системе хранения жесткого диска. Затем убедитесь, что на жестком диске достаточно места, как показано ниже.
- Откройте проводник, нажав его кнопку на панели задач Windows 10.
- Нажмите « Этот компьютер», чтобы открыть список папок и дисков, как показано ниже.
- Щелкните правой кнопкой мыши на диске C: и выберите « Свойства», чтобы открыть вкладку «Общие», показанную непосредственно ниже.
- Эта вкладка показывает, сколько свободного места на жестком диске. Если для программы недостаточно свободного места, удалите стороннее программное обеспечение или запустите утилиту очистки диска, чтобы освободить место на жестком диске.
4. Откройте программу установки и удаления устранения неполадок
С помощью программы установки и удаления неполадок для Windows 10 вы можете исправить ошибки установки программного обеспечения. Это не встроенное средство устранения неполадок, но вы можете добавить его в Windows на этой странице веб-сайта.
Нажмите кнопку « Загрузить» на этой странице и откройте средство устранения неполадок из папки, в которой вы его сохранили. Нажмите кнопку « Далее», чтобы пройти процедуру устранения неполадок.
5. Стереть временные файлы из временной папки Windows
Ошибка 1603 может быть связана с чрезмерно полной папкой Temp Windows, которая содержит временные файлы программного обеспечения. Удаление временных файлов из папки Temp также может помочь решить проблему.
Существует множество сторонних утилит, с помощью которых вы можете удалить временные файлы, но вы также можете удалить ненужные файлы с помощью инструмента очистки диска Windows следующим образом.
- Откройте приложение Cortana, нажав кнопку на панели задач.
- Введите «Очистка диска» в поле поиска Cortana и выберите, чтобы открыть Очистка диска.
- Выберите диск C: в раскрывающемся меню и нажмите кнопку OK.
- Очистка диска скажет вам, сколько места на жестком диске он может освободить.
- Временные файлы и временные интернет-файлы — вот два основных флажка, чтобы выбрать здесь. Однако вы также можете выбрать удаление других категорий файлов.
- Нажмите кнопку ОК, а затем выберите опцию Удалить файлы.
6. Перезапустите службу установщика Windows.
Служба установщика Windows, вероятно, не будет отключена. Однако перезапуск и перерегистрация установщика Windows может запустить эту службу и исправить ошибку 1603.
Вот как вы можете перезапустить установщик Windows.
- Введите «services.msc» в «Выполнить» и нажмите кнопку « ОК».
- Прокрутите вниз до указанной службы установщика Windows.
- Дважды щелкните установщик Windows, чтобы открыть окно на снимке экрана ниже.
- Нажмите кнопку « Пуск» в окне установщика Windows. Однако нажмите кнопку « Стоп», если служба уже запущена, и нажмите « Пуск».
- Нажмите кнопку Применить и ОК.
- Чтобы заново зарегистрировать установщик Windows, снова откройте «Выполнить».
- Введите «msiexec / unregister» в текстовом поле «Выполнить» и нажмите кнопку « ОК».
- После этого введите «msiexec / regserver» в «Выполнить», чтобы зарегистрировать установщик Windows.
7. Измените значение реестра NtfsDisable8dot3NameCreation
Ошибка 1603 может возникнуть, если создание короткого имени файла деактивировано. Таким образом, включение создания короткого имени файла — это еще один способ исправить ошибку 1603.
Вы можете сделать это, отредактировав его значение NtfsDisable8dot3NameCreation в реестре следующим образом.
- Введите «regedit» в «Выполнить» и нажмите «ОК», чтобы открыть редактор реестра.
- Затем перейдите к компьютеру HKEY_LOCAL_MACHINE
SYSTEM CurrentControlSet Control FileSystem в редакторе реестра, как показано ниже.
- Дважды щелкните DWORD NtfsDisable8dot3NameCreation, чтобы открыть его окно «Изменить значение DWORD (32-разрядное)» ниже.
- Если значение DWORD в настоящее время равно 1, замените его значение, введя 0 в текстовое поле.
- Нажмите кнопку ОК, чтобы закрыть окно «Редактировать DWORD».
- Закройте редактор реестра и перезагрузите компьютер или ноутбук.
Не можете получить доступ к редактору реестра? Все не так страшно, как кажется. Ознакомьтесь с этим руководством и быстро решите проблему.
8. Предоставьте разрешение на полный доступ к приводу установки
Ошибка 1603 также может возникнуть, если ваша учетная запись SYSTEM не имеет разрешения «Полный доступ» для выбранной папки установки.
Вы можете решить эту проблему, настроив разрешения для диска, на который вы устанавливаете программное обеспечение. Следуйте приведенным ниже инструкциям для редактирования разрешений СИСТЕМЫ.
- Откройте проводник и нажмите « Этот компьютер».
- Затем щелкните правой кнопкой мыши установочный диск для программного обеспечения (обычно это C) и выберите « Свойства».
- Выберите вкладку «Безопасность», показанную ниже.
- Нажмите кнопку « Изменить», чтобы открыть окно прямо под ним.
- Выберите SYSTEM и установите флажок «Разрешить» для полного доступа, если он не выбран. Все флажки Разрешить должны быть установлены для SYSTEM.
- Нажмите кнопку « Применить» и « ОК» и закройте окно «Разрешения».
- Нажмите кнопку « Дополнительно» в окне «Свойства» накопителя, чтобы открыть окно, показанное ниже.
- Выберите параметр « Изменить разрешения».
- Выберите SYSTEM на вкладке Permissions, а затем нажмите кнопку Edit, чтобы открыть окно ввода Permissions.
- Выберите « Эта папка, подпапки и файлы» в раскрывающемся меню «Применяется к».
- Нажмите кнопку OK в окне ввода прав доступа.
- Нажмите кнопку ОК на всех других открытых окнах.
Это несколько решений для ошибки 1603, которые могут установить ваше программное обеспечение при необходимости. Помимо этих исправлений, инструменты восстановления Windows также могут решить эту проблему.
В этом руководстве по программному обеспечению содержатся дополнительные сведения об утилитах восстановления Windows, которые могут пригодиться для устранения ошибки 1603.
Примечание редактора: этот пост был первоначально опубликован в октябре 2017 года и с тех пор был полностью переработан и обновлен для обеспечения свежести, точности и полноты.
A great many people received the fatal MSI error 1603 while they want to install the software in Windows 10/11? If you also encounter this error, then this article of MiniTool Partition Wizard is worth reading. It provides several ways for the MSI installer error 1603.
Here is a user report from the Microsoft forum:
“I am trying to redownload Alienware Command Center on my PC but when I try to download it, it gets close to the end then it says ‘Error -1603 fatal error during installation. Consult Windows installer help (msi.chm) or MSDN for more information.”https://answers.microsoft.com/en-us/windows/forum/all/error-1603-fatal-error-during-installation
What Is MSI Error 1603? Why Does It Happen?
An MSI file is a Windows Installer package that contains the information needed to install a product and the instructions and data needed to install (or uninstall) a program in many installation situations.
However, when running an MSI installation using the Windows Installer service, sometimes you encounter a fatal error with exit code 1603. This MSI error code 1603 means the installation failed. The MSI error message is usually something like “error – 1603 fatal error during installation.”
Well, what causes this MSI error 1603? Here we have listed the reasons why the MSI error 1603 is generated.
- Windows Installer is trying to install an application that is already installed on your PC.
- The folder into which the Windows Installer package is installed is encrypted.
- The drive of the folder where the Windows Installer package is installed will be accessed as an alternative drive.
- The Windows Temp folder is full or the target drive has not enough free space.
- The SYSTEM account does not have full control over the folder into which Windows Installer packages are installed.
- Disable short filename creation on the target machine.
Now that we know all the potential causes of the MSI error 1603, please try the following solutions.
How to Fix MSI Error 1603?
How to fix MSI installer error 1603? After analyzing the causes and users’ reports, we summarize the following methods that may help you solve this issue. Please try them in order.
Before you start troubleshooting, you can try some general tricks to get rid of this MSI 1603 error:
- Make sure the drive you are trying to install is not encrypted.
- Disable BitLocker.
Method 1: Run the Application Installer as Administrator
If the application won’t install on your computer, the installer may lack administrative permission to access certain required files. So, you can try relaunching the application installer with administrative privileges.
You just need to right-click the downloaded installer and choose the Run as an administrator option from the context menu. Then, check if the installation can proceed without the MSI 1603 error.
Method 2: Close the Background Software
Background software may corrupt Windows Installer while installing programs. Therefore, close unnecessary background software before installing programs. You can close all windows on the taskbar and third-party software icons in the notification area and also use the task manager to close more programs.
To do so, here are detailed steps:
Step 1: Press the Win + X key to open the menu, and then select the Task Manager option to open the Task Manager window.
Step 2: Under the Processes tab, select each program and click on the End task button to close all software listed under the Apps section.
Method 3: Uninstall the Same Program Installed Completely
If you have previously installed the same program or an earlier version, an error may occur when you try to install the application again. If you want to successfully install your program, you need to completely uninstall the program installed on your computer. This means that in addition to the main program, you’ll need to delete any temporary files and preferences it leaves behind.
To do so, here is the guide:
Step 1: Press the Win + R key to open the Run dialog box. Then type control panel in the box and press Enter.
Step 2: Select View by Category from the upper right corner of the Control Panel. Then click Uninstall a program.
Step 3: Then you can check if the application is listed here. If it is, right-click on it and select Uninstall.
After that, you can try to install the software and see the MSI 1603 error disappears. If it still exists, you can refer to the next method.
Method 4: Make Sure There’s Enough Hard Drive Space for the Program
If there is not enough space on the target hard drive, the MSI installer error 1603 error message may appear. Well, you can try clearing any temporary or junk files to free up hard drive space. Here are the detailed steps:
Step 1: Press the Win + E key to open File Explorer and click on This PC.
Step 2: Under the Devices and drives section, right-click on your drive where you want to install the application and choose Properties. Then, click Disk Cleanup under the General tab.
Step 3: After a few minutes of calculations, you’ll get a new interface listing the total number of files that can be cleaned and the size of each file type. At this point, check the files you want to delete and click OK.
Once done, you can restart your computer and try the installation again to check if the MSI error 1603 has been removed.
However, if the Disk Cleanup tool won’t open or work or after Disk Cleanup cleans junk files, but there is still not enough space to install the program on the partition, you can extend the target partition or free up disk space in other ways.
Then you can use a professional third-party partition manager to extend the target partition. Here, MiniTool Partition is recommended for you. This useful utility can help you manage hard drives, recover data, measure disk performance, etc.
To extend the target partition using MiniTool Partition Wizard, just follow the instructions below.
Tip: If your target partition is a system partition, it is recommended you use Bootable edition to avoid damage to the system or data loss.
Free Download
Step 1: Click the download button and install it on your computer. Then launch this program to enter its main interface.
Step 2: Click on the target partition and select the Extend Partition option from the left action panel.
Step 3: Select where to take free space and drag the light blue block to decide how much free space you want to take. Then click the OK button.
Step 4: Finally, click on the Apply button to execute this operation.
Now, your hard drive should have enough free space to install the application.
Method 5: Start and Re-register Windows Installer Service
There may be a problem with the Windows Installer service, resulting in MSI error 1603. You can fix the problem by (re)starting and re-registering the Windows Installer service.
To start the Windows Installer service, you need to do:
Step 1: Open the Run dialog box and enter services.msc. Then press Enter to open the Services panel.
Step 2: Scroll down to the Windows Installer service and double-click it to open its Properties window.
Step 3: Click on the Start button under Service status, then click on OK. If its service status is running, you should first click on Stop and then click on Start.
To re-register Windows Installer, you need to do:
Step 1: Type msiexec /unregister in the Run dialog box and press Enter.
Step 2: Open the Run dialog again and enter msiexec /regserver. Then press Enter to run.
After that, reinstall the application and the MSI installer error 1603 may disappear.
Method 6: Grant Full Control of the Installation Drive
If you get the MSI error 1603 message, it is because the SYSTEM account does not have full control over the folder where you are installing the Windows Installer package. Therefore, to grant full control to the SYSTEM account, perform the following steps:
Step 1: Open File Explorer, right-click on the hard drive where the software is installed and then click on Properties.
Step 2: In the next new box, switch to the Security tab. Verify the Group or User names box contains the SYSTEM user account. If the SYSTEM user account does not appear in the box, follow these steps to add the SYSTEM account:
- Click on Edit. If prompted, approve User Account Control.
- Click on Add. The Select User or Group dialog box appears.
- In the Enter the object names to select field, type SYSTEM, and click on Check names.
- Click on OK.
Step 3: Click on the Edit button.
Step 4: In the next pop-up box, click SYSTEM and make sure that the Allow box for each item in Permissions for SYSTEM is checked. Perform the same check for Administrators.
Step 5: Click on OK and go back to the Properties dialog box. Then click on Advanced > Change permissions.
Step 6: In the Permissions tab, select the SYSTEM entry and click on Edit.
Step 7: Click on the Applies to the drop-down menu and select This Folder, subfolder, and files. Then click on OK. Do the same operation above for Administrators.
Wait for the operating system to apply the permissions you selected to all subfolders. Then you have acquired full permissions on this drive. Try installing your application and see if the MSI 1603 error is fixed.
Method 7: Enable Short Filename Creation on the Target Machine
If short filename creation is disabled, the MSI 1603 error would occur. Therefore, enabling short filename creation by editing its NtfsDisable8dot3NameCreation value in the registry is another way to fix the 1603 error. Please follow the detailed steps below:
Note: It’s better to backup your registry in advance to prevent other problems since you are going to edit a registry key.
Step 1: Type regedit in the Run dialog box and press Enter to open the Registry Editors.
Step 2: Navigate to the following path:
HKEY_LOCAL_MACHINESYSTEMCurrentControlSetControlFileSystem
Step 3: Double-click the NtfsDisable8dot3NameCreation DWORD to open its Edit DWORD (32-bit) Value window.
Step 4: Change the Value data to 0 to enable short file name creation. The value of 1 indicates that it is disabled. Then click on OK to close its window.
Then restart your computer and install your application to see if the MSI installer error 1603 exists.
What can you do if you come across MSI error1603? This post introduces the causes of it and offers several ways to fix it. Try it!Click to Tweet
Bottom Line
This article has introduced some methods for you to solve MSI error 1603. Do the above solutions work for you? You can share your better solutions or questions with us in the following comment section. If you have any problems with MiniTool software, you can contact the support team via [email protected].
Первое, что хотелось бы рассказать об ошибке 1603, которая появляется при попытке установить какую-либо программу — это не ошибка установочного файла программы, а проблема операционной системы.
Есть несколько причин почему возникает сообщение «Ошибка установки MSI 1603» и у каждой свое решение. Начнем с наиболее чаще встречающийся решений.
Прошу в комментариях описать вашу проблему подробно, и каким способом она решилась.
1. Первый способ. Решение проблема «ошибка установки MSI 1603» при попытке переустановить ранее установленную программу или обновить версию.
Если вы пытаетесь обновить или установить программу, которая ранее была установлена, то проблема именно в том, что в системе остались файлы, которые мешают полноценной установке.
Во-первых.
Смотрим в списке установленных программ (Панель управленияПрограммы и компоненты), что вашей программы действительно нет. Если программа есть — то удаляем ее кликнув по ней правой кнопкой мыши-пункт удалить. Таким образом программа будет удаляться правильно.
Во-вторых.
Если программы в списке нет, то переходим в директории:
C:Program Files
C:Program Files (x86)
C:ProgramData
Проверяем, что в данных папка нет остатков программы, если есть, то переходим в папку с программой и ищем файл Uninstall.exe, запустив который начнется удаление программы. Если Uninstall.exe отсутствует — удаляем всю папку с именем программы.
В-третьих.
Проверили, что программы действительно нигде нет, но остался еще реестр, в котором то же могут быть остатки программы из-за которых мы получаем ошибку установки 1603.
Нажимаем пуск (кнопка Windows) и сразу вводим regedit (либо Win+R — Regedit).
Откроется окно настройки реестра в меню которого нажимаем Правка-Найти. В окне поиска вводим название программы, которую нужно удалить.
После первого совпадения удаляем найденный параметр и нажимаем F3, для поиска в остальных ветках реестра. Удаляем до тех пор, пока все не очистим.
Теперь перезагружаем компьютер и пробуем установить программу, которая ранее выдавала ошибку. Если данный способ не решил проблему , тогда переходим к второму варианту.
2. Второй способ.
Необходимо загрузить все обновления системы Windows.
Для обновления Windows переходим в Пуск — Параметры — Обновление и безопасность — Центр обновления Windows — нажимаем кнопку Обновить.
Дожидаемся окончания установки всех обновлений и проверяем снова.
Если второй способ снова не решил проблему «ошибка установки MSI 1603», переходим к третьему.
3. Третий способ.
Необходимо убедиться, что есть доступ к папке под вашим пользователем, в которую пытаетесь установить программу, либо установить на локальный диск D, где у вас точно есть доступ.
4. Четвертый способ.
Возможно ваша операционная система является какой-нибудь облегченной версией Windows, либо наоборот с разными «наваротами». Тут предлагаю только установку чистой версии.
“Windows Installer Msi Error Code 1603 – Fatal error during installation. Consult Windows Installer Help Msi.chm or MSDN for more information.” If that’s exactly what you saw when you were trying to install something in Windows 8, Windows 8.1 or Windows 7, it indicates that the installer has been either corrupted or due to one of the reasons listed below in this post. This error will only happen if the installer was packaged using Windows Installer.
This post will only show you the possible causes of the Windows Installer Error 1603 Fatal Error During Installation. We wouldn’t be able to show you an exact fix if it was the installer that was corrupted. You will have to either re-download the installer, or seek help from the program community forums. From what we have collected and experimented, the error may occur if one of the following conditions isn’t set right.
Short file name creation is disabled – Windows Installer Error 1603 Fatal Error During Windows MSI Installation
Make sure the short file name creation is enabled on your computer. You can check to ensure that it is enabled by navigating to the following registry entry:
HKEY_LOCAL_MACHINESYSTEMCurrentControlSetControlFileSystem
On the right side of the window, look for NtfsDisable8dot3NameCreation and make sure that its value is equal to 0. This indicates that the short file name creation is enabled. If the value is 1, the functionality is disabled and you should change the value to 0. After changing the value, restart your computer before launching the setup again.
The folder you selected for installation is encrypted
Unfortunately, you can’t install a Windows Installer package into an encrypted folder. Install the software into a different folder which does not have the encryption turned on, or remove the encryption and install the software again.
The drive you selected for installation is accessed as a substitute drive -Windows Installer Fatal Error 1603
You receive the 1603 error message because the drive that contains the folder that you try to install the installer package to is accessed as a substitute drive. Try installing the software into another non-substituted drive. Or, you can also un-substitute the drive you are installing to and try to install the package into the original drive letter.
The SYSTEM account does not have Full Control permissions
It is necessary for the SYSTEM account to have full control permissions on the folder that you try to install the Windows Installer package to.
In Windows 8, 8.1, Windows 7 or Vista: Try running the installer package as administrator. To do so, right-click your installer package and then select Run as administrator.
In Windows XP or older Windows: Follow the following steps to grant full control permissions to the SYSTEM account:
- Go to My Computer.
- Right-click the drive you want to install the package to, and then click Properties.
- Go to the Security tab.
- For Windows 2000 users, verify that the Name box has the SYSTEM user account in it.
For Windows XP users, verify that the Group or User Names box has the SYSTEM user account in it.
If the SYSTEM user account does not appear, you have to add it. - Click the Add button.
- The Select Users or Group window will appear, click SYSTEM in the Name field .
- Click Add and then OK.
- In the Permissions section, check the Full Control checkbox under Allow and then click on Advanced. Another window should appear.
- For Windows XP users, check the ‘Replace permission entries on all child objects with entries shown here that apply to child objects’ checkbox next to the SYSTEM user account, and then click OK.
- For users using an older Windows systems, check the ‘Reset permissions on all child objects and enable propagation of inheritable permissions’ checkbox next to the SYSTEM user account, and then click OK.
- If you receive a security or similar message, click Yes.
- Remove From My Forums
-
Вопрос
-
Consult windows installer help(msi.chm) or msdn for more information.
Im using window7 64bit operating system. I want to install my broadband software into my pc but seems like keep on coming out with this error. i have been trying but still cant make it. I have just tried uninstall .NET 4.0 and its still the same.
help please
Ответы
-
Well is your software w7 compatible & if so. Is it 64bit compatitble?
have you tried running it as administrator, or have you tried right clicking the setup exe and choosing «Troubleshoot compatibility» ?
Don’t forget about Alt+Esc!
-
Предложено в качестве ответа
24 августа 2010 г. 12:41
-
Помечено в качестве ответа
Arthur Xie
27 августа 2010 г. 9:33
-
Предложено в качестве ответа
-
Please open services.msc from Start Search box. Verify if the service Windows Installer is started. If not please manually start the service and change the Startup type to be “Manual”.
If the service cannot be started properly, please try to repair it. Please refer:
«The Windows Installer Service Could Not Be Accessed» error message when you install a program in Windows XP
The steps are also applied to Windows 7.
Please remember to click “Mark as Answer” on the post that helps you, and to click “Unmark as Answer” if a marked post does not actually answer your question. This can be beneficial to other community members reading the thread. ”
-
Помечено в качестве ответа
Arthur Xie
27 августа 2010 г. 9:33
-
Помечено в качестве ответа
Содержание
- Способы решения: ошибка 1603 при установке программ в Windows
- Error 1603 when you try to install a Windows Installer package: A fatal error occurred during installation
- Symptoms
- Cause
- Resolution
- Ошибка 1603 при попытке установить пакет установщика Windows: неустановленная ошибка во время установки
- Симптомы
- Причина
- Решение
Способы решения: ошибка 1603 при установке программ в Windows
Ошибка 1603 возникает при установке многих программ, ниже несколько способов ее решения.
Общее решение ошибки 1603 для всех случаев, его следует проделать в первую очередь и если не помогло тогда использовать конкретное решение для Вашей программы. Загрузите и запустите мастер исправления ошибки 1603, следуйте подсказкам. Так же можно проделать следующее:
1. Удалить программу вручную из панели управления
2. Вручную удалить записи содержащие название программы из реестра
Если исправить ошибку не удалось — ищите ниже в списке свою программу и возможные решения.
Ошибка 1603. Обновление Java не завершено
Решение: Полностью удалите все версии Java, как это сделать смотрите — тут
Ошибка установщика Google Earth 1603
Ошибка 1603 при установке Skype (Skype: сбой; код 1603. Критическая внутренняя ошибка во время установки.)
Решение: Полностью удалите Skype с компьютера, затем используйте мастер исправления ошибки 1603
Ошибка 1603 при установке драйверов на принтеры HP
Решение: выполните рекомендации из этой инструкции
Ошибка при установке Рaint.NET 1603
Решение: Удалите старую версию программами типа Revo Uninstaller или CCleaner, если не помогает сделайте резервную копию реестра и вручную поиском найдите и удалите записи содержащие «Paint.NET».
Если Вашей программы нет в списке используйте общее решение ниже или — пишите в комментарии постараюсь добавить.
Универсальное решение ошибки «Ошибка 1603: Во время установки произошла неустранимая ошибка.»
Основные причины ошибки 1603 в том что установщик не может получить доступ к нужной папке или реже ветке реестра:
- Установщик Windows пытается установить приложение, которое уже установлено на вашем Компьютере.
- Папка, в которую вы пытаетесь установить пакет установщика Windows, зашифрована.
- Диск, содержащий папку, в которую вы пытаетесь установить пакет установщика Windows является съемным носителем.
- Учетная запись SYSTEM не имеет разрешения на полный доступ к папке, в которую вы пытаетесь установить пакет установщика Windows.
- Проверьте что приложение отсутствует в списке установленных, «Панель управления -> Программы и компоненты»
- Установите приложение в не зашифрованную папку, совет актуален для тех кто использует Bitlocker, TrueCrypt, PGP и аналогичные программы
- Тут всё просто — укажите другой диск для установки
- Предоставьте полный доступ учетной записи SYSTEM (в русской версии — система).
Чтобы предоставить полный доступ учетной записи SYSTEM, выполните следующие действия.
- Открыть обозреватель файлов (или проводника Windows), щелкните правой кнопкой мыши диск, на котором требуется установить пакет установщика Windows и нажмите кнопку Свойства.
- На вкладке Безопасность убедитесь, что поле имена групп или пользователей содержит учетную запись пользователя системы. Если учетная запись SYSTEM/система не отображается в списке, выполните следующие действия для добавления системной учетной записи.
- Нажмите кнопку Изменить . Если будет предложено, утверждение контроль учетных записей пользователей.
- Нажмите кнопку Добавить . Откроется диалоговое окно Выбор пользователей или групп .
- В поле «Введите имена выбираемых объектов» введите система и нажмите кнопку проверка имен.
- Нажмите OK.
- Чтобы изменить разрешения, нажмите кнопку Изменить . Если будет предложено, утверждение контроль учетных записей пользователей.
- Выберите учетную запись пользователя SYSTEM и убедитесь, что в разделе Разрешения задано Разрешить для Полный доступ . Если нет, установите флажок « Разрешить ».
- Закрыть диалоговое окно разрешений и вернуться в диалоговое окно Свойства . Нажмите кнопку Дополнительно .
- Выберите Изменить разрешения . Если будет предложено, утверждение контроль учетных записей пользователей.
- На вкладке « разрешения » выберите параметр « Система » и нажмите кнопку Изменить
- Щелкните раскрывающийся список Применимо к и выберите Для этой папки, вложенной папки и файлов . Нажмите кнопку ОК.
- Подождите, пока операционная система применит разрешения, которые были выбраны для всех дочерних папок.
- Повторите установку приложения, более наглядно процесс изменения разрешения ниже в картинках:

Error 1603 when you try to install a Windows Installer package: A fatal error occurred during installation
This article helps fix the error 1603 that occurs when you install a Microsoft Windows Installer package.
Original product version: В Windows 10 — all editions
Original KB number: В 834484
Symptoms
When you try to install a Windows Installer package, you may receive the following error message:
Error 1603: A fatal error occurred during installation.
If you click OK in the message box, the installation rolls back.
Cause
You may receive this error message if any one of the following conditions is true:
- Windows Installer is attempting to install an app that is already installed on your PC.
- The folder that you are trying to install the Windows Installer package to is encrypted.
- The drive that contains the folder that you are trying to install the Windows Installer package to is accessed as a substitute drive.
- The SYSTEM account does not have Full Control permissions on the folder that you are trying to install the Windows Installer package to. You notice the error message because the Windows Installer service uses the SYSTEM account to install software.
Resolution
To resolve this problem, use any one of the following methods, depending on the cause of the problem:
Check if the app is already installed on the PC. If so, uninstall and reinstall the app.
If you previously had a desktop shortcut for an app, the shortcut may have been lost during the upgrade to Windows 10. In such cases, the app is likely still installed on the PC, resulting in this error when you attempt to reinstall the app. You can restore the shortcut by searching for the app, and if it’s found, press and hold (or right-click) the app and select Pin to Start. Or you can resolve the issue by uninstalling and then reinstalling the app. To search for and uninstall apps in Windows 10:
- On the Start menu, select Settings.
- In Settings, select System >Apps & features.
- If the app is listed, then this is, select it and then select Uninstall.
- Follow the directions on the screen.
Install the package to a folder that is not encrypted.
Use this method if you receive the error message because you try to install the Windows Installer package to a folder that is encrypted.
Install the package to a drive that is not accessed as a substitute drive.
Use this method if you receive the error message because the drive that contains the folder that you try to install the Windows Installer package to is accessed as a substitute drive.
Grant Full Control permissions to the SYSTEM account.
Use this method if you receive the error message because the SYSTEM account does not have Full Control permissions on the folder you are installing the Windows Installer package to.
To grant Full Control permissions to the SYSTEM account, follow these steps:
Open File Explorer (or Windows Explorer), right-click the drive that you want to install the Windows Installer package to, and then click Properties.
Click the Security tab. Verify that the Group or user names box contains the SYSTEM user account. If the SYSTEM user account doesn’t appear in the box, follow these steps to add the SYSTEM account:
- Click Edit. If prompted, approve the User Account Control.
- Click Add. The Select Users or Groups dialog box appears.
- In the Enter the object names to select field, type SYSTEM, and then click Check names.
- Click OK.
To change permissions, click Edit. If prompted, approve the User Account Control.
Select the SYSTEM user account, and verify in the Permissions section that Full Control is set to Allow. If not, select the Allow check box.
Close the Permissions dialog and return to the Properties dialog. Click Advanced.
Select Change permissions. If prompted, approve the User Account Control.
In the Permissions tab, select the SYSTEM entry and click Edit.
Click the Applies to dropdown and select This folder, subfolder, and files. Click OK.
Wait for the operating system to apply the permissions that you have selected to all child folders.
Ошибка 1603 при попытке установить пакет установщика Windows: неустановленная ошибка во время установки
Эта статья поможет устранить ошибку 1603, которая возникает при установке установщик Microsoft Windows пакета.
Исходная версия продукта: Windows 10 — все выпуски
Исходный номер КБ: 834484
Симптомы
При попытке установить пакет установщика Windows может появиться следующее сообщение об ошибке:
Ошибка 1603: неумерительная ошибка во время установки.
Если в окне сообщения нажать кнопку «ОК», установка откатится.
Причина
Вы можете получить это сообщение об ошибке, если имеется одно из следующих условий:
- Установщик Windows пытается установить приложение, которое уже установлено на компьютере.
- Папка, в которую вы пытаетесь установить пакет установщика Windows, зашифрована.
- Доступ к диску, содержаму папку, в которую вы пытаетесь установить пакет установщика Windows, можно получить в качестве заменяемого диска.
- У учетной записи SYSTEM нет разрешений на полный доступ к папке, в которую вы пытаетесь установить пакет установщика Windows. Вы заметите сообщение об ошибке, так как служба установщика Windows использует учетную запись SYSTEM для установки программного обеспечения.
Решение
Чтобы устранить эту проблему, используйте любой из следующих методов в зависимости от причины проблемы:
Проверьте, установлено ли приложение на компьютере. В этом случае можно удалить и переустановить приложение.
Если у вас ранее был ярлык на рабочем столе для приложения, возможно, ярлык был потерян во время обновления до Windows 10. В таких случаях приложение, скорее всего, по-прежнему устанавливается на компьютере, что приводит к этой ошибке при попытке переустановить приложение. Вы можете восстановить ярлык, выискнув приложение, и если оно будет найдено, нажмите и удерживайте (или щелкните правой кнопкой мыши) приложение и выберите «Закрепить в начале». Или вы можете устранить проблему, выименуя приложение, а затем переустановив его. Чтобы найти и удалить приложения в Windows 10:
- В меню «Пуск» выберите пункт «Параметры».
- В параметрах выберитефункции & >системных приложений.
- Если приложение указано в списке, выберите его и выберите «Удалить».
- Следуйте указаниям на экране.
Установите пакет в папку, которая не зашифрована.
Используйте этот метод, если вы получили сообщение об ошибке, так как пытаетесь установить пакет установщика Windows в зашифрованную папку.
Установите пакет на диск, не доступный в качестве заменяемого диска.
Используйте этот метод, если вы получили сообщение об ошибке, так как диск, содержащий папку, в которую вы пытаетесь установить пакет установщика Windows, получает доступ в качестве заменяемого диска.
Предоставление учетной записи SYSTEM разрешений на полный доступ.
Используйте этот метод, если вы получили сообщение об ошибке, так как у учетной записи SYSTEM нет разрешений на полный доступ к папке, в которая устанавливается пакет установщика Windows.
Чтобы предоставить учетной записи SYSTEM разрешения «Полный доступ», выполните следующие действия.
Откройте проводник (или проводник Windows), щелкните правой кнопкой мыши диск, на который необходимо установить пакет установщика Windows, и выберите «Свойства».
Перейдите на вкладку «Безопасность». Убедитесь, что поле «Группа» или «Имена пользователей» содержит учетную запись пользователя SYSTEM. Если системная учетная запись пользователя не появляется в поле, выполните следующие действия, чтобы добавить учетную запись SYSTEM:
- Щелкните Изменить. При запросе утвердим контроль учетных записей пользователей.
- Нажмите Добавить. Появится диалоговое окно «Выбор пользователей или групп».
- В поле «Введите имена объектов для выбора поля» введите SYSTEM и нажмите кнопку «Проверить имена».
- Нажмите кнопку ОК.
Чтобы изменить разрешения, нажмите кнопку «Изменить». При запросе утвердим контроль учетных записей пользователей.
Выберите учетную запись пользователя SYSTEM и убедитесь, что в разделе «Разрешения» установлено разрешение «Полный доступ». Если нет, то в этом случае в поле «Разрешить»
Закройте диалоговое окно «Разрешения» и верните его в диалоговое окно «Свойства». Нажмите кнопку Дополнительно.
Выберите «Изменить разрешения». При запросе утвердим контроль учетных записей пользователей.
На вкладке «Разрешения» выберите системную запись и нажмите кнопку «Изменить».
Щелкните «Применимо к» и выберите «Эта папка»,«Вложенная папка» и «Файлы». Нажмите кнопку ОК.
Подождите, пока операционная система примедет выбранные разрешения для всех папок.
Установщик Windows устанавливает и удаляет программное обеспечение с форматами пакетов MSI . Однако установщик Windows не всегда устанавливает программное обеспечение в соответствии с требованиями и может иногда возвращать сообщение об ошибке « 1603 Фатальная ошибка во время установки. »
Таким образом, пользователи не могут устанавливать или удалять программу, когда появляется это сообщение об ошибке. Вот несколько исправлений, которые, вероятно, устранят ошибку 1603.
Мы уже много писали о проблемах установщика Windows. Добавьте эту страницу в закладки, если она понадобится вам позже.
Как исправить ошибку с кодом 1603?
- Закрыть фоновое программное обеспечение
- Проверьте, что программное обеспечение еще не установлено
- Убедитесь, что для программы достаточно места на жестком диске
- Откройте программу установки и удаления устранения неполадок
- Стереть временные файлы из папки Windows Temp
- Перезапустите службу установщика Windows.
- Отредактируйте значение реестра NtfsDisable8dot3NameCreation
- Предоставить полное разрешение на доступ к инсталляционному диску
1. Закройте фоновые приложения
Фоновое программное обеспечение может подорвать установщик Windows при установке программы. Поэтому закройте большинство фоновых программ перед установкой программы.
Закройте все окна на панели задач и значки стороннего программного обеспечения в области уведомлений. Вы также можете закрыть другие программы с помощью диспетчера задач следующим образом.
- Нажмите клавишу Win + горячую клавишу X.
- Выберите Диспетчер задач в меню, чтобы открыть его окно.
- Перейдите на вкладку «Процессы» в снимке экрана ниже.
- Закройте все программы, перечисленные в приложениях, выбрав их и нажав кнопку « Завершить задачу» .
- Вы также можете закрыть сторонние программные процессы, перечисленные на вкладке Процессы.
2. Проверьте, что программное обеспечение еще не установлено
Если вы получаете ошибку 1603 для одной конкретной программы, возможно, это программное обеспечение уже установлено.
Убедитесь, что у вас еще нет более ранней версии программного обеспечения. Если это так, сначала удалите предыдущую версию программы.
- Чтобы удалить программу, нажмите сочетание клавиш Win + R, чтобы открыть команду « Выполнить» .
- Введите «appwiz.cpl» в текстовом поле «Выполнить».
- Откроется вкладка « Панель управления программами и функциями», где вы можете выбрать программу для удаления и нажать « Удалить» .
- Вероятно, откроется диалоговое окно с вопросом, уверены ли вы в удалении программного обеспечения. Нажмите кнопку Да , чтобы подтвердить.
- Затем попробуйте установить нужную программу еще раз.
3. Проверьте, достаточно ли места на жестком диске для программы
Также обратите внимание, что для программного обеспечения может быть недостаточно свободного места на жестком диске. Возможно, вам потребуется освободить место на жестком диске, если для программного обеспечения требуется более одного гигабайта памяти.
Во-первых, перепроверьте минимальные требования программы к системе хранения жесткого диска. Затем убедитесь, что на жестком диске достаточно места, как показано ниже.
- Откройте проводник, нажав его кнопку на панели задач Windows 10.
- Нажмите « Этот компьютер», чтобы открыть список папок и дисков, как показано ниже.
- Щелкните правой кнопкой мыши на диске C: и выберите « Свойства», чтобы открыть вкладку «Общие», показанную непосредственно ниже.
- Эта вкладка показывает, сколько свободного места на жестком диске. Если для программы недостаточно свободного места, удалите стороннее программное обеспечение или запустите утилиту очистки диска, чтобы освободить место на жестком диске.
4. Откройте программу установки и удаления устранения неполадок
С помощью программы установки и удаления неполадок для Windows 10 вы можете исправить ошибки установки программного обеспечения. Это не встроенное средство устранения неполадок, но вы можете добавить его в Windows на этой странице веб-сайта .
Нажмите кнопку « Загрузить» на этой странице и откройте средство устранения неполадок из папки, в которой вы его сохранили. Нажмите кнопку « Далее» , чтобы пройти процедуру устранения неполадок.
Не фанат устранения неполадок Windows? Выберите один из этих инструментов для устранения неполадок!
5. Стереть временные файлы из временной папки Windows
Ошибка 1603 может быть связана с чрезмерно полной папкой Temp Windows, которая содержит временные файлы программного обеспечения. Удаление временных файлов из папки Temp также может помочь решить проблему.
Существует множество сторонних утилит, с помощью которых вы можете удалить временные файлы, но вы также можете удалить ненужные файлы с помощью инструмента очистки диска Windows следующим образом.
- Откройте приложение Cortana, нажав кнопку на панели задач.
- Введите «Очистка диска» в поле поиска Cortana и выберите, чтобы открыть Очистка диска.
- Выберите диск C: в раскрывающемся меню и нажмите кнопку OK.
- Очистка диска скажет вам, сколько места на жестком диске он может освободить.
- Временные файлы и временные интернет-файлы — вот два основных флажка, чтобы выбрать здесь. Однако вы также можете выбрать удаление других категорий файлов.
- Нажмите кнопку ОК , а затем выберите опцию Удалить файлы .

Узнайте все, что нужно знать об удалении временных файлов из нашего подробного руководства!
6. Перезапустите службу установщика Windows.
Служба установщика Windows, вероятно, не будет отключена. Однако перезапуск и перерегистрация установщика Windows может запустить эту службу и исправить ошибку 1603.
Вот как вы можете перезапустить установщик Windows.
- Введите «services.msc» в «Выполнить» и нажмите кнопку « ОК» .
- Прокрутите вниз до указанной службы установщика Windows.
- Дважды щелкните установщик Windows, чтобы открыть окно на снимке экрана ниже.
- Нажмите кнопку « Пуск» в окне установщика Windows. Однако нажмите кнопку « Стоп» , если служба уже запущена, и нажмите « Пуск» .
- Нажмите кнопку Применить и ОК .
- Чтобы заново зарегистрировать установщик Windows, снова откройте «Выполнить».
- Введите «msiexec / unregister» в текстовом поле «Выполнить» и нажмите кнопку « ОК» .
- После этого введите «msiexec / regserver» в «Выполнить», чтобы зарегистрировать установщик Windows.
7. Измените значение реестра NtfsDisable8dot3NameCreation
Ошибка 1603 может возникнуть, если создание короткого имени файла деактивировано. Таким образом, включение создания короткого имени файла — это еще один способ исправить ошибку 1603.
Вы можете сделать это, отредактировав его значение NtfsDisable8dot3NameCreation в реестре следующим образом.
- Введите «regedit» в «Выполнить» и нажмите «ОК», чтобы открыть редактор реестра.
- Затем перейдите к компьютеру HKEY_LOCAL_MACHINE
SYSTEM CurrentControlSet Control FileSystem в редакторе реестра, как показано ниже. - Дважды щелкните DWORD NtfsDisable8dot3NameCreation, чтобы открыть его окно «Изменить значение DWORD (32-разрядное)» ниже.
- Если значение DWORD в настоящее время равно 1, замените его значение, введя 0 в текстовое поле.
- Нажмите кнопку ОК , чтобы закрыть окно «Редактировать DWORD».
- Закройте редактор реестра и перезагрузите компьютер или ноутбук.
Не можете получить доступ к редактору реестра? Все не так страшно, как кажется. Ознакомьтесь с этим руководством и быстро решите проблему.
8. Предоставьте разрешение на полный доступ к приводу установки
Ошибка 1603 также может возникнуть, если ваша учетная запись SYSTEM не имеет разрешения «Полный доступ» для выбранной папки установки.
Вы можете решить эту проблему, настроив разрешения для диска, на который вы устанавливаете программное обеспечение. Следуйте приведенным ниже инструкциям для редактирования разрешений СИСТЕМЫ.
- Откройте проводник и нажмите « Этот компьютер» .
- Затем щелкните правой кнопкой мыши установочный диск для программного обеспечения (обычно это C) и выберите « Свойства» .
- Выберите вкладку «Безопасность», показанную ниже.
- Нажмите кнопку « Изменить» , чтобы открыть окно прямо под ним.
- Выберите SYSTEM и установите флажок «Разрешить» для полного доступа, если он не выбран. Все флажки Разрешить должны быть установлены для SYSTEM.
- Нажмите кнопку « Применить» и « ОК» и закройте окно «Разрешения».
- Нажмите кнопку « Дополнительно» в окне «Свойства» накопителя, чтобы открыть окно, показанное ниже.
- Выберите параметр « Изменить разрешения» .
- Выберите SYSTEM на вкладке Permissions, а затем нажмите кнопку Edit , чтобы открыть окно ввода Permissions.
- Выберите « Эта папка, подпапки и файлы» в раскрывающемся меню «Применяется к».
- Нажмите кнопку OK в окне ввода прав доступа.
- Нажмите кнопку ОК на всех других открытых окнах.
Это несколько решений для ошибки 1603, которые могут установить ваше программное обеспечение при необходимости. Помимо этих исправлений, инструменты восстановления Windows также могут решить эту проблему.
Это руководство по программному обеспечению содержит дополнительные сведения об утилитах восстановления Windows, которые могут пригодиться для исправления ошибки 1603.
Примечание редактора: этот пост был первоначально опубликован в октябре 2017 года и с тех пор был полностью переработан и обновлен для обеспечения свежести, точности и полноты.
СВЯЗАННЫЕ ИСТОРИИ, КОТОРЫЕ ВЫ ДОЛЖНЫ УЗНАТЬ:
- Как исправить ошибку установки 0xc000021a на Windows 10
- ИСПРАВЛЕНИЕ: Steam «Неполная установка» ошибки
- Как исправить ошибку DIFxDriverPackageInstall = 10 при установке принтера
Провоцируют упомянутую проблему разные факторы — отсутствие важных библиотек, функционирование самой программы, системные настройки или характеристики компьютера. В этом всем нужно разобраться пользователю самостоятельно, чтобы понять причину появления ошибки, а мы постараемся помочь.
Причина 1: Отсутствие необходимой версии Visual C++
Visual C++ — набор системных библиотек, выполняющих функцию запуска исполняемых файлов. Как раз определенная версия этого компонента и требуется для начала установки программы. Обычно на экране не появляется уведомление о том, что в системе нет одной из версий Visual C++, вместо этого сообщается об отсутствии конкретного DLL. Тогда от юзера требуется найти библиотеку, в которую входит этот файл, и установить ее, либо же добавить все существующие версии Visual C++, чтобы избежать возникновения подобных ошибок в дальнейшем. На нашем сайте есть отдельная статья с обзором на рассматриваемый компонент ОС Windows. Перейдите по следующей ссылке и вы найдете всю нужную информацию.
Причина 2: Отсутствие необходимой версии .NET Framework
Примерно ту же функцию, что и Visual C++, выполняет системный компонент .NET Framework. Достаточно часто юзеры сталкиваются с тем, что при попытке запуска инсталляции программного обеспечения на экране появляется уведомление о необходимости наличия определенной версии .NET Framework. Вы же можете узнать, какая сборка этих библиотек добавлена в ОС Виндовс 10 на данный момент, а разобраться с осуществлением этой операции поможет отдельное наше руководство.
Подробнее: Как определить версию Microsoft .NET Framework
Что же касается обновления .NET Framework, то производится оно достаточно просто — путем загрузки установщика с официального сайта Microsoft. Конечно, желательно установить все версии, начиная с 2.0 и закачивая последней поддерживаемой процессором.
Подробнее: Как обновить .NET Framework
Иногда возникают трудности и с инсталляцией этого компонента, и причины этого могут быть разные. Руководство по решению этой проблемы читайте другой нашей статье далее.
Читайте также: Что делать при ошибке .NET Framework: «Initialization error»
Причина 3: Отсутствие необходимой сборки DirectX
По большей степени DirectX относится к играм, однако проблема с установкой другого софта в связи с отсутствием компонентов тоже может появляться. В таком случае потребуется самостоятельно добавить библиотеки. Обычно в Вин 10 автоматически устанавливается последняя поддерживаемая версия DirectX. Определяется она различными методами, о которых вы можете узнать из следующей нашей статьи.
Читайте также:Узнаем версию DirectX в Windows 10Как обновить библиотеки DirectX
Хоть этот компонент и добавляется автоматически, иногда возникают проблемы с его работой, преимущественно когда дело касается старых сборок. Разобраться с этой проблемой вам поможет другой материал, в котором пошагово описаны метод переустановки, процедура включения и добавления старых библиотек.
Подробнее: Переустановка и добавление недостающих компонентов DirectX в Windows 10
Причина 4: Поврежденный исполняемый файл или нерабочая сборка
Иногда файлы инсталляции выкладывают на сайты поврежденными, особенно когда речь заходит о неофициальных ресурсах. Тогда такая программа не запустится для дальнейшей инсталляции, и исправить эту проблему поможет только ее загрузка из другого источника. Помимо этого, ошибка с поврежденным установщиком появляется и тогда, когда он был не до конца скопирован на носитель или скачан из интернета. Часто пользователи взламывают платное ПО, создают собственные сборки (репаки) и выкладывают их на тематические сайты. Периодически в некоторых сборках наблюдаются ошибки при попытке инсталляции софта. Решить такую проблему тоже достаточно просто — приобретите лицензионную копию программы или ищите другой проверенный репак.
Читайте также: Руководство по установке программ на компьютер
Причина 5: Отсутствие прав администратора
Обычно на домашнем компьютере используется только одна учетная запись, которая и является администратором системы. Тогда никаких проблем с запуском инсталляции не возникает. Однако в тех же офисах создается множество профилей с отдельными привилегиями, и часто они не имеют прав администратора, ввиду чего установщики иногда не запускаются. В этой ситуации рекомендуется получить права администратора и попробовать повторно выполнить эту задачу.
Подробнее:Используем учетную запись «Администратора» в WindowsПолучение прав Администратора на компьютере с Windows 10
Если возможности перейти к этой учетной записи нет, существует несколько решений, позволяющих обойти ограничение на инсталляцию без привилегий админа. Детальные руководства по этой теме вы найдете в нашей отдельной статье по следующей ссылке.
Читайте также: Установка программ без прав администратора на Windows
Причина 6: Блокировка установщика антивирусом
На большинстве современных компьютеров под управлением операционных систем Виндовс присутствует дополнительное защитное программное обеспечение, а также контроль выполняется встроенным средством безопасности. Случаются ситуации, когда возникает конфликт между сторонним ПО и инструментом защиты от вирусов. Иногда это происходит по ошибке, но чаще всего означает, что используемое приложение не является безопасным, тогда антивирус автоматически запрещает его запуск. Если вы уверены в том, что софту можно доверять и он точно не содержит в себе угроз, отключите на время защитную систему и повторно запустите исполняемый файл.
Подробнее:Отключение антивирусаОтключение Защитника в Windows 10
Причина 7: Ошибка с выбором разрядности при скачивании ПО
Сейчас дистрибутивы Виндовс делятся на два типа по разрядности — 64 и 32 бита. Если 64-битные версии совместимы со вторым типом, то 32-битные неспособны к запуску программ, заточенных под x64. Хоть сейчас большинство пользователей и переходит на 64-битные версии, у некоторых юзеров это не позволяет сделать слабое железо ПК. Поэтому при скачивании софта обязательно учитывайте его разрядность. Инструкцию по определению разрядности ОС Виндовс 10 вы найдете далее.
Подробнее: Определяем разрядность используемой ОС Windows 10
Причина 8: Конфликты с оставшимися файлами предыдущей версии ПО
Часто пользователи удаляют определенное программное обеспечение с компьютера, но в дальнейшем повторно его же устанавливают, обычно более новую версию. Однако такая операция иногда приводит к возникновению конфликтов из-за остаточных файлов предыдущей сборки ПО. К сожалению, стандартное средство Windows не всегда полностью очищает систему от файлов софта, поэтому придется применить дополнительные инструменты по деинсталляции и очистке мусора в ОС. После проведения этой процедуры не забывайте перезагружать систему, чтобы все изменения точно вступили в силу.
Подробнее:Удаление программ в Windows 10Очистка Windows 10 от мусора
Причина 9: Несоответствие минимальным системным требованиям
В большинстве случаев с такой проблемой сталкиваются пользователи, пытающиеся установить на свой компьютер различные игры. Если инсталлятором приложения изначально заложен алгоритм проверки характеристик ПК, при запуске он произведет эту процедуру и, при несоответствии с минимальными требованиями, отобразит уведомление о невозможности продолжить установку. Иногда такое сообщение можно игнорировать, продолжив инсталляцию, но это работает не всегда. Соответственно, для запуска софта остается только произвести обновление железа, заменив его слабое звено.
Читайте также:Узнаём характеристики компьютера на Windows 10Проверка игр на совместимость с компьютеромКак собрать игровой компьютер
Причина 10: Блокировка приложений не из Windows Store
В Windows 10 имеется стандартный магазин приложений, в котором доступно множество самого разнообразного официального программного обеспечения. В «Параметрах» же присутствует пункт, позволяющий заблокировать инсталляцию софта из других источников в целях повышения безопасности и предотвращения заражения вирусами. Поэтому при получении уведомления о блокировке следует убедиться в том, что упомянутое ограничение не активно:
- Откройте меню «Пуск» и перейдите в «Параметры».
Среди разделов отыщите «Приложения» и щелкните на названии левой кнопкой мыши.</li>
Через панель слева переместитесь в «Приложения и возможности».</li>
В категории «Установка приложений» разверните всплывающее меню и выберите пункт «Разрешить использование приложений из любого места».</li>
</ol>
Такую же процедуру можно произвести через редактор групповых политик, если вы используете сборку Windows 10 Pro, Enterprise или Education:
- Запустите утилиту «Выполнить», воспользовавшись горячей клавишей Win + R, где в поле ввода впишите
gpedit.mscи нажмите на кнопку «ОК».
В редакторе групповых политик перейдите по пути «Конфигурация компьютера» — «Административные шаблоны» — «Компоненты Windows» — «SmartScreen Защитника Windows» и откройте директорию «Explorer».</li>
Дважды щелкните ЛКМ на параметре «Настроить компонент «Управление установкой приложений»».</li>
Установите параметр «Не задано» и примените изменения, кликнув на «Применить».</li>
</ol>
Что касается изменения этого же параметра через редактор реестра, то здесь надо перейти по пути HKEY_LOCAL_MACHINESOFTWAREMicrosoftWindowsCurrentVersionExplorer. Там нужно найти или создать строковый параметр «AicEnabled» и установить для него значение «Anywhere».
Причина 11: Системная блокировка с целью безопасности Windows
Иногда при попытке запуска установщика софта на экране может появляться надпись «Это приложение заблокировано в целях защиты». Возникновение такого оповещения свидетельствует о том, что у системы нет уровня доверия к этому установщику, то же самое значит ошибка «Издатель программы блокирован». Если вы уверены в том, что этой программе стоит доверять, самостоятельно отключите эту блокировку и произведите повторный запуск.
- Откройте «Пуск», через поиск отыщите «Панель управления» и запустите это классическое приложение.
Переместитесь в раздел «Учетные записи пользователей».</li>
Щелкните на ссылке «Изменить параметры контроля учетных записей».</li>
Переместите ползунок настройки уведомлений об изменении параметров компьютера в положение «Никогда не уведомлять» и кликните на «ОК».</li>
</ol>
В случае ненадобности перманентного отключения блокировки софта из подозрительных источников, доступен одноразовый запуск исполняемого файла в обход защиты через «Командную строку», осуществляется это так:
- Запустите консоль от имени администратора, например, через меню «Пуск».
- Перейдите по пути хранения исполняемого файла, введя
cd C:UsersAdminFolder, где C — буква логического раздела жесткого диска, Admin — имя пользователя, а Folder — директория хранения установщика. - Запустите программу, введя ее название вместе с форматом, например, «Yandex.exe», а затем нажмите на клавишу Enter.
- Дождитесь запуска инсталлятора.
Как видите, причин возникновения проблем с инсталляцией софта в Виндовс 10 существует огромное количество, и для каждой из них присущи свои симптомы. Поэтому важно именно отыскать то, из-за чего возникла неприятность, а ее решение будет не таким и сложным. Мы рады, что смогли помочь Вам в решении проблемы.Опишите, что у вас не получилось. Наши специалисты постараются ответить максимально быстро.
Помогла ли вам эта статья?
Раньше у меня запускался setup.exe от игры Assassins Creed 1, а теперь почему то — нет… Я пробовал все: качал другой репак, ставил совместимость, запускал от имени администратора. Помогите мне, пожалуйста.Спросил Graggor в «Программы, ОС», 2017-09-27 09:55:53
faqforall.ru2017-04-19 13:40:17Есть несколько возможных вариантов решения проблемы и все зависит от того, какое сообщение вы получаете при попытке запустить установочный файл. Предложим несколько вариантов решения проблемы.Вариант 1 Нажмите Windows + R и введите services.msc Появится список в котором в поле имя необходимо найти службу Установщик Windows и кликнув на ней правой кнопкой нажать запустить.Вариант 2 Нажмите Windows + R и введите regedit Проследуйте по пути HKEY_CLASSES_ROOT.exe и в поле По умолчанию введите exefile или оставьте без изменения. Также, проследуйте по пути HKEY_CLASSES_ROOTexefileshellopencommand и в поле По умолчанию введите «%1» %* или оставьте без изменения если все в порядке. После этих шагов перезагрузите системуВариант 3 Запустите систему в безопасном режиме. Далее в Пуске найдите regedit при помощи строки поиска и запустите от имени администратора. Пройдите по пути HKEY_LOCAL_MACHINE -> SOFTWARE -> Microsoft -> Windows -> CurrentVersion, далее кликните дважды в меню справа на строку «ProgramFilesDir» и измените значение на «C:Program Files»Вариант 4 Странно, но некоторые пользователи сообщают, что проблема решается путем обычной смены звуковой схемы Windows на стандартную. Также, попробуйте отключите UAC в Панель управления -> Учетные записи пользователей.Вариант 5 Попробуйте создать дополнительную учетную запись и проверить, повторяется ли проблема там. Также, проверьте наличие данной проблемы в безопасном режиме. В любом случае напишите в эту тему, если не помогло ничего.
Urmas2017-07-08 08:02:31Попробуйте почистить реестр, лучше всего программой RegOrganizer, им же сделайте очистку временных и различных мусорных файлов.KotovaVita2017-09-27 09:20:09У меня есть компьютер и ноутбук, на обоих устройствах случилась проблема подобного плана. На ноутбуке, помогла переустановка Windows, на ту же версию. А на компьютере решить ошибку, которая возникала снова, помог вариант установки «старее» версии программы Windows.
Смотрите также:
Последние вопросыЧто делать, если у телефона на базе Android проблемы с камерой — просит перезагрузиться?Как заключить договор на прокат фильма в своем кинотеатре?Что делать, если HTC One mini 2 не включается/не заряжается?Можно ли как то включить субтитры на радио в Fallout 4?Где и как купить или снять квартиру в Казани недорого?Теги#windows 10Форма входа Забыл пароль?
Если не запускаются программы из файлов .msi – это прямое указание на неполадки в работе службы Windows Installer. С подобным явлением может столкнуться любой пользователь ОС Windows 7. Поэтому, если у вас не работает Windows Installer, стоит ознакомиться с некоторыми рекомендациями.
Содержание:
Причинами того, что Windows Installer не работает, могут быть следующие факторы:
- Вирусное поражение системных файлов. При этом очистка ОС не всегда решает проблему.
- Некорректная установка обновлений.
- Неправильное редактирование реестра, удаление компонентов установщика.
- Блокировка антивирусом .msi-файла
- Изменение политики безопасности ПК.
Все эти факторы могут повлиять на работу службы Windows Installer.
Windows Installer состоит из следующих компонентов:
- Файл msiexec.exe, который расположен на диске «С» в папке «Windows» и «System32».
- Файл msi.dll, который является ни чем иным, как библиотекой установщика.
- Служба Msiserver, параметры которой расположены в разделе редактора реестра по адресу «HKEY_LOCAL_MACHINE», «SYSTEM», «CurrentControlSet», «services» и «msiserver».
Для начала переходим в редактор реестра и смотрим значение службы msiserver. Кликам «Win+R» и вводим «regedit».
Смотрим, чтобы не было лишних значений. Корректный перечень изображён на фото.
Если раздела нет или отсутствуют некоторые файлы, находимо на рабочей системе скопировать элементы и, кликнув правой кнопкой мыши, выбирать «Экспортировать».
Выбираем место сохранения файлов и прописываем имя, аналогичное оригиналу. Кликаем «Сохранить».
Скопированный раздел или файлы перемещаем на свой ПК.
Далее вводим в строку «Выполнить» следующую команду «services.msc».
Находим «Установщик Windows» и проверяем, работает ли служба.
В случае необходимости, двойным кликом открываем файл и жмём «Запустить».
Запускаем редактор реестра, переходим по адресу «HKEY_LOCAL_MACHINE», «Software», «Microsoft», «Windows», «CurrentVersion», «Installer». Кликаем правой кнопкой мыши на названии раздела и выбираем «Разрешение…».
В разделе «Группы и пользователи» нажимаем «Система». Далее смотрим, чтобы в пользователя был полный доступ к службе.
В случае, когда стоят отметки запретить, жмём «Дополнительно».
Выбираем «Система» и нажимаем «Изменить».
Выставляем полный контроль над системой, ставя отметки возле нужных функций. Кликаем «ОК».
Перезагружаем ПК и запускаем установщик системы. Проблема должна исчезнуть.
Используемые источники:
- https://lumpics.ru/do-not-install-the-program-in-windows-10/
- http://faqforall.ru/question_7233_ne_zapuskaetsya_ustanovochnyiy_fayl_setup_exe_na_windows_10.html
- https://softikbox.com/chto-delat-esli-ne-rabotaet-windows-installer-11461.html