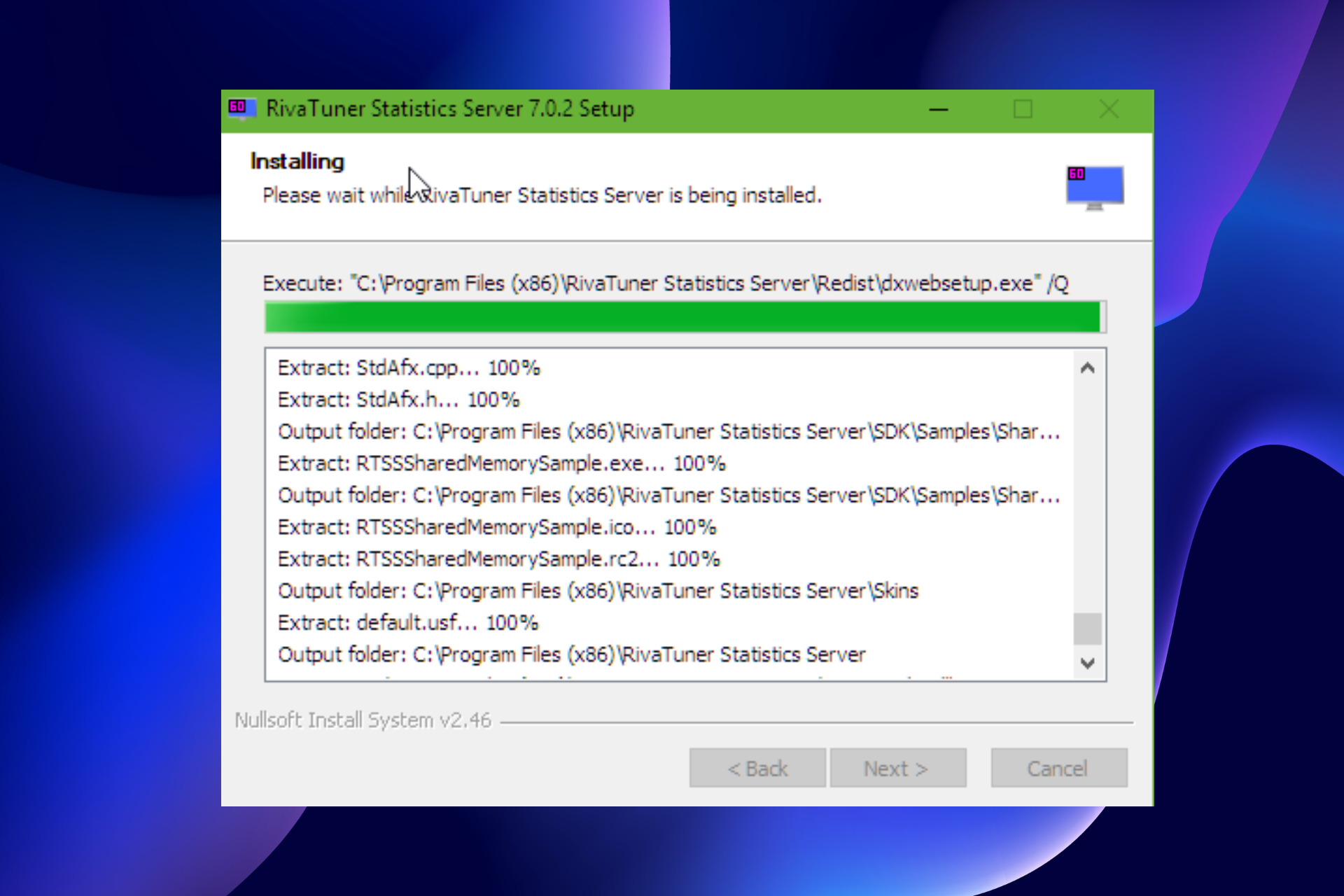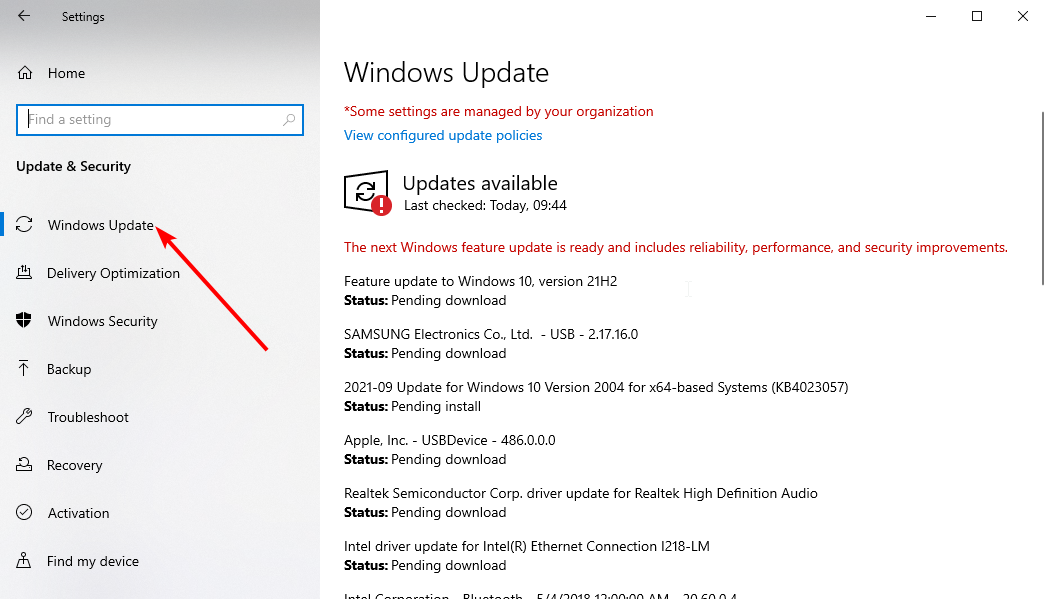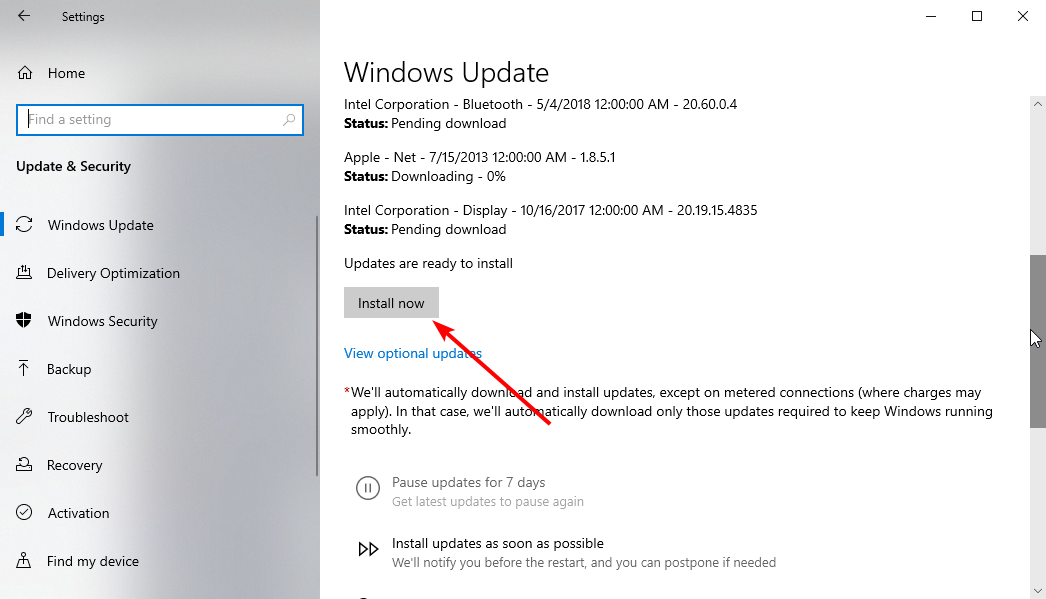MSI Afterburner — популярное программное обеспечение для видеокарт. Это помогает повысить производительность мониторинга информации об устройстве. Приложение полезно при разгоне и изменении настроек видеокарты по умолчанию. Среди всех этих плюсов люди, использующие приложение, сталкивались с проблемой MSI Afterburner, которая не работает с Windows 10. Иногда он сопротивляется открытию, а иногда не может изменить тактовую частоту устройства. Если вы также столкнулись с той же проблемой, вам будет приятно узнать, что мы подготовили для вас подробное руководство, которое поможет вам найти способы исправить MSI Afterburner, не работающий в вашей системе.
Независимо от того, есть ли одна функция, которую вы не можете использовать, или все приложение, с которым вы боретесь, есть несколько причин, вызывающих эту проблему, и вы должны знать о них. Итак, давайте кратко обсудим эти причины:
-
Несколько оверлеев, запущенных в вашей системе одновременно, могут быть причиной того, что MSI Afterburner не работает параллельно. Эти оверлеи обычно включают в себя Steam и NVIDIA, и их отключение — лучшее решение.
-
Встроенная видеокарта — это вторая причина, вызывающая сбой при установке MSI Afterburner, которую можно решить, отключив встроенную видеокарту в BIOS и предоставив внешней видеокарте разрешение на выполнение всех функций, связанных с графикой, в вашей системе.
Многие методы помогают решить проблему, когда MSI Afterburner не разгоняется или не открывается. Прежде чем перейти к методам, проверьте правильность подключения кабеля. Использование неправильного порта, например, порт графического процессора для отображения может не работать в Afterburner, поэтому убедитесь, что правильный кабель подключен к правильному.
Мы перечислили простые и сложные методы в упорядоченном списке, чтобы помочь вам решить эту проблему. Итак, не мешкая дальше, давайте начнем с первого:
Способ 1: выполнить чистую загрузку
Крайним средством для решения всех ваших проблем, связанных с MSI Afterburner, является чистая загрузка вашей системы. Чистая загрузка перезапустит систему только с важными программами, исключая все глючные и поврежденные приложения. Прочитайте наше руководство «Как выполнить чистую загрузку в Windows 10», чтобы сделать то же самое.
Способ 2: изменить параметры совместимости
Другой способ помочь вам решить проблему, когда MSI Afterburner не работает параллельно на вашем рабочем столе, — это если приложение не настроено для совместимого режима. Итак, попробуйте запустить его в режиме совместимости и посмотрите, решится ли проблема:
1. Щелкните правой кнопкой мыши приложение MSI Afterburner и выберите параметр «Свойства».
2. Перейдите на вкладку «Совместимость» и установите флажок «Запустить эту программу в режиме совместимости для».
3. Затем установите флажок «Запускать эту программу от имени администратора» в разделе «Настройки». Наконец, выберите «Применить», а затем нажмите «ОК», чтобы сохранить внесенные изменения.
Способ 3: обновить Windows
Вы также можете устранить неработающий MSI Afterburner, обновив операционную систему. Всегда проверяйте, обновили ли вы операционную систему Windows и ожидают ли какие-либо обновления, воспользуйтесь нашим руководством Как загрузить и установить последнее обновление Windows 10.
Способ 4: обновить графический драйвер
Если графический драйвер вашей системы устарел или содержит ошибки, это может привести к прерыванию разгона MSI Afterburner. Поэтому их регулярное обновление является обязательным, вы можете узнать о них больше с помощью нашего руководства по 4 способам обновления графического драйвера в Windows 10.
Способ 5: отключить драйвер ввода-вывода
Если для приложения включен низкоуровневый драйвер ввода-вывода, это может привести к тому, что MSI Afterburner не будет работать с проблемой Windows 10. Поэтому убедитесь, что он отключен. Для этого откройте свойства MSI Afterburner и выполните шаги, указанные ниже:
1. Дважды щелкните ярлык MSI Afterburner.
2. Нажмите на значок настроек.
3. Установите флажок Включить низкоуровневый драйвер ввода-вывода, чтобы отключить его.
4. Теперь, когда драйвер ввода-вывода отключен, перезагрузите систему, запустите приложение MSI Afterburner и посмотрите, устранена ли ошибка.
Способ 6: настроить параметры отображения на экране
Если в вашей системе отключена температура процессора, это может быть причиной того, что MSI Afterburner не открывается. Поэтому отключите его в графах активного мониторинга оборудования в настройках MSI Afterburner.
1. Запустите приложение MSI Afterburner.
2. Нажмите на настройки приложения MSI Afterburner.
3. Перейдите на вкладку «Мониторинг», включите температуру ЦП и нажмите «ОК».
Способ 7: установите высокий уровень обнаружения
Если проблема с невозможностью работы MSI Afterburn связана с конкретной игрой, может помочь настройка исполняемых параметров игры. Итак, попробуйте это, используя данные шаги:
1. Нажмите клавишу Windows, введите Сервер статистики RivaTuner и нажмите Открыть.
2. Нажмите кнопку «плюс» в левом нижнем углу окна после того, как откроется главное окно.
3. Перейдите к папке C:Program Files, чтобы найти исполняемый файл игры.
4. После добавления исполняемого файла игры в программу. Установите высокий уровень обнаружения.
Способ 8: отключить оверлей NVIDIA
Как обсуждалось ранее, несколько инструментов наложения, работающих в фоновом режиме, могут привести к тому, что MSI Afterburner не будет работать параллельно. Поэтому их отключение может помочь, и вы можете предпринять следующие шаги для выполнения этого метода в вашей системе:
1. Нажмите клавишу Windows, введите GeForce Experience и нажмите «Открыть».
2. Щелкните значок настроек.
3. Затем нажмите Общие.
4. Отключить Позволяет записывать, транслировать, транслировать и делать скриншоты вашего игрового процесса.
5. Наконец, нажмите «Применить».
Способ 9: отключить оверлей Steam
Оверлей NVIDIA — не единственный, который можно отключить, чтобы избавиться от проблемы MSI Afterburner, не работающей в Windows 10. Вам также необходимо отключить оверлей Steam, который может прервать работу MSI Afterburner.
1. Нажмите клавишу Windows, введите steam и нажмите «Открыть».
2. Нажмите БИБЛИОТЕКА.
3. Щелкните правой кнопкой мыши игру, чтобы открыть Свойства.
4. На вкладке ОБЩИЕ снимите флажок Включить оверлей Steam во время игры.
5. Теперь, когда оверлей Steam отключен, проверьте, решена ли проблема с ошибкой установки MSI Afterburner.
Способ 10: отключить видеокарту
Отключение встроенной видеокарты и включение внешней видеокарты для выполнения функций отображения системы помогает решить проблему, из-за которой MSI Afterburner не открывается. Чтобы открыть настройки BIOS, прочитайте наше руководство «Как войти в BIOS в Windows 10», а затем выполните указанные шаги, чтобы отключить видеокарту:
1. Перейдите на вкладку «Дополнительно» и выберите «Конфигурация встроенных устройств».
2. Теперь выберите Основной графический адаптер и нажмите клавишу Enter.
3. Затем выберите «Выход» и нажмите «Выход с сохранением изменений».
После перезагрузки системы проверьте, решена ли проблема.
Способ 11: отключить настройку ULPS
В настройках AMD Crossfire отключение ULPS снижает напряжение, что способствует плавной и бесперебойной работе MSI Afterburner. Вот как вы можете отключить настройку ULPS:
1. Нажмите одновременно клавиши Windows + R, чтобы открыть диалоговое окно «Выполнить».
2. Введите regedit и нажмите клавишу Enter, чтобы запустить редактор реестра.
3. Нажмите на вкладку «Правка» и выберите «Найти».
4. Введите EnableULPS в поле и нажмите «Найти далее».
5. Дважды щелкните EnableULPS.
6. Установите значение от 1 до 0.
7. Теперь найдите следующее значение EnableULPS для карт, нажав F3.
Способ 12: аппаратная модификация
Еще один способ решить проблему разгона MSI Afterburner — включить модификацию оборудования, которая во многих случаях доказала свою эффективность. Ниже приведены шаги, как разрешить модификацию устройства:
1. Откройте приложение MSI Afterburner, дважды щелкнув ярлык.
2. Здесь настройте параметры FAN.
Способ 13: переустановите приложение Afterburn
Если по какой-то причине установка MSI Afterburner на вашем устройстве не удалась, попробуйте переустановить приложение. Для этого удалите предварительно установленный файл MSI Afterburner и выполните для него шаги, указанные ниже:
1. Нажмите клавишу Windows, введите «Панель управления» и нажмите «Открыть».
2. Установите «Просмотр» > «Крупные значки», затем нажмите «Программы и компоненты».
3. Щелкните правой кнопкой мыши приложение MSI Afterburner и выберите «Удалить».
4. Затем перезагрузите компьютер, нажав «Готово», когда программа удаления завершит процесс.
5. Посетите официальный сайт Afterburner и нажмите кнопку «Загрузить Afterburner».
6. Следуйте инструкциям на экране, чтобы завершить установку на ПК.
7. Наконец, после переустановки Afterburner на свой компьютер. Убедитесь, что Afterburner не работает с Windows 10.
Часто задаваемые вопросы (FAQ)
Q1. Что произойдет, если я удалю MSI Afterburner?
Ответ Удаление MSI Afterburner приведет к тому, что видеокарта в вашей системе будет работать на заводе. Кроме того, данные, хранящиеся в приложении, будут потеряны при удалении.
Q2. Влияет ли MSI Afterburner на производительность?
Ответ Да, MSI Afterburner помогает повысить производительность вашей системы, устраняя проблемы с задержкой, если таковые имеются. Также повышает производительность за счет разгона и оптимизации ПК.
Q3. Может ли MSI Afterburner показывать температуру процессора?
Ответ Да, MSI Afterburner может отслеживать температуру процессора, предоставляя точные данные. Кроме того, это помогает отслеживать и другие изменения температуры в вашей системе.
Q4. Работает ли MSI с графическими картами всех марок?
Ответ Да, MSI Afterburner работает с любой видеокартой в вашей системе. Это бесплатно и работает для всех брендов.
Q5. Почему я не могу разогнать MSI Afterburner?
Ответ Если вы столкнулись с какой-либо проблемой, когда разгон MSI Afterburner не работает, это может быть связано с включенной встроенной видеокартой, попробуйте отключить ее, чтобы решить проблему.
***
MSI Afterburner — отличное приложение для максимальной производительности системы и для мониторинга работающих служб. Но иногда приложение может сбоить и перестать работать. Мы надеемся, что наше руководство помогло решить эту проблему, и вы смогли исправить MSI Afterburner, не работающий в Windows 10. Сообщите нам, какой из этих 14 методов оказался для вас наиболее полезным. Если у вас есть дополнительные вопросы или предложения, пожалуйста, оставьте их ниже в разделе комментариев.
MSI Afterburner – инструмент для разгона видеокарт с более чем 15-летней историей. Позволяет управлять работой кулера, мониторить десятки параметров компьютера: частоты, напряжения, температуры, нагрузка. Разработчики регулярно совершенствуют утилиту, добавляют поддержку новых устройств, драйверов, контроллеров, датчиков и прочих компонентов. Пользователи всё равно сталкиваются с проблемами в работе приложения на Windows. Рассмотрим эффективные решения распространённых неполадок.
Программа разработана для разгона видеокарт путём повышения тактовых частот графической памяти и ядра, напряжения на видеоядре. Поддерживает андервольтинг – снижение питающего напряжения для опускания рабочей температуры видеокарты. Кстати, не всегда в ущерб её быстродействию.
MSI Afterburner выводит графики для отображения динамических параметров видеоадаптера и прочих компонентов, отображает в наложении (оверлее – поверх игр) свыше десятка показателей (fps, частоты, температуры). Программа в Windows 10 может не работать по ряду причин:
- установлена устаревшая версия приложения – выберите новую версию и обновите программу;
- программа автоматически не разгоняет видеокарту при включении из-за отсутствия в автозапуске;
- текущая редакция Afterburner частично совместима с рядом новейших драйверов, видеокарт;
- на компьютере отсутствует RivaTuner Statistic Server (RTSS) либо пакет Microsoft Visual C++;
- отключены или неправильно настроены наложения для мониторинга;
- модель видеокарты не поддерживает регулирование выбранного параметра (часто это Core Voltage – напряжение);
- запускаете игру, которая не поддерживает разгон.
Разберёмся с каждой проблемой подробно.
Как включить «фиксированный» контроль напряжения
Первоначально обновите графический драйвер, скачав установщик с официального сайта видеокарты. Не доверяйте операцию Центру обновлений, сторонним приложениям, драйверпакам.
Нормальное функционирование MSI Afterburner восстанавливает активация «фиксированного» контроля напряжения видеоядра.
- Откройте хранящийся в каталоге «%programfiles%/MSI AfterburnerProfiles» файл VEN_1002&DEV*BUS_1&*0.cfg», где * – наборы символов, через текстовый редактор – Блокнот или Notepad ++.
Интересует файл с «BUS_1», где единица – указанная в программе цифра. Если документов несколько, кликните по кнопке «Информация» (с буквой «i» в окне утилиты) и смотрите на цифру после слова «BUS» в строке «Идентификатор».
- В секции [Startup] укажите значение параметра Format равным 2.
- Внизу добавьте секцию [Settings], в ней – параметр VDDC_Generic_Detection, равный единице, сохраните изменения.
Настройки приложения изменяются через стандартный блокнот.
Если в MSI Afterburner на Windows 7 – 10 не работают ползунки, вам сюда.
Обновление программы
Пользуйтесь последней версией утилиты. Хоть свежие выпуски приложения для Windows 10 выходят не чаще раза в год, проверьте, не установлена ли на компьютере одна из прежних версий MSI Afterburner. Кликните по иконке «Информация» (с буквой «i») и смотрите на строчку «О продукте».
Сравните выпуск запущенной утилиты с последней версией, расположенной по ссылке. Как правильно удалить и переустановить приложение, читайте в публикации.
Устранение ошибок в Windows 10
MSI Afterburner не запускается из-за отсутствия пакета Microsoft Visual C++ – выскакивают ошибки, что отсутствует файл msvc*.dll.
Решение – загрузка и установка библиотек с сайта Microsoft:
- Загрузите пакет для Windows со страницы: выберите язык, нажмите « Скачать».
- Флажком отметьте сборку, соответствующую разрядности установленной операционной системы, нажмите «Next».
Тип установщика. Внимание. Для проверки разрядности ОС зажмите Win + X, выберите «Система» и смотрите на строчку «Тип…».
Интересует битность Windows, а не центрального процессора. - Запустите исполняемый файл и дождитесь завершения распаковки архива.
- Примите условия эксплуатации ПО и жмите «Установить».
Написанное стоит прочитать. - После перезагрузки Windows проблема решится.
Изменение параметра Enable ULPS
При использовании двух видеокарт Radeon, работающих в связке AMD Crossfire, опция «ULPS» отключает второе устройство, когда его мощность не нужна. Решение экономит электроэнергию, но вызывает проблемы при разгоне, запуске игр. Автоматическое выключение второго графического ускорителя деактивируется в реестре Windows.
- Запустите редактор реестра командой «regedit» в окне Win + R.
Открытие утилиты для редактирования базы данных Windows. - Через пункт главного меню «Правка» либо комбинацией Ctrl + F откройте окно поиска.
Вызов диалога. - Отыщите ключ с названием «EnableULPS».
Введите название параметра и кликните «Найти далее» либо нажмите Enter. - Дважды щёлкните по найденному параметру, введите значение «0» и сохраните изменения кнопкой «ОК».
Вреда компьютеру проделанными действиями не нанесёте.
NVIDIA наложение
Перед запуском MSI Afterburner завершите работу других программ для разгона видеокарт, мониторинга, в том числе вывода fps и прочей информации в оверлее – поверх игр, иных приложений. Результаты их параллельной работы приводят к отрицательным последствиям.
- Для отключения наложений в программе GeForce Experience посетите настройки кликом по шестерёнке.
Вызов параметров конфигурации. - Перенесите ползунок в положение «Откл.» – влево.
Сохранять настройки не нужно.
MSI Afterburner не добавляется в автозапуск
Приложение добавляется в автозагрузку Windows несколькими способами:
- Посетите настройки щелчком по шестерёнке, активируйте опцию «Запускать вместе с Windows».
Через настройки программы. - Создайте ярлык приложения MSI Afterburner в каталоге «%userprofile%AppDataRoamingMicrosoftWindowsStart MenuProgramsStartup».
Часто автоматически не запускаются устаревшие версии приложения – регулярно обновляйте Afterburner. За новыми версиями можете следить на странице.
Вопросы и ответы
Разогнал 100 500 видеокарт и знаю толк в оптимальных настройках параметров. Можете задавать свои вопросы, помогу.
Задать вопрос
Не все ситуации реально описать в рамках небольшой статьи. Частные случаи рассматриваем в текущем разделе.
Что делать, если после чистки реестра MSI Afterburner перестал работать?
Если приложение для очистки реестра делает резервные копии, восстановите его из файла. Как вариант – воспользуйтесь точкой восстановления Windows. Далее поможет удаление и новая установка Afterburner.
Приложение, которое удалило лишние ключи с реестра, стоит заменить на аналог.
Если описанные в статье и по ссылкам варианты решения проблем с MSI Afterburner не помогли, пишите в комментарии, мы разберёмся в ситуации и подскажем выход.
by Ola-Hassan Bolaji
A Computer Engineering graduate, he has spent most of his life reading and writing about computers. He finds joy in simplifying complex topics into simple solutions for PC… read more
Updated on June 20, 2022
- The MSI Afterburner stuck on install problem can be caused by glitches with the installer or your operating system.
- You can solve the problem by restarting your PC and starting the installation afresh.
- The installation can also be completed by checking for and installing the latest Windows update.
MSI Afterburner is a trusted software that allows you to control your PC hardware. It helps optimize your gaming PC by controlling your GPU core features.
Despite its effectiveness, it is not free from an error like every other software. One widespread problem is the MSI Afterburner is stuck on installation.
This issue is sometimes due to problems with the installer or glitches on your PC. But it is easy to fix, as we will show in the subsequent sections of this article.
Is MSI Afterburner worth installing?
MSI Afterburner is a reliable free tool. It is currently the most-used graphics card software, thanks to its efficiency.
It allows you to control and monitor your PC hardware in real-time. Also, it works on just about any graphics card, even those not from MSI.
How do I get the latest version of MSI Afterburner?
To get the latest version of the MSI Afterburner, you need to check the official website. Note that there are fake versions of the app from dangerous websites online.
Hence, you must be careful and download the app from official sources.
What can I do if MSI Afterburner is stuck on Install?
1. Restart PC
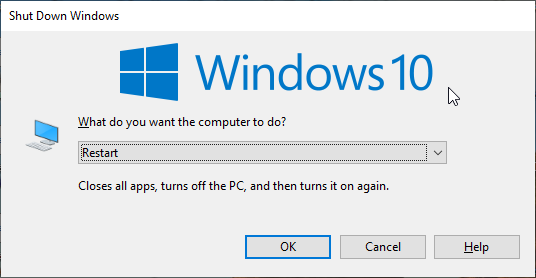
The first fix if the MSI Afterburner is stuck on install is to kill the installer and check if some components are saved on your PC. If the icon is on your desktop, try opening it and see if it works.
If you can’t find it, restart your PC and install it again. This should clear all glitches or conflicting programs that could prevent it from installing.
- MSI Afterburner not working in Windows 11? Apply these fixes
- 6 best Android emulators on low-end PCs [2022 Guide]
- Fixed: MSI driver and software setup stuck
2. Update Windows
- Press the Windows + I keys to open Settings.
- Choose the Update and Security option.
- Click Windows Update on the left pane and wait for it to check for updates automatically.
- Finally, click the Install now button and wait for the installation to complete.
Sometimes, MSI Afterburner might be stuck on installation because of compatibility issues with your current version of the operating system. In this case, you need to update your OS and restart your PC afterward to solve the problem.
Does running MSI Afterburner affect performance?
MSI performance doesn’t have any negative impact on performance. It takes up little space and uses fewer system resources which are not noticeable.
It can only positively affect your performance, like enhancing your GPU, among other benefits.
The problem is not usually far-fetched if the MSI Afterburner is stuck on install. However, the fixes are generally simple and sometimes only require a few tweaks.
If your MSI Driver CD is not working in Windows 10/11, check our guide on how you can fix it quickly.
Feel free to let us know the fix that helped you complete the installation in the comments below.

MSI Afterburner — это надежное программное обеспечение, которое позволяет вам управлять аппаратным обеспечением вашего ПК. Это помогает оптимизировать игровой ПК, контролируя основные функции графического процессора.
Несмотря на свою эффективность, оно не лишено ошибок, как и любое другое программное обеспечение. Одной из распространенных проблем является зависание MSI Afterburner при установке.
Эта проблема иногда возникает из-за проблем с установщиком или сбоев на вашем ПК. Но это легко исправить, как мы покажем в последующих разделах этой статьи.
Стоит ли устанавливать MSI Afterburner?
MSI Afterburner — надежный бесплатный инструмент. В настоящее время это наиболее часто используемое программное обеспечение для видеокарт благодаря своей эффективности.
Это позволяет вам контролировать и контролировать оборудование вашего ПК в режиме реального времени. Кроме того, он работает практически с любой видеокартой, даже не от MSI.
Как получить последнюю версию MSI Afterburner?
Чтобы получить последнюю версию MSI Afterburner, вам необходимо посетить официальный сайт. Обратите внимание, что в Интернете есть поддельные версии приложения с опасных веб-сайтов.
Следовательно, вы должны быть осторожны и загружать приложение из официальных источников.
Что делать, если MSI Afterburner зависает при установке?
1. Перезагрузите компьютер
Первое исправление, если MSI Afterburner зависает при установке, — это завершить программу установки и проверить, сохранены ли некоторые компоненты на вашем ПК. Если значок находится на вашем рабочем столе, попробуйте открыть его и посмотреть, работает ли он.
Если вы не можете найти его, перезагрузите компьютер и установите его снова. Это должно устранить все сбои или конфликтующие программы, которые могут помешать его установке.
2. Обновите Windows
- Нажмите клавиши Windows+ I , чтобы открыть настройки.
- Выберите параметр «Обновление и безопасность».
- Щелкните Центр обновления Windows на левой панели и подождите, пока он автоматически проверит наличие обновлений.
- Наконец, нажмите кнопку «Установить сейчас» и дождитесь завершения установки.
Иногда установка MSI Afterburner может зависнуть из-за проблем совместимости с текущей версией операционной системы. В этом случае вам необходимо обновить ОС, а затем перезагрузить компьютер, чтобы решить проблему.
Влияет ли запуск MSI Afterburner на производительность?
Производительность MSI не оказывает отрицательного влияния на производительность. Он занимает мало места и использует меньше системных ресурсов, которые не заметны.
Это может только положительно повлиять на вашу производительность, например, улучшить работу вашего графического процессора, среди других преимуществ.
Проблема обычно не надуманная, если MSI Afterburner зависает при установке. Однако исправления, как правило, просты и иногда требуют лишь нескольких настроек.
Не стесняйтесь сообщить нам об исправлении, которое помогло вам завершить установку, в комментариях ниже.
На чтение 7 мин. Просмотров 1.1k. Опубликовано 28.04.2021
MSI Afterburner, вероятно, один из самых узнаваемых и популярных инструментов разгона для Windows. Он не стал популярным без всякой причины, но некоторые пользователи утверждают, что он просто не работает на их компьютерах. Возможно, он вообще не открывается или не может изменить тактовую частоту ваших устройств. В других случаях не работает внутриигровой оверлей.
Мы подготовили несколько методов, которые могут быть использованы для решения этой проблемы, и мы настоятельно рекомендуем вам проверить их, прежде чем отказаться. Удачи и внимательно следуйте инструкциям.
Содержание
- Что заставляет MSI Afterburner не работать в Windows?
- Решение 1. Отключить наложение NVIDIA.
- Решение 2. Отключите оверлей Steam
- Решение 3. Переустановите последнюю версию Afterburner
- Решение 4. Добавьте игру вручную и установите высокий уровень обнаружения.
- Решение 5. Запустите MSI Afterburner в режиме совместимости для более старой версии Windows
- Решение 6. Отключите интегрированную графику Карта
Что заставляет MSI Afterburner не работать в Windows?
Существует несколько причин, по которым MSI Afterburner может не работать должным образом в Windows. Кроме того, это зависит от того, с какой функцией вы боретесь. Однако вы должны иметь четкое представление о том, каким может быть ваш сценарий, после того, как ознакомитесь со списком причин, который мы подготовили ниже!
- Различные оверлеи, работающие на вашем ПК. – Когда несколько оверлеев работают одновременно, ошибки обязательно все испортят! Наиболее частыми виновниками, безусловно, являются оверлеи Steam и NVIDIA, которые необходимо отключить, чтобы оверлей MSI Afterburner работал должным образом.
- Встроенная видеокарта – когда у вас есть проблемы разгона с помощью MSI Afterburner, рассмотрите возможность отключения встроенной видеокарты в BIOS, чтобы переключить всю обработку графики на внешнюю видеокарту!
Решение 1. Отключить наложение NVIDIA.
Это лучший способ попробовать, если вы заметили, что внутриигровой оверлей, предоставляемый MSI Afterburner, не работает должным образом. Никогда не рекомендуется запускать одновременно несколько разных инструментов наложения, и один из них необходимо отключить. Следуйте приведенным ниже инструкциям, чтобы отключить оверлей NVIDIA на вашем компьютере!
- Откройте GeForce Experience , выполнив поиск на рабочем столе. или меню Пуск. Подождите, пока он откроется, и нажмите значок шестеренки на главном экране, который должен находиться в правом верхнем углу, чтобы открыть Настройки .
- На вкладке «Общие» найдите Поделиться с описанием « Позволяет записывать, транслировать, транслировать и делать снимки экрана вашего игрового процесса » внизу. Убедитесь, что вы сдвинули ползунок влево, чтобы
- Принять внесенные вами изменения и проверить, правильно ли начинает работать MSI Afterburner!
Решение 2. Отключите оверлей Steam
Оверлей Steam – это еще один оверлей, который может испортить MSI Afterburner, поэтому рассмотрите возможность отключения это решить проблему. Чтобы отключить его, выполните следующие действия!
- Откройте Steam , дважды щелкнув его запись на рабочем столе или выполнив поиск в меню «Пуск». меню. Пользователи ОС Windows 10 также могут искать его с помощью Кортаны или панели поиска, оба рядом с меню «Пуск» в левой части панели задач!
- Перейдите на вкладку Библиотека в окне Steam и найдите проблемную игру в списке ваших игр в вашей библиотеке.
- Щелкните правой кнопкой мыши запись игры в библиотеке и выберите пункт Свойства в появившемся контекстном меню. Оставайтесь на вкладке Общие в окне свойств и снимите флажок рядом с записью « Включить оверлей Steam во время игры ».
- Примените изменения, выйдите и попробуйте запустить игру. Проверьте, работает ли оверлей MSI Afterburner во время игры!
Решение 3. Переустановите последнюю версию Afterburner
Если MSI Afterburner не работает должным образом на вашем компьютере, вам следует подумать об удалении версии, установленной на вашем компьютере, и обновлении до последней. Это простой процесс, и его стоит попробовать, прежде чем переходить к более сложным методам!
- Нажмите кнопку меню «Пуск» и откройте Панель управления путем его поиска. Кроме того, вы можете щелкнуть значок cog , чтобы открыть настройки, если вы используете Windows 10.
- На панели управления выберите Просмотреть как – Категория в правом верхнем углу и нажмите Удалить программу в разделе «Программы».
- Если вы используете приложение” Настройки “, при нажатии на Apps немедленно откроется список всех программ, установленных на вашем компьютере.
- Найдите инструмент MSI Afterburner на панели управления или в настройках и нажмите Удалить . Должен открыться его мастер удаления, следуйте инструкциям по его удалению.
- Нажмите “Готово”, когда программа удаления завершит процесса и перезагрузите компьютер, чтобы проверить, будут ли по-прежнему появляться ошибки. Обязательно посетите этот веб-сайт, загрузите установочный файл и установите его снова, чтобы проверить, правильно ли работает MSI Afterburner!
Решение 4. Добавьте игру вручную и установите высокий уровень обнаружения.
Если MSI Afterburner/RivaTuber не работает должным образом на вашем компьютере для определенной игры, вы можете рассмотреть возможность добавления исполняемого файла игры вручную и настройки уровень обнаружения приложений высокий. Этот метод может быть очень полезен, если оверлей просто не отображается в игре.. Выполните следующие действия, чтобы установить высокий уровень обнаружения приложений для проблемной игры!
- Откройте RivaTuner , дважды щелкнув его запись на рабочем столе или выполнив поиск в меню «Пуск». Пользователи ОС Windows 10 также могут искать его с помощью Кортаны или панели поиска, оба рядом с меню «Пуск» в левой части панели задач!
- Когда откроется главное окно, щелкните значок кнопку с плюсом в нижнем левом углу окна и найдите исполняемый файл игры. Он будет расположен в папке установки игры, которая по умолчанию – C >> Program Files (x86) .
- После добавления исполняемого файла в программу найдите его в списке выше и щелкните левой кнопкой мыши, чтобы выбрать его. Проверьте с правой стороны уровень обнаружения приложений . Убедитесь, что вы установили для этого параметра значение high, и проверьте, правильно ли работает MSI Afterburner!
Решение 5. Запустите MSI Afterburner в режиме совместимости для более старой версии Windows
Запуск программного обеспечения в режиме совместимости для более старых версий Windows может довольно легко решить проблему, и это что-то попробовать. Этот метод можно применить как к оверлею, так и к инструменту разгона. Убедитесь, что вы выполнили следующие шаги!
- Перейдите в основную папку установки MSI Afterburner , которая зависит от того, что вы выбрали во время установки. Расположение по умолчанию – C: Program Files (x86) MSI Afterburner.
- Найдите главный исполняемый файл и измените его свойства, щелкнув его запись правой кнопкой мыши на рабочем столе, в меню «Пуск» или в окне результатов поиска и выбрав Свойства . Перейдите на вкладку Совместимость в окне “Свойства” и оставайтесь в этом окне.
- В разделе Режим совместимости снимите флажок рядом с Запустить эту программу в режиме совместимости для параметр, если он был отмечен перед принятием изменений.
- Убедитесь, что вы подтвердили все диалоговые окна, которые могут появиться для вас с правами администратора, и MSI Afterburner должен запускаться с с этого момента права администратора. Откройте его, дважды щелкнув его значок, и попробуйте проверить, успешно ли открывается.
Решение 6. Отключите интегрированную графику Карта
Отключение встроенной видеокарты на вашем компьютере может решить проблемы с разгоном MSI Afterburner.. Когда ваша внешняя видеокарта выбрана в качестве устройства по умолчанию для управления графикой, функции разгона MSI Afterburner должны работать должным образом и решить вашу проблему!
- Включите компьютер и попробуйте войти в настройки BIOS, нажав клавишу BIOS, так как система вот-вот запустится. Клавиша BIOS обычно отображается на экране загрузки с надписью « Нажмите ___, чтобы войти в программу настройки ». или что-то подобное. Есть и другие ключи. Обычные клавиши BIOS: F1, F2, Del и т. Д.
- Теперь пора отключить встроенный видеокарта. Параметр, который вам нужно изменить, находится на разных вкладках в инструментах прошивки BIOS, сделанных разными производителями, и нет уникального способа найти его. Обычно он находится на вкладке Безопасность , но у одного и того же параметра есть много названий.
- Используйте клавиши со стрелками для перехода к Advanced tab или аналогичную вкладку в BIOS. Внутри выберите параметр с названием Конфигурация бортовых устройств или что-то подобное внутри.
- Параметр Основной графический адаптер , который вам нужно найти, также можно найти непосредственно на вкладке «Дополнительно». После выбора параметра Primary Graphics Adapter вы сможете настроить его, нажав клавишу Enter с выбранным параметром и используя клавиши со стрелками, чтобы выбрать вариант, в котором PCI-E идет первым.
- Перейдите в раздел Exit и выберите Exit Saving Changes . Это продолжится с загрузкой компьютера. Проверьте, сохраняется ли проблема.