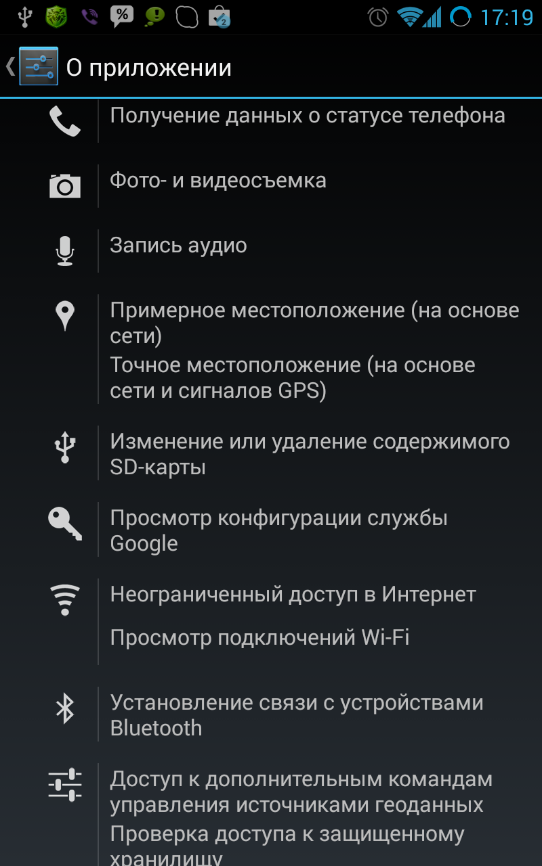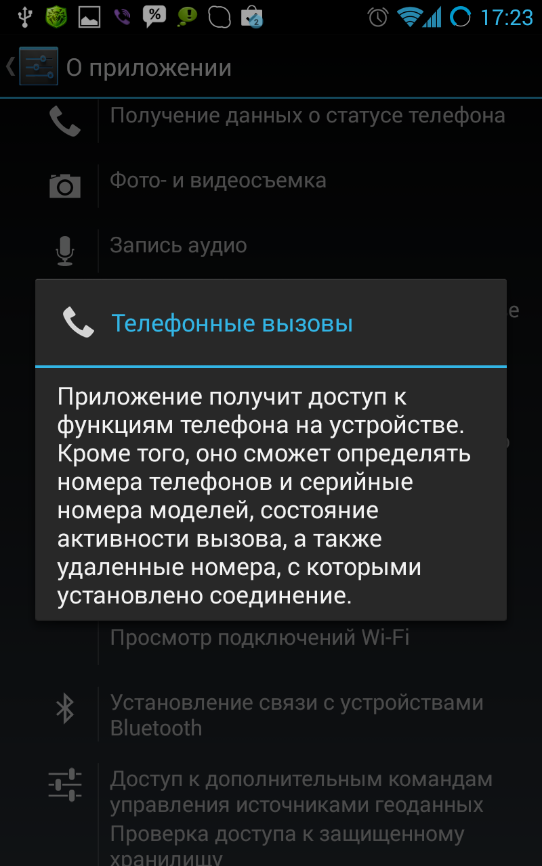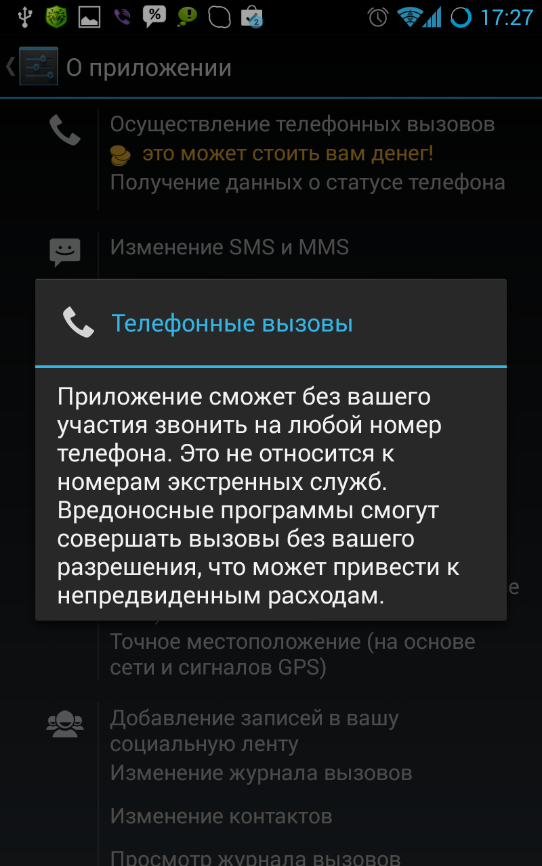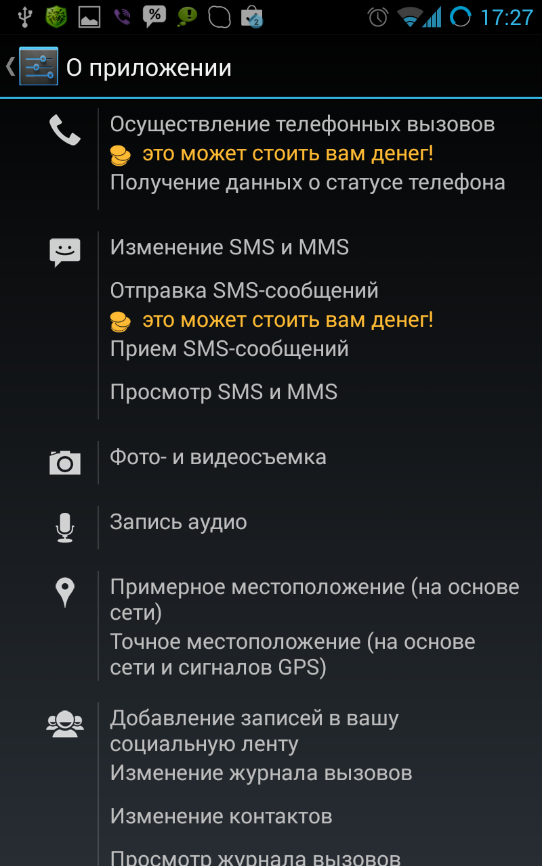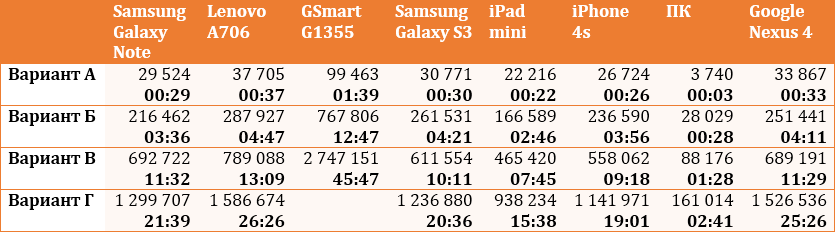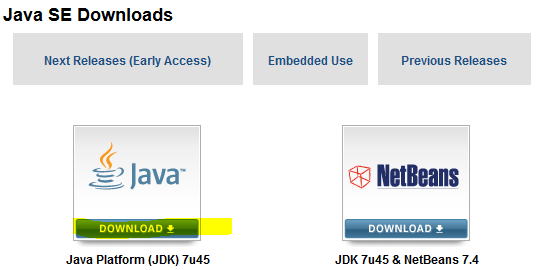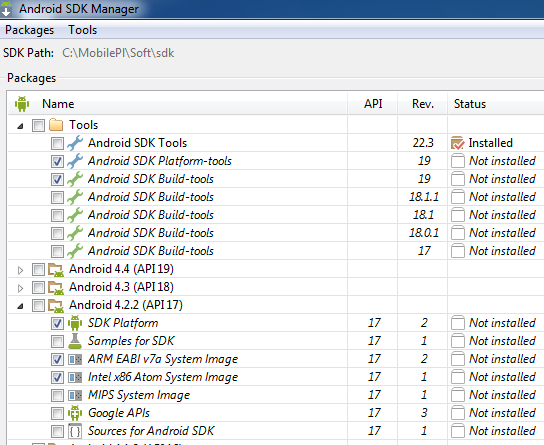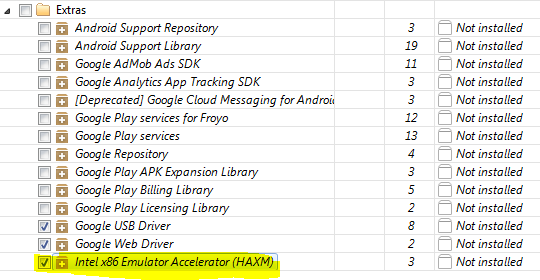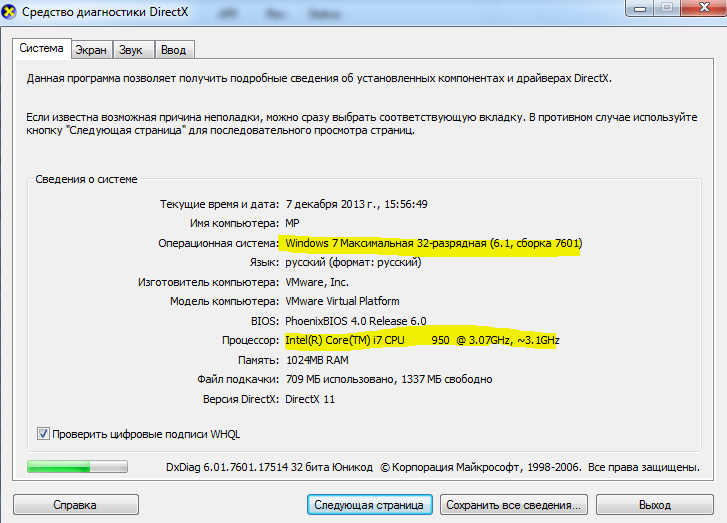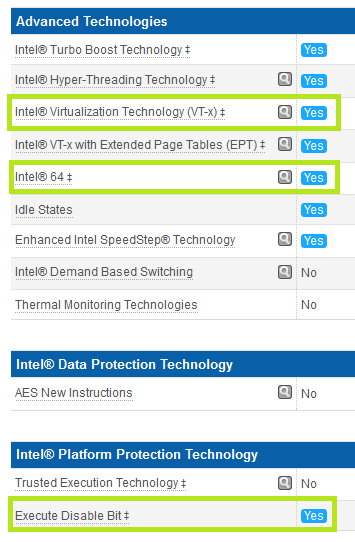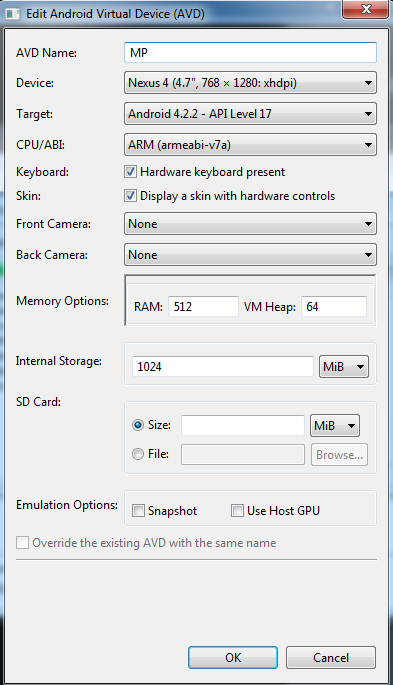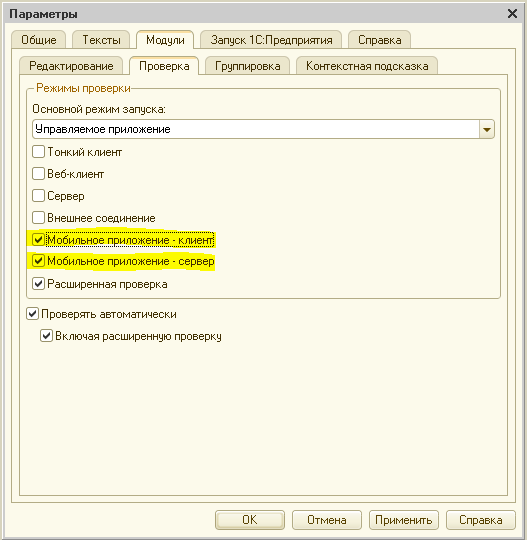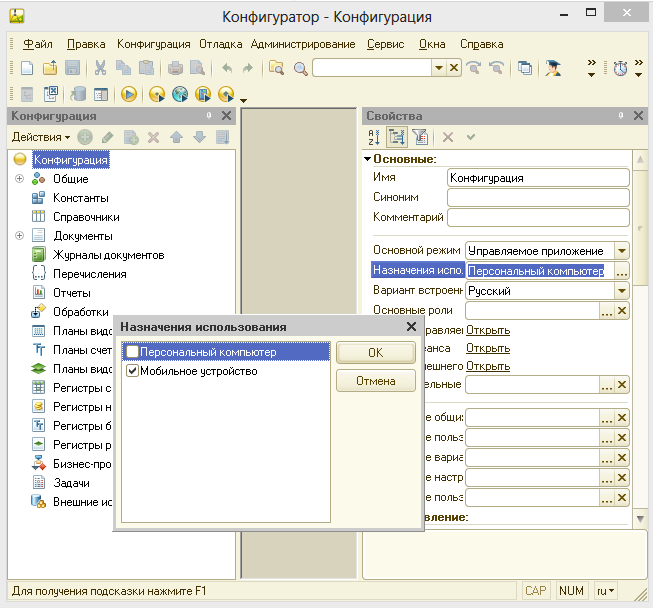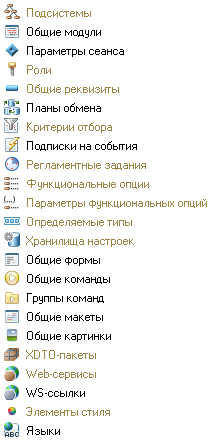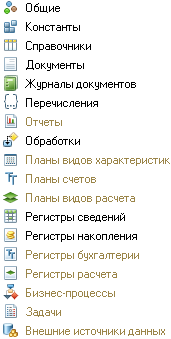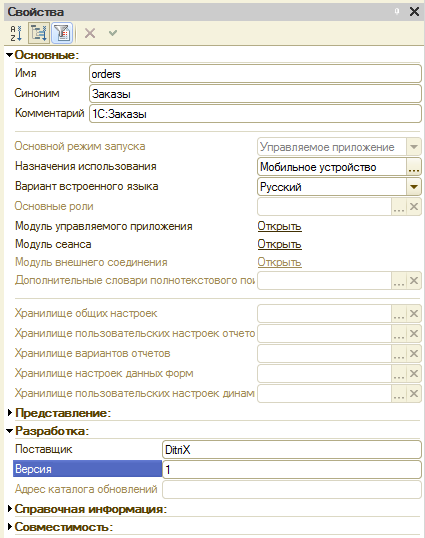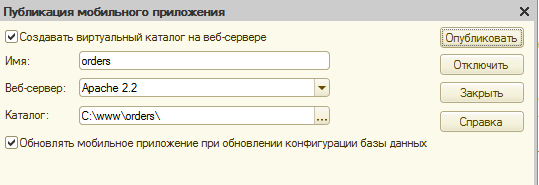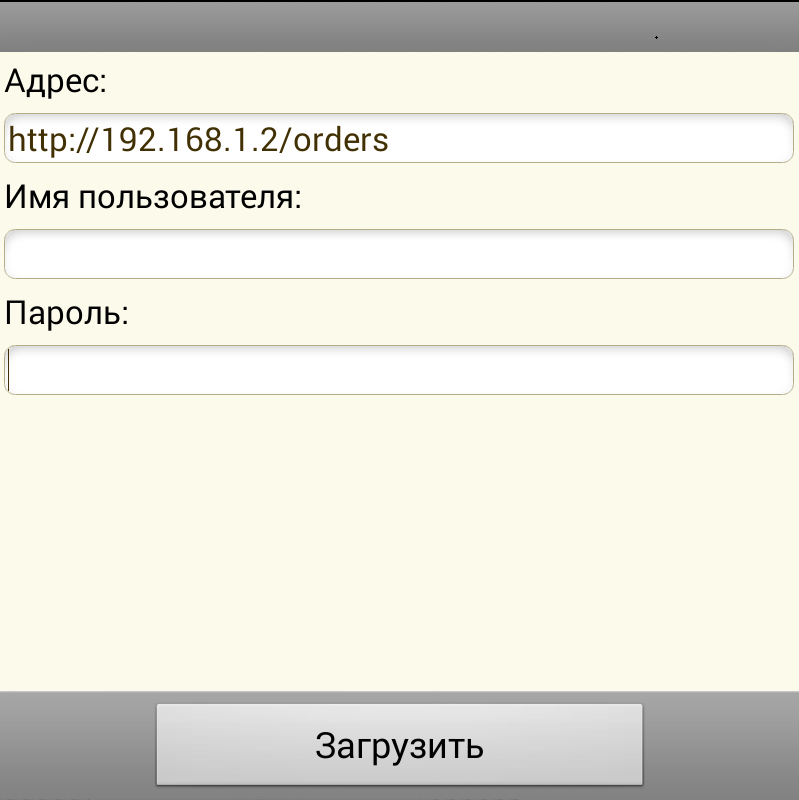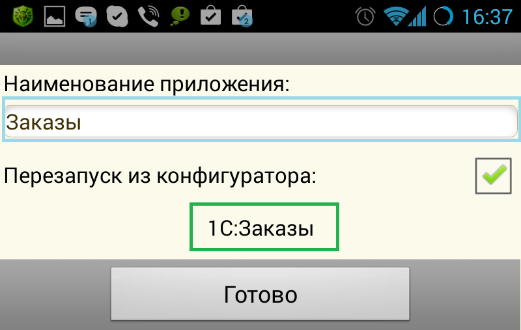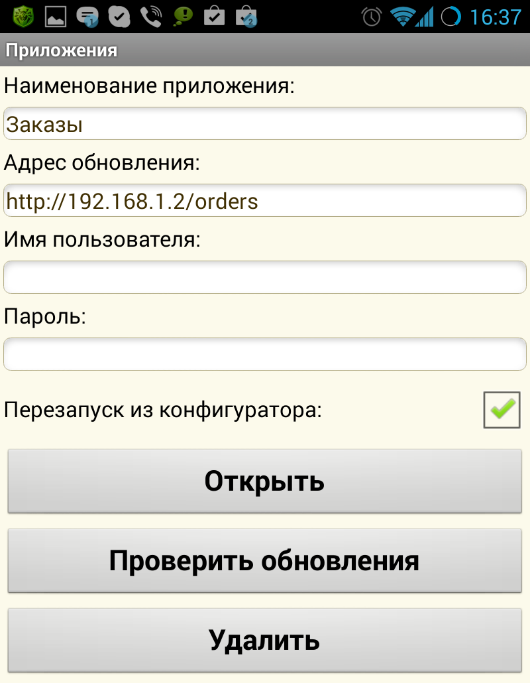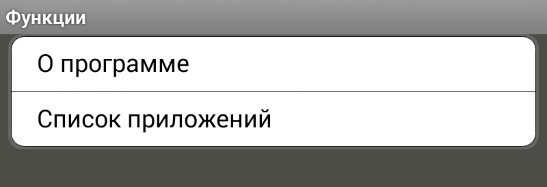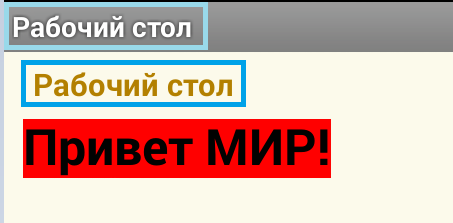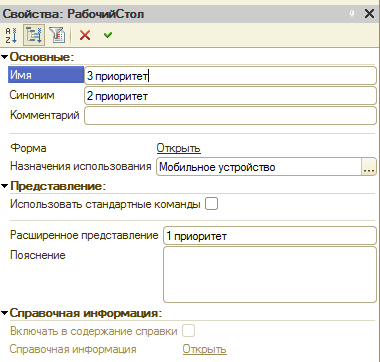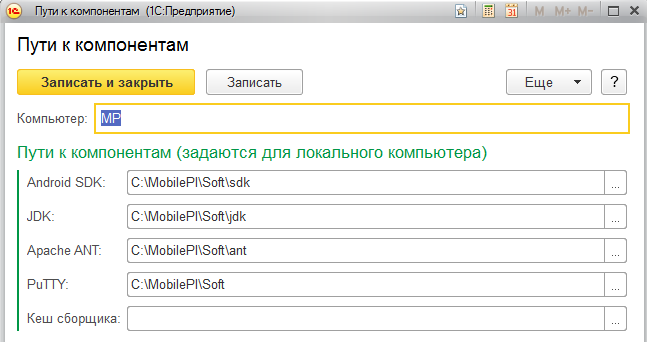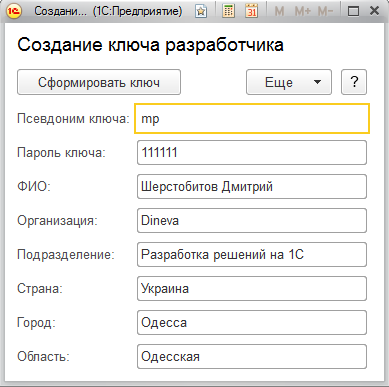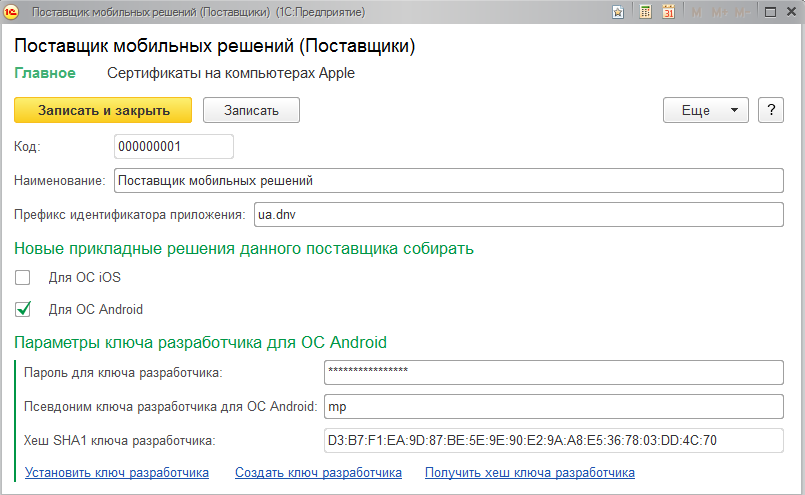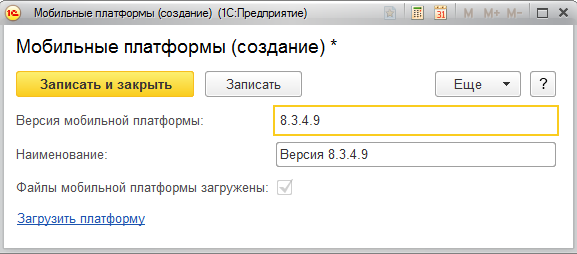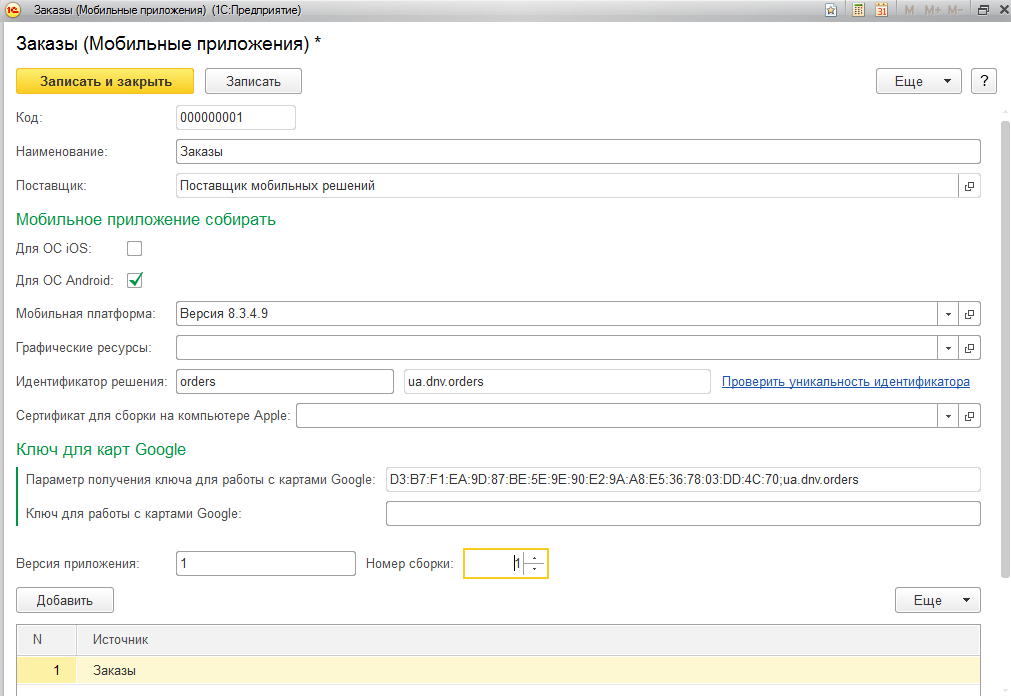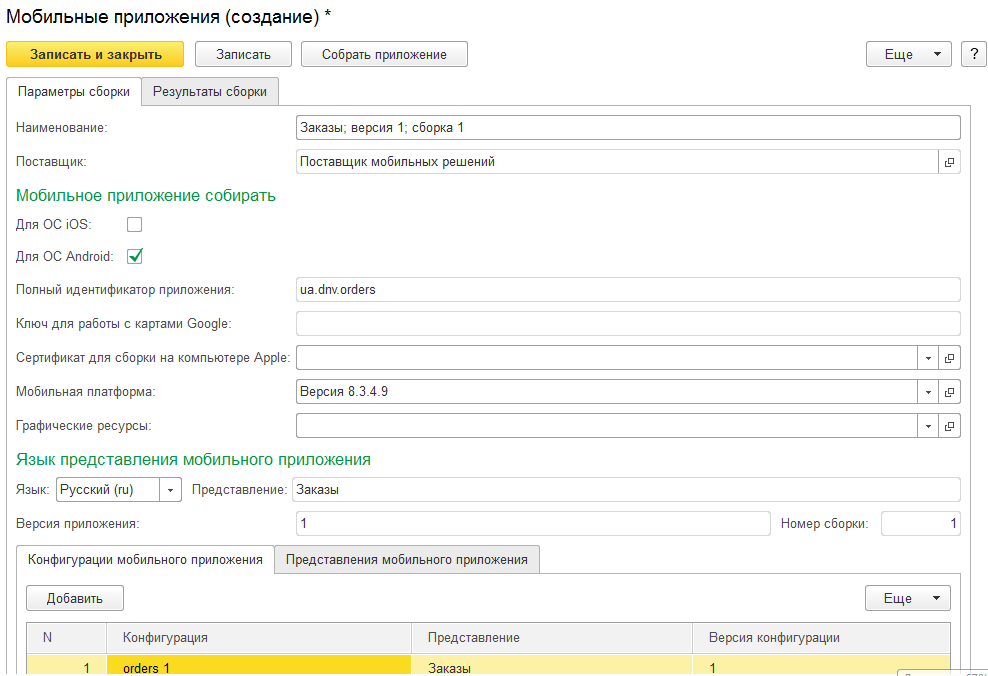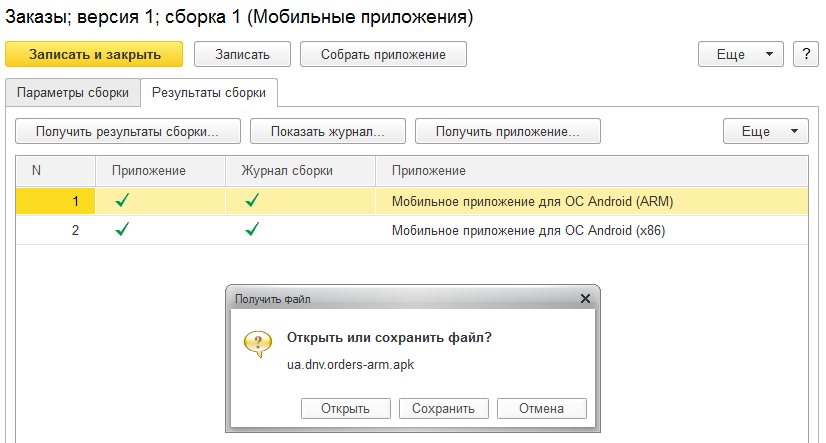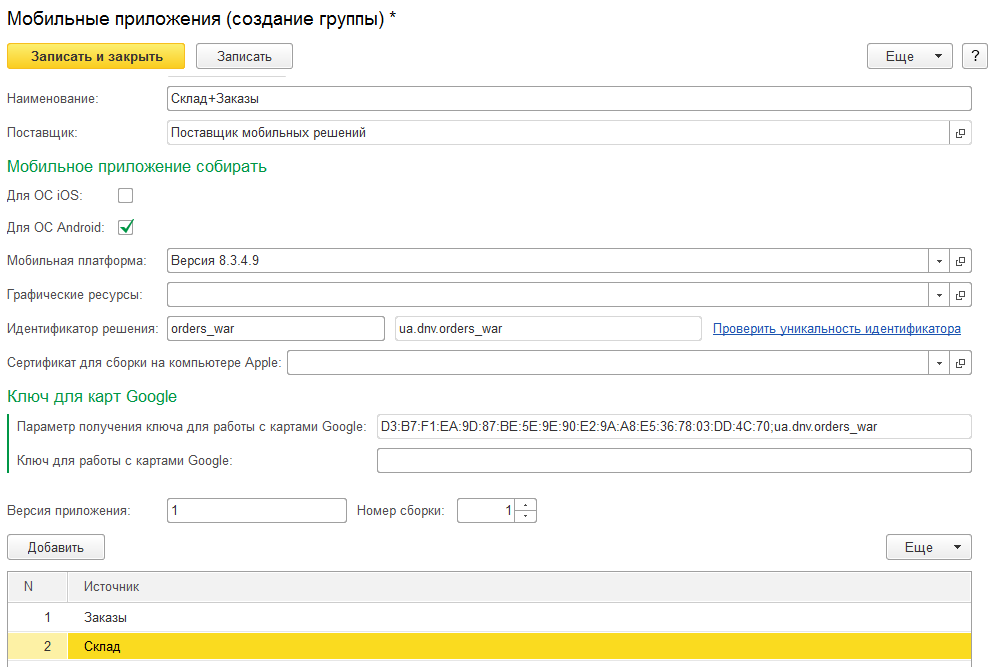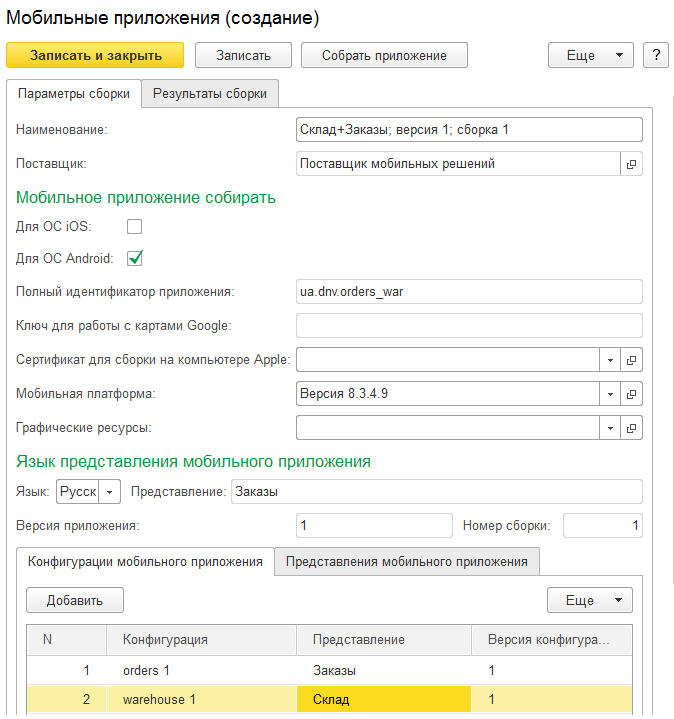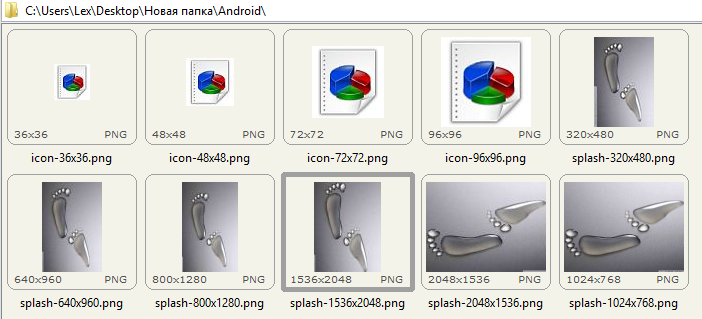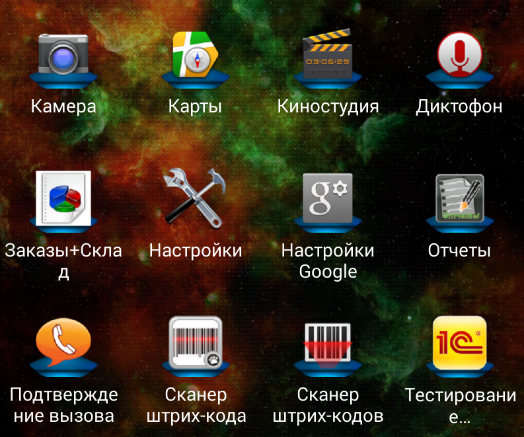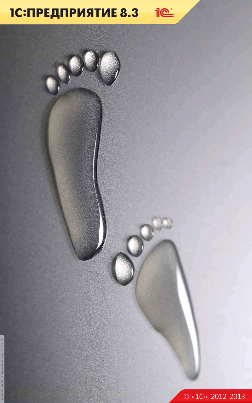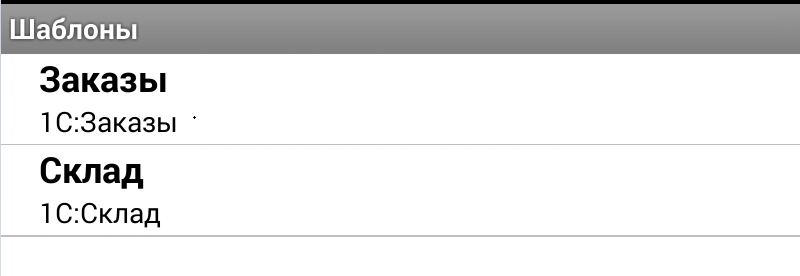Описание ошибки
Все подключил, все настроил, но, если на устройстве нет мобильной платформы — ЕДТ не устанавливает ее а выдает ошибку
Как воспроизвести
Удалить на телефоне мобильную платформу
Попробовтаь установить ее через ЕДТ
Скриншоты
No response
Ожидаемое поведение
На телефон должна установиться платформа
Лог рабочей области
com._1c.g5.v8.dt.platform.services.mobile.MobileDeviceException: Unknown failure
at com._1c.g5.v8.dt.internal.platform.services.mobile.android.AndroidFileSystemSupport.installLocalPackage(AndroidFileSystemSupport.java:96)
at com._1c.g5.v8.dt.internal.platform.services.mobile.android.AndroidApplicationLauncher.deployRuntime(AndroidApplicationLauncher.java:77)
at com._1c.g5.v8.dt.internal.platform.services.mobile.android.AndroidApplicationLauncher.deployRuntime(AndroidApplicationLauncher.java:1)
at com._1c.g5.v8.dt.internal.launching.mobile.launchconfigurations.MobileApplicationLaunchDelegate.doLaunch(MobileApplicationLaunchDelegate.java:130)
at com._1c.g5.v8.dt.debug.core.launchconfigurations.CustomErrorHandlingLaunchDelegate.launch(CustomErrorHandlingLaunchDelegate.java:56)
at org.eclipse.debug.internal.core.LaunchConfiguration.launch(LaunchConfiguration.java:803)
at org.eclipse.debug.internal.core.LaunchConfiguration.launch(LaunchConfiguration.java:716)
at org.eclipse.debug.internal.ui.DebugUIPlugin.buildAndLaunch(DebugUIPlugin.java:1021)
at org.eclipse.debug.internal.ui.DebugUIPlugin$2.run(DebugUIPlugin.java:1224)
at org.eclipse.core.internal.jobs.Worker.run(Worker.java:63)
Версия 1С:EDT
2021.2.10
Операционная система
Windows
Установленные плагины
No response
Дополнительная информация
Android 10
adb через wifi
Права все дал, на установку приложение, через adb install все ставится корректно
Проблема
Установка платформы не выполняется с ошибкой:
Приложение не установлено
Чтобы получить более полный текст ошибки
Подключившись по SSH выполнил команду
pm install 1cem-arm.apk
Пробовал через ADB
adb install 1cem-arm.apk
Текст ошибки
Failure [INSTALL_FAILED_CONTAINER_ERROR]
В интернете советуют удалить файл /mnt/secure/asec/smdl2tmp1.asec
Но его нет нигде. Даже в папке .android_secure где его еще предлагают искать. Искал по всему устройству через find / -name «smdl2tmp1»
Нету.
Установка с параметром -l
pm install -l
Ошибка та же.
Задание внутренней памяти в качестве места установки по умолчанию
pm set-install-location 0
Через ADB это выглядит так adb shell pm set-install-location 0
Тоже не помогло.
Раньше платформа ставилась на телефон, теперь не ставиться. Пробовал 8.3.6.110 и 8.3.5.96
Раньше работало, теперь не ставиться и не работает.
Другие статьи по мобильной платформе:
«Принципы синхронизации данных»
«История разработки мобильного приложения»
«Производительность мобильной платформы»
Мобильная платформа 1С:Предприятие 8 – первые шаги
Оглавление
- Что такое мобильная платформа 1С и с чем ее едят?
- Где работает данная платформа?
- Что может мобильная платформа?
- Скорость работы мобильной платформы
- Выбор устройства для работы с мобильной платформой
- Подготавливаем софт для работы с мобильной платформой
- Настройка платформы 1С
- Установка Apache
- Установка Apache ant
- Установка Java JDK
- Установка мобильной платформы для разработчика
- Установка Android эмулятора AVD и Android SDK
- Установка приложения в Андроид
- Пишем и переносим простейшую конфигурацию на мобильное устройство
- Основные свойства, которые надо заполнить у конфигурации
- Платформа для разработчика
- Конфигурация для компиляции приложения
- Мобильная платформа, конфигурация, обновление
- Каким образом можно разрабатывать под мобильную платформу
- Обновляемая конфигурация
- Фиксированная конфигурация
Где работает данная платформа?
Android устройства:
- Версия Android не ниже 2.2;
- Доступной памяти у телефона не меньше 100 Мб.
iOS устройства:
- iPhone – 3GS и выше;
- iPad – 1,2,3;
- iPod Touch – начиная с 3 поколения.
На ПК в режиме эмуляции, при помощи программы BlueStacks (это самый простой вариант):
- Скачать с сайта www.bluestacks.com программу;
- Установить на ПК с ОС Windows XP и выше или Mac OSX.
Отдельно дополню – желательно любое новое устройство с Андроид 4+, либо «флагманы» прошлых годов. На остальных «железках» программа хоть и работает, но только с небольшими объемами данных.
Внимание! Вся информация описанная в статье, касается только ОС Андроид!
Версия платформы 1С 8.3.4.365, версия мобильной платформы 1С 8.3.4.9.
Что может мобильная платформа?
Тут следует немного отвлечься от 1С и разобраться в политике безопасности Андроида.
Все достаточно прозрачно, основная идея заключается в том, что в манифесте вашего приложения должны быть прописаны все права доступа к телефону. Т.е. если вы реализовали в вашем приложении возможность работы с видеокамерой, но не прописали ее в манифесте, то работать с ней вы не сможете.
Что же это нам дает? А дает следующее – мы можем, глядя на эти права, сразу понять – с чем наше приложение может работать, а с чем не может вообще.
Для наглядности давайте посмотрим свойства мобильной платформы 1С и мессенджера Viber.
Для этого зажимаем палец на приложении и ведем его вверх (О программе), или заходим в Настройки > Приложения > нажимаем на наше приложение.
Примечание! Путь может меняться, например, после того, как вы зашли в приложения – необходимо пройти еще одно меню, нажав Управление приложениями.
И смотрим внизу список прав. Нажав на любое право, мы узнаем, что оно позволяет делать приложению. Для МП он будет выглядеть вот так:
А теперь посмотрим на права, которые требует Viber:
На что я тут хотел бы обратить внимание – когда говорят, что 1С может звонить или отправлять смс, то это не так. 1С может вызвать окно набора номера или отправки смс, но сама она ни звонить, ни отправлять, ни принимать смс не может! Так как это, как минимум, не разрешит ей сделать Андроид (это можно обойти, но об этом не сейчас).
Так же эти права показываются в момент установки, так что, если вы устанавливаете игру, а она имеет возможно совершать звонки или отправлять смс (желтеньким выделяется), то насторожитесь, может это не такая и простая игра.
Скорость работы мобильной платформы
Так как мобильник – это не компьютер, и мы не можем просто купить его, и, в случае медленной работы, добавить ему оперативки или заменить диск, то тут надо подходить к вопросу с осторожностью. Программировать под МП необходимо на том устройстве, с которым в последствии будет работать конечный пользователь.
Чтобы понимать на сколько это серьезно, я написал статью «Тестирование мобильной платформы 1С», в которой я постарался дать ответ на один вопрос – на сколько критично влияет оборудование на производительность в МП.
Давайте я приведу несколько цифр:
Перейдя в саму статью, вы можете более детально ознакомиться с тем, что это за варианты, и даже протестировать свои устройства. Скажу лишь одно – от Варианта А до Варианта Г увеличивается количество создаваемых элементов, документов и т.д., т.е. в Варианте А – самое маленькое количество документов и элементов справочника.
На текущий момент нас интересуют только цифры. Если быть точнее, то разница между устройствами. Почему это так важно? Ответ очевиден – нам нужно понимать на сколько может затянуться синхронизация в том или ином случае.
Как вы могли увидеть, разница между стационарным компьютером и мобильной платформой 1С отличается по скорости в 10 раз, в среднем.
В самом начале, я бы рекомендовал эмулировать ситуацию на вашей фирме, для того, чтобы понять – с чем нам стоит дальше работать, и, как следствие, в каком ключе.
Приведу пример, если у Вас в фирме есть порядка 500 номенклатур и в среднем десяток документов, то можно не заморачиваться с разными сложными механизмами обмена, регистрации и т.д., а просто при каждой синхронизации обновлять все с нуля. Это достаточно удобно. Однако, если у вас 50 000 товаров, 300 000 характеристик, 1 000 000 штрихкодов и т.д., то тут уже надо бы призадуматься над более сложными механизмами синхронизации.
Выбор устройства для работы с мобильной платформой
Эта тема тоже достаточно актуальная, так как необходимо понимать, на что стоит обратить внимание кроме производительности.
Ну, во-первых, если вы планируете использовать GPS, то, ясное дело, он должен быть в устройстве. Это весьма явный вывод, однако, есть и несколько не явных вещей.
Если вы хотите использовать видеокамеру телефона для сканирования штрихкодов (1С вроде как обещали эту функцию), то тут сразу необходимо обратить внимание на то, что она должна быть с автофокусом. Если автофокуса нет, то программа может или вообще не использовать эту функцию, или сканирование одного штрихкода у вас займет порядка 10 минут.
Кроме этого всего, у телефона должно быть достаточно встроенной памяти.
Фонарик желательно иметь, если вы планируете сканировать в темных помещениях, ну или даже просто фотографировать.
Если же вам необходимо в конечном итоге получить программу для инвентаризаций, то тут же встанет вопрос о сканировании товара, при чем встанет достаточно остро, и камерой телефона тут не обойтись. А это значит, что надо параллельно с телефоном – купить Bluetooth сканер, ну или если у вас в устройстве есть USB OTG, то HID совместимый проводной сканер.
Конечно же батарея – ее должно хватать на нормальный рабочий день, прогоните устройство пару раз и убедитесь, что заряда хватит.
Если же вы планируете купить ТСД на Андроид, то тут сходу надо понимать, что в эти ТСД встроены сканеры, которые работают по умолчанию только с предустановленными программами, и если вы попытаетесь просканировать что-то в 1С, то у Вас может ничего не получиться. Прежде чем брать такой сканер – убедитесь, что он может сканировать в абсолютно любые формы (например, в смс сообщения, или в текстовый редактор) и после сканирования – отрабатывает функция перевода строки. Это все в будущем вам облегчит страдания.
Подготавливаем софт для работы с мобильной платформой
Как вы могли догадаться – для работы с МП нам необходим соответствующий инструментарий.
Давайте создадим некий каталог, куда мы с Вами будем скидывать все, что нам понадобится. Путь к этому каталогу должен быть коротким, не содержать пробелов и состоять только из латиницы. У меня он будет таким: C:MobilePl. В нем я создам папку Install, куда я буду закидывать все установочные файлы. И у нас будет еще одна папка Soft, куда мы будем скидывать подготовленные приложения, устанавливать новые и ссылаться на этот путь везде, где потребуется.
Настройка платформы 1С
Для начала убедитесь, что у вас установлены следующие модули 1С:
Если чего-то не хватает – установите.
Так как МП по своим свойствам и возможностям похожа на работу в тонком клиенте, то нам нужно установить модуль, позволяющий работать в режиме тонкого клиента в файловом режиме.
Мы, в том числе, будем рассматривать вариант обмена данными при помощи web-сервисов, поэтому нам необходим модуль для работы с веб-серверами.
Установка Apache
Так как 1С сама по себе не может выступать в роли веб-сервиса, то нам необходимо настроить или IIS или Apache. Мы будем рассматривать вариант с Apache, так как он является более легким в настройке и кроссплатформенным.
Для начала нам необходимо скачать Apache. Сделать это можно так:
Заходим на сайт http://www.apache.org/mirrors/. Это список всех доступных зеркал, на которых можно скачать Apache.
Я выбрал сайт http://apache-mirror.rbc.ru/pub/apache/, он для России. Это значения по большому счету не имеет, так как вес его маленький.
Переходя по папкам, мы доберемся вот сюда: http://apache-mirror.rbc.ru/pub/apache/httpd/binaries/win32/.
Тут нас интересует файлик httpd-2.2.25-win32-x86-no_ssl.msi. Если вы используете SSL, то качайте тот, что ниже. Если не знаете, что это такое – качайте любой.
Во время установки программа спросит про порт, который она будет прослушивать. По умолчанию – это порт 80, его и выбираем. Обратите внимание, что на 80 порту любят висеть всякие программы, которые в последствии не дадут запустить вам Apache. Чаще всего – это:
- TeamViewer – он любит слушать 80 порт, чтобы отключить это – перейдите в Опции > Дополнительно > Показать дополнительные настройки > и поставьте галочку Не использовать входящий 80 порт.
- Skype – чтобы отключить, следуем в Инструменты – Настройки – Дополнительно – Соединения и меняем порт.
- ISS – само собой. Но если вы его ставили, то вы знаете как его отключить или сменить порт.
Я рекомендую потом назначить свой порт. Чтобы убедиться, что выбранный вами порт, на текущий момент, не использует ни одна программа – зайдите в Диспетчер задач > Производительность – Монитор ресурсов – Сеть – Прослушиваемые порты. Убедитесь, что порт не занят и смело его вбивайте. По опыту, я использую порты в диапазоне 40 000 – 60 000.
После установки у вас в трее должен появиться такой значок , если же там красный квадрат, то, вероятнее всего, что-то уже прослушивает этот порт. Что именно – можно узнать через Монитор ресурсов.
Проверить работоспособность Apache можно, забив в браузере адрес 127.0.0.1 или localhost, или IP адрес вашего компьютера (при условии того, что открыт доступ к 80 порту). Если все хорошо, то вы увидите надпись It works! Если ее нет, то, вероятнее всего, вы или не указали порт, или у вас в hosts не прописаны эти адреса.
Установка Apache ant
Если вы пока не планируете компилировать приложение до apk-файла, то можно этот пункт пока пропустить.
Это программа для сборки приложений. Нам она нужна только для сборки конечных apk-файлов.
Скачать ее можно с того же ftp, что и Apache.
Путь будет таким – http://apache-mirror.rbc.ru/pub/apache/ant/binaries/. На текущий момент там лежит версия apache-ant-1.9.2-bin.zip. Ее мы и качаем в нашу папку Install. Так как это просто архив, который не требует инсталляции – мы его сразу разархивируем в папку C:MobilePlSoftant. Обратите внимание, что это конечный путь, где лежат файлы. Т.е. я не перенес папку apache-ant-1.9.2-bin, так как, в случае обновления, вам нужно будет только удалить эти файлы и скопировать сюда новые, при этом все пути сохранятся.
Для чего еще ее можно использовать – можно почитать тут:
- http://www.quizful.net/post/ant-tutorial
- http://www.artlebedev.ru/tools/technogrette/soft/eclipse-ant/
Эти все ссылки я привел для понимания того, что 1С его использует не спроста. Это мировая тенденция. Ранее, в версии 8.3.3 мобильной платформы, был сборщик приложений, работал он на основе жестко прописанных путей и кода. Однако, при помощи ант, можно задать скрипт действия, по которому он будет компилироваться. Их даже можно несколько собрать. Например, собирать приложения под разные имена пакетов и разные ключи разработчика.
Установка Java JDK
Если вы пока не планируете компилировать приложение до apk-файла, и использовать виртуальную машину, то можно этот пункт пока пропустить.
Так как Android, по сути, эмулирует виртуальную Java машину, то и нам от Java не уйти. Рассматриваемая нами версия мобильной платформы уже нормально работает с Java 1.7, вот ее мы и установим.
К сожалению, прямого линка на скачку нет, поэтому придётся проходить квест на скачку новой версии. На текущий момент, ссылка вот такая: http://download.oracle.com/otn-pub/java/jdk/7u45-b18/jdk-7u45-windows-i586.exe.
Идем на сайт http://www.oracle.com/technetwork/java/javase/downloads/index.html.
Видим такую картинку:
Нажимаем на JDK Download (выделил желтым).

Соглашаемся с лицензией и качаем нужную нам версию. Есть x64 и x86, так как мы не работаем с большими объемами, то, в независимости от разрядности вашей операционной системы, качаем x86.
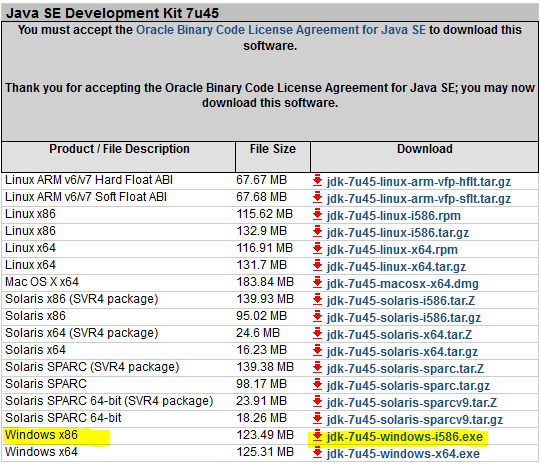
Сохраняем его в наш каталог Install. Заранее создадим папку для этой программы – C:MobilePlSoftjdk и C:MobilePlSoftjre. Запускаем программу.
Когда программа спросит – куда установить ее, укажите путь C:MobilePlSoftjdk. Потом она спросит еще раз – куда установить jre. Указываем путь C:MobilePlSoftjre.
На этом установка Java закончена.
Установка мобильной платформы для разработчика
Нам необходимо скачать архив с сайта 1С. Я использую платформу 8.3.4.9. Переименовываем архив в соответствии с версией, которая в нем находиться, и копируем как есть в папку C:MobilePlInstall.
Давайте разберем структуру этого архива. Внутри него есть три папки:
- Android, в которой есть 4 файла:
- 1cem-arm.apk и 1cem-x86.apk – платформа разработчика.
- prjandroid-arm и prjandroid-x86 – файлы для компиляции.
- iOS, тут файлы для сборки под iPhone;
- MobileAppMaker – тут находится конфигурация «Сборщик приложений».
В чем отличие файлов 1cem-arm.apk и 1cem-x86.apk? Отличие их заключается в оптимизации под одну или другую архитектуру процессоров. Чаще всего используется архитектура arm. Однако, если у вас в телефоне установлен процессор от Intel, то, вероятнее всего, у вас используется архитектура x86.
Теперь надо определиться – куда мы хотим установить мобильную платформу? У нас есть два варианта:
-
На мобильное устройство. Этот вариант самый идеальный, так как телефон будет работать значительно стабильней, чем компьютер.
- Эмулятор андроида на ПК:
-
Если без дополнительных танцев с бубном, то можно установить эмулятор BlueStacks. Однако придётся пожертвовать стабильностью. Те, кто работали под ним, изредка замечали странное поведение форм и вылеты. Тогда как на телефоне было все отлично. Однако с ним удобно работать – достаточно установить его и нажать два раза на akp-файле и он сразу установиться в эмулятор.
-
Эмулятор Android Virtual Device (AVD). Он идет в комплекте с Андроид SDK. Этот эмулятор – самый приближенный к реальности. Однако стоит отметить, что, как и установка его самого, так и приложений под него – задача не из самых приятных.
-
Установка Android эмулятора AVD и Android SDK
Если вы пока не планируете компилировать приложение до apk-файла, и использовать виртуальную машину, то можно этот пункт пока пропустить.
Для установки AVD, нам потребуется скачать Android SDK, так как нам все это понадобиться далее – не удаляйте эти файлы.
Теперь давайте скачаем Android SDK – идем по этой ссылке https://developer.android.com/intl/ru/sdk/index.html.
Там раскрываем USE AN EXISTING IDE (так как наша среда разработки 1С, то другой нам не надо), и нажимаем Download the SDK Tools for Windows.
Сохраняем его в нашу папку Install.
Начинаем установку – запускайте файл. Для установки указываем путь C:MobilePlSoftsdk.
Обратите внимание, если вы не установили ранее JDK, то программа не разрешит установку.
После установки программа спросит разрешения запустить себя, соглашаемся. Если же вы убрали галочку, то запускаем файл C:MobilePlSoftsdkSDK Manager.exe.
Ставим нужные нам опции:
Вот тут остановимся немного поподробней. Эмулятор Андроида, сам по себе, весьма тормознут.
Однако, есть специальное решение, которое, используя инструкции процессора, ускоряет его, скажем так – прилично ускоряет. Но, как и всегда, есть нюансы – ваш процессор должен соответствовать определенным условиям:
Аппаратное обеспечение
- Процессор Intel® с поддержкой инструкций VT-x, EM64T и Execute Disable (XD) Bit
- Не менее 1 ГБ оперативной памяти
Поддерживаемые операционные системы
- Microsoft Windows 7 (32/64-bit)
- Microsoft Windows Vista (32/64-bit)
- Microsoft Windows XP SP2 (32-bit only)
Примечание: Intel HAXM работает только с теми процессорами Intel, которые в точности соответствуют приведенным выше требованиям. Процессоры других производителей не поддерживаются.
Как можно проверить – подходит ли это все вам? Необходимо узнать модель процессора. Сделать это можно, нажав сочетание клавиш Win+R. У вас должно всплыть окно, далее вбиваем в него: dxdiag. Появиться вот такое окно (вначале может спросить про подписи – жмем что угодно):
Операционная система – подходит. А вот от процессора нам нужна модель. В моем случае это i7 950. Захожу на сайт http://ark.intel.com/ и справа вверху, в окно поиска, вношу свою модель i7 950. Спускаемся вниз и смотрим:
Мой процессор, выпущенный в 2009 году, удовлетворяет условиям. Поэтому я ставлю ту галочку. Дополнительно про это написано на сайте http://software.intel.com/ru-ru/articles/intel-hardware-accelerated-execution-manager.
Теперь жмем кнопку Install. Далее принимаем лицензионные соглашения и начнется установка. Вся установка будет идти из интернета. Так что учтите это. После установки – закрываем все. И запускаем AVD – эмулятор Андроида, для этого открываем файл C:MobilePlSoftsdkAVD Manager.exe.
Нажимаем New и заполняем поля:
Если в двух словах, то мы по сути эмулируем некое устройство. Мы указываем какую версию Андроида использовать, какую архитектуру процессора, оперативную память, память для одной виртуальной java-машины (приложение), внутреннюю память и т.д.
Нажимаем ОК. И после этого жмем кнопку Start. У нас должна запуститься виртуальная машина на Андроиде.
Установка приложения в Андроид
На текущий момент вы должны уже были определиться с устройством, на котором вы будете запускать мобильную платформу. Рассмотрим два варианта установки приложения. Для примера, возьмем платформу для разработчиков. Напоминаю, она находится в архиве, который мы скачали ранее с сайта 1С, и называется 1cem-arm.apk и 1cem-x86.apk. Так как у меня устройство на arm-архитектуре, то я буду устанавливать файл 1cem-arm.apk.
Установка приложения на телефоне
Для установки – скопируйте его на телефон, и запустите. Перед этим убедитесь, что у вас разрешено устанавливать приложение не только с доверенных источников. Эта галочка ставится в Настройки > Безопасность. Для передачи файлов на телефон я использую программу DropBox. Т.е. я устанавливаю ее на компьютер и на телефон, потом просто скидываю в папку нужный мне файл и забираю его с телефона. Этот подход требует установки дополнительного софта, и выхода в интернет.
Установка приложения на AVD
Тут все немного сложнее. Интерактивного установщика приложений нет. Поэтому придётся устанавливать через командную строку. Но чтобы не мучатся сильно, мы сделаем cmd-файл.
Для этого создадим новый текстовый документ и нажмем Файл > Сохранить как > имя файла – «Установка apk.cmd» > Тип файла – «Все файлы» и жмем Cохранить. Далее вставим в него такой текст:
C:MobilePlSoftsdkplatform-toolsadb.exe install C:MobilePlSoft8.3.4.9Android1cem-arm.apk
Сохраним и запустим. После того, как выполнится этот скрипт – будет установлена мобильная платформа.
По умолчанию в AVD стоит андроид с локализацией для Америки. Поэтому 1С будет там на английском языке. Для работы с русской версией – зайдите в настройки локализации и выберите нужную вам локализацию.
Пишем и переносим простейшую конфигурацию на мобильное устройство
Прежде чем мы приступим к написанию конфигурации, я хотел бы рассказать об ограничениях МП. МП поддерживает не все виды метаданных, которые доступны на стационарном компьютере, но, кроме этого, она еще поддерживает не все общие функции.
Так как целью данного параграфа будет написание конфигурации только под мобильную платформу, то я предлагаю убрать пару галочек из настроек конфигуратора. А именно, мы с вами уберем из контекстной подсказки те функции, которые не поддерживает МП, и из справки – ту информацию, которая не доступна на МП.
Начнем. Давайте создадим для начала новую базу данных. Тут нет ничего необычного, создаем как обычную базу данных. Входим в конфигуратор и первое что мы делаем – заходим в Сервис > Параметры:
Тут снимаем галочки напротив тех опций, которые нам будут только мешать.
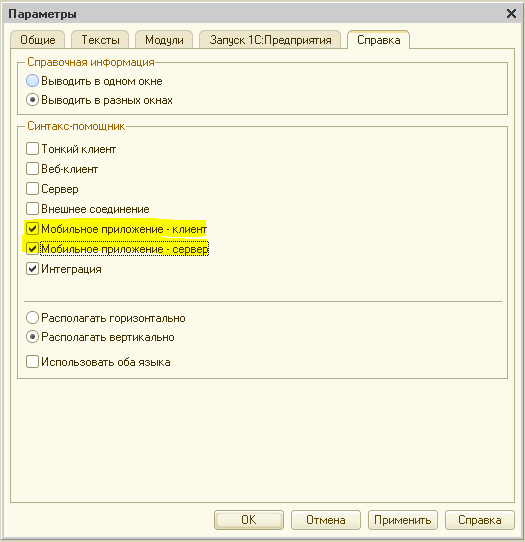
Тут снимаем галочки с тех опций, которые мы не хотим видеть в справке.
Зачем это надо? Все очень просто – если вы оставите эти галочки, то вы всюду будете натыкаться на функции, которые не поддерживаются мобильной платформой и наоборот, если вы используете те функции, которые поддерживает только МП – конфигуратор будет ругаться, что их не поддерживают остальные.
После этого нам надо указать конфигуратору, что данная конфигурация разрабатывается только для МП.
Правой кнопкой на дереве конфигурации > Свойства > Назначение использования > Ставим галочку Мобильное устройство, и снимаем галочку с Персональный компьютер.
После нажатия ОК – дерево метаданных изменит свой вид. В нем появятся затемненные объекты. Это объекты, с которыми МП работать не может.
Выглядит это так:
Тут четко видно объекты, которые не доступны. Среди этих объектов, есть объекты, без которых программирование на мобильные устройства является весьма нелегкой задачей. По моему мнению это:
- Конечно же Отчеты!
-
Общие реквизиты. Ну тут скорее желание удобства. Просто в случае программирования конфигурации с нуля, начинаешь понимать, как они полезны.
-
Регламенты, ну тут и так все ясно, и этого хотят все, например, запускать в фоне службу 1С, которая синхронизирует задачи, остатки и т.д.
-
Функциональные опции. Так как ролей нету, да они тут и не нужны, но в одном предприятии может быть несколько вариантов мобильного приложения, раз нельзя сделать видимость по Ролям, то хотя бы по опциям делать, дабы не держать для каждого свою отдельную конфигурацию. Но следует отметить, что мы несколько конфигураций можем уместить в одно приложение, как это сделать – мы обсудим позже.
Отчеты – это одна из самых главных функций, которые просто обязаны быть доступны на мобильнике. Я даже с ребятами как-то написал приложение, которое эмулировало СКД конструктор (1C + Android (конструктор отчетов) v1.5.1).
Однако тут доступны Обработки, с помощью которых можно выводить отчет. Так же 1С, на примере демо конфигурации Заказы, подключается к web-сервису на сервере, передает параметры, на сервере строиться отчет, сериализуется, сжимается и отправляется на телефон, телефон его десериализует и выводит пользователю. Минусы очевидны – только в режиме онлайн. Но и плюсы есть – можно любой сложности отчет строить, вот только поместиться ли он в 5 дюймов и ограничение связанные с использованием SOAP протокола?
Однако этот же механизм использовали и мы, для синхронизации нашего приложения, поэтому я вам позже расскажу про подводные камни такого подхода конкретней.
Ну и самое печальное, на текущий момент – это то, что нет печати. Печать на мобильных устройствах – это весьма нетривиальная задача, однако мы даже не можем сохранить, например, в DropBox документ в экселе, что бы потом распечатать. Т.е. это все придется самому делать.
Как один из предложенных вариантов был – вы делаете запрос на сервер, сервер принимает документ, сохраняет его в эксель и отправляет менеджеру на почту, но это как бы не правильно, так как опять-таки – нужен сервер и интернет. Можно конечно генерировать этот же эксель, и передать его в ответ на запрос, а потом сохранить на СД карту, но это уже дело такое, так как вопрос печати с мобильника все же остается.
С другой стороны, все эти ограничения принесли весьма положительный опыт, так как первопроходцы не решались на телефон отправлять 100 000 товаров и 25 типов цен, потому что работать с ними, с учетом текущих ограничений, было бы весьма сложно.
Самое главное – запомните один девиз:
Самое сложное при программировании под мобильную платформу – понять, что это МОБИЛЬНАЯ платформа.
Тут надо четко понимать, что мобильное приложение – это не обычная версия 1С. Так не получится вывести 20 кнопок и 30 показателей.
Там не надо вести партионный учет, там должен быть минимум информации, с которой пользователь может комфортно работать. Каждый лишний реквизит в номенклатуре – добавляет вес приложению и свободу действий оператору. Давайте условимся, что если менеджеру надо видеть себестоимость товара по партиям, то он просто каждое утро будет получать срез этих данных, ну, а если они ему нужны постоянно, то он будет работать в режиме онлайн, иначе это будет костыль на костыле.
После того, как мы определились с ограничениями и уложили это все у себя в голове – приступим к настройке программы.
Основные свойства, которые надо заполнить у конфигурации
Возвращаемся в нашу конфигурацию и до заполним свойства:
- Имя – его желательно указывать латиницей, дальше я объясню почему;
-
Синоним – тут пишем полное название базы, она так и будет называться и на мобильном телефоне или в виде отдельного приложения, или в составе конфигураций;
- Поставщик – укажите себя;
- Версия – начинаем с версии 1;
Платформа для разработчика
Данный вариант предполагает наличие доступа к компьютеру из мобильного приложения через сеть. Суть заключается в следующем – мы публикуем конфигурацию приложения (это по сути своей web-сервис), мобильное приложение подключается к нему и забирает конфигурацию.
Давайте опубликуем конфигурацию для того, чтобы получить ее на телефоне. Для этого заходим в Конфигурация – Мобильное Приложение – Публиковать – заполняем данные – Опубликовать.
Имя и путь к каталогу – не могут содержать кириллицу!
Давайте чуть поподробней остановимся на некоторых полях.
Имя – не пытайтесь в него вложить много смысла, оно должно быть простое, так как вы не раз его будете вбивать вручную. Имя должно отличаться от имени публикации базы для тонкого клиента.
Обновлять мобильное приложение – эта галочка отвечает за очень удобную опцию. Ее имеет смысл использовать только в произвольной конфигурации, суть ее в том, что при каждом обновлении конфигурации автоматически будет обновлена конфигурация на устройстве (если на нем тоже стоит галочка, об этом позже). Кроме этого, обновлять можно и вручную.
Если, в момент нажатия кнопки Опубликовать, у вас появилось сообщение о том, что 1С не может записать данные в файл, то это у вас сработал UAC. Это значит, что вы запустили 1С не от имени администратора. Решить это проблему можно следующим путем:
Каждый раз запускать 1С от имени администратора. Правой кнопкой на ярлыке 1С > Запустить от имени администратора.
Отключить UAC (не безопасно!).
Зайти в свойства ярлыка 1С, и поставить галочку Выполнять эту программу от имени администратора.
У каждого из этих вариантов есть свои плюсы и минусы. Какой подойдет вам – решайте сами.
Если у вас все получилось, то давайте убедимся в том, что наша конфигурация была правильно опубликована. Для этого перейдем по ссылке http://127.0.0.1/orders/. Мы должны увидеть xml-файл. Это и есть структура нашей конфигурации.
Теперь заходим в ранее установленное приложение, и нажимаем кнопку Добавить.
Видим вот такую картинку:
В поле адрес вбиваем IP компьютера, на котором опубликована конфигурация. Если надо, то можно указать другой порт, например, http://192.168.1.2:54215/orders. Учтите, просто вбив адрес без http:// у вас может ничего не сработать. Как узнать IP адрес вашего компьютера, и что должен быть открыт нужный порт и т.д. – я тут рассказывать не буду.
Далее жмем кнопку Загрузить.
Увидим вот такую картинку. Давайте остановимся не на долго. Помните мы заполняли свойства конфигурации? Ну вот тут можете сопоставить одно к другому и использовать в своих целях.
Обязательно поставьте галочку Перезапуск из конфигуратора.
Нажимаем Готово. Теперь откроется окно выбора конфигурации. Если зажать на конфигурации палец и из всплывающего меню выбрать Изменить, то станет доступным такое окно:
Т.е. вы все можете изменить со временем. Кроме этого, если не стоит галочка Перезапуск из конфигуратора, то вам придется постоянно выходить и заходить в конфигурацию самостоятельно, чтобы применились изменения.
Давайте зайдем в конфигурацию, и посмотрим, что у нас получилось.
Так как мы изначально не определили никакой формы для рабочего стола, то программа нам просто выводит меню функций. Давайте исправим это. Добавим новую форму в конфигурацию и выведем ее на рабочий стол.
Для начала создадим общую форму, сделаем надпись, вспомним что мы можем использовать форматированную строку, потом в свойствах конфигурации открываем Рабочую область начальной страницы и добавляем туда эту форму.
А теперь нажмем кнопку Обновить. И смотрим на телефон – приложение могло обновиться, а могло и нет. (почему? Раньше же обновляло.) Если не обновилось, тогда выводим кнопочку:
И нажимаем на нее, смотрим на открытую конфигурацию в телефоне. Через пару секунд, телефон должен перезапустить конфигурацию, и мы увидим вот такую форму:
Я специально выделил заголовки в рамку, и хочу сейчас вернуться в свойство формы:
В Андроиде есть разграничение между заголовком основной программы и заголовками формы которые показывает программа. 1С тоже так сделали, но, тут видать ошибка, потому что эти два заголовка идентичные, и ни один из них скрыть, для освобождения пространства – вы не можете.
Заголовок берется из свойств формы согласно приоритетам как я расписал в картинке, т.е. вначале программа берет Расширенное представление и т.д. Поведение идентично стационарной платформе, однако иногда про это забывают.
Для того, чтобы попрактиковаться – предлагаю скопировать нашу тестовую базу и переименовать ее в warehouse (дальше по статье поймете почему). И в каждой базе – изменим надпись с «Привет МИР!» на «Заказы» и «Склад». Обязательно подключите эту базу в платформу для разработчиков и попробуйте поочередно обновлять базы, зайдите и выйдите. Цель – понять, как работают обновления базы с компьютера.
Поздравляю – теперь вы можете начать разработку своего собственного приложения или просто присмотреться к мобильной платформе.
Конфигурация для компиляции приложения
Помните в архиве, скаченном с сайта 1С, у нас была конфигурация? Давайте теперь разберемся с ней. Для этого нам понадобятся обе базы. Начнем с того, что после установки вам надо вначале зайти в конфигуратор и создать пользователя с админскими правами. После этого – заходим в базу.
Сразу заходим в Сервис > Настройки приложения и заполняем все, что нам надо. Что и зачем – написано в справке, основная идея в том, что если работаете вы с разных компьютеров, то надо что бы на каждом из них были установлены все пакеты и прописаны пути.
1С, кроме прочего – требует еще утилиту PuTTY, она нужна при компиляции под iOS. К сожалению, обойти это не получается, т.е. разработчики уже сразу считают, что вы будете компилировать под iOS. Поэтому я просто выбираю папку Soft и все.
Тут в наименование берется имя компьютера, поэтому не меняйте его.
Далее идем в Сервис > Редактирование поставщика.
Придумываем себе префикс. Это очень важный шаг. Андроид устроен так, что он контролирует версию сборки и имя пакета. Т.е. если вы переименуете пакет, то обновить существующую базу – у вас не выйдет. Поэтому давайте придумаем себе префикс. Обычно имя пакета в андроиде выглядит вот так:
com.example.helloworld.
Где com – обычно либо окончание сайта, либо просто локаль автора (например – ru, ua и т.д.).
Example – либо продолжение сайта, либо ваше ФИО. Т.е. по сути, нечто уникальное, которое идентифицирует вас.
Helloworld – имя приложения. В нашем случае это может быть orders.
Я выбрал себе такое имя пакета: ua.dnv + имя приложения
Внимание! Имя должно содержать только латиницу и цифры, ну и часть спец символов. Каждая часть названия – подчиняется правил объявления переменной, т.е. нельзя называть вот так rfё.1cd.dd#
Далее нам необходимо создать ключ поставщика. Это очень важный шаг. Например, если андроид нашел приложение с таким же именем пакета, то он проверяет подпись – если подпись не совпадает, то андроид не обновит это приложение. Соответственно, если вы потеряете ключ, то обновить существующие приложения у клиентов не выйдет. А если вы распространяете свое приложение про помощи площадки Google Play, то вы не сможете обновить там приложение. Придется создавать новое при этом теряя все скачки, голоса и т.д.
Итак, нажимаем на ссылку Создать ключ разработчика. Все поля, кроме пароля и псевдонима – можно заполнять на каком угодно языке.
Я заполнил вот так. Жмем теперь Сформировать ключ. Дальше программа заполнит все сама.
Ставим галочку “Для ОС Android” и записываем элемент.
Далее нам надо подключить архив мобильной платформы, что бы программа могла скомпилировать все. Для этого сверху откроем справочник Мобильные платформы. Тут надо обратить внимание на такой момент – вся эта информация будет храниться в базе, т.е. если мы каждую платформу будем вставлять в базу в полном объеме – у нас очень быстро вырастит база, а нам это не надо. Поэтому мы немного урезаем архив. Из справки:
При загрузке система ожидает, что мобильная платформа будет представлена zip-файлом со следующей структурой (регистр имени файла и каталога – важен!), остальные файлы в архиве игнорируются:
- Androidprjandroid-arm.zip – мобильная платформа для ОС Android на платформе ARM
- Androidprjandroid-x86.zip – мобильная платформа для ОС Android на платформе x86
- iOSprjios.zip – мобильная платформа для iOS (мульти язычная)
- iOSprjios_en_ru.zip – мобильная платформа для iOS (только русский и английский языки)
Так как я не компилирую под iOS, но выбора у меня нет, то мне придется и те файлы оставить. Убедимся, что при входе в архив – у нас вначале появляется папка Android и iOS, а в них уже те файлы что надо. Т.е. в архиве должна быть только 1 папка.
Пишем версию мобильной платформы, при чем до последней цифры. Иначе потом запутаетесь в сборках.
Если бы сюда еще информация о найденных и исправленных багов добавлялась – этой конфигурации бы цены не было :).
Далее нам необходимо вставить конфигурации, разработанные ранее. Для этого мы заходим в конфигуратор каждой базы и нажимаем Конфигурация > Мобильное приложение > Записать в файл.
Назовем файл как-то по-человечески, например, orders и warehouse соответственно. Это xml-представление конфигурации. В конфигурации для сборки – открываем справочник Мобильные конфигурации и для каждой конфигурации создаем независимые группы первого уровня – Заказы и Склад. Заходим в группу и добавляем элемент. Слева вверху нажимаем Загрузить конфигурацию и выбираем соответствующий файл.
Далее программа подхватывает имя конфигурации и ее версию. Тоже самое сделаем для конфигурации Склад.
А теперь пора бы уже создать и приложение, но придётся заполнить еще одну форму. Для этого открываем справочник Мобильные приложения и создаем группу, без группы нельзя. В группе мы указываем все что нам может пригодится.
Называем группу, в нашем случае – это Заказы.
Ставим галочку Для ОС Android.
Выбираем версию мобильной платформы, на которой будем компилировать.
Пишем идентификатор решений – orders. Справа покажется полный идентификатор приложения, еще правее есть кнопка Проверить уникальность идентификатора. Она проверяет идентификаторы в текущей базе. Идеально было бы, что бы программа проверяла уникальность на площадке, где вы собираетесь разместить приложение в будущем. Но пока и так сойдет.
Указываем версию приложения и номер сборки.
Тут остановимся подробней. По номеру сборки – программа Android проверяет версию программы, т.е. если у вас установлена программа с номером сборки 22, то программу с номером сборки 20 вы уже не поставите. Этот номер не имеет дробной части, это целое число. На моей практике – доходило до нескольких тысяч. Это не значит, что если вы подняли номер сборки – то «обязаны» опубликовать приложение.
А версия приложения – это представления для пользователя. Как все любят, что-то вроде 1.21.44.
И внизу – вы добавляете папку с конфигурациями, которые вы нынче будете создавать.
Теперь давайте-таки создадим само приложение. Заходим в созданную группу и создаем новый элемент:
Программа заполнит все сама. Нажимаем на заветную кнопку Собрать приложение. Ждем. Это займет некоторое время. Периодически будут мигать черные окна консоли – не закрывайте их. После сборки приложений, если у вас высветились ошибки доступа к файлам, то перезагрузите компьютер, запустите 1С под администратором и попробуйте еще раз.
Теперь нам надо забрать эти файлы. Забрать их можно на вкладке Результаты сборки.
Выбираем нужную нам строку и жмем Получить приложение. Откроется диалог сохранения файла. Сохраняем файл в нашу папку, теперь устанавливаем его на эмулятор или на телефон по примеру, который описан был выше.
Повторите тоже самое для конфигурации «Склад». И тоже установите на телефон. И так, нам надо работать с двумя конфигурациями, а это дико не удобно, когда они являются разными приложениями. Давайте сделаем так, чтобы эти две конфигурации у нас были в одном приложении. Для этого создадим новую группу в справочнике Мобильные приложения. И заполним ее вот так:
Отличие в том, что в табличной части, где указываются ресурсы конфигураций – я указал и Заказы и Склад. Теперь создаем элемент справочника в этой группе:
На вкладке Представление мобильного приложения мы можем указать название нашего приложения, оно будет показываться в приложениях:
Но давайте разберемся попутно с еще одним моментом – это иконки и заставка. Для этого откроем справочник Графические ресурсы. И создадим там новый элемент, который назовем Заказы+Склад.
1С нам подсказывает структуру архива:
При загрузке графической информации системы ожидает, что графическая информация будет представлена zip-файлом со следующей структурой (регистр имени файла и каталога – важен!):
- Androidicon-36×36.png
- Androidicon-48×48.png
- Androidicon-72×72.png
- Androidicon-96×96.png
- Androidsplash-320×480.png
- Androidsplash-480×854.png
- Androidsplash-640×960.png
- Androidsplash-768×1024.png
- Androidsplash-800×1280.png
- Androidsplash-854×480.png
- Androidsplash-1024×768.png
- Androidsplash-1280×800.png
- Androidsplash-1536×2048.png
- Androidsplash-2048×1536.png
Где icon – иконка соответствующего разрешения для приложения, а splash – заставка. Давайте сделаем такой архив. Для этого зайдем, например, на сайт http://www.iconsearch.ru справа вверху выберем фильтр для иконок 128х128. И найдем то, что нам по нраву. Не забываем про лицензии на приложения. Мне, например, понравилась вот эта иконка http://www.iconsearch.ru/detailed/19501/6/.
Тут нужного мне формата нету, поэтому я просто качаю эту иконку и пережимаю под меньшие размеры. Потом иду на другой сайт, например, на этот http://wallpaperswide.com, и ищу то что мне понравилось. Я думаю, что все понимают, что изображение должно нормально выглядеть и под разные форматы экрана (4:3, 16:9) и под разные разрешения экрана, ну и, конечно же, под разную ориентацию.
Мне, например, понравилась вот эта картинка:
http://wallpaperswide.com/footprints_2-wallpapers.html.
Там же я качаю нужные мне форматы. Однако обратите внимание – все придется пережать в png, и повернуть на 90 градусов, так как в имени – разрешение не зря указанно именно в такой последовательности. У меня получился вот такой набор:
Теперь я это все архивирую и вставляю в конфигурацию, выбираю этот графический набор и компилирую приложение.
Вот так теперь оно выглядит среди прочих приложений:
Вот так оно выглядит среди остальных приложений. Кстати обратите внимание на то, что при пережатии при помощи Paint – иконка потеряла прозрачность. Так что учтите это. Вот так теперь выглядит окно запуска:
И при входе – мы увидим пустой список баз, нажимаем Добавить. И выбираем нужный нам шаблон.
Почему шаблон? Потому что у вас может быть много баз с одинаковыми конфигурациями. При обновлении – вы обновляете шаблон, и, как следствие, все базы, которые были на основе него сделаны.
Мобильная платформа, конфигурация, обновление
Каким образом можно разрабатывать под мобильную платформу
К текущему моменту вы уже должны были бы определиться с вопросом о том, подходит вам мобильная платформа или нет. В независимости от вашего ответа мы пойдем дальше.
Итак, как же все-таки работать с мобильной платформой? Как передать в нее конфигурацию?
Давайте начнем с того – каким образом можно получить то, что мы хотим на мобильном устройстве?
Напомню, на текущий момент у нас существуют два варианта:
- Установить платформу для разработчика и добавить в нее конфигурацию через публикацию на компе.
- Скомпилировать нашу конфигурацию до apk-файла (это файл установки программы на андроиде) и запустить его на нашем телефоне.
Обновляемая конфигурация
Обновляемая конфигурация позволяет вам работать в одном мобильном приложении с несколькими разными базами, а точнее – их конфигурациями, а также обновлять конфигурации через свой сервер.
Под нее программировать довольно просто: сконфигурировали — опубликовали в web (в конфигураторе: Конфигурация — Мобильное приложение — Публиковать; указываем имя публикации, отличное от имени публикации базы данных для веб доступа, если таковое имеется), затем нажали кнопку «Обновить» на телефоне. Или поставили галочку «Обновлять мобильные приложения» в конфигурации: тогда при входе пользователя в базу на телефоне (при наличии доступа к серверу конфигураций) или если он находиться в текущий момент в этой конфигурации, то мобильное приложение само обновит конфигурацию. Не нужно ничего компилировать и обновлять вручную. Правда в этом случае вы не сможете обновить мобильную платформу, не скинув ее отдельным файлом, или без помощи других сервисов.
Фиксированная конфигурация
Это вариант скомпилированной до apk-файла конфигурации.
Соответственно, если вы изменили что-то в конфигурации, вам необходимо всем пользователям отправить этот файлик (вес — около 40 Мб, стоит отметить, что с версии 8.3.3.42 – файл весит чуть более 20 Метров, но теперь надо самостоятельно контролировать архитектуру процессора и ставить соответствующую версию), и все должны переустановить приложение на телефоне. В этом случае обновится и платформа, и конфигурация. Данные должны остаться.
Если вы разработчик, который планирует написать конфигурацию для учета звезд во Вселенной и поделиться ею со всеми живыми, и не очень, существами, то вам однозначно необходим вариант фиксированной конфигурации.
Выбрав этот вариант, вы можете расположить свой apk-файл в интернет-магазинах типа Google Play, где приложение будет продаваться или распространяться бесплатно (к слову, 1С еще не определилась с лицензиями до конца, но разрешает использовать без её ведома до 50 мобильных устройств).
Если конфигурация обновляется, вы размещаете новый apk-файл в интернет-магазине, и вскоре он обновится у всех купивших приложение.
Если вы штатный программист, которому дали задание роботизировать группу торговых представителей, то ваш выбор однозначно должен пасть на вариант без компиляции. В этом случае вам достаточно установить на телефон мобильное приложение, которое вы скачали, и добавить в него новую базу, прописав путь к опубликованной конфигурации.
Этот вариант подходит также для отладки конфигурации до момента конечной компиляции до apk-файла.
Предыдущая версия статьи опубликована на ресурсе infostart.ru.
Текущая версия статьи модифицирована и актуализирована под новые версии (2014 год).
PDF-версия статьи для участников группы ВКонтакте
Мы ведем группу ВКонтакте – http://vk.com/kursypo1c.
Если Вы еще не вступили в группу – сделайте это сейчас и в блоке ниже (на этой странице) появятся ссылка на скачивание материалов.
Ссылка доступна для зарегистрированных пользователей)
Ссылка доступна для зарегистрированных пользователей)
Ссылка доступна для зарегистрированных пользователей)
Если Вы уже участник группы – нужно просто повторно авторизоваться в ВКонтакте, чтобы скрипт Вас узнал. В случае проблем решение стандартное: очистить кеш браузера или подписаться через другой браузер.
- Главная
- Форум
- Для технических специалистов
- Установка мобильной платформы
Показывать по
10
20
40
сообщений
Новая тема
Ответить
Письмо в техподдержку 1С
отправить копию письма на мой адрес
отправить копию письма на адрес:
[Прочее]
Установка мобильной платформы
PilgrimWorld
Дата регистрации: 30.05.2011
Сообщений: 169
Доброго времени суток, при установке мобильной платформы появляется ошибка (во вложении). Прошу подсказать причину.
PilgrimWorld
Дата регистрации: 30.05.2011
Сообщений: 169
ls: /sdcard no such file or directory. Не удаётся приложить скриньку, пишу с телефона.
Показывать по
10
20
40
сообщений
Читают тему:
В прошлой статье мы познакомились с мобильной платформой 1С, определились с нюансами работы с данной системой и вариантами ее использования, ознакомились с ограничениями и «фишками». Теперь давайте от теории переходить к практике 🙂
Contents
- 1 1. Установить мобильную платформу 1С для Android
- 2 2. Настройка работы в 1С с эмуляторами Android на ПК
- 3 3. Настройка мобильной платформы 1С для работы с приложениями на Андроид
- 4 4. Публикация мобильного приложения на 1С
- 5 5. Отладка мобильного приложения на 1С
- 6 6. Создание инсталляционного файла мобильного приложения 1С на Андроид
1. Установить мобильную платформу 1С для Android
Первое, что нам необходимо, это установить мобильную платформу, настроить соединения между средой разработки (компьютер) и мобильной платформой, настроить при необходимости среду разработки и, собственно, начинать создавать первую конфигурацию.
Итак, по пунктам:
- Мобильную платформу можно скачать с официального сайта обновлений 1С:

Пусть вас не пугает размер архива – в нем есть файлы «на все случаи жизни», то есть все установочные файлы для всех возможных платформ и ОС. Если мы будем создавать конфигурацию для семейства Android, нам достаточны только вот эти файлы — как видите, их размер не такой уж и большой:

Почему именно 4 файла? Как я говорил в первой статье, 1С написали мобильную платформу для всех (ну или почти всех) платформ. В данном случае 4 файла – это одна и та же платформа, но для разных аппаратных платформ (arm или intel) и разных разрядностей. Если вы не знаете характеристики своего телефона для тестирования, можете смело кидать все 4 файла на телефон и поочередно устанавливать. Один из четырех все равно установится 🙂 Ну про установку из неизвестных источников я также не буду рассказывать 🙂
- Проверить на ПК, установлен ли модуль «Модули расширения веб-сервера». Если данный модуль не установлен, необходимо его установить.

- Установить Веб-сервер. В принципе у нас есть 2 альтернативы: Apache или IIS. Для работы я всегда использовал Apache, поэтому, если не возражаете, опишу работу с ним. Получение и установка данного ПО выходит за рамки данной статьи, так что сразу перейду к настройке Apache для 1С.
В конфигурационном файле Apache должна присутствовать вот такая строка:

Путь может быть разным, в зависимости от версии 1С. Также, если вы переходите на другую версию платформы, то должны проверить правильность пути в конф. файле Apache. Хотя при установке и публикации 1С сама должна перенастраивать конф. файл, но это происходит далеко не всегда. Также разрядность Apache должна совпадать с разрядностью 1С. Данный пункт можно исправить, меняя настройки Apache, но зачем? 🙂
2. Настройка работы в 1С с эмуляторами Android на ПК
Небольшое отступление. Не обязательно использовать свой телефон в режиме «подопытного кролика». Для этого придумано много эмуляторов Android, начиная от всеми признанного эмулятора из пакета Android Studio и заканчивая сторонними ПО. Лично я для этих целей использую эмулятор Andy. Да, он давно не обновлялся, но я как-то привык к этому эмулятору. Хотя для серьезных проектов, естественно, использую Android Studio, так как в данной системе можно проверить свою конфигурацию для разного «железа» и ОС. Ну и все равно выбор эмулятора – дело вкуса и не более того. Указать самый лучший эмулятор не получится.

Ну что ж, 1С настроена, Apache вывел свое знаменитое «It works!» эмулятор настроен, двигаемся дальше 🙂 Создаем новую конфигурацию и указываем платформе, что разработка будет вестись для мобильной платформы.
3. Настройка мобильной платформы 1С для работы с приложениями на Андроид
Следующий этап – это настройка мобильной платформы. Платформа установлена на телефоне/эмуляторе, в списке баз нажимаем добавить и указываем строку подключения:

Давайте вкратце расскажу про основные реквизиты:
- Наименование приложения – с каким наименованием данная конфигурация будет отображаться в списке.
- Адрес обновления (при первом подключении — Адрес) – адрес http(s), по которому 1С взаимодействует с Apache.
- Имя пользователя/пароль – авторизация на платформе 1С, если это необходимо.
- Перезапуск из конфигуратора – если данный флаг установлен – мобильная платформа всегда будет обновлять конфигурацию, если конфигурация обновлена в системе разработки (то есть будет происходить нединамическое обновление).
- Адрес сервера отладки – довольно важный пункт при проектировании. С помощью него можно проводить отладку мобильной платформы, как мы привыкли отлаживать 1С в режиме предприятия в обычной платформе. На этой настройке остановлюсь подробнее немного позже.
- Режим печати – данная функция появилась относительно недавно, но значительно упростила работу с печатью. Позволяет выбирать варианты печати. В некоторых случаях (например, для сохранения печати в pdf, передача на BT-принтер и так далее удобнее пользоваться средствами устройства).
4. Публикация мобильного приложения на 1С
Мобильную платформу настроили, и тут же возникает новый нюанс, на который натыкаются все программисты, начинающие работать с платформой.
Первое, что я попробовал – это вызов сообщения «Hello, world!». Выполнил публикацию и… Ничего не произошло. Мобильная платформа не получила конфигурацию, привет миру мы, к сожалению, не сказали
Дело в том, что публикация мобильного приложения осуществляется не как мы привыкли «Администрирование» — «Публикация на веб-сервере», а через специальный пункт меню:


После публикации в конфигурационном файле Apache добавляется новая секция, описывающая данную публикацию:

Имейте ввиду, что в этой секции кроме описания схемы описываются еще и доступы, соответственно, если мы запретим доступ (deny) к данной публикации, мобильная платформа не сможет получить к ней доступ.
После всех манипуляций наша мобильная платформа получает конфигурацию. Если посмотреть на данные веб-сервера, программа передает xml-файл, который содержит описание конфигурации, какие сервисы android будут использоваться. Например, доступ к телефонной книге, геопозиционирование и так далее и бинарные данные описания метаданных, то есть cf-файл.
В результате в телефоне по пути datadatacom.e1c.mobilefiles … xxxx-xxx …. xxxx будет создана новая (или обновлена) база данных в файловом формате 1С — 1Cv8.1CD.

5. Отладка мобильного приложения на 1С
Теперь хотел бы остановиться более подробно на отладке мобильного приложения. Так как вся работа между системой разработки и мобильной платформой производится не по протоколу TCP, а по протоколу HTTP(S), настройка отладки будет немного другой:

Платформа потребует перезагрузку, и после перезапуска будут доступны все варианты отладки:

Вот и все 🙂 Можно создавать свой шедевр 🙂
Ну и последний момент при работе с мобильной платформой. Вы завершили проект, создали конфигурацию, протестировали ее. Теперь необходимо создать конечный продукт, то есть программу, которая будет устанавливаться на конечные устройства.
В процессе создания конфигурации мы использовали механизмы мобильной платформы для работы с конфигурацией. Но теперь нам необходимо создать изолированный файл установки, который можно передать заказчику/выложить в гугл маркет/выложить на любом сетевом ресурсе, чтобы пользователи пользовались этим замечательным механизмом 🙂
Для создания инсталляционного файла изначально использовалась отдельная конфигурация, которая называлась «Сборщик приложений». Для работы с ней требовалось поставить еще несколько дополнительных приложений, таких как JDK (Java SE Development Kit), SDK (android studio). В результате конфигурация формирует apk-файлы на основании этих китов.
Внешний вид данной конфигурации представлен ниже (принтскрины не мои, давно данной конфигурацией не пользовался 🙂 ):


При сборке могут возникать ошибки, которые не всегда можно исправить «с лету». Например, у меня возникала ошибка «Out of memory». Оказалось, когда платформа запускает сборку, явно указывает размер оперативной памяти, которая выделяется под виртуальную машину Java. Так как проект был довольно «тяжелый», виртуальной машине памяти не хватало, и она «падала» с такой ошибкой. Достаточно было поменять объем оперативной памяти в коде сборщика (кстати, если кто его запустит в конфигураторе, то очень удивится – весь код написан на английском языке 🙂 ), и сборка проходит успешно.
На текущий момент «танцев с бубном» уже не нужно, так как 1С предоставила онлайн-сервис сборщика приложений. Я им пользовался только 2 раза, никаких ошибок не возникало.

Вот вкратце о том, что необходимо сделать, как настроить и на какие «грабли» можно наткнуться при начале работы с мобильной платформой. Всем удачного кодинга 🙂