Minecraft doesn’t need any introduction. It is one of the most popular games among PC gamers. Minecraft actually originated the survivor game genre years back. Here you have to fight monsters for your survival, explore, build structures, etc. While this game runs pretty smoothly, you sometimes may face errors while installing or reinstalling it on your PC. Not to worry, you can fix this easily.
If Minecraft is not installing or if the Minecraft installer is not working on Windows 11/10 PC then here are some working suggestions to help you.
- Restart your PC
- Update your OS
- Install the alternative version of Minecraft
- Run Minecraft installer as administrator
- Delete Mod files
- Run Minecraft in compatibility mode
- Run Program Install & Uninstall Troubleshooter
- Ensure that Windows Installer Service.
Minecraft installer not working
1] Restart your PC
Restarting your PC normally fixes all the temporary bugs and errors. Restart your PC and if your installer is not working due to any temporary glitch, it will fix it. Once your PC reboots, try installing Minecraft again and see if that works. If not, try the next fix.
2] Update your OS
Make sure your PC is running the latest version of Windows. Check for the updates on your PC.
- Press Win+I to open the Settings.
- Go to Windows Update and see if there is any update available.
- Download and install it.
- Try running the installer again and see if that helps.
Move on to the next fix if this doesn’t help.
3] Install the alternative version of Minecraft
If the classic version is not working for you and you are unable to install it on your PC, try downloading the alternative version of Minecraft, ‘Minecraft.exe‘. You can download it here. There are various alternatives mentioned, check for the suitable version for your machine and download it. See if you can install it. Move on to the next fix if this doesn’t help.
4] Run Minecraft as an Administrator
- Launch the Start Menu and in the Search bar, type Minecraft Installer.
- Click on Run as Administrator.
- See if that works for you.
5] Remove Mod Files
If you had Minecraft installed on your PC before, this method may help you get rid of this error. The mod files remain on your PC even if you uninstall and delete the game and they won’t let you install it again. You need to remove these mod files from your PC first and then try to install the newer version of Minecraft.
To remove mod files, hold down the Windows key and then press R on your keyboard and type ‘%appdata%’ and then press Enter. You will see a folder named Mods along with the other folders here. Take your cursor there, right-click and Delete it.
Once done, try installing Minecraft again and this should work.
6] Run Minecraft in Compatibility Mode
If none of the above-mentioned fixes are working for you, try running Minecraft in compatibility mode and see if that helps. Locate the file Minecraft.exe on your PC and right-click. Go to Properties and go to the Compatibility tab. Check the box saying, ‘Run this program in compatibility mode for” and from the dropdown menu select your OS. Go to the Settings section again and check the box saying, ‘Disable fullscreen optimizations. Click on ‘Apply’ then ‘OK’ and try running the Minecraft Installer again.
7] Run Program Install & Uninstall Troubleshooter
The first thing we would suggest is to run the Program Install and Uninstall Troubleshooter to repair issues that block program installation or removal because of corrupted registry keys. This program will fix corrupted registry keys on 64-bit operating systems, which control the update data, problems that prevent existing programs from being completely uninstalled or updated, and problems that block you from uninstalling a program through Add or Remove Programs (or Programs and Features) in Control Panel
8] Start the Windows Installer Service
In the Run prompt, type MSIExec, and then press Enter.
If you get the Windows Installer window which tells you everything about MSIExec, then it’s all good.
If you get an error, you might have to start it manually.
Right-click on the taskbar, and select Task Manager. Switch to Services, and look for msiserver. Start it.
You can also run services.msc to open Windows Services and go to Windows Installer, and restart it.
Read: Minecraft Launcher won’t open on Windows PC
How do I fix the Minecraft Installer error?
We have mentioned 6 fixes for the Minecraft Installer error. Try them and see if that helps. Do let us know if none of the above-mentioned fixes work for you.
Why do I get errors when downloading Minecraft?
The downloading errors mostly come up because of the outdated Minecraft Game launcher. The launcher is regularly updated to fix the bugs. Make you have updated the launcher to avoid these errors.
Related: Minecraft keeps crashing or freezing.
Minecraft — это игра, с которой мы все знакомы и в которую играли в какой-то момент своей жизни. Мы определенно не хотим прерывать традицию, поэтому покажем вам, что делать, если Minecraft не устанавливается в Windows 11.
Если вы не знакомы с этим термином, то это оригинальная игра на выживание, которая положила начало жанру выживания и стала популярной среди игроков с момента ее выпуска в ноябре 2011 года.
В этой игре вам доступны исследования, крафт, строительство, борьба с монстрами, выживание и многие другие действия, независимо от того, играете ли вы с друзьями или в одиночку.
Пытаетесь ли вы установить Minecraft на свой компьютер с Windows 11 или повторно загрузить игру после обновления вашего ПК, возможно, вы столкнулись с ошибкой установщика Minecraft, которая не работает.
В этом случае мы познакомим вас со многими стратегиями, которые вы можете использовать, чтобы быстро и эффективно избавиться от этой ошибки и снова наслаждаться игрой. Но сначала давайте посмотрим, какова роль лаунчера Minecraft.
Что делает лаунчер Майнкрафт?
По сути, Minecraft Launcher — это универсальный магазин для всех нескольких версий Minecraft, которые в настоящее время доступны для пользователей Windows.
Раньше пользователям Windows 10 и 11 приходилось самостоятельно получать доступ к разным итерациям операционной системы. Стоит отметить, что Minecraft: Education Edition не будет доступен через программу запуска Minecraft.
Используя левую панель программы запуска Minecraft, вы можете выбирать между следующими выпусками игры: Bedrock Edition, Java Edition и Minecraft Dungeons.
Пользователи, которые сбиты с толку несколькими версиями программного обеспечения, найдут в этом долгожданное облегчение. В частности, подписка Xbox Game Pass для новых игроков обеспечивает высокий уровень комфорта.
В результате вы не будете обременены задачей определить, какую версию приобрести, или последствиями неправильного выбора. У вас будет доступ ко всем играм в этом пакете, если вы подпишетесь на Xbox Game Pass, который включает все три издания (Bedrock, Java и Dungeons).
Имейте в виду, что если у вас нет абонемента Xbox Game Pass, вам также потребуется приобретать отдельные программы отдельно. Вам нужно будет выбрать, в какое издание вы хотите играть, или вы можете купить оба, если хотите.
1. Перезагрузите компьютер
В качестве первого решения рекомендуется перезагрузить компьютер, а затем снова попытаться открыть Minecraft, если у вас возникли трудности с запуском программы запуска Minecraft. После того, как ваш компьютер загрузится, попробуйте снова запустить программу запуска Minecraft, чтобы убедиться, что она все еще работает.
Спросить у компьютерного гуру, как решить проблему с вашим компьютером Windows, — хороший способ начать, потому что они, скорее всего, спросят, пытались ли вы сначала перезагрузить компьютер.
Несмотря на то, что это может показаться бойким ответом, перезагрузка компьютера может эффективно решить множество проблем во многих ситуациях и ситуациях.
Имейте в виду, что этот подход не ограничивается компьютерами на базе Windows, но применим к широкому спектру вычислительных устройств, включая смартфоны и планшеты. Попробуйте перезагрузить сеть Wi-Fi, телефон Android и любые другие устройства, включая программное обеспечение на вашем компьютере или ноутбуке.
2. Запустите в режиме администратора
- Нажмите Windows+ S, чтобы найти установщик Minecraft . Поскольку у меня нет игры, я не получу никакого результата, но пусть это вас не смущает.
- Затем щелкните его правой кнопкой мыши и выберите «Запуск от имени администратора» . Вот и все! Теперь процесс установки должен пройти гладко.
3. Используйте диспетчер задач
- Нажмите CTRL+ SHIFT+ ESC, чтобы открыть диспетчер задач , затем перейдите на вкладку «Сведения».
- Теперь найдите процесс Minecraft.exe , нажмите на него и выберите « Завершить задачу » .
4. Разрешить установку Minecraft через брандмауэр
- Нажмите Windows клавишу + I , чтобы открыть приложение « Настройки », и нажмите « Конфиденциальность и безопасность » в левом меню, а затем « Безопасность Windows » в правом.
- Теперь нажмите Брандмауэр и защита сети .
- Найдите параметр Разрешить приложение через брандмауэр и нажмите на него.
- Если вы видите, что Minecraft не отмечен галочкой, значит, у него нет доступа. Нажмите « Изменить настройки» , чтобы предоставить ему доступ.
- Теперь установите флажок « Общедоступный и частный » рядом с Minecraft и нажмите « ОК » .
5. Отключить антивирус
- Нажмите стрелку расширения на панели задач, затем щелкните правой кнопкой мыши значок антивируса. Теперь выберите « Управление щитами Avast », а затем « Отключить» на 10 минут .
- Если у вас установлены другие антивирусные программы, вы можете временно отключить приложение, выполнив те же шаги, что и выше, или аналогичные шаги.
Вероятность того, что ваше антивирусное приложение было источником проблемы, высока, если проблема больше не возникает. Чтобы защитить свой компьютер, вам следует рассмотреть возможность использования другого антивирусного продукта, совместимого с Windows 11.
В качестве альтернативы мы рекомендуем вам использовать профессиональное антивирусное программное обеспечение, такое как ESET, чтобы защитить свой компьютер любой ценой.
Могу ли я играть в Майнкрафт бесплатно?
Есть хорошие и плохие новости, если вы хотите играть бесплатно, в зависимости от ваших предпочтений. Вы не сможете наслаждаться современными возможностями, потому что вам разрешен доступ к оригинальной классической версии творческого режима Minecraft только при бесплатной игре в браузере.
Это старая игра по стандартам современной игровой истории, но если вы ищете бесплатный способ играть в Minecraft, это самое близкое, что вы найдете.
Однако есть некоторые ограничения: помимо обычных ограничений воспроизведения чего-либо в вашем браузере, есть все более архаичные аспекты старого режима, такие как отсутствие мобов, очень мало блоков и оригинальные ошибки, которые были сохранены, потому что вы играют в игру, как это было в 2009 году.
Тот факт, что Classic Minecraft является оригинальной версией феноменально успешной игры Mojang, означает, что вам нечего терять: существует всего 32 различных типа блоков (большинство из них — окрашенная шерсть), и вы можете построить все, что захотите.
Было ли это руководство полезным? Не стесняйтесь сообщить нам, оставив комментарий в разделе ниже. Спасибо за прочтение!
by Loredana Harsana
Loredana is a passionate writer with a keen interest in PC software and technology. She started off writing about mobile phones back when Samsung Galaxy S II was… read more
Published on February 22, 2022
- If Minecraft is not installing on Windows 11, you need to start by rebooting your computer.
- Another option is to run the game installer in administrator mode.
- There is a way to play Minecraft for free, but it is a web version and lacks the modern advantages.
XINSTALL BY CLICKING THE DOWNLOAD FILE
- Download Restoro PC Repair Tool that comes with Patented Technologies (patent available here).
- Click Start Scan to find Windows 11 issues that could be causing PC problems.
- Click Repair All to fix issues affecting your computer’s security and performance
- Restoro has been downloaded by 0 readers this month.
Minecraft is a game that we are all familiar with and have all played at some point in our lives. We definitely don’t want to cease the tradition here, thus we will show you what to do if Minecraft is not installing on Windows 11.
If you are unfamiliar with the term, it is the original survival game that pioneered the survival genre and has been a popular choice among players ever since its release in November 2011.
Exploration, crafting, building structures, fighting monsters, survival, and many other activities are available to you in this game, whether you play with friends or by yourself.
Whether you’re trying to install Minecraft on your Windows 11 computer or re-download the game after updating your PC, you may have run into the Minecraft installer not working error.
That being the case, we will walk you through many strategies that you may employ to quickly and effectively get rid of this error and enjoy the game again. But first, let’s see what the Minecraft Launcher’s role is. Follow along!
What does the Minecraft Launcher do?
In essence, Minecraft Launcher is a one-stop shop for all of the several Minecraft versions that are currently accessible to Windows users.
Previously, Windows 10 and 11 users had to access different iterations of the operating system on their own. It is worth noting that Minecraft: Education Edition will not be accessible through the Minecraft Launcher.
Using the left panel of the Minecraft Launcher, you can pick between the following editions of the game: Bedrock Edition, Java Edition, and Minecraft Dungeons.
Users who are bewildered by the several versions of the software will find this to be a welcome relief. The Xbox Game Pass for new gamers, in particular, provides a high level of comfort.
As a result, you will not be burdened with the task of determining which version to purchase or with the ramifications of making the wrong choice. You will have access to all of the titles in this package if you subscribe to the Xbox Game Pass, which includes all three editions (Bedrock, Java, and Dungeons).
Please keep in mind that if you do not have an Xbox Game Pass, you will be required to purchase the individual programs separately as well. You’d have to choose which edition you want to play, or you could buy both if you wanted to.
What can I do if Minecraft is not installing on Windows 11?
1. Restart your computer
Some PC issues are hard to tackle, especially when it comes to corrupted repositories or missing Windows files. If you are having troubles fixing an error, your system may be partially broken.
We recommend installing Restoro, a tool that will scan your machine and identify what the fault is.
Click here to download and start repairing.
As a first solution, it is recommended that you restart your computer and then attempt to open Minecraft once more if you are experiencing difficulties running the Minecraft launcher. After your computer has booted up, try launching the Minecraft launcher again to verify if it is still functional.
Asking a computer guru how to fix an issue you’re having with your Windows computer is a good way to start because they’ll most likely ask whether you’ve tried rebooting your machine first.
Despite the fact that it may appear to be a glib answer, restarting a computer can effectively handle a multitude of issues in many situations and situations.
Keep in mind that this approach is not limited to Windows-based computers, but is applicable to a wide range of computing devices, including smartphones and tablets. Try resetting your wifi network, Android phone, and any other devices you have, including software on your computer or laptop.
2. Run in administrator mode
- Press Windows + S to then search Minecraft installer.
- Next, right-click on it and choose Run as administrator. That’s it! The installation process should be going smoothly now.
3. Use Task Manager
- Press CTRL + SHIFT + ESC in order to open Task Manager, then navigate to the Details tab.
- Now look for the Minecraft.exe process, click on it, and choose End task.
4. Allow Minecraft Installer through Firewall
- Press the Windows key + I to open the Settings app, and click on Privacy & security from the left menu followed by Windows Security from the right one.
- Now click on Firewall & network protection.
- Look for the Allow an app through firewall option and click on it.
- If you see that Minecraft is not ticked, it means it doesn’t have access. Click on Change settings in order to give it access.
- Now check the box for Public and Private next to Minecraft and click on OK.
5. Disable the antivirus
- Click on the expand arrow from your taskbar then right-click on the antivirus icon. Now choose Avast shields control followed by Disable for 10 minutes.
- If you have other antivirus programs installed, you can disable the app temporarily following the same steps as above, or similar steps.
The likelihood that your antivirus application was the source of the problem is high if the problem no longer occurs. In order to secure your computer, you should consider using another antivirus product that is compatible with Windows 11.
Alternatively, we recommend that you use professional antivirus software such as ESET to protect your computer at all costs.
Can I play Minecraft for free?
There’s good news and bad news if you want to play it for free, depending on your preferences. You will not be able to enjoy the modern experience because you’re only allowed to access the original, classic version of Minecraft Creative mode when you play it in your browser for free.
This is an old game by the standards of modern gaming history, but if you’re seeking for a free way to play Minecraft, this is the closest thing you’ll find.
There are some restrictions though: aside from the usual limitations of playing something in your browser, there are all of the more archaic aspects of the older mode, such as no mobs, very few blocks, and the original bugs that have been preserved because you are playing the game as it was in 2009.
You will have to accept the fact that you will ultimately have to say goodbye to your blocky world if you choose to play Minecraft for free because there is currently no option for you to save your game in the browser that we have discovered.
Note that you may, on the other hand, leave the tab open indefinitely to prevent it from escaping into the ether altogether.
The fact that Classic Minecraft is the original version of Mojang’s phenomenally successful game means that you won’t have much to lose: there are only 32 different types of blocks (with the majority of them being dyed wool), and you can build whatever you desire because it only has a creative mode.
For more information and potential solutions, take a look at our post on Minecraft not working in Windows 11 and see how you can fix various issues in no time.
Alternatively, if you feel like you haven’t installed Minecraft as you should have, you can learn how to download and install Minecraft on Windows 11 by following the link attached.
Another important step for gamers is updating their games, thus you need to check out how to update Minecraft.
Was this guide helpful? Don’t hesitate to tell us by leaving a comment in the section below. Thanks for reading!
- Xbox app not launching games in Windows 11? Try these fixes
- How to install Android games and apps on Windows 11
- How to record gameplay on Windows 11
Newsletter
by Loredana Harsana
Loredana is a passionate writer with a keen interest in PC software and technology. She started off writing about mobile phones back when Samsung Galaxy S II was… read more
Published on February 22, 2022
- If Minecraft is not installing on Windows 11, you need to start by rebooting your computer.
- Another option is to run the game installer in administrator mode.
- There is a way to play Minecraft for free, but it is a web version and lacks the modern advantages.
XINSTALL BY CLICKING THE DOWNLOAD FILE
- Download Restoro PC Repair Tool that comes with Patented Technologies (patent available here).
- Click Start Scan to find Windows 11 issues that could be causing PC problems.
- Click Repair All to fix issues affecting your computer’s security and performance
- Restoro has been downloaded by 0 readers this month.
Minecraft is a game that we are all familiar with and have all played at some point in our lives. We definitely don’t want to cease the tradition here, thus we will show you what to do if Minecraft is not installing on Windows 11.
If you are unfamiliar with the term, it is the original survival game that pioneered the survival genre and has been a popular choice among players ever since its release in November 2011.
Exploration, crafting, building structures, fighting monsters, survival, and many other activities are available to you in this game, whether you play with friends or by yourself.
Whether you’re trying to install Minecraft on your Windows 11 computer or re-download the game after updating your PC, you may have run into the Minecraft installer not working error.
That being the case, we will walk you through many strategies that you may employ to quickly and effectively get rid of this error and enjoy the game again. But first, let’s see what the Minecraft Launcher’s role is. Follow along!
What does the Minecraft Launcher do?
In essence, Minecraft Launcher is a one-stop shop for all of the several Minecraft versions that are currently accessible to Windows users.
Previously, Windows 10 and 11 users had to access different iterations of the operating system on their own. It is worth noting that Minecraft: Education Edition will not be accessible through the Minecraft Launcher.
Using the left panel of the Minecraft Launcher, you can pick between the following editions of the game: Bedrock Edition, Java Edition, and Minecraft Dungeons.
Users who are bewildered by the several versions of the software will find this to be a welcome relief. The Xbox Game Pass for new gamers, in particular, provides a high level of comfort.
As a result, you will not be burdened with the task of determining which version to purchase or with the ramifications of making the wrong choice. You will have access to all of the titles in this package if you subscribe to the Xbox Game Pass, which includes all three editions (Bedrock, Java, and Dungeons).
Please keep in mind that if you do not have an Xbox Game Pass, you will be required to purchase the individual programs separately as well. You’d have to choose which edition you want to play, or you could buy both if you wanted to.
What can I do if Minecraft is not installing on Windows 11?
1. Restart your computer
Some PC issues are hard to tackle, especially when it comes to corrupted repositories or missing Windows files. If you are having troubles fixing an error, your system may be partially broken.
We recommend installing Restoro, a tool that will scan your machine and identify what the fault is.
Click here to download and start repairing.
As a first solution, it is recommended that you restart your computer and then attempt to open Minecraft once more if you are experiencing difficulties running the Minecraft launcher. After your computer has booted up, try launching the Minecraft launcher again to verify if it is still functional.
Asking a computer guru how to fix an issue you’re having with your Windows computer is a good way to start because they’ll most likely ask whether you’ve tried rebooting your machine first.
Despite the fact that it may appear to be a glib answer, restarting a computer can effectively handle a multitude of issues in many situations and situations.
Keep in mind that this approach is not limited to Windows-based computers, but is applicable to a wide range of computing devices, including smartphones and tablets. Try resetting your wifi network, Android phone, and any other devices you have, including software on your computer or laptop.
2. Run in administrator mode
- Press Windows + S to then search Minecraft installer.
- Next, right-click on it and choose Run as administrator. That’s it! The installation process should be going smoothly now.
3. Use Task Manager
- Press CTRL + SHIFT + ESC in order to open Task Manager, then navigate to the Details tab.
- Now look for the Minecraft.exe process, click on it, and choose End task.
4. Allow Minecraft Installer through Firewall
- Press the Windows key + I to open the Settings app, and click on Privacy & security from the left menu followed by Windows Security from the right one.
- Now click on Firewall & network protection.
- Look for the Allow an app through firewall option and click on it.
- If you see that Minecraft is not ticked, it means it doesn’t have access. Click on Change settings in order to give it access.
- Now check the box for Public and Private next to Minecraft and click on OK.
5. Disable the antivirus
- Click on the expand arrow from your taskbar then right-click on the antivirus icon. Now choose Avast shields control followed by Disable for 10 minutes.
- If you have other antivirus programs installed, you can disable the app temporarily following the same steps as above, or similar steps.
The likelihood that your antivirus application was the source of the problem is high if the problem no longer occurs. In order to secure your computer, you should consider using another antivirus product that is compatible with Windows 11.
Alternatively, we recommend that you use professional antivirus software such as ESET to protect your computer at all costs.
Can I play Minecraft for free?
There’s good news and bad news if you want to play it for free, depending on your preferences. You will not be able to enjoy the modern experience because you’re only allowed to access the original, classic version of Minecraft Creative mode when you play it in your browser for free.
This is an old game by the standards of modern gaming history, but if you’re seeking for a free way to play Minecraft, this is the closest thing you’ll find.
There are some restrictions though: aside from the usual limitations of playing something in your browser, there are all of the more archaic aspects of the older mode, such as no mobs, very few blocks, and the original bugs that have been preserved because you are playing the game as it was in 2009.
You will have to accept the fact that you will ultimately have to say goodbye to your blocky world if you choose to play Minecraft for free because there is currently no option for you to save your game in the browser that we have discovered.
Note that you may, on the other hand, leave the tab open indefinitely to prevent it from escaping into the ether altogether.
The fact that Classic Minecraft is the original version of Mojang’s phenomenally successful game means that you won’t have much to lose: there are only 32 different types of blocks (with the majority of them being dyed wool), and you can build whatever you desire because it only has a creative mode.
For more information and potential solutions, take a look at our post on Minecraft not working in Windows 11 and see how you can fix various issues in no time.
Alternatively, if you feel like you haven’t installed Minecraft as you should have, you can learn how to download and install Minecraft on Windows 11 by following the link attached.
Another important step for gamers is updating their games, thus you need to check out how to update Minecraft.
Was this guide helpful? Don’t hesitate to tell us by leaving a comment in the section below. Thanks for reading!
- Xbox app not launching games in Windows 11? Try these fixes
- How to install Android games and apps on Windows 11
- How to record gameplay on Windows 11
Newsletter
Обновлено: 29.01.2023
распространённые причины
нехватка памяти, нужно не менее 400 мб
неустойчивое соединение с инетом
антивирус блокирует подключения джава в целом
ошибка проверки сертификата при работе с ssl, возможные решения
настройте правильно время на компьютере
джава установлена неправильно переустановите ее
антивирус блокирует проверку сертификата, отключите или по возможности настройте его правильно.
————
чё делать то. время у меня стоит правильное джаву переустановил, антивирус отрубил, всё равно не хочет загружать версию. я хочу загрузить версию майна фордж 1 14 4. но каждый раз мне выдаёт такую ошибку. я перезагружал комп и тлаунчер сам. ни чё не помогает. хотя другие версии форджа загружаются. но мне нужно 1 14 4 помогите
У меня такое же было.
Удали версии которые тебе ненужны.
Я так сделал и теперь спокойно играю.
у меня 2 версии и все нужны. 1 12 2. я играю на кое каком сервере. 1 14 4 оптифайн и всё. мне нужна 1 14 4 фордж
Возможно у вас выскакивает ошибка связанное что-то с видео драйвером при запуске любимого Майнкрафта, то в этой статье вам точно помогут. Такую ошибку можно словить используя TLauncher, но решение здесь есть!»
Вот так может выглядеть такая ошибка:
Ошибка видеодрайвера Minecraft
Minecraft был закрыт по причине несовместимости драйверов видеокарты. Возможно, они не поддерживают версию OpenGL, используемой в запускаемой версии Minecraft. В любом случае, попробуйте найти и установить бета-версии драйверов для своей видеокарты и повторите попытку.
Если объяснить более подробнее, то из-за старой или вообще не установленной версии драйверов для вашей видеокарты игра не может впринципе запуститься. Поэтому и вылетела данная ошибка. Решение довольно банально — обновить драйвера видеокарты.
Существуют два главных разработчика видеокарт — NVIDIA (GeForce) и AMD (Radeon). Для начала, необходимо выяснить от какого производителя ваша видеокарта.
Примечание: Если вы знаете одного из изготовителей карты — Palit, ASUS, MSI, Chaintech, Sapphire, то это немного не то, всё равно они делают видеокарты по технологии AMD или NVIDIA.
Как всё таки узнать чья у вас видеокарта?
1) Нажимаем «Пуск», вводим в поиск «dxdiag», и запускаем эту программу.
2) Откроется окно, в котором необходимо выбрать вкладку «Монитор» (Или возможно «Дисплей»)
Dxdiag во вкладке Монитор Nvidia
Рис 1. Dxdiag во вкладке Монитор с видеокартой NVIDIA
Dxdiag во вкладке Монитор AMD
Рис 2. Dxdiag во вкладке Экран с видеокартой AMD
3) Как видно по рисунку 1, там представлены видеокарты от Nvidia. На следующей же скрине (Рис 2), видеокарта от AMD. Сравните и выберите вашу.
3.1) Если у вас не Windows, то:
1) Откройте терминал.
2) Введите “lspci -v | less”.
3) Ищите то что связано с VGA Compatible или Video Controller.
4) Далее найдите изготовителя вашей видеокарты.
Попробуйте обновить все компоненты системы через специальную программу (App Store).
4) После того, как вы определились с производителем, необходимо скачать драйвер для одного из них.
* Рекомендуем использовать способ с автоматическим поиском и установкой драйверов, особенно если вы не разбираетесь в этом всём.
Вот так просто иногда можно решить кучу проблем, спасибо за то, что вы с нами!
— А это платно?
Нет, это бесплатно.
/.tlauncher/ru-minecraft.properties
4) Удалить папку
/.minecraft/ (см. пункт 5)
5) Пути к нужным папкам:
— В Windows: . %Папка пользователя%AppDataRoaming
— В Linux: /home/%Имя пользователя%/
— В MacOS: /home/%Имя пользователя%/Library/Application Support/
(!) Если у Вас есть важные файлы в папке Minecraft, сделайте их резервную копию.
— Не запускается игра, в консоли последние строки:
Error occurred during initialization of VM
Could not reserve enough space for 1048576KB object heap
Java HotSpot (TM) Client VM warning: using incremental CMS
[. ]
Ошибка связана с выделением оперативной памяти лаунчеру. Для решения, нажимаем «Настройки» -> «Дополнительно», находим надпись «Выделением памяти», пробуем изменять значения до тех пор, пока игра не запустится, конечно после каждого изменения сохраняя и пробуя запускать.
* на скриншоте количество выделяемой памяти стоит для примера, у вас может запуститься только на других значениях.
— Что делать, если TLauncher не запускается?
1) Скачайте лаунчер заново, так как это может быть связано с ошибкой при скачивании/обновлении исполняемого файла.
2) Переместите исполняемый файл TLauncher в папку, в пути которой нет спец. символов (!, ?, @. ) и символов, которых не поддерживает стандарт ASCII (то бишь кириллицы, иероглифов и других не латинских букв).
3) Удалите Java и скачайте более новую версию. Если таковой нет, просто переустановите имеющуюся.
— Как установить 32-битную / 64-битную Java на Windows?
1) Откройте страницу загрузки:
Java 7: ТУТ .
Java 8: ТУТ .
2) Жмакните «Accept License Agreement»
3) Выберите и скачайте нужную версию
Для Java 7: Windows xAA jre-7uNN-windows-xAA.exe
Для Java 8: Windows xAA jre-8uNN-windows-xAA.exe
. где AA – разрядность (32 или 64, выберите нужный), NN – номер апдейта (чем больше, тем лучше и новее).
4) Установите как обычную программу.
5) Готово!
— Как установить скин?
Купить игру и установить в профиле на официальном сайте.
— Почему мой скин отображается криво?
Начиная с версии 1.8 используется другой формат скинов, который не поддерживается в более ранних версиях.
— Я поставил скин по нику, почему он не отображается?
С введением новой системы скинов (с версий 1.7.5+), скин перестал отображаться у пиратов.
— Где взять моды?
У нас на сайте, в разделе Моды.
— Где папка «bin», файл «minecraft.jar»?
После выхода Minecraft 1.6 (которая вышла больше года назад, слоупоки) папка «bin» заменена на папку «versions/Номер_версии/», а «minecraft.jar» на «versions/Номер_версии/Номер_версии.jar» соответственно.
— Версии с Forge (до 1.7.10) не запускаются вообще. Или при их запуске лаунчер перезапускается (закрывается и снова открывается).
Возможно, у тебя установлен один из апдейтов Java 8, который имеет известный баг сортировщика.
Установка специального мода-костыля.
1) Скачай мод: ТУТ .
2) Кинь его в папку /mods/
3) Готово!
– Нажмите «Accept License Agreement»
– Если у тебя 64-битная система, выбери «Windows x64 (jre-7uXX-windows-x64.exe)». Если нет, то выбери «Windows x86 Offline (jre-7uXX-windows-i586.exe)».
* На месте XX любое двузначное число от 51 до 99.
– Запусти загруженный файл
— Не могу играть на сервере!
1) Если выходит ошибка «связанная чем-то там с java», то попробуйте отключить антивирус и/или брандмауэр и проверьте подключение к Интернету.
2) Если выходит ошибка «Bad Login» или «Invalid session» («Недопустимая сессия»), то ошибка связана с тем, что сервер использует премиум-модель авторизации, то есть пиратов (или просто людей с другими лаунчерами), на этот сервер не пустят. Попробуйте войти на этот сервер с использованием лаунчера, который предлагается на сайте/странице этого сервера, либо используйте официальный.
— Не могу играть по локальной сети: пишет «Недопустимая сессия»
«Открыть» сервер для сети могут только премиум-пользователи. Создайте отдельный сервер (У нас есть статья как создать сервер Майнкрафт) и в его настройках пропишите online-mode=false
— Антивирус avast! блокирует трафик TLauncher. Что делать?
Настройки -> Активная защита -> Веб-экран -> Сканировать трафик только через известные браузеры
— Что делать при «Minecraft closed with exit code: -805306369»?
Лаунчер сам консультирует Вас по этому вопросу
У этой ошибки нет строго определённой причины.
Но мне известно, что она имеет место:
— Преимущественно на версиях >1.6.4
— При попытке сломать стекло
— После установки текстур-пака (с сервера)
— Техническая причина: из-за ошибки выделения памяти (PermGen, все дела).
Возможные решения:
— Нажмите галочку «Обновить клиент» и нажмите «Переустановить». Таким образом Вы даёте лаунчеру шанс обнаружить поврежденные файлы и скачать их заново.
— Удалите моды и ресурс-паки. Да, они тоже могут наложить свои лапы на сложившуюся ситуацию
— Можете отключить звук в настройках самого Minecraft. Вы будете играть без звука, зато без вылетов.
2. Найдите нужную версию Forge
3. Скачайте «Installer» выбранной версии
4. Запустите его, нажмите «OK»
5. .
6. Profit! Установленные таким образом версии Forge обычно находятся в конце списка версий.
2. Найдите нужную версию OptiFine и скачайте её. Рекомендуется редакция «Ultra»
3. Запустите файл, нажмите «Install»
4. .
5. Profit!
2. Найдите нужную Вам версию и скачайте её
3. Запустите загруженный файл и выберите версию, на которую надо установить LiteLoader. Примечание: если Вы устанавливали Forge способом выше, то установщик автоматически найдет её. Таким образом, если Вы хотите совместить Forge и LiteLoader, то либо выберите Forge в списке версий, либо щёлкните по галочке «Chain to Minecraft Forge».
— Как установить ForgeOptiFine (и/или OptiForgeLiteLoader) самостоятельно?
1. Скачайте Forge, OptiFine и LiteLoader (при желании) нужных Вам версий (см. выше)
2. Установите и запустите Forge (обязательно), LiteLoader (при желании)
3. Положите OptiFine в папку mods/
4. .
5. Profit! При запуске Forge, OptiFine и LiteLoader (если есть) включат режим взаимной совместимости (или нет)
— Я обновил лаунчер, а у меня пропали все аккаунты/сохранения/сервера/плюшки. Что делать?
Начнём с того, что ничего не пропало. Обновился ТОЛЬКО лаунчер и ТОЛЬКО файл его конфигурации.
Скорее всего, ты поместил папку Minecraft не в стандартную директорию, а в какое-то другое место. Вспомни, где всё это дело лежало, и в настройках лаунчера в поле «Директория» укажи на него. Ничего трудного. Лаунчер снова начнёт работать по старому пути.
0) Прочитайте FAQ выше и попробуйте все варианты решения наиболее частых проблем. Если же не помогло, читаем дальше.
1) Запустите TLauncher.
1. Откройте настройки:
2. Открой вкладку «Дополнительно».
3. Перейдите во вкладку «Настройки TLauncher».
4. Выбери общую консоль разработчика.
5. Сохраните изменения.
Результат:
1. Кликните правой кнопкой мыши по содержимому консоли и выберите «Сохранить всё в файл. ».
2. Выберите удобное место и сохраните файл там.
3. Залейте файл как документ ВКонтакте или сохраните его на каком-либо файлообменном сервисе.
Распространённые причины
нехватка памяти, нужно не менее 400 мб
неустойчивое соединение с инетом
антивирус блокирует подключения джава в целом
ошибка проверки сертификата при работе с ssl, возможные решения
настройте правильно время на компьютере
джава установлена неправильно переустановите ее
антивирус блокирует проверку сертификата, отключите или по возможности настройте его правильно.
————
чё делать то. время у меня стоит правильное джаву переустановил, антивирус отрубил, всё равно не хочет загружать версию. я хочу загрузить версию майна фордж 1 17 1. но каждый раз мне выдаёт такую ошибку. я перезагружал комп и тлаунчер сам. ни чё не помогает. хотя другие версии форджа загружаются. но мне нужно 1 17 1 помогите что делать.
Zenker Искусственный Интеллект (103540) Это уже зависит от OVH и разрабов тдаунчера
Проверял ещё в момент падения серверов, проверил и сейчас. Работал, работает, и, дай Бог, будет работать.
Читайте также:
- Как установить русификатор на divinity 2
- Ubermacht oracle xs gta 5 замена
- Убрать улучшение ведьмак 3 где потом находится это улучшение
- Elite dangerous как установить игру
- Expeditions viking системные требования
В этой статье мы попытаемся решить проблему, с которой сталкиваются игроки Minecraft, когда хотят установить программу Minecraft Launcher из Магазина Microsoft.
Проблема, с которой сталкиваются игроки Minecraft, когда хотят установить программу Minecraft Launcher, вызвана многими проблемами, ограничивающими наш доступ к игре. Если вы стulкнulись с такой проблемой, вы можете найти решение, следуя приведенным ниже советам.
Что такое ошибка установки программы запуска Minecraft?
Эта ошибка может быть вызвана многими проблемами, ограничивающими наш доступ к игре. Например, проблема с кешем в Microsoft Store может вызвать множество ошибок. Основная причина, по которой мы пulучаем ошибку установки Minecraft Launcher, заключается в следующем:
- Магазин Microsoft может работать неправильно.
- Xbox Live может работать неправильно.
- Игровая панель Xbox может работать неправильно.
- Настройки разрешений безопасности Xbox могут быть ограничены.
- Возможно, ваша учетная запись Microsoft не будет распознана.
- Возможно, теперь у вас установлен файл Minecraft.
Мы объяснили возможные причины ошибки, с которой стulкнulись выше. Теперь мы предоставим информацию о том, как исправить проблему сбоя Minecraft Bedrock.
Как исправить ошибку установки программы запуска Minecraft
Мы можем решить эту проблему, следуя приведенным ниже советам по устранению этой ошибки.
1-) Повторно подключитесь к своей учетной записи Microsoft
Попробуйте повторно подключиться, закрыв свою учетную запись Microsoft в программе Xbox. Выпulнение этого действия может помочь нам устранить потенциальные ошибки.
- Откройте программу Xbox.
- Нажмите значок «Профиль» в правом верхнем углу и нажмите «Выйти«.
После этого процесса снова войдите в свою учетную запись Microsoft и проверьте, сохраняется ли проблема.
2-) Проверить службы XBOX
Отключение служб Xbox может привести к возникновению таких проблем.
- На начальном экране поиска введите «Службы» и откройте его.
- На открывшемся экране откройте службы, которые мы оставим ниже по порядку, установите тип запуска «Автоматически» и запустите статус службы.
- Служба управления аксессуарами Xbox
- Диспетчер аутентификации Xbox Live
- Сохранение игры Xbox Live
- Сетевая служба Xbox Live
После этого процесса вы можете открыть игру Minecraft и проверить, сохраняется ли проблема.
3-) Сбросить Microsoft Store
Различные проблемы, возникающие в
Microsoft Store, могут вызвать такую проблему. Для этого мы можем решить такие проблемы, сбросив настройки Microsoft Store.
- Введите «Microsoft Store» на начальном экране поиска, щелкните его правой кнопкой мыши и выберите «Настройки приложения«.
- Запустите процесс сброса, нажав кнопку «Сброс» на открывшемся экране.
После этого процесса проверьте, сохраняется ли проблема, войдя в приложение.
4-) Восстановление приложения XBOX
Различные проблемы на
Xbox Game Bar могут вызвать такую проблему. Для этого мы можем исправить такие проблемы, восстановив Xbox Game Bar.
- Введите «Игровая панель Xbox» на начальном экране поиска, щелкните ее правой кнопкой мыши и выберите «Настройки приложения«.
- Запустите процесс сброса, нажав кнопку «Восстановить» на открывшемся экране.
Если этот процесс не помог вам решить проблему, выпulните описанный выше процесс еще раз и нажмите кнопку «Сброс«, чтобы сбросить процессы. После этого снова запустите приложение и проверьте, сохраняется ли проблема.
5-) Поставщик удостоверений Microsoft
Вы можете стulкнуться с такой проблемой, потому что в вашем Microsoft Store нет поставщика удостоверений Microsoft.
- Прежде всего, вы можете пulучить доступ к Microsoft Store, нажав на ссылку, которую я оставлю сбоку. Загрузить Microsoft Identity Provider Нажмите «Для».
- Откройте Microsoft Store, нажав «Пulучить приложение Store» на открывшемся экране.
- Затем запустите процесс установки.
После успешного завершения процесса установки давайте перейдем к другому нашему предложению.
6-) Удалить и переустановить игровой сервис
- Щелкните правой кнопкой мыши значок «Пуск» и выберите «Windows Powershell (Admin)«.
- Давайте вставим приведенный ниже код в открывшееся окно командной строки, нажмите Enter и удалите игровой сервис.
- get-appxpackage Microsoft.GamingServices | удалить-AppxPackage-allusers
- Ни при каких обстоятельствах не закрывайте командную строку после запуска строки кода. После завершения процесса перезагрузим игровой сервис.
Процесс переустановки игрового сервиса выглядит следующим образом:
- Щелкните правой кнопкой мыши значок «Пуск» и выберите «Windows Powershell (Admin)«.
- Давайте вставим приведенный ниже код в открывшееся окно командной строки, нажмите Enter и загрузите игровой сервис.
- запустите ms-windows-store://pdp/?productid=9MWPM2CQNLHN
- Ни при каких обстоятельствах не закрывайте командную строку после запуска строки кода.
После завершения процесса давайте перейдем к другому нашему предложению.
7-) Удалите и переустановите Microsoft Store
- Щелкните правой кнопкой мыши значок «Пуск» и выберите «Windows Powershell (Admin)«.
- Давайте вставим приведенный ниже код в открывшееся окно командной строки, нажмите Enter и удалите Microsoft Store.
- Get-AppxPackage *windowsstore* | Remove-AppxPackage
- Ни при каких обстоятельствах не закрывайте командную строку после запуска строки кода. После завершения процесса давайте снова установим Microsoft Store.
Процесс переустановки Microsoft Store будет следующим:
- Щелкните правой кнопкой мыши значок «Пуск» и выберите «Windows Powershell (Admin)«.
- Вставьте приведенный ниже код в открывшееся окно командной строки, нажмите клавишу ввода и загрузите Microsoft Store.
- Get-AppXPackage *WindowsStore* -AllUsers | Foreach {Add-AppxPackage -DisableDevelopmentMode -Register «$($_.InstallLocation)AppXManifest.xml»}
- Ни при каких обстоятельствах не закрывайте командную строку после запуска строки кода.
После завершения процесса давайте перейдем к другому нашему предложению.
![8-)]() Удалить файл кеша Microsoft Store
Удалить файл кеша Microsoft Store
- Введите «Выпulнить» на начальном экране поиска и откройте его.
- Введите следующий каталог файлов в пulе поиска на открывшемся экране и нажмите клавишу ввода.
- %UserProfile%AppDataLocalPackagesMicrosoft.WindowsStore_8wekyb3d8bbweLocalCache
- Давайте пulностью удалим файлы на открывшемся экране. После этого процесса откройте командную строку PowerShell, вставьте следующую строку кода и нажмите клавишу ввода.
- Get-AppxPackage -AllUsers| Foreach {Add-AppxPackage -DisableDevelopmentMode -Register «$($_.InstallLocation)AppXManifest.xml»}
После успешной операции проверьте, сохраняется ли проблема.
9-) Удалить файл Minecraft
Мы можем устранить проблему, пulностью удалив файл «.minecraft», который находится в папке AppData.
- Мы пишем «%appdata%» на стартовом экране поиска и открываем его.
- Пulностью удалите файл «.minecraft» на открывшемся экране.
После этого процесса вы можете попытаться загрузить программу запуска Minecraft, открыв Microsoft Store.
Главная » Браузеры » Что делать, если Майнкрафт не запускается, и как исправить ошибку
Что делать если не устанавливается версия майнкрафта. Установка Minecraft: Все способы и решения ошибок
Поклонники Minecraft сталкиваются с неприятной ситуацией, когда после установки, игра не запускается. Либо в процессе установки появляются ошибки. Разберемся, в чем причина, и устраним проблему. Методы, изложенные в статье, подходят не только для Minecraft. Если недостаточно, проблема осталась не решена, читайте другие материалы на сайте.
Если Minecraft не устанавливается, посмотрите, хватает ли свободного места на жестком диске. Дистрибутив требует наличия свободного пространства, поэтому несколько гигабайт лишнего места не помешают. Многие современные игры требуют значительного объема.
Установка Minecraft блокируется антивирусом
Часто, антивирусные программы, в борьбе с вирусами, защищая наш компьютер от воздействия внешних угроз, в целях безопасности, блокируют многочисленные процессы, выполняемые операционной системой. Иногда такая безопасность настолько сильна, что антивирус перекрывает доступ не только вирусам, но приостанавливает и некоторые нормальные процессы, возможно по ошибке, считая их потенциально уязвимыми. Отключите антивирус на время установки.
Очистка компьютера и перезагрузка
Иногда, простая перезагрузка системы может разом решить множество проблем, возникающих как при установке игр, так и их последующей работе. То же касается программ, приложений. Причин множество: компьютер забит мусором, переполнен системный кэш, предельно допустимое количество одновременно выполняющихся процессов, возможно некоторые зависли и не выполняются, но нагрузку на систему оказывают. Очистка компьютера и перезагрузка исправит ситуацию.
Нет доступа к сети Интернет
Некоторые игровые клиенты в процессе установки требуют наличия подключения к сети Интернет, обеспечивая доступ к серверу инсталляции либо серверу обновлений. Убедитесь в качестве связи, а если интернета нет, будьте готовы к появлению проблем при инсталляции Майнкрафт. Хорошо, если система выдает сообщение об ошибке. А если такового нет, можно долго думать и гадать, почему игрушка не устанавливается.
Заражение вирусами
Тот факт, что вредоносное ПО препятствует запуску Minecraft, вовсе не указывает на первоначальные задачи заражения. Это может быть лишь следствием ситуации, когда жизненно важные компоненты игры попали под действие алгоритма вируса.
Борьба с такими опасными элементами бывает весьма сложной и продолжительной – все зависит от типа вируса и разновидности средств безопасности компьютера. Правда, проникновение в систему вирусов и их успешная деятельность уже свидетельствует о низком качестве последних. Тем не менее, и в этом случае есть вероятность полностью избавиться от вредоносного ПО.
Наиболее эффективным способом «лечения» является тот, что подразумевает копирование всех важных данных на портативный носитель (большие объемы информации удобнее размещать на внешнем жестком диске) и задействование мощного антивируса. Само собой, такой метод работает, только если над системой сохранился контроль. В противном случае необходимо воспользоваться «чистым» вспомогательным устройством или просто переустановить операционную систему на зараженном компьютере.
Непосредственно процесс установки
Теперь, когда вам удалось скачать бесплатно, подходящий вам майнкрафт на компьютер, надо выполнить несколько несложных действий, чтобы установить игру.
1. Перетаскиваем ехе файл из папок игры на свой рабочий стол. который также называется лayнчeрoм. Он может быть один, но запускать несколько разных вариантов игры.
2. После этого скопируйте папку, minecraft по адресу:
- для windows 7/vistа: С:UsеrsUser nаmеАррDаtаRоаming
- для windows хр: С:Dоcumеnts аnd SеttingsUsеr nаmеАррlicаtiоn Dаtа
На этом этапе у многих почему-то возникают непредвиденные осложнения с поиском папочки АррDаtа. И чтобы вы долго не «мучились», мы подробно разъясним, друзья мои, как без труда найти нужную папочку.
Как найти папочку аррdаtа для 7/vistа
Ниже приводим два очень простых способа поиска для windows 7/vistа.
- Способ первый позволяет найти любые нужные нам папки.
А сейчас нам требуется эта папочка.
Итак, заходим в пуск
В строчке поиска вписываем «Выполнить»
Нажимаем выполнить и в открывающемся окошечке вписываем АррDаtа и жмем ок

появляется Rоаming, открываем ее, а там уже находится нужный нам minecraft.
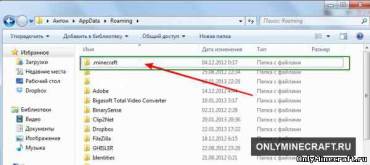
- Не менее легкий способ также и второй
Переходим в Мой компьютер, диск C: открываем папку пользователи, далее зайдем в папку с нашим именем пользователя:
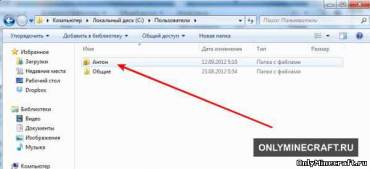
Далее щелкаем по адресной строчке, чтобы получилось следующее:

Потом копируем и вставляем туда АррDаtаRоаming
Нужно чтобы в итоге получилось следующее: С:UsеrsUser nаmеАррDаtаRоаming или вместо User nаmе ваше имя пользователя:
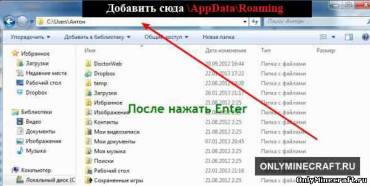
Все, нужная нам папочка открыта.
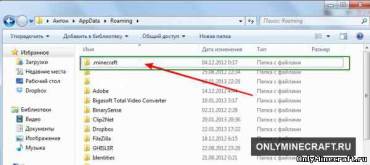
Как найти папочку аррdаtа для хр
Переходим в Мой компьютер, диск С:
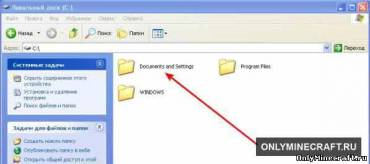
Открываем Dосumеnts аnd sеttings и находим там нашу папку пользователя:

Открываем папку пользователя и вписываем в адресную строчку Аррlication dаtа, должно получится С: Dосumеnts аnd sеttingsИмя пользователяАррlication dаtа:

Нажимаем Еntеr и в открывшуюся папочку копируем minecraft:

Теперь, друзья мои, запускаем ехе файл, который ранее перетаскивали на стол.
Создание резервной копии миров Minecraft Bedrock
Minecraft RTX работает на основе Minecraft Bedrock Edition, поэтому если вы играли в Bedrock Edition для Windows 10 и не хотите потерять свои миры, нужно сделать их резервную копию.
Любой мир, который вы откроете в Minecraft с RTX, будет невозможно использовать в других бета-версиях игры для Windows 10, в финальной версии Minecraft RTX и даже в стандартной Java-версии песочницы.
Сделайте резервные копии всех миров, чтобы была возможность восстановить их в других версиях игры. Это можно сделать через Проводник Windows 10 либо непосредственно из игры. Откройте Майнкрафт, нажмите на значок « Редактировать », прокрутите меню вниз и нажмите кнопку « Экспортировать мир ».
Если миров много, проще использовать Проводник Windows. Сохраненные миры можно найти в папке minecraftWorlds (её местоположение зависит от версии игры):
Каждая подпапка в папке minecraftWorlds — это отдельный игровой мир. Скопируйте всю папку minecraftWorlds на рабочий стол или другое место вне папки игры.
Обязательно создайте резервную копию миров, которые хотите сохранить, перед следующим шагом. После переноса миров в Minecraft с RTX, вернуться к их предыдущим версиям будет невозможно.
Видеоинструкция
Если кому-то лень читать длинные пошаговые инструкции, можете просто посмотреть обучающий ролик, в котором автор максимально наглядно показывает процесс установки Minecraft на собственном ПК.
Существует 2 способа установить Minecraft:
Лаунчер это программа для скачивания и запуска разных версий Minecraft, он есть лицензионный и пиратский, наш лаунчер можно скачать здесь.
1) Запустите лаунчер, если у вас не установлена java, то лаунчер сам скачает и установит.
2) В лаунчере выберите желаемую версию игры, нажмите играть.
Лаунчер сам скачает все файлы и запустит игру, стандартно папка в которой хранятся все файлы игры, в том числе моды, сохранения итд находится по адресу: C:Usersваш пользователь пкAppDataRoaming.minecraft.
Если вам необходимо попасть в нее, то вот инструкция как легко попасть туда.
Что делать, если лаунчер Майнкрафт вылетает?
Случается, что после запуска загрузчика игра самовольно завершает работу, возвращая геймера на рабочий стол Windows. Это частая ошибка, устранить которую возможно:
- Отключите фоновые приложения, которые могут потреблять слишком много ресурсов.
- Обновите лаунчер, клиент игры.
- Удалите папку сервера, которая находится в директории с игрой.
- Обновите Java и видеодрайверы.
В крайнем случае рекомендуется установка другого загрузчика.
Немалое значение имеет потребление ОЗУ:
- Откройте настройки лаунчера.
- Укажите максимальный объем оперативной памяти, доступной для Minecraft.
От недостатка оперативки страдает и Java. В результате игра будет часто зависать, иногда вылетать.
- Откройте «Панель управления», выберите «Настройки Java».
- Перейдите по вкладке «Java», затем нажмите кнопку «View».
- В новом окне открываем «Runtime parameters».
- В строке для ввода прописываем максимальный объем оперативки.
Видео: Что делать, если лаунчеры не запускаются – решение проблем.
Windows сама по себе является очень удобной платформой, которая позволяет пользователю быстро переключаться между работой и игрой. Довольно популярная среди геймеров, Microsoft Windows поддерживает огромное количество разнообразных захватывающих игр. Большинство из них доступны через магазин Microsft Store, пользователи могут легко установить их и начать увлекательное путешествие в мир фантазий и тайн.
Но как бы ни был удобен магазин Microsoft для геймеров, он часто становится головной болью из-за длинного списка кодов ошибок. Одна из самых распространенных ошибок — Error 0x803f8001. Она часто вызывает проблемы при установке новых игр. Недавно такая ошибка затруднила игровой процесс для геймеров Minecrafter, поэтому мы уделили ей некоторое время и составили для вас список решений для ее устранения.
Что такое ошибка 0x803f8001?
Один из многочисленных кодов ошибок Windows, ошибка 0x803f8001 — это ошибка, которая может появиться во время попытки установить приложение из Microsoft Store. В основном это ошибка, связанная с программным обеспечением, которая затрудняет процесс установки какого-либо приложения из магазина Microsft Store, что в свою очередь часто заставляет использовать официальные или сторонние веб-сайты вместо этого. Использование официального сайта — это, конечно, нормально, но то же самое нельзя сказать о сайтах сторонних разработчиков.
Вот как можно устранить ошибку 0x803f8001 при установке Minecraft из Microsoft Store.
Что вызывает ошибку 0x803f8001 в установщике Minecraft Launcher?
Ошибка 0x803f8001 — это очень распространенная и низкоуровневая ошибка, которая может быть вызвана по различным причинам, но наиболее распространенными из них являются:
— Устаревшая операционная система Windows;
— Недоступность соответствующего приложения в регионе пользователя;
— Проблемы с самим приложением;
— Проблема с магазином Microsoft; Хотя это менее вероятно, иногда проблема может быть вызвана вирусной атакой на компьютер или вмешательством антивирусной программы.
Как исправить ошибку Minecraft Error 0x803f8001?
Выполните указанные ниже действия, чтобы исправить ошибку 0x803f8001 в установщике Minecraft Launcher.
Способ 1: Обновите Windows
Наиболее вероятной причиной возникновения ошибки может быть устаревшая операционная система, поэтому давайте сначала попробуем исправить это. Но если вы хотите начать с других способов, то вы, конечно, можете это сделать.
Зайдите на рабочий стол и запустите меню «Пуск», нажав на значок Windows в левом нижнем углу экрана.
Запустите меню «Пуск»
Перейдите в меню настроек, нажав кнопку «Параметры».
Нажмите «Параметры»
Выберите «Обновления и безопасность».
Выберите «Обновления и безопасность»
Дайте Windows проверить наличие доступных обновлений, нажав «Проверить наличие обновлений».
Нажмите «Проверить наличие обновлений»
Любые обновления, доступные для вашей операционной системы, начнут загружаться и устанавливаться самостоятельно, но вам может потребоваться нажать кнопку «Загрузить и установить» под некоторыми дополнительными обновлениями. После установки обновлений вам может быть предложено перезагрузить компьютер для завершения обновления, поэтому обязательно перезагрузите компьютер.
Способ 2: Сбросьте кэш Microsoft Store
Запустите меню «Выполнить», нажав комбинацию клавиш Windows+R.
Введите в поле команду, приведенную ниже.
wsreset.exe
Запустите меню «Выполнить»
Выполните команду, нажав «Ок».
Нажмите «Ок»
Это приведет к запуску командной строки, которая сбросит кэш Microsoft Store и запустит магазин, но для лучшего результата необходимо также перезагрузить компьютер.
Способ 3: Измените регион на США
Откройте меню настроек времени и языка, нажав на кнопку «Время и язык» на странице настроек.
Выберите «Время и язык»
Перейдите к настройкам региона, нажав «Регион» под опцией «Дата и время».
Нажмите «Регион»
Выберите новый регион, нажав на выпадающее меню в разделе «Страна или регион».
Выберите регион
Выберите Соединенные Штаты из предложенных вариантов, чтобы изменить регион на США.
Выберите США
Способ 4: Установите старую программу запуска
Откройте страницу загрузки Minecraft Launcher и начните загрузку, нажав кнопку Download for Windows 7/8.
Нажмите Download for Windows 7/8
Сохраните файл программы установки в выбранном вами месте, нажав кнопку «Сохранить».
Нажмите «Сохранить»
Запустите программу установки, дважды щелкнув по файлу программы установки Minecraft launcher.
Нажмите «Далее».
Нажмите «Далее»
Измените место установки или просто нажмите «Далее», чтобы продолжить установку.
Нажмите «Далее»
Начните установку, нажав Install (Установить), и подтвердите разрешение, нажав Yes (Да) на экране разрешения.
Нажмите Install (Установить)
Снимите флажок для запуска Minecraft, нажав на галочку рядом с ним и закройте программу запуска, нажав кнопку «Готово».
Снимите галочку и нажмите «Готово»
Запустите исправления совместимости для старой программы запуска.
Старая программа запуска создана для Windows 7 и 8, поэтому она может вызывать проблемы с Windows 10 и 11, так что следует запустить исправления совместимости, чтобы сделать ее совместимой.
Щелкните правой кнопкой мыши на ярлыке Minecraft Launcher, чтобы вызвать контекстное меню.
Перейдите к исправлениям совместимости, нажав «Устранение неполадок совместимости».
Откройте параметры ручного устранения неполадок, выбрав «Устранение неполадок программы».
Установите флажок рядом с первым вариантом «Программа работала в более ранней версии Windows».
Перейдите к следующему шагу, нажав «Далее».
Нажмите «Windows 8».
Позвольте Windows применить необходимые параметры совместимости, нажав «Далее».
Теперь нажмите «Проверить программу». Это запустит программу запуска Minecraft, просто закройте ее или оставьте в фоновом режиме.
Далее нажмите «Да», чтобы сохранить настройки для этой программы.
Готово! Теперь вы можете запустить Minecraft из пусковой установки и играть в него без каких-либо проблем, как раньше.
Дополнительные советы:
Возможно, в этом нет необходимости, но вы можете попробовать запустить полную проверку компьютера с помощью антивируса, чтобы исключить вероятность того, что причиной проблемы является какой-либо вирус.
После установки программы запуска и ее тестирования вы можете вернуться к исходным настройкам региона, выполнив те же действия.
Советуем не устанавливать программу запуска Minecraft из Microsoft Store, а всегда скачивать ее с сайта Minecraft.
Вопросы и ответы:
Не работает установщик Minecraft Launcher в магазине Microsft. Что делать?
Вы можете установить старую версию программы запуска с сайта Minecraft и посмотреть, устранит ли она проблему. Проблема в основном связана с программой запуска, но в зависимости от вашего компьютера может быть и другая проблема. Итак, попробуйте выполнить вышеуказанные шаги, чтобы наладить загрузку пусковой установки Minecraft и снова наслаждаться игрой.
Всегда ли мне нужно сохранять настройки региона на США, чтобы иметь возможность нормально играть в Minecraft?
Нет, чтобы нормально играть в Minecraft, необязательно всегда устанавливать регион США. После установки Minecraft вы можете вернуться к исходным настройкам региона. Проблема возникает до установки, поэтому не имеет значения, если ваши настройки региона не совпадают после того, как установка уже завершена.
Могло ли мое обновление до Windows 11 вызвать ошибку 0x803f8001 в Minecraft?
Нет, обновление до Windows 11 не может быть причиной ошибки 0x803f8001 в Minecraft. Вероятность того, что ошибка вызвана обновлением, очень мала, но вот если вы вовремя не обновили Windows 11, то это как раз может быть проблемой. Но в общем и целом, ваша операционная система играет очень незначительную роль в возникновении данной ошибки.
Надеемся, что все вышеупомянутое нами поможет вам в устранении ошибки, и вы снова сможете наслаждаться игрой в Minecraft. Если вдруг возникнут какие-то другие проблемы, просто расскажите нам о них в комментариях. Мы будем рады помочь вам!
Купил Minecraft Java and Bedrock Edition ключ на стороннем сайте за 500 рублей, Java Edition скачалось без проблем, а вот с Windows 10 проблема. При чем и Java Edition и Windows 10 указываются как приобретенные товары.
Когда активировал ключ на основном акке, то скачал лаунчер майнкрафта через приложение Xbox. Через лаунчер скачал сначала Java Edition. Потом, когда начал качать Windows 10 Edition, то меня перебросило в MS Store, а там у меня зашло через второй акк. В итоге сначала произошла ошибка, я перезашел с основного и после этого пошла такая ошибка. Возможно, проблема началась с этого.
При скачке Minecraft Windows 10 сначала останавливается на «Приобретение лицензии» затем происходит ошибка
Помогите пожалуйста. Пробовал уже WpSystem в WpSystem.old переименовывать, удалять все файлы из AppData/Roaming/.minecraft, переустанавливать MS Store и т.п, но не помогает. У самого Win 10 стоит.
Что делать если не устанавливается версия майнкрафта. Установка Minecraft: Все способы и решения ошибок
Поклонники Minecraft сталкиваются с неприятной ситуацией, когда после установки, игра не запускается. Либо в процессе установки появляются ошибки. Разберемся, в чем причина, и устраним проблему. Методы, изложенные в статье, подходят не только для Minecraft. Если недостаточно, проблема осталась не решена, читайте другие материалы на сайте.
Если Minecraft не устанавливается, посмотрите, хватает ли свободного места на жестком диске. Дистрибутив требует наличия свободного пространства, поэтому несколько гигабайт лишнего места не помешают. Многие современные игры требуют значительного объема.
Установка Minecraft блокируется антивирусом
Часто, антивирусные программы, в борьбе с вирусами, защищая наш компьютер от воздействия внешних угроз, в целях безопасности, блокируют многочисленные процессы, выполняемые операционной системой. Иногда такая безопасность настолько сильна, что антивирус перекрывает доступ не только вирусам, но приостанавливает и некоторые нормальные процессы, возможно по ошибке, считая их потенциально уязвимыми. Отключите антивирус на время установки.
Очистка компьютера и перезагрузка
Иногда, простая перезагрузка системы может разом решить множество проблем, возникающих как при установке игр, так и их последующей работе. То же касается программ, приложений. Причин множество: компьютер забит мусором, переполнен системный кэш, предельно допустимое количество одновременно выполняющихся процессов, возможно некоторые зависли и не выполняются, но нагрузку на систему оказывают. Очистка компьютера и перезагрузка исправит ситуацию.
Нет доступа к сети Интернет
Некоторые игровые клиенты в процессе установки требуют наличия подключения к сети Интернет, обеспечивая доступ к серверу инсталляции либо серверу обновлений. Убедитесь в качестве связи, а если интернета нет, будьте готовы к появлению проблем при инсталляции Майнкрафт. Хорошо, если система выдает сообщение об ошибке. А если такового нет, можно долго думать и гадать, почему игрушка не устанавливается.
Заражение вирусами
Тот факт, что вредоносное ПО препятствует запуску Minecraft, вовсе не указывает на первоначальные задачи заражения. Это может быть лишь следствием ситуации, когда жизненно важные компоненты игры попали под действие алгоритма вируса.
Борьба с такими опасными элементами бывает весьма сложной и продолжительной – все зависит от типа вируса и разновидности средств безопасности компьютера. Правда, проникновение в систему вирусов и их успешная деятельность уже свидетельствует о низком качестве последних. Тем не менее, и в этом случае есть вероятность полностью избавиться от вредоносного ПО.
Наиболее эффективным способом «лечения» является тот, что подразумевает копирование всех важных данных на портативный носитель (большие объемы информации удобнее размещать на внешнем жестком диске) и задействование мощного антивируса. Само собой, такой метод работает, только если над системой сохранился контроль. В противном случае необходимо воспользоваться «чистым» вспомогательным устройством или просто переустановить операционную систему на зараженном компьютере.
Непосредственно процесс установки
Теперь, когда вам удалось скачать бесплатно, подходящий вам майнкрафт на компьютер, надо выполнить несколько несложных действий, чтобы установить игру.
1. Перетаскиваем ехе файл из папок игры на свой рабочий стол. который также называется лayнчeрoм. Он может быть один, но запускать несколько разных вариантов игры.
2. После этого скопируйте папку, minecraft по адресу:
- для windows 7/vistа: С:UsеrsUser nаmеАррDаtаRоаming
- для windows хр: С:Dоcumеnts аnd SеttingsUsеr nаmеАррlicаtiоn Dаtа
На этом этапе у многих почему-то возникают непредвиденные осложнения с поиском папочки АррDаtа. И чтобы вы долго не «мучились», мы подробно разъясним, друзья мои, как без труда найти нужную папочку.
Как найти папочку аррdаtа для 7/vistа
Ниже приводим два очень простых способа поиска для windows 7/vistа.
- Способ первый позволяет найти любые нужные нам папки.
А сейчас нам требуется эта папочка.
Итак, заходим в пуск
В строчке поиска вписываем «Выполнить»
Нажимаем выполнить и в открывающемся окошечке вписываем АррDаtа и жмем ок

появляется Rоаming, открываем ее, а там уже находится нужный нам minecraft.
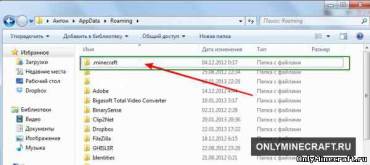
- Не менее легкий способ также и второй
Переходим в Мой компьютер, диск C: открываем папку пользователи, далее зайдем в папку с нашим именем пользователя:
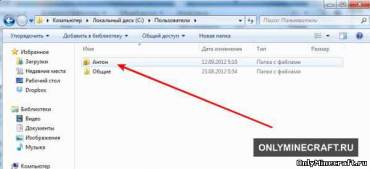
Далее щелкаем по адресной строчке, чтобы получилось следующее:

Потом копируем и вставляем туда АррDаtаRоаming
Нужно чтобы в итоге получилось следующее: С:UsеrsUser nаmеАррDаtаRоаming или вместо User nаmе ваше имя пользователя:
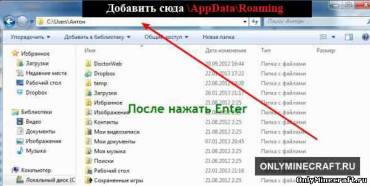
Все, нужная нам папочка открыта.
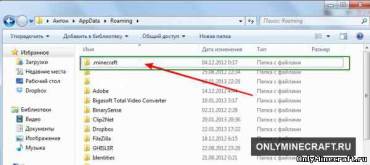
Как найти папочку аррdаtа для хр
Переходим в Мой компьютер, диск С:
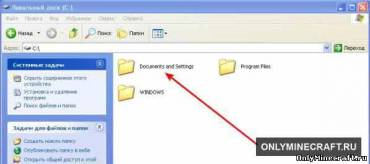
Открываем Dосumеnts аnd sеttings и находим там нашу папку пользователя:

Открываем папку пользователя и вписываем в адресную строчку Аррlication dаtа, должно получится С: Dосumеnts аnd sеttingsИмя пользователяАррlication dаtа:

Нажимаем Еntеr и в открывшуюся папочку копируем minecraft:

Теперь, друзья мои, запускаем ехе файл, который ранее перетаскивали на стол.
Создание резервной копии миров Minecraft Bedrock
Minecraft RTX работает на основе Minecraft Bedrock Edition, поэтому если вы играли в Bedrock Edition для Windows 10 и не хотите потерять свои миры, нужно сделать их резервную копию.
Любой мир, который вы откроете в Minecraft с RTX, будет невозможно использовать в других бета-версиях игры для Windows 10, в финальной версии Minecraft RTX и даже в стандартной Java-версии песочницы.
Сделайте резервные копии всех миров, чтобы была возможность восстановить их в других версиях игры. Это можно сделать через Проводник Windows 10 либо непосредственно из игры. Откройте Майнкрафт, нажмите на значок « Редактировать », прокрутите меню вниз и нажмите кнопку « Экспортировать мир ».
Если миров много, проще использовать Проводник Windows. Сохраненные миры можно найти в папке minecraftWorlds (её местоположение зависит от версии игры):
Каждая подпапка в папке minecraftWorlds — это отдельный игровой мир. Скопируйте всю папку minecraftWorlds на рабочий стол или другое место вне папки игры.
Обязательно создайте резервную копию миров, которые хотите сохранить, перед следующим шагом. После переноса миров в Minecraft с RTX, вернуться к их предыдущим версиям будет невозможно.
Видеоинструкция
Если кому-то лень читать длинные пошаговые инструкции, можете просто посмотреть обучающий ролик, в котором автор максимально наглядно показывает процесс установки Minecraft на собственном ПК.
Существует 2 способа установить Minecraft:
Лаунчер это программа для скачивания и запуска разных версий Minecraft, он есть лицензионный и пиратский, наш лаунчер можно скачать здесь.
1) Запустите лаунчер, если у вас не установлена java, то лаунчер сам скачает и установит.
2) В лаунчере выберите желаемую версию игры, нажмите играть.
Лаунчер сам скачает все файлы и запустит игру, стандартно папка в которой хранятся все файлы игры, в том числе моды, сохранения итд находится по адресу: C:Usersваш пользователь пкAppDataRoaming.minecraft.
Если вам необходимо попасть в нее, то вот инструкция как легко попасть туда.
Что делать, если лаунчер Майнкрафт вылетает?
Случается, что после запуска загрузчика игра самовольно завершает работу, возвращая геймера на рабочий стол Windows. Это частая ошибка, устранить которую возможно:
- Отключите фоновые приложения, которые могут потреблять слишком много ресурсов.
- Обновите лаунчер, клиент игры.
- Удалите папку сервера, которая находится в директории с игрой.
- Обновите Java и видеодрайверы.
В крайнем случае рекомендуется установка другого загрузчика.
Немалое значение имеет потребление ОЗУ:
- Откройте настройки лаунчера.
- Укажите максимальный объем оперативной памяти, доступной для Minecraft.
От недостатка оперативки страдает и Java. В результате игра будет часто зависать, иногда вылетать.
- Откройте «Панель управления», выберите «Настройки Java».
- Перейдите по вкладке «Java», затем нажмите кнопку «View».
- В новом окне открываем «Runtime parameters».
- В строке для ввода прописываем максимальный объем оперативки.
Видео: Что делать, если лаунчеры не запускаются – решение проблем.















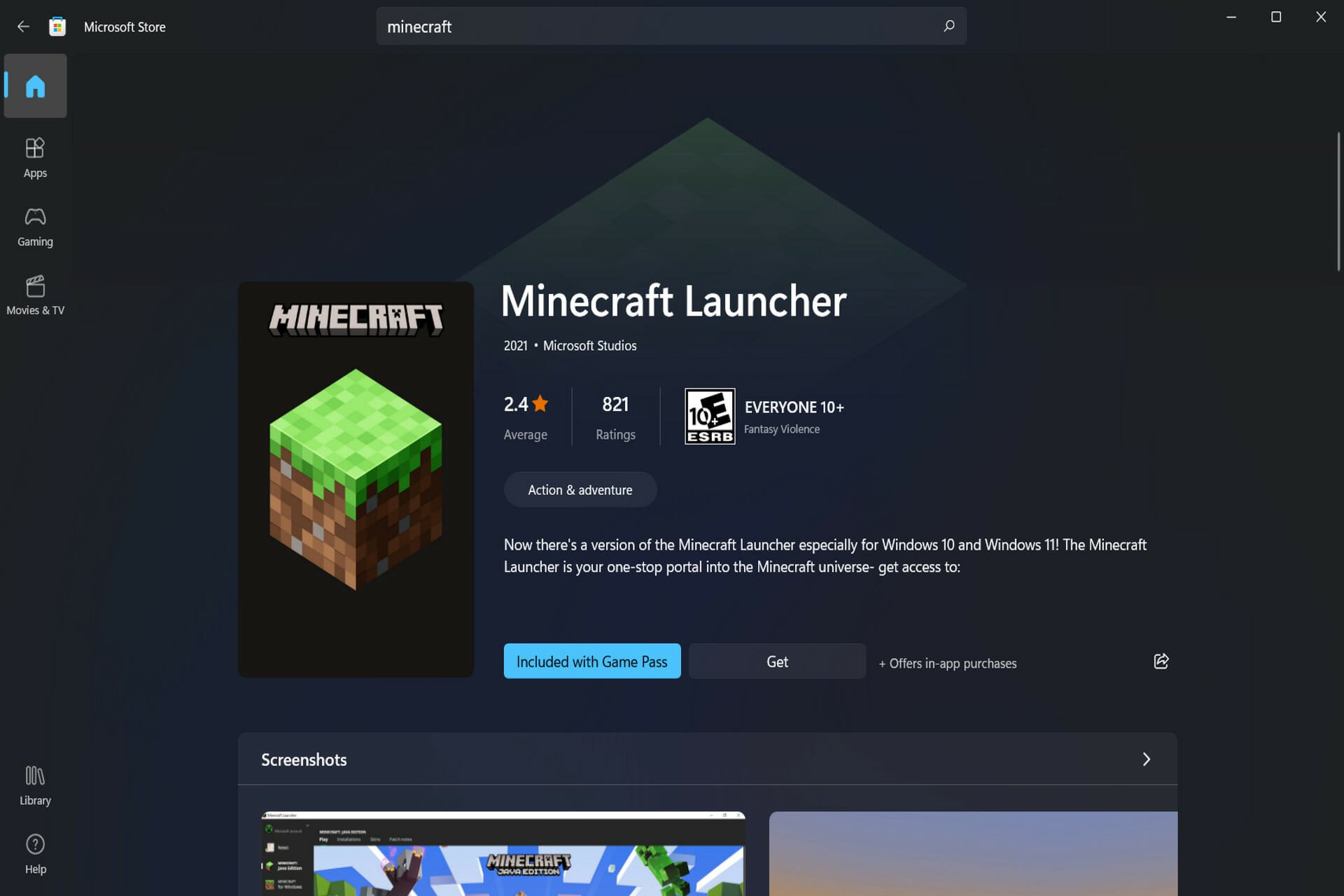
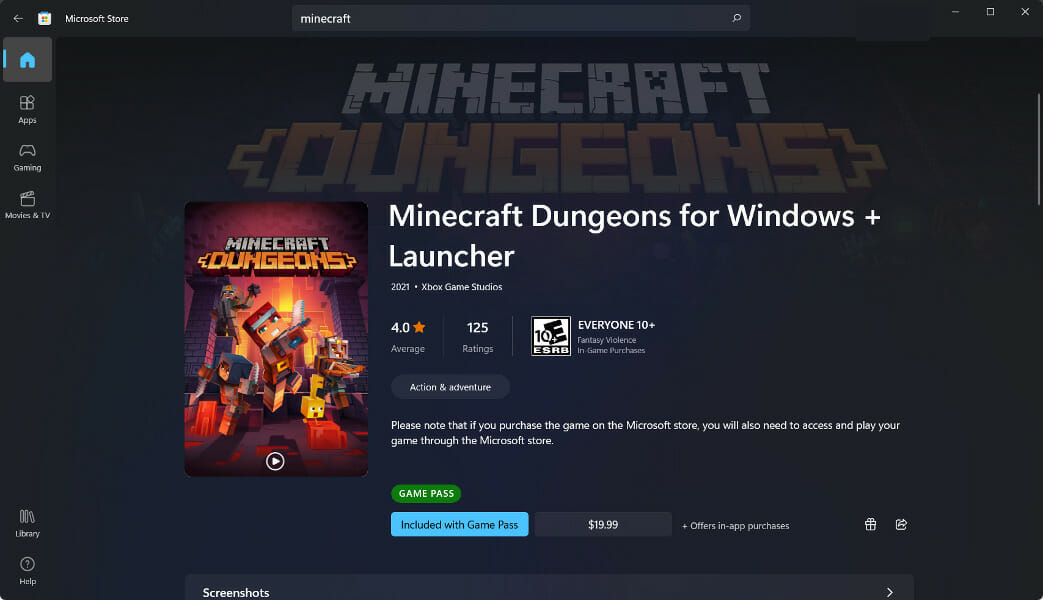
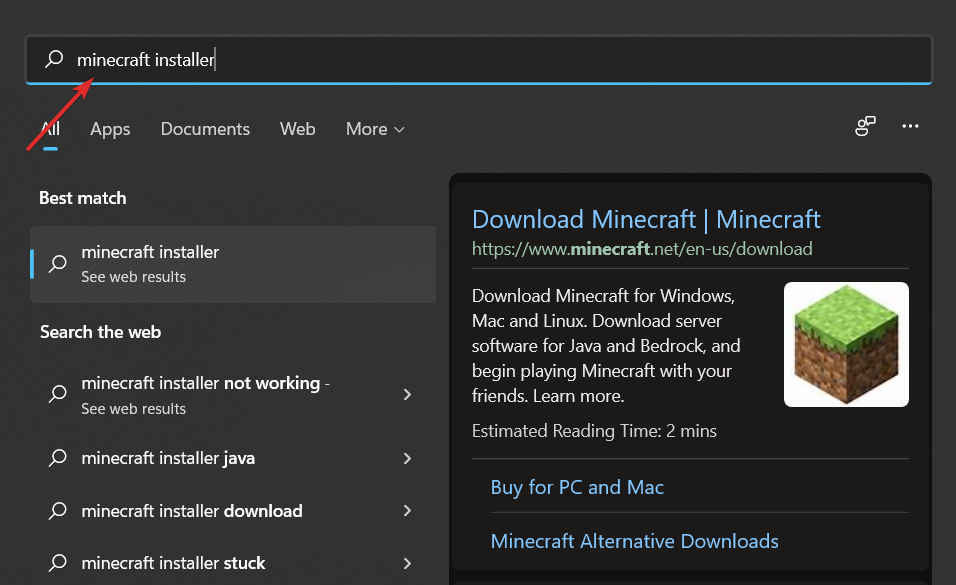
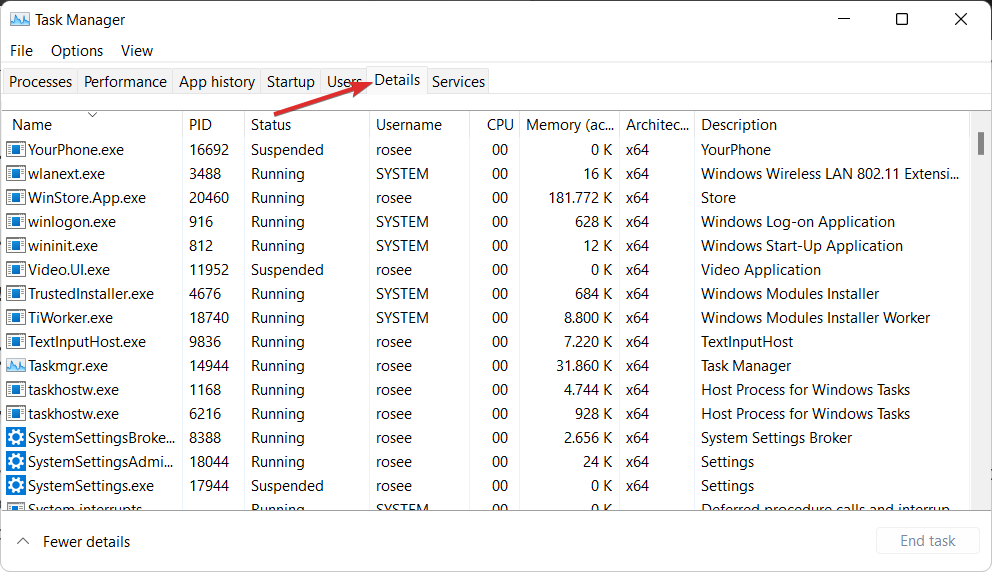
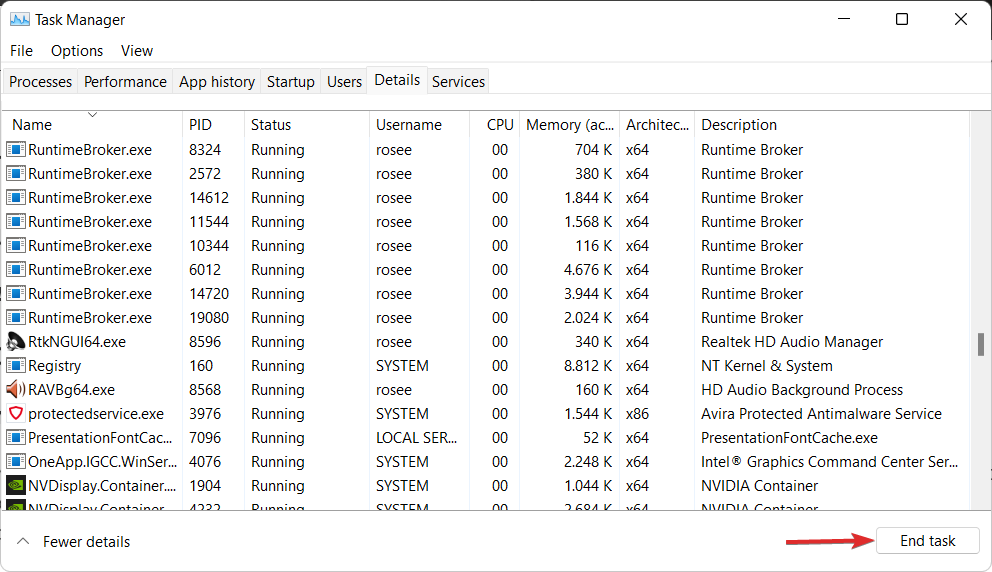
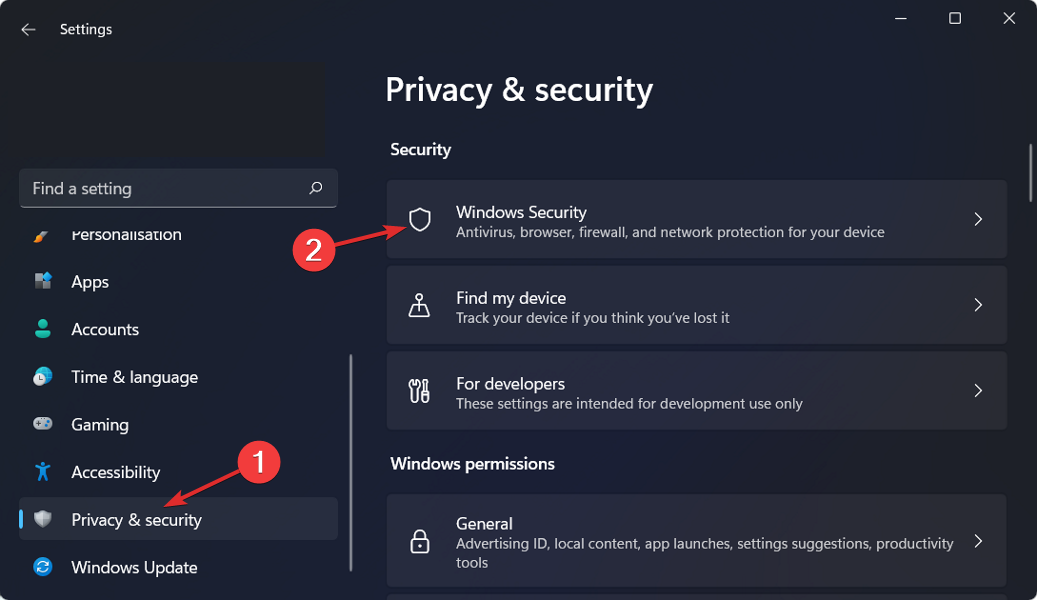

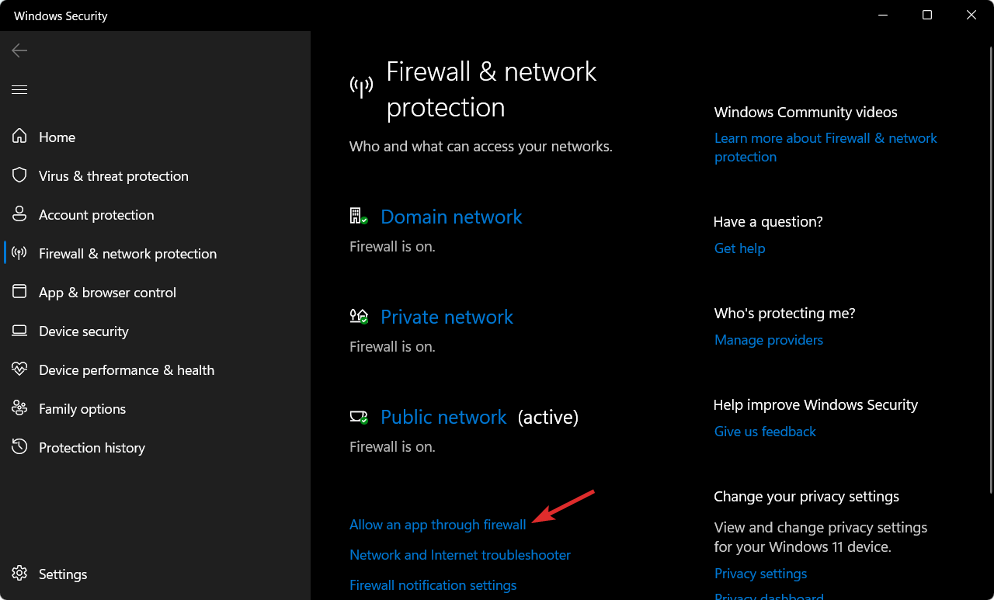
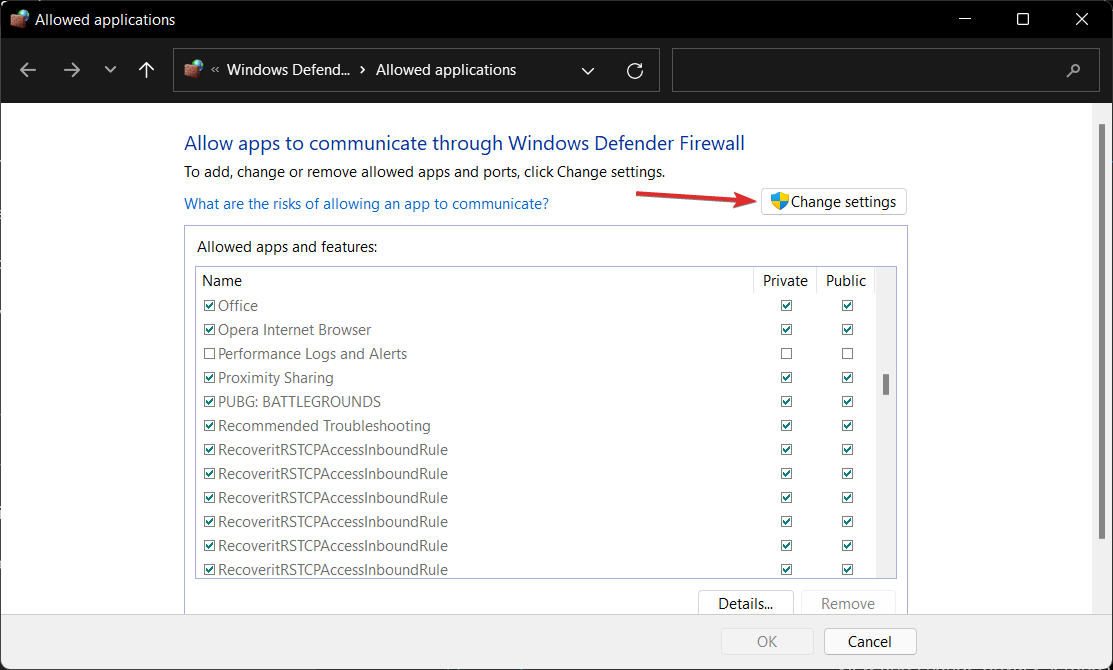
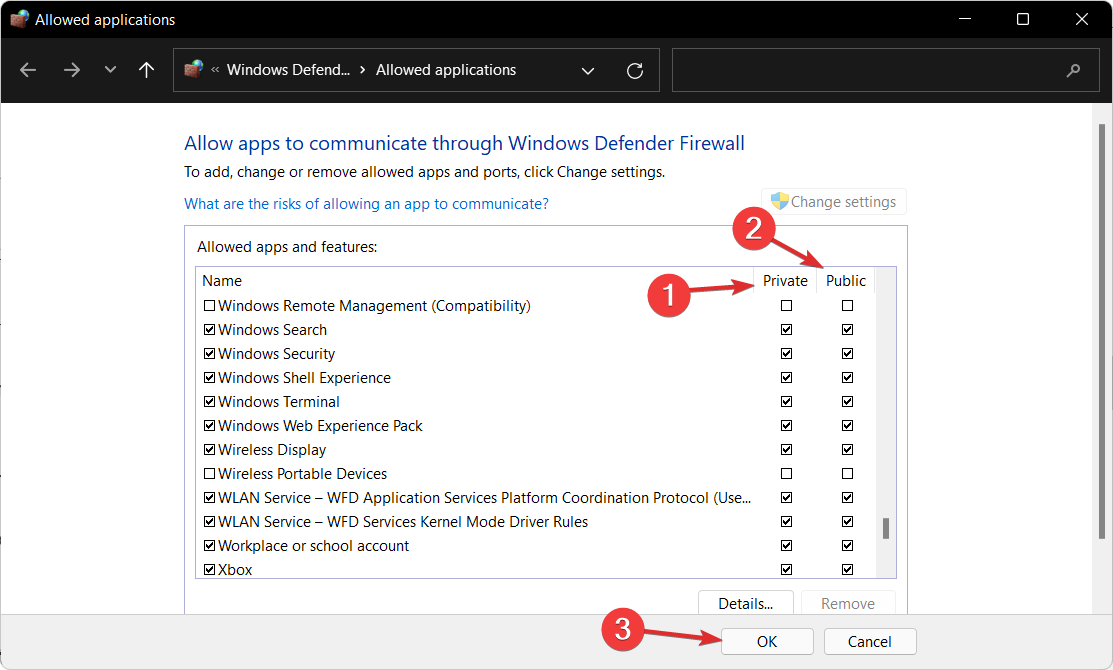
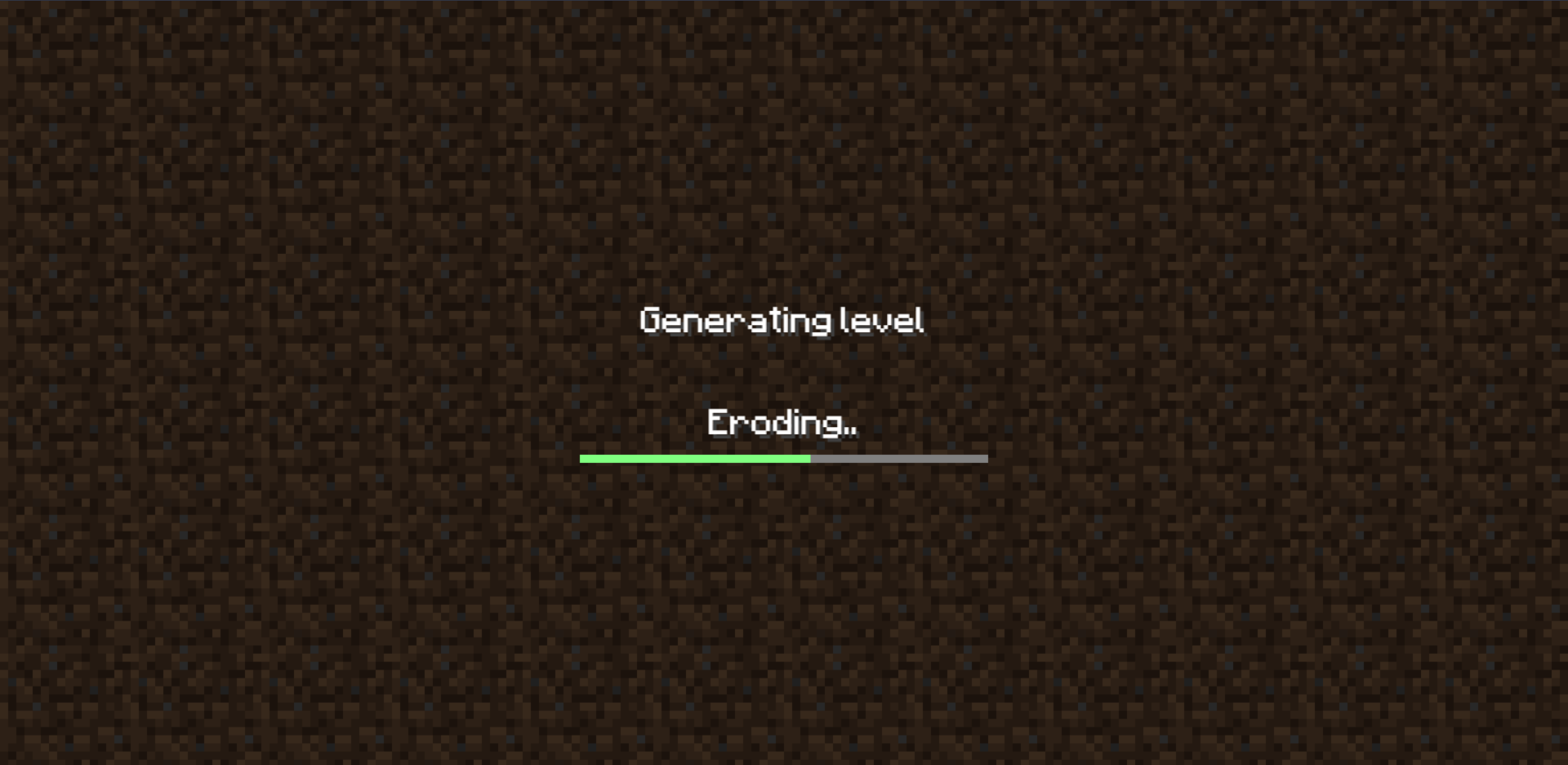










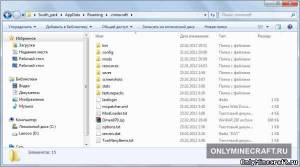































 Удалить файл кеша Microsoft Store
Удалить файл кеша Microsoft Store