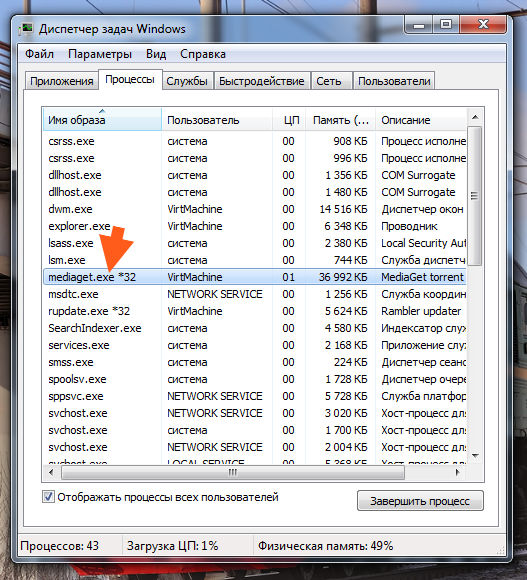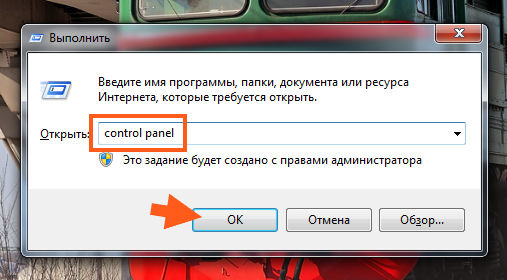0
0
09.07.2013 09:49
Эта системная ошибка вызвана неисправностью или несоответствием при работе Windows. Она появляется в следующих случаях:
1. У вас нет разрешений для запуска файла: чтобы проверьте наличие разрешения на открытие файла, кликните правой кнопкой мыши по установочному файлу и зайдите в его «Свойства». Во вкладке «Безопасность» в поле «Группы и пользователи» выделите имя своего компьютера, чтобы увидеть свои разрешения. Нажмите кнопку «Изменить» и установите флажки для всех разрешений;
2. Установочный файл находится в месте, которое в данный момент недоступно (сетевая папка или внешний диск, который не подключен к ПК): проверьте, куда именно был скачан установочный файл MediaGet. Попробуйте скачать его прямо на рабочий стол и запустить с него;
3. Установочный файл был перемещен или удален: перейдите к расположению установочного файла и убедитесь, что файл находится в этой папке;
4. Установочный файл поврежден: убедитесь, что файл был скачан с нашего официального сайта
http://mediaget.com/
и загрузка была завершена полностью;
5. Установочный файл блокируется Windows: откройте свойства файла и перейдите во вкладку «Общие». Если вы увидите ссылку с предложением о разблокировке, нажмите «Разблокировать»;
6. Ваш антивирус может блокировать файл: это ложное срабатывание антивируса. Просто добавьте установочный файл MediaGet в его исключения. Для удобства воспользуйтесь соответствующей инструкцией на нашем форуме:
http://forum.mediaget.com/index.php?showforum=18
Содержание
- Ошибка «Windows не удается получить доступ к указанному устройству, пути или файлу» при попытке установить, обновить или запустить программу или файл
- Проблема
- Решение
- Способ 1. Проверьте разрешения на доступ к файлу и папке
- Способ 2. Проверьте расположение файла
- Способ 3. Убедитесь, что файл не был перемещен или удален
- Способ 4. Создайте ярлык повторно, чтобы проверить наличие повреждений
- Способ 5. Разблокируйте файл
- Способ 6. Проверьте, не блокирует ли файл антивирусное программное обеспечение
- Причина
- Дополнительная информация
- Windows не удается получить доступ к указанному устройству, пути или файлу — как исправить?
- Проверка разрешений в свойствах исполняемого файла и блокировки файла
- Ошибка «Windows не удается получить доступ к указанному устройству, пути или файлу» при запуске .exe с флешки или другого USB-накопителя
- Политики ограниченного использования программ (SRP) и политики безопасности
- Блокировка запуска файлов антивирусными программами
- Дополнительная информация
- Windows не удается получить доступ mediaget
- Описание ситуации
- Причины ошибки: Windows не удается получить доступ к указанному устройству, пути или файлу
- Ошибка при удалении приложения
- Ошибка запуска из-за UAC (User Account Control)
- Просмотр разрешений на exe и lnk файлы и их блокировка
- Ошибка «Windows не удается получить доступ к указанному устройству, пути или файлу» при запуске файла .exe с флешки или другого USB-носителя
- Если не запускается ярлык программы или игры
- Отключите антивирусное программное обеспечение
- Восстановите файл, который был удален, удален или поврежден
- Проверка политики ограниченного использования программ SRP
Ошибка «Windows не удается получить доступ к указанному устройству, пути или файлу» при попытке установить, обновить или запустить программу или файл
Проблема
При попытке установить, обновить или запустить программу или файл появляется следующее сообщение об ошибке:
Ошибка: «Windows не удается получить доступ к указанному устройству, пути или файлу. Возможно, у вас нет нужных разрешений для доступа к этому объекту.»
Решение
Для решения этой проблемы выполните действия, описанные ниже, начиная со способа 1. Если этот способ не поможет, переходите к следующему способу.
Способ 1. Проверьте разрешения на доступ к файлу и папке
Примечание. Необходимо обладать правами администратора или быть членом группы «Администраторы домена», если компьютер входит в домен.
Разрешения — это правила, связанные с файлами, которые определяют, может ли пользователь получать доступ к файлу и какие действия с ним он может выполнять. Чтобы проверить разрешение на файл или папку, выполните указанные ниже действия.
Щелкните файл или папку правой кнопкой мыши и выберите пункт Свойства.
Перейдите на вкладку Безопасность.
В разделе Группы или пользователи выберите свое имя, чтобы просмотреть имеющиеся разрешения. (Снимок экрана для этого этапа приведен ниже.)
Нажмите кнопку Изменить, установите флажки для нужных разрешений и нажмите кнопку ОК. (Снимок экрана для этого этапа приведен ниже.)
Дополнительные сведения о разрешениях см. в статье Что такое разрешения?.
Способ 2. Проверьте расположение файла
Данная ошибка может возникать, если ярлык или установленная программа пытаются получить доступ к расположению, недоступному в настоящее время (например, к сетевой папке или съемному диску). Проверьте путь к файлу, к которому Windows не может получить доступ, и убедитесь, что расположение доступно. (Снимок экрана для этого этапа приведен ниже.)
Способ 3. Убедитесь, что файл не был перемещен или удален
Данная ошибка может возникнуть также в случае, если файл был перемещен или удален. Перейдите в папку, содержащую необходимый файл, и убедитесь, что он находится там.
Способ 4. Создайте ярлык повторно, чтобы проверить наличие повреждений
Данная ошибка может возникать также в случае, если ярлык или файл другого типа был поврежден. Проверить ярлыки на наличие повреждений можно посредством повторного создания ярлыка. Для этого перейдите к разделу Создание или удаление ярлыка.
Если повреждено приложение или файл другого типа, для решения проблемы может потребоваться восстановить приложение.
Способ 5. Разблокируйте файл
В некоторых случаях Windows может блокировать файл. Просмотрите свойства файла — они могут содержать следующее примечание: Этот файл получен с другого компьютера и, возможно, был заблокирован с целью защиты компьютера. Чтобы проверить это и при необходимости разблокировать файл, сделайте следующее.
Щелкните заблокированный файл правой кнопкой мыши и выберите пункт Свойства.
На вкладке Общие нажмите кнопку Разблокировать, если она доступна.
Способ 6. Проверьте, не блокирует ли файл антивирусное программное обеспечение
Чтобы проверить, не блокирует ли файл ваша антивирусная программа, временно отключите ее и попытайтесь открыть файл. Если потребовалось временно отключить антивирусное программное обеспечение, включите его сразу же после выполнения необходимого действия. Если во время данного отключения компьютер подключен к Интернету, он уязвим для атак.
Важно! Отключение антивирусного программного обеспечения или изменение его настроек может сделать ваш компьютер уязвимым для вирусов, мошенничества и других вредоносных действий. Корпорация Майкрософт не рекомендует отключать антивирусное программное обеспечение или изменять его настройки. Если потребовалось временно отключить антивирусное программное обеспечение, включите его сразу же после выполнения необходимого действия. Применяя этот метод обхода проблемы, вы действуете на собственный риск. Сведения о временном отключении антивирусного программного обеспечения см. в статье Отключение антивирусного программного обеспечения.
Причина
Подобная проблема может возникать при выполнении на компьютере любого из следующих условий.
Нет разрешения на доступ к файлу или его расположению.
Файл находится в недоступном в настоящее время расположении, например в сетевой папке или на внешнем диске, не подключенном к компьютеру в настоящий момент.
Файл был перемещен или удален.
Файл или ярлык поврежден.
Windows может блокировать файл.
Антивирусное программное обеспечение может блокировать файл.
Дополнительная информация
Дополнительные сведения об ошибках при доступе к файлами или папкам в Windows см. в статье «Отказано в доступе» и другие ошибки при попытке доступа к файлам и папкам Windows или при работе с ними.
Windows не удается получить доступ к указанному устройству, пути или файлу — как исправить?

В этой инструкции подробно о том, как исправить ошибку «Windows не удается получить доступ к указанному устройству, пути или файлу» и о том, чем она может быть вызвана.
Проверка разрешений в свойствах исполняемого файла и блокировки файла
Первое, что следует проверить при возникновении ошибки «Windows не удается получить доступ к указанному устройству, пути или файлу» — актуальные разрешения на выполнение этого .exe файла. Для этого выполните следующие шаги:
- Откройте свойства .exe файла, который вы пробуете запустить (не свойства ярлыка, а именно исполняемого файла .exe), для этого нажмите по нему правой кнопкой мыши и выберите нужный пункт меню.
- Перейдите на вкладку «Безопасность» (если таковая отсутствует, возможно, файл находится на томе FAT32 и этот раздел инструкции не подходит для вашего случая).
- Выбирая пользователей в списке «Группы и пользователи» проверьте, включен ли запрет на чтение и выполнения для Администраторов или конкретно для вашего пользователя.
- Если такой запрет присутствует, нажмите кнопку «Изменить», а в следующем окне либо снимите отметку «Запретить», либо установите отметку «Разрешить» для нужных пользователей и групп.
Если файл был загружен из Интернета, на всякий случай зайдите также на вкладку «Общие» в свойствах .exe файла и посмотрите, нет ли там сообщения «Этот файл получен с другого компьютера и, возможно, был заблокирован с целью защиты компьютера».
При наличии такого уведомления, разблокируйте его, установив соответствующую отметку и применив настройки.
По завершении изменений, примените настройки и попробуйте снова запустить файл, который ранее не запускался для проверки, была ли решена проблема.
Ошибка «Windows не удается получить доступ к указанному устройству, пути или файлу» при запуске .exe с флешки или другого USB-накопителя
Если все программы, за исключением тех, что расположены на флешке, карте памяти или внешнем жестком диске исправно запускаются, причиной могут служить политики доступа к съемным запоминающим устройствам.
Решением в данном случае будет следующий путь:
- Если на вашем компьютере установлена Windows 10, 8.1 или Windows 7 версий Профессиональная, Корпоративная или максимальная, нажмите клавиши Win+R, введите gpedit.msc и нажмите Enter. Для домашней редакции Windows перейдите к шагу 5.
- Откроется редактор локальной групповой политики, в нем перейдите к разделу «Конфигурация компьютера» — «Административные шаблоны» — «Система» — «Доступ к съемным запоминающим устройствам». Обратите внимание на значение политик «Съемные диски: Запретить выполнение» и других политик, связанных со съемными дисками.
- Если среди них есть включенные, дважды нажмите по таким политикам и задайте «Не задано» или «Отключена», примените настройки.
- Повторите то же самое для аналогичного подраздела в «Конфигурация пользователя» и перейдите к шагу 9.
- Если на вашем компьютере установлена домашняя редакция Windows, нажмите клавиши Win+R на клавиатуре, введите regedit и нажмите Enter.
- В открывшемся редакторе реестра перейдите к разделу
- Если внутри него располагается подраздел RemovableStorageDevices, удалите его.
- Проверьте наличие аналогичного подраздела в HKEY_CURRENT_USER, удалите его в случае, если он присутствует.
- Обычно настройки вступают в силу сразу, однако USB накопитель потребуется отключить и подключить заново.
Политики ограниченного использования программ (SRP) и политики безопасности
Редко, но случается, что причиной рассматриваемой ошибки являются настроенные политики ограниченного использования программ либо локальные политики безопасности.
Проверить наличие политики ограниченного использования программ можно с помощью редактора реестра (случается, что когда они установлены сторонним ПО, в редакторе локальной групповой политики они не отображаются):
- Нажмите клавиши Win+R на клавиатуре, введите regedit и нажмите Enter.
- Перейдите к разделу реестра
- Посмотрите, присутствует ли в нем подраздел safercodeidentifiers. Если да — политики SRP включены и у вас есть два основных варианта действий.
- Более щадящий (особенно если речь идет не о вашем личном компьютере) — изменить значение параметра DefaultLevel в правой части редактора реестра на 40000, применить настройки и перезагрузить компьютер.
- Целиком удалить подраздел codeidentifiers в safer и перезагрузить компьютер.
Аналогичную ошибку могут вызывать и настроенные политики безопасности (посмотреть можно в secpol.msc — Локальная политика — Параметры безопасности. В частности, когда речь идет о пользователе в домене, причиной может быть включенный параметр «Контроль учетных записей: режим одобрения администратором для встроенной учетной записи администратора».
Блокировка запуска файлов антивирусными программами
Антивирусы могут помещать подозрительные файлы (особенно если речь идет об играх из нелицензионных источниках, утилитах из интернета) в карантин и блокировать их запуск, используя техники, которые вызывают появление того же сообщения «Windows не удается получить доступ к указанному устройству, пути или файлу. Возможно, у вас нет нужных разрешений для доступа к этому объекту».
Проверьте журнал вашего антивируса или другого ПО безопасности, не находится ли запускаемый файл в списке найденных угроз. Также можно попробовать просто временно отключить антивирус, если вы уверены, что файл в порядке (но рекомендую сначала проверить его на VirusTotal).
Дополнительная информация
В завершение — несколько дополнительных моментов, которые следует учесть, если вы столкнулись с ошибкой из этой статьи в Windows 10, 8.1 или Windows 7:
- Причиной могут оказаться сторонние средства родительского контроля или блокировки запуска программ (см. Как заблокировать запуск программ в Windows).
- Если вы используете встроенную учетную запись с именем «Администратор», попробуйте создать нового пользователя с не зарезервированным именем и дать ему права администратора, а затем проверить, сохраняется ли проблема при входе под этим пользователем (см. Как создать пользователя Windows 10).
- В случае, если проблема появилась внезапно, а еще недавно этот же файл запускался, попробуйте использовать точки восстановления Windows. Даже если они не запускаются с той же ошибкой, вы можете использовать их с загрузочной флешки с Windows: загрузитесь с неё и на втором экране внизу слева выберите «Восстановление системы».
- Если программа запускается с ярлыка, откройте его свойства и посмотрите, доступен ли путь, на который ссылается поле «Объект».
- При расположении .exe файла на сетевом диске, убедитесь, что он доступен с вашего компьютера.
А вдруг и это будет интересно:
Почему бы не подписаться?
Рассылка новых, иногда интересных и полезных, материалов сайта remontka.pro. Никакой рекламы и бесплатная компьютерная помощь подписчикам от автора. Другие способы подписки (ВК, Одноклассники, Телеграм, Facebook, Twitter, Youtube, Яндекс.Дзен)
03.07.2019 в 13:54
12.02.2020 в 11:22
Была такая ошибка при вызове системных приложений из настроек, удаление из реестра safercodeidentifiers помогло, спасибо!
01.03.2020 в 03:55
Спасибо, удаление с реестра помогло, только перезагрузить на забывайте
08.07.2020 в 12:37
safercodeidentifiers — а у меня нет такого файла. Всё уже перепробовал, доступа к отдельным файлам нет (торрент, спайхантер…).
Антивируса нет. Только Защитник W стоит.
Добрый день! Уважаемые читатели и гости одного из крупнейших IT блогов на просторах рунета Pyatilistnik.org, В прошлый раз я вам подробнейшим образом рассказал, как устанавливается и используется утилита Iperf для проверки вашей локальной сети. В сегодняшней статье я хочу рассмотреть частую ошибку в операционной системе Windows 10 при попытке удалить приложение в моем случае office 365, звучит она вот так: Windows не удается получить доступ к указанному устройству, пути или файлу. Возможно у вас нет нужных разрешений для доступа к этому объекту. Давайте разбираться в чем дело.
Описание ситуации
И так есть операционная система Windows 10, мне необходимо было удалить Office 365, при попытке это сделать из параметров Windows я получил ошибку
На своей богатой практике данную ошибку я встречал в разных вариантах и на разных операционных системах. 90% это запуск исполняемых файлов в формате exe или ярлыка lnk, 10%, например при удалении приложений. Вот вам несколько примеров:
- Registry Cleaner
- StarCraft 2
- Steam
- Файлы офисного пакета MS Office, например Word или Exel
- Ярлыки различных приложений
Причины ошибки: Windows не удается получить доступ к указанному устройству, пути или файлу
Если детально разобрать текст ошибки, то из нее видно, что у вашей учетной записи либо нет прав на файл, либо самого файла уже просто нет, поэтому он и не доступен. Из совсем специфичных причин, это повреждение самого файла, а так же его блокировка.
Ошибка при удалении приложения
В самом начале я вам показал ситуацию, когда я обладая административными правами в операционной системе Windows 10, не могу элементарно удалить приложение из окна параметров Windows. Перед тем как начинать шаманство с правами или настройками политик, я вам советую попробовать окно «Программы и компоненты«. Открыть его можно вызвав окно «Выполнить» и введя appwiz.cpl.
В списке найдите нужное приложение и попробуйте его деинсталлировать, в 99% случаев у вас не возникнет проблем.
Ошибка запуска из-за UAC (User Account Control)
Если у вас доменный компьютер, то вы легко можете иметь некоторые ограничения из-за политик и конкретно UAC (User Account Control). Я авторизовался в системе под встроенной, локальной учетной записью «Администратор» и увидел, что из под нее проблема не наблюдается. Имея данную информацию, можно точно утверждать, что дело в политике. Откройте окно выполнить и введите secpol.msc.
Посмотрите внимательно на ошибку запуска вашего приложения, в самом верху вы увидите полный путь до его месторасположения.
Далее вам необходимо перейти в раздел «Локальная политика — Параметры безопасности«, где необходимо найти пункт «Контроль учетных записей: использование режима одобрения администратором для встроенной учетной записи администратора (User Account Control: Admin Approval Mode for the Built-in Administrator account)»
• Включено. Для встроенной учетной записи администратора используется режим одобрения администратором. По умолчанию любая операция, требующая повышения привилегий, предлагает пользователю подтвердить операцию.
• Отключено (по умолчанию). Встроенная учетная запись администратора выполняет все приложения с полными привилегиями администратора.
Далее я советую вам произвести выход из системы и заново залогиниться. После входа в ОС проверьте появилась ли возможность запуска приложения или его удаление, в моем случае сработало.
Просмотр разрешений на exe и lnk файлы и их блокировка
Если по каким-то причинам вам не помогли первые два метода и вы до сих под при запуске исполняемого файла exe или ярлыка, получаете окно с ошибкой «Windows не удается получить доступ к указанному устройству, пути или файлу», то следует посмотреть какие разрешения выставлены в его свойствах, это очень важно. В моем примере, это файл OfficeClickToRun.exe. Открываем его месторасположение и смотрим его свойства.
далее открываете вкладку «Безопасность» и смотрите права доступа и запрета на все объекты перечисленные в списке ACL (Access Control List). В моем примере есть такие фигуранты доступа:
- Все пакеты приложений
- Все ограниченные пакеты приложений
- Система
- Администраторы
- Пользователи
Обратите внимание, что для того чтобы просто запустить исполняемый exe файл, относящийся к определенному приложению, у вас должны быть минимум права на чтения, в редких случаях на запись. Удостоверьтесь, что они присутствуют для всех участников. Так же нужно проверить, что у системы и администраторов, были полные права, И САМОЕ ГЛАВНОЕ нет запретов.
У вас вполне может быть ситуация, что для группы «Администраторы» у вас могут быть полные права, а вот на уровне пользователя запрет, а так как пользователь может являться членом группы «Администраторы» и вроде бы иметь права на доступ, но его явные запреты перевесят и будут вызывать ошибку «Windows не удается получить доступ к указанному устройству, пути или файлу»
Понимая принцип работы приоритетов на доступ, вам необходимо снять ограничения запрета на данный файл, для этого нажмите кнопку «Изменить«. В открывшемся окне найдите нужную группу или пользователя и назначьте ему полный доступ на данный файл (или снимите явные запрещения).
Пробуем теперь запустить файл с которым были проблемы, у вас должно все получиться.
Как я и писал ваш файл или ярлык могут находиться в режиме блокировки, это ограничивает его открытие, подобное мы видели в ситуации когда скачали из интернета ISO образ и при его открытии наблюдали сообщение с ошибкой «К сожалению при подключении файла возникла проблема». Чтобы проверить блокировку файла нужно так же пройти в его свойства на вкладку «Общие». Как видно из моего примера он имеет статус:
Справа у вас будет возможность поставить галочку «Разблокировать«, дабы снять это ограничение запуска. Нажмите применить и закройте окно.
Повторно откройте свойства exe файла или ярлыка и удостоверьтесь, что сообщение о блокировке отсутствует. После чего попробуйте запустить ваше приложение или игру, ошибка запуска «Windows не удается получить доступ к указанному устройству, пути или файлу» должна пропасть.
Ошибка «Windows не удается получить доступ к указанному устройству, пути или файлу» при запуске файла .exe с флешки или другого USB-носителя
У всех из нас есть съемные носители, это удобно держать нужные данные всегда под рукой. Очень часто на них могут присутствовать портативные программы, которые запускаются не требуя установки, мини игры, проекты у программистов. Всех их объединяет запуск через исполняемые файлы exe. Предположим, что в вашей системе Windows 8.1 или другой не наблюдается проблем с запуском встроенных и установленных в нее приложений, которые чаще всего лежат на диске C:, а вот с флешки вы получаете пресловутую, где якобы нет доступа, вы проверили блокировки, права и все они присутствуют, но вот эффекта нет. В такой ситуации вы можете действовать таким образом:
- Для операционных систем Windows 7 до 10 с редакцией Максимальная, PRO или корпоративная вы открываете окно выполнить вводите знакомый нам уже gpedit.msc.
- Далее перейдите в раздел «Конфигурация компьютера — Административные шаблоны — Система — Доступ к съемным запоминающим устройствам«. Убедитесь, что политика «Съемные диски: Запретить выполнение» и других политик, связанных со съемными дисками» имеет статус не задано или отключено. Если же она активирована, то вы не сможете запускать с USB носителей исполняемые файлы exe.
описанный выше метод подходил для старших редакций «Максимальная», «Корпоративная», «Профессиональная», но они есть не у всех, у многих людей дома редакции «Home (Домашняя)» и в ней нет редактора локальных политик, его конечно можно вернуть, я об этом рассказывал, но не всем это нужно. Чтобы убрать запрет на запуск exe файлов со съемных носителей мы воспользуемся редактором реестра. Запустите редактор реестра Windows (Нажмите WIN и R, в окне введите regedit).
Переходите там по пути:
Убедитесь, что в нем нет раздела RemovableStorageDevices. Если раздел RemovableStorageDevices присутствует, то просто щелкаем по нему правой кнопкой мыши и удаляем его.
Подтверждаем удаление раздела.
Как только вы произвели манипуляции с реестром, то настройки вступят в силу сразу .но я советую перезагрузить систему или как минимум правильно извлечь ваш съемный носитель, после чего заново подключить. Пробуем запускать с USB исполняемые файлы exe, это должно было устранить ошибку с доступом.
Если не запускается ярлык программы или игры
Как я упоминал ранее, Windows не может запустить программу или открыть файл с внешнего или сетевого диска, который в данный момент не подключен. Поэтому, если вы получили ошибку при нажатии на ярлык, проверьте местоположение его целевого файла и посмотрите, находится ли файл в недоступном месте. Чтобы это проверить, откройте свойства и перейдите на вкладку «Ярлык». Убедитесь, что пути в строке «Объект» и «Рабочая папка» ведут к нужному файлу, чуть ниже вы можете это проверить, нажав на кнопку «расположение файла», что в результате вызовет месторасположение файла в проводнике Windows.
Если путь в ярлыке ведет не туда, то логично получение сообщения с ошибкой доступа к объекту.
Отключите антивирусное программное обеспечение
Антивирусное программное обеспечение также может блокировать ваши файлы. Поэтому вы можете временно отключить антивирусное программное обеспечение на своем компьютере, а затем попытаться открыть файл.
Если вы можете получить доступ к файлу, когда антивирусное программное обеспечение отключено, оно явно блокирует файл. Вы можете удалить антивирусное программное обеспечение или отключить программное обеспечение, когда вам нужно использовать файл. Например у Avast, приостановка делается очень просто, в области уведомлений Windows щелкаете по значку антивируса и из контекстного меню выбираете пункт «Управление экранами Avast — отключить на 10 минут или час», этого достаточно понять в нем дело или нет.
Далее если блокировку вызывал антивирус, в моем примере Avast, то идем в его настройки и добавляем исключение, путь до нашего файла, чтобы антивирус его не трогал и признавал за своего.
Через кнопку обзор найдите свой exe файл и добавьте его.
То же самое можно осуществить и в распространенном антивирусе Kaspersky, для этого также в области системных уведомлений найдите его значок и из контекстного меню выберите пункт «Приостановить защиту».
Чтобы исключить нужный исполняемый файл вам необходимо открыть настройки Kaspersky, перейти в раздел «Дополнительно» и выбрать там пункт «Угрозы и исключения».
Далее в разделе «Исключения» нажмите на пункт «Настроить исключения»
Далее нажимаем кнопку «Добавить»
Через кнопку обзор укажите путь до вашего файла.
У любого антивируса есть свои системные события, которые он записывает к себе в лог, там будут и упоминания, о блокировке файла. Если ошибка «Windows не удается получить доступ к указанному устройству, пути или файлу. Возможно, у вас нет нужных разрешений для доступа к этому объекту» появилась, то смотрим журнал угроз. Если причина была в антивирусе, то подобным методом вы устраните ошибку запуска exe файла и вызов ошибки «Windows не удается получить доступ к указанному устройству, пути или файлу».
Восстановите файл, который был удален, удален или поврежден
Если доступ к файлу невозможен из-за того, что файл поврежден или удален, внешний диск поврежден или поврежден вирусом, вы можете восстановить потерянный файл с помощью различных программ, например, DiskGenius, EaseUS Data Recovery Wizard, FonePaw Data Recovery.
Проверка политики ограниченного использования программ SRP
Есть такая политика Software Restriction Policies (Политики ограниченного использования программ) — это функция, основанная на групповых политиках, которая определяет программы, работающие на компьютерах в домене Active Directory, и управляет возможностью их запуска. Политики ограничения программного обеспечения являются частью стратегии безопасности и управления Microsoft, которая помогает предприятиям повысить надежность, целостность и управляемость своих компьютеров.
Вы также можете использовать политики ограниченного использования программ для создания сильно ограниченных конфигураций для компьютеров, в которых вы разрешаете запускать только специально определенные приложения. Политики ограниченного использования программ интегрированы с Microsoft Active Directory и групповой политикой. Вы также можете создавать политики ограниченного использования программ на автономных компьютерах. Политики ограниченного использования программ — это политики доверия, которые представляют собой правила, установленные администратором для ограничения работы сценариев и другого кода, который не является полностью доверенным.
Вы можете определить эти политики с помощью расширения политик ограниченного использования программ редактора локальной групповой политики или оснастки «Локальные политики безопасности» в консоли управления (MMC).
Проверить наличие на компьютере политики SRP можно через RSOP или реестр, давайте я покажу какую ветку реестра нужно изучить.
Наличие раздела safercodeidentifiers уже говорит, о применении политик SRP. Регулируется она ключом DefaultLevel. Чтобы приостановить действие политики SRP установите у ключа DefaultLevel значение 0.
Ошибка закачки в MediaGet может возникать из-за какого-то конкретного файла, который вы качаете, из-за нехватки прав доступа к папкам в операционной системе, или из-за блокировки скачиваемого файла другими программами (антивирусом, другим торрент-клиентом и т.д.).
Вот несколько способов исправления проблемы. Только сначала убедитесь, что на диске вашего компьютера достаточно свободного места для загрузки файлов.
Способ 1
Запустите MediaGet от имени администратора и попытайтесь заново запустить проблемные закачки.
Проблема ушла? Если нет, двигаемся дальше.
Способ 2
Создайте новую папку для загрузок на вашем компьютере, в корне любого жесткого диска (только не на внешнем). Назовите ее любым понятным для вас именем (на латинице). Например, «Downloads».
Измените в настройках Медиа Гет папку по умолчанию для закачек. Выберите вашу папку, которую вы только что создали. В окошечке «Копировать торрент файлы в выбранную папку» выберите ее тоже.
Нажмите ОК, чтобы сохранить настройки.
Попробуйте заново запустить скачивание торрентов. Если в MediaGet вы вновь видите сообщение «Ошибка закачки: ошибка записи файла 32», удалите файлы, которые не могут загрузиться, и начните закачку их заново, «с нуля», в вашу новую папку.
Не помогло? Двигаемся дальше.
Способ 3
Бывает, ошибка записи возникает, из-за того, что файл занят другим процессом (а точнее, какой-то другой программой на вашем компьютере). На разных форумах рекомендуют завершить все лишние процессы через диспетчер задач, но мы не советуем это делать неопытным пользователям.
Просто перезагрузите компьютер, затем закройте программы, которые запустились автоматически. Их обычно видно в трее (скриншот ниже).
Особое внимание уделите другим торрент клиентам, установленным на вашем компьютере (utorrent, к примеру). Их нужно обязательно закрыть.
После этого пробуйте заново качать через MediaGet.
Если не помогло, возможно ошибка закачки возникает из-за вашего антивируса. Из-за того, что он «на лету» проверяет появляющиеся файлы на вашем компьютере (в том числе и те, которые качаются через MediaGet). Из-за слишком долгой проверки и может возникать такая ошибка записи. Люди в этом плане чаще жалуются на Avast.
Но возможно, антивирус видит подозрительные файлы в вашей закачке, которые могут быть опасными. Вы уверены в их «чистоте»? Если вы качаете через торрент-файл, найденный на одном из сайтов в интернете, возможно, стоит поискать другой торрент-файл и качать через него.
P.S. Если вы решите отключить антивирус во время скачивания через MediaGet (что мы не очень советуем делать), то после завершения загрузки обязательно включите его и проверьте все файлы, которые только что скачали.
Надеемся, вам помогли наши советы.
Извлечение ошибка записи файла что делать
Произошла ошибка при распаковке: Невозможно записать данные на диск
Ошибка при распаковке встречается довольно часто на домашних ПК. Особенно, когда пользователи устанавливают игры, скаченные из Интернета. Когда пакет уже скачан и происходит установка при запуске лаунчера в различные периоды возникает сообщение: « Произошла ошибка при распаковке: Невозможно записать данные на диск ». Проблема может появиться на всех версиях операционной системы, начиная с Windows XP и заканчивая последней на сегодняшний день – Windows 10. Давайте же рассмотрим, что в таких ситуациях предпринять, чтобы ее устранить.
Причины, по которым происходит ошибка при распаковке файлов
Очень частая причина – поврежденный файл архива . В этом случае нужно попробовать скачать игру с другого источника и установить. Ошибка продолжает появляться – скачайте архив на съемный носитель и попробуйте установить на другом компьютере. Если игра установилась, то загвоздка скорее всего в вашем компьютере.
Еще один вариант, по которой возникает ошибка распаковки файлов – сам распаковщик . Вполне возможно, что он не распаковывает файл из-за сбоев, ведь архиватор такая же программа, как и все остальные и она также может выйти из строя. Путь извлечения может иметь русские буквы – это тоже может стать причиной. Ну и конечно же антивирусное программное обеспечение, ведь оно блокирует не только вирусы и шпионские программы, но может стать на пути и рабочих файлов, которые сочтет за угрозу.
Правильно устанавливаем игру, если невозможно записать данные на диск
Для начала необходимо попытаться правильно установить игру и выполнить необходимые рекомендации в процессе установки, если происходит ошибка при распаковке файла.
Проверка целостности системных файлов
Следующий метод борьбы с ошибкой заключается в проверке ваших системных файлов компьютера. Для этого будет использована специальная утилита Windows. Чтобы ее запустить, откройте командную строку от имени администратора .
- В строке введите следующие символы – « sfc/ scannow ».

Проблема с оперативной памятью при распаковке файла
Эта ошибка может означать, что модуль вашей оперативной памяти компьютера или ноутбука пришел в негодность. Чтобы это проверить можно воспользоваться специальными утилитами, которые тестируют все модули компьютера на программном уровне. Но можно пойти и другим путем – протестировать RAM самостоятельно .
Если у вас установлено два и больше модуля оперативной памяти нужно поочередно вынимать каждый из них и пытаться устанавливать игру. Если игру удалось установить после снятия определенного модуля, то вы нашли неисправный. Его по возможности необходим заменить, ведь сегодняшние игры требуют по максимуму этого параметра.

Вирусы – еще одна причина проблемы с записью данных на диск
Вирусы могут быть причиной не только ошибки при распаковке. Вирусы – одна из наиболее распространенных причин ошибок на персональном компьютере. Поэтому если вы столкнулись с проблемой такого типа, то перед следующей попыткой необходимо проверить вашу систему, используя глубокую проверку файлов . После чего необходимо проверить еще и устанавливаемый архив игры, ведь он может также содержать различные вредоносные программы.
Чтобы не возникали проблемы при установке, добавьте папку с архивом в раздел « Доверенные » на вашем антивирусе, чтобы ни один файл из устанавливаемого архива не был заблокирован. А также проверьте папку « Карантин » или « Хранилище » и, если там будут файлы, которые относятся к игре удалите их из этого раздела. Так при следующей попытке установить игру вы уже не увидите сообщение «Произошла ошибка при распаковке: Невозможно записать данные на диск».
Извлечение ошибка записи файла что делать
Немного теории.
Папка LOST.DIR . Почему она заполняется?
Эта папка создается в случае, когда Android запускает File System ChecK (аналог Windows Chkdsk) и находит потерянные цепочки файлов. Эти файлы появляются, если вы вытаскиваете карту памяти в момент, когда на нее будет производится запись. Ведь Windows пытается записать файлы, используя механизм кэширования. Когда вы выдёргиваете кабель, содержимое кэша не успевает записаться на диск и данные в файле оказываются неполноценные. После того, как девайс отключён от компьютера, Android запускает сканирование карты и обнаруживает такие «битые» файлы, перемещая их остатки в директорию LOST.DIR.
Полезные ссылки:
1. FAQ по устройствам и Android OS — посмотрите в FAQ по Вашему аппарату, может там описаны рекомендуемые карты памяти для конкретной модели аппарата.
2. Посмотрите тему «Аксессуары» Вашего устройства. В ней тоже может быть собрана полезная информация по рабочим и не рабочим картам.
3. Затрудняетесь с выбором карты? Тогда смотрите здесь: Аксессуары для различных устройств, а так же много советов было здесь Хочу купить карту MicroSD 32гб. Посоветуйте., и здесь: Выбор флеш карты
Приступим к практике.
1. Всегда, перед отключением девайса от компьютера, выбирайте «Безопасное извлечение» 
2. Проверьте карту памяти при помощи приложения ScanDisk.
3. Проблема может крыться и в самой карте памяти. Попробуйте отформатировать ее и следуя совету выше, записывайте на нее файлы.
— Как форматировать:
- Полное форматирование с помощью телефона: Меню-Настройки-Память-Отключить карту памяти (Извлечь карту)-Очистить карту-Подключить SD-карту (П.С. названия и пути могут меняться, в зависимости от модели телефона);
- Форматирование с помощью компьютера с выбором разного размера кластера.
- Форматирование с использованием специального приложения SD Formatter или Hard Disk Low Level Format Tool. Так называемое «низкоуровневое» форматирование.
4. Попробуйте поменять кэш на карте памяти с помощью этого приложения: ® SD Speed Increase
5. Форматирование не помогает? Попробуйте заменить карту памяти на другую.
6. Записанные Вами файлы с компьютера видны а с устройства нет? Посмотрите, нет ли случайно в папке, в которую Вы их записали, файла .nomedia(файл скрытый). Если есть — удалите его.
Сообщение отредактировал Gridzilla — 14.08.18, 18:54
Проверьте папки с музыкой на наличие файла .nomedia или просто отформатируйте флеш-карту и перезалейте музыку.
Сообщение отредактировал Fury-Fox — 23.10.11, 03:53
Запустите через Rescan Media сканирование флешки
Сообщение отредактировал eeriesilence — 23.10.11, 18:40
Запустите через Rescan Media сканирование флешки
Сообщение отредактировал eeriesilence — Сегодня, 19:40
Еще есть вариант, что в папке с музыкой лежит файл «.nomedia». Его надо удалить.
P.s. этот файл можно увидеть через PC
Я обычно, от чужих глаз файлы храню.
Сообщение отредактировал Kwitty — 24.10.11, 14:53
armvolk, очистите данные программы «Хранение мультимедиа» и заново запустите штатный плеер.
Сообщение отредактировал Бодтэк — 24.10.11, 15:05
armvolk, очистите данные программы «Хранение мультимедиа» и заново запустите штатный плеер.
Сообщение отредактировал Бодтэк — Вчера, 16:05
Причина редактирования: Исправил ошибку.
Друг мой, ты просто красавчик. 🙂 все сделал,как ты сказал, заработало :-):-):-):-) как тут на сайте у вас тут принято рейтинг поднимать или что, научи, подниму 🙂
У меня такая же проблема ставь лучше Power amp и забудь свои проблемы.
Добавлено 16.11.2011, 19:01:
Лучше препрошиться сохранить данные с флешки и всё будет все нормально , пробуй.
Ошибка закачки в MediaGet: ошибка записи файла 32
Ошибка закачки в MediaGet может возникать из-за какого-то конкретного файла, который вы качаете, из-за нехватки прав доступа к папкам в операционной системе, или из-за блокировки скачиваемого файла другими программами (антивирусом, другим торрент-клиентом и т.д.).
Вот несколько способов исправления проблемы. Только сначала убедитесь, что на диске вашего компьютера достаточно свободного места для загрузки файлов.
Способ 1
Запустите MediaGet от имени администратора и попытайтесь заново запустить проблемные закачки.
Проблема ушла? Если нет, двигаемся дальше.
Способ 2
Создайте новую папку для загрузок на вашем компьютере, в корне любого жесткого диска (только не на внешнем). Назовите ее любым понятным для вас именем (на латинице). Например, «Downloads».
Измените в настройках Медиа Гет папку по умолчанию для закачек. Выберите вашу папку, которую вы только что создали. В окошечке «Копировать торрент файлы в выбранную папку» выберите ее тоже.
Нажмите ОК, чтобы сохранить настройки.
Попробуйте заново запустить скачивание торрентов. Если в MediaGet вы вновь видите сообщение «Ошибка закачки: ошибка записи файла 32», удалите файлы, которые не могут загрузиться, и начните закачку их заново, «с нуля», в вашу новую папку.
Не помогло? Двигаемся дальше.
Способ 3
Бывает, ошибка записи возникает, из-за того, что файл занят другим процессом (а точнее, какой-то другой программой на вашем компьютере). На разных форумах рекомендуют завершить все лишние процессы через диспетчер задач, но мы не советуем это делать неопытным пользователям.
Просто перезагрузите компьютер, затем закройте программы, которые запустились автоматически. Их обычно видно в трее (скриншот ниже).
Особое внимание уделите другим торрент клиентам, установленным на вашем компьютере (utorrent, к примеру). Их нужно обязательно закрыть.
После этого пробуйте заново качать через MediaGet.
Если не помогло, возможно ошибка закачки возникает из-за вашего антивируса. Из-за того, что он «на лету» проверяет появляющиеся файлы на вашем компьютере (в том числе и те, которые качаются через MediaGet). Из-за слишком долгой проверки и может возникать такая ошибка записи. Люди в этом плане чаще жалуются на Avast.
Но возможно, антивирус видит подозрительные файлы в вашей закачке, которые могут быть опасными. Вы уверены в их «чистоте»? Если вы качаете через торрент-файл, найденный на одном из сайтов в интернете, возможно, стоит поискать другой торрент-файл и качать через него.
Ошибки 7-Zip архиватора и способы устранения
Работа программы 7-Zip осуществляется благодаря взаимодействию команд и операторов. Для этого требуются подходящие условия, что обеспечивается не всегда. Поэтому возникает ошибка контрольной суммы и другие проблемы при распаковке архива приложением 7-Zip. В этой статье вы найдете решение частых неполадок в работе архиватора.
Ошибка контрольной суммы CRC
Скачивание заархивированного файла может завершиться тем, что пользователь при запуске получит сообщение: «Ошибка контрольной суммы». Другое название проблемы: «Ошибка CRC сжатых данных».
Такая ошибка возникает из-за того, что скачивание архива сопровождалось потерей пакетов. Во время загрузки происходили ошибки, что актуально для нестабильного интернета, когда теряется связь.
Чаще с такой проблемой сталкиваются пользователи с большими файлами, загрузка которых длится несколько часов. При этом объем документов совпадает, но только округленные значения, так как несколько битов все равно потеряно.
Как исправить:
- Проблему с распаковкой 7-Zip архива можно решить до возникновения ошибки, используя программное обеспечение Download Master. Потерянный пакет вынуждает начинать загрузку заново.
- Другой вариант – восстановить архив. Рекомендуется воспользоваться архиватором WinRAR. Если расширение файла не поддерживается, то подойдет программа Universal Extractor.
WinRAR удобен тем, что имеет встроенную функцию для восстановления архивов, где некоторое количество пакетов потеряно.
Как восстановить архив
- Запустите WinRAR, через интерфейс выберите Tools, а затем – Repair archive.
- Открыть поврежденный архив не получится, поэтому создайте новый и перейдите в папку к файлу с потерянными пакетами.
- Перед восстановлением щелкните один раз по названию.
- Иногда требуется указать путь для восстановленного архива и его формат. Расширение должно оставаться тем же, что было до потери информации. Если все указано верно, нажмите ОК и дождитесь окончания работы WinRAR.
Если приложение справится и ошибка архива 7-Zip исчезнет, то загружать файл заново не придется.
Проблема может возникать постоянно. Для решения систематического сбоя проверьте оперативную память и жесткий диск программным обеспечением Aida.
Отказ в доступе
Часто пользователи при добавлении новых файлов через меню 7-Zip сталкиваются с ошибкой «Отказано в доступе». Существует 3 варианта решения:
- Проверить корректность работы антивируса. Не блокирует ли он файл, запрещая активировать архив на компьютере. Достаточно отключить программу и открыть документ.
- Архиватор 7-Zip предполагает установку паролей. Возможно, требование ввести ключ от файла не отображается, а пользователь сразу получает отказ доступа. Единственный способ проверить это – обратиться к правообладателю сжатого материала.
- Если файл открывается не из администраторской директории, то нужно поменять учетную запись или открыть архив через главного пользователя.
Иные проблемы говорят о том, что файл битый. Попробуйте воспользоваться не 7-Zip, а другим распаковщиком или просто скачайте документ заново.
Unsupported command 7 Zip
Ошибка «Unsupported command» в 7-Zip возникает совместно с указанием места расположения файла. Но локальная ссылка не представляет ничего интересного, так как решение проблемы кроется не в ней.
Установка архиватора 7-Zip заканчивается тем, что пользователь устанавливает связь между программой и сжатыми данными. Для этого нужно указать ярлык программы.

Правильный выбор – 7zFM, а не 7zG. В последнем случае программе отправляется команда открыть файл через нерабочий ярлык.
Отменить привязку распаковщика к формату можно через интерфейс 7-Zip:
- Откройте файловый менеджер через меню «Пуск».
- «Сервис» – «Настройки».
- Во вкладке «Система» снимите галочку в окошке рядом с проблемным форматом. Щелкните ОК.
Теперь можно попробовать запустить документ заново.
Не удается открыть файл
Пользователь может получить сообщение, что 7-Zip не удалось открыть файл, который сохранен как архив. Ошибка носит функциональный характер, связанный с основным недостатком распаковщика.
Архивный файл открывается через контекстное меню.

Если это не дало результата, попробуйте следующие варианты:
- Воспользоваться аналогами, например WinRAR. Иногда достаточно переустановить 7-Zip, и ошибка исчезает.
- Установить на компьютер программу, восстанавливающую битые архивы, и извлечь файлы через нее.
Убедитесь, что расширение документа соответствует возможностям разархиватора.
Данные после конца блока полезных данных
Сообщение программы 7-Zip в конце распаковки: «Есть данные после конца блока полезных данных» возникает при использовании двух разных архиваторов. Запаковывались документы через WinRAR, где установлена опция «Добавить запись восстановления». Разработчики предлагают не бороться с ошибкой, а продолжать распаковывать.

Источник проблемы очевиден, если пользователь получает ошибку при распаковке через контекстное меню или интерфейс файлового менеджера. Для проверки выделите документы мышкой и перенесите в новую папку. Если сообщения нет, то и в остальных случаях его можно игнорировать.
Разработчики 7-Zip выявили связь с WinRAR после обнаружения в архиве данных, объем которых не превышает 50 Кб. Распаковщик предупреждает об этом документе, поэтому сообщение игнорируется.
Поврежденный архив
Если во время работы 7-Zip пользователь получает сообщение: «Ошибка данных», то, возможно, архив поврежден при загрузке на компьютер. Исправить проблему без использования сторонних средств нельзя. В таком случае установите программу Universal Extractor.
Приложение исправляет проблему поврежденных архивов. Поддерживаются все известные методы сжатия. Интерфейс не содержит лишних кнопок, поэтому понятен и прост.

Открыть архив удается почти всегда. Если ситуация повторилась, проверьте компьютер на вирусы, так как они могут перехватывать пакеты. Это разрушает структуру сжатого файла, делая его недоступным пользователю.
Неподдерживаемый метод
Если некоторые файлы извлечены из архива, а другие нет, то пользователь увидит ошибку, что определенный метод не поддерживается в программе 7-Zip.

Иногда быстрее воспользоваться другим распаковщиком. Если аналогов на компьютере нет, то обновите 7-Zip до последней версии.
С подобной ошибкой встречаются пользователи, скачивающие документы в формате «zipx». Новые методы, разработанные WinZip, позволяют сократить размер файла, но другим приложениям пришлось выпускать обновления, чтобы решить проблему.
Сайт 7-Zip не открывается
Ошибки в архиваторе возникают часто, но пользователи совместно с разработчиками научились их решать и сокращать в последних версиях программы. О том, почему сайт www.7-zip.org не открывается и как получить доступ, подробно рассказывается в отдельной статье.
Обновить 7-Zip для исправления ошибок можно на официальном сайте разработчика. Но сейчас пользователи испытывают трудности с доступом к ресурсу, поэтому скачайте архиватор 7-Zip бесплатно на нашем сайте.
Ошибка «Невозможно открыть файл для записи» в Windows: что делать?
Установка приложения может неожиданно прерваться, поскольку Windows не смог открыть файл, который требовалось записать для ее продолжения. При этом выбрасывает сообщение об ошибке «Невозможно отрыть файл для записи». Можно предположить, что приложение было не полностью загружено из-за нестабильного подключения к интернету. Но при повторной загрузке и установке сталкиваемся с этой же проблемой. Узнаем подробнее способы ее решения.
Запуск с правами администратора
При возникновении неполадки с установкой приложения, первое, что нужно сделать – запустить исполняемый файл от имени администратора.
Откройте Проводник сочетанием Win + E и перейдите в папку, в которой расположен файл «.exe».
Щелкните на него правой кнопкой мыши и выберите пункт «Запуск от имени администратора».
Проверьте, возникает ли ошибка при установке.
Запуск средства устранения неполадок с совместимостью
Иногда Windows не может открыть установочные файлы приложения для записи из-за проблем с совместимостью. Попробуйте исправить ошибку с помощью встроенного средства устранения неполадок.
В Проводнике откройте папку с программой, кликните правой кнопкой мыши на исполняемом файле и выберите Свойства.
Откройте вкладку Совместимость. Щелкните на «Запустить средство устранения проблем с совместимостью. На следующем экране выберите «Использовать рекомендуемые параметры».
После завершения попробуйте установить проблемное приложение.
Настройка разрешений на каталог
Если установка производится в каталог, на который в учетной записи пользователя нет разрешений на запись файлов, то также столкнетесь с этой ошибкой.
Перейдите к папке, в которую пытаетесь установить программу, разверните контекстное меню правым кликом и перейдите в Свойства.
На вкладке Безопасность кликните на «Изменить».
Выберите группу Пользователи и отметьте флажком запись в столбце Разрешить. Сохраните изменения и перезагрузите ПК.
Настройка дополнительных параметров безопасности
Если простого разрешения недостаточно, его можно расширить с помощью дополнительных настроек.
Снова щелкните правой кнопкой на папке, в которую пытаетесь инсталлировать программу и откройте Свойства.
На вкладке Безопасность кликните на кнопку Дополнительно.
В окне дополнительных параметров безопасности нажмите на «Добавить».
Нажмите на ссылке «Выбрать субъект».
В поле ввода имен выбираемых объектов наберите «Все», затем уберитесь в правильности ввода нажатием на «Проверить имена» и сохраните на «ОК».
Отметьте флажком поле полного контроля в разделе Общие разрешения и нажмите на «ОК».
В списке элементов разрешений выберите щелчком мыши «Все» и внизу экрана включите опцию «Заменить все записи разрешений дочернего объекта наследуемыми …». Примените изменения, затем кликните на «ОК».
Перезагрузите компьютер и попробуйте установить программу.
Отключение контроля учетных записей пользователей
Несмотря на то, что функция предназначена для защиты ПК от несанкционированного использования, иногда может причинить больше вреда, чем пользы, и также может быть причастна к сбою при установке некоторых программ. Поэтому временно ее отключите.
Откройте строку системного поиска, введите «учетные записи пользователей» и щелкните на найденный результат.
Щелкните на Изменение параметров контроля учетных записей.
Переместите ползунок в нижнюю позицию «Никогда не уведомлять». Сохраните изменения, и перезагрузите компьютер. Посмотрите, возникает ли сбой.
Если предыдущие решения не сработали, скорее всего, проблемы с учетной записью. Создайте новый профиль и попытайтесь из него установить приложение.

Многие компьютерные пользователи знакомы с таким популярным файлообменником, как MediaGet – это кладезь фильмов, музыки, сериалов и прочих медиафайлов. Сегодня мы рассмотрим одну из наиболее частых проблем, которая возникает у пользователей MediaGet – ошибку 32.
Ошибка 32 может проявить себя как сразу после установки MediaGet, так и спустя некоторое время безупречной работы файлообменника. Ниже мы рассмотрим несколько способов, которые позволят справиться с возникшей проблемой.

Способы устранения ошибки 32:
1. Как правило, ошибка 32 говорит о том, что загруженный файл занят другим процессом. Поэтому, чтобы его запустить MediaGet, закройте другие программы, которыми была предпринята попытка открыть файл.
Также можно перейти в меню «Диспетчер задач» (Ctrl+Shift+Esc) и завершить все процессы, которые не используются вами в данный момент (системные выбирать не следует).
2. Закройте полностью MediaGet (щелкните правой кнопкой мыши по иконке в трее и выберите пункт «Выход»), а затем щелкните по ярлыку программы правой кнопкой мыши и перейдите к пункту «Запустить от имени Администратора».
3. Третий способ заключается в том, чтобы вы поменяли стандартную папку для сохранения загрузок MediaGet. Для этого создайте в любом желаемом месте на компьютере (главное, не на системном диске) папку и задайте ей название, например, «Downloads» (желательно без кириллицы).
Теперь запустите окно MediaGet и щелкните по иконке с шестеренкой, чтобы открыть меню настроек. Перейдите к разделу «Загрузки» и около пункта «Папки по умолчанию для закачек» щелкните по иконке с троеточием и укажите путь к своей папке.
4. Если ни один из вышеописанных способов так и не принес результата, то, вероятно, на работу MediaGet повлиял ваш антивирус. Как правило, с Mediaget зачастую конфликтует Avast. Для начала можно попробовать отключить работу антивируса и проверить работоспособность MediaGet и наличие ошибки.
Если ошибка после отключения антивируса исчезла, то отправляйтесь в его настройки и добавьте в исключения сам Mediaget, а также папку, в которую сохраняются ваши закачки.
MediaGet: Исправление ошибки 32
Медиа Гет является самым простым и лучшим приложением для поиска и скачивания файлов в интернете, но программа, как и любая другая, иногда может давать сбой. Ошибки могут быть самыми разными, но самой распространенной из них считает «Ошибка 32», и в этой статье мы решим эту проблему.
Ошибка закачки mediaget ошибка записи файла 32 не всегда проявляется себя сразу после установки программы. Иногда она может возникнуть просто так, спустя долго время нормального пользования программой. Ниже мы попробуем разобраться с тем, что же это за ошибка и как от нее избавиться.
Исправление ошибки 32
Ошибка может возникать по нескольким причинам, и для того, чтобы решить проблему, нужно узнать по какой же причина ошибка выскочила у вас. Для этого можно перебрать все предложенные ниже решения.
Файл занят другим процессом
Это значит, что загружаемый вами файл используется другим приложением. Например воспроизведен в проигрывателе.
Откройте «Диспетчер задач», нажатием сочетания клавиш «Ctrl+Shift+Esc», и завершите все процессы, которые могут использовать этот файл (системные процессы лучше не трогать).
Доступ к недопустимой папке
Скорее всего, программа пытается получить доступ к системной или закрытой вами папке. Например, в папку «Program Files».
1) Создайте в другой директории папку для загрузок и скачивайте туда. Либо скачивайте на другой локальный диск.
2) Запустите программу от имени администратора. Для этого кликните правой кнопкой мыши на иконке программы и выберите этот пункт в подменю. (Перед этим необходимо, чтобы программа была закрыта).
Ошибка имени папки
Это одна из самых редких причин появления ошибки 32. Возникает в том случае, если вы изменили название папки, в которую качался файл, либо оно просто не подходит из-за наличия в нем символов кириллицы.
1) Запустить закачку заново с указанием папки, где уже имеются закачанные файлы этой раздачи. Нужно открыть файл с расширение *.torrent еще раз и указать папку, куда вы качали файлы.
2) Изменить название папки обратно.
3) Изменить название папки, убрав оттуда русские буквы, и выполнить первый пункт.
Проблема с антивирусом
Антивирусы всегда мешают жить пользователям так, как им хочется, и в этом случае они тоже могут стать причиной всех проблем.
Приостановить защиту либо выключить антивирус на время скачивания файлв. (Будьте осторожны и убедитесь, что вы действительно качаете безопасные файлы).
Вот и все причины, по которым может возникнуть «Ошибка 32», и один из этих способов вам точно поможет решить эту проблему. Однако, стоит быть аккуратным с Диспетчером задач и антивирусом, будьте внимательны при завершении задач в Диспетчере, а также убедитесь в том, что ваш антивирус действительно принимает безопасный файл за опасный.
Отблагодарите автора, поделитесь статьей в социальных сетях.
Что делать, когда Mediaget не качает файлы
Торрент-клиент Mediaget хоть и является довольно популярной софтиной для которой более-менее постоянно выходят обновления, но, всё же, не застрахован от возникновения всевозможных ошибок в работе, результатом которых становится прекращение закачки файлов из интернета. Ниже мы разберем несколько самых популярных причин того, почему Mediaget не скачивает файлы.
Так же рекомендую обратить внимания на самый популярный клиент uTorrent. На нашем сайте вы сможете его скачать и найти любую информацию о нем!
Причины возникновения ошибок с закачкой файлов в программе Mediaget могут носить следующий характер:
- Наличие ошибок софта или возникшая несовместимость с ОС;
- Недостаточные права доступа к папкам, которые использует Mediaget;
- Блокирование файлов брандмауэром, антивирусом или другим софтом;
- Отсутствие раздающих.
Несмотря на кажущуюся сложность устранения этих ошибок, на деле их решение займет не так много времени, как кажется.
Давайте рассмотрим способы исправления каждой из ситуаций.
Ошибки софта или несовместимость с операционной системой
Mediaget может иметь баги? Может. Они могут вылезти во время работы программы? Да, могут. Если такое случилось, необходимо закрыть программный продукт, после чего запустить его снова, но уже от имени администратора. После новой попытки запуска необходимо будет попробовать заново выполнить запуск проблемных закачек, которые мешают загрузить их в установленном порядке. Если такое простое действие не помогло, то попытайтесь обновить софт до последней версии, которая точно будет совместима с вашей ОС (особенно, если вы недавно устанавливали обновления и сервис-паки).
Проблемы с папками, которые использует программа
Бывают такие ситуации, когда торрент-клиент отказывается закачивать файл на винчестер, потому что в настройках у него прописан путь к папке, которую кто-то удалил с компьютера.
В этом случае проблема с каталогами решается так: нужно создать новую папку, в которую будут организованы загрузки на вашем компьютере. Создавать папку надо в корневом каталоге жесткого диска (но не на внешнем), после чего потребуется назвать ее на латинице, понятным именем. В настройках, где нужно будет изменить параметры папки по умолчанию для всех закачек, укажите эту папку. В окошке, с прописанным значением «Копировать файлы в папку» укажите те же самые показатели. По окончании всех операций необходимо нажать на кнопку «ОК», что способствует сохранению установленных ранее рабочих настроек. По окончании процесса потребуется заново попробовать осуществить запуск торрентов. Если наблюдаете на экране возникновение ошибки «32», необходимо удалить файлы, не дающие возможность начать загрузку требуемых файлов заново, только уже указать новое назначение.
Блокирование файлов брандмауэром или другим софтом
Бывает так, что файл, который пользователь скачивает из всемирной сети интернет, уже имеется в антивирусной базе и помечен, как нежелательный. Соответственно, брандмауэр Windows самостоятельно решает, что такому файл явно не место на компьютере пользователя и блокирует его закачку. Если вы считаете, что антивирус явно не прав и, всё же, хотите скачать этот файл на свой винчестер, то выполните следующие действия:
- зайдите в «Панель управления»
- кликните по иконке «Брандмауэр Windows»
- в левой части окна будет ряд ссылок. Вам надо кликнуть на «Включение и отключение брандмауэра Windows»
- после отключения защиты, попробуйте заново запустить программу и закачки
- после того, как скачаете и запустите проблемный файл, заново включите защиту компьютера
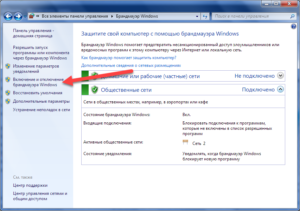
В отдельных случаях, проблема может быть связана с тем, что файл занят другим процессом (в частности, другой программой, используемой на компьютере), но вы не знаете точно, каким именно. Попробовать закрыть программу и активировать ее снова не представляется практичным решением, неопытным пользователям нет необходимости выполнять этот процесс без наличия нужных знаний. Самое простое — это выполнить перезагрузку компьютера, после чего закрыть те программы, которые запускаются в автоматическом режиме. Их можно найти в трее.
Отсутствие раздающих
Пожалуй, это самая сложная проблема, которую никак не решишь при помощи отключения стороннего софта, смены папок, перезагрузок и прочего. Единственная возможность сделать так, чтобы закачка пошла — это попросить тех, кто принимал участие в раздаче, снова на нее вернуться, однако, с учетом реалий Рунета, это мало что даст.
mediaget.exe что это за процесс и как его отключить?


Но MediaGet, это вообще что такое, что это за программа? В общем это такой себе качальщик торрентов. То есть торрент клиент, как uTorrent, только этот более продвинутый и более удобный, вам это подозрительным не кажется? Вот мне немного кажется!
Также что еще очень интересно, MediaGet умеет воспроизводить сразу то, что вы качаете. Ну то есть вы например качаете фильм, так вот, можно не ждать пока он скачается, можно сразу начинать просмотр. Ну а такой опции нет в uTorrent, она есть только в платной версии uTorrent! Вот такие дела ребята, странновато что тут эта функция бесплатная…
Теперь давайте немного посмотрим детальнее, вот процесс mediaget.exe в диспетчере задач:
Что мы тут видим? Процесс особо не грузит процессор, вернее почти не грузит, оперативы использует немного, но все таки 36 мб это не прям уж чучуть.. Но все же немного.
Запускается процесс mediaget.exe вот из этой папки (только там где VirtMachine, то у вас там будет имя компа, ну то есть имя виндовской учетной записи):
Интересно, почему эта папка, ну откуда запускается mediaget.exe, и собственно куда прога MediaGet и установлена, то почему она называется MediaGet2? Не просто MediaGet, а именно Mediaget2… Ну ладно, просто немного странно…
Хорошо, что хотя бы прога MediaGet не ставит свою службу.
Кстати, вот как выглядит сама прога MediaGet:
Что будем делать? Нужна вам эта программа? Я так понимаю, что избавиться от процесса mediaget.exe можно только если удалить саму программу MediaGet. Ибо процесс mediaget.exe, это и есть основной процесс программы.
Если вы надумаете удалить MediaGet, то я покажу как это сделать, чтобы у вас не было никакого сложняка с этим делом. Значит для удаления вы можете использовать такой удалятор как Revo Uninstaller, он и прогу удалит и винду почистит от остатков. В общем годный удалятор, давно уже присутствует на рынке софта так бы сказать.
Ну а теперь как удалить MediaGet по по-простецки. Зажимаете Win + R и пишите туда такую команду:
Теперь находим тут значок Программы и компоненты, ну и запускаем его:
Откроется окно со всем установленным софтом. Ничего тут просто так удалять не нужно. Тут находим программу MediaGet, нажимаем по ней правой кнопкой и выбираем Удалить:
Кстати, заметили, что внизу написано такое как Banner LLC? Как будто прямо намекают, что прога что-то рекламирует (хотя в ней таки есть реклама, но не так уж и много). В общем нажали Удалить, потом еще будет такое окошко, тут нажимаете просто Да:
Все, потом прога MediaGet быстренько удалится и ее уже не будет на компе. Потом только откроется еще браузер, где будет такая вот печальная так бы сказать страничка:
Ну вот и все. Я показал как избавится от процесса mediaget.exe, рассказал немного что это вообще за программа MediaGet, ну и еще в виде бонуса даю вам ссылку, где я проверил, вирус MediaGet или нет, так что можете глянуть
Все ребята, желаю вам удачи, всех благ и хорошего настроенчика
Comments
Спасибо.Прекрасная статья. Но у меня в программах и компонентах MediaGet не высвечивается, а окно с ошибкой постоянно выскакивает и надо перезагружать комп. Как с этим справиться?
Добавить комментарий Отменить ответ
Этот сайт использует Akismet для борьбы со спамом. Узнайте как обрабатываются ваши данные комментариев.
Руководство по устранению ошибок для Code 32 в диспетчере устройств
Ошибка с кодом 32 является одной из нескольких кодов ошибок диспетчера устройств. Они обычно вызываются, когда в реестре отключен тип запуска драйвера аппаратного устройства.
Ошибка Code 32 почти всегда будет отображаться следующим образом:
Драйвер (сервис) для этого устройства был отключен. Альтернативный драйвер может предоставлять эту функциональность. (Код 32)
Более подробная информация о кодах ошибок диспетчера устройств, таких как Code 32 доступны в Состояние устройства области свойствах устройства.
Коды ошибок диспетчера устройств являются эксклюзивными для диспетчера устройств. Если вы видите ошибку Code 32 в другом месте в Windows, скорее всего, это код системной ошибки, который не следует устранять как проблему диспетчера устройств.
Ошибка Code 32 может относиться к любому аппаратному устройству в диспетчере устройств, но большинство ошибок кода 32 относится к оптическим дискам, таким как Blu-ray, DVD и CD-дисководы.
Любая из операционных систем Microsoft может столкнуться с ошибкой диспетчера устройств Code 32, включая Windows 10, Windows 8, Windows 7, Windows Vista, Windows XP и предыдущие версии.
Как исправить ошибку Code 32
- Перезагрузите компьютер. Если вы ещё не перезагрузили его хотя бы один раз после того, как увидели ошибку Code 32, перезагрузите компьютер, чтобы очистить кэш и временные файлы. Всегда есть вероятность, что код ошибки 32, который вы видите на устройстве, был вызван временной проблемой с оборудованием. Если это так, перезагрузка вашего компьютера может быть всем, что вам нужно, чтобы исправить ошибку Code 32.
- Отмените недавние изменения: вы установили устройство или внесли изменения в диспетчере устройств непосредственно перед появлением ошибки кода 32? Если это так, вполне вероятно, что внесенные вами изменения вызвали ошибку Code 32. Отмените изменения, если можете, перезагрузите компьютер, а затем снова проверьте наличие ошибки кода 32. В зависимости от внесенных изменений некоторые решения могут включать удаление или повторную настройку только что установленного устройства.
- Откатите драйвер до версии, предшествующей вашему обновлению.
- Используйте «Восстановление системы», чтобы отменить последние изменения, связанные с диспетчером устройств.
- Обновите драйверы для устройства. Установка последних драйверов от производителя для устройства с ошибкой Code 32 является ещё одним возможным решением этой проблемы.
- Переустановите драйверы для устройства. Удаление и последующая переустановка драйверов для устройства – это ещё одно вероятное решение ошибки кода 32. Эта процедура должна правильно сбросить тип запуска в реестре. Если устройство USB генерирует ошибку Code 32, удалите все устройства из категории контроллеров универсальной последовательной шины в диспетчере устройств в рамках переустановки драйвера, включая любые устройства USB Mass Storage, хост-контроллер USB и устройства Root Hub USB. Правильная переустановка драйвера, как указано в приведенных выше инструкциях, отличается от простого обновления драйвера. Полная переустановка драйвера включает в себя полное удаление установленного в данный момент драйвера и последующую установку Windows с нуля.
- Удаление значения реестра UpperFilters и LowerFilters: распространенная причина ошибки Code 32 является искажение двух значений реестра в CD/DVD-ROM класса реестра. Удаление этих значений в реестре Windows также может стать решением для ошибки Code 32, которая появляется на устройстве, отличном от дисковода Blu-ray, DVD или CD.
- Вручную измените тип запуска драйвера в реестре. Этот подход является наиболее прямым решением для ошибки Code 32 и должен устранить проблему, если предыдущие шаги по устранению неполадок не сработали. Это решение, скорее всего, сработает, если вы найдете тип запуска драйвера в реестре 0x00000004, что означает, что он отключен. Правильный тип запуска зависит от драйвера. Например, cdrom должен иметь начальный тип 0x00000001.
- Замена оборудования. В качестве последнего средства может потребоваться замена оборудования, которое выдает ошибку Code 32. Хотя это не очень вероятно, также возможно, что устройство не совместимо с вашей версией Windows. Несовместимость может быть проблемой, если оборудование с ошибкой Code 32 было произведено много лет назад.
Если вы уверены, что само оборудование не является причиной этой конкретной ошибки Code 32, вы можете попробовать восстановить Windows. Если это не удастся, вы можете попробовать чистую установку Windows. Мы не рекомендуем делать что-либо из этого, прежде чем попробовать заменить аппаратное обеспечение, но вам может потребоваться прибегнуть к этому, если у вас нет других вариантов.
Пожалуйста, сообщите нам, если вы исправили ошибку Code 32, используя метод, который не указан выше.
Все ответы
Приложение и аккаунт
Загрузка и отдача
Каталог
Все ответы
?Как скачать и установить MediaGet на мой компьютер?
?Вместе с MediaGet устанавливаются какие-то дополнительные программы, мне они не нужны. Как их не устанавливать?
?MediaGet не открывается. Что делать?
?При открытии программы окно MediaGet полностью белое. Что делать?
?При попытке установить/открыть MediaGet появилась ошибка «Windows не удается получить доступ к указанному устройству, пути или файлу…». Что делать?
?Не могу скачать и установить программу. Что делать?
?Как искать и пользоваться каталогом в MediaGet?
?Не могу найти файл, нет результатов в поиске. Почему?
?Я ставлю файлы на загрузку и хочу, чтобы компьютер выключился по окончанию загрузки. Как мне это сделать?
?Загрузка файла не начинается, либо скорость скачивания низкая. Что делать?
?Внезапно прекратилось скачивание файла. Что делать?
?Скорость падает до минимума, когда закачка доходит до конца. Почему?
?Как скачать файл, но не раздавать его?
?Как восстановить закачку после удаления из списка загрузок?
?MediaGet (не) запускается вместе с системой, как мне это включить/отключить?
?Я опасаюсь за свои личные данные. Ваша программа их не ворует?
?Я часто вижу рекламу вашей программы. Почему вас везде рекламируют?
?Как удалить программу с моего компьютера?
Не можете найти ответ?
Задайте свой вопрос службе поддержки и наш оператор ответит вам в ближайшее время
Задать вопрос
При установке программ или игр на Windows любой версии и сборки, пользователи периодически сталкиваются с ошибкой 5. Сообщение, которое выдает система вместе с этой ошибкой звучит как «Невозможно выполнить файл во временном каталоге. Установка прервана. Ошибка 5: отказано в доступе». Чаще всего такое происходит на системах, где присутствует несколько учетных записей пользователей и на этой странице мы приведем способы устранения ошибки 5 на Windows OS.
Причины появления ошибки 5 в Windows
Для установки программ или игр операционная система Windows автоматически создает временные копии всех установочных файлов с диска или флешки на жестком диске, помещает их в специальный каталог и уже оттуда производит установку. Расположен этот временный каталог по адресу %USERPROFILE%AppDataLocalTemp или %WINDIR%Temp. И, если система не может получить доступ к этому каталогу или же не может запустить тот или иной файл из этого каталога, будет автоматически выдана ошибка 5.
Связано такое поведение системы чаще всего с банальным отсутствием прав на запись и чтение информации из временной папки у конкретного пользователя.
Как устранить ошибку 5
- Для того чтобы система получила все необходимые права на работу с временной папкой и файлами, находящимися в ней, иногда достаточно запустить установщик игры или приложения от имени Администратора. Если вы используете обычную учетную запись на данном ПК, может потребоваться ввод пароля Администратора.
- Для того чтобы дать доступ на работу с данной папкой всем пользователям ПК, необходимо проделать следующие шаги:
- Нажмите сочетание Win+R.
- Введите %USERPROFILE%AppDataLocal.
- Выберите папку Temp и откройте ее свойства, при помощи правой клавиши мыши.
- Перейдите во вкладку Безопасность.
- Выберите параметр «Создатель-Владелец» в категории «Группы и пользователи».
- В новом окне установите разрешения полного доступа и подтвердите изменения.
- Те же операции необходимо выполнить с параметрами «система», «TrustedInstaller», «Пользователи» и «Администраторы».
- Все действия, описанные в способе 2 можно также проделать с каталогом, расположенным по адресу %WINDIR%.
Для вступления внесенных изменений перезапустите компьютер и повторите попытку установки программ или игр.
- Если описанные выше способы не дают ожидаемого результата, можно пойти несколько иным путем и просто сменить адрес временной папки, сменив параметры Windows.
- Создайте каталог в корне системного диска и присвойте ему любое имя. Например, это может быть каталог Temp. Его адрес должен выглядеть так: C:Temp, где С — это буква системного раздела, а Temp — имя созданного каталога.
- Откройте свойства вашего компьютера, нажав правой клавишей мыши на иконке Мой Компьютер.
- В левой колонке открывшегося окна найдите «Дополнительные параметры системы» и откройте их.
- В открывшемся системном окне нажмите «Дополнительно» и далее «Переменные среды».
- Выберите параметр папки Temp и Задайте для него новый адрес.
После внесенных изменений обязательно перезагрузите компьютер и повторите попытку установки программ. Ошибка 5 больше не будет беспокоить пользователей вашего ПК.