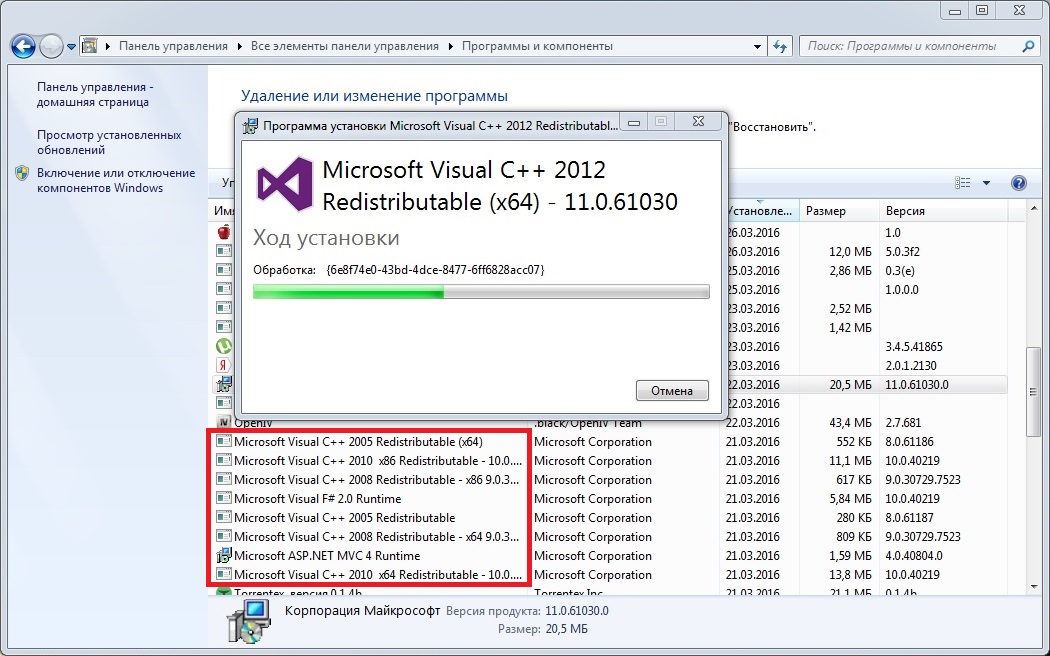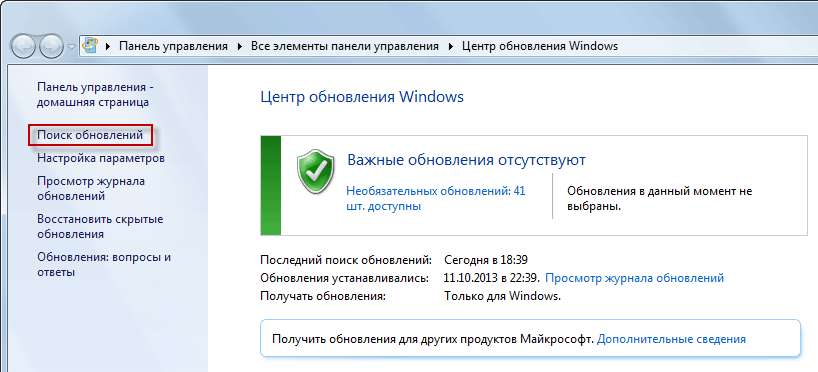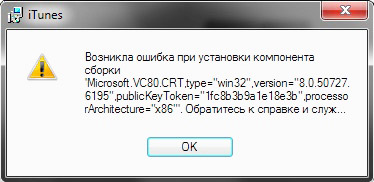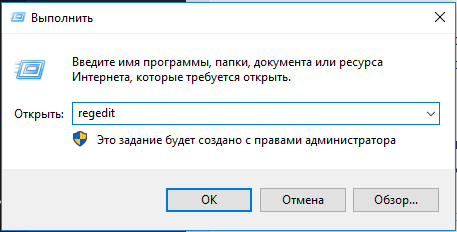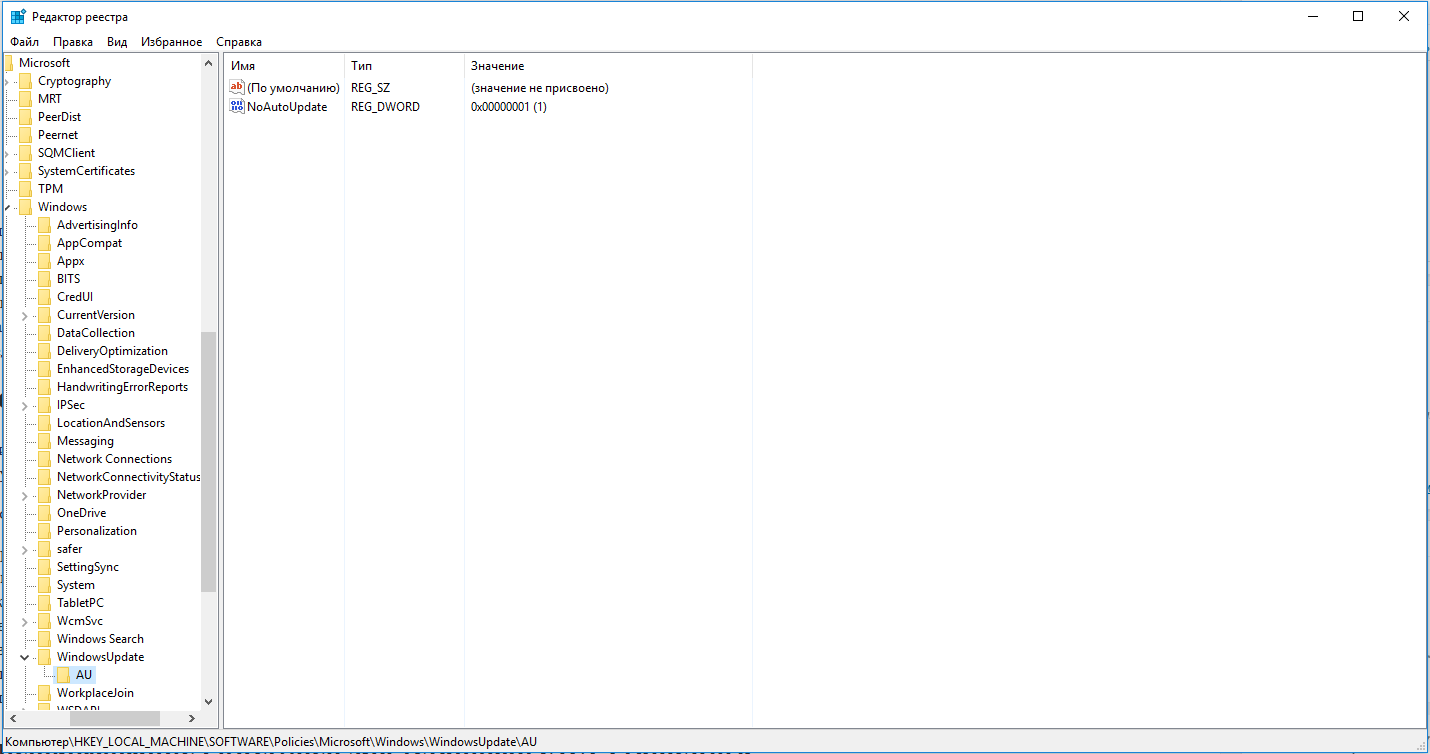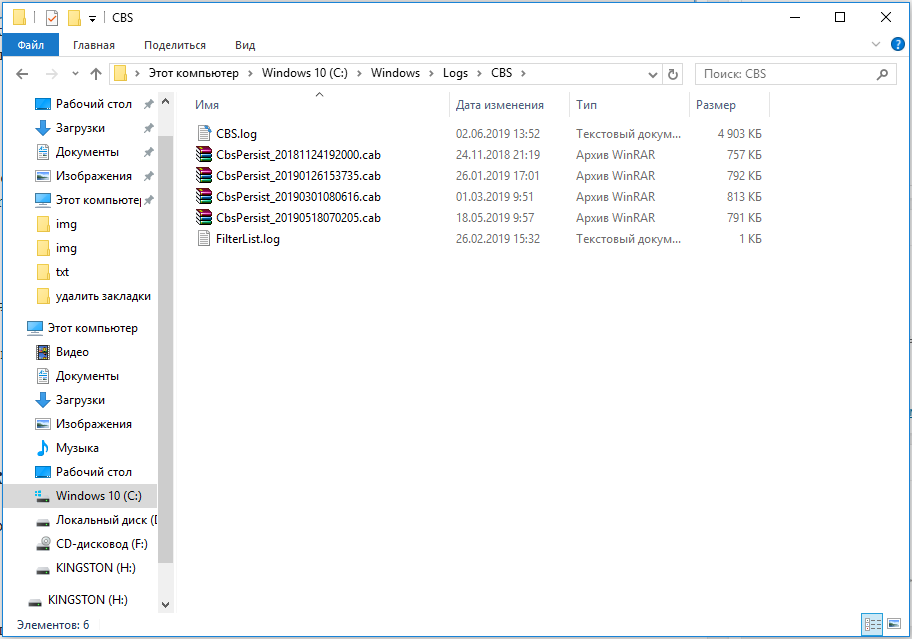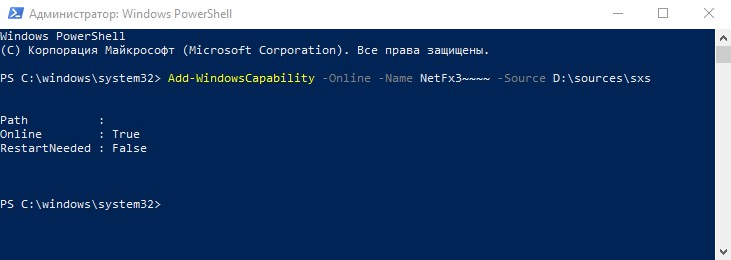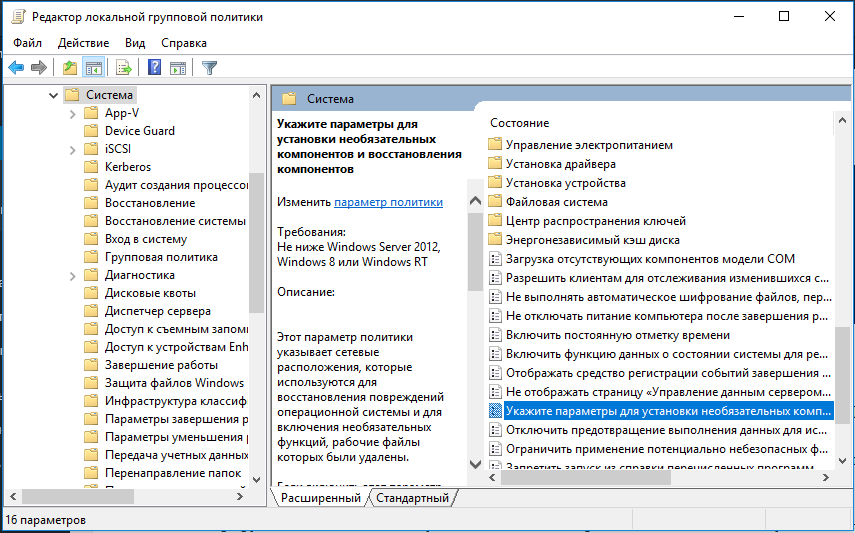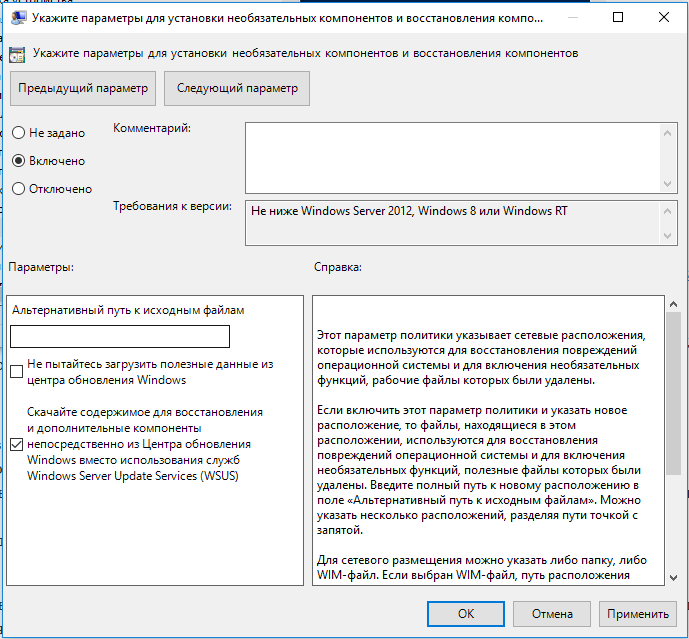Содержание
- Как решить ошибку 0x800f0954?
- Что вызывает ошибку 0x800f0954?
- Способ 1: обход WSUS
- Способ 2: Очистка журналов CBS
- Способ 3: использование PowerShell для инсталляции .NET Framework
- Способ 4: изменение настроек редактора групповой политики
- Сбой установки дополнительных компонентов windows 10
- Ошибка виндовс 10
- Ошибка виндовс 10
- Компьютер не отвечает требованиям, что нужны для Windows 10
- Сбой установки из-за носителя, с которого устанавливается Windows 10
- Наиболее распространенные ошибки обновления Windows 10
- Ошибка обновления Windows 10 с кодом 0x80070422
- Ошибка обновления Windows 10 0x80240034
- Ошибка обновления Windows 10 0x80070002
- Ошибка обновления Windows 10 с кодом 1803
- Что делать, если после обновления Windows 10 компьютер не работает
- Ошибка 0xc1900101 Windows 10
- Как исправить ошибку 0xc1900101 при обновлении или установке Windows 10
- Простые способы исправления
- Очистка файлов установки Windows 10 и повторная загрузка
- Исправление ошибки c1900101 в Центре обновлений
- Обновление с использованием образа ISO Windows 10
- Дополнительные способы исправить проблему
- Начинаем установку
- Общие рекомендации по установке (обновлению) Windows 10 с ошибками из группы C1900101
- Перед обновлением
- Процесс установки
Как решить ошибку 0x800f0954?
В сети всё чаще фигурирует ошибка с кодом 0x800f0954. Она появляется при попытке добавить в Windows 10 различные дополнительные компоненты. Чаще всего она наблюдается во время добавления .NET Framework разных версий. Неудачно закончится может и один из встроенных инструментов командной строки – DISM. Вместо сканирования системы или выполнения других системных задач может отобразиться окно со сбоем. Способы исправления, а также причины ошибки 0x800f0954 в Windows 7-10 описаны ниже.
Что вызывает ошибку 0x800f0954?
Чтобы понять источник появления проблемы, эксперты изучили около 30 отчётов пользователей. Затем подобное состояние Windows было воспроизведено на тестовых машинах. Результат – появилась та же самая ошибка.
Удалось установить следующих виновников неисправностей:
- Компьютер не в состоянии подключиться к серверам Windows, отвечающим за передачу обновлений. Очень вероятно, что системе самостоятельно не удалось связаться с серверами WU. Проблема является типичной для компьютерных сетей, которые подключаются к доменам и настроены на автоматическую загрузку обновлений с сервера WSUS. Для фикса ошибки достаточно скачать обновление в обход службы WSUS.
- Проблему вызывают журналы DISM CBS. Утилита DISM может создавать журналы CBS с отчётами об ошибках, которые в реальности отсутствуют. Удаление журналов обслуживания помогает убрать глюк системы. Скорее всего при повторном запуске сканирования Windows через DISM, утилита покажет корректный результат.
- Неудачное обновление .NET Framework через встроенный компонент ОС. Чтобы загрузить и поставить более новую версию .NET Framework без ошибки, лучше использовать Powershell;
- Настройки групповой политики блокируют выполнение действия. Существует одна настройка в групповой политике, которая в неактивном состоянии может вызывать ошибку 0x800f0954. Решением проблемы станет включение одной опции в редакторе.
Способы исправления были подобраны согласно перечисленным проблемам. Каждую неисправность по-отдельности можно устранить, заменив всего одну настройку или выполнив несколько ручных действий. Однако, чтобы понять, в чём истинная первопричина проблемы, порой нужно выполнить несколько манипуляций. Все способы размещены в том порядке, в котором их целесообразно использовать с точки зрения эффективности и простоты применения.
Способ 1: обход WSUS
Очевидно, что для получения дополнительных компонентов Windows обязателен доступ к серверам корпорации Microsoft. Если нужного подключения система установить не может, как раз и появляется ошибка 0x800f0954. Приблизительно 35% всех отчётов от серверных машин о сбое вызваны проблемами с подключением к серверу. Всё из-за того, что они настроены на загрузку обновлений с серверов WSUS.
Если у читателя аналогичная проблема, скорее всего когда-то компьютер состоял в доменной сети, поэтому в нём сохранились старые настройки групповой политики. При этом сценарии следует установить временный костыль, позволяющий обойти сервер WSUS. Для этого нужно изменить настройки реестра.
Важно! Перед работой с реестром лучше сделать точку восстановления Windows. Изменив не тот параметр или задав неправильное значение, можно нарушить правильность работы системы.
Что нужно сделать:
- Нажать сочетание кнопок Win + R на клавиатуре.
- В диалоговое окно «Выполнить» вставить слово regedit и нажать Ctrl + Shift + Enter (позволяет запустить редактор реестра с администраторскими правами). Если появится уведомление от приложения «Контроль учётных записей пользователей», следует подтвердить действие кнопкой «Да».
- На вертикальной панели последовательно открыть HKEY_LOCAL_MACHINESOFTWAREPoliciesMicrosoftWindowsWindowsUpdateAU или вставить ссылку в навигационную панель. Возможно, «WindowsUpdate» не удастся найти, в этом случае стоит нажать ПКМ по рабочему окну и создать данный ключ. То же самое сделать с ключом «AU».
- В конечной папке в панели справа щёлкнуть ПКМ и выбрать «Создать» – «Строковый параметр». Значение нужно переименовать в «UserWUServer».
- Двойным нажатием открыть только что созданный параметр и задать ему значение 0.
- Выйти из редактора реестра и перезагрузить компьютер.
Способ 2: Очистка журналов CBS
Исходя их личного опыта и опыта многих пользователей, можно сказать, что в борьбе с ошибкой 0x800f0954 может помочь удаление журнала CBS (Component Based Servicing). Он создан DISM. Следующий этап – заново запустить DISM и воспроизвести действие по установке компонента Windows, ранее вызывавшего ошибку.
- Открыть «Проводник» и перейти по пути C:WindowsLogsCBS.
- Попав в папку CBS, нажать Ctrl + A для выделения всего содержимого и Del – для его удаления. Как только все файлы с расширением .log и .cab удалятся, можно закрыть «Проводник».
- Нажать ПКМ по «Пуску» и выбрать «Командная строка (Администратор). Если появится уведомление UAC, в нём нажать «Да» для подтверждения выдачи прав.
- В консоль с полными правами вставить команду – Dism.exe /online /enable-feature /featurename:NetFX3 /source:C: и нажать Enter.
- Выполнить перезапуск системы.
Способ 3: использование PowerShell для инсталляции .NET Framework
Если проблема возникла при установке .NET Framework при помощи DISM, стоит обратиться к другому инструменту – Powershell. Он работает по иному принципу, и с большей долей вероятности установит подходящий компонент.
- Нажать сочетание Win + R, вставить в строку powershell и щёлкнуть по клавишам Ctrl + Shift + Enter.
- После запуска Powershell в режиме повышенных прав вставить запись Add-WindowsCapability -Online -Name NetFx3
– Source D: sourcessxs и применить действие кнопкой Ввод.
Способ 4: изменение настроек редактора групповой политики
Метод применим в ситуации, когда ошибка 0x800f0954 сопровождает попытку добавить инструментарий RSAT. В такой ситуации пользователю придётся внести пару изменений в настройки групповой политики.
Важно! Редактор групповой политики доступен не во всех версиях Windows. Если установлена «десятка» в редакции Home, по умолчанию не будет доступа к данному инструменту. Придётся дополнительно установить редактор.
При наличии доступа к групповым политикам, следует:
- Щёлкнуть по значку лупы возле «Пуска», вставить название файла gpedit.msc и открыть его.
- Внутри редактора перейти в раздел «Административные шаблоныСистема».
- В правой области найти параметр «Укажите параметры для установки необязательных компонентов…» и дважды щёлкнуть по нему.
- Перевести её в состояние «Включено».
- Установить флажок напротив «Скачайте содержимое для восстановления…».
- Нажать на кнопку «Применить» и закрыть редактор.
На этом всё, какой-то из способов должен помочь исправить ошибку 0x800f0954 и всё-таки установить нужный компонент Windows. Изначально стоит выбрать свою ситуацию и перейти к решению, разработанному под неё. Если не получается определить свою проблему, можно выполнить все действия последовательно.
Сбой установки дополнительных компонентов windows 10
Технологии шагнули очень далеко вперед
Ошибка виндовс 10
- Главная   /  Статьи   /  
- Ошибка виндовс 10
Ошибка виндовс 10
Компьютер не отвечает требованиям, что нужны для Windows 10
Достаточно часто встречающаяся проблема – попытка установки Windows 10 на компьютер, который достаточно стар и не подходит для работы последней версии операционной системы от Microsoft.
Если взглянуть на требования к аппаратному обеспечению компьютера, которые необходимы для успешной инсталляции и беспроблемной работы Windows 10, то можно подчеркнуть следующее:
- Процессор: AMD или Intel с тактовой частотой не ниже 1 ГГц
- Оперативная память: не менее 1 Гб для 32bit версии операционной системы, и не менее 2 Гб для 64bit версии
- Жёсткий диск: не менее 20 Гб свободного пространства для установки операционной системы
- Разрешение экрана: от 800 х 600 пикселей или выше
- Видеоадаптер: поддерживающий DirectX 9 и имеющий драйвер WDDM
- Доступ в Интернет (в случае обновления с какой-либо старой версии Windows)
Если имеющийся в вашем распоряжении ПК не соответствует какому-либо из приведённого выше перечня системных требований, то в процессе установки об этом будет сообщено, а установка системы прекращена.
Ошибки подобного рода исправляются путём замены (модернизации) компонента ПК, который не отвечает минимальным требованиям для установки современной операционной системы Windows 10.
Сбой установки из-за носителя, с которого устанавливается Windows 10
Операционная система Windows 10, как правило, устанавливается с загрузочного Flash диска или DVD. Если в процессе установки с носителя возникают ошибки, то это может свидетельствовать о неисправности как самого носителя, так и просто некорректно записанном образе установщика Windows 10.
Пользователи, которые ранее не сталкивались с процедурой записи загрузочного Flash или DVD диска, часто совершают ошибки при его подготовке. К примеру, записывают загрузочный образ простым копированием на носитель. Естественно, попытка загрузки с «записанного» таким образом загрузочного носителя не увенчается успехом – вы не увидите окно мастера установки Windows 10.
Решение данной проблемы мы условно разделим на несколько этапов:
1) Если образ инсталлятора Windows 10 записан на Flash диск, то необходимо проверить работоспособность как его самого, так и USB порта, в который он вставляется.
2) Если же загрузочный образ записан на DVD диск, то следует проверить качество чтения дисков самого привода. Со временем CDDVD приводы начинают хуже «читать» диски.
3) Если проблем на данном этапе проверки не выявлено, то следует перезаписать образ установщика Windows 10 на носитель. Как это сделать правильно, подробно рассказывается в соответствующем материале: создание установочного Flash-диска, создание загрузочного DVD диска.
Наиболее распространенные ошибки обновления Windows 10
Прежде всего стоит рассмотреть основные виды ошибок, которые возникают во время обновления или после него. Они не дают вам полноценно работать с компьютером и ограничивают его функционал.
Ошибка обновления Windows 10 с кодом 0x80070422
Прежде чем понять, почему возникает 0x80070422 Windows 10 ошибка обновления, как исправить ее и можно ли это сделать самостоятельно, нужно расшифровать код сбоя. Причины появления сбоя с этим номером возникает при остановке одной из служб операционной системы:
- криптографической;
- дистанционного вызова;
- обновления;
- фоновой интеллектуальной передачи;
- хранения данных на уровне блоков.
Большинство специалистов рекомендуют при появлении этой ошибки вернутся к более ранней версии Windows, но это невозможно, если вы не создавали точку восстановления. Поэтому стоит сделать иначе. Для начала войдите в систему от имени администратора. Отладку работы ПК вам нужно будет проводить по инструкции:
- Вызовите панель «Выполнить» путем нажатия сочетанием клавиш Win+R. В появившейся строке пропишите команду services.msc. Перед вами откроется окно реестра. Там вы увидите ярлыки всех служб, которые управляют компьютером. Так как ошибка обновления Windows 10 0x80070422 возникает из-за некорректной работы соответствующей службы, вам предстоит проверить ее настройки. Найдите в списке «Центр обновления», нажмите на него правой клавишей мыши, в выпавшем списке найдите строку «Свойства». Перед вами откроется окно, в котором вам нужно выставить «Тип запуска» – «Автоматически». Затем перезагрузить компьютер и попробовать запустить обновление снова.
- На следующем этапе проверьте брандмауэр. Откройте его через значок в «Панели задач». Он находится в правой ее части. Вам необходимо нажать «Включение и отключение брандмауэра», а также выставить параметры сети и доступа к ней. В настройках вам необходимо разрешить брандмауэру вести административную работу в частных и общественных сетях Интернет.
- Также вам необходимо просканировать свой ПК на наличие вредоносных программ. Именно они могут стать причиной возникновения сбоя обновления. Разработчик внедрил в Windows 10 собственное средство защиты от вирусов, но лучше дополнительно скачать с официального сайта утилиту Microsoft Safety Scanner. Она достаточно объемная, но действует хорошо. После скачивания вам нужно будет установить программу, соглашаясь со всеми условиями для пользователей. Затем вам нужно будет выбрать тип проверки. Если у вас достаточно времени, то проведите полное сканирование, в остальных случаях достаточно быстрого.
Обычно этих действий достаточно, чтобы решить проблему сбоя обновлений. Если ошибка установки обновления Windows 10 возникает снова, то стоит попробовать провести проверку другой антивирусной утилитой.
Ошибка обновления Windows 10 0x80240034
После появления программы предварительной оценки Windows пользователи впервые столкнулись со сбоем 0x80240034. Ошибка обновления Windows 10 с этим кодом возникает по нескольким причинам:
- некачественное соединение с Интернетом – низкая скорость, обрывы связи, полное отсутствие подключения;
- недоступность серверов Центра обновления Windows или высокая нагрузка на них;
- случайный сбой работы службы Центра обновления, повреждение его компонентов;
- работа стороннего антивируса;
- отсутствие NET Framework 3.5.
Чаще всего пользователи сталкиваются с ней при загрузке пакета KB4048955, но ошибка может появиться и при загрузке других пакетов новых компонентов. Есть несколько способов избавления от проблемы.
Способ исправления ошибок обновления №1: Использование стандартных утилит
Для того, чтобы перейти к стандартному способу избавления от проблемы необходимо предпринять следующие шаги:
- Зайти в меню «Пуск» и выбрать в столбце слева строку «Параметры».
- В верхнем правом углу есть строка для поиска нужных компонентов системы. Введите в ней «Устранение неполадок».
- В результатах поиска выберите одноименный компонент.
- В правой части открывшегося окна выберите раздел «Система и безопасность». Найдите в нем строку «Устранение неполадок с помощью Центра обновления».
- Теперь вам останется дождаться, пока встроенная утилита найдет проблему и самостоятельно исправит ее.
После того как диагностика будет проведена попробуйте снова запустить обновления. С этого варианта всегда стоит начинать работу над устранением сбоев, но результат он приносит всего в 15% случаев.
Способ №2: Изменение типа запуска служб
Проще всего сделать эту работу через командную строку. Действуйте по инструкции:
- Вызовите контекстное меню с помощью сочетания клавиш Ctrl+X.
- Выберите вариант «Командная строка (администратор)».
- Введите следующие команды, разделяя их клавишей Enter:
- SC config wuauserv start=auto;
- SC config bits start=auto;
- SC config cryptsvc start=auto;
- SC config trustedinstaller start=auto.
Теперь вам останется лишь перезагрузить компьютер, а затем попробовать снова обновить систему.
Способ №3: Активируем NET Framework 3.5.
Для этого вам снова предстоит зайти в меню «Параметры» и воспользоваться строкой поиска. Введите в ней «Программы и компоненты», а далее действуйте по инструкции:
- Выберите в результатах поиска «Включение или отключение компонентов».
- Перед вами появится список доступных компонентов Windows 10.
- Поставьте галочку напротив строки NET Framework 3.5.
Теперь вам нужно перезагрузить компьютер и снова попытаться установить обновления.
Способ №4: Сброс элементов Центра обновления.
Если ошибка возникает по причине повреждения или некорректной настройки Центра обновления Windows, то вам нужно запустить командную строку от имени администратора (как в варианте №2), а затем через Enter поочередно ввести команды:
После того как все эти команды будут выполнены, перезагрузите ПК и запустите обновление. В большинстве случаев после этого ошибка базы данных Центра обновления Windows 10 окончательно исчезает.
Ошибка обновления Windows 10 0x80070002
Этот код ошибки возникает при проблемах с журналами событий системы. Если выполняется обновление Windows 10, ошибка 0x80070002 возникает из-за проблем с файлами или службы системы. Избавиться от нее можно выполняя поэтапную инструкцию:
- Вызовите строку «Выполнить» нажатием клавиш Win+R. Введите в ней services.msc и подтвердите свое действие кнопкой «Ок».
- Перед вами откроется окно реестра служб ОС. Найдите в списке «Центр обновления». Если рядом с ней написано «Отключено», то щелкните по названию службы дважды. Правой кнопкой мыши вызовите контекстное меню и найдите в нем строку «Свойства». Выберите в открытом окне «Тип запуска» – «Автоматически».
- Если в настройках служб все верно, то вам необходимо Остановить «Центр обновления», а затем через проводник попасть в папку Windows SoftwareDistribution – DataStore, удалить все файлы внутри.
- Снова вызовите строку «Выполнить», введите в ней cleanmgr.
- Вам нужно в открывшемся окне выбрать «Очистить файлы системы», выберите файлы обновлений и нажмите кнопку «Ок».
- Теперь вам нужно в списке служб активировать «Центр обновлений».
После этих действий перезагрузите компьютер и попробуйте запустить обновления снова. Дополнительно можно очистить реестр от ошибочных файлов утилитой CCleaner.
Решение проблем из-за установки определенных сборок
Разработчики признали, что некоторые версии Windows 10, относящиеся к инсайдерским, несовершенны. Поэтому при обновлении до них возникают проблемы, рассмотрим, как от них избавиться.
Ошибка обновления Windows 10 с кодом 1709
Чаще всего при сбое обновления до этой версии сборки возникает ошибка 0x80d02002. Она означает, что при закачивании новых файлов возникли слишком большие паузы. Причинами тому могут быть:
- медленное соединение с Интернетом;
- сторонние DNS, неверная настройка времени локальной сети;
- проблемы с драйверами;
- много ошибок в реестре, переполненный кэш, повреждение файлов операционной системы.
Ошибка обновления Windows 10 (код 1709) устраняется по следующему плану:
- Перезагрузите компьютер после возникновения ошибки. Отключите стандартный брандмауэр и «Защитник», деактивируйте антивирусную программу. Закройте все лишние приложения, в том числе и работающие в трее.
- Обновите драйверы для сетевой карты, материнской платы, видеокарты. Для этого можно использовать сторонние утилиты, например, Drivers Mini. Они сделают все в автоматическом режиме.
- Установите свежие версии C++, DirectX.
- Если вы используете сервисы для подмены IP-адреса, то нужно отключить их.
- Если вы недавно путешествовали со своим ноутбуком на Windows 10, то могли сбиться настройки локализации. Выставить их нужно следующим образом: вызовите окно с языковыми параметрами сочетанием клавиш Win+I, выберите в левой части окна «Регион и язык», выставьте свои значения. Например, если вы выбираете русский язык, то он должен быть выше остальных в списке. Дополнительно проверьте время и часовой пояс.
- Проверьте файлы системы при помощи командной строки, для этого вызовите ее из контекстного меню (открывается при помощи клавиш Ctrl+X). Для начала пропишите команду sfc/scannow и нажмите Enter. Дождитесь завершения процесса и введите новую команду: DISM.exe /Online /Cleanup-image /Restorehealth. Снова дождитесь завершения процесса.
Перезагрузите компьютер после каждого этапа подготовки системы. Теперь вам останется лишь снова попытаться обновить Windows 10. Если эти процедуры не помогли, то стоит обратиться в техническую поддержку разработчика, описать проблему, дать точные сведения о вашем компьютере.
Ошибка обновления Windows 10 с кодом 1803
Ошибка обновления Windows 10 (1803 код) возникает из-за поврежденных компонентов Windows Update. Устранить ее можно при помощи стандартной проверки и командной строки. Для начала зайдите в меню «Параметры» и выберите пункт «обновление и безопасность». В колонке слева остановитесь на строке «Устранение неполадок». В правой части окна появится кнопка «Запустить средство устранения неполадок». Теперь стандартная утилита должна обнаружить проблему и устранить ее. Если это сделать удалось, то можно сразу приступать к загрузке новой версии ОС. В противном случае воспользуйтесь командной строкой, запустите ее от имени администратора.
В окне командной строки поочередно введите команды, каждый раз нажимая Enter:
Эти команды сначала остановят службы, потом очистят ошибочные файлы из кэша Центра обновлений, а затем снова запустят их. Теперь вам останется лишь перезагрузить компьютер и снова попытаться установить новую версию системы. Теперь все должно пройти нормально.
Что делать, если после обновления Windows 10 компьютер не работает
Под термином «Не работает» пользователи подразумевают разные ситуацию. Иногда Windows грузится слишком долго или зависает на стартовом экране, в некоторых случаях компьютер вообще не включается. Если вы столкнулись с последним вариантом, то вам необходимо переустановить операционную систему.
Если вы столкнулись с тем, что система не может запуститься, то причиной может быть повреждение ее файлов вирусами или слишком большое количество программ в автозагрузке. Вам необходимо подготовить установочный диск Windows 10 и флешку с антивирусной утилитой в формате Portable (такой носитель можно создать для программы Dr. Web). Для начала попробуйте сделать следующее:
- При помощи установочного диска запустить систему в безопасном режиме. С носителя она возьмет необходимые службы, модули и драйверы.
- Откройте «Диспетчер задач» сочетанием клавиш Ctrl+Shift+Esc. В появившемся окне откройте вкладку «Автозагрузка», удалите из нее все сторонние программы, оставьте только те, что необходимы для нормального функционирования компьютера.
- В безопасном режиме проверьте ПК при помощи антивирусной утилиты.
- В поисковой строке меню «Пуск» впишите «Диспетчер устройств» и перейдите в него. Просмотрите все компоненты вашего ПК, при необходимости установите для них новые драйверы. Это можно сделать с помощью любой утилиты, работающей в режиме Portable.
- Проверьте жесткий диск утилитой CCleaner. Используйте возможности этой программы для очистки кэша и исправления ошибок реестра.
Теперь вам останется лишь перезапустить компьютер, выбрав загрузку с жесткого диска. Если все работает нормально, то ничего менять не нужно. Если ничего не получилось, то снова нажмите перезапуск, во время загрузки ПК нажмите клавишу F8. Запустите «Диагностику», в этом разделе выберите «Дополнительные параметры», а затем «Восстановление». Если система создавала точки отката, то перед вами появится список с ними. Выберите ту точку, которая была создана до обновления операционной системы. Если список точек пуст, то вам останется только переустановить ОС.
Ошибка 0xc1900101 Windows 10
Среди распространенных ошибок при установке обновлений компонентов Windows 10 — ошибка 0xc1900101 с различными кодами и сообщениями, например: 0x4000d или 0x40017, сообщениями о SAFE_OS или SECOND_BOOT, а исправление ошибки и успешная установка новой версии ОС подчас сложная задача для начинающего пользователя.
Ранее эта же ошибка и по тем же причинам возникала при обновлении предыдущих версий ОС до Windows 10 (через Центр обновлений или с помощью утилиты Media Creation Tool) или при установке системы путем запуска setup.exe в уже установленной системе предыдущей версии — ошибка Windows Update c1900101 (0xC1900101) с различными цифровыми кодами: 20017, 4000d, 40017, 30018 и другими. Как правило, проблема бывает вызвана невозможностью программы установки обратиться к установочным файлам по той или иной причине, их повреждением, а также несовместимыми драйверами оборудования, недостаточным местом на системном разделе диска или ошибками на нем, особенностями структуры разделов и рядом других причин.
В этой инструкции — набор способов исправить ошибку Windows Update c1900101 (так она отображается в Центре обновлений) или 0xC1900101 (так эта же ошибка показывается в официальной утилите для обновления и установки Windows 10). При этом, дать гарантий того, что эти способы будут работать, не могу: это лишь те варианты, которые чаще всего помогают в указанной ситуации, но не всегда. Гарантированный способ избежать этой ошибки — чистая установка Windows 10 с флешки или диска (при этом для активации можно использовать ключ для предыдущей лицензионной версии ОС, а если ранее на компьютере уже была установлена 10-ка, ключ вводить не нужно вообще).
Как исправить ошибку 0xc1900101 при обновлении или установке Windows 10
Итак, ниже — способы исправления ошибки c1900101 или 0xc1900101, расположенные в порядке вероятности их способности решить возникшую проблему при установке Windows 10. Пробовать повторную установку можно, в общем-то после каждого из пунктов. А можно выполнять их по нескольку штук — как вам будет удобнее.
Простые способы исправления
Для начала 4 самых простых способа, которые срабатывают чаще других при появлении рассматриваемой проблемы.
- Удалите антивирус — если на вашем компьютере установлен какой-либо антивирус, полностью удалите его, желательно используя официальную утилиту от разработчика антивируса (можно найти по запросу Утилита удаления + название антивируса, см. Как удалить антивирус с компьютера). В качестве причин ошибки были замечены антивирусные продукты Avast, ESET, Symantec, но это вполне может происходить и с другими такими программами. После удаления антивируса обязательно перезагрузите компьютер. Внимание: такой же эффект могут оказывать утилиты для очистки компьютера и реестра, работающие в автоматическом режиме, удалите их тоже.
- Отключите от компьютера все внешние накопители и все не требующиеся для работы устройства, подключенные по USB (включая кард-ридеры, принтеры, геймпады, USB-хабы и подобные).
- Выполните чистую загрузку Windows и попробуйте выполнить обновление в этом режиме. Подробнее: Чистая загрузка Windows 10 (инструкция подойдет и для чистой загрузки Windows 7 и 8).
- Проверьте, достаточно ли свободного места на системном разделе жесткого диска (Диске C). В идеале, иметь 20-30 Гб свободными. См. Как очистить диск C от ненужных файлов, Как увеличить диск C за счет диска D.
- Если ошибка появляется в Центре обновления, то попробуйте обновиться до Windows 10 с помощью средства обновления до Windows 10 с сайта Microsoft (правда, оно может выдать ту же ошибку, если проблема в драйверах, дисках или программах на компьютере). Подробнее этот способ описан в инструкции Обновление до Windows 10.
Если ничто из указанного не сработало, переходим к более трудоемким способам (при этом не торопитесь устанавливать ранее удаленный антивирус и подключать внешние накопители).
Очистка файлов установки Windows 10 и повторная загрузка
Попробуйте такой вариант:
- Отключитесь от Интернета.
- Запустите утилиту очистки диска, нажав клавиши Win+R на клавиатуре, введя cleanmgr и нажав Enter.
- В утилите очистки дисков нажмите «Очистить системные файлы», а затем — удалите все временные файлы установки Windows.
- Зайдите на диск C и, если на нем имеются папки (скрытые, так что включите показ скрытых папок в Панель управления — Параметры проводника — Вид) $WINDOWS.
WS, удалите их. 
Исправление ошибки c1900101 в Центре обновлений
Если ошибка Windows Update c1900101 возникает при использовании обновления через Центр обновлений Windows, попробуйте следующие действия.
- Запустите командную строку от имени администратора и по порядку выполните следующие команды.
- net stop wuauserv
- net stop cryptSvc
- net stop bits
- net stop msiserver
- ren C:WindowsSoftwareDistribution SoftwareDistribution.old
- ren C:WindowsSystem32catroot2 catroot2.old
- net start wuauserv
- net start cryptSvc
- net start bits
- net start msiserver
После выполнения команд закройте командную строку, перезагрузите компьютер и снова попробуйте выполнить обновление до Windows 10.
Обновление с использованием образа ISO Windows 10
Еще один простой способ «обойти» ошибку 0xc1900101 — использовать оригинальный образ ISO для обновления до Windows 10. Как это сделать:
- Скачайте образ ISO с Windows 10 к себе на компьютер одним из официальных способов (образ с «просто» Windows 10 включает в себя также и профессиональную редакцию, она не представлена отдельно). Подробно: .
- Смонтируйте его в системе (лучше стандартными средствами ОС, если у вас Windows 8.1).
- Отключитесь от Интернета.
- Запустите файл setup.exe с этого образа и произведите обновление (оно по результату не будет отличаться от обычного обновления системы).
Это основные способы исправить проблему. Но встречаются специфичные случаи, когда требуются иные подходы.
Дополнительные способы исправить проблему
Если ничто из описанного выше не помогло, попробуйте следующие варианты, возможно, в вашей конкретной ситуации рабочими окажутся именно они.
- Удалите драйвера видеокарты и сопутствующий софт видеокарты с помощью Display Driver Uninstaller (см. Как удалить драйвера видеокарты).
- Если в тексте ошибки присутствует информация про SAFE_OS во время операции BOOT, то попробуйте отключить Secure Boot в UEFI (БИОС). Также причиной этой ошибки может быть включенное шифрование дисков Bitlocker или иное.
- Выполните проверку жесткого диска с помощью chkdsk.
- Нажмите Win+R и введите diskmgmt.msc — посмотрите, не является ли ваш системный диск динамическим диском? Это может вызывать указанную ошибку. Однако, если системный диск — динамический, конвертировать его в базовый без потери данных не получится. Соответственно решение здесь — чистая установка Windows 10 с дистрибутива.
- Если на вашем компьютере установлены сторонние средства шифрования дисков или программы наподобие Крипто ПРО, они могут вызывать эту ошибку, в частности, с кодом 0x40017 SECOND_BOOT. Отключите стороннее шифрование, удалите такого рода утилиты.
- Для некоторых старых материнских плат, оснащенных контроллером FireWire IEEE 1394 помогает его отключение в БИОС.
- В некоторых случаях исправить ошибку помогает отключение технологий Intel VT-x/Vt-d или AMD-V в БИОС.
- Если у вас Windows 8 или 8.1, то можно попробовать следующие действия (предварительно сохранив важные данные): зайдите в параметры обновления и восстановления и запустите сброс Windows 8 (8.1) после того, как процедура будет завершена, не устанавливая никаких программ и драйверов, попробуйте выполнить обновление.
Все пользователи, имеющие операционные системы Windows 7 и Windows 8.1 могут обновиться до Windows 10. С каждым днем все больше компьютеров под управление «десятки». Но иногда, при обновлении возникают различные проблемы, а именно, невозможность продолжить установку обновлений и появление различных ошибок. Одной из таких ошибок, которая не позволяет завершить установку Windows 10 является ошибка c1900101. Сегодня постараемся от нее избавиться.
Главное то, что разработчики Windows знают обо всех проблемах, которые возникают при установке Windows 10 и при ее эксплуатации и пытаются найти какое-то решение. Вот на этом сайте они выложили различные решения. Давайте теперь посмотрим, как решить проблему появления ошибки c1900101.
Начинаем установку
Теперь можно приступать к установке. Создавать загрузочный носитель стоит при помощи утилиты MediaCreationTool. В качестве носителя используем флешку или DVD-диск. А теперь подробнее, как использовать инструмент.
- Скачиваем инструмент с этого сайта, выбрав при этом нужную разрядность.
- Запускаем утилиту и выбираем пункт «Создать загрузочный носитель…».
- После создания носителя нужно с него загрузится через BIOS.
- После этого, вы увидите стандартное окно установки, где следуем предложенным инструкциям.
С июля 2015 года пользователи Windows 7 и 8.1 имеют возможность обновления своих операционных систем до новой Windows 10. Однако, такая возможность вызвала достаточно много проблем. На этапе обновления или установки Windows 10 поступают уведомления об отказах продолжения операции и сообщения с различными ошибками. Одной из наиболее часто появляющихся является ошибка c1900101. Пользователям будет полезно узнать, как ее устранить и завершить установку Windows 10.
Стоит отметить, что разработчики компании Microsoft знают о существовании проблем с установкой новой ОС, и пока идет работа над их решением, они разместили на сайте поддержки информацию по установке Windows 10 с возникающими ошибками. Давайте разберемся, что советуют профессионалы при появлении ошибок с кодом c1900101.
Общие рекомендации по установке (обновлению) Windows 10 с ошибками из группы C1900101
Нужно сказать, что код c1900101 это не номер ошибки, а номер целой группы, к которой принадлежат уже конкретные ошибки со своими номерами, например: 20017, 40017 или 30018. Полный код таких ошибок будет выглядеть следующим образом: 0xC1900101-0x20017, 0xC1900101-0x40017, и т.д.
Перед обновлением
Если вы столкнулись с одной из ошибок этой группы, то перед установкой Windows 10 вам необходимо проделать следующие действия:
- Отключить (а лучше удалить) все сторонние антивирусные программы.
- Проверить доступное для установки место (минимум 30 Гб незанятого пространства).
- Извлечь все USB-устройства (флешки, принтеры и т.д.) кроме клавиатуры и мышки.
- Обновить драйвера при помощи сайтов производителей для всех компонентов ПК (особенно для видеокарт и SCSI дисков).
- Включить в BIOS режим загрузки UEFI.
 Процесс установки
Процесс установки
Сами специалисты из Microsoft советуют производить обновление или установку Windows 10 со съемного носителя (USB или DVD-диска) с помощью инструмента MediaCreationTool, поэтому рассмотрим подробней данный способ и советуем вам его использовать:
- Для начала следует скачать средство, перейдя по ссылке https://www.microsoft.com/ru-ru/software-download/windows10 и выбрав нужную разрядность вашей ОС.
- После запуска инструмента необходимо будет выбрать не запуск обновления системы, а создание загрузочного носителя (обновление вы сможете запустить уже с загрузочного диска).
- После того как программа создаст загрузочный носитель, необходимо будет совершить с него загрузку компьютера (выбрав в BIOS соответствующие параметры).
Важно! Перед загрузкой со съемного носителя и установки с него Windows 10 рекомендуется отключить интернет.

Ошибка 0x800f081f при установке .NET Framework 3.5 в Windows 10
Компоненты .NET Framework могут потребоваться для запуска некоторых приложений, что и случилось у клиента на ПК с Windows 10 — но попытка установки каждый раз заканчивалась одной ошибкой (код 0x800F081F).
Рекомендации этой инструкции применимы для более ранних версий Windows.
«Windows не удалось найти файлы, необходимые для выполнения запрошенных изменений. Подключитесь к Интернету и попробуйте еще раз»
Сценарии исправления
1. Включение платформы .NET Framework 3.5 в панели управления
Пуск — Выполнить — OptionalFeatures
Панель управления — Программы — Программы и компоненты — Включение или отключение компонентов Windows (в левом столбце)
В диалоговом окне « Включение или отключение компонентов Windows » установите флажок « .NET Framework 3.5 (включает .NET 2.0 и 3.0) » и нажмите «OK».
Дождитесь окончания процесса, при появлении соответствующего запроса — перезагрузите компьютер. Если появляется ошибка — переходите к следующему шагу.
Дочерние компоненты во вложенном списке предназначены для разработчиков и администраторов серверов, в большинстве случаев их не используют, выбирайте при необходимости.
2. Скачивание автономного установщика
Если есть хотя бы малый шанс, что поможет загрузка автономного установщика — давайте использовать. Проверим, а вдруг сработает, но тут 50/50.
Забегая вперед, в нашем случае ошибка повторилась. Но вы все-таки попробуйте.
Откройте страницу загрузки .NET Framework 3.5 SP1 и запустите скачанный файл « dotnetfx35.exe ».
3. Устранение неполадок с установкой
На портале Microsoft доступен специальный раздел с разбором ошибок установки .NET Framework 3.5: 0x800f0906, 0x800f0907 или 0x800f081f .
Суть — скачиваем iso-образ для нашего релиза Windows 10 или создаем его, а далее устанавливаем платформу .Net с указанием на файлы из подготовленного дистрибутива.
Важный момент: если вы устанавливаете .NET Framework 3.5 не через Центр обновления Windows, необходимо использовать источники только из той же соответствующей версии ОС Windows.
Порядок следующий:
3.1 Скачайте средство создания носителей Windows и создайте образ ISO локально, соответствующий релизу установленной версии Windows.
С официального сайта загружается новейшая версия Media Creation Tool, которая создает актуальную сборку. Для загрузки образов более ранних версий ОС, возможно, вам потребуются другие инструменты. Например, Windows-ISO-Downloader.
3.2 Распакуйте содержимое iso образа с помощью архиватора в папку на вашем локальном диске (запомните путь к извлеченным исходным файлам).
3.2.1 Настройте групповую политику (подходит для обладателей Pro-версий).
- Пуск — Выполнить — gpedit.msc;
- В редакторе локальной групповой политики последовательно разверните узлы « Конфигурация компьютера — Административные шаблоны — Система »;
- Откройте параметр « Укажите параметры для установки необязательных компонентов и восстановления компонентов »;
- Выберите «Включено», укажите путь альтернативный путь к исходным файлам — полный путь к общей папке с содержимым папки sourcessxs из образа ISO — и нажмите «OK»;
- добавьте компонент .Net Framework через Панель управления, как показано в Способе 1.
3.2.2 Либо используйте команду dism со ссылкой на файлы из установочного носителя
Из командной строки с повышенными привилегиями запустите следующую команду и дождитесь окончания:
Dism /online /enable-feature /featurename:NetFx3 /All /Source: sourcessxs /LimitAccess
✅ Нам помог именно последний способ с использованием командной строки — в течение нескольких минут все необходимые компоненты .NET Framework 3.5 были установлены.
В качестве источника — распакованные файлы из загруженного iso-образа Windows той версии и разрядности, которая развернута у клиента.
⚡ Подписывайтесь на канал или задавайте вопрос на сайте — постараемся помочь всеми техническими силами. Безопасной и производительной работы в Windows и 1С.
Источник
Dadaviz
Программы и компоненты Windows 10: настройка и оптимизация
Иногда зависания появляются, даже если у компьютера мощное железо. Причиной этого может оказаться недостаточная оптимизация компонентов системы. И избавиться от лагов поможет отключение определённых программ.
Как включать компоненты
Во всех продуктах Windows есть набор программ и функций, которые пользователь регулирует по своему усмотрению: включает, отключает и даже удаляет. Кроме того, пользователь может добавлять неустановленные изначально программы. Нужно это для того, чтобы освободить место на диске, что очень хорошо повлияет на работу устройства, даже если оно не очень мощное.
В Windows 10 большой пласт настроек передвинут в пункт «Параметры». Некоторые из них можно посмотреть исключительно через панель управления.
- Открываем меню «Пуск» и нажимаем на «Параметры».
Нажимаем на шестерёнку, чтобы перейти к параметрам
- В блоке «Система» выбираем «Приложения и возможности».
Выбираем пункт «Приложения и возможности», который находится в блоке «Система»
- В строке «Найти параметр» вводим «компонент» и нажимаем на «Программы и компоненты».
Вводим в поиске «компонент» и выбираем «Программы и компоненты»
- Кликаем на «Включение или отключение компонентов Windows». Появится всплывающее окно, в котором можно включить нужные компоненты и отключить ненужные. Чтобы включить компонент, поставьте напротив него точку и нажмите OK.
Среди компонентов Windows выбираем нужный и включаем его
Компоненты Windows 10, которые можно отключить
Если пользователь хочет увеличить производительность системы, то рано или поздно встанет вопрос об отключении некоторых компонентов Windows. Несмотря на то, что это действительно может оптимизировать работу устройства, отключать компоненты самостоятельно не рекомендуется, если нет достаточного для этого опыта. Дело в том, что в результате могут возникнуть нежелаемые последствия и неполадки, которые будет сложно устранить.
Если вы всё-таки решились отключить что-то, ниже предоставлен список компонентов, без которых устройство будет адекватно работать. Отключаемые компоненты не должны использоваться, так как после отключения система будет плохо функционировать.
Список «неважных» компонентов:
- факс;
- NVIDIA Stereoscopic 3D Driver Service (для видеокарт NVidia, если вы не используете 3D стереоизображения);
- служба общего доступа к портам Net.Tcp;
- рабочие папки;
- служба маршрутизатора AllJoyn;
- удостоверение приложения;
- служба шифрования дисков BitLocker;
- служба поддержки Bluetooth (если вы не используете Bluetooth);
- служба лицензий клиента (ClipSVC, после отключения могут неправильно работать приложения магазина Windows 10);
- изоляция ключей CNG;
- браузер компьютеров;
- dmwappushservice;
- служба географического положения;
- службы Hyper-V (имеет смысл отключать, если не используются виртуальные машины Hyper-V);
- cлужба обмена данными (Hyper-V);
- cлужба завершения работы в качестве гостя (Hyper-V);
- cлужба пульса (Hyper-V);
- cлужба сеансов виртуальных машин Hyper-V;
- cлужба синхронизации времени Hyper-V;
- cлужба обмена данными (Hyper-V);
- cлужба виртуализации удалённых рабочих столов Hyper-V;
- cлужба наблюдения за датчиками;
- cлужба данных датчиков;
- cлужба датчиков;
- функциональные возможности для подключённых пользователей и телеметрия;
- общий доступ к подключению к интернету (ICS) (если не используются функции общего доступа к интернету, например, для раздачи Wi-Fi с ноутбука);
- сетевая служба Xbox Live;
- SuperFetch (при условии, что вы используете SSD);
- диспетчер печати (если не используются функции печати, в том числе встроенную в Windows 10 печать в PDF);
- биометрическая служба Windows;
- удалённый реестр;
- вторичный вход в систему.
Если вы владеете английским языком, то можете самостоятельно ознакомиться со службами Windows и решить, какие из них неважны. Сделать это можно по ссылке: http://www.blackviper.com/service-configurations/black-vipers-windows-10-service-configurations/.
Какие компоненты должны быть включены
Есть определённые компоненты, отключать которые не стоит, поскольку без них компьютер функционировать не будет.
Таблица: компоненты, которые должны быть включены
| Компонент | Описание компонента |
|---|---|
| .NET Framework 3.5 (включает .NET 2.0 и 3.0) | С помощью этой службы запускаются приложения, которые подготовлены для Windows. ОС сама устанавливает его. |
| .NET Framework 4.6 Advanced Services | Дополнительный к .NET Framework 3.5 компонент. Также необходим. |
| Hyper-V | Компонент, отвечающий за виртуализацию в Windows. Его функции — обеспечение операционной системы платформой и средствами управления. |
| Печать в PDF | Позволяет печатать документы в формате pdf. При помощи его вы также можете из двух фотографий сделать один документ в том же pdf-формате. |
| Службы печати документов | Отвечают за сканирование и печать документов. |
Оптимизация компонентов для игр
Оптимизация системы Windows проходит в несколько этапов. Отключение ненужных компонентов уже было описано выше, а значит, переходим далее.
Обновление драйверов
При установке Windows 10 необходимо искать новые драйверы, так как оставшиеся от 7 и 8 Windows могут неадекватно работать на новой версии программного обеспечения от Microsoft. Из-за этого можно потерять значительный пласт возможностей, доступных при полном наличии драйверов. Если система работает нестабильно, то подобное обновление определённо поможет решить проблему. Установить новые драйверы поможет программа, которую вы найдёте по ссылке: https://drp.su/ru/.
Удаление мусорных файлов и чистка реестра
Со временем в компьютере остаётся огромное количество бесполезных файлов: кэш, ненужные пароли, загрузочные файлы видеоигр и так далее. Весь этот мусор необходимо чистить, так как никакой пользы от него нет, зато он перегружает систему и становится причиной лагов.
Провести чистку поможет программа CCleaner, которую вы найдёте по ссылке: http://www.piriform.com/ccleaner.
В главном окне нажимаем «Анализ», а затем очищаем то, что выдаст программа.

Видео: очистка реестра при помощи CCleaner
Редактирование автозагрузки Windows
Известно, что при установке Windows система работает нормально, а через некоторое время, после инсталляции некоторых программ, она начинает тормозить и виснуть. А также увеличивается время загрузки. Это объясняется тем, что при запуске основной системы добавляется загрузка ранее установленных программ.
Для проверки автозагрузки Windows нужно:
- Зайти в «Диспетчер задач».
- Открыть страницу автозагрузки.
- Отключить ненужные программы в появившемся списке.
Во вкладке «Автозагрузка» выбираем ненужную программу и кликаем «Отключить»
В большинстве случаев диспетчер программ не видит всех приложений, которые нагружают систему, что заставляет обращаться к постороннему софту. К такому, как AIDA 64 (скачать её можно по ссылке: http://www.aida64.com/).
Эта программа имеет таблетку с русским языком и позволяет даже новичку разобраться с её строением. Кроме того, с помощью неё можно узнать абсолютно всё о вашей системе. Пользователи, которые собираются оптимизировать систему, не смогут сделать этого без подобного софта.
Для просмотра параметров автозагрузки достаточно перейти в раздел «Программы».

Настройка параметров быстродействия
В программном обеспечении заранее заложен набор параметров, отвечающий за то, чтобы система быстрее и эффективнее запускалась. Достичь этого можно за счёт различных шрифтов, эффектов и набора компонентов.
На этом этапе понадобится выбрать «Наилучшее быстродействие». Для этого:
- Кликаем правой кнопкой мыши на «Пуск», чтобы вызвать контекстное меню, и выбираем «Система».
В контекстном меню «Пуска» выбираем пункт «Система»
- Находим в меню слева пункт «Доп. параметры системы».
- Нажимаем «Дополнительно».
- Переходим к параметрам быстродействия.
- Выбираем вкладку «Визуальные эффекты».
- Отмечаем режим наилучшего быстродействия.
Во вкладке «Визуальные эффекты» выбираем «Обеспечить наилучшее быстродействие»
Ошибки, связанные с компонентами
При работе с компонентами появляются ошибки, которые нужно исправлять. Самые распространённые из них решаются довольно просто.
Пустое окно компонентов
Причиной появления пустого окна компонентов является повреждение одного элемента, который блокирует доступ к остальным. Для решения проблемы понадобится:
- Проверить путь по ссылке: c:windowslogscbscbs.log. На заключительном этапе проверки вы увидите файл, который будет повреждён.
- Исправляем или удаляем этот компонент (второе — легче и более вероятно).
- Если так исправить не получается, переходим по ссылке HKLMsoftwaremicrosoftwindowscurrentversioncomponent based servicing.
- Задаём права на редактирование этого пути.
- С помощью программы Reg Organizer удаляем записи компонента.
Выполнять эти действия рискованно, так как система перестанет работать, если что-то будет сделано неправильно.
Не устанавливаются компоненты Windows 10
Компоненты Windows не устанавливаются в тех случаях, когда на компьютере отсутствует обновление .NET Framework 3.5 под номером 3005628. Скачать его можно с официального сайта Microsoft.
Как только обновление установится, система будет работать корректно.
Хранилище компонентов повреждено
Для решения проблемы проделываем следующие шаги:
- Удаляем антивирус.
- После удаления перезапускаем компьютер.
- При запуске ПК появится Windows-защитник. Здесь проверяем работу центра обновления Windows.
- Проверяем хранилище системных файлов и обновлений на наличие ошибок.
- Независимо от того, что покажет проверка, проверяем эту папку и устраняем появившиеся ошибки.
- В строке команд вводим: Dism /Online /Cleanup-Image /RestoreHealth
- Проверяем файлы системы на предмет целостности.
- В строке команд вводим: sfc /scannow.
- Проверяем работоспособность служб.
Проделав эти действия, по очереди вводим следующее:
- net stop wuauserv.
- net stop bits.
- net stop cryptsvc.
- ren %systemroot%SoftwareDistribution sdold123.
- ren %systemroot%System32catroot2 cr2old123.
- net start cryptsvc.
- net start bits.
- net start wuauserv.
Нарушена целостность системных файлов
Если компьютер работает нестабильно, программное обеспечение периодически выдаёт ошибки, а стандартные приложения перестали запускаться, то нужно произвести проверку целостности. Для этого заходим в командную строку (в поиске наберите «cmd» и в результатах выберите пункт «Командная строка») и вводим команду sfc /scannow. После проделанных действий начнётся сканирование системы. Если на компьютере будут повреждённые файлы, софт поменяет их на рабочие.
Оригиналы файлов системы можно найти в хранилище Windows по следующему пути: C:WindowsWinSxS. Если повреждён именно он, то при проверке целостности система выдаст ошибку «Программа защиты ресурсов Windows обнаружила повреждённые файлы, но не может восстановить некоторые из них».

В этом случае нужно использовать другую команду: «DISM /Online /Cleanup-Image /RestoreHealth». После её ввода софт самостоятельно докачает файлы с серверов Microsoft.
«Что-то помешало установке компонента»
Иногда Windows выдаёт ошибку с комментарием: «Что-то помешало установке компонента».

Решить эту проблему просто. Нужно включить скачивание через лимитные подключения. Для этого:
- Заходим в папку «Параметры».
- Выбираем пункт «Устройства».
В папке «Параметры» выбираем пункт «Устройства»
- В «Устройствах» заходим в «Подключенные устройства» и передвигаем переключатель вправо.
Включаем «Скачивание через лимитные подключения», передвинув переключатель
Все операции пользователь выполняет на свой страх и риск. Если после манипуляций система перестала функционировать — срочно обращайтесь к специалистам. Но если всё сделать самостоятельно, то можно сэкономить деньги.
Источник
Содержание
- Причины ошибки 0x800f0950
- Как исправить ошибку 0x800f0950?
- 2) Установить с внешнего накопителя
- 3) Создать собственный сценарий установки (только Windows 10)
- Способ 2. Установите каждое ожидающее обновление Windows
- Способ 3: установка NET Framework через установочный носитель
- Способ 4: создание пользовательского сценария установки
- Способ 5: выполнение ремонтной установки
- Как исправить ошибку 0x800f0950 при установке NET Framework 3.5 в Windows 10
- Шаг 1. Проверьте, заблокирована ли функция отслеживания (телеметрии) в Windows 10
- Шаг 2. Установка NET Framework 3.5 через функцию «Включение или отключение компонентов Windows»
- Шаг 3. Установка NET Framework 3.5 с помощью автономного установщика
- Шаг 4. Установка с загрузочного диска Windows 10 с помощью команды DISM
- Способы устранения ошибки 0x800f0950 при установке NET Framework
- Проверьте, заблокирована ли функция отслеживания телеметрии в Windows
- Установка NET Framework через функцию включение или отключение компонентов Windows
- Установка NET Framework с помощью автономного установщика
- Установка с загрузочного диска Windows с помощью команды dism
- Установочный носитель Windows 10 в качестве источника
- Центр обновления Windows в качестве источника
- Настройка групповой политики
- 1. Используете ли вы программу для блокировки «шпионажа» через Windows 10? Это может помешать вам подключиться к службе Windows Update для загрузки библиотек
Причины ошибки 0x800f0950
Учитывая количество различных процедур, которые сработали у пользователей, не удивительно, что причин у ошибки может быть много. Вот все, что удалось выяснить:
Как исправить ошибку 0x800f0950?
Самое первое, что вам нужно попробовать – обновить операционную систему. Об этом написало настолько много пользователей, мы не в силах игнорировать столь простой и действенный вариант. После обновления процесс установки проходит без проблем. По крайней мере это была хорошая попытка и можем идти дальше.
В случае с Windows 10 все чуточку сложнее. Есть вариант установить программное обеспечение без всяких там инсталляторов, но через меню компонентов системы.
Вот пошаговая инструкция:
В добавок к всему выше сказанному, нужно отметить и еще один способ решения ошибки 0x800F0950, связанный с остаточными файлами. На самом деле данный метод исправляет и много других сбоев. Плюс он работает в обоих версиях операционной системы
2) Установить с внешнего накопителя
Рабочее исправление, которое получило очень много положительных откликов. Смысл в том, чтобы использовать совместимый накопитель (диск, флешка или что-нибудь еще) для установки программы через командную строку.
Вот, как быстро исправить 0x800f0950 в Windows 11, 10:
3) Создать собственный сценарий установки (только Windows 10)
Данный способ предложен модератором форума Microsoft и обладает большим количеством лайков (более 150). Метод работает и его нужно обязательно попробовать, если предыдущие решения не помогли.
Как исправить ошибку 0x800f0950:
for %%I in (D E F G H I J K L M N O P Q R S T U V W X Y Z) do if exist “%%I:\sourcesinstall.wim” set setupdrv=%%I
if defined setupdrv (
echo Found drive %setupdrv%
Dism /online /enable-feature /featurename:NetFX3 /All /Source:%setupdrv%:sourcessxs /LimitAccess
echo No installation media found!
echo Insert DVD or USB flash drive and run this file once again.
Источник
Если вы не можете выполнить установку с помощью компонентов Windows или Центра обновления Windows, вы можете установить отсутствующую платформу с совместимого установочного носителя. Если это также не помогает, вы можете создать собственный сценарий, который будет игнорировать ошибки синтаксического анализа и принудительно установить его через терминал CMD или Powershell.
Однако существуют некоторые документированные обстоятельства, при которых этот код ошибки появлялся из-за системной проблемы с повреждением, которая в конечном итоге влияла на способность операционной системы устанавливать платформы. В этом случае исправление установки или чистая установка — единственные жизнеспособные методы, которые исправят эту ошибку.
Способ 2. Установите каждое ожидающее обновление Windows
Если этот сценарий применим, установите каждое ожидающее обновление для вашего компьютера с Windows 10 и посмотрите, автоматически ли оно решает проблему:
Если этого не произошло или вы не готовы установить Обновления Windows, которые в данный момент находятся на рассмотрении, перейдите к следующему потенциальному исправлению ниже.
Способ 3: установка NET Framework через установочный носитель
В случае, если первые два исправления не сработали для вас, одно жизнеспособное исправление, которое многие пользователи успешно использовали, — это заставить совместимый установочный носитель установить NET Framework для вас из командной строки с повышенными привилегиями или окна Powershell.
Это эквивалентно методу, описанному ниже, но это гораздо быстрее, если у вас уже есть совместимый установочный носитель.
Примечание. Если вы хотите использовать Powershell, введите «PowerShell» вместо «cmd».
Если вы все равно видите ошибку 0x800F0950 или установка не удалась с другим кодом ошибки, перейдите к следующему потенциальному исправлению ниже.
Способ 4: создание пользовательского сценария установки
Если описанный выше метод не сработал для вас или вы ищете альтернативу использованию компонентов Windows, вы сможете обойти ошибку 0x800F0950, создав собственный сценарий установки CMD и запустив его с повышенными привилегиями.
Но имейте в виду, что для этого вам потребуется создать совместимый установочный носитель для вашего компьютера с Windows 10.
Примечание. Когда вас попросит UAC (Контроль учетных записей), нажмите Да, чтобы предоставить административные привилегии.
Примечание. Вам необходимо заменить PLACEHOLDER на букву диска, на котором в данный момент находится установочный носитель.
Если вы все еще видите код ошибки 0x800F0950 или застряли с другим кодом ошибки, перейдите к следующему потенциальному исправлению ниже.
Способ 5: выполнение ремонтной установки
Если ни одно из вышеперечисленных исправлений не сработало для вас, вероятно, вы имеете дело с какой-то коррупцией, которая не исчезнет традиционным способом. В этом случае вам следует попытаться устранить код ошибки 0x800F0950, сбросив все файлы, связанные с Windows.
Вы можете сделать это с чистой установкой, но мы рекомендуем вместо этого пойти на ремонтную установку (ремонт на месте).
Хотя чистая установка не различает и не удаляет все на вашем диске ОС (если вы не сделаете резервную копию заранее), восстановительная установка затронет только компоненты ОС, оставив личные файлы, приложения и игры без изменений.
Источник
Как исправить ошибку 0x800f0950 при установке NET Framework 3.5 в Windows 10
Библиотеки NET Framework 3.5 требуются для работы различного программного обеспечения, а также для многих игр. Windows 10 имеет функцию автоматического скачивания и установки NET Framework 3.5, когда возникает в нем необходимость, например, при попытке запустить игру или программу, требующих этих библиотек. К сожалению, иногда оказывается, что при попытке скачивания и установки выбрасывает на экран ошибку 0x800f0950.
Через ошибку невозможно правильно установить эту программную платформу. Процесс прерывается, а следующая попытка запустить программу, требующей этих библиотек, активирует повторную установку, которая также завершается неудачей.
Шаг 1. Проверьте, заблокирована ли функция отслеживания (телеметрии) в Windows 10
Блокировка может препятствовать подключению к службе Центра обновления Windows для загрузки библиотек.
Многие используют программы, предназначенные для отключения отслеживания. Часто их действие заключается в том, что вносят изменения файл hosts, блокируя с его помощью связь с серверами Майкрософт. В свою очередь, это препятствует скачиванию файлов через Центр обновления Windows, который служит не только для загрузки обновлений системы, но и компонентов, таких как NET Framework 3.5.
Чтобы убедиться, что доступ к Центру обновления не заблокирован, проверьте файл hosts. Нажмите комбинацию клавиш Win+R, введите следующий путь:
Откроется окно Проводника с каталогом, в котором находится hosts. Кликните на нем правой кнопкой мыши и выберите «Открыть с помощью». Выберите «Блокнот».
Когда файл открывается в Блокноте, то отображается в чисто текстовом формате, в котором каждая строка начинается с символа «#».
Проверьте, что в нижней части нет дополнительных переадресаций между IP адресами и доменами. Если есть, выделите и удалите их, затем сохраните изменения в файле.
После удаления переадресаций, блокирующих связь с серверами Майкрософт, перезапустите компьютер, затем еще раз попробуйте скачать NET Framework 3.5.
Шаг 2. Установка NET Framework 3.5 через функцию «Включение или отключение компонентов Windows»
Если установку невозможно выполнить с помощью автоматического установщика, который появляется при запуске программы, требующей платформу NET Framework 3.5, можно попробовать установить через средство системного включения или отключения отдельных компонентов.
Откройте строку системного поиска, введите на клавиатуре следующую фразу, чтобы найти параметр с таким же именем:
«Включение или отключение компонентов Windows».
Отобразится список функций, которые уже включены (выделенные объекты) и те, что еще не активированы.
Если установка прошла успешно, но больше ничего делать не нужно. Но, если снова на экране появилось уведомление с кодом ошибки 0x800f0950, то перейдите к следующему шагу.
Шаг 3. Установка NET Framework 3.5 с помощью автономного установщика
По умолчанию.NET Framework 3.5 устанавливается с Центра обновления Windows, с которого загружаются все необходимые файлы. Если источник ошибки 0x800f0950 в том, что система не может подключится к Центру обновления, то можно скачать из сети пакет для установки в автономном режиме.
Автономный установщик предназначен для инсталляции программной платформы на устройствах без доступа в Интернет, а также для исправления неполадок в работе платформы.
Шаг 4. Установка с загрузочного диска Windows 10 с помощью команды DISM
Если не удается исправить ошибку 0x800f0950, есть еще один проверенный способ. Эти библиотеки можно установить с загрузочной флешки или DVD диска с установщиком Windows 10. При его отсутствии, можно скачать ISO образ Windows напрямую с сайта Майкрософт.
Подключите загрузочную флешку или вставьте DVD диск, и проверьте через «Этот компьютер», какая буква была назначена этому устройству.
Откройте системную поисковую строку и введите «cmd». В списке найденных вариантов появится «Командная строка» или cmd. Кликните на ней правой кнопкой мыши и выберите «Запуск от имени администратора».
В окне Командной строки введите следующую команду, в которой вместо Х укажите букву своего диска, где находится установщик Windows:
dism /online /enable-feature /featurename:NetFx3 /All /LimitAccess /Source:X:sourcessxs
Для выполнения команды нажмите на Enter. Библиотеки будут извлечены из установщика и установлены на компьютер. На одном из тестируемых компьютеров только это решение оказалось эффективным, с его помощью удалось исправить возникшую ошибку 0x800f0950.
Источник
Способы устранения ошибки 0x800f0950 при установке NET Framework
Исправление ошибки 0x800f0950 при установке NET Framework в Windows.
Фреймворк состоит из таких функций, как расширенные стратегии компиляции. С помощью этих функций веб-приложения работают намного быстрее, чем раньше. Если вы начали использовать технологию ASP.NET вместо ASP, вы увидите значительное изменение в скорости её работы из-за удивительных возможностей, добавляемых в среду.
Проверьте, заблокирована ли функция отслеживания телеметрии в Windows
Microsoft определяет телеметрию как «системные данные, которые загружаются компонентом Connected User Experience And Telemetry, также известным как универсальный клиент телеметрии или служба UTC. Чтобы исправить ошибку 0x800f0950, проверьте подключение службы. Для этого выполните следующие действия:
Проверьте состояние службы и, при необходимости, включите её. Перезагрузите ПК и проверьте возникновение ошибки с кодом 0x800f0950. Microsoft использует данные телеметрии из Windows 10 для выявления проблем безопасности и надёжности, для анализа и устранения проблем с программным обеспечением, для улучшения качества Windows и связанных служб, а также для принятия проектных решений для будущих выпусков. Функции телеметрии не являются уникальными для Microsoft, и в них нет ничего особенно секретного. Они являются частью более широкой тенденции в индустрии программного обеспечения для сбора и анализа данных о событиях в рамках перехода к принятию решений на основе данных.
Стоит отметить, что данные телеметрии являются лишь небольшой частью обычного трафика между ПК с Windows 10 и различными серверами, контролируемыми Microsoft. Большая часть сетевого анализа рассматривает весь этот трафик и не изолирует передачи данных телеметрии. В состав Windows 10 входит программное обеспечение, которое называется «Подключённый пользовательский интерфейс и телеметрия», также известный как универсальный клиент телеметрии (UTC). Он работает как служба Windows с отображаемым именем DiagTrack и фактическим именем службы utcsvc. Microsoft разработала этот компонент как часть Windows.
Вы можете увидеть сервис DiagTrack в консоли Services в Windows 10. Чтобы найти идентификатор процесса (PID) для службы, откройте вкладку «Службы» в диспетчере задач Windows. Эта информация полезна для всех, кто хочет отслеживать действия службы DiagTrack с помощью других программных инструментов. Компонент DiagTrack делает именно то, что говорится в документации – выполняет первоначальное измерение производительности, а затем проверяет содержимое четырёх файлов журнала каждые 15 минут или около того. Каждая передача данных обычно мала. Microsoft говорит, что средний размер составляет 1,2 КБ. На ПК с Windows 10 данные телеметрии хранятся в зашифрованных файлах в скрытой папке %ProgramData%MicrosoftDiagnosis. Файлы и папки в этом месте недоступны обычным пользователям и имеют разрешения, которые затрудняют их отслеживание. Даже если бы вы могли посмотреть содержимое этих файлов, там ничего не видно, потому что файлы данных зашифрованы локально.
Клиент UTC подключается к settings-win.data.microsoft.com, предоставляет свой идентификатор устройства (случайно сгенерированный глобальный уникальный идентификатор, который не связан с какой-либо личной информацией) и некоторые другие сведения о конфигурации, а также загружает файл настроек. Затем клиент телеметрии использует этот файл настроек для подключения к службе управления данными Microsoft по адресу v10.vortex-win.data.microsoft.com и загрузки любых данных, ожидающих отправки. Передача происходит через зашифрованные соединения HTTPS. Это изменение безопасности, внесённое Microsoft в таймфрейм Windows 7. Предыдущие версии отправляли данные телеметрии по незашифрованным соединениям, что позволяло злоумышленникам перехватывать данные. Обратите внимание, что IP-адреса, назначенные этим отдельным хостам, могут отличаться. Это определение больших данных.
Microsoft хранит потенциально конфиденциальные данные телеметрии «в отдельном хранилище информации, которое ограничено небольшим количеством сотрудников Microsoft в группе устройств Windows». Кроме того, компания говорит: «Только те, кто может продемонстрировать действительные потребности бизнеса, могут получить доступ к информации телеметрии». Эти данные собираются в бизнес-отчёты для анализа и использования командами, которым поручено исправлять ошибки и улучшать производительность операционной системы и связанных служб. В отчёты, которыми обмениваются партнёры, включена только «агрегированная анонимная телеметрическая информация».
Нет строгого правила, определяющего, как долго хранятся данные. Тем не менее, Microsoft заявляет, что её цель – хранить данные только «до тех пор, пока это необходимо для предоставления услуги или для анализа». В расплывчатом последующем заявлении говорится, что «большая часть информации о том, как работают Windows и приложения, удаляется в течение 30 дней». Процесс сбора адаптирован таким образом, чтобы компонент телеметрии избегал сбора информации, которая могла бы непосредственно идентифицировать человека или организацию. Однако при настройке «Расширенный», когда происходит сбой или зависание Windows или приложения, содержимое памяти ошибочного процесса включается в диагностический отчёт, созданный во время сбоя или зависания, и этот аварийный дамп может содержать конфиденциальную информацию.
Установка NET Framework через функцию включение или отключение компонентов Windows
Вам не нужно выбирать подпункты «Активация Windows Communication Foundation (WCF) HTTP» и «Активация без HTTP-интерфейса Windows Communication Foundation (WCF)», если вы не являетесь разработчиком или администратором сервера, которому требуются эти функции.
Установка NET Framework с помощью автономного установщика
Установка с загрузочного диска Windows с помощью команды dism
Не удалось установить следующую функцию:
Код ошибки: 0x800f0950
В этих случаях вы можете попробовать установить эту функцию с DVD-диска Windows 10 или ISO-образа. Однако вы должны убедиться, что версия Windows 10 на вашем DVD или ISO соответствует версии Windows 10, установленной в вашей системе.
Установочный носитель Windows 10 в качестве источника
Скачайте последнюю версию Windows 10 в формате ISO (при условии, что в вашей системе Windows 10 установлена новейшая сборка) с помощью средства создания мультимедиа, а затем подключите образ ISO.
dism /online /enable-feature /featurename:NetFX3 /Source:h:sourcessxs /LimitAccess
Если вам необходимо установить «Активацию Windows Communication Foundation (WCF) HTTP» и «Активацию без HTTP-соединения Windows Communication Foundation (WCF)», обязательно добавьте параметр /All:
dism /online /enable-feature /featurename:NetFX3 /All /Source:h:sourcessxs /LimitAccess
Как было сказано ранее, эти два компонента для большинства пользователей обычно не требуются.
Центр обновления Windows в качестве источника
В качестве альтернативы, чтобы использовать сервер Центра обновления Windows в качестве источника, выполните следующую команду:
dism /online /enable-feature /featurename: NetFX3
Настройка групповой политики
Ошибка 0x800f0950 может возникнуть из-за того, что параметр компонента в групповой политике отключён. Для того, чтобы включить его, выполните следующие действия:
Источник
Как с этим бороться? Давайте посмотрим.
1. Используете ли вы программу для блокировки «шпионажа» через Windows 10? Это может помешать вам подключиться к службе Windows Update для загрузки библиотек
Чтобы гарантировать, что доступ к службе Windows Update не заблокирован таким образом, проверьте файл hosts. Для этого нажмите комбинацию клавиш Windows + R, и затем введите следующий путь к панели запуска:
C: / Windows / System32 / драйверы / и т.д. /
Откроется окно File Explorer, указывая на вышеуказанный путь. Среди отображаемых файлов вы найдете файл хостов. Щелкните его правой кнопкой мыши и выберите «Открыть с помощью». В новом окне выберите «Блокнот».
Когда файл открывается в Блокноте, он должен содержать только исходное содержимое, в котором каждая строка начинается с символа «#». Ниже на изображении вы можете увидеть, что находится в чистом, оригинальном, неизмененном файле хостов.
Убедитесь, что между IP-адресами и доменами в нижней части нет дополнительных перенаправлений. Если они есть, выберите их и удалите, а затем сохраните изменения в файле.
Откройте меню «Пуск» в Windows 10, а затем введите следующую фразу на клавиатуре для поиска параметров с тем же именем:
Включение или выключение функций Windows
Появится новое окно со списком функций в системе Windows, которые мы можем установить или которые уже установлены (отмеченные элементы).
Если установка пройдет успешно, вам больше нечего делать. Если, однако, ошибка 0x800f0950 снова отображается, перейдите к следующему шагу.
Вышеупомянутый установщик был создан для людей, которые хотят установить эти библиотеки на устройство без доступа к Интернету, а также в случае, если классический установщик не работает.
После того, как у вас есть USB / DVD с установщиком Windows 10, поместите его на свой компьютер. Если у вас есть только образ ISO из Windows 10, просто дважды щелкните его — он будет установлен в системе как DVD. Открыть окно «Этот компьютер» и проверьте, какая буква диска была назначена установщику Windows 10. В моем случае это письмо G — помните письмо, которое появляется в вашем.
Откройте меню «Пуск», затем найдите параметр с именем cmd. Отобразится список найденных параметров. «Командная строка». Щелкните его правой кнопкой мыши и выберите «Запуск от имени администратора».
Появится новое окно командной строки, работающее в режиме администратора. Измените следующую команду, вставив букву своего диска X, а затем введите его в окне командной строки:
dism / online / enable-feature / featurename: NetFX3 / Источник: X: sources sxs / LimitAccess
В моем случае буквой диска, в которой установлен установщик Windows 10, является G, поэтому вместо X я вхожу в G.
Сделайте то же самое дома, вставив соответствующую букву диска, в которой находится установщик Windows 10.
Источник
Много пользователей Windows сообщают об ошибке «Произошла ошибка при установке сборки Microsoft.VC80.CRT» во время установки программного обеспечения. Затронутые пользователи подтвердили, что эта проблема возникает в Windows 7, Windows 8.1 и Windows 10. Сообщается, что эта конкретная ошибка возникает в iTunes, inLab, WIDCOMM Bluetooth и во время первоначальной установки Microsoft SQL Server, которая называется Исправлено: ошибка при установке сборки Microsoft.VC80.CRT
Мы исследовали эту конкретную проблему, просмотрев различные пользовательские отчеты и стратегии по их устранению. Из того, что нам удалось собрать, известно несколько довольно распространенных сценариев, вызывающих эту конкретную проблему:
- Распространяемый пакет Microsoft Visual C++ отсутствует или поврежден — это наиболее распространенная причина этой ошибки. Некоторым установщикам, включая iTunes, для завершения установки требуются некоторые зависимости, присутствующие в пакете Visual C++ 2010.
- Есть ожидающие обновления Windows. С некоторыми установщиками приложений проблема может возникнуть, если на компьютере есть ожидающие обновления Windows. Несколько затронутых пользователей сообщили, что проблема была решена после установки всех ожидающих обновлений безопасности. Обычно сообщается, что это эффективно при попытке установить приложения для мониторинга сети.
- Звуковые драйверы не установлены. Некоторые пользователи сообщают, что им удалось устранить сообщение об ошибке, установив отсутствующие звуковые драйверы. Это можно сделать с помощью прилагаемого установочного носителя или с помощью WU (через диспетчер устройств).
- Видеокарта устарела для поддержки последней версии iTunes: оказывается, старые модели графических процессоров не поддерживают установку последней версии iTunes. Существует обходной путь: установить более старую версию, а затем обновить ее до последней версии после установки приложения.
Если вы в настоящее время пытаетесь решить эту конкретную проблему, эта статья предоставит вам список проверенных действий по устранению неполадок. Ниже приведен набор методов, которые другие пользователи в аналогичной ситуации использовали для решения проблемы.
Чтобы добиться максимальной эффективности, следуйте методам в том порядке, в котором они представлены, пока не найдете решение, устраняющее проблему в вашем конкретном сценарии.
Способ 1. Установка / переустановка распространяемого пакета Microsoft Visual C ++
Как считают большинство затронутых пользователей, существует высокая вероятность того, что проблема возникает из-за необходимости отсутствия распространяемого пакета Visual C++ на вашем компьютере. Те же симптомы могут возникнуть, если Visual C++ поврежден или неправильно установлен.
В большинстве случаев установщик приложения завершается с ошибкой, поскольку не может найти MSVCR110.dll, распространенный файл DLL, который часто требуется для проектов, созданных с помощью Visual Studio.
Некоторым затронутым пользователям удалось решить проблему, заметив, что на их компьютере отсутствует необходимый распространяемый пакет Visual C++. Другие определили, что их установка Visual C++ была неполной или поврежденной. В обоих случаях установка или переустановка распространяемого пакета Visual C++ полностью решила проблему.
Вот что вам нужно сделать, чтобы:
- Нажмите клавишу Windows + R, чтобы открыть диалоговое окно «Выполнить». Затем введите «appwiz.cpl» и нажмите Enter, чтобы открыть «Программы и компоненты.
Диалог запуска: appwiz.cpl - в разделе «Программы и компоненты» просмотрите список приложений и найдите все установки Microsoft Visual C++ Redistributable. Вы можете увидеть их все более легко, если вы нажмете на редактор, чтобы сгруппировать их.
Найти все распространяемые пакеты Microsoft Visual C ++
Примечание. Если у вас не установлены распространяемые пакеты Visual C++ 2005/2010, перейдите к шагу 5.
- Щелкните правой кнопкой мыши каждый распространяемый компонент Visual C++ 2005 Visual C++ 2010 Redistributable и выберите «Удалить». Затем следуйте инструкциям на экране, чтобы удалить его из вашей системы. Повторяйте эту процедуру для каждого распространяемого компонента 2005 и 2010, пока не останется ни одного.
Удаление Microsoft Visual C Repackage
- Перезагрузите машину.
- При следующем запуске перейдите по ссылкам ниже по одной, чтобы загрузить и установить следующие исполняемые файлы установки:
Visual С++ 2005 SP1
Распространяемый пакет Visual C++ 2005 с пакетом обновления 1 (SP1) Обновление безопасности MFC
Распространяемый пакет Visual C++ 2013 — также содержит библиотеки DLL, включенные в предыдущие дистрибутивы (2010 и 2012)
Загрузите отсутствующие распространяемые пакеты Visual C
Примечание. Вы также можете использовать комплексный установщик Major Geeks (здесь), чтобы автоматически установить все отсутствующие пакеты Visual C++ одним щелчком мыши.
- После переустановки каждого распространяемого пакета Visual C++ перезагрузите компьютер и проверьте, завершится ли установка без ошибок при следующем запуске.
Если вы по-прежнему сталкиваетесь с сообщением «Произошла ошибка при установке сборки Microsoft.VC80.CRT», перейдите к следующему способу ниже.
Способ 2. Установите ожидающие обновления Windows
Некоторые пользователи сообщили, что проблема была решена, и они смогли завершить процедуру установки приложения без ошибок после применения каждого ожидающего обновления Windows.
Есть некоторые предположения пользователей, которые указывают на зависимость Flash Player, которая может вызвать ошибку. Судя по всему, Microsoft выпустила обновление для системы безопасности, которое решает эту проблему и позволяет продолжить установку.
Несколько пользователей, столкнувшихся с ошибкой установки сборки Microsoft.VC80.CRT при попытке установить Orion Network Performance, сообщили, что проблема решалась после установки каждого ожидающего обновления Windows.
Следуйте приведенным ниже инструкциям, чтобы установить все ожидающие обновления Windows:
- Нажмите клавишу Windows + R, чтобы открыть диалоговое окно «Выполнить». Затем введите «ms-setup:windowsupdate» и нажмите Enter, чтобы открыть вкладку «Центр обновления Windows» в приложении установки.
Диалог запуска: ms-settings:windowsupdate
Примечание. Если вы не используете Windows 10, введите wuapp в поле «Открыть.
- На экране Центра обновления Windows щелкните Проверить наличие обновлений. Затем следуйте инструкциям на экране, чтобы установить каждое ожидающее обновление.
Проверить наличие ожидающих обновлений Windows
Примечание. Если WU предлагает перезагрузить компьютер между установками обновлений, сделайте это. Также не забудьте установить все ожидающие обновления безопасности (даже если они не требуются).
- После установки каждого ожидающего обновления Windows снова перезагрузите компьютер и попробуйте снова установить приложение. Если вы по-прежнему сталкиваетесь с сообщением «Произошла ошибка при установке сборки «Microsoft.VC80.CRT»» при попытке установить iTunes, inLab или другое приложение, перейдите к следующему способу ниже.
Способ 3: обновить драйверы звука вручную
Некоторые пользователи, пытающиеся решить проблему «Произошла ошибка при установке сборки Microsoft.VC80.CRT», сообщают, что им удалось исправить ее путем установки/обновления звуковых драйверов.
Согласно сообщениям пользователей, отсутствие звуковых драйверов может привести к сбою установки iTunes. Если вы считаете, что тот же сценарий может быть применим к вашей текущей ситуации, выполните следующие действия, чтобы проверить, отсутствуют ли какие-либо звуковые драйверы, и примите соответствующие меры для решения проблемы.
Вот что вам нужно сделать:
- Нажмите клавишу Windows + R, чтобы открыть диалоговое окно «Выполнить». Затем введите «devmgmt.msc» и нажмите «Ввод», чтобы открыть диспетчер устройств.
Диалог запуска: devmgmt.msc - В диспетчере устройств разверните раскрывающееся меню «Звуковые, видео и игровые контроллеры» и посмотрите, есть ли значок восклицательного знака в каких-либо перечисленных записях.
Пример отсутствующего или неправильно установленного звукового драйвера - Если вы видите какие-либо доказательства отсутствия неправильного звукового драйвера, щелкните правой кнопкой мыши запись неисправного драйвера и выберите «Обновить драйвер.
Обновление драйвера - Затем щелкните Автоматический поиск обновленного программного обеспечения драйвера, чтобы указать WU (Центру обновления Windows) выполнить поиск более новой версии драйвера. Если найдена новая версия, следуйте инструкциям на экране, чтобы установить ее на свой компьютер. После установки нового драйвера перезагрузите компьютер и посмотрите, решится ли проблема при следующем запуске.
Нажмите «Поиск автоматически», чтобы обновить программное обеспечение драйвера
- Если WU не может найти более новую версию драйвера, щелкните правой кнопкой мыши неисправный драйвер и вместо этого выберите «Удалить устройство.
Удаление неисправного драйвера устройства
- Нажмите «Удалить», когда появится запрос на подтверждение, и дождитесь завершения процесса. После завершения процедуры перезагрузите компьютер, чтобы Windows автоматически загрузила и установила отсутствующие звуковые драйверы.
Подтверждение удаления звукового драйвера
- Попробуйте установить приложение еще раз и посмотрите, не возникала ли ошибка при установке сборки Ошибка Microsoft.VC80.CRT устранена
Если вы все еще сталкиваетесь с проблемой, перейдите к последнему способу ниже.
Удалите компоненты, оставшиеся от прошлой установки
Если вы не можете установить или восстановить iTunes, вам может потребоваться удалить остатки предыдущей установки iTunes, а затем повторить установку.
Узнайте, как удалить и переустановить iTunes и другие программные компоненты в Windows Vista или более поздних версиях.
Песни, купленные в iTunes Store или импортированные с компакт-дисков, по умолчанию хранятся в папке «Моя музыка». Удаление iTunes не удалит вашу музыку.
Загрузите последнюю совместимую версию iTunes на свой компьютер
Загрузите iTunes с веб-сайта Apple, а затем нажмите «Загрузить», чтобы загрузить установщик iTunes. При появлении запроса нажмите «Сохранить» (не «Выполнить»).
Если вы используете Windows 10, вы можете загрузить последнюю версию iTunes из Магазина Microsoft. Если вы загрузили iTunes из Microsoft Store, вам не нужно выполнять действия, описанные далее в этой статье. Если вы загрузили iTunes с веб-сайта Apple, следуйте приведенным ниже инструкциям.
Описание проблемы
Попытка установить приложение, позволяющее при предварительной авторизации в сервисе использовать загруженные из iTunes медиафайлы на персональный компьютер и работать с устройствами производства Apple. Однако вместо запуска установки специализированного программного обеспечения на мониторе появляется сообщение об ошибке.
Причинами проблемы могут быть следующие факторы:
- Устаревшая версия Windows.
- Поврежденные установочные файлы.
- Неправильно установленные обновления.
- Наличие вредоносного вирусного программного обеспечения.
- Системный реестр “беспорядок.
- «Конкуренция» между Apple и Microsoft.
Устранение каждой причины поломки имеет нюансы. Важно иметь в виду, что проблема может возникать как из-за общего состояния ПК (некорректные обновления, проблемы с реестром, вирусы), так и непосредственно из-за проблем совместимости с программой, написанной для ОС Macintosh, хотя и адаптированной для Windows. (Фигура 2).
Рисунок 2. Ошибка установщика Windows возникает во время установки iTunes в ОС Windows
Способы решения проблемы
Для устранения и последующего предотвращения возникновения такой проблемы, как ошибка установщика windows при установке itunes, недостаточно устранить одну причину, так как сбой может произойти из-за другой или широкого спектра причин неисправности. В целом список методов устранения неполадок выглядит следующим образом:
- Приведение в порядок вашего ПК.
- «Адаптация» установочного файла для установки на ПК с ОС Windows.
- С помощью установщика, скачанного с официального сайта Apple.
Каждый из этих методов включает в себя перечень мероприятий, направленных на решение проблемы, и заслуживает отдельного рассмотрения.
Метод: установите более старую версию iTunes перед обновлением до последней (сбой iTunes)
Если у вас возникли проблемы с установкой или синхронизацией с последней версией iTunes, возможно, вам мешает карта графического процессора. Несколько пользователей, столкнувшихся с той же проблемой, подозревали, что проблема может быть связана со старыми видеокартами.
Apple выпустила старую версию iTunes специально для старых видеокарт. Вы без проблем сможете установить эту сборку, не сталкиваясь с ошибкой “Произошла ошибка при установке сборки Microsoft.VC80.CRT”. Кроме того, вы в любом случае сможете обновиться до последней версии (после установки приложения).
Вот краткое руководство о том, что вам нужно сделать:
- Загрузите iTunes версии 12.4.3, нажав ссылку «Загрузить» в верхней части страницы.
- После завершения загрузки откройте исполняемый файл установки и следуйте инструкциям на экране, чтобы завершить установку. Вы должны быть в состоянии завершить его, не сталкиваясь с ошибкой Произошла ошибка при установке сборки Microsoft.VC80.CRT .
- Перезагрузите компьютер и откройте iTunes при следующем запуске. Если сообщение об обновлении не появляется сразу, активируйте его, включив любую песню. В конце концов вы увидите всплывающее окно с просьбой обновить до последней доступной версии. Нажмите «Загрузить iTunes» и следуйте инструкциям на экране, чтобы загрузить последнюю версию.
Ошибка пакета Windows Installer
Если вы видите на мониторе окно ошибки с похожим текстом: «Служба установщика Windows недоступна…», то стоит проверить, активна ли нужная служба. И если да, то запускай. Делается это просто:
- Вызываем консоль «Выполнить» нажатием комбинации клавиш Win+R. В одной строке пишем команду:
services.msc
- Через десять секунд появится окно со списком сервисов. Нужно найти «Установщик Windows», кликнуть правой кнопкой мыши по пункту, выбрать пункт меню «Свойства»:
- Обратите внимание на параметр «Тип запуска»: справа от него должно быть указано значение «Вручную». Если компонент остановлен, нажмите «Пуск».
Метод: установка ожидающих обновлений Windows
Некоторые пользователи сообщили, что проблема была решена, и они смогли завершить процедуру установки приложения без ошибок после применения каждого ожидающего обновления Windows.
Есть некоторые предположения пользователей, которые указывают на зависимость Flash Player, которая может вызвать ошибку. Microsoft выпустила обновление для системы безопасности, которое устраняет проблему и позволяет завершить установку.
Несколько пользователей столкнулись с ошибкой Произошла ошибка при установке сборки Microsoft.VC80.CRT при попытке установить Orion Network Performance. Эти пользователи сообщили, что проблема была решена после установки всех ожидающих обновлений Windows.
Следуйте приведенным ниже инструкциям, чтобы установить ожидающие обновления Windows:
- Нажмите клавишу Windows + R, чтобы открыть диалоговое окно «Выполнить». Затем введите «ms-settings:windowsupdate» и нажмите Enter, чтобы открыть вкладку «Центр обновления Windows» в приложении «Настройки» .
Примечание. Если вы не используете Windows 10, введите wuapp в поле «Открыть».
- На экране Центра обновления Windows щелкните Проверить наличие обновлений. Затем следуйте инструкциям на экране, чтобы установить каждое ожидающее обновление.
Примечание. Если WU предложит перезагрузить компьютер между установками обновлений, сделайте это. Кроме того, обязательно установите все ожидающие обновления безопасности (даже если они необязательны).
- После установки всех ожидающих обновлений Windows снова перезагрузите компьютер и попробуйте снова установить приложение. Если вы по-прежнему сталкиваетесь с ошибкой «Произошла ошибка при установке сборки Microsoft.VC80.CRT» при попытке установить iTunes, inLab или другое приложение, перейдите к следующему способу ниже.
Перезапустите компьютер. После перезагрузки компьютера попробуйте снова установить iTunes.
Отключите конфликтующее программное обеспечение
Некоторые фоновые процессы могут препятствовать установке таких программ, как iTunes.
Если вы установили программное обеспечение для обеспечения безопасности и у вас возникли проблемы с установкой iTunes для Windows, вам может потребоваться отключить или удалить программное обеспечение для обеспечения безопасности, чтобы решить эти проблемы.
Метод 1: установить / переустановить распространяемый пакет Microsoft Visual C ++
Как предположило большинство затронутых пользователей, существует высокая вероятность того, что проблема возникает из-за отсутствия на вашем компьютере необходимого распространяемого пакета Visual C++. Те же симптомы могут возникнуть, если Microsoft Visual C++ поврежден или неправильно установлен.
В большинстве случаев установщик приложения выдает ошибку, поскольку не может найти MSVCR110.dll, распространенный файл DLL, который часто требуется для проектов, созданных с помощью Visual Studio .
Некоторым затронутым пользователям удалось решить проблему, заметив, что на их компьютере отсутствует необходимый распространяемый пакет Visual C++. Другие определили, что их установка Visual C++ была неполной или поврежденной. В обоих случаях установка или переустановка распространяемого пакета Microsoft Visual C++ полностью решила проблему.
Вот что вам нужно сделать, чтобы:
- Нажмите клавишу Windows + R, чтобы открыть диалоговое окно «Выполнить». Затем введите «appwiz.cpl» и нажмите Enter, чтобы открыть «Программы и компоненты» .
- В разделе «Программы и компоненты» просмотрите список приложений и найдите все установки Microsoft Visual C++ Redistributable. Вы можете легко увидеть их все, если щелкнете «Издатель», чтобы сгруппировать их вместе.
Примечание. Если у вас не установлены распространяемые пакеты Visual C++ 2005/2010, перейдите к шагу 5.
- Щелкните правой кнопкой мыши каждый распространяемый компонент Visual C++ 2005 и распространяемый компонент Visual C++ 2010 и выберите «Удалить». Затем следуйте инструкциям на экране, чтобы удалить его из вашей системы. Повторяйте эту процедуру для каждого распространяемого компонента 2005 и 2010, пока не останется ни одного.
- Перезагрузите машину.
При следующем запуске перейдите по ссылкам ниже по одной, чтобы загрузить и установить следующие исполняемые файлы установки:
- Распространяемый пакет Visual C++ 2005 с пакетом обновления 1
- Распространяемый пакет Visual C++ 2005 с пакетом обновления 1 (SP1) Обновление безопасности MFC
- Распространяемый компонент Visual C++ 2013 — также содержит библиотеки DLL, включенные в предыдущие дистрибутивы (2010 и 2012).
Примечание. Вы также можете использовать универсальный установщик Major Geeks (здесь), чтобы автоматически установить все отсутствующие пакеты Visual C++ одним щелчком мыши.
- После переустановки всех распространяемых пакетов Visual C++ перезагрузите компьютер и проверьте, завершится ли установка без ошибок при следующем запуске.
Если вы по-прежнему сталкиваетесь с ошибкой «Произошла ошибка при установке сборки Microsoft.VC80.CRT», перейдите к следующему способу ниже.
Вирусная активность
Если на дисках застревает троянский конь или любой другой вредоносный скрипт, это также может привести к его неисправности. Вдруг на ПК не установлено ПО для поиска той гадости, рекомендую проверить двумя бесплатными утилитами:
- DrWeb Cure IT
- Очиститель рекламы
Скачивайте, запускайте по очереди, а после завершения процедуры перезагружайте компьютер. Все просто!
Дополнительная помощь
Если рекомендации, приведенные в этой статье, не помогли, вы можете найти решение своей проблемы на веб-сайте поддержки Microsoft.
Информация о продуктах, не производимых Apple, или информация на независимых веб-сайтах, не контролируемых и не тестируемых Apple, не является подтверждением или одобрением. Apple не несет ответственности за выбор, функциональность или использование сторонних веб-сайтов или продуктов. Apple также не несет ответственности за точность или достоверность информации, размещенной на сторонних веб-сайтах. Свяжитесь с поставщиком для получения дополнительной информации.
Не устанавливается iTunes на Windows 10
При загрузке установщика утилиты с официального ресурса Apple сервис не предлагает вариант разрядности, определяя ее автоматически. Казалось бы, это намного проще, ведь пользователю не нужно лишний раз заморачиваться, смотреть в системных параметрах, какая у вас операционная система, бит32 или 64 .
Но с другой стороны, иногда сайт не определяет должным образом, а затем загружает установщик, несовместимый с версией вашей операционной системы.
Я рекомендую использовать ссылки ниже, чтобы выбрать правильную версию установки:
- Загрузите iTunes 12.1.3 для 32-разрядных версий Windows;
- Скачать: iTunes 12.4.3 для Windows (64-разрядные версии со старыми видеокартами) — рекомендуется при появлении ошибки «Воспроизведение видео не поддерживается на этом компьютере»;
- Загрузите iTunes для 64-разрядной версии (Windows 7 и более поздние версии).
Удаляем «следы»
Если iTunes не устанавливается на Windows 7 из-за неправильной настройки, то в этом могут быть виноваты «остатки» от предыдущей установки продуктов Apple в системе. Стоит воспользоваться встроенным инструментом «Программы и компоненты» (открывается в «Панели управления»):
Находим в списке и удаляем элементы со следующими именами (у вас не обязательно будут все перечисленные ниже объекты):
- айтюнс;
- Добрый день ;
- Быстрое время;
- Поддержка мобильных устройств Apple;
- Яблоко обновление программного обеспечения;
- Поддержка приложений Apple.
Для этих же целей можно использовать более продвинутый инструмент — утилиту CCleaner, она позволит не только удалить ПО, но и удалить ошибки из реестра, почистить «мусорный» файл. Вы можете скачать оптимизатор по ссылке и просмотреть руководство пользователя.
Когда вы проделали необходимые манипуляции, обязательно перезагрузите ноутбук и попробуйте снова запустить iTunesSetup.
Антивирусы блокируют процесс
Разработчики защитного ПО годами не научили свое ПО правильно определять, является ли запущенное приложение вредоносным. В связи с этим безопасные утилиты часто блокируются антивирусами, возникает ошибка 1114:
Указывает, что некоторые библиотеки DLL не найдены или не могут быть связаны.
Выход из ситуации прост: стоит временно отключить защиту, а если вы пользуетесь встроенными средствами Windows 10, то и SmartScreen отключить не помешает.
Метод 3. Обновите драйверы звука вручную
У некоторых пользователей возникли проблемы с устранением ошибки «Произошла ошибка при установке сборки Microsoft.VC80.CRT». Эти пользователи сообщили, что смогли исправить это, установив/обновив свои звуковые драйверы.
Согласно сообщениям пользователей, отсутствие звуковых драйверов может привести к сбою установки iTunes. Если вы считаете, что тот же сценарий может быть применим к вашей текущей ситуации, выполните следующие действия, чтобы проверить, отсутствуют ли ваши звуковые драйверы, и примите соответствующие меры для решения проблемы.
Вот что вам нужно сделать:
- Нажмите клавишу Windows + R, чтобы открыть диалоговое окно «Выполнить». Затем введите «devmgmt.msc» и нажмите Enter, чтобы открыть диспетчер устройств .
- В диспетчере устройств разверните раскрывающееся меню «Звуковые, видео и игровые контроллеры» и посмотрите, есть ли значки с восклицательным знаком для каких-либо записей в списке.
- Если вы видите какие-либо доказательства отсутствия неправильного звукового драйвера, щелкните правой кнопкой мыши запись неисправного драйвера и выберите «Обновить драйвер.
- Затем щелкните Автоматический поиск обновленного программного обеспечения драйвера, чтобы указать WU (Центру обновления Windows) выполнить поиск более новой версии драйвера. Если найдена новая версия, следуйте инструкциям на экране, чтобы установить ее на свой компьютер. После установки нового драйвера перезагрузите компьютер и посмотрите, решится ли проблема при следующем запуске.
- Если WU не может найти более новую версию драйвера, щелкните правой кнопкой мыши неисправный драйвер и вместо этого выберите «Удалить устройство .
- Нажмите «Удалить», когда появится запрос на подтверждение, и дождитесь завершения процедуры. После завершения процедуры перезагрузите компьютер, чтобы Windows автоматически загрузила и установила отсутствующие звуковые драйверы.
- Попробуйте установить приложение еще раз и посмотрите, устранена ли ошибка установки сборки Microsoft.VC80.CRT .
Если вы все еще сталкиваетесь с проблемой, перейдите к последнему способу ниже.
Системные сбои
Такой вариант тоже не исключен, ведь сверхстабильностью в работе операционная система Microsoft не отличается. Часто проблема возникает из-за конфликтов между установленным программным обеспечением и драйверами оборудования.
Как минимум, вы должны перезагрузить компьютер, а затем повторить попытку. Если не помогло, то стоит прибегнуть к сканированию на наличие поврежденных компонентов.
- Запускаем командную строку с правами администратора (через поиск Windows):
- Вводим команду:
sfc /сканировать сейчас
- Дожидаемся завершения операции и перезагружаем ПК.
Устраните неполадки iTunes
Щелкните правой кнопкой мыши установщик, загруженный на шаге 3 (имя файла iTunesSetup или iTunes6464Setup), и выберите «Запуск от имени администратора».
Если вы ранее устанавливали iTunes, программа установки предложит вам восстановить программное обеспечение.
Когда решение будет завершено, перезагрузите компьютер и попробуйте запустить iTunes.
Если ошибка возникает при первой установке iTunes
Если вы никогда раньше не устанавливали iTunes на свой компьютер, то проблема немного сложнее, но ее все же можно решить.
Способ 1: устранение вирусов
Как правило, если в системе возникают проблемы с установкой программы, следует подозревать вирусную активность.
В этом случае стоит попробовать запустить функцию сканирования на компьютере в антивирусе или воспользоваться мощной бесплатной лечащей утилитой Dr.Web CureIt, которая позволит не только тщательно просканировать систему, но и удалить все обнаруженные угрозы.
Скачать Dr.Web CureIt
После успешного лечения вашего компьютера перезагрузите систему, а затем попробуйте снова установить iTunes на свой компьютер.
Источники:
- http://helpexe.ru/windows/ispravleno-oshibka-pri-ustanovke-sborki-microsoft
- https://support.apple.com/ru-ru/HT201668
- https://soft-ok.net/4878-oshibka-windows-installer-pri-ustanovke-itunes.html
- https://ru.necaecap.com/491-fix-an-error-occurred-during-the-installation-of-assembly-microsoft-vc80-crt
- https://it-tehnik.ru/software/windows-10/itunes-dont-install.html
- [https://Lumpics.ru/error-the-installer-found-an-error-to-itunes-configuration/]
If when you run an .msi package to install a program or application on your Windows 11 or Windows 10 computer and you get an error prompt with the message Error 1935 An error occurred during the installation of assembly component, then this post is intended to help you with the most suitable solutions you can easily apply to fix the error on your system.

When this error occurs, you’ll receive the following similar error message and code;
Error 1935.An error occurred during the installation of assembly component
{98CB24AD-52FB-DB5F-A01F-C8B3B9A1E18E}.
HRESULT: 0x800700C1.
Note that the component and HRESULT values may be different.
If you are getting the prompt displaying Error 1935 An error occurred during the installation of assembly component during a program installation on your Windows 11/10 PC, you can try our recommended solutions below in no particular order to resolve the issue on your PC.
- Restart PC
- Run Program Install and Uninstall Troubleshooter
- Run the MSI Installer in Compatibility Mode
- Make sure Windows Installer Service is running
- Repair/Reinstall/Update .NET Framework
- Install or Update Visual C++ Redistributable
- Clean Boot system and run Installer
- Run SFC and DISM scan
- Delete AppModel registry subkey (applies to Microsoft Office)
Let’s take a look at the description of the process involved concerning each of the listed solutions.
Before you proceed, check your system architecture and then make sure you’re running the 32-bit or 64-bit version of the MSI installer as the case may be. In addition, check for updates and install any available bits on your Windows 11/10 device and see if the error reappears when you run the .msi installer. On the other hand, if the error started after a recent Windows update, you can perform System Restore or uninstall the update – but if you prefer not to do neither, you can then go ahead with the solutions below.
1] Restart PC
If you get the error message Error 1935 An error occurred during the installation of assembly component when you install any program or software on your Windows 11/10 device, restart the computer and try to run setup again as a quick first step. If the error still appears after restarting the computer, you can try these other methods described in this post to fix the problem.
2] Run Program Install and Uninstall Troubleshooter
The Program Install and Uninstall troubleshooter fixes corrupted registry keys and is designed to help PC users automatically repair issues when blocked from installing or removing programs on Windows 11/10 system. This solution requires you to run Program Install and Uninstall Troubleshooter from Microsoft and see if the issue in hand is resolved. Otherwise, try the next solution.
3] Run the MSI Installer in Compatibility Mode
In some cases, especially with older applications, these programs need to work in Windows compatibility mode. This solution requires you to run the MSI Installer in Compatibility Mode to see if error in highlight is trigger due to a compatibility problem.
4] Make sure Windows Installer service is running
The MSI file format used by Windows Installer (MSI) is used specifically for installation – this differs from the EXE file format sometimes used to run installers, which are simple executable files that can be programmed to run any number of tasks.
The error in view can occur if the Windows modules installer isn’t running on the system. Since it handles installing system modules from applications, without it running, there’s a chance that essential components aren’t installed. So, to rule out this possibility as a potential culprit, you need to ensure that the Windows Installer Service is enabled. However, if the service is running but the issue persists, you can unregister and re-register Windows Installer Service. Here’s how:
- Press Windows key + R to invoke the Run dialog.
- In the Run dialog box, type cmd and then press CTRL + SHIFT + ENTER to open Command Prompt in admin mode.
- In the command prompt window, type the command below and hit Enter to temporarily unregister the Windows Installer service:
msiexec /unreg
- Once the command is processed successfully and you get the success message, input the following command and hit Enter to register the Windows Installer once again:
msiexec /regserver
Once the second command executes, restart your computer once again, and run thwe MSI installer once more and see if the error reoccurs. If so, try the next solution.
5] Repair/Reinstall/Update .NET Framework
The issue in view could be due corrupted .NET Framework installation on your system. In this case, to fix the error, you can repair .NET Framework. If repair didn’t work, you can use the .NET Framework Setup Cleanup tool to completely remove selected versions of the .NET Framework from your computer. Afterwards, you can download the latest version of .NET Framework and install on your Windows 11/10 PC.
6] Install or Update Visual C++ Redistributable
Games and other applications that feature 3D graphics require additional components like drivers and Microsoft Visual C++. This solution requires you to make sure the latest version of Visual C++ Redistributable Package is installed on your system before you run the MSI installer for the program you’re trying to install on your device.
If both the latest version of Visual C++ Redistributable and .NET Framework are installed on your system but the error isn’t fixed, you can try the next solution.
7] Clean Boot system and run Installer
Performing a Clean Boot can remove any conflicts that occur during your software installation – this means starting your Windows 11/10 computer with minimum required drivers and programs. This solution requires you to clean boot your system and run the program installer in that system state and see if the error prompt reappears.
8] Run SFC and DISM scan
This solution requires you run SFC scan and see if that helps – and depending on the outcome of the scan, you may need to run DISM scan as well. If you prefer, you can run the SFC and DISM scan in tandem by following the instructions in the post “The system detected an overrun of a stack-based buffer in this application“.
9] Delete AppModel registry subkey (applies to Microsoft Office)
This solution specifically applies to the error during Microsoft Office installation. Deleting the AppModel registry subkey should allow you to successfully install Office on your Windows 11/10 device.
To delete AppModel registry subkey, do the following:
Since this is a registry operation, it is recommended that you back up the registry or create a system restore point as necessary precautionary measures. Once done, you can proceed as follows:
- Press Windows key + R to invoke the Run dialog.
- In the Run dialog box, type regedit and hit Enter to open Registry Editor.
- Navigate or jump to the registry key path below:
HKEY_LOCAL_MACHINESOFTWAREMicrosoftAppModel
- At the location, on the left pane, right-click the AppModel subkey.
- Select Delete from the context menu to delete the registry key.
- Exit Registry Editor.
- Restart PC.
That’s it! Hope this post helps you.
Related post: InstallShield Error code 1722 while installing MSI program
How do I resolve error 1935 in QuickBooks?
To fix QuickBooks Error Code 1935, follow these steps:
- Firstly, Reboot your system.
- Start the installation once again.
- Disable your antivirus software (if any).
- Start again with the installation of QuickBooks.
- Enable your antivirus program after the installation is complete.
How do I fix error 1935?
Generally, to fix error 1935 on Windows 11/10, try any of the following suggestions:
- Install Windows updates.
- Install or update the latest Microsoft Visual C++ redistributable.
- Run the installer in compatibility mode.
- Enable the Windows modules installer service.
- Check the Windows Registry.
Happy computing!
If when you run an .msi package to install a program or application on your Windows 11 or Windows 10 computer and you get an error prompt with the message Error 1935 An error occurred during the installation of assembly component, then this post is intended to help you with the most suitable solutions you can easily apply to fix the error on your system.

When this error occurs, you’ll receive the following similar error message and code;
Error 1935.An error occurred during the installation of assembly component
{98CB24AD-52FB-DB5F-A01F-C8B3B9A1E18E}.
HRESULT: 0x800700C1.
Note that the component and HRESULT values may be different.
If you are getting the prompt displaying Error 1935 An error occurred during the installation of assembly component during a program installation on your Windows 11/10 PC, you can try our recommended solutions below in no particular order to resolve the issue on your PC.
- Restart PC
- Run Program Install and Uninstall Troubleshooter
- Run the MSI Installer in Compatibility Mode
- Make sure Windows Installer Service is running
- Repair/Reinstall/Update .NET Framework
- Install or Update Visual C++ Redistributable
- Clean Boot system and run Installer
- Run SFC and DISM scan
- Delete AppModel registry subkey (applies to Microsoft Office)
Let’s take a look at the description of the process involved concerning each of the listed solutions.
Before you proceed, check your system architecture and then make sure you’re running the 32-bit or 64-bit version of the MSI installer as the case may be. In addition, check for updates and install any available bits on your Windows 11/10 device and see if the error reappears when you run the .msi installer. On the other hand, if the error started after a recent Windows update, you can perform System Restore or uninstall the update – but if you prefer not to do neither, you can then go ahead with the solutions below.
1] Restart PC
If you get the error message Error 1935 An error occurred during the installation of assembly component when you install any program or software on your Windows 11/10 device, restart the computer and try to run setup again as a quick first step. If the error still appears after restarting the computer, you can try these other methods described in this post to fix the problem.
2] Run Program Install and Uninstall Troubleshooter
The Program Install and Uninstall troubleshooter fixes corrupted registry keys and is designed to help PC users automatically repair issues when blocked from installing or removing programs on Windows 11/10 system. This solution requires you to run Program Install and Uninstall Troubleshooter from Microsoft and see if the issue in hand is resolved. Otherwise, try the next solution.
3] Run the MSI Installer in Compatibility Mode
In some cases, especially with older applications, these programs need to work in Windows compatibility mode. This solution requires you to run the MSI Installer in Compatibility Mode to see if error in highlight is trigger due to a compatibility problem.
4] Make sure Windows Installer service is running
The MSI file format used by Windows Installer (MSI) is used specifically for installation – this differs from the EXE file format sometimes used to run installers, which are simple executable files that can be programmed to run any number of tasks.
The error in view can occur if the Windows modules installer isn’t running on the system. Since it handles installing system modules from applications, without it running, there’s a chance that essential components aren’t installed. So, to rule out this possibility as a potential culprit, you need to ensure that the Windows Installer Service is enabled. However, if the service is running but the issue persists, you can unregister and re-register Windows Installer Service. Here’s how:
- Press Windows key + R to invoke the Run dialog.
- In the Run dialog box, type cmd and then press CTRL + SHIFT + ENTER to open Command Prompt in admin mode.
- In the command prompt window, type the command below and hit Enter to temporarily unregister the Windows Installer service:
msiexec /unreg
- Once the command is processed successfully and you get the success message, input the following command and hit Enter to register the Windows Installer once again:
msiexec /regserver
Once the second command executes, restart your computer once again, and run thwe MSI installer once more and see if the error reoccurs. If so, try the next solution.
5] Repair/Reinstall/Update .NET Framework
The issue in view could be due corrupted .NET Framework installation on your system. In this case, to fix the error, you can repair .NET Framework. If repair didn’t work, you can use the .NET Framework Setup Cleanup tool to completely remove selected versions of the .NET Framework from your computer. Afterwards, you can download the latest version of .NET Framework and install on your Windows 11/10 PC.
6] Install or Update Visual C++ Redistributable
Games and other applications that feature 3D graphics require additional components like drivers and Microsoft Visual C++. This solution requires you to make sure the latest version of Visual C++ Redistributable Package is installed on your system before you run the MSI installer for the program you’re trying to install on your device.
If both the latest version of Visual C++ Redistributable and .NET Framework are installed on your system but the error isn’t fixed, you can try the next solution.
7] Clean Boot system and run Installer
Performing a Clean Boot can remove any conflicts that occur during your software installation – this means starting your Windows 11/10 computer with minimum required drivers and programs. This solution requires you to clean boot your system and run the program installer in that system state and see if the error prompt reappears.
8] Run SFC and DISM scan
This solution requires you run SFC scan and see if that helps – and depending on the outcome of the scan, you may need to run DISM scan as well. If you prefer, you can run the SFC and DISM scan in tandem by following the instructions in the post “The system detected an overrun of a stack-based buffer in this application“.
9] Delete AppModel registry subkey (applies to Microsoft Office)
This solution specifically applies to the error during Microsoft Office installation. Deleting the AppModel registry subkey should allow you to successfully install Office on your Windows 11/10 device.
To delete AppModel registry subkey, do the following:
Since this is a registry operation, it is recommended that you back up the registry or create a system restore point as necessary precautionary measures. Once done, you can proceed as follows:
- Press Windows key + R to invoke the Run dialog.
- In the Run dialog box, type regedit and hit Enter to open Registry Editor.
- Navigate or jump to the registry key path below:
HKEY_LOCAL_MACHINESOFTWAREMicrosoftAppModel
- At the location, on the left pane, right-click the AppModel subkey.
- Select Delete from the context menu to delete the registry key.
- Exit Registry Editor.
- Restart PC.
That’s it! Hope this post helps you.
Related post: InstallShield Error code 1722 while installing MSI program
How do I resolve error 1935 in QuickBooks?
To fix QuickBooks Error Code 1935, follow these steps:
- Firstly, Reboot your system.
- Start the installation once again.
- Disable your antivirus software (if any).
- Start again with the installation of QuickBooks.
- Enable your antivirus program after the installation is complete.
How do I fix error 1935?
Generally, to fix error 1935 on Windows 11/10, try any of the following suggestions:
- Install Windows updates.
- Install or update the latest Microsoft Visual C++ redistributable.
- Run the installer in compatibility mode.
- Enable the Windows modules installer service.
- Check the Windows Registry.
Happy computing!
На чтение 3 мин. Просмотров 30 Опубликовано 15.12.2019
На этой странице
Содержание
- Проблема. Ошибки в журнале при установке приложения Creative Suite 5.5, CS5 или CS4
- Решения
- Решение 1. Перезагрузите компьютер.
- Решение 2. Удалите и повторно установите .NET Framework.
- Возникла ошибка при установке компонента сборки iTunes в Microsoft Windows
- Первым делом — обновление для Visual C++
- Совет для тех, у кого Windows 8
Проблема. Ошибки в журнале при установке приложения Creative Suite 5.5, CS5 или CS4
При установке продукта Creative Suite 4, 5 или 5.5, в журнале установки появляется одна или несколько следующих ошибок:
- Ошибка 1935. Произошла ошибка при установке компонента сборки Microsoft.VC80.CRT
- Ошибка 1935. Произошла ошибка в процессе установки компонента сборки <43cc1b37-b20c-3ebc-9c04-f809989e4fd3>. HRESULT: 0x80070BC9.
Решения
Решение 1. Перезагрузите компьютер.
Перезагрузите компьютер и начните заново процесс установки продукта Creative Suite.
Решение 2. Удалите и повторно установите .NET Framework.
Иногда ошибку 1935 вызывают потерянные разделы реестра из версий .NET Framework, отличающихся от устанавливаемой. Попробуйте удалить .NET Framework, стереть оставшиеся потерянные разделы реестра, а затем переустановить .NET Framework.
Отказ от ответственности : Данная процедура предусматривает изменение реестра Windows. Компания Adobe не оказывает поддержку в устранении проблем, вызванных неправильным изменением реестра, который содержит важные сведения о программном и аппаратном обеспечении системы. Перед внесением изменений в реестр необходимо создать его резервную копию. Для получения подробной информации о реестре см. документацию по Windows или обратитесь в корпорацию Майкрософт.
Недавно мне понадобилось установить на один из компьютеров с ОС Windows 7 драйвер для usb-токена JaCarta. В момент установки возникло окошко с ошибкой: “Ошибка при установке сборки “Microsoft.VC80.CRT,type=”win32”…”. После этого установка прерывалась:
Т.е. я зашел в “Пуск” – “Панель управления” – “Программы и компоненты” – нашел здесь компонент “Microsoft Visual C++ 2005” и удалил. Затем скачал его заново с официального сайта Microsoft и установил. После этого проблем с установкой драйвера не возникло.
Если вам такой способ не помог, то есть еще варианты решения проблемы:
1. В том случае, если на вашем компьютере установлено много разных версий Microsoft Visual C++, советую удалить их все – затем перезагрузить компьютер – и переустанавливать по одной по мере необходимости:
2. Также ошибка может возникать, если на компьютере не установлены важные обновления операционной системы. Поэтому установите все возможные обновления, а при необходимости переустановите Service Pack.
Чтобы в Windows 7 проверить актуальность установленных в системе обновлений, нужно зайти в “Пуск” – “Все программы” – “Центр обновления Windows” – “Поиск обновлений”. Интернет при этом, естественно, должен быть подключен:
3. Еще один вариант – установка актуальной версии Microsoft .NET Framework. Если у вас в системе уже установлена его последняя версия, то попробуйте переустановить на предыдущую версию.
Автор: Александр Альпидовский
Ставил Acronis Disk Director на сервер и столкнулся с сообщением «An error occurred during installation of assembly». Понятное дело, полез разбираться и нарыл решение. Оказалось, что такая проблема чаще возникает при установке iTunes.
Возникла ошибка при установке компонента сборки iTunes в Microsoft Windows
Если у вас вдруг возникла ошибка при установке компонента сборки iTunes, Компас или, как у меня, Acronis Disk Director, а она ещё появляется под видом сообщения «An error occurred during the installation of assembly ‘Microsoft.VC80.CRT, type=»win32″, version=»8.0.50727.6195″, publicKeyToken=»1fc8b3b9a1e18e3b», processorArchitrcture=»amd64″», то есть пара вариантов, которые, возможно, помогут вам справиться с этой проблемой.
Первым делом — обновление для Visual C++
Первое, что вам необходимо сделать сразу — это скачать и установить обновление безопасности Microsoft Visual C++ 2005 Service Pack 1 Redistributable Package MFC Security Update вот отсюда:
Для этого, у вас, конечно, должен быть установлен Microsoft Visual C++, который, кстати, можно так же попробовать переустановить перед установкой обновления безопасности, если он у вас уже есть. Если вы ищете последние поддерживаемые загрузки по Visual C++, то их можно найти вот тут:
Совет для тех, у кого Windows 8
Так же в комментариях к одному видео кто-то оставил совет, который помог нескольким людям с Windows 8, избавиться от ошибки при установке компонента сборки. В Виндоус 8 нужно сделать следующее:
- Панель управления ->
- Администрирование ->
- Службы ->
- Служба Windows Modules Installer ->
- перевести из состояния «Отключена» в состояние «Автоматически».
Пока, вроде бы всё. Если вы столкнулись с похожей проблемой, но не смогли её решить, опишите, пожалуйста в комментариях условия, при которых вы столкнулись с этим. Возможно я или кто-то из посетителей с похожей проблемой поможет вам.
В сети всё чаще фигурирует ошибка с кодом 0x800f0954. Она появляется при попытке добавить в Windows 10 различные дополнительные компоненты. Чаще всего она наблюдается во время добавления .NET Framework разных версий. Неудачно закончится может и один из встроенных инструментов командной строки – DISM. Вместо сканирования системы или выполнения других системных задач может отобразиться окно со сбоем. Способы исправления, а также причины ошибки 0x800f0954 в Windows 7-10 описаны ниже.
Содержание
- Что вызывает ошибку 0x800f0954?
- Способ 1: обход WSUS
- Способ 2: Очистка журналов CBS
- Способ 3: использование PowerShell для инсталляции .NET Framework
- Способ 4: изменение настроек редактора групповой политики
Что вызывает ошибку 0x800f0954?
Чтобы понять источник появления проблемы, эксперты изучили около 30 отчётов пользователей. Затем подобное состояние Windows было воспроизведено на тестовых машинах. Результат – появилась та же самая ошибка.
Удалось установить следующих виновников неисправностей:
- Компьютер не в состоянии подключиться к серверам Windows, отвечающим за передачу обновлений. Очень вероятно, что системе самостоятельно не удалось связаться с серверами WU. Проблема является типичной для компьютерных сетей, которые подключаются к доменам и настроены на автоматическую загрузку обновлений с сервера WSUS. Для фикса ошибки достаточно скачать обновление в обход службы WSUS.
- Проблему вызывают журналы DISM CBS. Утилита DISM может создавать журналы CBS с отчётами об ошибках, которые в реальности отсутствуют. Удаление журналов обслуживания помогает убрать глюк системы. Скорее всего при повторном запуске сканирования Windows через DISM, утилита покажет корректный результат.
- Неудачное обновление .NET Framework через встроенный компонент ОС. Чтобы загрузить и поставить более новую версию .NET Framework без ошибки, лучше использовать Powershell;
- Настройки групповой политики блокируют выполнение действия. Существует одна настройка в групповой политике, которая в неактивном состоянии может вызывать ошибку 0x800f0954. Решением проблемы станет включение одной опции в редакторе.
Способы исправления были подобраны согласно перечисленным проблемам. Каждую неисправность по-отдельности можно устранить, заменив всего одну настройку или выполнив несколько ручных действий. Однако, чтобы понять, в чём истинная первопричина проблемы, порой нужно выполнить несколько манипуляций. Все способы размещены в том порядке, в котором их целесообразно использовать с точки зрения эффективности и простоты применения.
Способ 1: обход WSUS
Очевидно, что для получения дополнительных компонентов Windows обязателен доступ к серверам корпорации Microsoft. Если нужного подключения система установить не может, как раз и появляется ошибка 0x800f0954. Приблизительно 35% всех отчётов от серверных машин о сбое вызваны проблемами с подключением к серверу. Всё из-за того, что они настроены на загрузку обновлений с серверов WSUS.
Если у читателя аналогичная проблема, скорее всего когда-то компьютер состоял в доменной сети, поэтому в нём сохранились старые настройки групповой политики. При этом сценарии следует установить временный костыль, позволяющий обойти сервер WSUS. Для этого нужно изменить настройки реестра.
Важно! Перед работой с реестром лучше сделать точку восстановления Windows. Изменив не тот параметр или задав неправильное значение, можно нарушить правильность работы системы.
Что нужно сделать:
- Нажать сочетание кнопок Win + R на клавиатуре.
- В диалоговое окно «Выполнить» вставить слово regedit и нажать Ctrl + Shift + Enter (позволяет запустить редактор реестра с администраторскими правами). Если появится уведомление от приложения «Контроль учётных записей пользователей», следует подтвердить действие кнопкой «Да».
- На вертикальной панели последовательно открыть HKEY_LOCAL_MACHINESOFTWAREPoliciesMicrosoftWindowsWindowsUpdateAU или вставить ссылку в навигационную панель. Возможно, «WindowsUpdate» не удастся найти, в этом случае стоит нажать ПКМ по рабочему окну и создать данный ключ. То же самое сделать с ключом «AU».
- В конечной папке в панели справа щёлкнуть ПКМ и выбрать «Создать» – «Строковый параметр». Значение нужно переименовать в «UserWUServer».
- Двойным нажатием открыть только что созданный параметр и задать ему значение 0.
- Выйти из редактора реестра и перезагрузить компьютер.
Способ 2: Очистка журналов CBS
Исходя их личного опыта и опыта многих пользователей, можно сказать, что в борьбе с ошибкой 0x800f0954 может помочь удаление журнала CBS (Component Based Servicing). Он создан DISM. Следующий этап – заново запустить DISM и воспроизвести действие по установке компонента Windows, ранее вызывавшего ошибку.
Пошаговое руководство:
- Открыть «Проводник» и перейти по пути C:WindowsLogsCBS.
- Попав в папку CBS, нажать Ctrl + A для выделения всего содержимого и Del – для его удаления. Как только все файлы с расширением .log и .cab удалятся, можно закрыть «Проводник».
- Нажать ПКМ по «Пуску» и выбрать «Командная строка (Администратор). Если появится уведомление UAC, в нём нажать «Да» для подтверждения выдачи прав.
- В консоль с полными правами вставить команду – Dism.exe /online /enable-feature /featurename:NetFX3 /source:C: и нажать Enter.
- Выполнить перезапуск системы.
Способ 3: использование PowerShell для инсталляции .NET Framework
Если проблема возникла при установке .NET Framework при помощи DISM, стоит обратиться к другому инструменту – Powershell. Он работает по иному принципу, и с большей долей вероятности установит подходящий компонент.
Инструкция:
- Нажать сочетание Win + R, вставить в строку powershell и щёлкнуть по клавишам Ctrl + Shift + Enter.
- После запуска Powershell в режиме повышенных прав вставить запись Add-WindowsCapability -Online -Name NetFx3 ~ ~ ~ ~ – Source D: sourcessxs и применить действие кнопкой Ввод.
- Закрыть консоль, и перезапустить компьютер.
- Проверить всё ли работает правильно.
Способ 4: изменение настроек редактора групповой политики
Метод применим в ситуации, когда ошибка 0x800f0954 сопровождает попытку добавить инструментарий RSAT. В такой ситуации пользователю придётся внести пару изменений в настройки групповой политики.
Важно! Редактор групповой политики доступен не во всех версиях Windows. Если установлена «десятка» в редакции Home, по умолчанию не будет доступа к данному инструменту. Придётся дополнительно установить редактор.
При наличии доступа к групповым политикам, следует:
- Щёлкнуть по значку лупы возле «Пуска», вставить название файла gpedit.msc и открыть его.
- Внутри редактора перейти в раздел «Административные шаблоныСистема».
- В правой области найти параметр «Укажите параметры для установки необязательных компонентов…» и дважды щёлкнуть по нему.
- Перевести её в состояние «Включено».
- Установить флажок напротив «Скачайте содержимое для восстановления…».
- Нажать на кнопку «Применить» и закрыть редактор.
На этом всё, какой-то из способов должен помочь исправить ошибку 0x800f0954 и всё-таки установить нужный компонент Windows. Изначально стоит выбрать свою ситуацию и перейти к решению, разработанному под неё. Если не получается определить свою проблему, можно выполнить все действия последовательно.







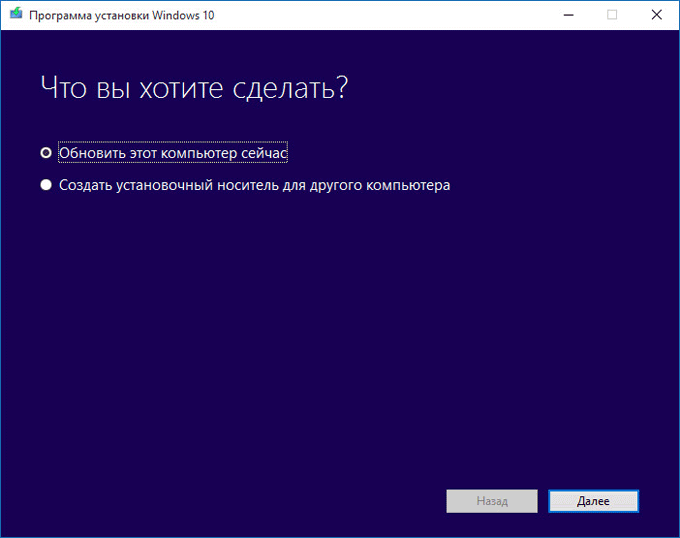
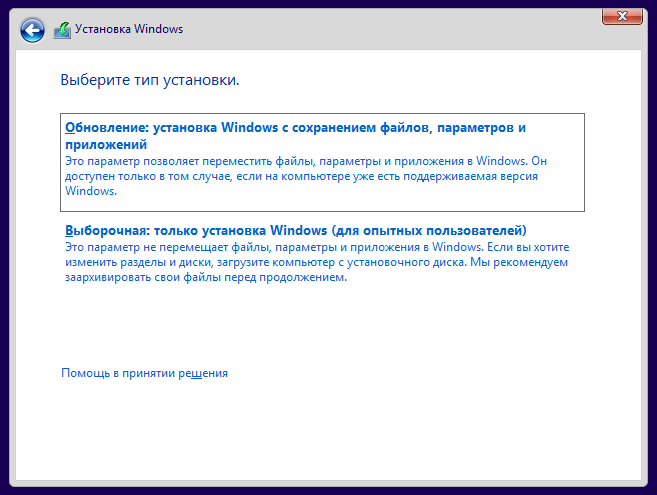
 Нажимаем на шестерёнку, чтобы перейти к параметрам
Нажимаем на шестерёнку, чтобы перейти к параметрам Выбираем пункт «Приложения и возможности», который находится в блоке «Система»
Выбираем пункт «Приложения и возможности», который находится в блоке «Система» Вводим в поиске «компонент» и выбираем «Программы и компоненты»
Вводим в поиске «компонент» и выбираем «Программы и компоненты» Среди компонентов Windows выбираем нужный и включаем его
Среди компонентов Windows выбираем нужный и включаем его Во вкладке «Автозагрузка» выбираем ненужную программу и кликаем «Отключить»
Во вкладке «Автозагрузка» выбираем ненужную программу и кликаем «Отключить» В контекстном меню «Пуска» выбираем пункт «Система»
В контекстном меню «Пуска» выбираем пункт «Система» Во вкладке «Визуальные эффекты» выбираем «Обеспечить наилучшее быстродействие»
Во вкладке «Визуальные эффекты» выбираем «Обеспечить наилучшее быстродействие» В папке «Параметры» выбираем пункт «Устройства»
В папке «Параметры» выбираем пункт «Устройства» Включаем «Скачивание через лимитные подключения», передвинув переключатель
Включаем «Скачивание через лимитные подключения», передвинув переключатель

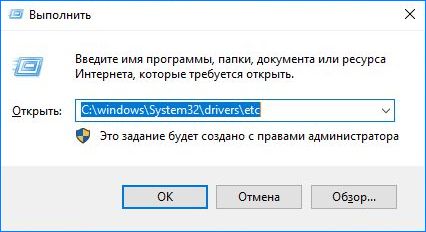
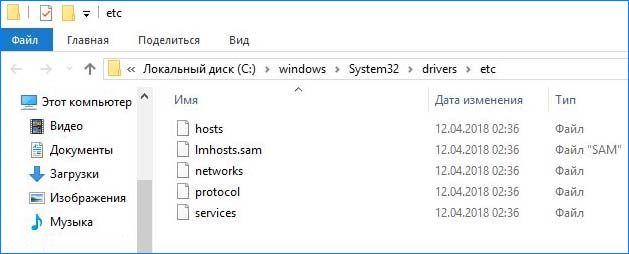



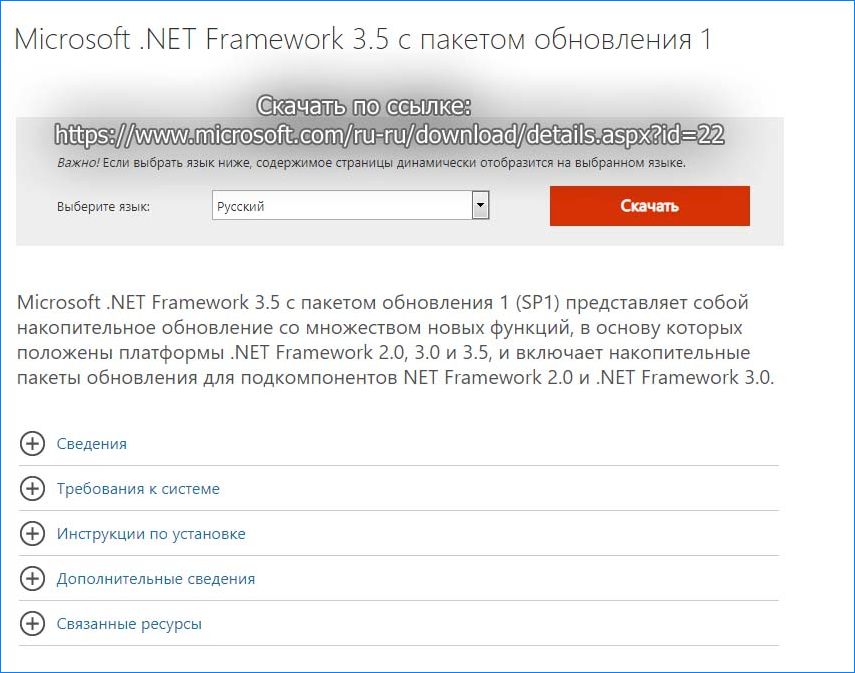
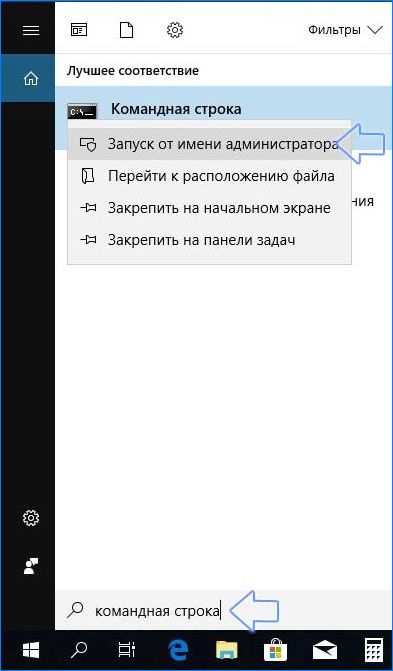


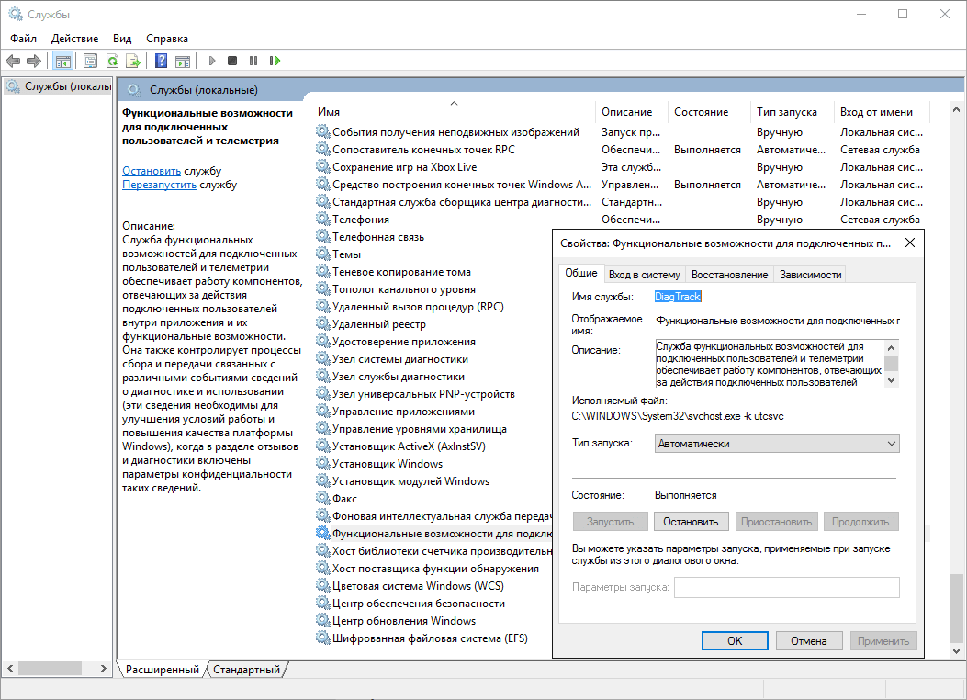
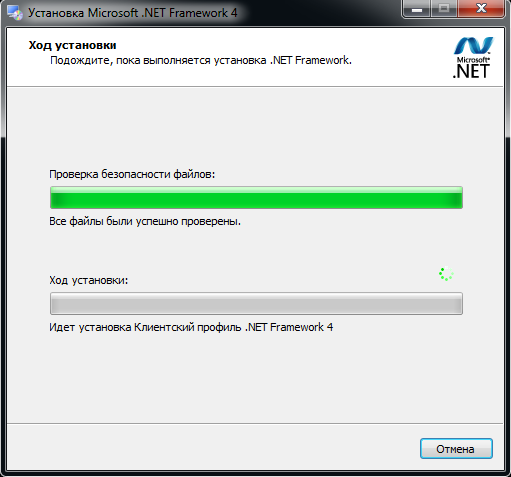
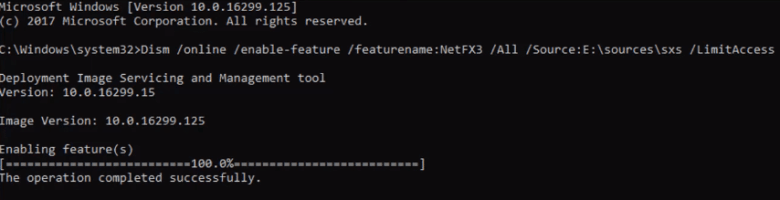


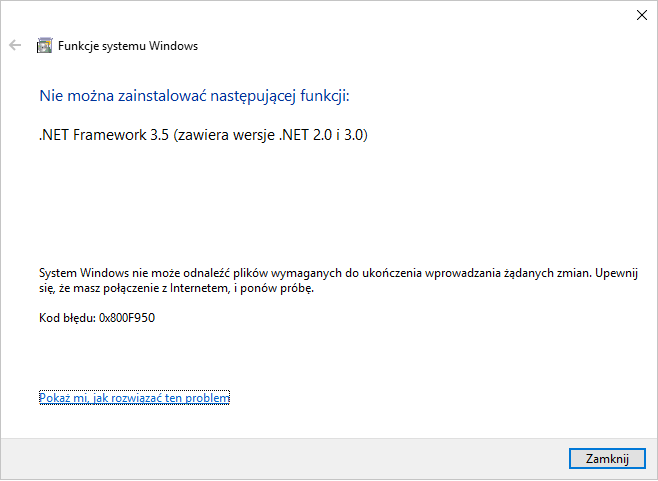
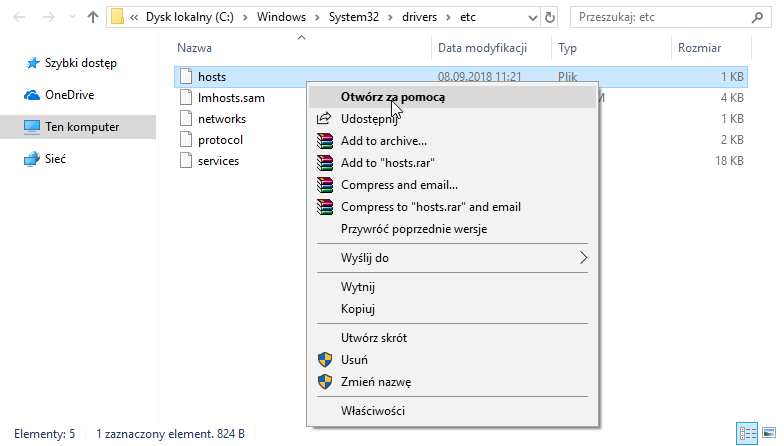
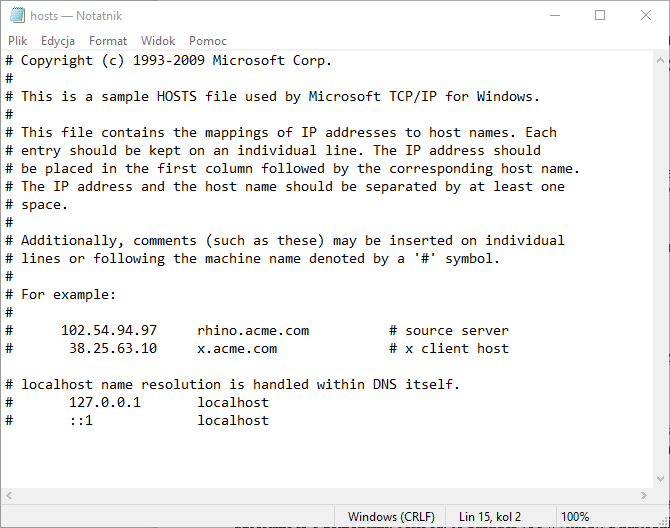
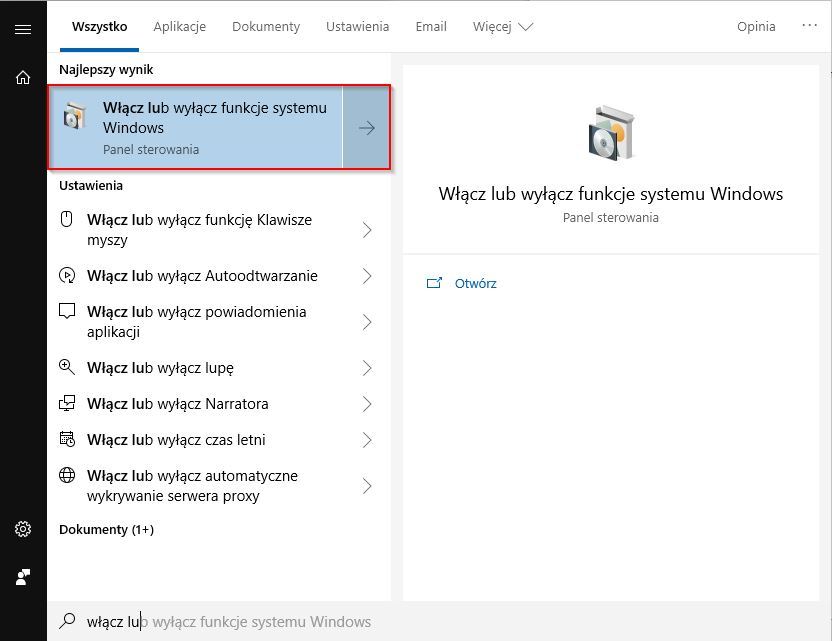
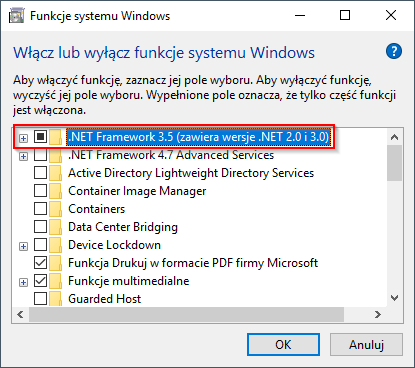
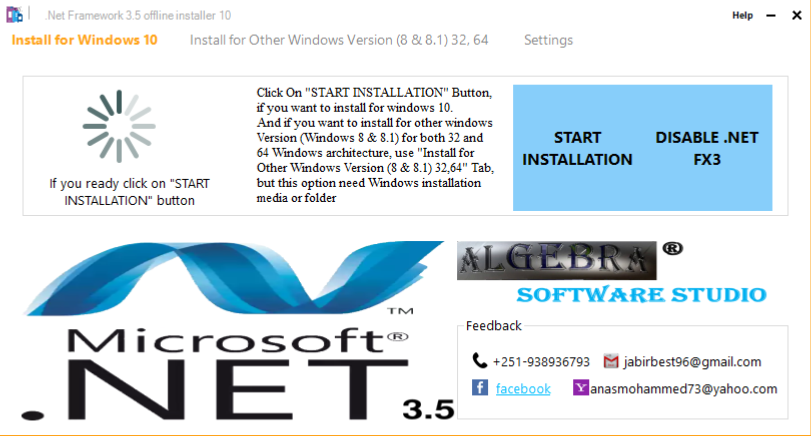
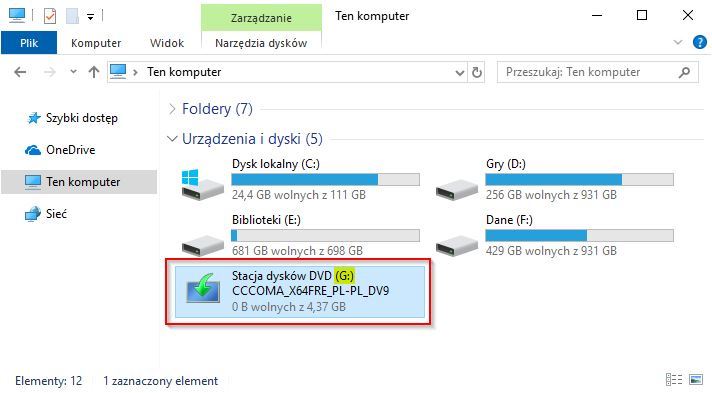
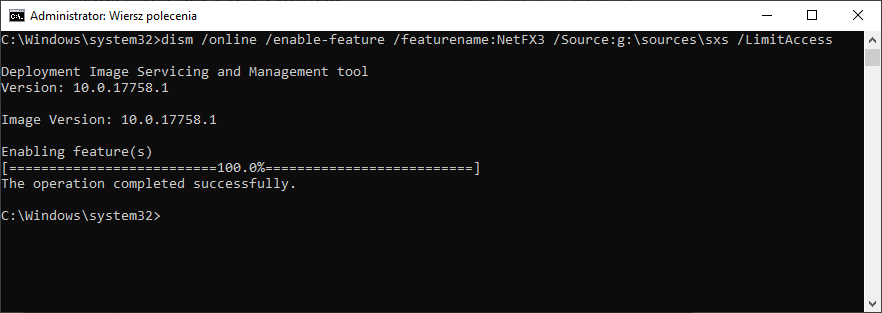


















 Примечание. Если вы не используете Windows 10, введите wuapp в поле «Открыть».
Примечание. Если вы не используете Windows 10, введите wuapp в поле «Открыть».

 Примечание. Если у вас не установлены распространяемые пакеты Visual C++ 2005/2010, перейдите к шагу 5.
Примечание. Если у вас не установлены распространяемые пакеты Visual C++ 2005/2010, перейдите к шагу 5.