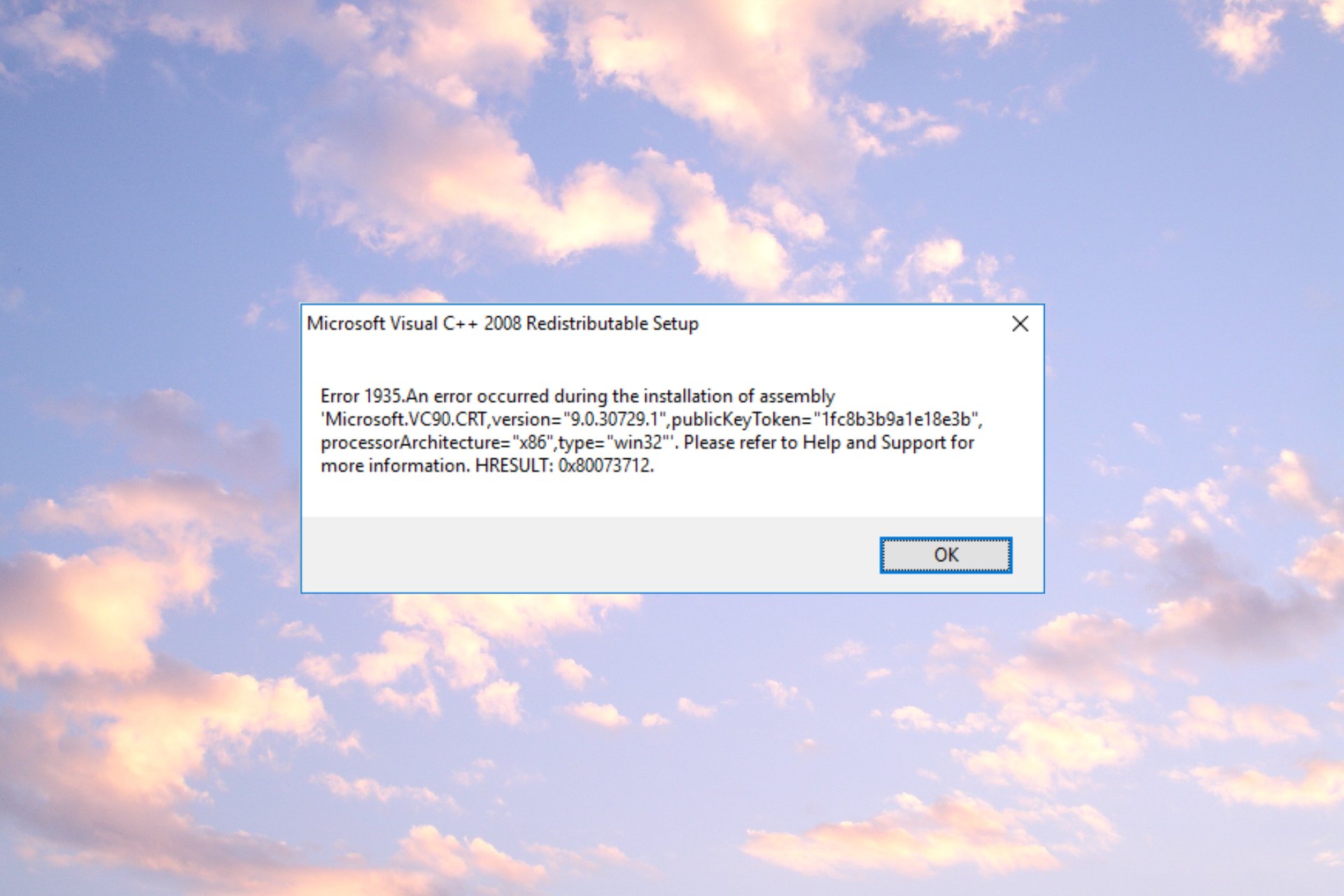Существует множество различных нюансов в процессе обновления операционной системы и какого-либо иного программного обеспечения. Принятие во внимание таких нюансов обязательно для того, чтобы фактический результат обновления или ручного перехода на более новую версию программного продукта прошёл «безболезненно» как для самой программы, так и для операционной системы в целом. Пакет прикладного программного обеспечения от компании «Microsoft» уже почти два десятилетия удерживает пользовательский интерес на недосягаемом для конкурентов уровне. Большая часть пользовательского сегмента «перекочевала» на современные версии офисного пакета, ещё с версии 2003 года, где для работы достаточно было пакета обновлений 1 и Windows XP (SP1). Последующий выход новых версий операционных систем, а, следовательно, и версий «Microsoft Office» достаточно часто сопровождался возникновением некоторых проблем с обновлением программного продукта с версии 2003 года на версию 2007 и 2010 годов. Об одной из таких ошибок и пойдёт речь в настоящей статье.
Причины и решение
Итак, в рамках данной темы разбору подлежит ошибка с номером «1935», которая проявлялось ранее (сейчас она встречается в единичных случаях) при установке «Microsoft Office 2007» или версии 2010-ого года. В текстовом пояснении указывалось «Ошибка, проблема при установке, загрузке компонента сборки», и далее приводились коды события. Появление подобной ошибки нивелировало все попытки пользователей продолжить установку офисного пакета, что и так требовало значительного количества потраченного времени, а теперь ещё и вынуждало некоторых повторять эти действия многократно.
Если провести более детальное изучение проблемы, то в журнале событий можно найти сообщение о коде с номером KB926804, что, как указывается самой компанией Microsoft, является следствием некорректно работающей системной библиотеки «.NET Framework». Исходя из этого, действия по исправлению рассматриваемой проблемы выглядят следующим образом:
- Откройте «Пуск» и выберите папку «Служебные Windows».
- Перейдите в раздел «Панель управления» — «Программы и компоненты».
- В представленном списке найдите всё, что имеет в имени «.NET Framework».
- Удалите каждый из найденных вариантов.
Далее потребуется посетить официальный сайт Microsoft для скачивания последней версии системной библиотеки — https://www.microsoft.com/ru-RU/download/details.aspx?id=55167. Установите библиотеку «.NET Framework», используя онлайн или веб-установщик, и перезагрузите компьютер.
На этом основная и единственная причина рассматриваемой ошибки должна быть устранена. Дальнейшие действия заключаются в повторной установке офисного пакета. Стоит отметить, что для подстраховки следует на время инсталляции отключить всё антивирусное программное обеспечение и активное интернет-соединение. Статистически подмечено, что данные манипуляции также помогают предотвратить возникновение ошибки с номером «1935».

Причины ошибки 1935
- Ошибка 1935 чаще всего появляется при установке программного обеспечения MS Office 2007 и MS Office 2010.
- Эта ошибка возникает в том случае, если на компьютере поврежден или отсутствует экземпляр Microsoft .NET Framework, необходимый для обработки различных файлов при установке MS Office.
- Поврежденная загрузка или неполная установка программного обеспечения Microsoft Office.
- Повреждение реестра Microsoft Office из-за недавнего изменения программного обеспечения (установка или удаление), связанного с Microsoft Office.
- Вирус или вредоносное ПО, которые повредили файл Windows.
- Другая программа злонамеренно или по ошибке удалила файлы, связанные с Microsoft Office.
Решение ошибки 1935
Общая очистка системы
Проблема может быть решена очень просто. Прежде всего рекомендуется очистить кешь компьютера и исправить все ошибки реестра можно воспользоваться программой CCleaner.
- Также можно попробовать восстановить систему:Нажмите на кнопку Начать.
- В строке поиска введите «Восстановление системы» и нажмите ENTER.
- Введите пароль администратора (при появлении запроса).
- Следуйте инструкциям Мастера для выбора точки восстановления.
Microsoft .NET Framework
Чтобы устранить ошибку 1935 надо восстановить либо переустановить Microsoft .NET Framework.
- Для восстановления Microsoft .NET Framework нажмите в левом нижнем углу экрана кнопку «Пуск», выберите в меню пункт «Панель управления» и с помощью двойного щелчка мышью откройте окно «Программы и компоненты». В открывшемся списке «Установленные программы» выберите элемент «Microsoft .NET Framework» и щелкните на кнопке «Удалить/Изменить». Нажмите сначала кнопку «Восстановить», а затем — кнопку «Далее».
- Если же платформу .NET Framework не удалось восстановить, необходимо удалить, а затем опять установить Microsoft .NET Framework. Последнюю версию .NET Framework всегда можно найти на сайте Microsoft.
- Установить .NET Framework 2.0 на Семерку не получится, т.к. он (версия 3.5.1) теперь встроен в операционку. Единственное доступное решение — переустановить .NET Framework через «Включение или отключение компонентов Windows». Переустановка скорее всего не решит вашей проблемы, но я все равно рекомендую это сделать (на всякий случай).
- NET Framework 4 — может помочь, но скорее всего все останется по-прежнему. А вот если у вас уже установлен .NET Framework 4, то вам как раз может помочь его удаление (есть такие отзывы в сети). Удалите из установленных программ «Microsoft .NET framework 4 extended» и затем «Microsoft .NET framework 4 Client Profile».
Еще один возможный вариант решения проблемы (взят также отсюда): установка Microsoft .NET Framework SDK v2.0. Скачать его можно здесь. На Семерку ставится без проблем.
- Если не помогло, можно попытаться воспользоваться специальной утилитой под названием Windows Install Clean Up. Она полностью удалит из системы уже установленные компоненты Office, выявит и устранит ошибки. Не помешает воспользоваться также программой CheckSUR. Она также проверит ОС, удалив наиболее критичные сбои и проблемы. Напоследок воспользуйтесь утилитой SFC, принцип действия которой схож с вышеописанными программами.
Инструкция по удалению компонента NET Framework с компьютера:
- Создайте временную папку на рабочем столе.
- Посетите блог .NET Framework Cleanup Tool User’s Guide и скачайте файл dotnetfx_cleanup_tool.zip.
- При запросе системы выберите Открыть, а затем выберите Извлечь сейчас. Распакуйте файлы в созданную вами ранее папку.
- Найдите файл cleanup_tool.exe в этой папке и дважды щелкните его.
- В ответ на сообщение Вы действительно хотите выполнить .NET Framework Setup Cleanup Utility? нажмите кнопку Да.
- Нажмите кнопку Да, чтобы принять условия лицензионного соглашения.
- В окне Продукты для очистки выберите версию .NET Framework, которую вы хотите удалить.
- Примечание. Вы не можете удалять версии .NET Framework, являющиеся компонентами операционной системы Windows. Если вы используете Windows 7, вы не можете удалить .NET Framework версии 3.5 или более ранней. Если вы используете Windows Vista, вы не можете удалить .NET Framework версии 3.0 или более ранней. Если вы используете Windows XP, вы не можете удалить .NET Framework версии 2.0 или более ранней.
- Выберите Очистить сейчас.
- Один раз перезагрузите компьютер после удаления компонентов .NET Framework.
- Скачайте и установите по очереди следующие компоненты, в зависимости от вашей операционной системы:
.NET Framework 1.1 — только для Windows XP.
.NET Framework 1.1 SP1 — только для Windows XP.
.NET Framework 3.5 SP1 — для Windows XP, Windows Vista и Windows 7.
.NET Framework 4.0 — для Windows XP, Windows Vista и Windows 7.
- Перезагрузите компьютер и попробуйте заново установить
Обнавление системы Windows 7
Похоже, что в Windows 7 SP1 эта проблема решена. Если SP1 не установлен, настоятельно рекомендую установить. Однако, существует вероятность, что SP1 не установится. В этом случае необходимо воспользоваться System Update Readiness Tool. Скачать его для своей версии операционной системы можно здесь: KB947821.
Установщик модулей Windows
Заходим в «Службы» (для тех кто не знает: кликаем на «Моем компьютере» правой кнопкой мыши выбираем из выпадающего меню «Управление» открылось окно «Управление компьютером» далее кликаем «Службы и приложения», «Службы») находим службы «Установщик модулей Windows» и «Центр обновления Windows» двойным кликом открываем службы по очереди устанавливаем Тип загрузки: Вручную затем «Применить» и «Запустить» тоже самое проделываем со второй службой.
Возможные ошибки:
При попытке запустить эту службу руками появлялась ошибка 1450 — недостаточно системных ресурсов для завершения операции.
1) Если вы получаете сообщение об ошибке «Low Registry Space», установите Предельный размер реестра «неограниченный»:
Заходим в реестр Пуск->выполнить->regedit
Переходимь по пути HKEY_LOCAL_MACHINE System CurrentControlSet Control
Находим ключь Key: RegistrySizeLimit Тип: REG_DWORD
Меняем значение на: 0xffffff (4294967295)
2) Перезагрузите систему
System Update Readiness Tool
Для загрузки данного средства пользуемся Microsoft Download Center, ищем на нем System Update Readiness Tool последней версии соответственно вашей операционной системы.Собственно использование средства сводится к запуску его установки в виде пакета обновления. После установки смотрим результаты работы средства в%windir%logscbschecksur.log.
Что я обнаружил у себя, а обнаружил я следующее:
Checking Package Manifests and Catalogs
(f) CBS MUM Corrupt 0?00000000 servicingPackagesPackage_for_KB978542_RTM~31bf3856ad364e35~x86~~6.1.1.1.mum
Expected file name Microsoft-Windows-Foundation-Package~31bf3856ad364e35~x86~~6.1.7600.16385.mum does not match the actual file name
Summary:
Seconds executed: 372
Found 1 errors
CBS MUM Corrupt Total count: 1
Unavailable repair files:
servicingpackagesPackage_for_KB978542_RTM~31bf3856ad364e35~x86~~6.1.1.1.mum
servicingpackagesPackage_for_KB978542_RTM~31bf3856ad364e35~x86~~6.1.1.1.cat
Понимать это следует таким образом:
System Update Readiness Tool обнаружена ошибка, связанная с обновлением KB978542, но для исправления данной ошибки отсутствуют соответствующие файлы. Теперь нам необходимо достать эти файлы и разместить в соответствующий каталог System Update Readiness Tool. Каталогом этим будет: %windir%TempCheckSURservicingPackages
Файлы эти можно получить загрузив обновление KB978542 с Microsoft Download Center соответственно используемой версии Windows, затем распаковав архиватором данной обновление получаем файлы:
Windows6.1-KB978542-x86.cab
Windows6.1-KB978542-x86.xml
Windows6.1-KB978542-x86-pkgProperties.txt
WSUSSCAN.cab
Среди них мы не видим требующихся, а находятся они внутри Windows6.1-KB978542-x86.cab, соответственно его мы тоже распаковываем и все содержимое копируем в%windir%TempCheckSURservicingPackages.
Запускаем опять System Update Readiness Tool, смотрим отчет%windir%logscbschecksur.log:
Checking Package Manifests and Catalogs
(f) CBS MUM Corrupt 0?00000000 servicingPackagesPackage_for_KB978542_RTM~31bf3856ad364e35~x86~~6.1.1.1.mum
Expected file name Microsoft-Windows-Foundation-Package~31bf3856ad364e35~x86~~6.1.7600.16385.mum does not match the actual file name
(fix) CBS MUM Corrupt CBS File Replaced Package_for_KB978542_RTM~31bf3856ad364e35~x86~~6.1.1.1.mum from Cabinet: C:WindowsCheckSurv1.0windows6.1-servicing-x86-apr10.cab.
(fix) CBS Paired File CBS File also Replaced Package_for_KB978542_RTM~31bf3856ad364e35~x86~~6.1.1.1.cat from Cabinet: C:WindowsCheckSurv1.0windows6.1-rtm-client-cab3-x86.cab.
Summary:
Seconds executed: 270
Found 1 errors
Fixed 1 errors
CBS MUM Corrupt Total count: 1
Fixed: CBS MUM Corrupt. Total count: 1
Fixed: CBS Paired File. Total count: 1
Как видно: ошибка исправлена.
{youtube}FJHiBl4JCMg{/youtube}
Комментарии ()
Оставьте свой комментарий
Error 1935 occurs when you’re trying to install third-party apps
by Madalina Dinita
Madalina has been a Windows fan ever since she got her hands on her first Windows XP computer. She is interested in all things technology, especially emerging technologies… read more
Updated on March 17, 2023
Reviewed by
Alex Serban
After moving away from the corporate work-style, Alex has found rewards in a lifestyle of constant analysis, team coordination and pestering his colleagues. Holding an MCSA Windows Server… read more
- Error 1935 occurs while trying to run or install certain apps from Microsoft and Adobe.
- Check your antivirus, as it can interfere with your system and prevent you from running or installing apps.
- Make sure the Windows Modules Installer service is enabled to fix this problem.
XINSTALL BY CLICKING THE DOWNLOAD FILE
This software will repair common computer errors, protect you from file loss, malware, hardware failure and optimize your PC for maximum performance. Fix PC issues and remove viruses now in 3 easy steps:
- Download Restoro PC Repair Tool that comes with Patented Technologies (patent available here).
- Click Start Scan to find Windows issues that could be causing PC problems.
- Click Repair All to fix issues affecting your computer’s security and performance
- Restoro has been downloaded by 0 readers this month.
Error 1935 is a frequent error message on all Windows versions when installing third-party apps, programs, and games. Most often, you get error 1935 when you try to install Microsoft Office some of our readers also reported the error 1935 on Adobe products.
What is a Windows 1935 error?
Error 1935 is a problem with the Microsoft Installer that is directly connected to the permissions required during software installation. You don’t have the right permissions to install it, or some other software is blocking it.
Here are some other important causes why you can get the Microsoft Office error 1935 on Windows 10 or 11:
- Services are not started – If the Microsoft Installer services are not working or don’t start, you may get error 1935 in Office 2007 and related problems.
- Missing .NET Framework components – This problem occurs if you don’t have the necessary C++ Redistributables. However, you can download them from Microsoft’s website and install them manually, as shown in one of our solutions below.
- Software is blocking the installation – This issue can sometimes occur due to your antivirus; to fix it, it’s advised to disable its firewall or your entire antivirus.
- Assembly component problem – The installation of Office 2010 Error 1935 appears with the message An error occurred during the installation of the assembly component. Try to restart the PC and try the installation again.
Now that we know what can cause the error 1935, let’s fix the problem with the solutions below.
How can I fix error 1935?
Before getting into more complicated troubleshooting solutions, let’s try a few quick fixes that might solve the problem quickly:
- Restart your PC and retry the installation. As simple as it may seem, it worked for a lot of our readers.
- Disable your third-party antivirus temporarily and try to install the software. If that was the problem, try a better antivirus that won’t interfere with running your software.
- Make sure to install all pending OS updates.
- If your PC is running inside an organization network, get administrator privileges to install the app.
If you still get the error 1935 while installing the software, perform the solutions below to fix it.
1. Delect the AppModel subkey
NOTE
We recommend backing up the Registry before performing this solution, just in case something goes wrong.
- Press the Windows key + R to start the Run console, type regedit, and press Enter or hit OK.
- Navigate to the following path in the Registry Editor:
HKEY_LOCAL_MACHINESOFTWAREMicrosoftAppModel - Right-click on the AppModel subkey and select Delete from the menu.
- Click Yes to confirm the action, restart your PC and retry the installation.
After deleting the AppModel subkey, you should be able to install Microsoft Office without any issues.
If something goes wrong, learn how to fix the Registry on Windows 11 in just a few steps.
2. Make sure that Windows Modules Installer service is running
- Press Windows key + R, type services.msc and press Enter or click OK.
- When Services window opens, locate Windows Modules Installer and right-click it. Choose Start from the menu.
After starting the service, try to install the problematic application once again and check if the problem is resolved. Another service that can cause this issue is Trustedinstaller Service, so be sure to enable it as well.
3. Perform SFC and DISM scans
- Click the Start button, type cmd and select Run as administrator from the results.
- Type or paste the following command and press Enter to run it:
sfc /scannow - After it completes the scanning, type the following command and press Enter to run it:
DISM /Online /Cleanup-Image /RestoreHealth - DISM scan will now start and take about 20 minutes or more to complete.
Once the SFC and DISM scans are completed, check if the problem is resolved. If you want, you can repeat the SFC scan and check if that helps.
4. Repair the Transaction support using Command Prompt
- Click the Windows button, type cmd, and select Run as administrator from the results.
- Type the following command and press Enter to run it (where C is the drive where Windows is installed):
fsutil resource setautoreset true C: - You will receive a message that the operation was successful. Restart the system.
First of all, it is good to know that if you receive a 1935 error when you try to install software, this means that the Windows file system transaction is corrupted.
5. Install Visual C++ Redistributables
- Launch your preferred browser and go to the Microsoft Redistributables download page.
- Click on the right link to download the right version of Visual C++ for your system.
- Once the package is downloaded, install the software on your PC, then retry installing the software that previously returned the error 1935.
According to some of our readers, error 1935 can appear if Visual C++ Redistributables aren’t installed on your PC. To fix this problem, it’s advised that you install the missing components manually.
Keep in mind that there are several versions of Visual C++ Redistributables available, and in order to fix the problem, you’ll need to install the correct version.
Some PC issues are hard to tackle, especially when it comes to corrupted repositories or missing Windows files. If you are having troubles fixing an error, your system may be partially broken.
We recommend installing Restoro, a tool that will scan your machine and identify what the fault is.
Click here to download and start repairing.
If you don’t know which version you need to install, you can install the latest available version and check if that helps.
6. Repair the .NET Framework
- Launch your preferred browser and navigate to the .NET Framework Repair Tool download page.
- Click on the Download button to get the Microsoft .NET Framework Repair Tool.
- Double-click the executable file, accept the license terms, and hit Next.
- The tool will automatically run a test on your .NET Framework components and if there are any issues, it will recommend the required fixes. Hit Next to correct the problems.
- Click the Finish button after the fixes have been applied.
- Restart your PC and try to install the software that was failing before.
Our readers have reported that after repairing the .NET Framework components, they were able to install the software without receiving the error 1935.
Fortunately, Microsoft has a very small and efficient app called the .NET Framework Repair Tool that helps you repair .NET Framework easily so try it out.
If that doesn’t solve the problem, you can also download the latest .NET Framework and reinstall it. This will particularly fix error 1935 when installing Adobe Creative Suite 5.5, CS5, or CS4 applications.
7. Run the application in Compatibility mode
- Locate the problematic installer file, right-click it, and choose Properties from the menu.
- Now go to Compatibility tab and check Run this program in compatibility mode for. Select the desired version of Windows and click Apply and OK to save changes.
If you’re getting error 1935, you might be able to fix the problem simply by running the application in Compatibility mode.
If you’re not familiar, Compatibility mode is a special feature that optimizes older applications for newer versions of Windows.
Despite being designed for older applications, you can also use Compatibility mode for newer applications.
After setting the application to run in Compatibility Mode, the issue should be completely resolved.
8. Remove the OfficeSoftwareProtectioPlatform key
- Press the Windows + R key to open Run, type regedit, and press Enter to start Registry Editor.
- Navigate to the following key:
HKEY_LOCAL_MACHINESOFTWAREMicrosoft - Locate the OfficeSoftwareProtectionPlatform key and delete it.
After removing the key, restart your PC and check if the problem is still there.
League of Legends error code 1935 is one of the most common errors affecting players, and now you can fix it in less than 5 minutes thanks to the solution listed above.
We hope that our guide helped you fix the error 1935 and now you have managed to install the desired software.
You might also be interested in what to do if you can’t install Microsoft Office software on your PC.
For any other questions or possible solutions, we await your input in the comments section below.
Содержание
- Ошибка 1935 при установке Microsoft Office: причины и решение
- Причины и решение
- Ошибка 1935 при попытке установки Microsoft Office 2010 или 2007 г.
- Решение
- Запуск средства готовности к обновлению системы
- Ремонт или обновление компонентов microsoft платформа .NET Framework
- Удалить и переустановить компоненты Microsoft платформа .NET Framework
- Дополнительная информация
- Ошибка 1935 при установке Microsoft Office 2007, 2010 на windows 7
- Причина сообщения ошибка 1935
- Как исправить ошибку 1935 и наслаждаться офисом
- Ошибка 1935 при установке office 2010 на windows 7
- Причины ошибки 1935
- Resolution
- Run the System Update Readiness tool
- Repair or update Microsoft .NET Framework components
- Uninstall and reinstall Microsoft .NET Framework components
- Ошибка Error 1935 при установке Microsoft Office 2010
- More Information
- Службе установщика Windows не удаётся обновить один или несколько защищённых файлов
- Ошибка 2203 при установке Microsoft Office
- Resolution
- Run the System Update Readiness tool
- Repair or update Microsoft .NET Framework components
- Uninstall and reinstall Microsoft .NET Framework components
- Одной из таких ошибок является 30015-6 -1.
- Microsoft .NET Framework
- Другие способы решения оишбки Office 2016
Ошибка 1935 при установке Microsoft Office: причины и решение
Существует множество различных нюансов в процессе обновления операционной системы и какого-либо иного программного обеспечения. Принятие во внимание таких нюансов обязательно для того, чтобы фактический результат обновления или ручного перехода на более новую версию программного продукта прошёл «безболезненно» как для самой программы, так и для операционной системы в целом. Пакет прикладного программного обеспечения от компании «Microsoft» уже почти два десятилетия удерживает пользовательский интерес на недосягаемом для конкурентов уровне. Большая часть пользовательского сегмента «перекочевала» на современные версии офисного пакета, ещё с версии 2003 года, где для работы достаточно было пакета обновлений 1 и Windows XP (SP1). Последующий выход новых версий операционных систем, а, следовательно, и версий «Microsoft Office» достаточно часто сопровождался возникновением некоторых проблем с обновлением программного продукта с версии 2003 года на версию 2007 и 2010 годов. Об одной из таких ошибок и пойдёт речь в настоящей статье.
Причины и решение
Итак, в рамках данной темы разбору подлежит ошибка с номером «1935», которая проявлялось ранее (сейчас она встречается в единичных случаях) при установке «Microsoft Office 2007» или версии 2010-ого года. В текстовом пояснении указывалось «Ошибка, проблема при установке, загрузке компонента сборки», и далее приводились коды события. Появление подобной ошибки нивелировало все попытки пользователей продолжить установку офисного пакета, что и так требовало значительного количества потраченного времени, а теперь ещё и вынуждало некоторых повторять эти действия многократно.
Если провести более детальное изучение проблемы, то в журнале событий можно найти сообщение о коде с номером KB926804, что, как указывается самой компанией Microsoft, является следствием некорректно работающей системной библиотеки «.NET Framework». Исходя из этого, действия по исправлению рассматриваемой проблемы выглядят следующим образом:
- Откройте «Пуск» и выберите папку «Служебные Windows».
- Перейдите в раздел «Панель управления» — «Программы и компоненты».
- В представленном списке найдите всё, что имеет в имени «.NET Framework».
- Удалите каждый из найденных вариантов.
Далее потребуется посетить официальный сайт Microsoft для скачивания последней версии системной библиотеки — https://www.microsoft.com/ru-RU/download/details.aspx?id=55167. Установите библиотеку «.NET Framework», используя онлайн или веб-установщик, и перезагрузите компьютер.
На этом основная и единственная причина рассматриваемой ошибки должна быть устранена. Дальнейшие действия заключаются в повторной установке офисного пакета. Стоит отметить, что для подстраховки следует на время инсталляции отключить всё антивирусное программное обеспечение и активное интернет-соединение. Статистически подмечено, что данные манипуляции также помогают предотвратить возникновение ошибки с номером «1935».
Ошибка 1935 при попытке установки Microsoft Office 2010 или 2007 г.
Office 365 ProPlus переименован в Майкрософт 365 корпоративные приложения. Для получения дополнительной информации об этом изменении прочитайте этот блог.
Решение
Если вы видите «Ошибка 1935. Ошибка произошла при установке компонента сборки» при установке Office 2010 или 2007 или одного из автономных продуктов Office, таких как Excel, перезапустите компьютер и попробуйте запустить установку снова в качестве быстрого первого шага.
Если ошибка по-прежнему появляется после перезапуска компьютера, попробуйте другие методы устранения проблемы:
Запуск средства готовности к обновлению системы
Средство готовности к обновлению системы можно использовать только в операционных системах Windows 7 или Windows Vista. Если у вас Есть Windows XP, попробуйте один из других методов в этой статье.
Выберите и скачайте средство готовности к обновлению системы для вашей версии Windows:
Ремонт или обновление компонентов microsoft платформа .NET Framework
Сначала проверьте установленные программы, чтобы узнать, установлена ли последняя платформа .NET Framework установлена. Для этого выполните следующие действия:
Нажмите кнопку Начните (или запустите > в Windows XP).
Введите appwiz.cpl и нажмите кнопку Ввод.
В списке установленных программ платформа .NET Framework microsoft платформа .NET Framework 4-й клиентский профиль. См. изображение.
Если вы найдете профиль платформа .NET Framework Microsoft 4, выполните следующие действия для его восстановления:
Закрой все приложения.
Нажмите кнопку Начните (или запустите > в Windows XP).
Введите appwiz.cpl и нажмите кнопку Ввод.
Щелкните Microsoft платформа .NET Framework 4-й клиентский профиль и нажмите кнопку Uninstall/Change (или Change/Remove in Windows XP). См. изображение.
Выберите параметр Для восстановления платформа .NET Framework 4-го клиентского профиля в исходное состояние, а затем нажмите кнопку Далее. См. изображение.
Когда ремонт завершен, нажмите кнопку Готово, а затем перезапустите теперь, чтобы перезапустить компьютер.
Если вы не можете найти профиль клиента Microsoft платформа .NET Framework 4, скачайте и установите его для обновления компьютера. Вы можете скачать файл из:
Попробуйте установить Microsoft Office еще раз. Если ошибка 1935 продолжает возникать, выполните действия, чтобы удалить и платформа .NET Framework с компьютера.
Удалить и переустановить компоненты Microsoft платформа .NET Framework
Удалить и переустановить компоненты Microsoft платформа .NET Framework IMPORTANT, предоставленные здесь платформа .NET Framework установки, следует использовать только после того, как вы опробовали предыдущие параметры.
Чтобы удалить платформа .NET Framework с компьютера, выполните следующие действия:
Создайте временную папку на рабочем столе.
При запросе нажмите кнопку Открыть, а затем нажмите кнопку Извлечение сейчас. Извлечение файлов в созданную папку.
Найдите cleanup_tool.exe в созданной папке и дважды щелкните ее.
В «Хотите запустить утилиту очистки платформа .NET Framework установки?» сообщение, щелкните Да.
Нажмите кнопку Да, чтобы принять лицензионный договор.
В окне Продукт для очистки выберите платформа .NET Framework, которую необходимо удалить.
Вы не можете удалить платформа .NET Framework версии, которые являются частью операционной системы Windows. Если у вас Есть Windows 7, вы не можете удалить платформа .NET Framework версии 3.5 или ниже. Если у вас есть Windows Vista, вы не можете удалить платформа .NET Framework версии 3.0 или ниже. Если у вас Есть Windows XP, вы не можете удалить платформа .NET Framework версии 2.0 или ниже.
Нажмите кнопку Очистка сейчас.
Перезапустите компьютер после платформа .NET Framework компонента.
Скачайте и установите следующие компоненты по одному на основе операционной системы:
Перезапустите компьютер и запустите обновление Windows для установки обновлений.
Нужна дополнительные справки?
Получите помощь в интернет-сообществе Microsoft Community, ищите дополнительные сведения о поддержке Майкрософт или справке по Office и how to, или узнайте больше о вариантах вспомогательных служб поддержки.
Дополнительная информация
Если ошибка 1935 г. происходит при установке Office 2010 Пакет обновления 1 (SP1), выполните действия в описании обновления Office 2010: статья базы знаний от 13 сентября 2011 г.
При установке Office 2010 Пакет обновления 2 (SP2) может возникнуть ошибка 1935 года. Поскольку Office 2010 включает поддержку программируемости .NET, эта проблема может быть вызвана вмешательством между установщиком Windows (msiexec.exe) и поиском Windows (SearchIndexer.exe) или другим модулем в процессе копирования файлов сборки. Эта проблема также может возникнуть при применении других обновлений, например, hotfix для компонентов Microsoft платформа .NET Framework. Чтобы решить эту проблему, используйте один из следующих действий:
Метод 1. Установка retry Office 2010 SP2
Метод 2. Остановка службы поиска Windows и применение Office 2010 SP2
Чтобы остановить службу поиска Windows, выполните следующие действия:
Нажмите кнопку Начните, введите services.msc в поле Программы поиска и filestext, а затем щелкните services.msc в результатах поиска.
В списке служб щелкните правой кнопкой мыши Поиск Windows и нажмите кнопку Стоп.
Метод 3. Выполнить чистый запуск и применить Office 2010 SP2
Метод 4. Установка всех доступных обновлений с помощью Microsoft Update и применения Office 2010 SP2
Ошибка 1935 при установке Microsoft Office 2007, 2010 на windows 7
Сегодняшняя статья посвящена ошибке при установке Microsoft Office, встречается она как в версиях 2007 года выпуска, так и 2010, надеюсь в 2017 мало кто пользуется 2003 офисом. Для начала разберемся в причинах появления проблемы, а по ходу статьи подскажем пути ее решения. Код ошибки вы можете увидеть на скриншоте ниже.
Ошибка 1935 Microsoft Office
Причина сообщения ошибка 1935
В информационном коне пишется “Ошибка, проблема при установке, загрузке компонента сборки”.
Сообщение появляется если в системе удален или неправильно функционирует компонент “.NET Framework”.
Код KB926804 судя по базе данных Майкрософта это подтверждает: “На устройстве поврежден или не найден экземпляр Microsoft .NET Framework”.
Очень надеюсь, что среди читателей не осталось старичков использующих Windows XP и старые версии Windows 7. Поскольку начиная с сервис пака 1 (SP1) программные компоненты .NET Framework начиная со второй версии уже встроены в операционную систему. Так же по отзывам различных интернет ресурсов мы нашли другие причины появления этой беды, о чем наш дорогой читатель узнает ниже.
Как исправить ошибку 1935 и наслаждаться офисом
Начнем с простых и действенных методов на которые поначалу многие пользователи не обращают внимания.
- Внимательно посмотрите в нижний правый угол и поищите значок антивируса “Аваст”, этот помощник с легкостью блокирует установку пакета. Приостанавливаем защиту, любо отключаем на время инсталляции. Выключите антивирус на время установки;
- Отключите интернет;
- После установки и первом запуске пакета рекомендуем в обязательном порядке отключить функции обновления и отправки отчетов;
Для переустановки Microsoft .NET фреймфорка откройте меню пуск и следуйте инструкции:
- Зайдите “Панель управления”;
- Щелкните по значку “Программы и компоненты”;
- В приложений найдите “.NET Framework”, по очереди выполните команды “Удалить программу”, затем “Изменить” или “Восстановить”, потом кнопку далее. Если вышеперечисленные пункты не активны – удалите компонент;
- Загрузите актуальный пакет веб установщика на официальном портале Microsoft – Microsoft “.NET Framework 4” (веб-установщик) . На данный момент выпущена 4 русскоязычная версия приложения от 21.02.2011;
- После установки – перезагрузите компьютер и запускайте процесс установки офиса;
Надеюсь мы помогли вам разобраться и понять что такое ошибка 1935 при установке Microsoft Office и как быстро исправить данную проблему.
Вот короткая видео инструкция по данной теме на английском языке, внимательно следите за действиями на экране:
Евгений Загорский
IT специалист. Автор информационных статей на тему Андроид смартфонов и IOS смартфонов. Эксперт в области решения проблем с компьютерами и программами: установка, настройка, обзоры, советы по безопасности ваших устройств. В свободное время занимается дизайном и разработкой сайтов.
Ошибка 1935 при установке office 2010 на windows 7
Причины ошибки 1935
- Ошибка 1935 чаще всего появляется при установке программного обеспечения MS Office 2007 и MS Office 2010.
- Эта ошибка возникает в том случае, если на компьютере поврежден или отсутствует экземпляр Microsoft .NET Framework, необходимый для обработки различных файлов при установке MS Office.
- Поврежденная загрузка или неполная установка программного обеспечения Microsoft Office.
- Повреждение реестра Microsoft Office из-за недавнего изменения программного обеспечения (установка или удаление), связанного с Microsoft Office.
- Вирус или вредоносное ПО, которые повредили файл Windows.
- Другая программа злонамеренно или по ошибке удалила файлы, связанные с Microsoft Office.
Resolution
If you see “Error 1935. An error occurred during the installation of assembly component” when you install Office 2010 or 2007 or one of the Office stand-alone products like Excel, restart the computer and try to run setup again as a quick first step.
If the error still appears after restarting the computer, try these other methods to fix the problem:
Run the System Update Readiness tool
The System Update Readiness tool can only be used on Windows 7 or Windows Vista operating systems. If you have Windows XP, try one of the other methods in this article.
Select and download the System Update Readiness tool for your version of Windows:
- Download for the 32-bit version of Windows 7
- Download for the 64-bit version of Windows 7
- Download for the 32-bit version of Windows Vista
- Download for the 64-bit version of Windows Vista
Repair or update Microsoft .NET Framework components
First, check installed programs to see if the latest version of .NET Framework is installed. To do this, follow these steps:
Click Start (or Start > Run in Windows XP).
Type appwiz.cpl, and then press Enter.
Look for Microsoft .NET Framework 4 Client Profile in the list of installed programs. See image.
If you find Microsoft .NET Framework 4 Client Profile, follow these steps to repair it:
Close all applications.
Click Start (or Start > Run in Windows XP).
Type appwiz.cpl, and then press Enter.
Click Microsoft .NET Framework 4 Client Profile and click Uninstall/Change (or Change/Remove in Windows XP). See image.
Choose the option to Repair .NET Framework 4 Client Profile to its original state, and then click Next. See image.
When the repair is complete, click Finish, and then click Restart Nowto restart the computer.
If you can’t find Microsoft .NET Framework 4 Client Profile, download and install it to update the computer. You can download the file from:
Microsoft .NET Framework 4 (Web Installer)
Try to install Microsoft Office again. If error 1935 continues to occur, follow the steps to uninstall and reinstall .NET Framework from the computer.
Uninstall and reinstall Microsoft .NET Framework components
Uninstall and reinstall Microsoft .NET Framework components IMPORTANT The .NET Framework Setup Cleanup Utility provided here should only be used only after you’ve tried the previous options.
To uninstall .NET Framework components from the computer follow these steps:
Create a temporary folder on your desktop.
Visit the .NET Framework Cleanup Tool User’s Guide blog and download the dotnetfx_cleanup_tool.zip file.
When prompted, click Open, and then click Extract Now. Extract the files to the folder you created.
Find cleanup_tool.exe in the folder you created and double-click it.
In the “Do you want to run the .NET Framework Setup Cleanup Utility?” message, click Yes.
Click Yes to accept the license agreement.
In the Product to cleanup window, choose a .NET Framework version that you want to remove.
You can’t remove .NET Framework versions that are part of the Windows operating system. If you have Windows 7, you can’t remove .NET Framework versions 3.5 or lower. If you have Windows Vista, you can’t remove .NET Framework versions 3.0 or lower. If you have Windows XP, you can’t remove .NET Framework versions 2.0 or lower.
Click Cleanup Now.
Restart the computer once the .NET Framework component is removed.
Download and install the following components, one at a time, based on your operating system:
- .NET Framework 1.1 – For Windows XP only.
- .NET Framework 1.1 SP1 – For Windows XP only.
- .NET Framework 3.5 SP1 – For Windows XP, Windows Vista, and Windows 7.
- .NET Framework 4.0 – For Windows XP, Windows Vista, and Windows 7.
Restart the computer, and run Windows Update to install updates.
Get help from the Microsoft CommunityВ online community, search for more information on Microsoft SupportВ or Office Help and How To, or learn more about В options.
Ошибка Error 1935 при установке Microsoft Office 2010
Ошибка 1935 возникает при установке Office 2010 с пакетом обновления 2 . В состав Офис 2010 входит поддержка программирования .NET, поэтому эту ошибку вызывает конфликт между установщиком Windows (msiexec.exe) и службой Windows Search (SearchIndexer.exe) или же другим модулем. Этот конфликт возникает при копировании файла сборки. Кроме того, ошибку могут вызывать другие обновления, например исправление для компонентов Microsoft .NET Framework.
Основная причина заключается в сбое хода установки или распаковки компоненто что происходит из-за повреждения NET Framework. Если вы устанавливали пакет программ MS Office 2007, 2010, 2013, 2016 или отдельную его программу и у вас возникла 1935-я ошибка, то попробуйте сначала перезагрузить компьютер, возможно больше ошибки не будет. Но если ошибка все равно появляется, то проделайте следующие действия.
- Очистите реестр компьютера, через программу CCleaner
- Откройте “Мой компьютер” и перейдите на вкладку “Изменение/Удаление программ”
- Найдите программу Microsoft .NET Framework и нажмите на нее, чтобы изменить
- В открывшемся окне выберите пункт “Восстановить программу Microsoft .NET Framework до исходного состояния”
- После того, как программа восстановит свои настройки, перезагрузите компьютер
- Пробуйте установить MS Office.
- Остановите службу Виндовс Search и запустите Office 2010
- Вот как остановить службу Windows Search: Щелкните «Пуск».
- Введите запрос services.msc в поле Найти программы и файлы.
- В списке служб нажмите пр. кнопкой мыши Windows Search и нажмите Остановить.
- Запустите установку Office 2010
More Information
If error 1935 happens when you install Office 2010 Service Pack 1 (SP1), follow the steps in the Description of Office 2010 update: September 13, 2011 knowledge base article.
For related information about the 1935 error, read .
You may experience error 1935 when you install Office 2010 Service Pack 2 (SP2). As Office 2010 includes .NET Programmability Support, this issue may be caused by the interference between Windows Installer (msiexec.exe) and Windows Search (SearchIndexer.exe) or another module in the assembly file copy process. This issue may also occur when you apply other updates, for example, a hotfix for Microsoft .NET Framework components. To work around this issue, use one of the following steps:
Method 1: Retry installation of Office 2010 SP2
Method 2: Stop Windows Search Service, and apply Office 2010 SP2
To stop Windows Search Service, follow these steps:
Click Start, type services.msc in the Search programs and filestext box, and then click services.msc in the search results.
In the list of services, right-click Windows Search, and then click Stop.
Method 3: Perform a clean startup, and apply Office 2010 SP2
Method 4: Install all available updates by using Microsoft Update and apply Office 2010 SP2
Службе установщика Windows не удаётся обновить один или несколько защищённых файлов
Чтобы понять в чем причина ошибки,заходим в журнал событий Windows. Для этого надо зайти в “Пуск” – “Панель управления” – “Администрирование” – “Просмотр событий”. В открывшемся окошке, выбираем слева раздел “Приложение” видем в правом поле ошибку. Если открыть ее двойным щелчком и прочитать описание, то становится понятно, что служба установщика Windows не может обновить защищенный файл, находящийся по следующему пути: Program FilesCommon FilesMicrosoft Sharedweb server extensions40binfp4autl.dll.
Для решения проблемы делаем следующее:
- Заходим в папку C:Program FilesCommon FilesMicrosoft Sharedweb server extensions40bin
- Скачиваем файл
- Загруженный файл копируем в указанную выше папку bin. Появится окошко с предложением вставить установочный компакт-диск – нажимаем “Отмена”
- Следом появится еще одно сообщение – нажимаем здесь “Да”.
- Запускаем установку Microsoft Office заново. Ошибка больше не должна появится.
Если же ошибка возникает снова – перезагрузите компьютер и после этого проверьте, чтобы файл fp4autl.dll находился в указанной выше папке.
Ошибка 2203 при установке Microsoft Office
Во время установки Microsoft Office появляется сообщение “Ошибка 2203. Внутренняя ошибка” и операция прерывается. Код данной ошибки свидетельствует о том, что при установке MS Office система не может получить полный доступ к папке временных файлов (temp). В Windows есть несколько таких папок. Расположены они по следующим адресам:
- C:Temp
- C:WindowsTemp
- C:UsersВаш_профиль_пользователяAppDataLocalTemp
Чтобы узнать, какая именно папка вам нужна, щелкните правой кнопкой мыши по ярлыку Мой компьютер и откройте Свойства. В меню раскройте Дополнительные параметры системы – Переменные среды.В раскрывшемся окне вы увидите, какая именно папка Temp используется вашей операционной системой по умолчанию. Для устранения проблемы с ошибкой 2203 необходимо выставить все разрешения для данной папки для всех пользователей и групп. Для этого отыскиваем нужную папку Temp, правой кнопкой открываем ее Свойства и переходим на вкладку Безопасность. Для всех пользователей и системы должны стоять все галочки в разрешениях для полного доступа.
Так же рекомендуем добавить пользователя (группу) с именем Все (именно так, обязательно с большой буквы) и аналогично разрешить полный доступ. Точно так же можно настроить полный доступ и для других папок Temp, расположение которых указано в начале страницы.После всех манипуляций и перезагрузки компьютера ошибка 2203 при установке Microsoft Office должна исчезнуть.
Однако не стоит забывать, что Windows любит преподносить не только одиночные проблемы, но и сразу букетом. Например, ошибку 2203 часто сопровождает проблема удаления старой версии MS Office, в частности невозможно удалить файлы GROOVEEX.DLL и GrooveIntlResource.dll Кроме того, установке офиса может препятствовать даже антивирус, особенно часто слышны нарекания на самого известного российского разработчика. Поэтому если даже после настройки папки Temp проблема с ошибкой 2203 не исчезла, попробуйте отключить антивирус Касперского на время установки MS Office.
Resolution
If you see “Error 1935. An error occurred during the installation of assembly component” when you install Office 2010 or 2007 or one of the Office stand-alone products like Excel, restart the computer and try to run setup again as a quick first step.
If the error still appears after restarting the computer, try these other methods to fix the problem:
Run the System Update Readiness tool
The System Update Readiness tool can only be used on Windows 7 or Windows Vista operating systems. If you have Windows XP, try one of the other methods in this article.
Select and download the System Update Readiness tool for your version of Windows:
- Download for the 32-bit version of Windows 7
- Download for the 64-bit version of Windows 7
- Download for the 32-bit version of Windows Vista
- Download for the 64-bit version of Windows Vista
Repair or update Microsoft .NET Framework components
First, check installed programs to see if the latest version of .NET Framework is installed. To do this, follow these steps:
Click Start (or Start > Run in Windows XP).
Type appwiz.cpl, and then press Enter.
Look for Microsoft .NET Framework 4 Client Profile in the list of installed programs. See image.
If you find Microsoft .NET Framework 4 Client Profile, follow these steps to repair it:
Close all applications.
Click Start (or Start > Run in Windows XP).
Type appwiz.cpl, and then press Enter.
Click Microsoft .NET Framework 4 Client Profile and click Uninstall/Change (or Change/Remove in Windows XP). See image.
Choose the option to Repair .NET Framework 4 Client Profile to its original state, and then click Next. See image.
When the repair is complete, click Finish, and then click Restart Nowto restart the computer.
If you can’t find Microsoft .NET Framework 4 Client Profile, download and install it to update the computer. You can download the file from:
Microsoft .NET Framework 4 (Web Installer)
Try to install Microsoft Office again. If error 1935 continues to occur, follow the steps to uninstall and reinstall .NET Framework from the computer.
Uninstall and reinstall Microsoft .NET Framework components
Uninstall and reinstall Microsoft .NET Framework components IMPORTANT The .NET Framework Setup Cleanup Utility provided here should only be used only after you’ve tried the previous options.
To uninstall .NET Framework components from the computer follow these steps:
Create a temporary folder on your desktop.
Visit the .NET Framework Cleanup Tool User’s Guide blog and download the dotnetfx_cleanup_tool.zip file.
When prompted, click Open, and then click Extract Now. Extract the files to the folder you created.
Find cleanup_tool.exe in the folder you created and double-click it.
In the “Do you want to run the .NET Framework Setup Cleanup Utility?” message, click Yes.
Click Yes to accept the license agreement.
In the Product to cleanup window, choose a .NET Framework version that you want to remove.
You can’t remove .NET Framework versions that are part of the Windows operating system. If you have Windows 7, you can’t remove .NET Framework versions 3.5 or lower. If you have Windows Vista, you can’t remove .NET Framework versions 3.0 or lower. If you have Windows XP, you can’t remove .NET Framework versions 2.0 or lower.
Click Cleanup Now.
Restart the computer once the .NET Framework component is removed.
Download and install the following components, one at a time, based on your operating system:
- .NET Framework 1.1 – For Windows XP only.
- .NET Framework 1.1 SP1 – For Windows XP only.
- .NET Framework 3.5 SP1 – For Windows XP, Windows Vista, and Windows 7.
- .NET Framework 4.0 – For Windows XP, Windows Vista, and Windows 7.
Restart the computer, and run Windows Update to install updates.
Get help from the Microsoft Community online community, search for more information on Microsoft Support or Office Help and How To, or learn more about options.
Одной из таких ошибок является 30015-6 -1.
Эта ошибка появляется во время установки Ms Office 2016.
Способ 1. Отключение антивируса и Брандмауэра Windows Первая вещь, которую вы должны сделать, так это отключить ваш антивирус и фаерволл. Что бы отключить фаерволл сделайте следующее: Зайдите в «Панель управления» и выберите «Брандмауэр Windows». В левой панели нажмите на «Отключить Бранмауэр Windows». В открывшемся окне отключите фаерволл для публичных и приватных опций. Эти две утилиты порой могут конфликтовать с установщиками различных программ. Попробуйте установить MS Office 2016 снова. Если вы получайте ошибку 30015-6 (-1) , то переходите к следующему методу статьи.
Способ 2. Установка в «чисто» загруженной системе Для того что бы запустить систему без каких либо лишних утилит нужно выполнить «чистую» загрузку. Для того что бы это выполнить сделайте следующее: Нажмите комбинацию клавиш Win+R и впишите в появившемся окне команду msconfig. В первой вкладке выберите «Выборочная загрузка» и уберите галочку с «Загружать элементы автозагрузки». Далее пройдите в «Службы» и пометьте галочкой «Не отображать службы Microsoft». Перед вами появится список из сторонних программ. Нажмите на кнопку «Отключить все». Нажмите применить и перезагрузите свой компьютер для принятия изменений. На старте системы вы сможете установить MS Office 2016 без каких либо проблем. Однако, после установки, не забудьте выставить параметры автозагрузки которые стояли ранее.
Microsoft .NET Framework
Чтобы устранить ошибку 1935 надо восстановить либо переустановить Microsoft .NET Framework.
- Для восстановления Microsoft .NET Framework нажмите в левом нижнем углу экрана кнопку «Пуск», выберите в меню пункт «Панель управления» и с помощью двойного щелчка мышью откройте окно «Программы и компоненты». В открывшемся списке «Установленные программы» выберите элемент «Microsoft .NET Framework» и щелкните на кнопке «Удалить/Изменить». Нажмите сначала кнопку «Восстановить», а затем — кнопку «Далее».
- Если же платформу .NET Framework не удалось восстановить, необходимо удалить, а затем опять установить Microsoft .NET Framework. Последнюю версию .NET Framework всегда можно найти на сайте Microsoft.
- Установить .NET Framework 2.0 на Семерку не получится, т.к. он (версия 3.5.1) теперь встроен в операционку. Единственное доступное решение — переустановить .NET Framework через «Включение или отключение компонентов Windows». Переустановка скорее всего не решит вашей проблемы, но я все равно рекомендую это сделать (на всякий случай).
- NET Framework 4 — может помочь, но скорее всего все останется по-прежнему. А вот если у вас уже установлен .NET Framework 4, то вам как раз может помочь его удаление (есть такие отзывы в сети). Удалите из установленных программ «Microsoft .NET framework 4 extended» и затем «Microsoft .NET framework 4 Client Profile».Еще один возможный вариант решения проблемы (взят также отсюда): установка Microsoft .NET Framework SDK v2.0. Скачать его можно здесь. На Семерку ставится без проблем.
- Если не помогло, можно попытаться воспользоваться специальной утилитой под названием Windows Install Clean Up. Она полностью удалит из системы уже установленные компоненты Office, выявит и устранит ошибки. Не помешает воспользоваться также программой CheckSUR. Она также проверит ОС, удалив наиболее критичные сбои и проблемы. Напоследок воспользуйтесь утилитой SFC, принцип действия которой схож с вышеописанными программами.
Другие способы решения оишбки Office 2016
Проверьте включён ли у вас сбор телеметрии для этого нажмите сочетание клавиш Win+R и в открывшемся окне “Выполнить” введите regedit.exe,далее перейдите в ветку HKEY_LOCAL_MACHINESOFTWAREPoliciesMicrosoftWindowsDataCollection и проверьте нет ли там ключа AllowTelemetry.Если есть,удалите его и повторите установку Office. Возможно потребуется перезагрузка после удаления ключа.
Можно попробовать удалите раздел реестра HKLMSOFTWAREMicrosoftWindows NTCurrentVersionScheduleTaskCacheTreeMicrosoftOffice и папку (при наличии) C:WindowsSystem32TasksMicrosoftOffice.
Error 1935, к сожалению, весьма распространенная проблема пользователей офиса. Заключается в сбое хода установки или распаковки компонентов.
Основная причина — на ПК отсутствует или поврежден NET Framework.
Как устранить проблему
Если вы видите сообщение «Ошибка 1935. Ошибка произошла в ходе установки компонента сборки», когда устанавливаете Office 2010 или 2007 или один из автономных продуктов, например Excel, перезапустите ПК.
Если проблема по-прежнему возникает после перезагрузки компьютера, попробуйте другие следующие методы решения проблемы.
Опишем простые и действенные способы. Обычно им уделяется меньше всего внимания.
Проверьте защиту от нежелательного ПО
Антивирус «Аваст» (или любая другая антивирусная программа) обычно блокирует установку нового ПО. Временно приостановите его действие. Отключите функции отправления отчетов и обновления офиса.
Переустановите Фреймворк
- Войдите в панель управления.
- Выберите «Программы и компоненты».
- Найдите Framework.
- Выполните «Удалить программу».
- Загрузите актуальный пакет веб установщика на официальном портале Майкрософт.
- Инсталлируйте его по инструкции.
- Перезагрузите компьютер.
Ошибка 1935 возникает при установке Office 2010 с пакетом обновления 2 (SP2). В состав Офис 2010 входит поддержка программирования .NET, поэтому эту ошибку вызывает конфликт между установщиком Windows (msiexec.exe) и службой Windows Search (SearchIndexer.exe) или же другим модулем. Этот конфликт возникает при копировании файла сборки. Кроме того, ошибку могут вызывать другие обновления, например исправление для компонентов Microsoft .NET Framework. Устранит ее один из способов ниже.
- Повторите установку Office 2010 с пакетом SP2.
- Остановите службу Виндовс Search и запустите Office 2010 с пакетом SP2.
Вот как остановить службу Windows Search:
- Щелкните «Пуск».
- Введите запрос services.msc в поле Найти программы и файлы.
- В списке служб нажмите пр. кнопкой мыши Windows Search и нажмите Остановить.
- Выполните «чистый» запуск компьютера и запустите Офис с пакетом 2 (SP2).
- Установите все обновления, доступные в Виндовс Update, и запустите Office 2010 с пакетом обновления 2 (SP2).
Надеюсь, мы помогли вам найти и исправить ошибку. Если этого не произошло, обратитесь за помощью к специалисту.