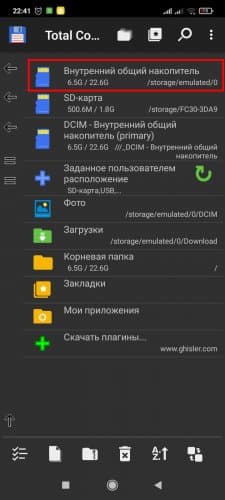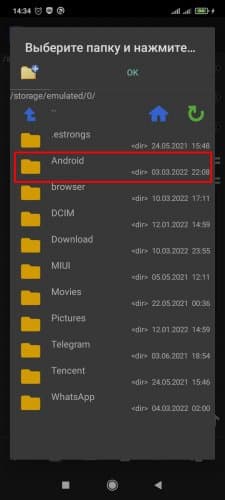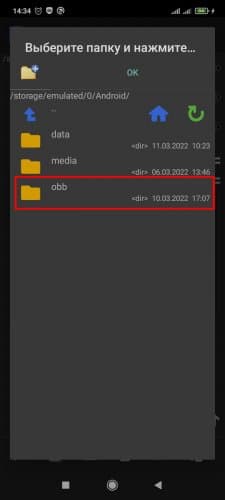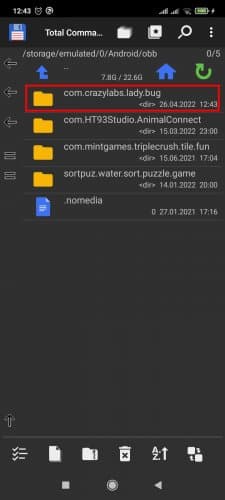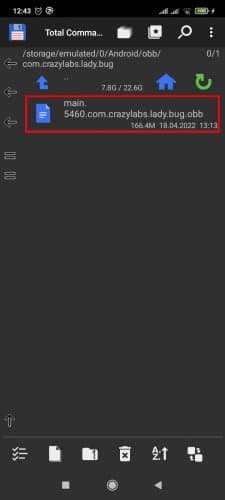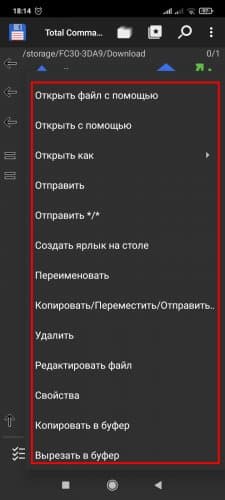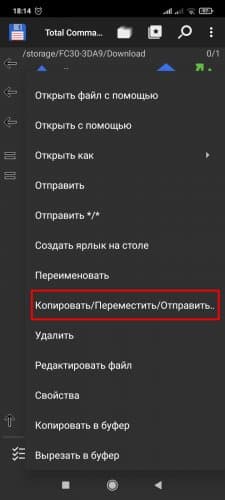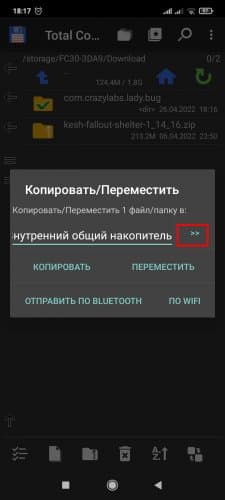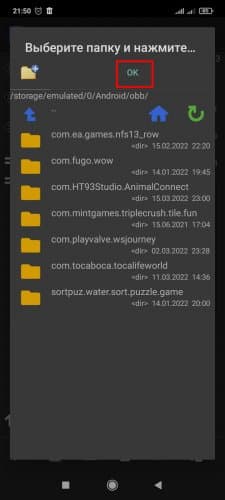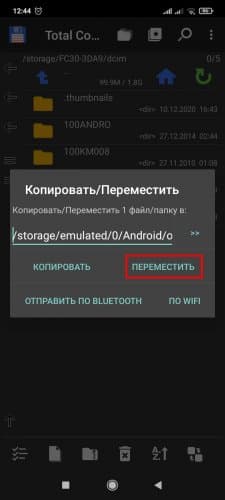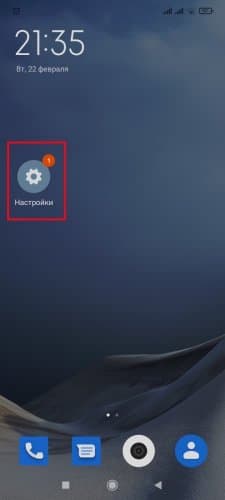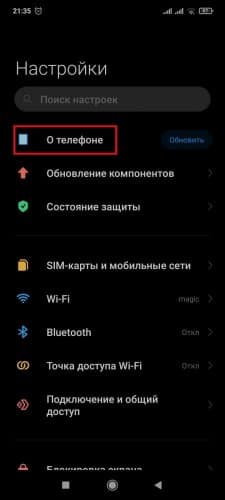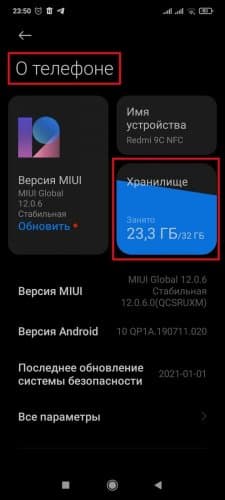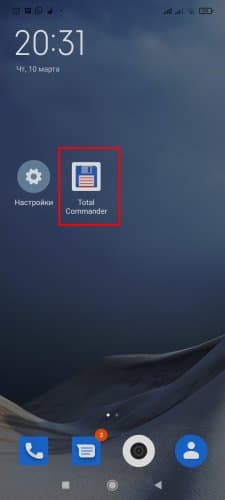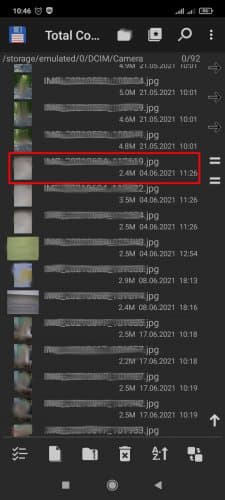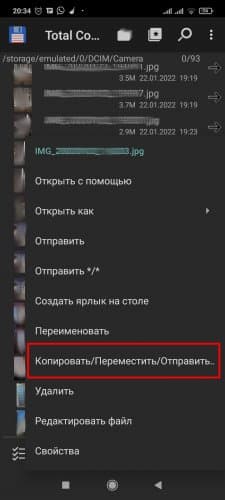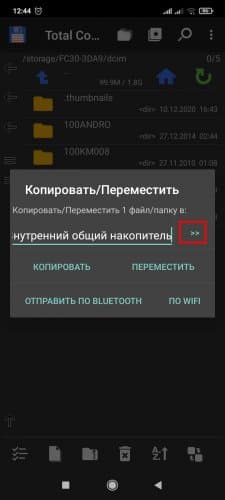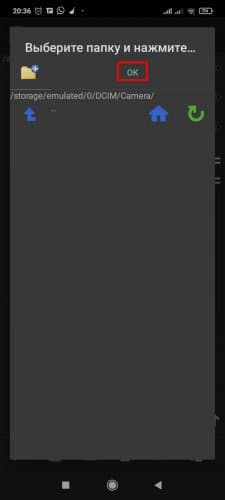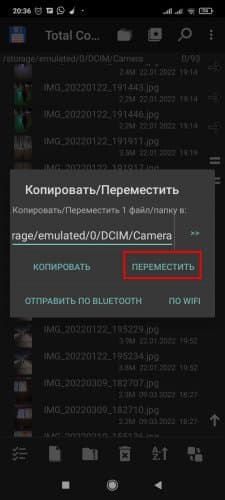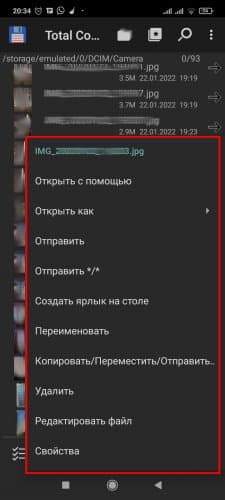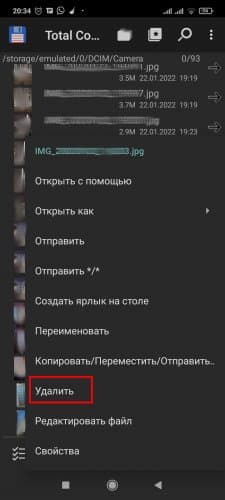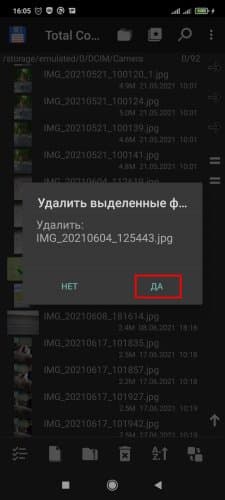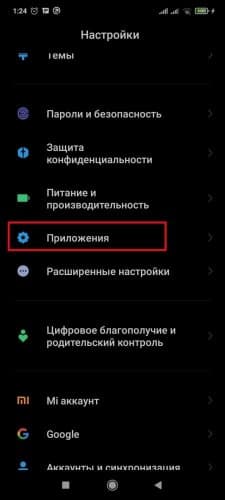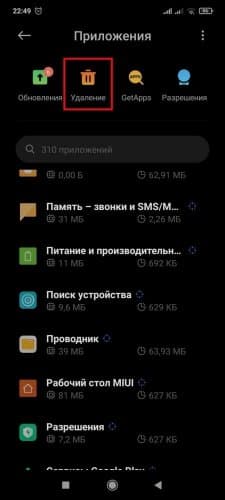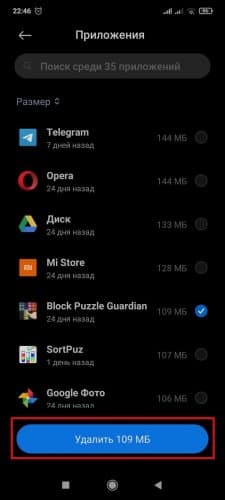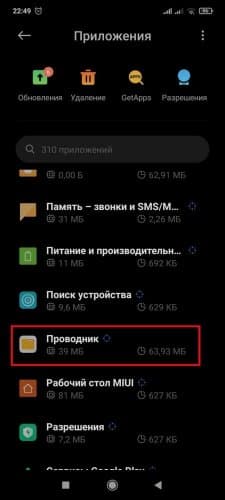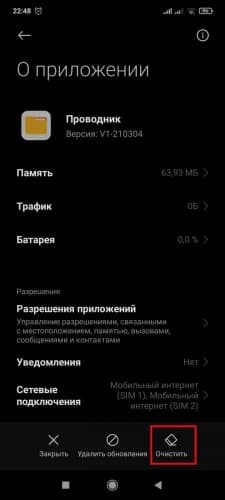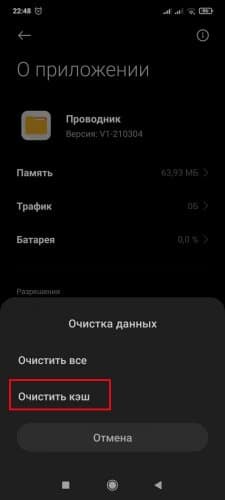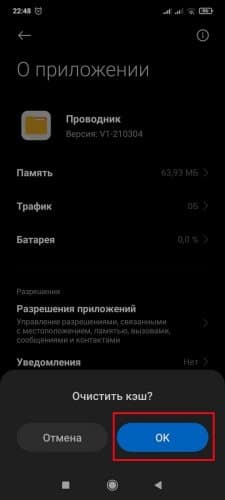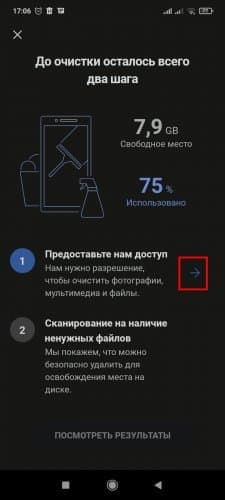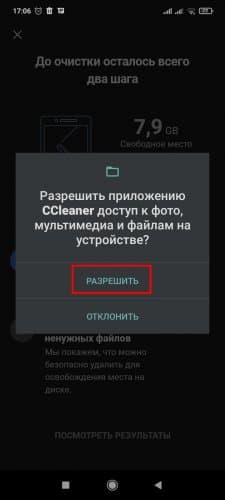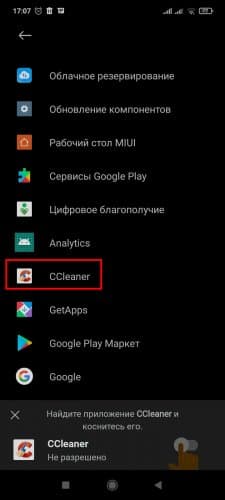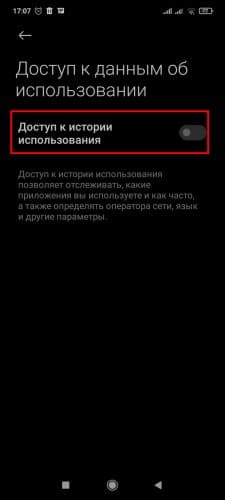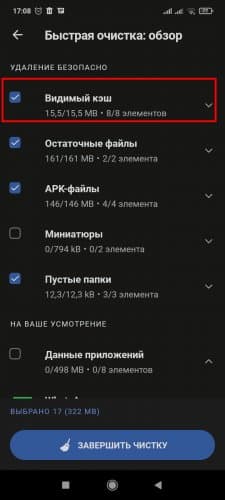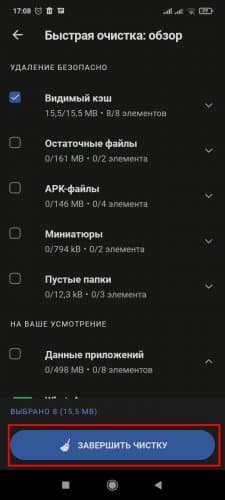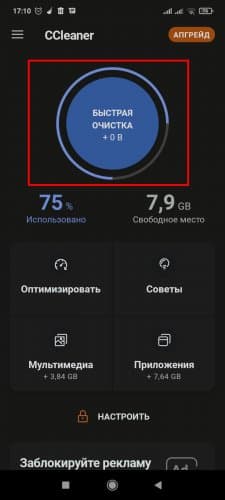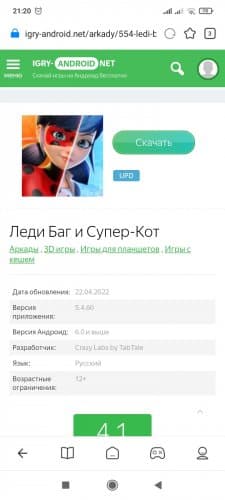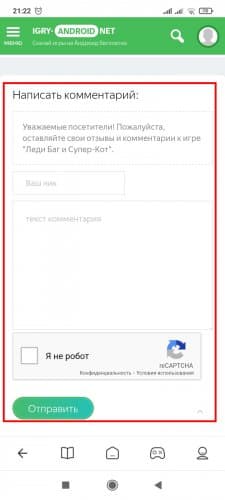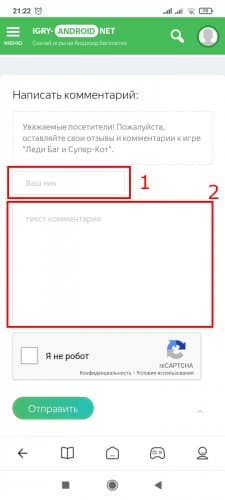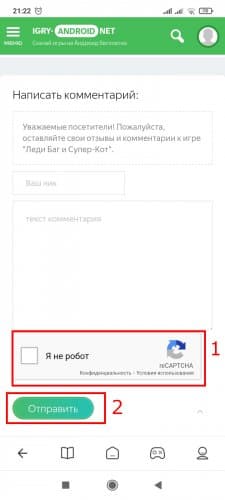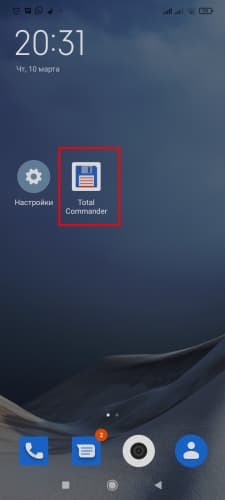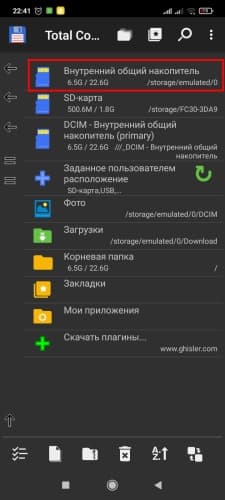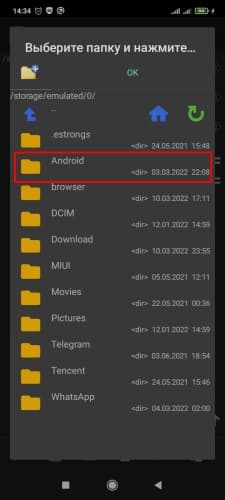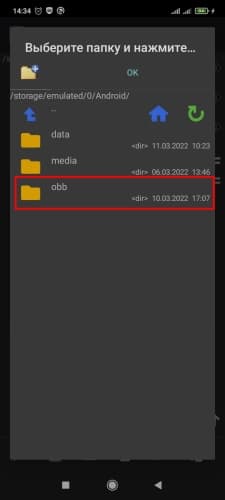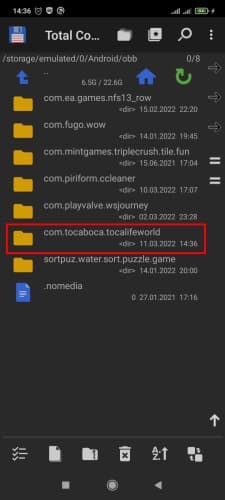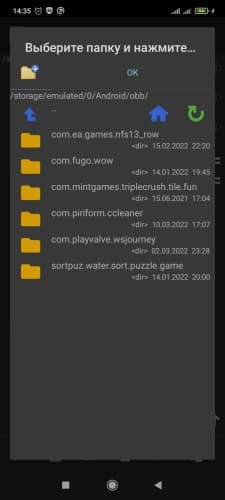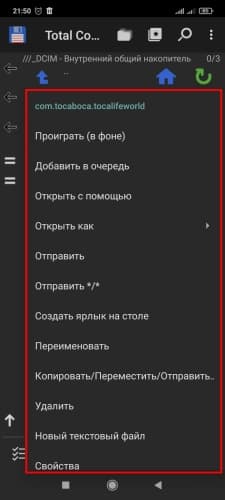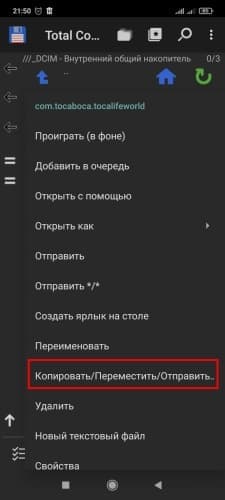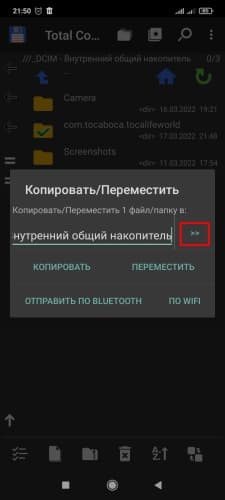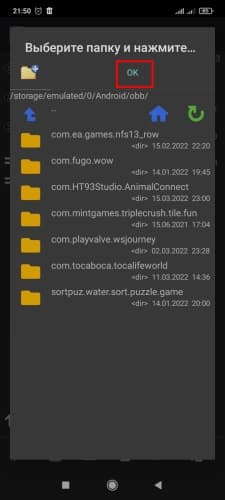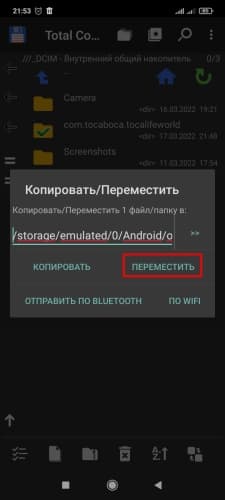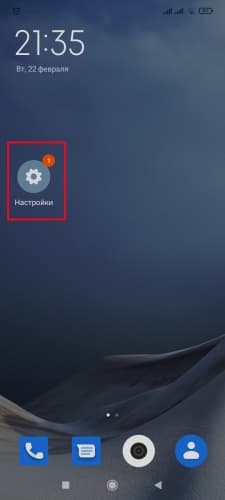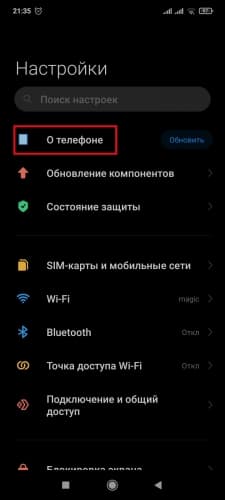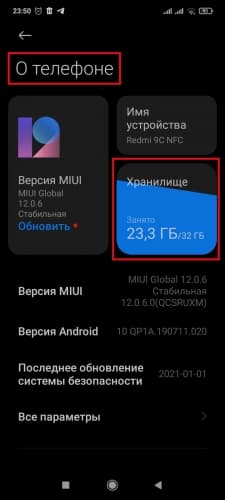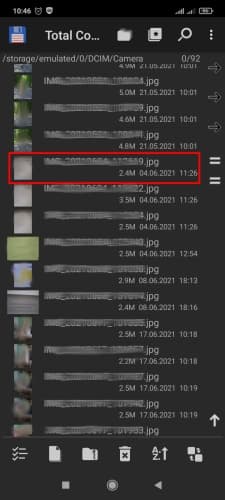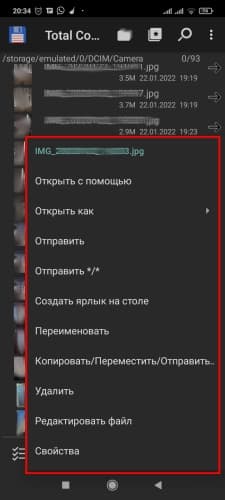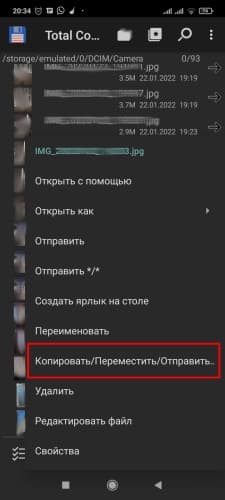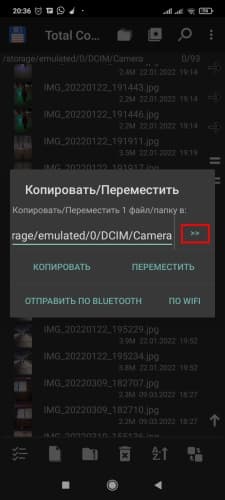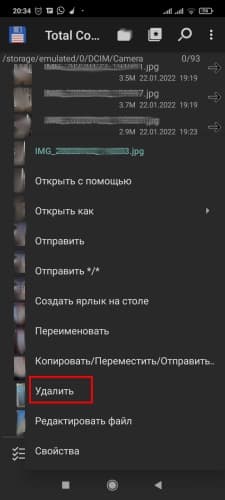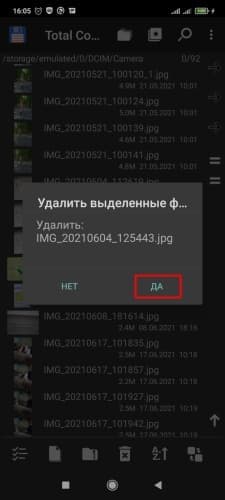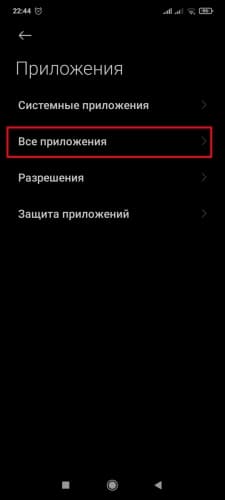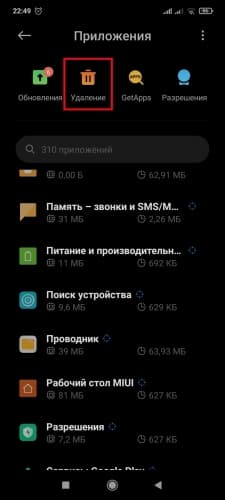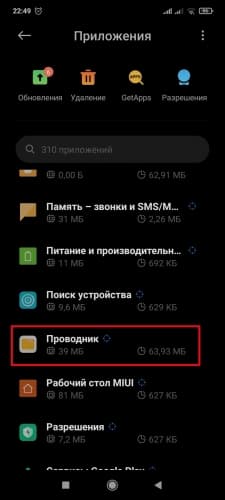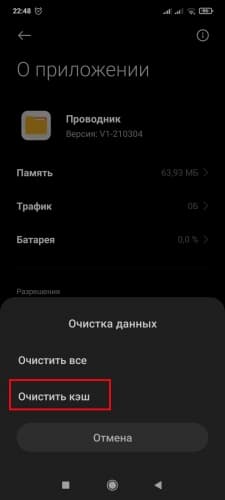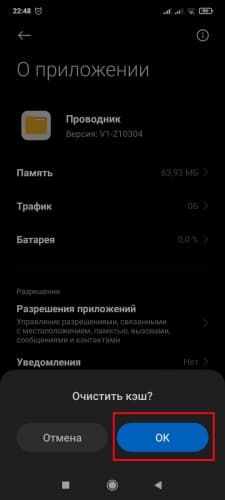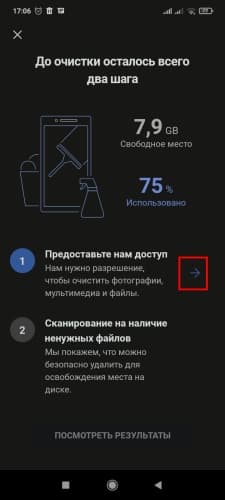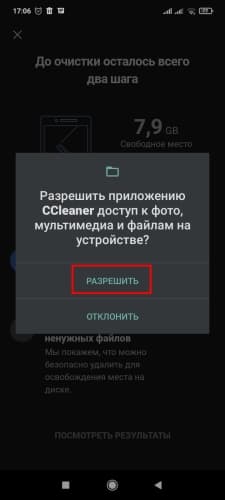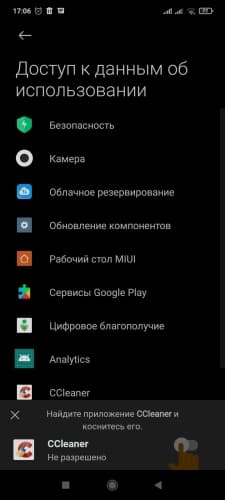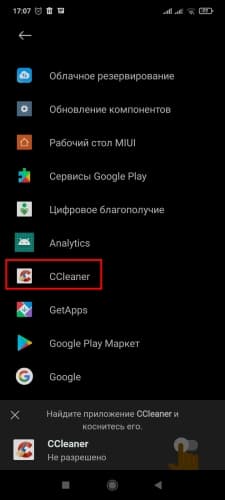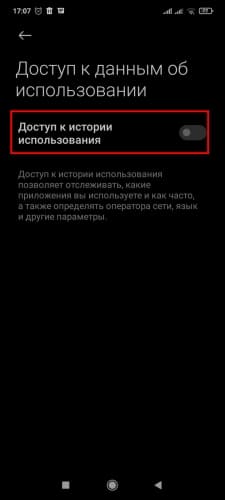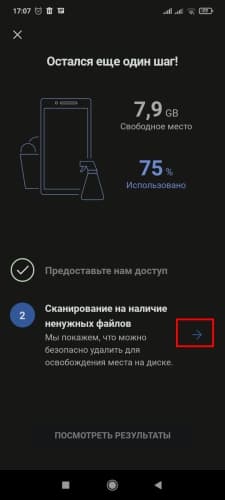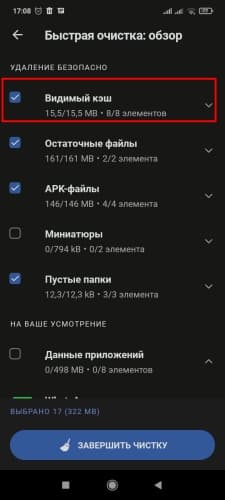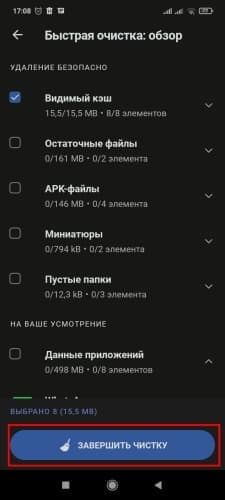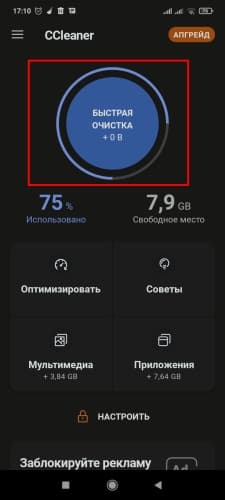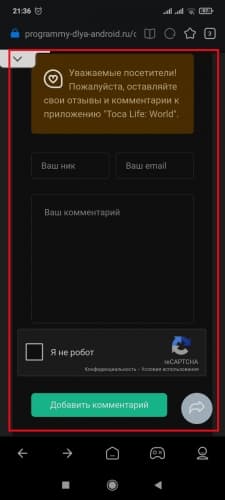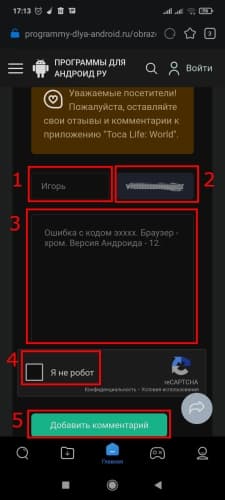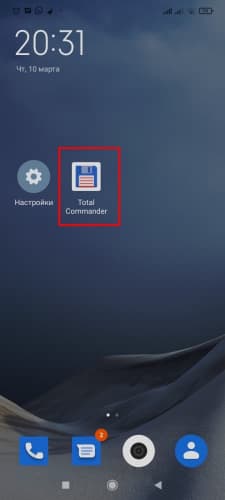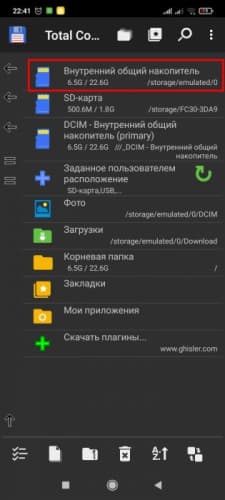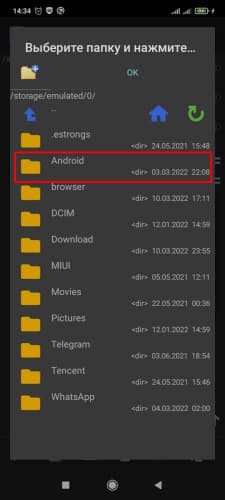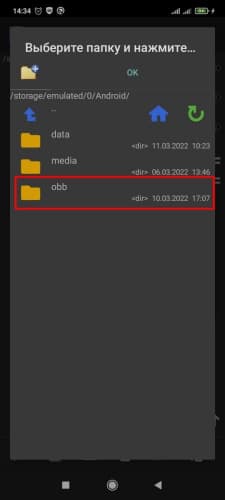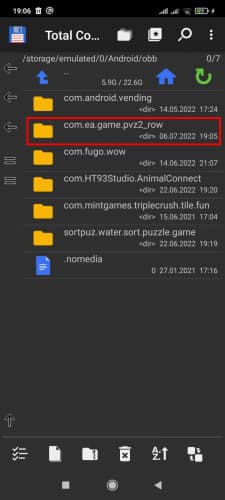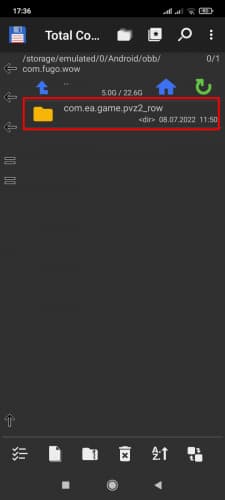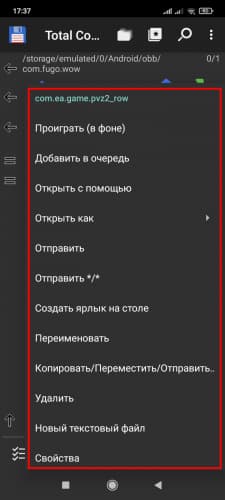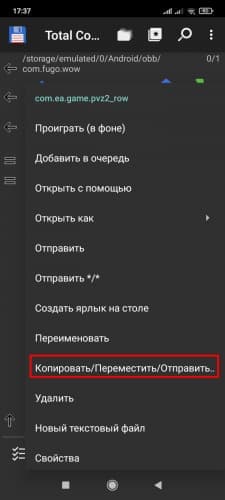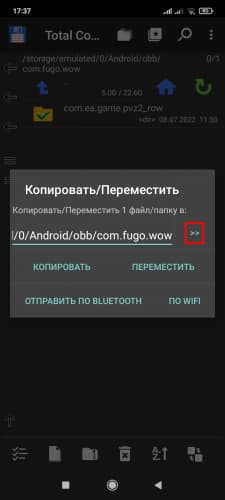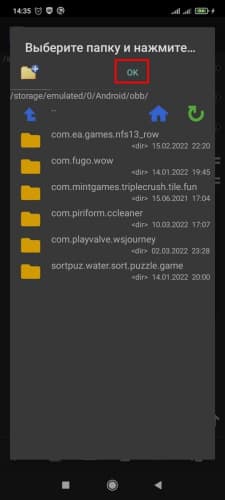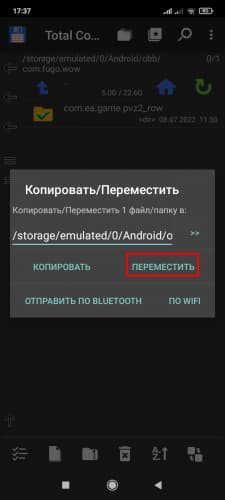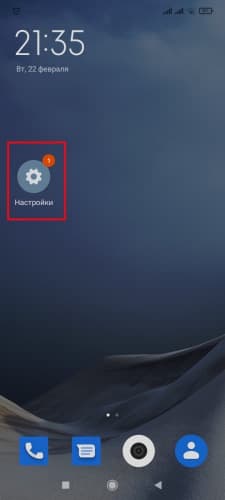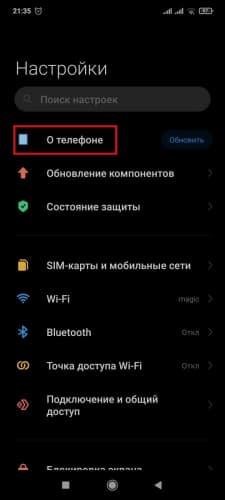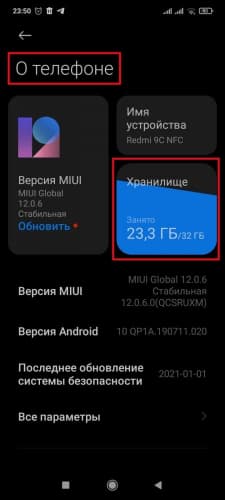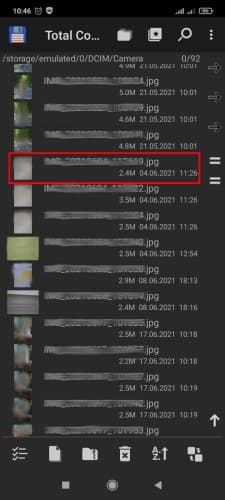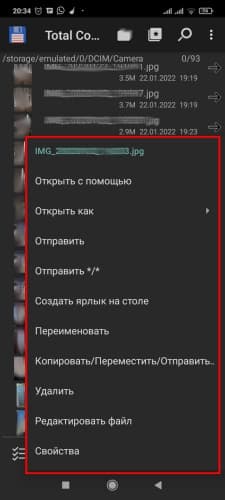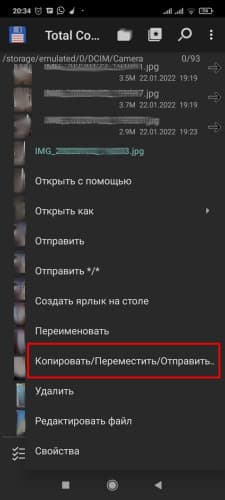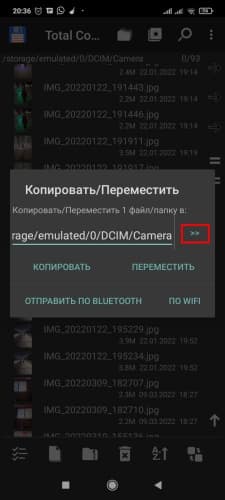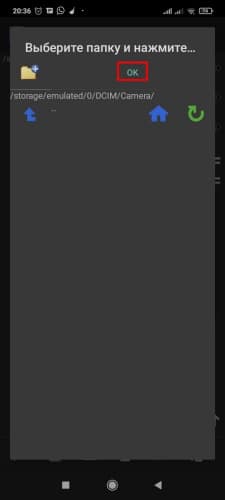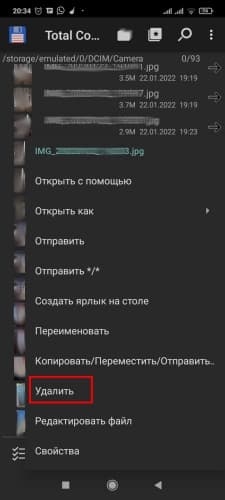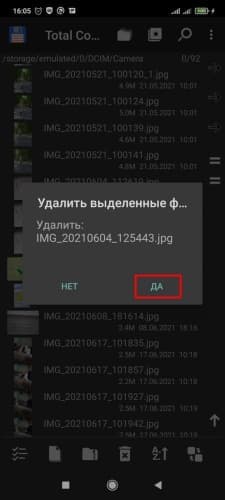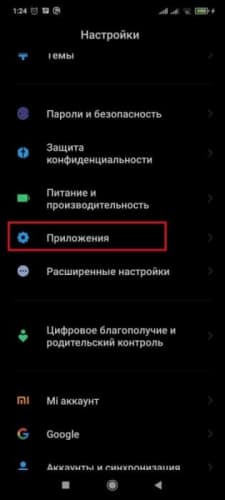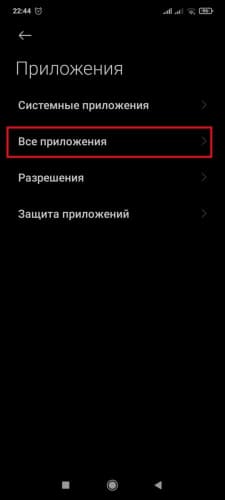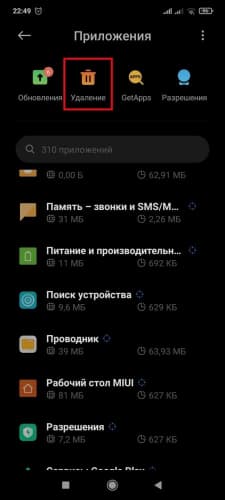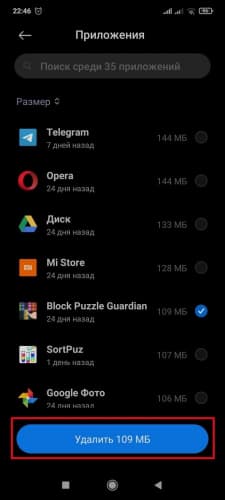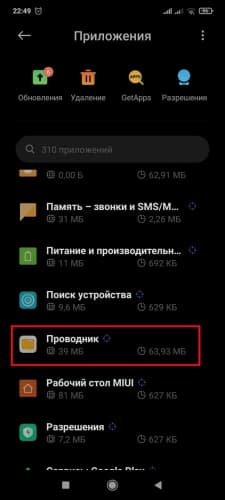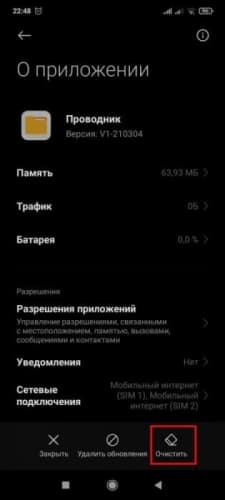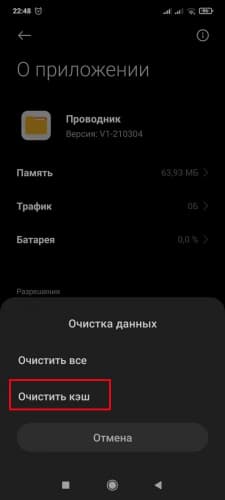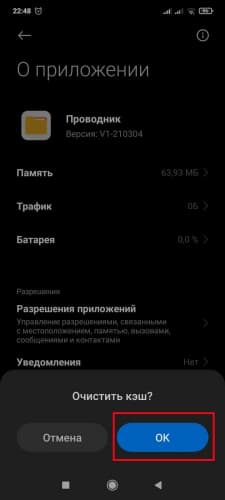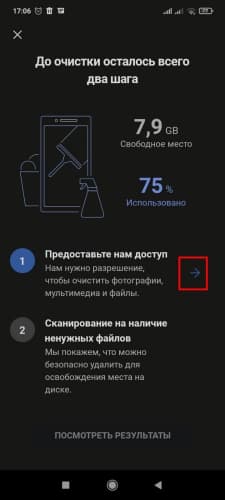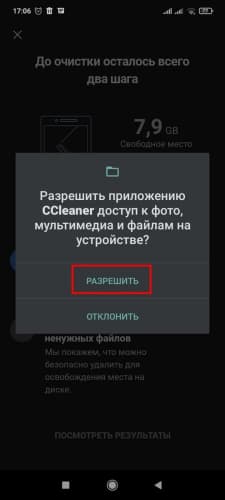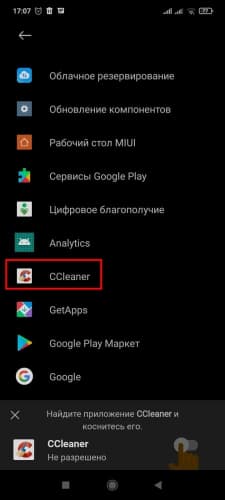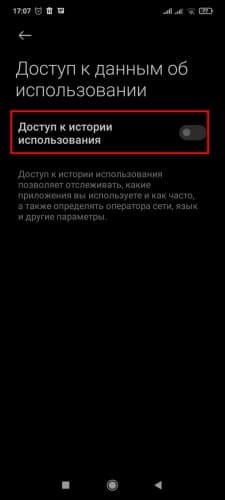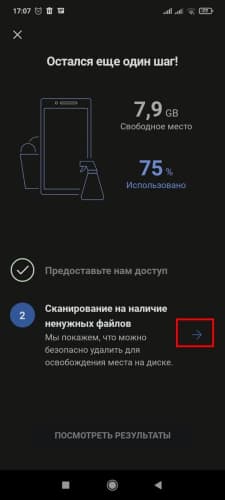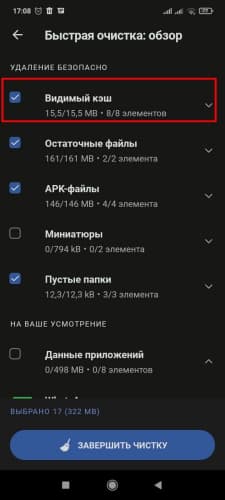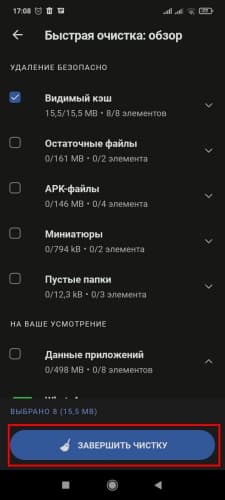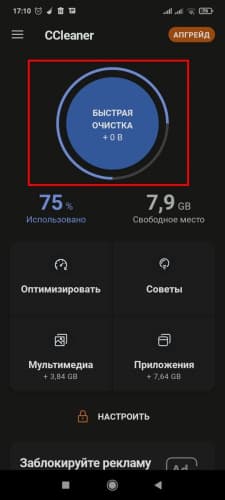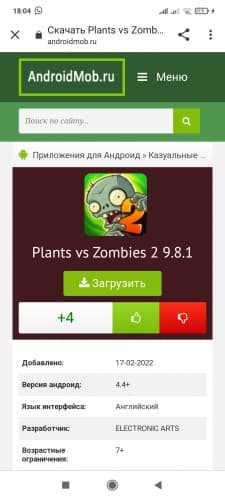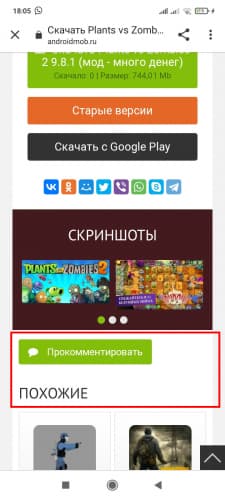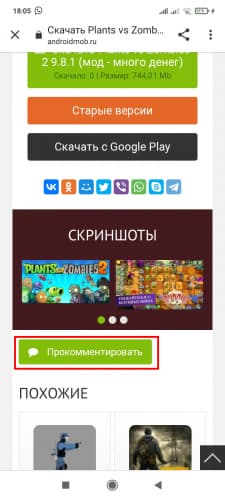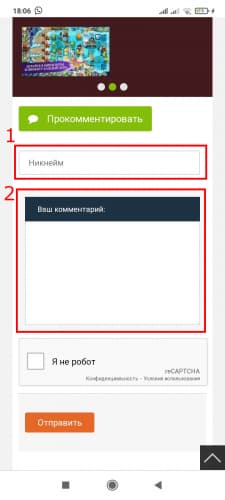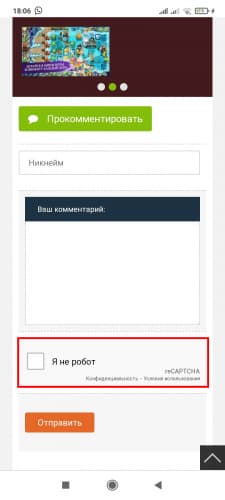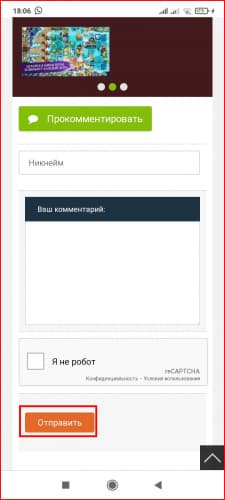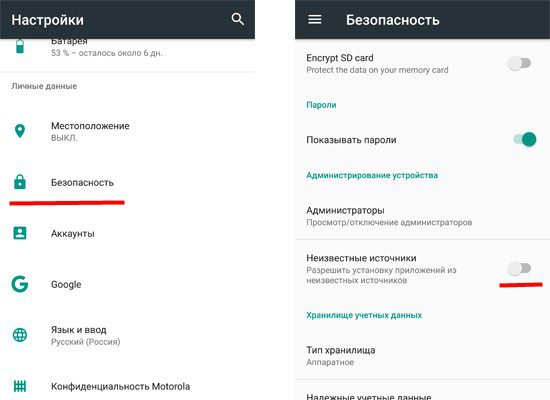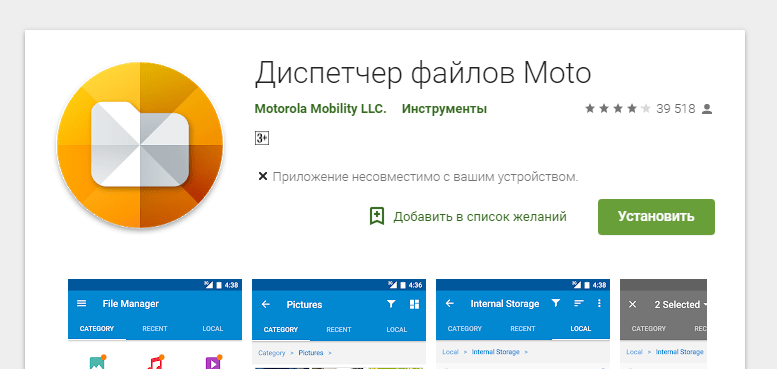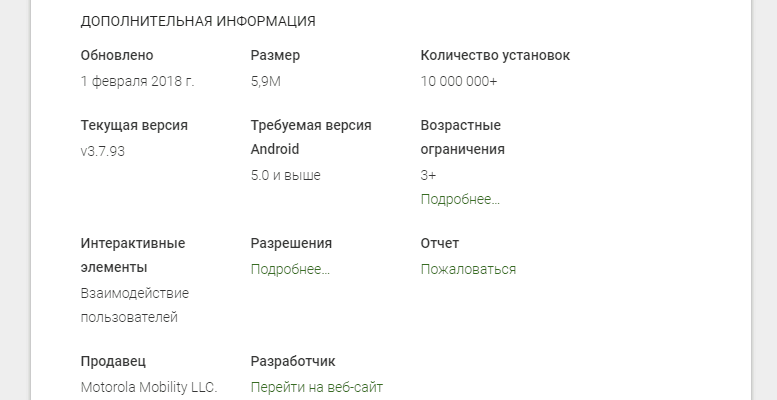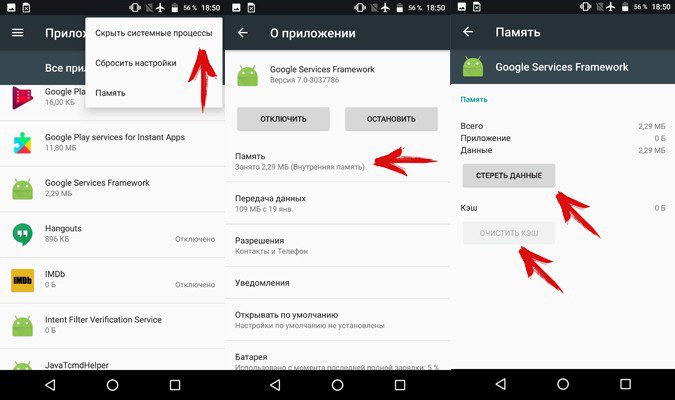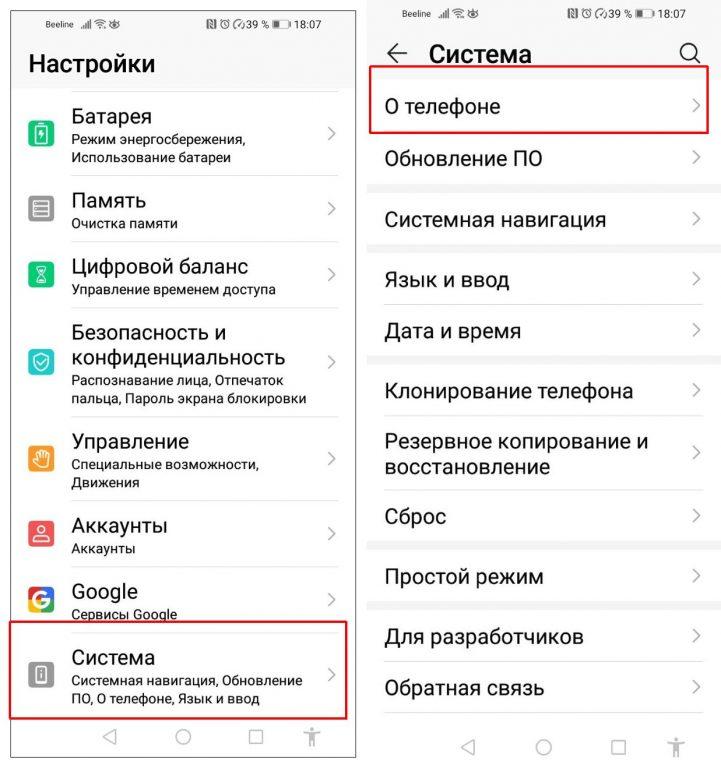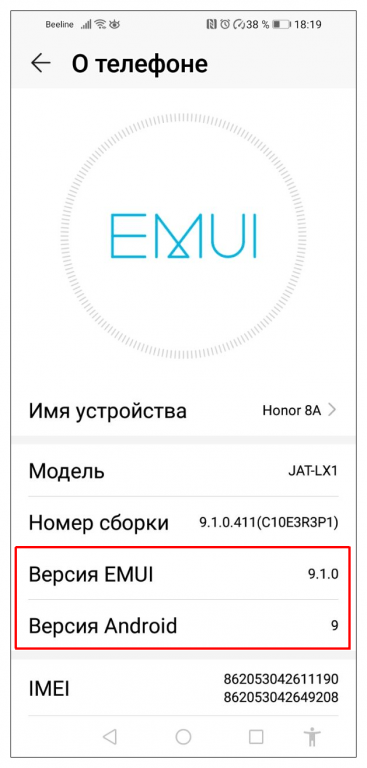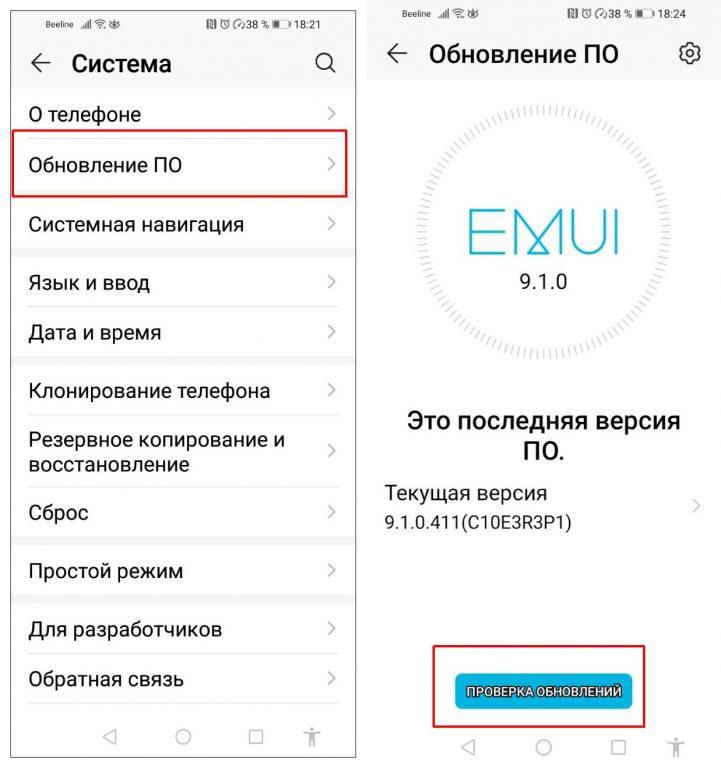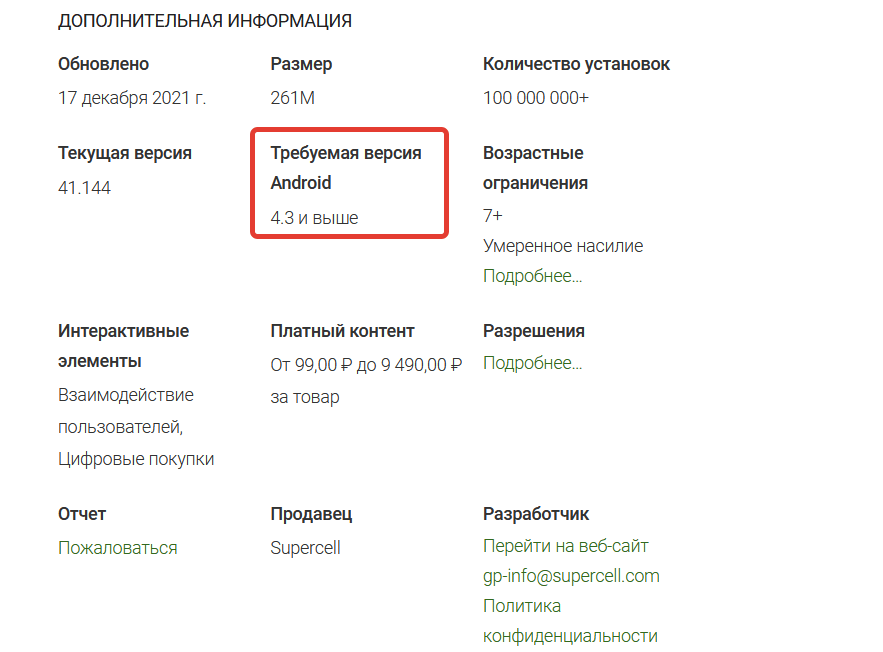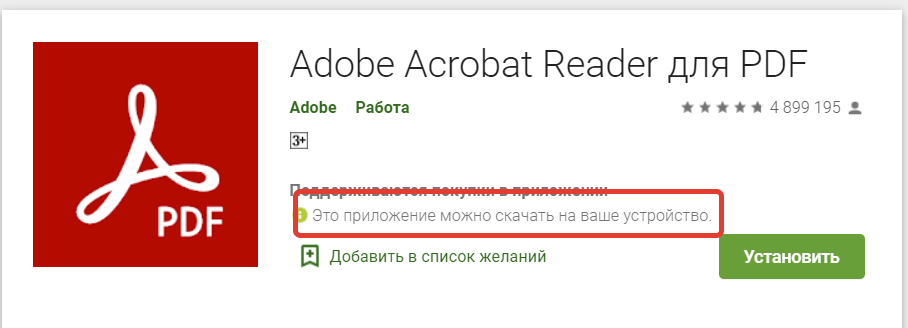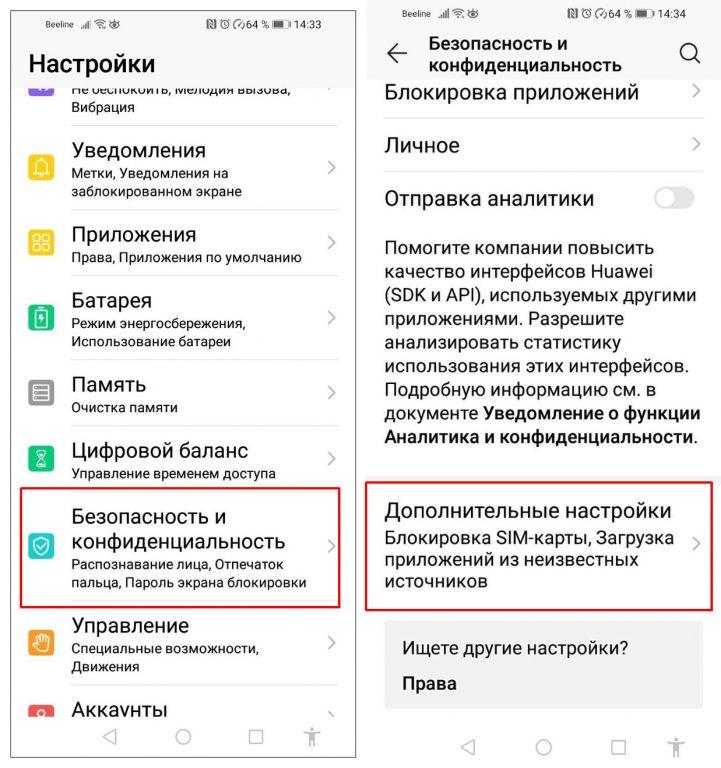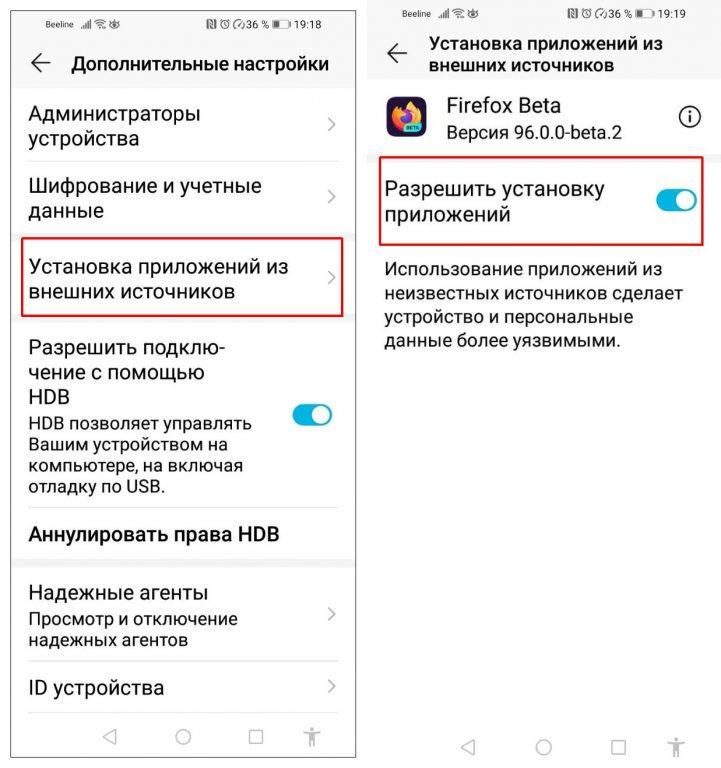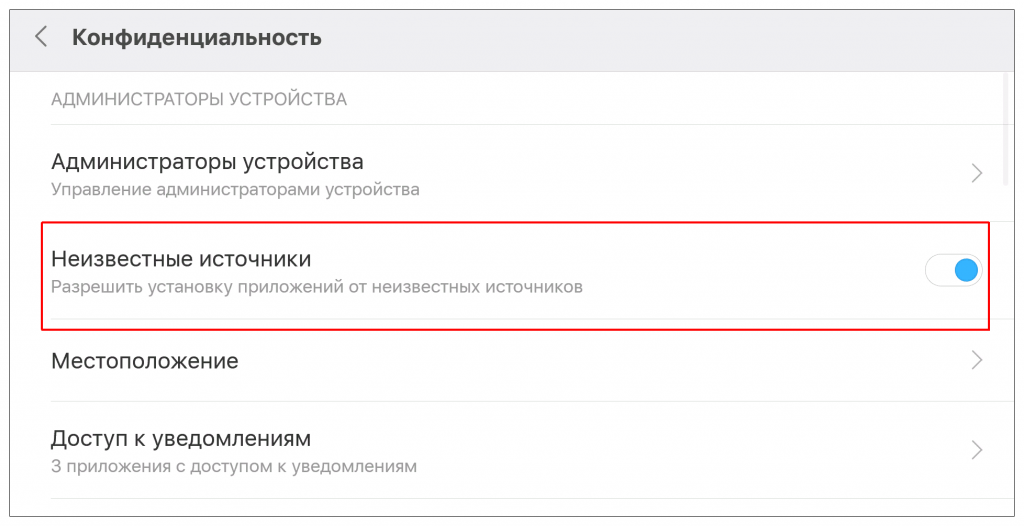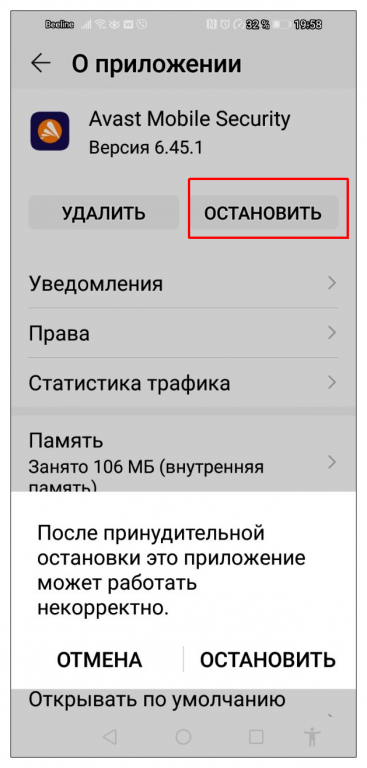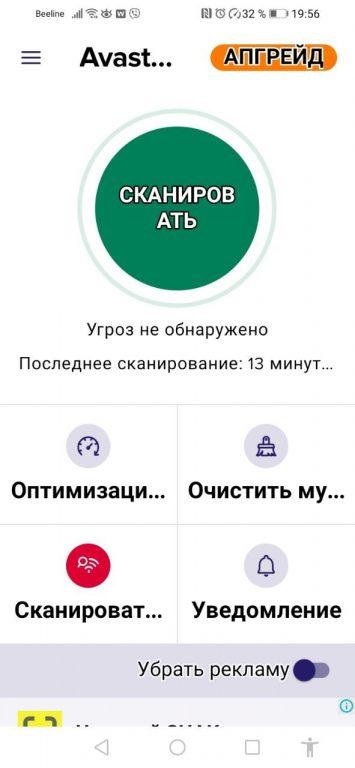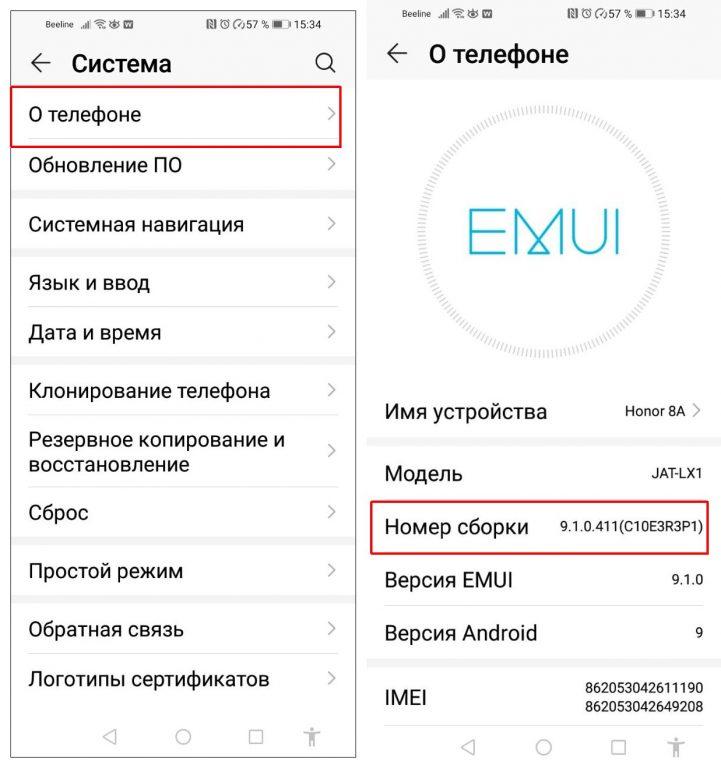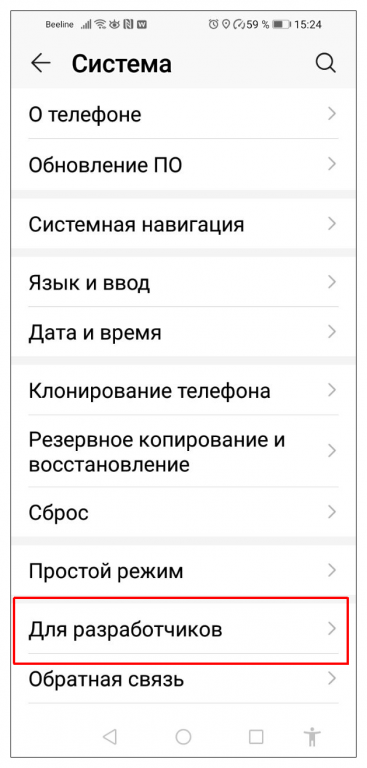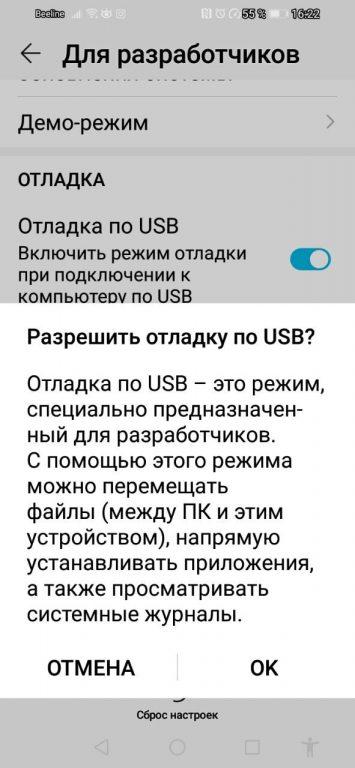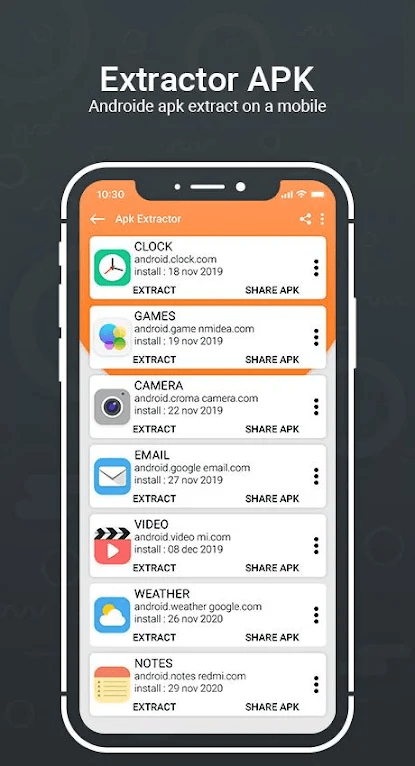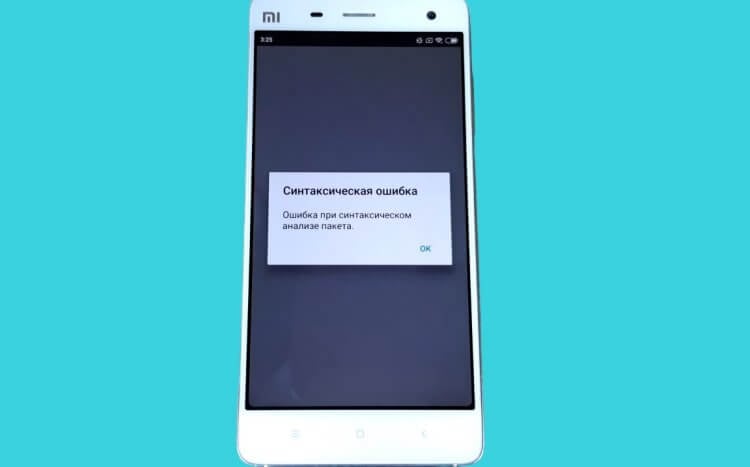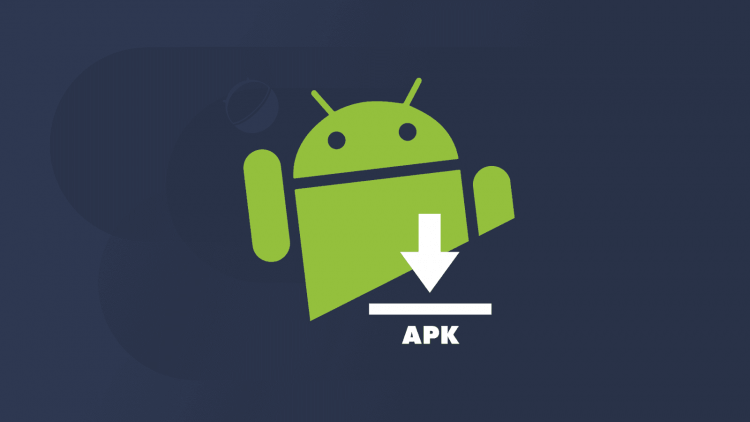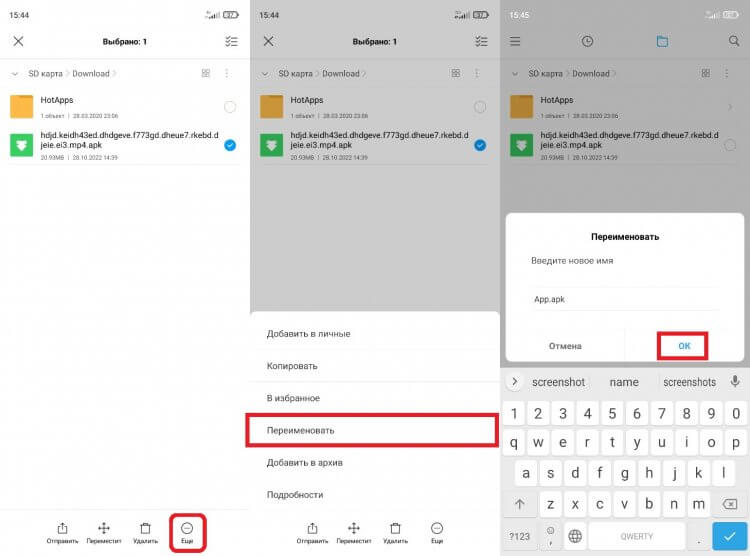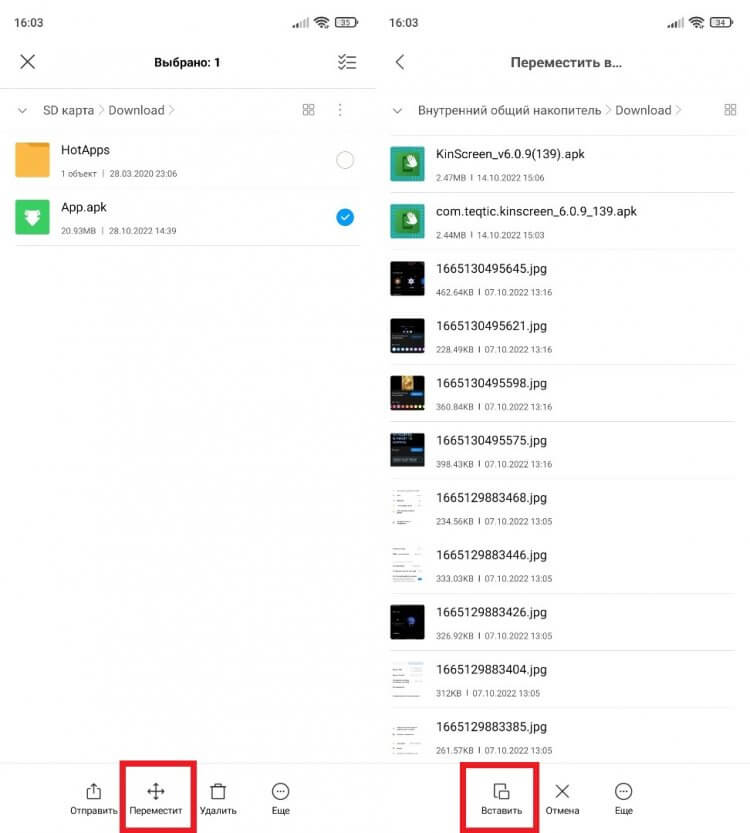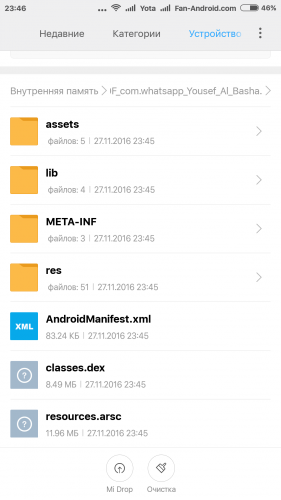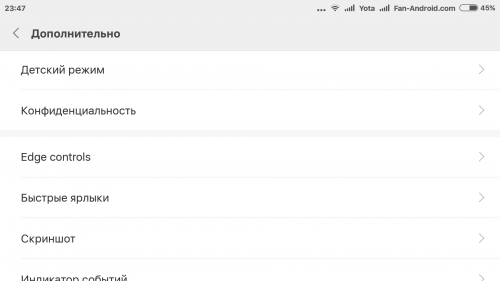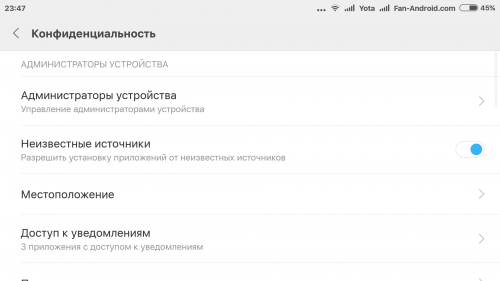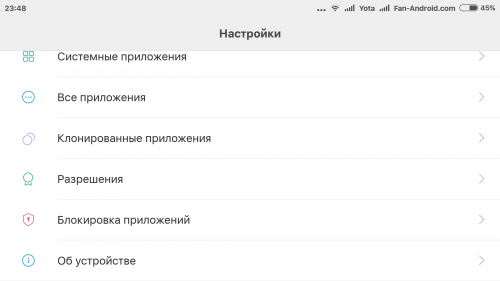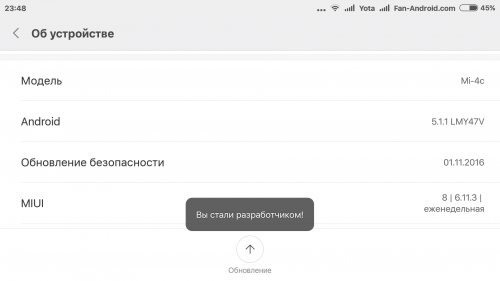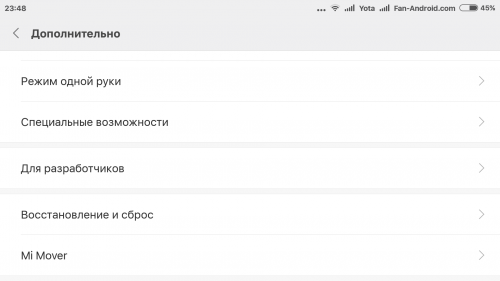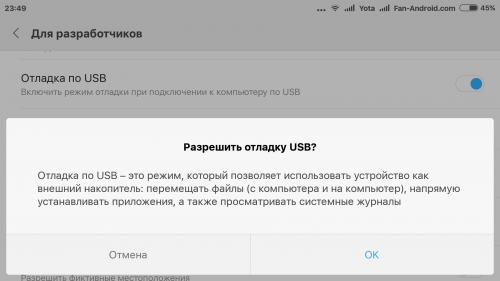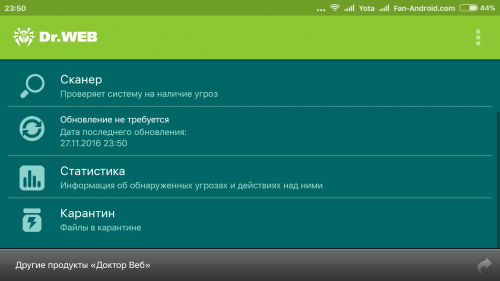Виды ошибок:
- Требуется скачивание дополнительных файлов.
- Игра не видит кэш.
- Нехватка свободной памяти.
Чтобы устранить проблемы, потребуется файловый менеджер: встроенные в Андроид «Проводника» либо стороннее приложение, например, Total Commander.
1. Требуется скачивание дополнительных файлов либо игра не видит кэш
Ситуации с появлением окна с требованием дозагрузки файлов либо ошибкой обнаружения кэша появляются из-за неверного расположению файла «*.obb». Причина – неправильно распакован архив. Для рассмотрения этапов устранения проблемы будем использовать Total Commander и кэш игры «Леди Баг и Супер Кот». Порядок действий:
- Из главного меню файлового менеджера перейти во внутренний накопитель.
- Из директории «Android» зайти в «obb».
- Если папка с кэшем присутствует, перейти к разделу «2. Нехватка памяти», в ином случае – продолжить выполнение этой инструкции.
- Проверить другие папки на наличие подпапки с файлом «*.obb». Если директории нет – требуется повторно распаковать архив. При обнаружении – следовать рекомендациям этой инструкции.
- Если папка с кэшем располагается в неверном месте, нужно задержать палец на наименовании 2 секунды и выбрать из меню пункт «Копировать/Переместить/Отправить».
- Нажав двойную стрелку, перейти к определению правильного места расположения директории.
- Из папки «Android» зайти в «obb» и кликнуть по кнопке «ОК», находящейся вверху экрана.
- Нажать «Переместить».
Если после перемещения директории с кэшем в правильное место проблема не исчезла, следует перейти к следующему разделу инструкции.
2. Нехватка памяти
Чтобы понять, сколько свободного места на смартфоне или планшете имеется, потребуется:
- Войти в раздел «О телефоне» из «Настроек».
- В «Хранилище» ознакомиться с количеством свободной памяти.
В случае, когда места достаточно для инсталляции кэша перейти к части «3. Уведомление об ошибке». Если выявлена нехватка свободной памяти, потребуется очистить устройство от ненужной, редко используемой информации.
2.1. Перенос файлов
Контент следует переместить на иной носитель, в качестве которого может выступать компьютер или ноутбук, флешка, облако. Чтобы это сделать, нужно:
- Запустить Total Commander.
- Выбрать контент для перемещения.
- Удерживать палец на имени файла 2 секунды, выбрать из возникшего меню пункт «Копировать/Переместить/Отправить».
- Кликнуть по двойной стрелке, чтобы выбрать места, куда будет перенесен контент.
- Нажать «ОК», а затем «Переместить».
2.2. Удаление файлов
Этапы удаления контента:
- Открыть Total Commander и выбрать файл.
- Вызвать меню, удерживая палец на имени 2 секунды.
- Из списка выбрать «Удалить».
- Подтвердить, кликнув «Да».
2.3. Удаление приложений
Чтобы деинсталлировать программу либо игру, следует:
- Из «Настроек» через «Приложения» зайти в раздел «Все приложения».
- Войти в «Удаление». Для этого нужно кликнуть по значку урны.
- Выбрать неиспользуемое приложение, нажать на «Удалить».
2.4. Очистка кэша приложений
Прибегать к стандартному способу удаления кэша стоит при малом количестве приложений. Это обусловлено необходимостью войти в каждую программу, игру и потом произвести очистку. Другой вариант – специальные приложения. Рассмотрим оба способа.
2.4.1. Стандартная очистка кэша
Порядок действий:
- Из «Настроек» через «Приложения» зайти в раздел «Все приложения».
- Выбрать требуемый пункт из списка.
- Зайти в приложение и в нижнем меню нажать по «Очистить».
- Кликнуть по пункту «Очистить кэш» и затем кнопку «ОК».
2.4.2. С помощью стороннего приложения
В качестве примера будем использовать CCleaner. Рассмотрим порядок очистки кэша, если программа ранее не использовалась, а также в случае неоднократного запуска на устройстве. После установки и открытия приложения:
- Кликнуть на «Начать использование».
- Нажать «Продолжить с рекламой».
- Кликнуть по кнопке «Начать».
- Нажать на стрелочку, расположенную рядом с «Предоставьте нам доступ».
- В появившемся окошке кликнуть по пункту «Разрешить».
- Найдя в списке CCleaner, зайти и нажать на бегунок.
- В появившемся окошке после простановки галки рядом с фразой «Я осознаю возможные риски…», кликнуть «ОК».
- Нажать на стрелочку, расположенную справа от пункта «Сканирование».
- Кликнуть «Посмотреть результаты».
- Снять галки везде, кроме строки «Видимый кэш».
- Кликнуть «Завершить чистку».
В случае сохранения проблемы с установкой кэша нужно перейти к последующему разделу инструкции.
При использовании приложения ранее порядок действий иной:
- Нажать «Быстрая очистка».
- Снять галки везде, кроме строки «Видимый кэш».
- Кликнуть «Завершить чистку».
В случае сохранения проблемы с установкой кэша нужно перейти к последующему разделу инструкции.
3. Уведомление об ошибке
При сохранении сложностей необходимо сообщить об этом модератору сайта. Чтобы оставить комментарий, нужно:
- Зайти на страницу игры, кэш которой не устанавливается.
- Опуститься к блоку комментариев.
- Ввести «Ник» и «Текст комментариев». Следует подробно описать проблему, привести версию Андроида, браузера, количество свободного места.
- Поставить галку «Я не робот» и нажать «Отправить».
Модератор сайта предоставит ответ с инструкцией о порядке устранения проблемы в течение 1-2 дней.
Основные виды проблем при установке кэша:
- Приложение не видит кэш.
- Появление сообщения о необходимости скачивания дополнительных файлов при запуске программы или игры.
- Нехватка памяти.
Разберемся в причинах возникновения и порядке устранения проблем. Для исправления ошибок потребуется встроенный или сторонний файловый менеджер, например, Total Commander, CX Проводник, ES File Manager, ES Проводник и другие.
1. Приложение не видит кэш или просит скачать дополнительные файлы
Если приложение не видит кэш, значит некорректно распакован архив или неверный путь к файлу *.obb.
Разберем порядок действий на примере установки кэша к игре Toca Life: World с использованием Total Commander:
- Запустить файловый менеджер.
- Перейти на внутренний накопитель, а затем в папку «Android».
- Зайти в «obb».
- Если папка с кэшем найдена, нужно перейти к разделу «2. Нехватка памяти», иначе перейти к следующему пункту инструкции.
- Проверить другие директории на факт наличия папки с файлом *.obb. Если папка не найдена, повторно установить кэш.
- При обнаружении папки с кэшем нужного приложения вызвать всплывающее меню. Для этого нужно удерживать палец на названии папки 2-3 секунды.
- Выбрать пункт меню «Копировать/Переместить/Отправить».
- Для указания места перемещения нажать на стрелочку.
- Открыть папку «Android».
- Зайти в «obb».
- Нажать «ОК».
- Затем кликнуть «Переместить».
После выполнения пунктов инструкции запустить приложение. Если проблема сохранилась, перейти к следующему разделу «2. Нехватка памяти».
2. Нехватка памяти
Чтобы проверить состояние памяти, нужно:
- Из «Настроек» перейти в раздел «О телефоне».
- Посмотреть объем свободного места в блоке «Хранилище».
Если места мало, нужно освободить память, воспользовавшись одним из предложенных ниже вариантов. В ином случае перейти к этапу «Сообщить об ошибке».
2.1. Перенос файлов на другой носитель
Если места мало, нужно перенести фотографии, аудио и видео контент на облако, компьютер или внешний носитель.
Порядок переноса контент на примере Total Commander:
- Найти перемещаемый файл.
- Вызвать всплывающее меню, удерживая на названии файла палец несколько секунд.
- Нажать «Копировать/Переместить/Отправить».
- Для выбора места, куда будет перемещен контент, кликнуть на стрелочку.
- Выбрать требуемую папку и нажать «ОК».
- Кликнуть на «Переместить».
2.2. Удаление файлов
Порядок действий на примере Total Commander:
- Найти ненужный контент.
- Вызвать всплывающее меню, удерживая на названии файла палец несколько секунд.
- Нажать «Удалить».
- Подтвердить действие, кликнув «Да».
2.3. Удаление программ и игр
Чтобы удалить программы и игры, нужно:
- Из «Настроек» перейти сначала в «Приложения» и потом во «Все приложения».
- Перейти в раздел «Удаление».
- Выбрать приложение и нажать «Удалить».
2.4. Очистка кэша приложений
Очистить кэш программ и игр можно двумя способами. Первый вариант — ручной, когда необходимо производить удаление временных файлов в каждом приложении. Второй способ — пакетный, подразумевающий использование специальной программы.
2.4.1. Ручное очищение кэша
Порядок действий:
- В разделе «Все приложения» зайти в нужную программу или игру.
- Нажать кнопку «Очистить» и выбрать пункт «Очистить кэш».
- Для подтверждения действия кликнуть на «ОК».
2.4.2. Пакетная очистка
Для удаления кэша необходимо использовать специальное приложение, например, CCleaner. При первом запуске программы:
- Нажать «Начать использование».
- Кликнуть на «Продолжить с рекламой». Для получения доступа к расширенному функционалу программы и избавления от рекламы потребуется оплатить подписку.
- Нажать «Начать».
- Кликнуть на стрелочку напротив «Предоставьте нам доступ».
- Нажать «Разрешить».
- В окне «Доступ к данным об использовании» найти приложение CCleaner. Зайти в настройки, кликнув по строке с названием программы.
- Переместить бегунок в правую сторону напротив «Доступ к истории использования».
- В открывшемся окне поставить галочку напротив «Я осознаю возможные риски…» и нажать «ОК».
- Нажать на стрелочку напротив «Сканирование на наличие ненужных файлов».
- Кликнуть по «Посмотреть результаты».
- Снять везде галочки, кроме пункта «Видимый кэш».
- Нажать кнопку «Завершить чистку».
Если CCleaner уже установлен на устройстве и ранее использовался:
- Запустить программу и нажать «Быстрая очистка».
- Снять везде галочки, кроме пункта «Видимый кэш».
- Нажать кнопку «Завершить чистку».
После освобождения места попробовать снова установить приложение. При сохранении проблемы сообщить нам, следуя приведенной ниже инструкции.
3. Сообщение с ошибкой
При сохранении проблемы с установкой кэша сообщите нам об этом следующим образом:
- На странице приложения, с которым возникли сложности, перейти вниз к блоку комментариев.
- Заполнить все поля. В сообщении необходимо подробно описать суть проблемы, привести название ошибки, наименование и версию браузера, а также операционной системы. Нажать «Добавить комментарий».
Модератор комментариев в течение суток сообщит, как решить возникшую проблему.
Основные виды проблем при установке кэша:
- Приложение не видит кэш.
- Появление сообщения о необходимости скачивания дополнительных файлов при запуске программы или игры.
- Нехватка памяти.
Разберемся в причинах возникновения и порядке устранения проблем. Для исправления ошибок потребуется встроенный или сторонний файловый менеджер, например, Total Commander, CX Проводник, ES File Manager, ES Проводник и другие.
1. Приложение не видит кэш или просит скачать дополнительные файлы
Если приложение не видит кэш, значит некорректно распакован архив или неверный путь к файлу *.obb.
Разберем порядок действий на примере установки кэша к игре Toca Life: World с использованием Total Commander:
- Запустить файловый менеджер.
- Перейти на внутренний накопитель, а затем в папку «Android».
- Зайти в «obb».
- Если папка с кэшем найдена, нужно перейти к разделу «2. Нехватка памяти», иначе перейти к следующему пункту инструкции.
- Проверить другие директории на факт наличия папки с файлом *.obb. Если папка не найдена, повторно установить кэш.
- При обнаружении папки с кэшем нужного приложения вызвать всплывающее меню. Для этого нужно удерживать палец на названии папки 2-3 секунды.
- Выбрать пункт меню «Копировать/Переместить/Отправить».
- Для указания места перемещения нажать на стрелочку.
- Открыть папку «Android».
- Зайти в «obb».
- Нажать «ОК».
- Затем кликнуть «Переместить».
После выполнения пунктов инструкции запустить приложение. Если проблема сохранилась, перейти к следующему разделу «2. Нехватка памяти».
2. Нехватка памяти
Чтобы проверить состояние памяти, нужно:
- Из «Настроек» перейти в раздел «О телефоне».
- Посмотреть объем свободного места в блоке «Хранилище».
Если места мало, нужно освободить память, воспользовавшись одним из предложенных ниже вариантов. В ином случае перейти к этапу «Сообщить об ошибке».
2.1. Перенос файлов на другой носитель
Если места мало, нужно перенести фотографии, аудио и видео контент на облако, компьютер или внешний носитель.
Порядок переноса контент на примере Total Commander:
- Найти перемещаемый файл.
- Вызвать всплывающее меню, удерживая на названии файла палец несколько секунд.
- Нажать «Копировать/Переместить/Отправить».
- Для выбора места, куда будет перемещен контент, кликнуть на стрелочку.
- Выбрать требуемую папку и нажать «ОК».
- Кликнуть на «Переместить».
2.2. Удаление файлов
Порядок действий на примере Total Commander:
- Найти ненужный контент.
- Вызвать всплывающее меню, удерживая на названии файла палец несколько секунд.
- Нажать «Удалить».
- Подтвердить действие, кликнув «Да».
2.3. Удаление программ и игр
Чтобы удалить программы и игры, нужно:
- Из «Настроек» перейти сначала в «Приложения» и потом во «Все приложения».
- Перейти в раздел «Удаление».
- Выбрать приложение и нажать «Удалить».
2.4. Очистка кэша приложений
Очистить кэш программ и игр можно двумя способами. Первый вариант — ручной, когда необходимо производить удаление временных файлов в каждом приложении. Второй способ — пакетный, подразумевающий использование специальной программы.
2.4.1. Ручное очищение кэша
Порядок действий:
- В разделе «Все приложения» зайти в нужную программу или игру.
- Нажать кнопку «Очистить» и выбрать пункт «Очистить кэш».
- Для подтверждения действия кликнуть на «ОК».
2.4.2. Пакетная очистка
Для удаления кэша необходимо использовать специальное приложение, например, CCleaner. При первом запуске программы:
- Нажать «Начать использование».
- Кликнуть на «Продолжить с рекламой». Для получения доступа к расширенному функционалу программы и избавления от рекламы потребуется оплатить подписку.
- Нажать «Начать».
- Кликнуть на стрелочку напротив «Предоставьте нам доступ».
- Нажать «Разрешить».
- В окне «Доступ к данным об использовании» найти приложение CCleaner. Зайти в настройки, кликнув по строке с названием программы.
- Переместить бегунок в правую сторону напротив «Доступ к истории использования».
- В открывшемся окне поставить галочку напротив «Я осознаю возможные риски…» и нажать «ОК».
- Нажать на стрелочку напротив «Сканирование на наличие ненужных файлов».
- Кликнуть по «Посмотреть результаты».
- Снять везде галочки, кроме пункта «Видимый кэш».
- Нажать кнопку «Завершить чистку».
Если CCleaner уже установлен на устройстве и ранее использовался:
- Запустить программу и нажать «Быстрая очистка».
- Снять везде галочки, кроме пункта «Видимый кэш».
- Нажать кнопку «Завершить чистку».
После освобождения места попробовать снова установить приложение. При сохранении проблемы сообщить нам, следуя приведенной ниже инструкции.
3. Сообщение с ошибкой
При сохранении проблемы с установкой кэша сообщите нам об этом следующим образом:
- На странице приложения, с которым возникли сложности, перейти вниз к блоку комментариев.
- Заполнить все поля. В сообщении необходимо подробно описать суть проблемы, привести название ошибки, наименование и версию браузера, а также операционной системы. Нажать «Добавить комментарий».
Модератор комментариев в течение суток сообщит, как решить возникшую проблему.
При установке кэша могут появиться следующие ошибки:
- Программа или игра не находят кэшированные данные.
- Приложение при открытии требует загрузить на устройство дополнительные файлы.
- Мало места на гаджете.
Устранение проблем выполняется с помощью файлового менеджера. Если на устройстве нет встроенного приложения («Проводника»), следует установить стороннюю программу: Total Commander, Файловый менеджер, ES Проводник. Порядок решения проблем будет показан на примере использования Total Commander.
1. Приложение не находит кэш или требует загрузить дополнительные файлы
Причина ошибки, когда программа либо игра не находит кэш, заключается в неверной распаковке архива или указании неправильного пути к файлу *.obb.
Для устранения проблемы нужно:
- Открыть Total Commander.
- Зайти в раздел «Внутренний общий накопитель».
- Перейти в директорию «Android», далее в «obb».
- При обнаружении папки с кэшем продолжить устранение проблем с раздела «2. Нехватка памяти», иначе – следовать рекомендациям данной инструкции.
- Просмотреть другие директории каталога. При отсутствии папки с файлом *.obb заново распаковать архив, иначе – следовать рекомендациям данной инструкции.
- Удерживать палец на имени директории с кэшем 2 секунды до момента появления меню.
- Из перечня действий выбрать «Копировать/Переместить/Отправить».
- Кликнуть по двойной стрелке.
- В открывшемся окне перейти из раздела «Внутренний общий накопитель» в папку «Android», далее – в подпапку «obb».
- Подтвердить выбранный путь нажатием «ОК».
- Перенести папку нажатием кнопки «Переместить».
Запустить приложение. При сохранении проблемы перейти к следующему этапу.
2. Нехватка памяти
Порядок проверки объема незанятого места на устройстве:
- Найти в «Настройках» пункт «О телефоне» и зайти в раздел.
- Ознакомиться с информацией, отображающейся в блоке «Хранилище».
При обнаружении нехватки памяти требуется очистка места. В ином случае следует перейти к этапу «3. Уведомление об ошибке».
2.1. Перенос контента
Переместить фото, аудио или видеофайлы можно на компьютер, ноутбук, SD-карту, облачное хранилище. Чтобы переместить контент, требуется:
- Выбрать файл в Total Commander и задержать палец на имени элемента на 2 секунды до появления меню.
- Тапнуть «Копировать/Переместить/Отправить».
- Нажать двойную стрелку, выбрать директорию и кликнуть «ОК».
- Нажать «Переместить».
Если места все равно не хватает, продолжить очистку хранилища.
2.2. Удаление контента
Чтобы очистить место от ненужного контента, следует:
- Выбрать файл в Total Commander и задержать палец на названии элемента на 2 секунды до возникновения меню.
- Тапнуть сначала «Удалить», а потом «Да».
Проверить состояние памяти. При нехватке места продолжить очистку устройства.
2.3. Деинсталляция приложения
Порядок удаления программ и игр:
- Зайти сначала в «Настройки», а потом в раздел «Приложения».
- Тапнуть по подразделу «Все приложения».
- Найти и кликнуть по урне (раздел «Удаление»).
- Выбрав неиспользуемую программу либо игру, кликнуть «Удалить».
Если проблема нехватки места на устройстве сохранилась, перейти к следующему шагу.
2.4. Очищение кэша приложения
Способы очистки кэша:
- Ручной – следует зайти в каждое приложение и очистить кэш.
- Пакетный – с привлечением сторонних приложений.
2.4.1. Ручной способ
Чтобы очистить кэш, следует:
- Зайти в «Настройки», а потом в раздел «Приложения».
- Перейти в подраздел «Все приложения».
- Выбрать программу либо игру.
- Тапнуть по пункту «Очистить».
- Нажать сначала «Очистить кэш», а потом «ОК».
Если проблема нехватки места на устройстве сохранилась, перейти к следующему этапу.
2.4.2. Пакетный способ
Потребуется использовать для очистки кэша стороннее приложение, например, CCleaner. В зависимости от того, применялась ранее программа на устройстве или только установлена, порядок действий разнится.
Если приложение только установлено и впервые запущено:
- Кликнуть «Начать использование», потом «Продолжить с рекламой» и «Начать».
- Тапнуть по стрелке, которая расположена напротив строки «Предоставьте нам доступ».
- Нажать «Разрешить».
- Найдя в перечне CCleaner, зайти в этот пункт и кликнуть по бегунку.
- Поставить галку в квадрате напротив строки «Я осознаю возможные риски…», потом нажать по кнопке «ОК».
- Тапнуть по стрелке, которая расположена напротив строки «Сканирование…».
- Нажать кнопку «Посмотреть результаты».
- Оставив галку рядом с «Видимый кэш», кликнуть «Завершить чистку».
Попробовать выполнить инсталляцию кэша. В случае сохранения сложностей перейти к следующему этапу «3. Уведомление об ошибке».
При использовании CCleaner на гаджете ранее требуется:
- Открыть приложение и тапнуть по круглой кнопке «Быстрая очистка».
- Оставив галку рядом с «Видимый кэш», кликнуть «Завершить чистку».
Попробовать инсталлировать кэш. Если проблема не исчезла, перейти к следующему этапу.
3. Уведомление об ошибке
Если рекомендации не помогли установить кэш, требуется уведомить модератора сайта о сложившейся ситуации. Для этого:
- Перейти на страницу программы или игры, кэш которой поставить на устройство не получилось.
- Спустившись вниз к блоку комментариев, тапнуть по «Прокомментировать».
- Указать «Никнейм» и затем заполнить «Текст комментария». Обязательно подробно описать проблему и привести название ошибки (при наличии), указав помимо версий Андроид и веб-обозревателя, объем свободного места.
- Поставить галку рядом с «Я не робот».
- Нажать «Отправить».
Модератор комментариев даст разъяснение, как устранить возникшую проблему, в течение 1-2 дней.
Виды ошибок:
- Требуется скачивание дополнительных файлов.
- Игра не видит кэш.
- Нехватка свободной памяти.
Чтобы устранить проблемы, потребуется файловый менеджер: встроенные в Андроид «Проводника» либо стороннее приложение, например, Total Commander.
1. Требуется скачивание дополнительных файлов либо игра не видит кэш
Ситуации с появлением окна с требованием дозагрузки файлов либо ошибкой обнаружения кэша появляются из-за неверного расположению файла «*.obb». Причина – неправильно распакован архив. Для рассмотрения этапов устранения проблемы будем использовать Total Commander и кэш игры «Леди Баг и Супер Кот». Порядок действий:
- Из главного меню файлового менеджера перейти во внутренний накопитель.
- Из директории «Android» зайти в «obb».
- Если папка с кэшем присутствует, перейти к разделу «2. Нехватка памяти», в ином случае – продолжить выполнение этой инструкции.
- Проверить другие папки на наличие подпапки с файлом «*.obb». Если директории нет – требуется повторно распаковать архив. При обнаружении – следовать рекомендациям этой инструкции.
- Если папка с кэшем располагается в неверном месте, нужно задержать палец на наименовании 2 секунды и выбрать из меню пункт «Копировать/Переместить/Отправить».
- Нажав двойную стрелку, перейти к определению правильного места расположения директории.
- Из папки «Android» зайти в «obb» и кликнуть по кнопке «ОК», находящейся вверху экрана.
- Нажать «Переместить».
Если после перемещения директории с кэшем в правильное место проблема не исчезла, следует перейти к следующему разделу инструкции.
2. Нехватка памяти
Чтобы понять, сколько свободного места на смартфоне или планшете имеется, потребуется:
- Войти в раздел «О телефоне» из «Настроек».
- В «Хранилище» ознакомиться с количеством свободной памяти.
В случае, когда места достаточно для инсталляции кэша перейти к части «3. Уведомление об ошибке». Если выявлена нехватка свободной памяти, потребуется очистить устройство от ненужной, редко используемой информации.
2.1. Перенос файлов
Контент следует переместить на иной носитель, в качестве которого может выступать компьютер или ноутбук, флешка, облако. Чтобы это сделать, нужно:
- Запустить Total Commander.
- Выбрать контент для перемещения.
- Удерживать палец на имени файла 2 секунды, выбрать из возникшего меню пункт «Копировать/Переместить/Отправить».
- Кликнуть по двойной стрелке, чтобы выбрать места, куда будет перенесен контент.
- Нажать «ОК», а затем «Переместить».
2.2. Удаление файлов
Этапы удаления контента:
- Открыть Total Commander и выбрать файл.
- Вызвать меню, удерживая палец на имени 2 секунды.
- Из списка выбрать «Удалить».
- Подтвердить, кликнув «Да».
2.3. Удаление приложений
Чтобы деинсталлировать программу либо игру, следует:
- Из «Настроек» через «Приложения» зайти в раздел «Все приложения».
- Войти в «Удаление». Для этого нужно кликнуть по значку урны.
- Выбрать неиспользуемое приложение, нажать на «Удалить».
2.4. Очистка кэша приложений
Прибегать к стандартному способу удаления кэша стоит при малом количестве приложений. Это обусловлено необходимостью войти в каждую программу, игру и потом произвести очистку. Другой вариант – специальные приложения. Рассмотрим оба способа.
2.4.1. Стандартная очистка кэша
Порядок действий:
- Из «Настроек» через «Приложения» зайти в раздел «Все приложения».
- Выбрать требуемый пункт из списка.
- Зайти в приложение и в нижнем меню нажать по «Очистить».
- Кликнуть по пункту «Очистить кэш» и затем кнопку «ОК».
2.4.2. С помощью стороннего приложения
В качестве примера будем использовать CCleaner. Рассмотрим порядок очистки кэша, если программа ранее не использовалась, а также в случае неоднократного запуска на устройстве. После установки и открытия приложения:
- Кликнуть на «Начать использование».
- Нажать «Продолжить с рекламой».
- Кликнуть по кнопке «Начать».
- Нажать на стрелочку, расположенную рядом с «Предоставьте нам доступ».
- В появившемся окошке кликнуть по пункту «Разрешить».
- Найдя в списке CCleaner, зайти и нажать на бегунок.
- В появившемся окошке после простановки галки рядом с фразой «Я осознаю возможные риски…», кликнуть «ОК».
- Нажать на стрелочку, расположенную справа от пункта «Сканирование».
- Кликнуть «Посмотреть результаты».
- Снять галки везде, кроме строки «Видимый кэш».
- Кликнуть «Завершить чистку».
В случае сохранения проблемы с установкой кэша нужно перейти к последующему разделу инструкции.
При использовании приложения ранее порядок действий иной:
- Нажать «Быстрая очистка».
- Снять галки везде, кроме строки «Видимый кэш».
- Кликнуть «Завершить чистку».
В случае сохранения проблемы с установкой кэша нужно перейти к последующему разделу инструкции.
3. Уведомление об ошибке
При сохранении сложностей необходимо сообщить об этом модератору сайта. Чтобы оставить комментарий, нужно:
- Зайти на страницу игры, кэш которой не устанавливается.
- Опуститься к блоку комментариев.
- Ввести «Ник» и «Текст комментариев». Следует подробно описать проблему, привести версию Андроида, браузера, количество свободного места.
- Поставить галку «Я не робот» и нажать «Отправить».
Модератор сайта предоставит ответ с инструкцией о порядке устранения проблемы в течение 1-2 дней.
Не устанавливаются приложения на андроид
Последнее обновление: 08/10/2022
Ошибки при установке приложений – распространенное явление среди пользователей Android. Поэтому в статье мы собрали часто встречающиеся проблемы и способы решения.
Нет разрешений на установку
При установке приложений из неизвестных источников, перед началом инсталляции или в процессе, необходимо разрешение на установку программы.
Решение проблемы
- Откройте системные настройки.
- Далее выберите раздел — безопасность.
- Поставьте отметку напротив пункта – разрешать установку приложений из неизвестных источников.
В Android 7 и 8, так же требуется подтверждать приложение, через которое была скачана программа. А в Android 9, индивидуально активировать установку из неизвестных источников для программы, скачавшей устанавливаемое приложение, например браузер или клиент облачного хранения.
Решение для Android 9 и 10
В Android 9 изменился метод предоставления разрешений на установку из неизвестных источников. Теперь требуется предоставлять индивидуальное разрешение для программы, что используется для установки пакета. Например, вы скачали приложение через браузер и желаете установить программу после загрузки. В таком случае требуется предоставить права соответствующему браузеру. Подробности смотрите в данной инструкции.
Некорректная сборка приложения
Если разработчик ошибся в момент сборки программы или не активировал дополнительные функции, то в процессе установки появится сообщение о невозможности установки приложения.
Решение проблемы
Скачать программу с другого источника. Попросить автора, если возможно, пересобрать пакет.
Приложение не поддерживается версией системы
Одно из важных требований в процессе инсталляции приложения – версия операционной системы. Если разработчик реализовал поддержку только для Android 6, тогда программа установится на последующие версии – 7, 8, 9. При этом на ранние версии – 5.1, 5.0, 4.4 и т.д., приложение не установится.
Решение проблемы
- Если приложение не устанавливается из Google Play, попробуйте скачать программу из другого источника. Иногда разработчики завышают требования для установки приложений.
- Обновите версию операционной системы.
- Попросите разработчика включить вашу версию системы в список поддерживаемых версий. Если программа бесплатная, попросите сборку, где поддерживается ваша версия ОС.
Мешает существующая программа
Часто ошибка установки возникает при попытке инсталляции на существующее приложение. Причем такое происходит как при скачивании приложений из Google Play, так и при инсталляции из неизвестных источников.
Решение проблемы
- Удалить установленное приложение и выполнить чистую инсталляцию.
- Очистить остаточные файлы, удаленного приложения.
Проблемы, связанные с Google Play или сервисами Google
При установке приложений из Google Play возникает ошибка? Возможно, проблемы с сервисами Google или непосредственно магазином приложений.
Решение проблемы
- Откройте раздел системных настроек, далее пункт приложения. Отыщите программы и сервисы Google. Очистите кэш и данные. Если не помогло, переустановите или обновите сервисы.
Нехватка памяти
Часто приложения не устанавливаются по причине отсутствия пространства на дисковом накопителе. В частности, когда свободно 500-1000 МБ, а скачиваемое приложение занимает, к примеру — 200 МБ.
Решение проблемы
- Удалите нужные приложения, очистите кэш.
- Перенесите файлы из внутренней памяти на внешний диск.
Системный сбой
Иногда установке приложений мешают различные программные и системные сбои.
Решение проблемы
- Перезагрузите систему.
- Проверьте телефон на вирусы.
- При необходимости выполните сброс настроек и повторно настройте систему.
Вывод
Обычно к проблеме с установкой приложений на андроид, приводят 1-2 неполадки. Но иногда инсталляцию не удается провести из-за комплекса проблем. Поэтому для возобновления нормальной установки приложений, требуется поочередно решить все имеющиеся проблемы, как показано в статье.
А вы сталкивались с проблемами, мешающими установке приложений? Если да, то напишите в комментариях – какой способ помог вам.
Связанные записи
В операционной системе Android присутствует большое количество ошибок и недоработок, которые исправляются лишь со временем. Пока до этого дойдут «руки» у самих разработчиков, пользователям приходится придумывать свои решения для каждой проблемы. Одной из распространенных ошибок на Андроиде по сей день, остается ошибка при установке приложений, когда вместо инсталляции у вас на экране появляется сообщение «Синтаксическая ошибка». Что это такое? Почему возникает? Как исправить? Непонятно! А вот здесь то мы вам и раскроем все секреты!
Из статьи вы узнаете
- Причины появления
- Разрешаем установку из неизвестных источников
- Перезагрузка файла и проверка целостности
- Проверка версии приложения
- Редактирование файла программой APK Editor
- Дополнительные способы решения проблемы
- То, о чем молчат другие источники
- Заключение
Причины появления
В основном эта проблема появляется с программами, которые устанавливаются не через официальный сервис Google Play, а из сторонних источников и загружаются как отдельные apk файлы. В сервисе же система автоматически проверяет каждый скачиваемый на устройство файл, и заранее может предупредить пользователя, что для его телефона приложение не подходит. В этом случае вообще не будет доступна загрузка программы или игры на смартфон.
Вот основные причины возникновения ошибки при синтаксическом анализе пакета:
- Файл, который вы пытаетесь скачать, загружен не полностью;
- В телефоне установлен запрет на установку приложений из неизвестных источников;
- Версия приложения не соответствует версии операционной системы.
Во всех случаях проблему можно решить разными способами, о которых и пойдет речь дальше.
Сначала нужно определить, в чем же проблема, и почему не устанавливается тот или иной apk файл. Для этого поэтапно проводим все действия, начиная с самых простых.
Разрешаем установку из неизвестных источников
По умолчанию в операционной системе Андроид установка из неизвестных источников запрещена, чтобы пользователь не смог навредить своему смартфону. Дело в том, что сторонние приложения и игры могут содержать вирусы, трояны и прочие зловредные коды.
Вам нужно разрешить установку таких приложений.
- Для этого заходим в «Настройки» аппарата и выбираем пункт «Параметры безопасности».
- Здесь находим вкладку «Неизвестные источники» и ставим галочку, чтобы активировать данный пункт!
- Все, инсталляция apk файлов, загруженных в смартфон через SD-карту или компьютер, разрешена.
Внимание! Действия, описанные выше, могут навредить вашему устройству. Рекомендуем загружать apk только с проверенных сайтов и обязательно каждый файл проверять через антивирус на компьютере, например, Касперского.
Еще лучше загружать apk на сайт «Вирустотал». Он позволяет осуществлять проверки сразу по 50 популярным антивирусам.
И так, теперь проверяем, исчезла ли синтаксическая ошибка или нет. Нет? Тогда идем дальше!
Перезагрузка файла и проверка целостности
Попробуйте загрузить файл из других источников или используйте другой загрузчик для скачивания данных из интернета. Так как apk-приложения — это, по сути, разновидность архива, иногда они не догружаются до конца, в связи с чем и возникают проблемы.
Если после загрузки приложений из других источников возникает та же проблема, переходим к следующему пункту.
Проверка версии приложения
У каждого apk-файла, как и у приложений в Google Play, имеется своя минимальная версия операционной системы, при наличии которой и будет осуществляться инсталляция. Если версия Андроида ниже, чем рекомендуемая версия устанавливаемого apk, то вполне понятно, почему возникает синтаксическая ошибка.
Для решения этой проблемы есть 3 способа:
- Найти версию программы, которая будет соответствовать версии вашего Android;
- Обновить ОС на устройстве до максимальной версии, соответствующей приложению;
- Искусственно изменить требования версии через специальный инструмент.
Думаю, что в первых двух вариантах все понятно. Мы же специально рассмотрим и третий вариант с использованием отдельной программы, которая позволит нам изменить требуемую версию операционной системы и корректно установить apk файл. Это в основном подходит тем пользователям, у кого установлена старая версия ОС.
Редактирование файла программой APK Editor
Для работы требуется программа APK Editor. Она есть в двух версиях. Нужна Pro версия, так как именно в ней активирована функция редактирования нужных нам параметров. Стоимость на данный момент составляет 159 рублей. Это небольшая цена за такой прекрасный пакет инструментов.
APK Editor Pro — это универсальный и мощный редактор apk-файлов. Позволяет не только менять минимальные версии для приложений, но еще:
- удалять лишние рекламные объявления;
- менять фон изображений, макеты, разрешение;
- русифицировать интерфейс и пункты меню;
- поменять текст;
- добавить какие-то свои кнопки и вкладки.
Для простых операций не требуется особых навыков, а вот для сложной модификации приложения уже нужны профессиональные навыки работы с подобными инструментами и знание архитектуры приложений под нашу ОС.
Порядок действий:
- Зайдите в Google Play и скачайте Pro версию на свой смартфон. Откройте программу.
- Далее кликните по вкладке «Выберите apk-файл» и укажите путь к приложению, которое не устанавливается на вашем смартфоне.
- Нажмите на этом файле и подержите несколько секунд палец, чтобы появилось контекстное меню. В нем выберите пункт «Редактирование ресурсов». Внимание! Здесь может появиться ошибка «Невозможно разобрать apk-файл». Это нормальное явление, которое не влияет на нашу процедуру. Просто проигнорируйте данное оповещение.
- Перед вами появится большое количество строчек и подписей на английском языке, но нужно кликнуть по вкладке «Манифест», которая расположена в правом нижнем углу экрана.
- Ждете, пока система прогрузит все файлы. Появится большой список строк и различных параметров.
- Нужно найти параметр «uses-sdk android:minSdkVersion». Он может быть как в начале списка, так и в середине. Но обычно встречается вначале. Нажмите на него, чтобы появилось меню редактирования. Здесь появится две вкладки, в которых будет написано двухзначное число. Это число и указывает на минимальную версию операционной системы Android, с которой будет работать телефон.
Ниже мы предоставили таблицу, чтобы вы могли понять, на какие именно значения нужно менять данные параметры.
| Версия операционной системы | Код (API) | Код версии (название ОС) |
|---|---|---|
| Android 5.1 | 22 | LOLLIPOP_MR1 |
| Android 5.0 | 21 | LOLLIPOP |
| Android 4.4W | 20 | KITKAT_WATCH |
| Android 4.4 | 19 | KITKAT |
| Android 4.3 | 18 | JELLY_BEAN_MR2 |
| Android 4.2, 4.2.2 | 17 | JELLY_BEAN_MR1 |
| Android 4.1, 4.1.1 | 16 | JELLY_BEAN |
| Android 4.0.3, 4.0.4 | 15 | ICE_CREAM_SANDWICH_MR1 |
| Android 4.0, 4.0.1, 4.0.2 | 14 | ICE_CREAM_SANDWICH |
| Android 3.2 | 13 | HONEYCOMB_MR2 |
| Android 3.1.x | 12 | HONEYCOMB_MR1 |
| Android 3.0.x | 11 | HONEYCOMB |
| Android 2.3.4 Android 2.3.3 |
10 | GINGERBREAD_MR1 |
| Android 2.3.2 Android 2.3.1 Android 2.3 |
9 | GINGERBREAD |
Как пользоваться этой таблицей? Например, на смартфоне установлена операционная система 4.2.2, а приложение, которое вы загружаете, требует минимальную версию Android — 5.0. Чтобы apk-файл успешно был установлен на смартфоне, в редакторе необходимо изменить параметры на 17 в обеих строчках. И так можно подстроить любое приложение под любую версию операционной системы. Но учтите, что стабильной работы на очень старых Андроидах никто не гарантирует!
Изменили значения? Отлично! Теперь нажимаете кнопку «Сохранить», после чего система обратно переадресует на экран с другими строчками и параметрами. Здесь в верхнем правом углу еще раз нужно кликнуть по вкладке «Сохранить» и дождаться, пока система заново пересоберет файл и сохранит его.
Процесс сборки файла напрямую зависит от объема информации, которая в нем хранится. Чем больше весит apk-файл, тем дольше будет программа компилировать приложение, поэтому ждите до конца и не думайте, что телефон завис!
В конце появится оповещение о том, что apk-файл сохранен, и рядом будет полный путь этого приложения. Можете попробовать установить его из этого же меню, так как будет вкладка «Установить» или можете проследовать через файловый менеджер к папке с сохранением и попробовать инсталлировать приложение оттуда. Если вы все сделали правильно, то установка будет успешной.
Внимание! Файл сохраняется как дубликат вашего apk, поэтому не путайте их! Старый файл так и будет выдавать синтаксическую ошибку, поэтому нужно осуществлять установку нового, созданного в программе APK Editor Pro.
Дополнительные способы решения проблемы
Есть еще несколько способов, предоставляющих возможность установить приложение или игру из apk, если все перечисленные методы не смогли решить проблему.
- Включаем отладку по USB. В некоторых случаях такой подход позволяет решить проблему, но это не панацея, и шанс не особо велик. Для включения этой опции нужно зайти в «Настройки» своего аппарата и кликнуть по вкладке «О телефоне». Прокрутите полосу вниз, пока не найдете пункт «Номер сборки». Кликните по нему 7 раз, чтобы активировать режим разработчика. Теперь переходите обратно в «Настройки» и прокручиваете еще раз вниз, пока не дойдете по пункта «Меню разработчика». В нем находите пункт «Отладка по USB» и активируете.
- Отключение антивирусов. Иногда установка не осуществляется из-за антивируса, который установлен у вас в смартфоне. Порою сигнатуры, которые подаются антивирусом, ложные, и файл блокируется просто так. Но это единичные случаи. Если действительно уверены, что данный apk-файл — безопасный, отключайте антивирус и попробуйте инсталлировать приложение.
Внимание! Пункты меню в Android могут отличаться, и в некоторых версиях «Отладка по USB» может находиться в других каталогах или вкладках, вызываться другими действиями, но во всех версиях Андроида она присутствует!
То, о чем молчат другие источники
Еще один небольшой совет. Если все описанные способы не помогли, скорее всего, проблема в самом приложении, которое вы пытаетесь установить. Быть может, разработчик «собрал» файл с битыми файлами или ошибся в коде, из-за чего и возникают подобные проблемы.
Обязательно поищите в интернете, удалось ли кому-то из пользователей установить эту программу на свой смартфон или нет. Скорее всего, вас таких много!
Заключение
Мы перечислили основные способы устранения синтаксической ошибки на смартфоне под управлением Андроид, и в 99% случаев один из них точно поможет решить проблему. Но при этом советуем загружать приложения только из Google Play или на сайтах, у которых хорошая репутация (можно понять по отзывам пользователей).
Если же проблема так и не разрешилась, напишите в комментариях свою модель телефона, версию Android и название приложения, которое вы решили установить!
Операционная система Андроид благодаря открытому коду является очень гибким софтверным решением для любых мобильных гаджетов. Каждый производитель брендированных смартфонов вносит свои модификации в ОС и создает версии оболочки. Для расширения функционала пользователи устанавливают множество дополнительных приложений, игр как из официального интернет-магазина Google Play Маркет, так и со сторонних ресурсов. Часто при инсталляции файлов apk, скачанных из альтернативных источников, может возникнуть проблема, когда процесс прерывается, а на экране появляется надпись «Синтаксическая ошибка. Ошибка при синтаксическом анализе пакета». Отчего возникает синтаксическая ошибка Андроид, как решить эту проблему, рассмотрим подробно в этой статье.
- Почему возникает ошибка синтаксиса
- Несоответствие версии ОС Андроид
- Меняем политику безопасности ОС Андроид
- Отключение антивирусной программы
- Поврежденный АРК-файл
- Появление ошибки синтаксиса из-за вирусов
- Решение проблемы через отладку по USB
- Дополнительные способы решения проблемы синтаксиса загрузки арк-файлов
Почему возникает ошибка синтаксиса
Основные причины, по которым система сообщает о сбое при установке приложений, следующие:
- версия операционной системы Android не поддерживает установку данного приложения или обновления;
- в телефоне установлена политика безопасности, запрещающая инсталляцию ПО, полученного не из Google Play Маркет;
- неполная загрузка арк-файла, либо архив содержит ошибки, поврежден;
- вирусы, либо антивирусная программа, не позволяют развернуть приложение;
- в manifest-файл программы внесены некорректные изменения.
В каждом отдельном случае существуют свои способы устранения ошибки синтаксиса. Рассмотрим их подробнее.
Несоответствие версии ОС Андроид
Каждое приложение, даже новый релиз уже установленной программы, работают на определенной версии операционной системы Android. Когда она не соответствует требованиям, то программа не устанавливается и выдает ошибку. Обновить Андроид 9, например, до десятой версии стандартными способами, как ОС Виндовс, невозможно. Есть обходные пути, но они достаточно рискованные, так как могут привести к сбоям в работе операционки.
Решается эта проблема следующими способами:
- скачать арк-файл приложения той версии, которая поддерживается текущей операционной системой;
- установить последние обновления для ОС Андроид;
- искусственно изменить требования версии через специальный инструмент.
Для начала проверьте, какая версия прошивки установлена на вашем гаджете, установите последние обновления.
-
В «Настройках» откройте вкладку «Система», затем «О телефоне».
-
Здесь указана версия вашей операционной системы Андроид. Версия EMUI — это оригинальная прошивка производителя смартфона.
-
Вернитесь в меню «Система», откройте «Обновление ПО» и нажмите «Проверка обновлений». Смартфон должен быть в этот момент подключен к интернету. Система проверит наличие обновлений и установит последние в случае необходимости. Это не меняет релиз ОС Андроид, а лишь устанавливает последние дополнения разработчика.
-
Теперь посмотрите системные требования приложения. Для этого откройте его в Google Play Маркет, пролистайте страницу вниз и в разделе «Дополнительная информация» будет указана поддерживаемая версия Андроид для данной программы.
-
Если вы войдете в Play Маркет под личным аккаунтом Гугл, к которому привязано Андроид-устройство, то сервис автоматически определит совместимость приложения с установленной версией операционной системы.
Есть приложения, которые не только учитывают версию прошивки, но и другие аппаратные и программные требования конкретного устройства. Другими словами, даже если вы ради установки какой-нибудь экзотической игры, приобретете смартфон с Андроид 11, не факт, что приложение на нем загрузится без ошибки синтаксиса.
Меняем политику безопасности ОС Андроид
По умолчанию все официальные версии ОС Андроид содержат заперт на установку программ, полученных из неизвестных источников. В таком случае файл арк, скачанный с какого-нибудь сайта, не будет распаковываться и система выдаст сообщение «Ошибка при синтаксическом анализе пакета». Следует отменить блокировку.
-
В «Настройках» откройте раздел «Безопасность и конфиденциальность», перейдите в «Дополнительные настройки».
-
В разделе «Установка приложений из внешних источников» выберите необходимое приложение и установите ползунок «Разрешить установку приложений».
-
В некоторых моделях устройств и релизах Андроид можно разрешить загрузку из альтернативных источников для всех приложений. Для этого в разделе «Безопасность» достаточно передвинуть ползунок напротив надписи «Неизвестные источники».
Отключение антивирусной программы
Антивирус, установленный на Андроид-устройстве, может блокировать загрузку некоторых приложений, считая их небезопасными. Чаще всего такое случается с программами, инсталлируемыми из арк-файла. Для решения проблемы временно отключите антивирус, попробуйте заново установить приложение. После удачной инсталляции не забудьте снова активировать антивирусное ПО.
Поврежденный АРК-файл
Еще одна причина появления сообщения «Ошибка при синтаксическом анализе пакета» при распаковке установочного файла состоит в том, что сборка архива некорректная, либо файл скачан не полностью.
- Проверьте размер скачанного файла и исходного. Если они не совпадают, попробуйте повторить загрузку.
- Скачайте арк-файл нужного приложения с другого сайта и попробуйте развернуть программу из него.
- Платные приложения Гугл Плей, скачанные с альтернативных АРК-сайтов, требуют правильной установки кэш-файлов. Прочитайте инструкцию, которая содержится в архиве установочного пакета.
Появление ошибки синтаксиса из-за вирусов
Вредоносные программы могут мешать стабильной работе Андроид и приложений, влиять на установку стороннего ПО. Скачайте в Google Play Маркет бесплатный антивирус и просканируйте смартфон. Я пользуюсь антивирусной программой «Avast Mobile Security». Вы можете выбрать другую, например, «Антивирус Dr. Web Light». В бесплатной версии придется смириться с наличием рекламных баннеров.
Решение проблемы через отладку по USB
Неоднозначный метод, но некоторые пользователи утверждают, что с его помощью удалось решить задачу установки приложения из арк-файла. Для начала включите отладку в режиме разработчика.
-
В «Настройках» откройте раздел «Система», затем вкладку «О телефоне». Несколько раз тапните по надписи «Номер сборки» пока на экране не появится надпись «Теперь вы разработчик».
-
Вернитесь в меню «Система», откройте раздел «Для разработчиков». Перейдите в специальное меню управления расширенным функционалом ОС Андроид.
-
Найдите соответствующий пункт «Отладка по USB» и передвиньте ползунок для активации режима.
В данном режиме попробуйте вначале скачать файл АРК на компьютер, а затем через кабель USB переместите его на мобильное устройство и запустите. Возможно, ошибка синтаксического анализа пакета исчезнет.
Дополнительные способы решения проблемы синтаксиса загрузки арк-файлов
Некоторые их этих способов довольно сложные и подойдут скорее «продвинутым» пользователям. Применять их стоит, когда все другие варианты исправления проблемы не помогли. Здесь я упомяну о таких решениях только обзорно.
- Редактирование файла программой APK Editor. Потребуется платная версия Pro, так как именно в ней активирована функция редактирования параметров арк-файла. Программу можно скачать в Google Play. Далее через редактор арк-файла меняете параметры совместимости приложения с вашей версией ОС Андроид.
- Отмена изменений в файле приложения AndroidManifest.xml. Если вы осуществили в файле приложения AndroidManifest.xml какие-либо правки, то следует его попытаться восстановить в исходное положение «по умолчанию». Также может помочь возврат исходного имени файла в случае его изменения.
- Ошибку инсталляции может создавать конфликт приложений, когда уже запущенный сервис не дает установить новое ПО. Попробуйте установить нужную программу в безопасном режиме Андроид.
- Загрузка арк-файла с карты памяти или из аттачмента электронного письма также может привести к сложностям в распаковке и запуске инсталлятора. Сохраните файл на внутренней памяти телефона и повторите загрузку.
- Когда проблема с установкой приложений приобрела систематический характер и ошибка возникает регулярно, скорее всего, придется возвращать Андроид к заводским настройкам. Предварительно сохраните все важные данные на сторонних носителях, в облачном хранилище.
Как всегда, при решении проблем с программным обеспечением, советую двигаться пошагово от простого к сложному. Столкнувшись с невозможностью установки нужного приложения по причине ошибки синтаксического анализа пакетов, вначале проверьте совместимость с релизом вашей ОС Андроид. Попробуйте обновить операционную систему стандартным методом. Запустите антивирусную проверку или, наоборот, отключите антивирус на время установки. Не помогло, а новое приложение очень необходимо? Примените другие методы, описанные в статье. Будьте аккуратны при распаковке арк-файлов со сторонних сайтов.
Post Views: 399
Давайте сейчас разберемся в причинах появления на Андроиде сообщения «Сбой разбора пакета при установке …» и что делать в таком случае.
Данная статья подходит для всех брендов, выпускающих телефоны на Android 10/9/8/7: Samsung, HTC, Lenovo, LG, Sony, ZTE, Huawei, Meizu, Fly, Alcatel, Xiaomi, Nokia и прочие. Мы не несем ответственности за ваши действия.
Внимание! Вы можете задать свой вопрос специалисту в конце статьи.
«Сбой разбора пакета» на гаджетах Андроид является распространенной ошибкой. Ее можно решить путем совершения нескольких тапов в настройках устройства. Достаточно скачивать только официальные версии приложений, активировать возможность инсталлировать софт из сторонних источников и внимательно читать системные требования приложений.
Почему возникает ошибка “Сбой разбора пакета”?
Ошибка “Сбой разбора пакета” появляется при установке приложения, когда система не может распаковать установочный файл Apk.
Причин для этого может быть несколько:
- Опция “Устанавливать приложения из посторонних источников” отключена
- Приложение скачано с ошибками или установочный файл поврежден
- Версия Андроид не поддерживается приложением
- Аппаратная часть устройства не совместима с приложением
При попытках установить приложение из Google Play таких ошибок быть не должно. Если ваш смартфон или версия Андроид на нём не подходят для работы с приложением, то вместо кнопки “Установить” вы увидите сообщение о том, что приложение не поддерживается устройством. Поэтому сбой разбора пакета Андроид может произойти только при попытке установить приложение из сторонних источников. Также читайте статью Что делать если вылетают приложения на Андроид.
Устаревшая версия Андроид
Причиной появления ошибки может быть устаревшая система Андроид или неполадки, связанные с установленной на девайс прошивкой. Можно выполнить , чтобы гаджету возвратить стандартные системные параметры. На всех девайсах процесс сброса настроек «до заводских» удаляет всю информацию и мультимедийные файлы.
Если программа не поддерживается установленной на гаджете версией Андроид, то необходимо устройство перепрошить на более свежую версию. Здесь можно устанавливать кастомную или официальную версию.
Возможно, стоит попробовать скачать файл, который подходит по требованиям к вашей системе. В иных ситуациях нужно просто понимать, что эти приложения не подходят для вашего устройства.
Читайте
Сбой разбора пакета, что делать?
По умолчанию есть возможность устанавливать приложения только из официального магазина приложений Google Play. Включить возможность устанавливать приложения с посторонних сайтов можно так:
- Откройте настройки телефона
- Перейдите раздел “Дополнительно”
- Нажмите “Конфиденциальность”
- Установите галочку возле пункта “Неизвестные источники”
В разных прошивках путь к этому разделу настроек может несколько отличаться, но такой пункт есть во всех версиях Андроид. Если галочка и так установлена, значит проблема явно в другом.
Установочный файл мог быть скачан с ошибкой. Попробуйте скачать его заново и повторить установку.
На многих сайтах с приложениями указано какая минимальная версия Андроид поддерживается конкретным приложением. Посмотрите какой Андроид установлен на вашем смартфоне, возможно он уже устарел. Делается это так:
- Откройте настройки
- В самом низу нажмите на пункт “О телефоне”
Вы увидите список характеристик вашего устройства, в том числе и версию Андроид. Под этим списком есть кнопка “Обновить систему”. Нажмите на неё чтобы проверить наличие обновлений, подробнее про обновление системы читайте в статье Обновление прошивки на Андроид устройстве.
Также не рекомендуется устанавливать приложения с малоизвестных сайтов, так как они могут содержать в себе вредоносные программы. Подробнее про антивирусы на Андроид можете узнать из нашей статьи Какой антивирус для Андроид лучше? Рейтинг антивирусов.
Вам помогли наши советы? Пишите свои вопросы в комментариях!
Причины синтаксической ошибки в Android:
Прежде чем приступить к исправлению ошибки, давайте посмотрим, что может послужить причиной ее возникновения. На сегодняшний день известны несколько таких причин
:
- Внесение изменений в manifest-файл приложения (например, изменение требований к версии ОС Android).
- Повреждение или неполная закачка.apk файла.
- Загрузка и установка сторонних приложений из неизвестных источников при отсутствии разрешения на подобные действия в настройках смартфона.
- Несовместимость версии ОС Android или аппаратного обеспечения смартфона с требованиями устанавливаемого приложения.
- Блокировка установки любых сторонних приложений настройками безопасности.
Общие сведения
Для начала следует сказать несколько слов об особенностях операционной системы, что поможет быстрее устранить сбой, обозначенный сообщением: «При синтаксическом анализе пакета возникла неполадка». «Андроид» — это платформа с открытым кодом, что удобно для создателей всевозможного программного обеспечения. Этот факт также положительно сказался на востребованности системы.
Зачастую, если пользователи Android задумываются о переходе к иной мобильной ОС, они в первую очередь оценивают ассортимент приложений, и лишь после этого принимают решение о миграции. Однако при всех преимуществах платформа не застрахована от сбоев.
Ошибка: «При синтаксическом анализе пакета возникла неполадка» — одна из наиболее давних и самых распространенных проблем, с которыми сталкиваются владельцы соответствующих устройств. Такое сообщение, как правило, возникает при попытке установки приложения на мобильный телефон.
Если попытаться продолжить инсталляцию выбранного программного обеспечения посредством внесения изменений в файл manifest, это, скорее всего, не поможет устранить сбой. Искусственное снижение требований программы к системе — не лучшая идея. Далее речь пойдет о более действенных решениях.
Отмена запретов
Для устранения сообщения: «При синтаксическом анализе пакета возникла неполадка» необходимо разрешить установку программного обеспечения из неизвестных источников. Операционная система Android может налагать запрет на указанное действие исходя из действующих требований безопасности. В таком случае получать новые приложения можно только из магазина Google Play.
Подобное ограничение обосновано тем, что установка стороннего программного обеспечения из неизвестных источников способна повредить устройство. Если в этом случае, попытаться инсталлировать файл.apk, возникнет сбой. Можно исправить ошибку обойдя запрет.
В настройках безопасности устройства имеется пункт, позволяющий разрешить установку программного обеспечения из неизвестных источников. Выполняем всего несколько действий:
- Переходим в раздел «Настройки».
- Выбираем пункт «Безопасность».
- Находим строку «Неизвестные источники».
- При помощи галочки разблокируем загрузку.
- Если устройство выдает запрос, подтверждаем свое решение, используя кнопку «OK».
- Возвращаемся в папку, в которой находится необходимый нам файл.apk. Нажимаем на него и устанавливаем приложение.
Взломанные игры
Если вы скачиваете в интернете с разных сайтов взломанные игры, то их нормальную работоспособность никто не будет гарантировать. С подобными проблемами во время инсталляции в этом случае необходимо смириться.
Очень часто скачиваемые взломанные игры и приложения являются некачественными, поэтому просто не устанавливаются на девайс. Чтобы не было ошибок, используйте для установки только официальные версии софта из Гугл Плей.
Если сбой проявляется при установке скачанного софта из Гугл Плей, выполните такие действия с программой этого магазина:
- Удалите кэш.
- Удалите обновления.
- Перезапустите Play Market.
В некоторых ситуациях подобные действия эффективно решают проблему.
Способ 6: Несовместимость приложения
Некоторые программы не поддерживают устаревшие версии операционной системы Android. Ряд приложений несовместим с устаревшей аппаратной частью устройства
. В обоих случаях при попытке установки приложения вы получаете сообщение об ошибке синтаксического анализа пакета Android. Например, когда вы пытаетесь установить приложение, которое требует и выше, на смартфон с . Чтобы не попасть в подобную ситуацию, внимательно читайте описание приложения на Google Play Маркет, особенно в той его части, где приведены системные требования.
Сегодня мы рассмотрели ряд способов решения синтаксической ошибки и выяснили причины ее возникновения. Если вы сталкивались с ней на своем устройстве и успешно преодолели, расскажите, пожалуйста, о своем опыте в комментариях. Возможно, именно ваш метод станет спасительным для кого-то из пользователей.
Android обладает самыми лучшими возможностями на сегодняшний день среди мобильных ОС, однако бывают моменты, когда даже такая совершенная система дает сбой. Если исключить человеческий фактор, то остаются многие программные ошибки вроде «Ошибка разбора данных: Сбой разбора пакета». Это довольно неприятная проблема, проявляющаяся при инсталляции разного софта. Рассмотрим все более детально.
Причины данного сбоя
«Сбой разбора пакета» в Андроиде уже сам по себе указывает на невозможность распаковать устанавливаемое приложение. По разным причинам установочный файл перестает отвечать нужным требованиям. Иногда тому виной служит банально не открытая опция на установку стороннего приложения, ведь в новых версиях Андроид есть и такой пункт. Другой источник конфликта может исходить из некачественного утилита, который был поврежден преднамеренно или во время скачивания из интернета. Последним вариантом остается несовместимость с операционной системой.
Устранение
Решение проблемы будет зависеть от причины, по которой она появилась.
Разница в версиях прошивки
Начнем с того случая, когда версия прошивки вашего телефона ниже версии, для которой писалась программа. Чтобы убедиться, что проблема именно в этом, сначала посмотрите, какой версии ваш Android.
Теперь на сайте, с которого скачивали приложение, ищем слова «Требуемая версия Android». Обычно выглядит так:
Смотрим версию, под которую писалось приложение
Если требуется версия выше, чем есть у вас, постарайтесь найти это же приложение для другой вашей версии прошивки или же обновите ваш телефон. Для обновления выполните следующие действия:
Проблемы с установочным файлом
Синтаксическая ошибка может возникнуть, если файл имеет повреждения, полученные при скачивании или распаковке. Возможно, он был написан с ошибкой в коде изначально. В этом случае одно решение — скачать файл заново или с другого источника. Если ситуация повторяется, попробуйте сменить браузер или загрузчик, которым вы пользуетесь.
Возникновение ошибки из-за вирусов
Если предыдущие способы не помогли, стоит задуматься о наличии вирусов на телефоне. Проверяется это очень легко:
Если антивирус обнаружит вирус, удаляйте их и продолжайте пользоваться телефоном. Если вы попробовали все способы и ни один из них не решил ошибку, то остается одно — нести устройство в сервис, для проверки его специалистами.
Видеоурок: как устранить синтаксическую ошибку анализа пакетов на Android
Синтаксическая ошибка может возникнуть из-за несовместимости версии телефона с той, под которую писалась программа, из-за поврежденности установочного файла или вирусов в телефоне. Для каждой причины есть свое решение, которое поможет избавиться от неполядок, но иногда все-таки стоит воспользоваться услугами специалиста из сервиса.
Android обладает самыми лучшими возможностями на сегодняшний день среди мобильных ОС, однако бывают моменты, когда даже такая совершенная система дает сбой. Если исключить человеческий фактор, то остаются многие программные ошибки вроде «Ошибка разбора данных: Сбой разбора пакета». Это довольно неприятная проблема, проявляющаяся при инсталляции разного софта. Рассмотрим все более детально.
Причины данного сбоя
«Сбой разбора пакета» в Андроиде уже сам по себе указывает на невозможность распаковать устанавливаемое приложение. По разным причинам установочный файл перестает отвечать нужным требованиям. Иногда тому виной служит банально не открытая опция на установку стороннего приложения, ведь в новых версиях Андроид есть и такой пункт. Другой источник конфликта может исходить из некачественного утилита, который был поврежден преднамеренно или во время скачивания из интернета. Последним вариантом остается несовместимость с операционной системой.
Исправляем ошибку «Сбоя разбора пакета»
К счастью, для пользователей ничего тут страшного нет. Возникающая ошибка всего лишь указывает на невозможность продолжения процесса установки, а не на системный сбой. В целом, все продолжает работать в телефоне как надо. Он в полностью рабочем состоянии.
1. Разрешите смартфону инсталляцию стороннего софта. Это наиболее простое действие из всех. Нужно посетить внутренние настройки телефона и поставить напротив соответствующего пункта галочку. Для этого следует зайти в «Настройки
» , дальше кликнуть по «
Безопасность
» , а далее проставить галочку на соответствующей опции «
Неизвестные источники
» . Хотя по идее, при установке данная опция должна запрашиваться автоматически .
2. Устаревшие версии ОС Android просто не смогут установить более современные игры или программы и наоборот. Удостоверьтесь в соответствии всех системных требований приложения с телефонными характеристиками. Возможно, нужно просто обновить прошивку до самой последней версии или скачать игры с менее требовательными запросами. В других случаях стоит понимать, что данный софт просто вам не подходит.
3. Скачивая со сторонних ресурсов взломанные игры , никто не станет вам гарантировать их работоспособность, поэтому нужно смириться с подобными сбоями при установке. Скачиваемые приложения и игры уж очень часто настолько не качественные, что просто отказываются устанавливаться. Найдите официальную версию нужного вам софта и инсталлируйте его из Google Play , скорее всего все пройдет гладко. Если ошибка вылетает при установке из Google Play, тогда очистите весь возможные причины: , кэш и перезапустите Плей Маркет. Иногда это также становиться причиной конфликта.
Напоследок стоит сказать, что «Ошибка разбора данных: Сбой разбора пакета
» в 90% случаях происходит по вине несовместимости устанавливаемого софта, а значит с телефоном все в порядке. Не спешите ремонтировать смартфон, просто смените источник или версию программы
.
Пользователи ОС Android в определенных обстоятельствах могут увидеть на своем устройстве сообщение: «При синтаксическом анализе пакета возникла неполадка». Как исправить такой сбой, в чем его особенности и причины, мы расскажем далее. Во многом популярность подобной платформы обеспечивается обширной коллекцией приложений.
Способ 2: Разрешить установку приложений из неизвестных источников
В соответствии с требованиями безопасности Android-смартфон может запрещать устанавливать сторонние приложения и софт из неизвестных источников, позволяя делать это только из Google Play Маркет. Запрет связан с тем, что установка сторонних приложений из неизвестных источников может повредить ваш телефон.
Так что, если вы пытаетесь установить файл.apk, то можете столкнуться с «ошибкой при синтаксическом анализе пакета». Чтобы исправить ошибку и обойти запрет, нужно разрешить установку приложений из неизвестных источников
. Соответствующий пункт имеется в настройках безопасности телефона.
Вернитесь в папку, где находится файл.apk. Нажмите на него и установите приложение.
Взломанные игры
Если вы скачиваете в интернете с разных сайтов взломанные игры, то их нормальную работоспособность никто не будет гарантировать. С подобными проблемами во время инсталляции в этом случае необходимо смириться.
Очень часто скачиваемые взломанные игры и приложения являются некачественными, поэтому просто не устанавливаются на девайс. Чтобы не было ошибок, используйте для установки только официальные версии софта из Гугл Плей.
Если сбой проявляется при установке скачанного софта из Гугл Плей, выполните такие действия с программой этого магазина:
- Удалите кэш.
- Удалите обновления.
- Перезапустите Play Market.
В некоторых ситуациях подобные действия эффективно решают проблему.
Дополнительные средства
Что же делать, если при синтаксическом анализе пакета возникла неполадка? Это можно устранить и другими способами. Например, отключив антивирус. Именно он может блокировать установку. В результате возникает описанная ошибка. Большинство антивирусов пытаются закрыть доступ к устройству для приложений, которые, по их мнению, могут выглядеть подозрительными или ненадежными.
Итак, временно отключаем систему защиты. Повторяем попытку установки файла.apk. Сообщение об ошибке может исчезнуть. Сбой также может возникнуть, если выбранный файл.apk поврежден.
В подобном случае загружаем приложение повторно. Затем его устанавливаем. Ошибка может быть устранена. Также следует убедиться, что файл был скачан полностью. Для этого сравниваем размеры загруженного и предлагаемого файла.
Метод 3. Отключение антивирусной защиты
Если установленная антивирусная утилита блокирует установку подозрительных файлов, может возникнуть синтаксическая ошибка на Андроиде. Разберемся, как исправить ее в подобной ситуации. На самом деле сделать это достаточно просто. Рассмотрим порядок действий на примере антивирусной программы DrWeb:
обратите внимание
Отключать постоянную защиту, предоставляемую антивирусным модулем, рекомендуется только в том случае, если пользователь полностью уверен в «чистоте» инсталлируемого приложения, иначе можно нанести серьезный вред мобильному устройству.
Причины
Сначала следует разобраться, почему устройство пишет: «При синтаксическом анализе пакета возникла неполадка». Известно несколько причин такого сбоя. Прежде всего, сообщение может появиться после внесения изменений в файл manifest, относящийся к выбранному приложению. К примеру, если скорректировать требования к версии Android.
Следующей причиной является повреждение файла.apk. Сбой может быть также вызван установкой сторонних приложений, полученных из неизвестных источников, если в настройках смартфона отсутствует разрешение на подобные действия.
Ошибка может быть вызвана несовместимостью версии Android устройства с требованиями выбранного приложения. Еще одной причиной могут стать настройки безопасности. В них может быть установлен запрет на установку любых сторонних софтов.
Проверка файла manifest
Теперь рассмотрим на практике, как устранить проблему, если при синтаксическом анализе пакета возникла неполадка. Первое решение предназначено для пользователей, которые применяют специальные средства для внесения правок в файлы приложений типа manifest.
Если перед возникновением сбоя в элемент AndroidManifest.xml были внесены какие-либо изменения, необходимо восстановить исходное состояние материала. Прежде чем что-либо предпринимать, следует убедиться, что имя файла.apk было изменено. Если это так, необходимо вернуть прежнее название указанному элементу.
Когда обратное переименование будет выполнено, снова делаем попытку установить приложение на устройство. Проверяем, исчез ли сбой. Возможно также возникновение проблемы с кодом приложения. Диагностировать точную причину в таком случае очень сложно. Можно прибегнуть к альтернативному способу установки выбранного приложения, к примеру, с другого устройства.
Как исправить проблему
Что делать при появлении ошибки «Сбой разбора пакетов»? Прежде чем пытаться устранить проблему с разбором пакета, желательно сделать резервную копию, чтобы минимизировать риск потери данных. Исправление любой проблемы с Android может привести к потере ваших личных документов и файлов. Сегодня существует множество программных продуктов, позволяющих выполнить резервное копирование данных с телефона. Рассмотрим процедуру на примере программы dr.fone – Android Backup & Restore. Основные функции и преимущества приложения:
- Выборочное резервное копирование только самых важных файлов с вашего устройства Android.
- Загружайте резервные копии из учётной записи iCloud и выборочно извлекайте из них данные.
- Все ваши данные будут безопасно передаваться без риска быть повреждёнными или стёртыми.
- fone может управлять текстовыми сообщениями, фотографиями и видео, контактами, приложениями и многими другими типами данных.
- Предварительный просмотр резервируемых или восстанавливаемых данных.
После создания резервной копии устройства Android вам больше не придётся беспокоиться о потере данных. Если при попытке исправить ошибку разбора пакета вы потеряете сохранённые на гаджете данные, просто запустите dr.fone – Backup & Restore, и восстановите резервную копию на устройство.
Как сделать резервную копию Android:
- Загрузите и установите на свой компьютер программу dr.fone – Backup & Restore. Сделать это можно с сайта разработчика.
- Подключите устройство Android с помощью USB-кабеля к ПК и запустите dr.fone.
- Нажмите «Резервное копирование и восстановление» в главном меню и выберите «Резервное копирование».
- В открывшемся окне выберите тип данных, которые необходимо сохранить.
- Нажмите «Резервное копирование», и через пару минут операция будет завершена.
За несколько минут потраченного времени вы сможете обеспечить сохранность личных данных смартфона.
Используйте старую версию приложения
Вы можете использовать старую версию приложения, так как они могут быть совместимы с устройством. Во многих случаях новые версии приложений не совместимы с более старой версией ОС Android. Поэтому лучше загружать любую старую версию программы. Обычно сделать это можно на официальном сайте разработчика, в Play Market или на крупных форумах программистов.
Разрешите установку из неизвестных источников
Установка приложения из других источников, а не из магазина Google Play, по умолчанию запрещена. Чтобы решить эту проблему, включите «Разрешить установку приложения из других источников». Вот что нужно сделать:
- Зайдите в «Настройки» и выберите «Приложения».
- Теперь отметьте галочкой опцию, разрешающую установку приложения из неизвестных источников.
Включите отладку по USB
Отладка по USB для многих не нужна, хотя и предоставляет доступ к некоторым дополнительным функциям, возможностям и настройкам гаджета, недоступным для обычного пользователя. Чтобы включить отладку по USB для исправления ошибки «Сбой разбора пакета», выполните следующие действия:
- Зайдите в «Настройки» и выберите «Об устройстве».
- Теперь нажмите «Номер сборки» непрерывно семь раз.
- Когда вы увидите всплывающее окно с надписью «Теперь вы разработчик», вернитесь в «Настройки».
- На этом шаге выберите «Для разработчиков» и включите «Отладка по USB».
Открытость операционной системы Android позволяет устанавливать приложения разными способами. Это можно делать как через специализированные приложения вроде Google Play, так и через APK-файлы, то есть вручную. И в тот момент, когда пользователь выбирает второй вариант установки, при попытке открыть APK на экране появляется ошибка при синтаксическом анализе пакета. Проблема является довольно частой, но, к счастью, поддается решению. Давайте посмотрим, что мы можем сделать при возникновении синтаксической ошибки.
Чаще всего ошибка появляется на старых версиях Андроид
Содержание
- 1 Что такое синтаксический анализ пакета
- 2 Как исправить синтаксический анализ пакета
- 2.1 Как переименовать файл
- 2.2 Файл поврежден
- 2.3 Старая версия Андроид
- 2.4 Как переместить файл
- 3 Где скачать APK
Что такое синтаксический анализ пакета
Сначала разберемся, с чем мы имеем дело, и какое отношение к Android имеет синтаксис, знакомый нам по школьному курсу русского языка. В лингвистике синтаксической ошибкой называют нарушение связи слов в предложении. В программировании это понятие имеет схожее значение и, если не углубляться в подробности, ошибка синтаксического анализа на Андроид — проблема, вызванная отсутствием совместимости между действующей конфигурацией операционной системы и APK (пакетом).
⚡ Подпишись на Androidinsider в Дзене, где мы публикуем эксклюзивные материалы
Подобного рода неполадки чаще всего дают о себе знать на устройствах со старой версией Android. Но это не значит, что исправить ошибку синтаксического анализа пакета можно только обновлением Андроид. Просто старые версии операционной системы имеют ряд особенностей, которые не позволяют установить каждый APK, несмотря на заявленную совместимость.
Как исправить синтаксический анализ пакета
Попробуйте установить приложение через Google Play
Поскольку ошибка при синтаксическом анализе пакета Андроид возникает в процессе ручной установки APK, в первую очередь рекомендую инсталлировать приложение через магазин Google Play. Там все файлы проверяются на вирусы, а несовместимый софт даже не отображается в списке. Если ваше приложение отсутствует в магазине, попробуйте установить APK в соответствии с рекомендациями, изложенными здесь. Если и это не поможет — действуйте по нашей инструкции, и решение точно найдется.
❗ Поделись своим мнением или задай вопрос в нашем телеграм-чате
Как переименовать файл
Как я уже сказал, ошибка при синтаксическом анализе обычно возникает на смартфонах со старым Android. Особенностью устройств на ранних версиях операционной системы является то, что они не могут прочитать содержимое APK-файла с большим количеством символов. Тот же Android 7 вводят в ступор лишние точки в названии. Следовательно, для решения проблемы нужно переименовать файл:
- Найдите проблемный APK.
- Выделите файл.
- Нажмите кнопку «Еще».
- Выберите опцию «Переименовать».
- Присвойте файлу короткое имя, состоящее из латинских символов.
Присвойте файлу имя попроще
С высокой долей вероятности после внесения изменений в название файла ошибка синтаксического анализа пакета при установке исчезнет. Если нет — воспользуйтесь следующим вариантом решения проблемы.
Файл поврежден
Также неполадки при синтаксическом анализе пакета бывают вызваны повреждением APK. Что я имею в виду? Во-первых, файл мог загрузиться не до конца. Естественно, в таком случае установочный пакет будет не полным, и смартфон не сможет прочитать его содержимое. Почему это произошло — другой вопрос. Либо в процессе загрузки прервалось интернет-соединение, либо на смартфоне закончилась память. Что делать в таком случае — читайте тут.
🔥 Загляни в телеграм-канал Сундук Али-Бабы, где мы собрали лучшие товары с АлиЭкспресс
Еще не стоит исключать вероятность изначального повреждения файла. То есть APK мог быть залит на сайт, откуда вы его скачивали, в неисправном виде. Единственная рекомендация в такой ситуации — скачать APK-файл через другой источник. В конце я приведу несколько примеров, откуда загрузить APK бесплатно и безопасно.
Старая версия Андроид
Возможно, стоит задумать об обновлении ОС или покупке нового смартфона
Конечно, проблема могла возникнуть и по причине устаревшей версии Android. Да, подавляющее большинство приложений работает и на Android 7, но с каждым обновлением системные требования становятся более жесткими. Поэтому настоятельно рекомендую проверить версию Андроид на телефоне, в чем вам поможет отдельный материал. Затем сопоставьте ее с требованиями, указанными на странице приложения.
Отмечу также, что многие люди жалуются на ошибку при синтаксическом анализе пакета на телевизоре. Если на вашем ТВ-приемнике установлена операционная система Android TV, то при установке APK обязательно проверяйте совместимость. Приложение изначально должно быть предназначено для телевизионного Андроид.
Как переместить файл
Если при синтаксическом анализе пакета возникла неполадка, убедитесь, что сам APK-файл находится во внутренней памяти телефона. Конечно, приложения можно устанавливать и с карты памяти. Однако, если вы покупали дешевую MicroSD-карту, такая возможность будет заблокирована из-за низкой скорости записи или повреждения файловой системы. Для решения проблемы нужно просто переместить файл во внутреннюю память:
- Выделите APK-файл.
- Нажмите кнопку «Переместить».
- Укажите любую папку на внутреннем накопителе и подтвердите перемещение.
Устанавливайте приложения через APK, которые хранятся во внутренней памяти
Наконец, выделю еще несколько факторов, которые теоретически могли стать причиной появления ошибки при синтаксическом анализе пакета Android. Это конфликт с одним из установленных на телефоне приложений и блокировка неизвестных APK антивирусом. Обязательно учитывайте данные факторы.
⚡ Подпишись на Androidinsider в Пульс Mail.ru, чтобы получать новости из мира Андроид первым
Где скачать APK
Итак, у APK ошибка при синтаксическом анализе пакета очень часто возникает по причине неисправного или поврежденного файла. Минимизировать риски помогают специальные веб-магазины, откуда можно бесплатно скачать APK:
- APKMirror;
- APKPure;
- APK Store.
Подробнее о каждом из этих магазинов мы рассказывали здесь, так что не забывайте читать и другие материалы на нашем сайте, которые помогут вам оставаться в курсе новостей, а также решить распространенные проблемы.
Синтаксическая ошибка на Android-устройствах — одна из старейших и наиболее распространенных ошибок, с которыми сталкиваются владельцы Android-устройств. Ошибка обычно появляется при попытке установить приложение на мобильный телефон. Сообщение о ней выглядит так: «Синтаксическая ошибка. Ошибка при синтаксическом анализе пакетах». Понимать это нужно следующим образом: «приложение не может быть установлено на вашем телефоне из-за проблемы синтаксического анализа»
Если вы продолжите попытки установки выбранного софта путем внесения изменений в manifest-файл приложения, то вряд ли избавитесь от ошибки. Искусственно снижать требования программы к системе — не лучшая идея. Сегодня мы решили досконально разобраться в вероятных причинах появления ошибки и предложить вам несколько способов ее несложного и безопасного устранения.
Прежде чем приступить к исправлению ошибки, давайте посмотрим, что может послужить причиной ее возникновения. На сегодняшний день известны несколько таких причин:
- Внесение изменений в manifest-файл приложения (например, изменение требований к версии ОС Android).
- Повреждение или неполная закачка .apk файла.
- Загрузка и установка сторонних приложений из неизвестных источников при отсутствии разрешения на подобные действия в настройках смартфона.
- Несовместимость версии ОС Android или аппаратного обеспечения смартфона с требованиями устанавливаемого приложения.
- Блокировка установки любых сторонних приложений настройками безопасности.
Способ 1. Проверка manifest-файла приложения
Это решение предназначено только для пользователей, которые пользуются программами для внесения изменений в manifest-файлы приложений. Таким образом, если вы один из них и сделали какие-либо изменения в файл приложения AndroidManifest.xml, вам нужно попытаться восстановить его в исходное состояние «по умолчанию». Прежде чем что-то предпринимать, убедитесь в том, что название .apk было изменено. Например, если первоначальный .apk был назван original.apk, и вы переименовали его original1.apk то вам, возможно, придется переименовать его обратно, присвоив исходное имя, которым является «Original.apk».
После того, как переименование выполнено, вновь попытайтесь установить приложение на ваш телефон и посмотреть, пропала ли ошибка при синтаксическом анализе пакета.
Возможно, возникла проблема с кодом приложения. Диагностировать конкретную причину в данном случае очень сложно, и универсальных методов решения проблемы не существует — здесь либо придется разбираться долго и серьезно, либо пойти по пути наименьшего сопротивления, воспользовавшись альтернативным способом установки выбранного приложения (например, с другого устройства).
Способ 2: Разрешить установку приложений из неизвестных источников
В соответствии с требованиями безопасности Android-смартфон может запрещать устанавливать сторонние приложения и софт из неизвестных источников, позволяя делать это только из Google Play Маркет. Запрет связан с тем, что установка сторонних приложений из неизвестных источников может повредить ваш телефон.
Так что, если вы пытаетесь установить файл .apk, то можете столкнуться с «ошибкой при синтаксическом анализе пакета». Чтобы исправить ошибку и обойти запрет, нужно разрешить установку приложений из неизвестных источников. Соответствующий пункт имеется в настройках безопасности телефона.
- Перейдите в раздел «Настройки»;
- Далее «Безопасность»;
- Найти «Неизвестные источники» и галочкой разблокировать загрузку. Если смартфон выдаст запрос, подтвердите свое решение, нажав OK.
Вернитесь в папку, где находится файл .apk. Нажмите на него и установите приложение.
Способ 3: Включить отладку по USB
Включение отладки по USB не является действительно необходимым для установки Android-приложений с помощью файла .apk. Но некоторые пользователи утверждают, что решили проблему с синтаксической ошибкой на Андроид именно этим способом.
Чтобы включить отладку по USB, необходимо включить режим разработчика на своем устройстве. Для этого выполните следующие действия:
- Зайдите в «Настройки»;
- Найдите раздел «О телефоне» и зайдите в него;
- Прокрутите вниз до пункта «Номер сборки», нажмите на него 7 раз (после седьмого касания вы должны увидеть на экране «Теперь вы разработчик»)
- Затем вернитесь в раздел «Настройки», прокрутите вниз и найдите «Меню для разработчика»;
- Найдите там раздел «Отладка по USB» и активируйте процесс.
Процедура включения отладки по USB для некоторых устройств может иметь свои особенности. Ознакомиться со спецификой действий более подробно можно в следующей статьей.
Способ 4: Отключить антивирус
Синтаксическая ошибка также может произойти, если ваша антивирусная программа блокирует установку. Большинство антивирусов пытаются блокировать установку приложений, которые на их взгляд могут выглядеть ненадежными или подозрительными. Так что, если вы пытаетесь установить .apk файл, причина появления ошибки, возможно, кроется в том, что ваше антивирусное приложение блокирует файл .apk, предотвращая установку «подозрительного» софта.
Попробуйте временно отключить антивирус и попытаться установить файл .apk. Если причина угадана верно, установка пройдет без проблем и сообщений об ошибке при синтаксическом анализе пакета андроид.
Способ 5: Поврежденный или не полностью загруженный APK-файл
Ошибка также может произойти из-за поврежденного файла .apk. Попробуйте загрузить свежую версию APK-файла и установить приложение. Возможно, это поможет устранить ошибку. Кроме того, убедитесь, что вы скачали полный файл — для этого достаточно сравнить размеры предлагаемого и загруженного файла. Частичная загрузка файла .apk непременно приведет к ошибке синтаксического анализа во время установки приложения.
Способ 6: Несовместимость приложения
Некоторые программы не поддерживают устаревшие версии операционной системы Android. Ряд приложений несовместим с устаревшей аппаратной частью устройства. В обоих случаях при попытке установки приложения вы получаете сообщение об ошибке синтаксического анализа пакета Android. Например, когда вы пытаетесь установить приложение, которое требует Android 8 Oreo и выше, на смартфон с Android 7 Nougat. Чтобы не попасть в подобную ситуацию, внимательно читайте описание приложения на Google Play Маркет, особенно в той его части, где приведены системные требования.
Сегодня мы рассмотрели ряд способов решения синтаксической ошибки и выяснили причины ее возникновения. Если вы сталкивались с ней на своем устройстве и успешно преодолели, расскажите, пожалуйста, о своем опыте в комментариях. Возможно, именно ваш метод станет спасительным для кого-то из пользователей.
При установке кэша могут появиться следующие ошибки:
- Программа или игра не находят кэшированные данные.
- Приложение при открытии требует загрузить на устройство дополнительные файлы.
- Мало места на гаджете.
Устранение проблем выполняется с помощью файлового менеджера. Если на устройстве нет встроенного приложения («Проводника»), следует установить стороннюю программу: Total Commander, Файловый менеджер, ES Проводник. Порядок решения проблем будет показан на примере использования Total Commander.
1. Приложение не находит кэш или требует загрузить дополнительные файлы
Причина ошибки, когда программа либо игра не находит кэш, заключается в неверной распаковке архива или указании неправильного пути к файлу *.obb.
Для устранения проблемы нужно:
- Открыть Total Commander.
- Зайти в раздел «Внутренний общий накопитель».
- Перейти в директорию «Android», далее в «obb».
- При обнаружении папки с кэшем продолжить устранение проблем с раздела «2. Нехватка памяти», иначе – следовать рекомендациям данной инструкции.
- Просмотреть другие директории каталога. При отсутствии папки с файлом *.obb заново распаковать архив, иначе – следовать рекомендациям данной инструкции.
- Удерживать палец на имени директории с кэшем 2 секунды до момента появления меню.
- Из перечня действий выбрать «Копировать/Переместить/Отправить».
- Кликнуть по двойной стрелке.
- В открывшемся окне перейти из раздела «Внутренний общий накопитель» в папку «Android», далее – в подпапку «obb».
- Подтвердить выбранный путь нажатием «ОК».
- Перенести папку нажатием кнопки «Переместить».
Запустить приложение. При сохранении проблемы перейти к следующему этапу.
2. Нехватка памяти
Порядок проверки объема незанятого места на устройстве:
- Найти в «Настройках» пункт «О телефоне» и зайти в раздел.
- Ознакомиться с информацией, отображающейся в блоке «Хранилище».
При обнаружении нехватки памяти требуется очистка места. В ином случае следует перейти к этапу «3. Уведомление об ошибке».
2.1. Перенос контента
Переместить фото, аудио или видеофайлы можно на компьютер, ноутбук, SD-карту, облачное хранилище. Чтобы переместить контент, требуется:
- Выбрать файл в Total Commander и задержать палец на имени элемента на 2 секунды до появления меню.
- Тапнуть «Копировать/Переместить/Отправить».
- Нажать двойную стрелку, выбрать директорию и кликнуть «ОК».
- Нажать «Переместить».
Если места все равно не хватает, продолжить очистку хранилища.
2.2. Удаление контента
Чтобы очистить место от ненужного контента, следует:
- Выбрать файл в Total Commander и задержать палец на названии элемента на 2 секунды до возникновения меню.
- Тапнуть сначала «Удалить», а потом «Да».
Проверить состояние памяти. При нехватке места продолжить очистку устройства.
2.3. Деинсталляция приложения
Порядок удаления программ и игр:
- Зайти сначала в «Настройки», а потом в раздел «Приложения».
- Тапнуть по подразделу «Все приложения».
- Найти и кликнуть по урне (раздел «Удаление»).
- Выбрав неиспользуемую программу либо игру, кликнуть «Удалить».
Если проблема нехватки места на устройстве сохранилась, перейти к следующему шагу.
2.4. Очищение кэша приложения
Способы очистки кэша:
- Ручной – следует зайти в каждое приложение и очистить кэш.
- Пакетный – с привлечением сторонних приложений.
2.4.1. Ручной способ
Чтобы очистить кэш, следует:
- Зайти в «Настройки», а потом в раздел «Приложения».
- Перейти в подраздел «Все приложения».
- Выбрать программу либо игру.
- Тапнуть по пункту «Очистить».
- Нажать сначала «Очистить кэш», а потом «ОК».
Если проблема нехватки места на устройстве сохранилась, перейти к следующему этапу.
2.4.2. Пакетный способ
Потребуется использовать для очистки кэша стороннее приложение, например, CCleaner. В зависимости от того, применялась ранее программа на устройстве или только установлена, порядок действий разнится.
Если приложение только установлено и впервые запущено:
- Кликнуть «Начать использование», потом «Продолжить с рекламой» и «Начать».
- Тапнуть по стрелке, которая расположена напротив строки «Предоставьте нам доступ».
- Нажать «Разрешить».
- Найдя в перечне CCleaner, зайти в этот пункт и кликнуть по бегунку.
- Поставить галку в квадрате напротив строки «Я осознаю возможные риски…», потом нажать по кнопке «ОК».
- Тапнуть по стрелке, которая расположена напротив строки «Сканирование…».
- Нажать кнопку «Посмотреть результаты».
- Оставив галку рядом с «Видимый кэш», кликнуть «Завершить чистку».
Попробовать выполнить инсталляцию кэша. В случае сохранения сложностей перейти к следующему этапу «3. Уведомление об ошибке».
При использовании CCleaner на гаджете ранее требуется:
- Открыть приложение и тапнуть по круглой кнопке «Быстрая очистка».
- Оставив галку рядом с «Видимый кэш», кликнуть «Завершить чистку».
Попробовать инсталлировать кэш. Если проблема не исчезла, перейти к следующему этапу.
3. Уведомление об ошибке
Если рекомендации не помогли установить кэш, требуется уведомить модератора сайта о сложившейся ситуации. Для этого:
- Перейти на страницу программы или игры, кэш которой поставить на устройство не получилось.
- Спустившись вниз к блоку комментариев, тапнуть по «Прокомментировать».
- Указать «Никнейм» и затем заполнить «Текст комментария». Обязательно подробно описать проблему и привести название ошибки (при наличии), указав помимо версий Андроид и веб-обозревателя, объем свободного места.
- Поставить галку рядом с «Я не робот».
- Нажать «Отправить».
Модератор комментариев даст разъяснение, как устранить возникшую проблему, в течение 1-2 дней.
На многих порталах, выкладывающих игры для Андроид, часто упоминается информация о КЭШе, который необходим для корректного запуска и работы игры.
Что это такое? Кэш представляет собой специализированный набор файлов (графические, звуковые, различные скрипты, папки), необходимые для стабильной работы приложения или игры. Как правило, подобные файлы используются в играх с трехмерной графикой, и вес составляет от 100 Мб до нескольких гигабайт в зависимости от продукта.
Как правило, кэш загружается автоматически после того, как пользователь установит игру и запустит ее на устройстве. Но устанавливать можно и отдельно, например, если человек не собирается приобретать полную версию определенной игры, однако хочет пройти все уровни.
В данном материале мы вам расскажем, как устанавливать игры с КЭШем на Андроид, и что для этого необходимо.
Всего существует два способа установки:
- Установка через интернет (Wi-Fi, 3G, 4G)
- Установка уже загруженного КЭШа через USB-кабель, Card Reader
Содержание
- Установка игр с КЭШем через интернет
- Установка загруженного кэша через USB-кабель или Card Reader
- Что такое obb в кэше?
- Распространенные ошибки, возникающие при установке
Установка игр с КЭШем через интернет
- Вам необходимо подключить смартфон при помощи стандартного USB-кабеля к ПК. Если кабеля нет, то извлеките SD-карту из устройства, вставьте ее в карт-ридер.
- Загрузите необходимую игру с сайта (файл формата apk). Кстати, узнайте, как передать файл apk на другой Андроид.
- Переместите загруженный файл в файловую систему вашего устройства.
- Инсталлируйте приложение или игру через любой файловый менеджер.
- Как только вы запустите игру, система автоматически начнет загружать кэш. Также стоит учесть, что для некоторых игр загрузка возможна только при наличии Wi-Fi сети, причем устройство автоматически может распознавать и отличать беспроводные сети от 3G и 4G.
Установка загруженного кэша через USB-кабель или Card Reader
- Вам необходимо так же подключить смартфон при помощи стандартного USB-кабеля. Если кабеля нет, то извлеките SD-карту из устройства, вставьте ее в карт-ридер.
- Загрузите с сайта архив, в котором будет полный кэш, и распакуйте при помощи одного из архиваторов, например, Win Rar или Zip.
- На сайте будет прописан путь, по которому должен быть распакован и скопирован кэш. Зайдите в файловый менеджер и перенесите все файлы так, как описано в инструкции. Например, чтобы установить популярный экшн GTA San Andreas на свой Андроид, файлы КЭШа необходимо записать /sdcard/Android/obb/com.rockstargames.gtasa/
- Внимание! Если у вас на устройстве нет папок, которые описаны в инструкции, создайте их самостоятельно. Дело в том, что каждый разработчик использует свои алгоритмы распаковки, поэтому пути могут отличаться. Это также зависит и от версии Android.
- Как только все файлы будут скопированы, через файловый менеджер запустите игру. Теперь можете играть и не думать о том, что вам необходимо загружать кэш дополнительно.
Что такое obb в кэше?

Если вы будете загружать файлы со сторонних сайтов, внимательно смотрите в описании процесс установки и путь, по которому должен быть расположен данный файл. Например, если это обычный кэш, то он копируется с определенной структурой всех папок. Если же это новый формат obb, то вам нужно будет лишь скопировать один файл в определенный каталог и запустить игру.
Распространенные ошибки, возникающие при установке
Даже если пользователь знает, как установить игру с кэшем на свой Андроид, в процессе могут возникнуть ошибки разного характера. Здесь описаны основные проблемы и способы их решения.
- Не обнаруживается кэш! В данном случае вам нужно проверить правильность расположения папок. Одна из частых проблем – невнимательность пользователя.
- Все игры, которые были разработаны после 2010 года, в обязательном порядке требуют дозагрузки некоторых файлов, поэтому доступ к интернету все равно необходим.
- Так как у всех разработчиков разные способы разработки приложений, в некоторых случаях заранее загруженный кэш может не обнаруживаться или попросту быть устаревшим. Вам придется загружать его обычным способом!
Важный совет! Загружайте программы и игры только с проверенных порталов. Зачастую пользователи скачивают контент с сайтов, которые вместе с файлами распространяют и вредоносный код. В итоге смартфон в скором времени начинает рассылать спам через электронную почту и блокировать приложения, а иногда и вымогать денежные средства за разблокировку.