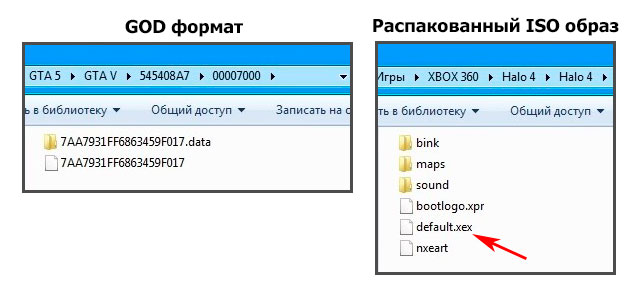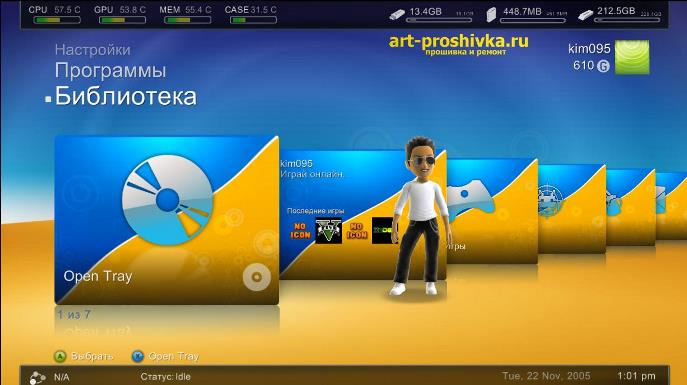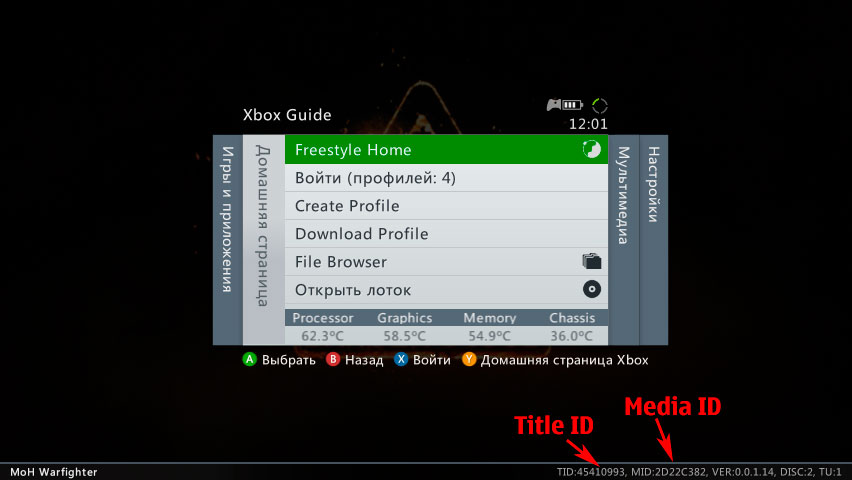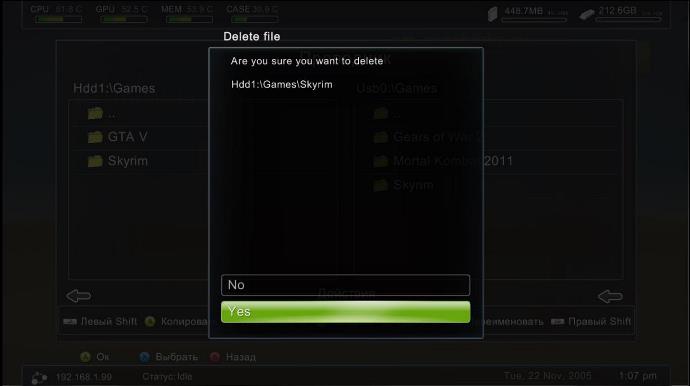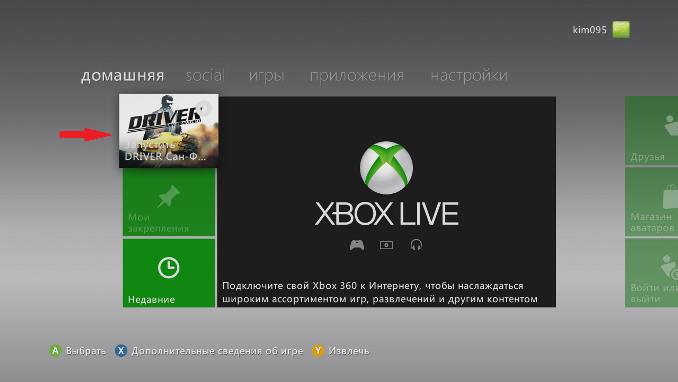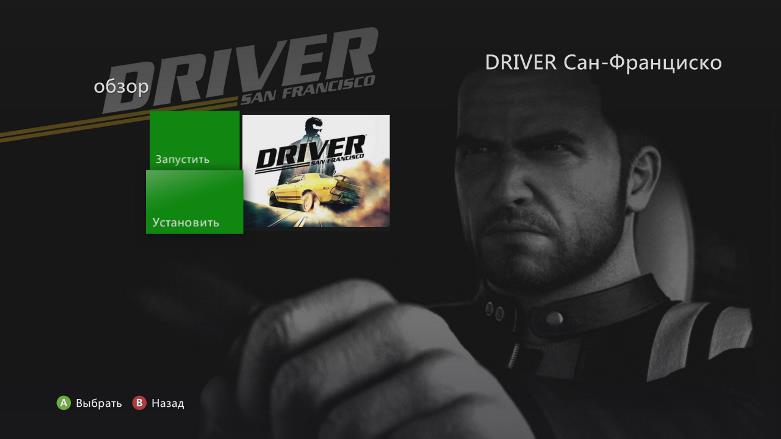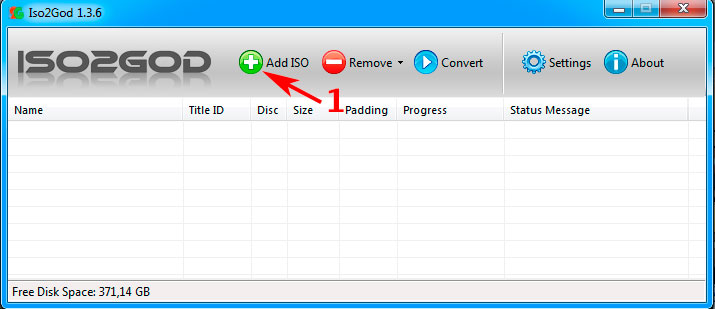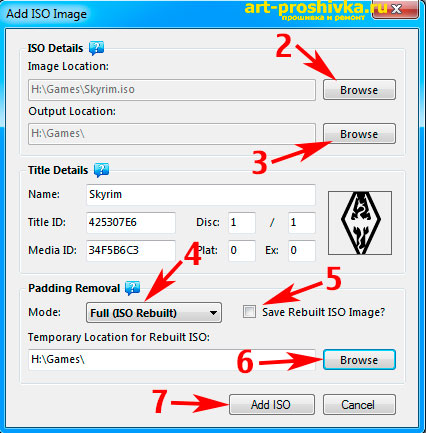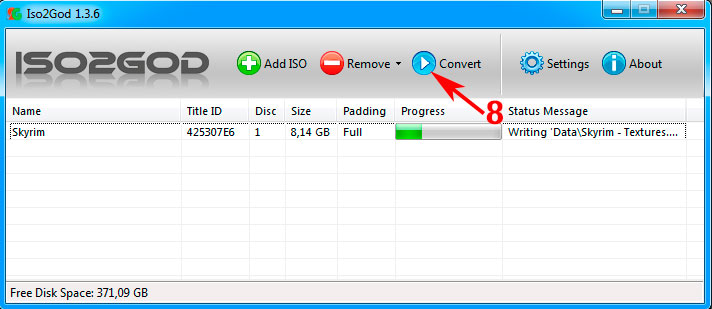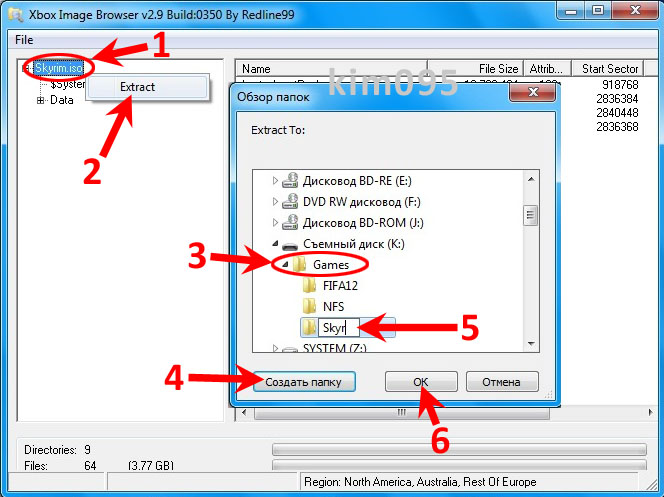Проблему установки решила.
Проделывала следующее:
Вначале удалила все файлы, которые успели установиться и перезапустила консоль.
(приставка Xbox 360 Slim с жёстким диском на 250 гб (из них свободно было 193 гб))
1 — вставила диск №2 (как и описывали в одном из советов),
2 — установила обновление на игру (подтвердила установку),
3 — вышла из игры и по новой вставила диск №2
4 — вставила диск №1, как и просили
Подтвердила установку на жёсткий диск и затем всю установку накручивала правый стик на геймпаде.
Позже запросили игровой диск.
(в самой игре попросили ввести данные учётной записи Origin)
Установка прошла успешно и игра заработала (с диска №2)
Содержание
- — Почему мой Xbox не загружает игры?
- — Как исправить ошибку загрузки Xbox 360?
- — Как исправить игру, которая не загружается на Xbox 360?
- — Почему мои игры не загружаются?
- — Почему мой диск с игрой не устанавливается?
- — Почему я не могу загрузить свой профиль Xbox 360?
- — Можно ли еще скачивать игры на 360?
- — Как загрузить мою учетную запись Xbox 360?
- — Почему мой Xbox 360 не читает мои диски?
- — Почему моя игра не работает?
- — Почему я не могу запустить игру на Xbox 360?
- — Почему мои игры не загружаются на PS4?
- — Почему моя игра Nintendo не загружается?
- — Почему мои игры загружаются так медленно?
Очистите системный кеш Xbox 360. Если удаленная игра была установлена с диска, установите игру еще раз. Если игра была загружена из Xbox Live, загрузите игру еще раз. … Скопируйте сохраненную игру с запоминающего устройства или USB-накопителя обратно на жесткий диск Xbox 360.
Возможно, вам потребуется обновить консоль. Например, если вы видите ошибку «Загрузка остановлена», возможно, вам потребуется установить обновление до завершения загрузки. Чтобы узнать, доступно ли обновление: нажмите кнопку Xbox , чтобы открыть гид.
Как исправить ошибку загрузки Xbox 360?
Вот как:
- Нажмите кнопку Guide на вашем контроллере.
- Выберите настройки, выберите Система, а затем Настройки сети.
- Выберите имя своей беспроводной сети или выберите «Проводная сеть» для проводного подключения.
- Выберите Проверить подключение к Xbox Live.
- Попробуйте загрузить контент еще раз.
Как исправить игру, которая не загружается на Xbox 360?
Сделать это:
- Нажмите кнопку Guide на вашем контроллере.
- Зайдите в настройки и выберите Система.
- Выберите Хранилище.
- Введите следующую последовательность кнопок: X, LB, RB, X, LB, RB, X.
- Выберите вариант отката всех установленных обновлений системы. Консоль автоматически перезагрузится, а затем снова загрузит обновления.
Почему мои игры не загружаются?
Если вы по-прежнему не можете скачать после очистки кеша и данных Play Store, перезагрузите ваше устройство. Нажмите и удерживайте кнопку питания, пока не появится меню. Нажмите «Выключить» или «Перезагрузить», если это возможно.
Почему мой диск с игрой не устанавливается?
Если установка останавливается при попытке установить игру с диска, это может потому что ваш диск поврежден. Если это так, вы можете решить проблему, просто очистив диск. Для этого возьмите диск за бок и убедитесь, что вы не касаетесь его верхней или нижней поверхности.
Почему я не могу загрузить свой профиль Xbox 360?
Если ваш профиль поврежден, выберите профиль, а затем нажмите Удалить. Попробуйте скачать свой профиль еще раз. Если вы по-прежнему не можете загрузить свой профиль, удалите свой жесткий диск Xbox, а затем попробуйте загрузить свой профиль на USB-устройство. … Отключите все устройства, подключенные к консоли Xbox 360.
Можно ли еще скачивать игры на 360?
Вы также можете получать игры прямо через консоль Xbox 360. … Перейдите в раздел «Игры» и выберите «Обзор игр» или «Поиск игр». Найдите или найдите нужную игру, надстройку или демоверсию игры, а затем выберите элемент, который хотите загрузить. Выберите Подтвердить загрузку.
Как загрузить мою учетную запись Xbox 360?
Вот как добавить свой профиль Xbox на любую консоль Xbox 360:
- Нажмите кнопку Guide на вашем контроллере.
- Выберите Загрузить профиль. …
- Внизу экрана «Загрузить профиль» выберите «Загрузить профиль».
- Введите адрес электронной почты учетной записи Microsoft, связанной с вашим профилем Xbox.
Почему мой Xbox 360 не читает мои диски?
Основным фактором ошибки чтения диска является грязная линза (тот, через который проходит лазер Xbox 360 для чтения самого диска). Если на линзе лазера есть грязь или пыль, ваша система в конечном итоге не сможет прочитать диск с игрой.
Почему моя игра не работает?
В большинстве случаев, если игра не загружается, проблема в том, ваш браузер или плагины в вашем браузере. Браузер или подключаемый модуль могут давать сбои или неправильно настроены для запуска игр. … Вот почему открытие игры в другом браузере решает проблему в 90% случаев.
Почему я не могу запустить игру на Xbox 360?
Если у вас возникли проблемы с воспроизведением или использованием контента, который вы ранее загрузили на Xbox 360, это может происходить по нескольким причинам: Может быть проблема с Xbox Live. Возможно, вы не вошли в Xbox Live или возникла проблема с подключением к Xbox Live.
Почему мои игры не загружаются на PS4?
Если вы пытаетесь загрузить игру или даже просто обновление для уже установленной игры, ваш PS4 может сообщить вам, что есть недостаточно свободного места в системной памяти. … Иногда ваша PS4 отказывается завершить загрузку, даже если кажется, что на жестком диске осталось достаточно места.
Почему моя игра Nintendo не загружается?
Выберите свою страницу пользователя в меню HOME, затем выберите «Настройки пользователя», прокрутите вниз и выберите «Обновить ход загрузки». Если проблема не исчезнет, перезапустите консоль и подождите, пока консоль подключится к сети. … Если загрузка идет медленно, проверьте подключение консоли Nintendo Switch к Интернету.
Почему мои игры загружаются так медленно?
Ваша скорость загрузки может быть низкой потому что ваше сетевое соединение не работает должным образом. Чтобы проверить состояние сетевого подключения: Убедитесь, что ваш компьютер правильно подключен к Интернету. … Перезагрузите сетевые устройства, включая компьютер и маршрутизатор / модем, чтобы увидеть, решит ли это проблему для вас.
Интересные материалы:
Сколько зарабатывают дикторы радио?
Сколько зарабатывают комментаторы cs go?
Сколько зарабатывают музыканты в метро?
Сколько зарабатывают на нас владельцы аптек?
Сколько зарабатывают начинающие видеоредакторы?
Сколько зарабатывают независимые музыканты?
Сколько зарабатывают операторы связи?
Сколько зарабатывают разработчики виртуальной реальности?
Сколько зарабатывают розничные менеджеры?
Сколько зарабатывают самозанятые курьеры?
Обычно у вас не должно возникнуть проблем с загрузкой купленных игр на Xbox. Как и в Магазине Windows, игры и другой загружаемый контент автоматически устанавливаются на Xbox, если ваша игровая консоль настроена на режим Instant-on. Однако в некоторых случаях Xbox может не позволить вам загружать купленные игры. В этом посте будут представлены решения, которые помогут вам исправить ситуацию, если Xbox не может установить купленные игры.
Почему на Xbox возникает ошибка «Не могу установить купленные игры»?
Причин может быть много. Некоторые известные и известные причины включают временные проблемы с сервером, проблемы с проверкой подлинности, ожидающие обновления и зависание загрузки. Тем не менее, прежде чем мы продолжим, убедитесь, что вы уже перезагрузили Xbox хотя бы один раз и попытались загрузить игру.
Ваша игровая консоль должна автоматически установить купленные игры. Но в некоторых случаях это может быть не так, и вы должны установить их вручную. Однако, даже если это не сработает, вот несколько методов, которые можно попробовать:
- Проверьте, указана ли игра или надстройка в разделе «Библиотека» или «Магазин Microsoft».
- Проверить Управление игрой и дополнениями
- Устранение неполадок с играми и надстройками
- Проверьте выставление счетов Microsoft и обратитесь в службу поддержки
Теперь давайте поговорим об этих методах один за другим ниже:
1]Проверьте, указана ли игра или надстройка в разделе «Библиотека» или «Магазин Microsoft».
После покупки любой игры или другого игрового контента она должна появиться в вашей библиотеке или магазине и будет автоматически установлена. Поэтому убедитесь, что игра есть в вашей библиотеке или Microsoft Store. Чтобы проверить это, выполните следующие действия:
- Нажмите кнопку Xbox на геймпаде и перейдите в раздел Мои игры и приложения > Просмотреть все.
- Теперь в разделе «Полная библиотека» перейдите в раздел «Принадлежащие игры» и найдите игру, которую хотите загрузить. (Кроме того, вы можете использовать кнопку фильтра, чтобы выбрать Готово к установке для поиска игр, которые еще не установлены на вашей консоли.)
- Вы увидите значок загрузки в названии игры, если она еще не установлена на вашей консоли. Вы можете нажать на нее, чтобы начать загрузку игры.
Если вы не видите свои игры или дополнения, вот что вы можете сделать:
- Нажмите кнопку Xbox.
- Далее выделите, но не выбирайте Мои игры и приложения.
- Нажмите кнопку «Меню» на контроллере и выберите «Обновить», чтобы проверить предмет.
Если вы по-прежнему не можете найти свои игры или дополнения, поможет быстрая перезагрузка консоли.
Возможно, вы захотите просмотреть настройки загрузки, если вы по-прежнему не видите установленных игр или надстроек. Для этого выполните следующие шаги:
- Нажмите кнопку Xbox и перейдите в раздел «Профиль и система» > «Настройки» > «Система» > «Обновления».
- Здесь убедитесь, что включен параметр «Обновлять мои игры и приложения».
- Затем перейдите в свою библиотеку игр и посмотрите, видите ли вы свою игру, и попробуйте загрузить ее.
Связанный: исправить медленную скорость загрузки приложения Xbox
2]Проверьте раздел «Управление игрой и дополнениями».
- Нажмите кнопку Xbox и перейдите в раздел Мои игры и приложения, выделите игру (но не выбирайте ее).
- Затем нажмите кнопку «Меню» на геймпаде и выберите «Управление игрой и дополнениями».
- Выберите игру в правом верхнем углу экрана.
- Затем выберите управление установкой на [drive name]. Это покажет список элементов, включая базовую игру и любые доступные надстройки или игровые функции.
- Затем установите флажок для каждого элемента, который вы хотите установить, или снимите флажок, чтобы удалить его.
- Выберите Сохранить изменения.
3]Устранение неполадок с игрой и надстройками
Если вы не видите ее в своей библиотеке после покупки игры, вы можете выйти и снова войти в свою учетную запись Xbox. Эта проблема в основном возникает, когда вы покупаете игры за внутриигровую валюту, такую как В-баксы или очки ФИФА.
Чтобы устранить эту проблему, выполните следующие действия:
- Нажмите кнопку Xbox и перейдите в свою игровую библиотеку.
- Затем выделите игру, но не выбирайте ее, а нажмите кнопку «Меню».
- Выберите «Выход», а затем перезапустите игру. После запуска игры проверьте свой внутриигровой кошелек.
- Выйдите из своей учетной записи Xbox с консоли, снова войдите в нее, а затем снова выполните описанные выше шаги.
4]Проверьте выставление счетов Microsoft и обратитесь в службу поддержки.
Если вы не можете установить купленные игры после всех вышеперечисленных методов, последним средством будет обращение в службу поддержки Microsoft Billing and Contact. Тем не менее, я рекомендую подождать не менее 24 часов после того, как вы сделали вышеперечисленное.
Даже после ожидания в течение дня, если вы не видите, что что-то происходит, свяжитесь с Xbox Служба поддержки для игр, выпущенных Microsoft. Кроме того, вы можете связаться с издателями игр для игр, которые Microsoft не публикует.
Вывод
В конце концов, Xbox не может установить купленные игры — это временная проблема. Несколько основных способов устранения неполадок помогут вам решить проблему. Вы можете обратиться в службу поддержки Xbox за дополнительной помощью, если проблема не устранена. Если вам нужна дополнительная помощь, вы можете оставить комментарий ниже.
Можно ли переустановить купленные игры на Xbox one?
Вы можете безвозвратно удалить игровой контент с жесткого диска, чтобы освободить место для новых игр. Все, что вы приобрели и удалили с жесткого диска, можно в любое время повторно загрузить.
Могу ли я загружать цифровые игры, если у меня есть физический диск?
Да, вы можете загружать игры, но вам нужно держать диск внутри DVD-плеера. На данный момент нет возможности преобразовать эти игры в игры, купленные в цифровом виде. Если вы хотите запустить игру без диска, вам необходимо повторно купить игру в Магазине.
Обновлено: 27.01.2023
Данная инструкция freeBoot поможет Вам разобраться во всех нюансах использования данного вида прошивки.
Предупреждение: freeBoot поддерживает только файловую систему FAT32!
Для форматирования накопителей объёмом свыше 34Гб, в файловую систему FAT32, используйте программу Guiformat.
Куда закачивать игры
1. В папку Games нужно скидывать распакованные ISO образы.
2. В папку Hdd1:Content000000000000000 можно скидывать игры только формате GOD.
Папки из пунктов 1 и 2 могут находиться в корне внутреннего Hdd1 консоли, а также внешнего Usb накопителя. При их отсутствии создайте эти папки вручную.
Игры в формате GOD имеют следующий вид: папка с ID названием игры (буквенное-цифирное название 8 знаков), которое уникально для каждой игры, а в ней папка 00007000 или 00004000(где сама игра) (для аркад — 000D0000) и, возможно, папка 00000002 (где установочный контент и DLC).
Распакованный ISO образ имеет в папке файл default.xex
После закачки игр, в FSD зайдите в Настройки -> Настройки содержимого -> Сканирование -> и нажмите кнопку Сканировать. По умолчанию, авто сканирование содержимого происходит после каждого запуска XBOX 360 (FSD).
После этого закачанные игры отобразятся в Библиотека -> XBOX 360 Игры.
Установка и настройка FreeStyle Dash (FSD)
Для автоматического запуска FSD должен быть установлен Dash Launch. Он, в большинстве случаев, устанавливается сразу вместе с freeBoot, если его делал нормальный мастер.
Скачайте и откройте в блокноте launch.ini. В Default, в начале пути, пропишите hdd — для автозапуска FSD из корня встроенного жесткого диска XBOX 360 или usb — для автозапуска FSD из корня внешнего USB-накопителя. Сохраните внесённые изменения.
Поместите папку с FSD и отредактированный launch.ini в корень внутреннего жесткого диска XBOX 360 (с помощью XeXMenu) или в корень внешнего USB-накопителя (через Мой компьютер). После перезапуска приставки, скопированный FSD запустится автоматически.
Изменение основных настроек:
Настройки -> Настройки содержимого -> Пути к содержимому -> жмите кнопку Y -> Выбрать путь -> зайдите в носитель который хотите добавить, затем в папку Content000000000000000 и жмите кнопку Y . Выставите глубину сканирования на 2 и жмите кнопку X . Тоже самое нужно сделать для папки Games (не Game. ) .
Таким образом, нужно добавить все подключённые носители, где содержаться игры, программы и т.п.
Как установить Title Update (TU)
1. Через FSD (при наличии настроенного интернета на XBOX 360).
Зайдите Библиотека -> XBOX 360 Игры, выделите нужную игру, нажмите Y , затем выберите Менеджер TU, затем ещё раз нажмите Y и подождите пока FSD всё скачает, после этого нажмите A для того, чтобы сделать его активным.
Узнать Title ID и Media ID игры можно нажав на геймпаде центральную кнопку XBOX в запущенной игре, где в нижнем правом углу увидите необходимую информацию
Скачивайте TU только самый последний, так как он уже содержит в себе все предыдущие версии!
TU существует двух видов: TU_ (в самом начале две большие буквы и нижний пробел) и tu (в самом начале две маленькие буквы без каких-либо пробелов).
tu копировать в Hdd1:Content000000000000000ID_название_игры00B0000
TU_ копировать в Hdd1:Cache
Как закачать игры по FTP
Когда запущен FSD или XM360, консоль работает как FTP сервер, что позволяет подключатся к ней почти через любой FTP клиент, например FileZilla, для закачивания, скачивания и удаления игр и другого контента.
Windows Vista/7.
Настройка компьютера. Соединение через роутер.
Жмите Пуск -> Панель управления -> Центр управления сетями и общим доступом -> Изменение параметров адаптера, затем двойным щелчком левой мыши откройте Подключение по локальной сети, далее нажмите Сведения. Запомните третью секцию (секции разделены точками) адреса IPv4 (она может иметь значение 1 или 0).
Настройка компьютера. Соединение напрямую через сетевую карту.
Жмите Пуск -> Панель управления -> Центр управления сетями и общим доступом -> Изменение параметров адаптера, затем щёлкните левой мышью на Протокол Интернета версии 4, затем нажмите Свойства. Пропишите IP-адрес и маску подсети как на картинке снизу.
Настройка сетевых параметров XBOX 360.
Выйдите из FreeStyle Dash в родной дашборд. Подключите сетевой кабель к приставке, выберете настройки -> Система -> Параметры сети -> Проводная сеть -> Настроить сеть, затем выберете ту часть списка, где есть Параметры IP, затем выберете Ручная и там пропишите IP-адрес 192.168.1.99 . Если вы подключаетесь через роутер, то третья секция IP-адреса должна содержать 1 или 0 (см. настройку соединения через роутер). Нажмите OK для сохранения изменённых параметров.
Пред тем как пробовать соединяться по FTP, убедитесь чтобы был запущен FreeStyle Dash.
Для соединения рекомендуется использовать клиент FileZilla (отключить в настройках обновление!) — скачать
Для Mac OS лучше всего Yummy FTP — скачать
Хост: IP-адрес XBOX 360
Имя пользователя и пароль: xbox
Как закачать игры из USB накопителя через проводник FSD
Вставьте USB накопитель с закаченной на него игрой в свободный USB порт XBOX 360. Зайдите в Программы -> Проводник. В левой стороне окна зайдите в папку Games, а в правой выделите папку с игрой, которую хотите закачать, далее зажмите LB на геймпаде, а затем не отпуская LB нажмите A .
Дождитесь окончания копирования и нажмите A для закрытия окна.
Таким образом можно копировать не только распакованные образы, но и игры в формате GOD, которые помещаются в папку Content000000000000000
Удаление папки происходит аналогичным образом: в левой части окна выделяется удаляемый объект, далее зажимается LB, затем не отпуская LB нажмите B , после этого появится предупреждение,
выберите крестовиной Yes и нажмите A , тем самым подтвердив удаление. Аналогично делается и для правой части окна, только используется RB.
Как скопировать игровой диск на HDD
Таким методом можно копировать все лицензионные диски и если привод прошит на 2.0/3.0, то ещё и не лицензионные под прошивки LT Plus 1.9, LT Plus 2.0 и LT Plus 3.0, но записанные корректно на 100%.
1. Через стандартный дашборд. Игра будет в GOD формате.
Вставьте игровой диск в DVD привод и выйдите из FreeStyle Dash в родной дашборд. Наведите на картинку диска и зажмите X до появления пункта обзора опций,
затем выберите крестовиной Установить и нажмите A для начала установки диска на внутренний HDD консоли.
Дождитесь окончания установки 20-40 минут.
2. Через экстрактор DVD в FSD.
Вставьте игровой диск в DVD привод и зайдите в Программы -> Распаковать DVD. В появлявшемся окне укажите путь к папке Games. Имя папки с игрой присваивается автоматически. Нажмите Старт для начала извлечения.
Дождитесь окончания распаковки 20-40 минут.
Конвертирование ISO образа в формат GOD
Конвертацию в GOD формат лучше всего делать программой Iso2God.
Не важно под какую прошивку и волну сделан конвертируемый образ, на дальнейшую работу во freeBoot это никак не влияет.
Запустив программу Iso2God следуйте следующим инструкциям:
1. Нажмите Add ISO
2. В Image Location выберите конвертируемый образ.
3. В Output Location выберите папку куда будет сохранена папка с игрой уже в формате GOD. У самой папки с игрой будет имя в виде ID названия игры (буквенное-цифирное название 8 знаков) — Title ID.
4. В Mode выберите Full (ISO Rebuilt).
5. Уберите галку с Save Rebuilt ISO Image.
6. В Temporary Location for Rebuilt ISO укажите папу с конвертируемым ISO образом.
7. Нажмите Add ISO для добавления образа в список заданий.
Таким образом можно добавить несколько образов для конвертации.
8. Добавив образы в задание, нажмите Convert для начала преобразования.
Распаковка ISO образа
Поскольку файловая система XBOX 360 аналогична FAT32, то она не может содержать файл больше 4Гб, соответственно ISO образы, которые весят 8Гб, нужно распаковывать для дальнейшей закачки.
Перед закачкой игры на внешний USB-накопитель или внутренний жесткий диск XBOX 360, необходимо извлечь содержимое из ISO-образа. Для этого понадобится программа Xbox Image Browser.
Внимание для Windows 7! Если при запуске Xbox Image Browser появляется ошибка MSCOMCTL.OCX, то запустите Instal MSCOMCTL.OCX Win 7 x86 — для 32-разрядной операционной системы, Instal MSCOMCTL.OCX Win 7 x64 — для 64-разрядной. Узнать какой у вас тип системы можно зайдя в Пуск -> Панель управления -> Система.
В верхнем левом углу программы кликайте File -> Open Image File, затем через появившееся окно откройте ISO-образ игры.
1. В левой части окна кликните правой мышью по названию ISO-образа.
2. Кликайте Extract.
3. В появившемся окошке выберите папку Games на вашем USB-накопителе. Если игра будет закачиваться на внутренний жесткий диск XBOX 360, то можно выбрать любое место на компьютере, где сможет поместиться распакованная игра.
4. Кликните Создать папку.
5. Напишите название папки куда будет распаковываться образ, только на английском.
6. Кликайте OK. Ждите.
Как попасть в родной дашборд и обратно в FSD
Выход из FSD в родной дашборд:
1. При запуске консоли, в момент появления лого XBOX зажать и держать RB.
2. В любой игре, приложении или в самом FSD нажать центральную клавишу джойстика, далее нажать Y , затем выбрать ДА ( A ) и сразу зажать RB.
Выход из родного дашборда в FSD:
Нажмите центральную клавишу на джойстике, затем нажмите Y (панель XBOX).
Что делать, если некоторые игры не запускаются, перезагружают консоль
Зайдите в FSD в Настройки -> Настройки плагинов -> Статус и нажмите кнопку Unload, которая находится на против FSD Плагин , для отключения этого плагина.
Таким образом FSD Плагин будет отключен до следующего перезапуска FSD, после чего процедуру отключения надо будет делать заново, при необходимости.
Что делать, если FSD начал сильно тормозить и зависать
Зайдите в Настройки -> Главные настройки -> Сброс настроек -> нажмите Стереть базу данных. После этого удалятся все загруженные обложки и прочая дополнительная информация, касающаяся контента FSD.
Если вышеперечисленное не помогает, воспользуйтесь файловым менеджером XeXMenu для его переустановки.
И так берем архив guiformat.rar распаковываем его и запускаем программу FAT32 Format. В программе разделе Drive выбираем нашу флешку и нажимаем кнопку Start.
Далее берем архив fsd.rar и распаковываем все папки в корневой каталог флешки.
Теперь нашу флешку можно вставить в приставку и запустить её. Если все было сделано правильно, приставка загрузиться с флешки во FreeStyleDash (Русскоязычную версию).
Идем в раздел “Программы” и выбираем “Проводник”
В проводнике с левой стороны мы выбираем наш флеш накопитель Usb0: далее заходим в папку HDD. В правой стороне проводника выбираем жесткий диск приставки Hdd1: (Корневую папку). Опять переходим в левое окно и по очерёдности копируем все папки и файл с Usb0: на Hdd1:. Копирование происходит с помощью комбинации клавиш: Зажимаем клавишу “RB” и нажимаем клавишу “A” .
После копирования переходим в правое окно на диск Hdd1: и заходим в папку dash_launch_v3.07 далее Installer и запускаем файл default.xex.
В программе DashLanch в разделе Пути далее параметр Default нам нужно поменять путь с Usb0: на Hdd1:. При выборе пути нам нужен файл default.xex из папки FSD который стоит на нашем жестком диске. Путь должен выглядеть так “Hdd:/FSD/default.xex”
Как мы выберем путь Hdd:/FSD/default.xex в параметре Default, нажимаем кнопку “RB” и переходим в настройки “Сохранение/Загрузка launch.ini”. Наводим курсор на HDD (при этом не нажимая никакие другие кнопки. ). Затем по порядку нажимаем кнопки на геймпаде “X” “A” “B” .
Если все было сделано правильно должен загрузиться FreeStyleDash (Английская версия)
Теперь остается только прописать пути к папкам. Для этого мы идем в раздел Settings – Content Settings и далее заходим в Manage Game Paths. Нажимаем на геймпаде кнопку “Y” (Добавить) затем с помощью кнопки “A” мы выбираем папку. Как только дойдем до нужной папки нажимаем опять кнопку “Y” (Пометить каталог) . Далее стрелкой вправо мы выставляем глубину санирование папок (Должна стоять на 3) и нажимаем на геймпаде кнопку “X” (Сохранить)
Пути к папкам должны выглядеть так:
Hdd1:Content (Основная папка для игр)
Hdd1:Games
После добавления путей остается просто просканировать жесткий диск. Заходим в параметр Scan Settings и нажимаем кнопку Start Manual Scan.
Все готово выходим в главное меню и заходим в нашу библиотеку игр. Смотрим что все игры были на месте.
Далее делаем последнее действие. Вытаскиваем флешку и перегружаем консоль. Приставка должна автоматически загрузиться во FreeStyleDash (Английская версия)
FreeStyle Dash (FSD) — это графический интерфейс, заменяющий стандартный дашборд Xbox 360 на приставках с фрибутом. Разработчики FSD регулярно совершенствуют эту оболочку: исправляют ошибки, добавляют новые функции и т. д. Поэтому полезно периодически обновлять ваш фрибут.
О том, как это сделать, написано в данной статье.
Внимание! В статье описано обновление кастомной оболочки FSD. Устанавливать официальные обновления компании Microsoft на Xbox 360 с freeboot НЕЛЬЗЯ!
Если ваша приставка стабильно работает и без проблем запускает все ваши игры, лучше оставить всё как есть. Но если вы скачали новую игру, а она не запускается, или прочитали о новых функциях фрибута, но вам не удалось их наладить, скорее всего, вам необходимо обновить FSD. (Обычно в раздачах игр на торрентах и в описаниях новых программ для фрибута указывается минимальная версия оболочки, которая необходима для их запуска и нормальной работы.)
Итак, включите свой Xbox, дождитесь загрузки FSD. Приступаем к обновлению.
1. Сначала верните «дефолтную» тему
Если в вашем FreeStyle Dash установлена русифицированная или другая сторонняя тема, поменяйте её на скин по умолчанию. Для этого зайдите в «настройки» FSD, затем «обложки» и выберите «default skin»
2. Очистите приставку от мусора
Откройте файловый менеджер и удалите 2 папки с внутреннего диска hdd1: $TitleUpdate и Cache:
3. Установите обновление
Зайдите в «Главные настройки» (General Settings) и включите пункт «Проверять обновления при старте» (Receive Update Notices at Startup)
Обратите внимание на пункт «Включить Бета-обновления» (Enable Beta Updates). Бета-версия является самой свежей, но при этом разработчики не гарантируют стабильной работы (программа находится в стадии тестирования). Включая этот пункт вы действуете на свой страх и риск!
После того, как вы установили все нужные галочки, перезагрузите FSD. После перезагрузки у вас должны появится уведомления о новых обновлениях. Зайдите в Главные настройки (General Settings) выберите «Обновления» (Updates) и поставьте галочки напротив всех пунктов:
Затем нажмите на геймпаде кнопку Y и выберите «Применить обновления» (Apply Selected Updates). Начнется загрузка.
Когда все обновления будут загружены, приставка предложит вам перезапустить дашборд (Please, restart dash to apply). Соглашайтесь.
После перезапуска появляется черный экран с предложением установить скачанные обновления. Соглашайтесь (нажмите Y).
В этом нет ничего страшного — всё идет по плану. Если вы увидели такое окно, вместо перезапуска выключите консоль кнопкой и снова включите её. Все обновления должны нормально установиться.
Для начала загрузимся с подходящего носителя, для этого готовим Usb флешку отформатированную в Fat32 и распаковываем на нее наш архив с Aurora для USB, далее:
- Вставляем флешку в Xbox 360 и включаем его, при включении загрузится Aurora
2. Находясь в главном меню нажмите на геймпаде кнопку Back для того чтобы попасть в System
4. Отметьте кнопкой X папку FSD и файл launch.ini
5. Выберите в левой панели пункт удалить (смотреть скриншот)
6. Для удаления нажмите кнопку А
7. Теперь вы удалили FSD и запускающий его файл
8. Теперь перекинем на HDD1 Aurora Dash и файл автозапуска, выходим в корневую папку кнопкой B
9. Выберите носитель USB0, внутри кнопкой Х отметьте папку Aurora
10. Выберите слева кнопку Копировать и нажмите её
11. Теперь перейдите во вкладку R кнопкой RB
12. Зайдите на тот носитель куда собираетесь ставить Aurora (в нашем случае это HDD1)
13. Выберите в левой вкладке кнопку Вставить и нажмите её, нажмите Да и дождитесь окончания копирования.
14. Теперь перенесем файл автозапуска, перейдите в левую вкладку кнопкой LB, зайдите в Aurora launch files и там откройте папку с носителем куда будете ставить Aurora, в нашем случае это HDD и отметьте кнопкой X файл launch.ini
15. Выберите в левой вкладке кнопку Копировать и нажмите её
16. Опять переходите в правую вкладку, заходите в ваш носитель (HDD1)
17. Выбирайте в панели кнопку Вставить, нажмите её и нажмите Да (дождитесь окончания)
Читайте также:
- Где можно починить ноутбук в рязани
- Kde connect не удалось получить файл
- Doom 3 не меняется разрешение экрана
- Для чего нужны закономерности развития компьютерных систем
- Как будет по английски в классе есть компьютер
Обновлено: 29.01.2023
Данная инструкция freeBoot поможет Вам разобраться во всех нюансах использования данного вида прошивки.
Предупреждение: freeBoot поддерживает только файловую систему FAT32!
Для форматирования накопителей объёмом свыше 34Гб, в файловую систему FAT32, используйте программу Guiformat.
Куда закачивать игры
1. В папку Games нужно скидывать распакованные ISO образы.
2. В папку Hdd1:Content000000000000000 можно скидывать игры только формате GOD.
Папки из пунктов 1 и 2 могут находиться в корне внутреннего Hdd1 консоли, а также внешнего Usb накопителя. При их отсутствии создайте эти папки вручную.
Игры в формате GOD имеют следующий вид: папка с ID названием игры (буквенное-цифирное название 8 знаков), которое уникально для каждой игры, а в ней папка 00007000 или 00004000(где сама игра) (для аркад — 000D0000) и, возможно, папка 00000002 (где установочный контент и DLC).
Распакованный ISO образ имеет в папке файл default.xex
После закачки игр, в FSD зайдите в Настройки -> Настройки содержимого -> Сканирование -> и нажмите кнопку Сканировать. По умолчанию, авто сканирование содержимого происходит после каждого запуска XBOX 360 (FSD).
После этого закачанные игры отобразятся в Библиотека -> XBOX 360 Игры.
Установка и настройка FreeStyle Dash (FSD)
Для автоматического запуска FSD должен быть установлен Dash Launch. Он, в большинстве случаев, устанавливается сразу вместе с freeBoot, если его делал нормальный мастер.
Скачайте и откройте в блокноте launch.ini. В Default, в начале пути, пропишите hdd — для автозапуска FSD из корня встроенного жесткого диска XBOX 360 или usb — для автозапуска FSD из корня внешнего USB-накопителя. Сохраните внесённые изменения.
Поместите папку с FSD и отредактированный launch.ini в корень внутреннего жесткого диска XBOX 360 (с помощью XeXMenu) или в корень внешнего USB-накопителя (через Мой компьютер). После перезапуска приставки, скопированный FSD запустится автоматически.
Изменение основных настроек:
Настройки -> Настройки содержимого -> Пути к содержимому -> жмите кнопку Y -> Выбрать путь -> зайдите в носитель который хотите добавить, затем в папку Content000000000000000 и жмите кнопку Y . Выставите глубину сканирования на 2 и жмите кнопку X . Тоже самое нужно сделать для папки Games (не Game. ) .
Таким образом, нужно добавить все подключённые носители, где содержаться игры, программы и т.п.
Как установить Title Update (TU)
1. Через FSD (при наличии настроенного интернета на XBOX 360).
Зайдите Библиотека -> XBOX 360 Игры, выделите нужную игру, нажмите Y , затем выберите Менеджер TU, затем ещё раз нажмите Y и подождите пока FSD всё скачает, после этого нажмите A для того, чтобы сделать его активным.
Узнать Title ID и Media ID игры можно нажав на геймпаде центральную кнопку XBOX в запущенной игре, где в нижнем правом углу увидите необходимую информацию
Скачивайте TU только самый последний, так как он уже содержит в себе все предыдущие версии!
TU существует двух видов: TU_ (в самом начале две большие буквы и нижний пробел) и tu (в самом начале две маленькие буквы без каких-либо пробелов).
tu копировать в Hdd1:Content000000000000000ID_название_игры00B0000
TU_ копировать в Hdd1:Cache
Как закачать игры по FTP
Когда запущен FSD или XM360, консоль работает как FTP сервер, что позволяет подключатся к ней почти через любой FTP клиент, например FileZilla, для закачивания, скачивания и удаления игр и другого контента.
Windows Vista/7.
Настройка компьютера. Соединение через роутер.
Жмите Пуск -> Панель управления -> Центр управления сетями и общим доступом -> Изменение параметров адаптера, затем двойным щелчком левой мыши откройте Подключение по локальной сети, далее нажмите Сведения. Запомните третью секцию (секции разделены точками) адреса IPv4 (она может иметь значение 1 или 0).
Настройка компьютера. Соединение напрямую через сетевую карту.
Жмите Пуск -> Панель управления -> Центр управления сетями и общим доступом -> Изменение параметров адаптера, затем щёлкните левой мышью на Протокол Интернета версии 4, затем нажмите Свойства. Пропишите IP-адрес и маску подсети как на картинке снизу.
Настройка сетевых параметров XBOX 360.
Выйдите из FreeStyle Dash в родной дашборд. Подключите сетевой кабель к приставке, выберете настройки -> Система -> Параметры сети -> Проводная сеть -> Настроить сеть, затем выберете ту часть списка, где есть Параметры IP, затем выберете Ручная и там пропишите IP-адрес 192.168.1.99 . Если вы подключаетесь через роутер, то третья секция IP-адреса должна содержать 1 или 0 (см. настройку соединения через роутер). Нажмите OK для сохранения изменённых параметров.
Пред тем как пробовать соединяться по FTP, убедитесь чтобы был запущен FreeStyle Dash.
Для соединения рекомендуется использовать клиент FileZilla (отключить в настройках обновление!) — скачать
Для Mac OS лучше всего Yummy FTP — скачать
Хост: IP-адрес XBOX 360
Имя пользователя и пароль: xbox
Как закачать игры из USB накопителя через проводник FSD
Вставьте USB накопитель с закаченной на него игрой в свободный USB порт XBOX 360. Зайдите в Программы -> Проводник. В левой стороне окна зайдите в папку Games, а в правой выделите папку с игрой, которую хотите закачать, далее зажмите LB на геймпаде, а затем не отпуская LB нажмите A .
Дождитесь окончания копирования и нажмите A для закрытия окна.
Таким образом можно копировать не только распакованные образы, но и игры в формате GOD, которые помещаются в папку Content000000000000000
Удаление папки происходит аналогичным образом: в левой части окна выделяется удаляемый объект, далее зажимается LB, затем не отпуская LB нажмите B , после этого появится предупреждение,
выберите крестовиной Yes и нажмите A , тем самым подтвердив удаление. Аналогично делается и для правой части окна, только используется RB.
Как скопировать игровой диск на HDD
Таким методом можно копировать все лицензионные диски и если привод прошит на 2.0/3.0, то ещё и не лицензионные под прошивки LT Plus 1.9, LT Plus 2.0 и LT Plus 3.0, но записанные корректно на 100%.
1. Через стандартный дашборд. Игра будет в GOD формате.
Вставьте игровой диск в DVD привод и выйдите из FreeStyle Dash в родной дашборд. Наведите на картинку диска и зажмите X до появления пункта обзора опций,
затем выберите крестовиной Установить и нажмите A для начала установки диска на внутренний HDD консоли.
Дождитесь окончания установки 20-40 минут.
2. Через экстрактор DVD в FSD.
Вставьте игровой диск в DVD привод и зайдите в Программы -> Распаковать DVD. В появлявшемся окне укажите путь к папке Games. Имя папки с игрой присваивается автоматически. Нажмите Старт для начала извлечения.
Дождитесь окончания распаковки 20-40 минут.
Конвертирование ISO образа в формат GOD
Конвертацию в GOD формат лучше всего делать программой Iso2God.
Не важно под какую прошивку и волну сделан конвертируемый образ, на дальнейшую работу во freeBoot это никак не влияет.
Запустив программу Iso2God следуйте следующим инструкциям:
1. Нажмите Add ISO
2. В Image Location выберите конвертируемый образ.
3. В Output Location выберите папку куда будет сохранена папка с игрой уже в формате GOD. У самой папки с игрой будет имя в виде ID названия игры (буквенное-цифирное название 8 знаков) — Title ID.
4. В Mode выберите Full (ISO Rebuilt).
5. Уберите галку с Save Rebuilt ISO Image.
6. В Temporary Location for Rebuilt ISO укажите папу с конвертируемым ISO образом.
7. Нажмите Add ISO для добавления образа в список заданий.
Таким образом можно добавить несколько образов для конвертации.
8. Добавив образы в задание, нажмите Convert для начала преобразования.
Распаковка ISO образа
Поскольку файловая система XBOX 360 аналогична FAT32, то она не может содержать файл больше 4Гб, соответственно ISO образы, которые весят 8Гб, нужно распаковывать для дальнейшей закачки.
Перед закачкой игры на внешний USB-накопитель или внутренний жесткий диск XBOX 360, необходимо извлечь содержимое из ISO-образа. Для этого понадобится программа Xbox Image Browser.
Внимание для Windows 7! Если при запуске Xbox Image Browser появляется ошибка MSCOMCTL.OCX, то запустите Instal MSCOMCTL.OCX Win 7 x86 — для 32-разрядной операционной системы, Instal MSCOMCTL.OCX Win 7 x64 — для 64-разрядной. Узнать какой у вас тип системы можно зайдя в Пуск -> Панель управления -> Система.
В верхнем левом углу программы кликайте File -> Open Image File, затем через появившееся окно откройте ISO-образ игры.
1. В левой части окна кликните правой мышью по названию ISO-образа.
2. Кликайте Extract.
3. В появившемся окошке выберите папку Games на вашем USB-накопителе. Если игра будет закачиваться на внутренний жесткий диск XBOX 360, то можно выбрать любое место на компьютере, где сможет поместиться распакованная игра.
4. Кликните Создать папку.
5. Напишите название папки куда будет распаковываться образ, только на английском.
6. Кликайте OK. Ждите.
Как попасть в родной дашборд и обратно в FSD
Выход из FSD в родной дашборд:
1. При запуске консоли, в момент появления лого XBOX зажать и держать RB.
2. В любой игре, приложении или в самом FSD нажать центральную клавишу джойстика, далее нажать Y , затем выбрать ДА ( A ) и сразу зажать RB.
Выход из родного дашборда в FSD:
Нажмите центральную клавишу на джойстике, затем нажмите Y (панель XBOX).
Что делать, если некоторые игры не запускаются, перезагружают консоль
Зайдите в FSD в Настройки -> Настройки плагинов -> Статус и нажмите кнопку Unload, которая находится на против FSD Плагин , для отключения этого плагина.
Таким образом FSD Плагин будет отключен до следующего перезапуска FSD, после чего процедуру отключения надо будет делать заново, при необходимости.
Что делать, если FSD начал сильно тормозить и зависать
Зайдите в Настройки -> Главные настройки -> Сброс настроек -> нажмите Стереть базу данных. После этого удалятся все загруженные обложки и прочая дополнительная информация, касающаяся контента FSD.
Если вышеперечисленное не помогает, воспользуйтесь файловым менеджером XeXMenu для его переустановки.
И так берем архив guiformat.rar распаковываем его и запускаем программу FAT32 Format. В программе разделе Drive выбираем нашу флешку и нажимаем кнопку Start.
Далее берем архив fsd.rar и распаковываем все папки в корневой каталог флешки.
Теперь нашу флешку можно вставить в приставку и запустить её. Если все было сделано правильно, приставка загрузиться с флешки во FreeStyleDash (Русскоязычную версию).
Идем в раздел “Программы” и выбираем “Проводник”
В проводнике с левой стороны мы выбираем наш флеш накопитель Usb0: далее заходим в папку HDD. В правой стороне проводника выбираем жесткий диск приставки Hdd1: (Корневую папку). Опять переходим в левое окно и по очерёдности копируем все папки и файл с Usb0: на Hdd1:. Копирование происходит с помощью комбинации клавиш: Зажимаем клавишу “RB” и нажимаем клавишу “A” .
После копирования переходим в правое окно на диск Hdd1: и заходим в папку dash_launch_v3.07 далее Installer и запускаем файл default.xex.
В программе DashLanch в разделе Пути далее параметр Default нам нужно поменять путь с Usb0: на Hdd1:. При выборе пути нам нужен файл default.xex из папки FSD который стоит на нашем жестком диске. Путь должен выглядеть так “Hdd:/FSD/default.xex”
Как мы выберем путь Hdd:/FSD/default.xex в параметре Default, нажимаем кнопку “RB” и переходим в настройки “Сохранение/Загрузка launch.ini”. Наводим курсор на HDD (при этом не нажимая никакие другие кнопки. ). Затем по порядку нажимаем кнопки на геймпаде “X” “A” “B” .
Если все было сделано правильно должен загрузиться FreeStyleDash (Английская версия)
Теперь остается только прописать пути к папкам. Для этого мы идем в раздел Settings – Content Settings и далее заходим в Manage Game Paths. Нажимаем на геймпаде кнопку “Y” (Добавить) затем с помощью кнопки “A” мы выбираем папку. Как только дойдем до нужной папки нажимаем опять кнопку “Y” (Пометить каталог) . Далее стрелкой вправо мы выставляем глубину санирование папок (Должна стоять на 3) и нажимаем на геймпаде кнопку “X” (Сохранить)
Пути к папкам должны выглядеть так:
Hdd1:Content (Основная папка для игр)
Hdd1:Games
После добавления путей остается просто просканировать жесткий диск. Заходим в параметр Scan Settings и нажимаем кнопку Start Manual Scan.
Все готово выходим в главное меню и заходим в нашу библиотеку игр. Смотрим что все игры были на месте.
Далее делаем последнее действие. Вытаскиваем флешку и перегружаем консоль. Приставка должна автоматически загрузиться во FreeStyleDash (Английская версия)
FreeStyle Dash (FSD) — это графический интерфейс, заменяющий стандартный дашборд Xbox 360 на приставках с фрибутом. Разработчики FSD регулярно совершенствуют эту оболочку: исправляют ошибки, добавляют новые функции и т. д. Поэтому полезно периодически обновлять ваш фрибут.
О том, как это сделать, написано в данной статье.
Внимание! В статье описано обновление кастомной оболочки FSD. Устанавливать официальные обновления компании Microsoft на Xbox 360 с freeboot НЕЛЬЗЯ!
Если ваша приставка стабильно работает и без проблем запускает все ваши игры, лучше оставить всё как есть. Но если вы скачали новую игру, а она не запускается, или прочитали о новых функциях фрибута, но вам не удалось их наладить, скорее всего, вам необходимо обновить FSD. (Обычно в раздачах игр на торрентах и в описаниях новых программ для фрибута указывается минимальная версия оболочки, которая необходима для их запуска и нормальной работы.)
Итак, включите свой Xbox, дождитесь загрузки FSD. Приступаем к обновлению.
1. Сначала верните «дефолтную» тему
Если в вашем FreeStyle Dash установлена русифицированная или другая сторонняя тема, поменяйте её на скин по умолчанию. Для этого зайдите в «настройки» FSD, затем «обложки» и выберите «default skin»
2. Очистите приставку от мусора
Откройте файловый менеджер и удалите 2 папки с внутреннего диска hdd1: $TitleUpdate и Cache:
3. Установите обновление
Зайдите в «Главные настройки» (General Settings) и включите пункт «Проверять обновления при старте» (Receive Update Notices at Startup)
Обратите внимание на пункт «Включить Бета-обновления» (Enable Beta Updates). Бета-версия является самой свежей, но при этом разработчики не гарантируют стабильной работы (программа находится в стадии тестирования). Включая этот пункт вы действуете на свой страх и риск!
После того, как вы установили все нужные галочки, перезагрузите FSD. После перезагрузки у вас должны появится уведомления о новых обновлениях. Зайдите в Главные настройки (General Settings) выберите «Обновления» (Updates) и поставьте галочки напротив всех пунктов:
Затем нажмите на геймпаде кнопку Y и выберите «Применить обновления» (Apply Selected Updates). Начнется загрузка.
Когда все обновления будут загружены, приставка предложит вам перезапустить дашборд (Please, restart dash to apply). Соглашайтесь.
После перезапуска появляется черный экран с предложением установить скачанные обновления. Соглашайтесь (нажмите Y).
В этом нет ничего страшного — всё идет по плану. Если вы увидели такое окно, вместо перезапуска выключите консоль кнопкой и снова включите её. Все обновления должны нормально установиться.
Для начала загрузимся с подходящего носителя, для этого готовим Usb флешку отформатированную в Fat32 и распаковываем на нее наш архив с Aurora для USB, далее:
- Вставляем флешку в Xbox 360 и включаем его, при включении загрузится Aurora
2. Находясь в главном меню нажмите на геймпаде кнопку Back для того чтобы попасть в System
4. Отметьте кнопкой X папку FSD и файл launch.ini
5. Выберите в левой панели пункт удалить (смотреть скриншот)
6. Для удаления нажмите кнопку А
7. Теперь вы удалили FSD и запускающий его файл
8. Теперь перекинем на HDD1 Aurora Dash и файл автозапуска, выходим в корневую папку кнопкой B
9. Выберите носитель USB0, внутри кнопкой Х отметьте папку Aurora
10. Выберите слева кнопку Копировать и нажмите её
11. Теперь перейдите во вкладку R кнопкой RB
12. Зайдите на тот носитель куда собираетесь ставить Aurora (в нашем случае это HDD1)
13. Выберите в левой вкладке кнопку Вставить и нажмите её, нажмите Да и дождитесь окончания копирования.
14. Теперь перенесем файл автозапуска, перейдите в левую вкладку кнопкой LB, зайдите в Aurora launch files и там откройте папку с носителем куда будете ставить Aurora, в нашем случае это HDD и отметьте кнопкой X файл launch.ini
15. Выберите в левой вкладке кнопку Копировать и нажмите её
16. Опять переходите в правую вкладку, заходите в ваш носитель (HDD1)
17. Выбирайте в панели кнопку Вставить, нажмите её и нажмите Да (дождитесь окончания)
Читайте также:
- Где можно починить ноутбук в рязани
- Kde connect не удалось получить файл
- Doom 3 не меняется разрешение экрана
- Для чего нужны закономерности развития компьютерных систем
- Как будет по английски в классе есть компьютер