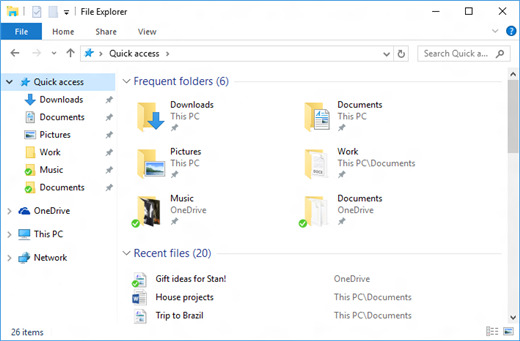Ошибки при установке программного обеспечения могут возникать не только по причине несовместимости или отсутствия в операционной системе необходимых программе динамических библиотек. Источником проблемы могут стать отсутствие доступа к временной папке профиля пользователя, а также сбои в работе программе-установщика Windows Installer. Если при установке какого-нибудь приложения вы получили ошибку с кодом 2203.
И описанием «This may indicate a problem with this package», то знайте — ее причиной, скорее всего, стали неверные права доступа на папку TEMP или сбой регистрации исполняемого файла msiexec.exe.
Разбираемся с папкой Temp
Здесь мы не станем рассматривать все причины невозможности получения доступа инсталлятором устанавливаемого приложения к папке TEMP, они могут быть разные, в том числе наличие кириллицы и пробелов в имени пользователя, лучше сразу перейдём к действенным решениям.
Если имя юзера у вас английское или русское, но без пробелов, для начала следует проверить права доступа на временную папку профиля.
Перейдите в Проводнике в расположение %userprofile%AppDataLocal, найдите папку Temp и откройте ее свойства.
Переключитесь на вкладку «Безопасность», нажмите кнопку «Изменить».
Затем нажмите «Добавить».
И введите в поле выбираемых объектов «Все». Нажмите «OK».
Далее, уже в окне разрешений для группы Temp отметьте флажком пункт «Полный доступ» и последовательно сохраните все настройки.
Если в имени пользователя у вас имеется кириллица и используются пробелы, временную папку лучше будет сразу сменить.
Создайте отдельную папку Temp, например, в корне системного диска, затем откройте командой systempropertiesadvanced и вызовите нажатием одноименной кнопки окно «Переменные среды».
Это окно имеет две области: в верхней выводится список пользовательских переменных, в нижней — переменных системных.
В той и другой области найдите переменные TEMP и TMP и замените их значение полным путём к новой темпоральной папке.
Перерегистрация системного установщика
Если ошибка возникла при установке программы из MSI-файла, возможно, что-то не так с системным установщиком Windows Installer.
Перерегистрируйте его, для чего в запущенной от имени администратора командной строке выполните сначала команду:
msiexec /unregister
А затем:
msiexec /regserver
А еще не помешает проверить Windows командой sfc /scannow на предмет поврежденных и/или отсутствующих системных файлов, эту проверку необходимо выполнить в том случае, когда ошибка дала о себе знать при установке программы из EXE-файла и отсутствии проблем с папкой TEMP.
Загрузка…
Было много сообщений о том, что клиенты сталкивались с кодом ошибки 2203 при попытке установить любую программу на свои компьютеры с Windows.
Это сообщение об ошибке обычно отображается для пользователей, если у них нет прав администратора для каталога, содержащего их установку, или временной папки в их системе во время попытки установки программного обеспечения.
Другие возможные причины этой ошибки: недостаточные права доступа к каталогу установки, вмешательство стороннего антивируса или брандмауэра, Microsoft Windows не обновлена или установочный файл поврежден.
Если вы столкнулись с кодом ошибки 2203, продолжайте читать этот пост, чтобы узнать о различных способах решения этой проблемы при установке любой программы на свой компьютер. Но прежде давайте поймем, как важно поддерживать ваш компьютер в актуальном состоянии.
Почему так важно обновлять мою операционную систему?
Системные администраторы не ждут ежемесячной установки обновлений, но они необходимы и невероятно важны в наше время.
Большинство ежемесячных обновлений связаны с безопасностью. Из-за возможности использования хакерами уязвимости системы безопасности являются наихудшей проблемой. Подобные ситуации часто встречаются в различных компонентах Windows, включая ActiveX и IIS.
Net Framework и подобные фреймворки являются всего лишь примерами. Другие обновления Windows предназначены для исправления ошибок и возникших проблем. Стабильность вашей операционной системы может быть нарушена, даже если эти программы не несут прямой ответственности за проблемы безопасности.
И, наконец, что не менее важно, обновления Windows могут предоставить совершенно новые функции, а также исправить ранее выявленные проблемы, лучшими примерами которых являются IIS и Internet Explorer.
В коде операционной системы Windows можно найти ряд уязвимостей, недостатков, несовместимостей и устаревших программных компонентов. Короче говоря, все мы знаем, что Windows не лишена недостатков.
Самые последние исправления безопасности Windows предназначены для устранения уязвимостей и проблем в Windows и связанных приложениях, а также для периодического добавления новых возможностей в операционную систему. Это эффективно покрывает причины, по которым вам следует запускать Центр обновления Windows на регулярной основе.
Уязвимости безопасности во многих аспектах операционной системы Windows, включая основную платформу, обнаруживаются на регулярной основе. Даже если вы не используете соответствующую программу, есть риск не обновить ее, потому что она уже установлена на вашем компьютере.
Как исправить непредвиденную ошибку 2203 в Windows 11?
1. Запустите установщик с правами администратора.
Это одна из наиболее распространенных ситуаций, которая была зарегистрирована как вызывающая код ошибки 2203. Это происходит, когда у установщика нет необходимых прав для копирования файлов из этой программы в папку установки или использования временной папки на этапе установки.
Если этот сценарий применим к вам, вы сможете решить проблему, убедившись, что вы вошли в систему с учетной записью администратора и принудительно запустили установщик с правами администратора на вашем компьютере.
Чтобы открыть установщик программы с правами администратора, просто щелкните его правой кнопкой мыши и в появившемся меню выберите « Запуск от имени администратора». Затем, когда появится UAC (запрос управления учетными записями пользователей), выберите « Да», чтобы предоставить пользователю права администратора.
2. Станьте владельцем папки.
- Нажмите Windowsклавишу +, R чтобы открыть диалоговое окно « Выполнить ». Затем введите или вставьте % temp% в текстовое поле и нажмите Enter, чтобы открыть папку Temp .
- В проводнике щелкните стрелку вверх слева от адресной строки, чтобы переместить одну папку, за которой находится локальная папка.
- Как только вы окажетесь в локальной папке, щелкните правой кнопкой мыши папку Temp , затем нажмите « Свойства» .
- Перейдите на вкладку « Безопасность », затем нажмите кнопку « Дополнительно» внизу.
- В окне « Дополнительные параметры безопасности для временного режима» щелкните гиперссылку « Изменить» рядом с полем « Владелец» .
- В окне « Выбор пользователя или группы» введите « Все» в поле ниже. Введите имя объекта для выбора , затем нажмите кнопку « Проверить имена» и нажмите « ОК» .
- Нажмите « Применить», чтобы сохранить внесенные изменения. Теперь, когда появится запрос безопасности Windows , нажмите кнопку ОК .
В результате имя владельца в окне «Расширенные настройки безопасности для временного режима» будет изменено, и вы сможете без проблем установить пакет.
3. Временно отключите антивирус.
- Щелкните стрелку раскрытия на панели задач и щелкните правой кнопкой мыши значок антивируса, затем выберите элемент управления Avast Shields, а затем Отключить на 10 минут .
- Если у вас установлены другие антивирусные программы, вы можете временно отключить приложение, выполнив те же действия, что и выше, или аналогичные шаги.
После того, как вы закончите установку программы или обновления Windows, вы можете повторно включить антивирус или подождать 10 минут.
4. Выполните чистую загрузку.
- Нажмите Windowsклавишу +, Rчтобы открыть новое окно « Выполнить» , затем введите или вставьте в msconfig и нажмите « ОК» .
- Затем перейдите на вкладку « Загрузка » и установите флажок « Безопасная загрузка» в разделе « Параметры загрузки» .
- Теперь перейдите на вкладку « Общие» и убедитесь, что установлен переключатель « Выборочный запуск », но снимите флажок « Загружать элементы запуска» под ним.
- Выберите вкладку « Служба » и установите флажок « Скрыть все службы Microsoft», затем нажмите « Отключить все», чтобы отключить все ненужные службы, которые могут вызывать проблемы.
- На вкладке « Автозагрузка » нажмите « Открыть диспетчер задач» и отключите все включенные элементы автозагрузки.
После этого вы можете начать процедуру перезагрузки. Windows обо всем позаботится; все, что вам нужно сделать, это сесть и дождаться завершения процедуры.
Каковы последствия отказа от обновления моей операционной системы?
Поврежденное программное обеспечение, потеря данных и кража личных данных — все это возможные варианты в результате неустановки критически важных обновлений безопасности. Вирусы и вредоносные программы ежегодно наносят ущерб на миллиарды долларов по всему миру.
Наиболее частая причина заключается в том, что пользователи не могут установить важные обновления программного обеспечения или операционной системы, что позволяет вредоносным программам использовать недостатки, существующие в каждой когда-либо созданной части программного обеспечения. Как только уязвимости станут общедоступными, они потенциально могут быть использованы в течение нескольких часов.
Вы должны подготовиться к установке любых обновлений безопасности, которые станут доступными для защиты вашего компьютера от атак вредоносных программ, как только они станут доступны.
Некоторые инструменты, такие как Windows Server Update Services (WSUS) и System Center Configuration Manager, могут использоваться для управления и мониторинга развертывания обновлений Microsoft в корпоративном контексте (SCCM).
Жизненно важно поддерживать ваши системы в актуальном состоянии с помощью обновлений безопасности, чтобы защитить их от вредоносных атак. Установка обновлений программного обеспечения также жизненно важна в долгосрочной перспективе, не только для доступа к новым функциям, но и для обеспечения безопасности в случае обнаружения лазеек в системе безопасности.
Сообщите нам в разделе комментариев ниже, какое решение работает лучше всего для вас, а также как часто вы обновляете свой ПК с Windows.
Код ошибки 2203 обычно появляется, когда вы пытаетесь установить программу, требующую прав администратора без достаточных разрешений. Сообщается, что эта проблема возникает с различными программами, и она подтверждена в Windows 7, Windows 8.1 и Windows 10.
Код ошибки 2203
Как выясняется, есть несколько различных причин, которые могут привести к возникновению этой конкретной ошибки во время установки программы или игры:
- Отсутствие доступа администратора. Наиболее распространенная причина возникновения этой ошибки — случай, когда установщик не имеет прав администратора для копирования необходимых файлов. В этом случае вы сможете исправить проблему, заставив программу установки открыться с правами администратора.
- Владелец временного файла не принадлежит текущей учетной записи пользователя. Также возможно, что вы видите этот код ошибки из-за того факта, что установщик должен временно поместить некоторые файлы в временный каталог при установке программы, но текущие разрешения не позволяют ему это сделать. так. В этом случае вы сможете исправить проблему, взяв на себя полную ответственность за временную папку.
- Антивирусное вмешательство — если вы используете Kaspersky или Avira, вы можете ожидать ложного срабатывания, чтобы заблокировать установку. Однако эта проблема также может возникать из-за того, что программа, которую вы пытаетесь установить, не подписана проверенным издателем. В этом случае вам нужно будет отключить как собственный антивирус, так и встроенный брандмауэр, чтобы решить эту проблему.
Метод 1: Запуск установщика с правами администратора
Один из наиболее распространенных случаев, когда подтверждается, что выдается код ошибки 2203, — это когда у установщика нет достаточных разрешений для копирования файлов этой программы в папку установки или использования временной папки на этапе установки.
Если этот сценарий применим, вы сможете решить проблему, обеспечив вход в систему с учетной записью администратора и принудительное открытие установщика с правами администратора.
Чтобы открыть программу установки программы с правами администратора, просто щелкните ее правой кнопкой мыши и выберите «Запуск от имени администратора» из появившегося контекстного меню. Затем в UAC (запрос контроля учетных записей) нажмите кнопку Да, чтобы предоставить административные привилегии.
Запуск setup.exe от имени администратора
Затем, как обычно, следуйте следующей из оставшихся инструкций и посмотрите, сможете ли вы завершить установку, не увидев тот же код ошибки 2203.
Если код ошибки возвращается, перейдите к следующему потенциальному исправлению ниже.
Метод 2: Взять на себя ответственность за временную папку
Второй наиболее распространенный экземпляр, который вызывает код ошибки 2203, — это экземпляр, в котором установщик должен использовать временную папку для временного хранения некоторых файлов, но не может использовать ее, поскольку используемая вами учетная запись пользователя не ‘ не может владеть временной папкой.
В этом случае исправление является простым, но точная процедура немного утомительной — вам нужно будет взять на себя ответственность за временную папку, прежде чем пытаться снова установить.
Если вы не уверены, как это сделать, следуйте инструкциям ниже:
- Нажмите клавишу Windows + R, чтобы открыть диалоговое окно «Выполнить». Затем введите «% temp%» в текстовом поле и нажмите Enter, чтобы открыть папку Temp.
- Когда вы окажетесь внутри временного окна, нажмите значок вверх в Проводнике, чтобы вернуться в локальную папку.
- Зайдя в локальную папку, щелкните правой кнопкой мыши временную папку и выберите «Свойства» в появившемся контекстном меню.
- На экране Temp Properties нажмите вкладку Security, затем нажмите кнопку Advanced (в разделе «Права доступа для системы»).
- Когда вы окажетесь в разделе «Дополнительные параметры безопасности для Temp», нажмите на гиперссылку «Изменить» (связана с владельцем).
- На экране выбора пользователя или группы введите «Все» и нажмите «Ввод», затем «Применить», чтобы сохранить изменения.
- Теперь, когда вы вернулись на экран Temp Properties, нажмите кнопку «Изменить» (на вкладке «Безопасность»), чтобы изменить разрешения.
- Затем нажмите «Добавить», создайте новую учетную запись с именем «Все», затем перейдите к ней и предоставьте ей полные разрешения, установив флажок «Разрешить» перед тем, как нажать «Применить», чтобы сохранить изменения.
- Когда появится запрос на контроль учетных записей, нажмите кнопку «Да», чтобы принять изменения и предоставить права администратора.
- Затем перезагрузите компьютер и повторите попытку установки после завершения следующего запуска.
Предоставление необходимых разрешений для временной папки
Если тот же код ошибки 2203 все еще происходит, перейдите к следующему потенциальному исправлению ниже.
Способ 3: временно отключить брандмауэр / антивирус
Как выясняется, эта проблема также может быть вызвана чрезмерным набором антивирусных программ, который блокирует установку из-за ложного срабатывания. Подтверждено, что эта проблема возникает с Avira и Kaspersky, но Защитник Windows также может вызвать эту проблему с установщиками, которые не опубликованы проверенным издателем.
Если вы используете сторонний инструмент, вы сможете обойти появление кода ошибки 2203, отключив постоянную защиту перед началом установки, которая ранее вызывала ошибку.
Конечно, если вы используете сторонний пакет, шаги по отключению защиты в реальном времени будут другими. К счастью, большинство пакетов безопасности позволит вам сделать это непосредственно с помощью значка панели задач — щелкните правой кнопкой мыши по нему и посмотрите, сможете ли вы определить параметр, который отключает AV.
Щелкните правой кнопкой мыши значок Avast в системном трее, чтобы временно отключить Avast
С другой стороны, если вы видите эту ошибку в Защитнике Windows при попытке установить неподписанную часть программного обеспечения, вам, вероятно, потребуется временно отключить антивирусный компонент и брандмауэр, чтобы избежать ошибки.
Если этот сценарий применим, следуйте инструкциям ниже:
- Нажмите клавишу Windows + R, чтобы открыть диалоговое окно «Выполнить». Затем введите «windowsdefender:» в поле выполнения и нажмите Enter, чтобы открыть меню безопасности Windows.
Открытие Защитника Windows
- Как только вы окажетесь в меню безопасности Windows, нажмите «Защита от вирусов и угроз», затем нажмите гиперссылку «Управление настройками» (в разделе «Настройки защиты от вирусов и угроз»).
Настройки защиты от вирусов и угроз
- В следующем окне просто отключите переключатель, связанный с постоянной защитой, и сохраните изменения.
- Вернитесь к первому окну безопасности Windows, затем нажмите «Брандмауэр и защита сети».
Доступ к меню «Брандмауэр и защита сети»
- На следующем экране щелкните сеть, которая в данный момент активна, затем отключите переключатель, связанный с брандмауэром Защитника Windows.
Отключение брандмауэра компонента Защитника Windows
- Теперь, когда вы отключили оба компонента, перезагрузите компьютер и повторите установку после завершения следующего запуска.
Многие пользователи сообщают, что видят код ошибки 2203 при попытке установить любую программу на свой ПК с Windows. Обычно эта ошибка возникает, если у пользователя нет прав администратора для каталога, содержащего установку, или временной папки в системе при попытке установить программу.
Возможные причины этой ошибки:
- Недостаточные права доступа к установочному каталогу
- Текущий пользователь не владеет временной папкой
- Антивирус Thord-party или вмешательство межсетевого экрана
- Windows не обновлена
- Поврежденный установочный файл
Если вы столкнулись с этой проблемой, просто прочтите эту статью, чтобы узнать о различных стратегиях, которые вы можете использовать для исправления этой ошибки при установке любой программы. Прежде чем приступить к исправлениям, указанным ниже, проверьте, помогает ли выполнение обновления Windows для обновления вашей системы устранить ошибку установки.
Исправление 1. Запустите установщик с правами администратора.
1. Щелкните правой кнопкой мыши в файле установщика программ и выберите Запуск от имени администратора.
2. Нажмите Да, когда UAC предложит начать процесс установки.
3. Следуйте инструкциям на экране и проверьте, можете ли вы установить программу без ошибок.
Исправление 2 — Возьмите на себя ответственность за временную папку
Шаг A. Стать владельцем папки
1. Нажмите Windows + R, чтобы открыть окно «Выполнить».
2. Введите% temp% и нажмите Enter, чтобы открыть папку Temp.
3. В проводнике щелкните стрелку вверх слева от адресной строки, чтобы переместить одну папку за ней, которая является локальной папкой.
4. Как только вы окажетесь в локальной папке, щелкните правой кнопкой мыши в папке Temp и выберите Свойства.
5. Перейдите на вкладку «Безопасность», нажмите кнопку «Дополнительно» внизу.
6. В окне «Дополнительные параметры безопасности» для Temp щелкните гиперссылку «Изменить», связанную с владельцем.
7. В окне «Выбор пользователя или группы» введите «Все» в поле под заголовком. Введите имя объекта для выбора.
8. Нажмите кнопку «Проверить имена», а затем — «ОК».
9. Нажмите «Применить», чтобы сохранить изменения. Теперь, когда появится запрос безопасности Windows, нажмите ОК.
10. Имя владельца теперь изменится в окне «Дополнительные параметры безопасности для временного режима».
11. Щелкните OK, чтобы выйти.
Шаг Б. Предоставьте разрешения для файла / папки или объекта
1. Выполните шаги 1–4, как указано выше.
2. В окне «Свойства» для Temp нажмите кнопку «Изменить…» на вкладке «Безопасность», чтобы изменить разрешения.
3. Выберите любую группу или имя пользователя в списке и перейдите к шагу 5.
4. Если вам нужно создать новую учетную запись, нажмите кнопку «Добавить…». Создайте новую учетную запись с именем «Все», как описано в шагах 7–9 выше.
5. В группе «Разрешения» назначьте права полного доступа и разрешения на управление выбранному пользователю / группе пользователей. Это, чек Полный доступ в столбце Разрешить.
6. Нажмите «Применить», а затем «ОК», чтобы изменения вступили в силу.
7. Щелкните OK, чтобы закрыть окно свойств.
8. Перезагрузите компьютер. Попробуйте установить программу и проверьте, устранена ли ошибка.
Исправление 3 — отключить брандмауэр / антивирус
Если вы используете сторонний антивирусный пакет, попробуйте отключить для него постоянную защиту. Шаги различны для каждого стороннего антивируса. Проверьте, можете ли вы отключить его с помощью значка на панели задач.
Если эта ошибка возникает из-за Защитника Windows, временно отключите брандмауэр вместе с антивирусом, чтобы проверить, помогает ли он исправить ошибку.
1. Откройте «Выполнить» (Windows + R). Введите windowsdefender: чтобы открыть окно безопасности Windows.
2. Перейдите на вкладку Защита от вирусов и угроз и щелкните гиперссылку «Управление настройками» справа.
3. Выключите опцию Постоянная защита, чтобы отключить ее. Нажмите Да, когда будет предложено UAC.
4. Вернитесь в раздел «Безопасность Windows» на шаге 1. Выберите вкладку «Брандмауэр и сетевая защита» слева.
5. Выберите текущую активную сеть.
6. Выключите переключатель под брандмауэром Защитника Windows. Когда появится запрос UAC, нажмите Да.
7. После отключения обоих компонентов перезагрузите компьютер и проверьте, исправлена ли ошибка установки.
Исправление 4 — Выполните чистую загрузку
1. Нажмите Windows + R, чтобы открыть диалоговое окно «Выполнить».
2. Введите msconfig, чтобы открыть конфигурацию системы.
3. На вкладке «Общие» установите переключатель в положение «Выборочный запуск». Также, чек опция Загрузить системные службы и снимите отметку Загрузите элементы автозагрузки.
4. Перейдите на вкладку «Службы», на которой представлены все службы, предоставляемые Microsoft в вашей системе.
5. Сейчас чек опция Скрыть все службы Microsoft внизу.
6. Нажмите кнопку Отключить все.
7. Откройте вкладку «Автозагрузка», щелкните ссылку «Открыть диспетчер задач».
8. Отключите все программы, которые включены при запуске в диспетчере задач. Выберите программу и нажмите кнопку «Отключить» внизу.
9. Вернитесь в окно конфигурации системы. Нажмите Применить, а затем ОК, чтобы сохранить изменения,
10. Перезагрузите вашу систему. Проверьте, работает ли установка программы, так как теперь никаких помех от других программ не будет.
Спасибо за чтение.
Мы надеемся, что эта статья помогла вам завершить установку программы без кода ошибки 2203. Прокомментируйте и сообщите нам, если возникнут какие-либо проблемы, с которыми вы столкнулись при попытке исправить вышеуказанные ошибки.
Ошибки при установке программного обеспечения могут возникать не только по причине несовместимости или отсутствия в операционной системе необходимых программе динамических библиотек. Источником проблемы могут стать отсутствие доступа к временной папке профиля пользователя, а также сбои в работе программе-установщика Windows Installer. Если при установке какого-нибудь приложения вы получили ошибку с кодом 2203.
И описанием «This may indicate a problem with this package», то знайте — ее причиной, скорее всего, стали неверные права доступа на папку TEMP или сбой регистрации исполняемого файла msiexec.exe.
Разбираемся с папкой Temp
Здесь мы не станем рассматривать все причины невозможности получения доступа инсталлятором устанавливаемого приложения к папке TEMP, они могут быть разные, в том числе наличие кириллицы и пробелов в имени пользователя, лучше сразу перейдём к действенным решениям.
Если имя юзера у вас английское или русское, но без пробелов, для начала следует проверить права доступа на временную папку профиля.
Перейдите в Проводнике в расположение %userprofile%AppDataLocal, найдите папку Temp и откройте ее свойства.
Переключитесь на вкладку «Безопасность», нажмите кнопку «Изменить».
Затем нажмите «Добавить».
И введите в поле выбираемых объектов «Все». Нажмите «OK».
Далее, уже в окне разрешений для группы Temp отметьте флажком пункт «Полный доступ» и последовательно сохраните все настройки.
Если в имени пользователя у вас имеется кириллица и используются пробелы, временную папку лучше будет сразу сменить.
Создайте отдельную папку Temp, например, в корне системного диска, затем откройте командой systempropertiesadvanced и вызовите нажатием одноименной кнопки окно «Переменные среды».
Это окно имеет две области: в верхней выводится список пользовательских переменных, в нижней — переменных системных.
В той и другой области найдите переменные TEMP и TMP и замените их значение полным путём к новой темпоральной папке.
Перерегистрация системного установщика
Если ошибка возникла при установке программы из MSI-файла, возможно, что-то не так с системным установщиком Windows Installer.
Перерегистрируйте его, для чего в запущенной от имени администратора командной строке выполните сначала команду:
msiexec /unregister
А затем:
msiexec /regserver
А еще не помешает проверить Windows командой sfc /scannow на предмет поврежденных и/или отсутствующих системных файлов, эту проверку необходимо выполнить в том случае, когда ошибка дала о себе знать при установке программы из EXE-файла и отсутствии проблем с папкой TEMP.
Загрузка…
Обновлено май 2023: перестаньте получать сообщения об ошибках и замедлите работу вашей системы с помощью нашего инструмента оптимизации. Получить сейчас в эту ссылку
- Скачайте и установите инструмент для ремонта здесь.
- Пусть он просканирует ваш компьютер.
- Затем инструмент почини свой компьютер.
Код ошибки 2203 обычно отображается при попытке установить программу, требующую доступа администратора без достаточных прав. Сообщается, что эта проблема возникает с несколькими программами и подтверждается в Windows 7, Windows 8.1 и Windows 10.
Запуск установщика с правами администратора
Один из наиболее распространенных случаев подтверждения кода ошибки 2203 — это когда установщик не имеет достаточных прав чтобы скопировать файлы программы в папку установки или использовать временную папку на этапе установки.
Если этот сценарий верен, вы сможете решить проблему, убедившись, что вы вошли в систему с учетной записью администратора и открыли установщик с правами администратора.
Чтобы открыть установщик с правами администратора, просто щелкните правой кнопкой мыши и выберите «Запуск от имени администратора» в появившемся контекстном меню. Затем в запросе управления учетными записями пользователей (UAC) нажмите Да, чтобы предоставить права администратора.
Затем, как обычно, следуйте оставшимся инструкциям и посмотрите, сможете ли вы завершить установку без того же кода ошибки 2203.
Временное отключение межсетевого экрана и антивирусного ПО.
Код ошибки 2203 при установке или обновлении Microsoft Office может возникнуть, если у вас есть ограничения сети или брандмауэра. Сетевые правила или правила брандмауэра в вашей сети / компьютере могут блокировать установку программного обеспечения Office или его обновление в рамках мер безопасности. Эти правила брандмауэра и защиты от вирусов реализуются на вашем компьютере поставщиком услуг сети или пользователем компьютера в его центральной системе или реестре.
Обновление за май 2023 года:
Теперь вы можете предотвратить проблемы с ПК с помощью этого инструмента, например, защитить вас от потери файлов и вредоносных программ. Кроме того, это отличный способ оптимизировать ваш компьютер для достижения максимальной производительности. Программа с легкостью исправляет типичные ошибки, которые могут возникнуть в системах Windows — нет необходимости часами искать и устранять неполадки, если у вас под рукой есть идеальное решение:
- Шаг 1: Скачать PC Repair & Optimizer Tool (Windows 10, 8, 7, XP, Vista — Microsoft Gold Certified).
- Шаг 2: Нажмите «Начать сканирование”, Чтобы найти проблемы реестра Windows, которые могут вызывать проблемы с ПК.
- Шаг 3: Нажмите «Починить все», Чтобы исправить все проблемы.
Вы можете устранить код ошибки 2203, временно отключив брандмауэр или антивирусную программу, или исправить код ошибки 2203, создав правило исключения для установки или обновления Microsoft Office.
Чтобы отключить брандмауэр, выполните следующие действия:
Шаг 1 Откройте «Панель управления».
Шаг 2 Перейдите в «Система и безопасность», а затем в «Брандмауэр Windows».
Шаг 3 Нажмите кнопку «Включить или отключить брандмауэр Windows».
Шаг 4 Выберите «Отключить брандмауэр» для частных и общедоступных сетей.
Шаг 5 Попробуйте установить или обновить Microsoft Office и посмотрите, исправлен ли код ошибки 2203.
Удалите ненужные файлы из Internet Explorer, чтобы исправить код ошибки 2203.
- Одновременно удерживайте клавишу Windows и букву «R».
- В окне «Выполнить» введите команду «inetcpl.cpl» и нажмите клавишу Enter.
- Теперь перейдите на вкладку «Дополнительно» в окне «Свойства обозревателя».
- Затем нажмите кнопку «Сброс».
- Во всплывающем окне выберите опцию удаления ваших личных настроек.
- Дождитесь завершения сброса, затем переходите к следующему шагу.
Теперь вы можете проверить, исправлен ли код ошибки при установке приложения Windows 2203.
Взять на себя ответственность за временную папку
- нажмите Пуск, введите% temp% в поле Начать поиск и нажмите Enter.
В верхней части окна проводника в адресной строке щелкните папку слева от Temp в пути к папке (по умолчанию это локальная папка).
Щелкните правой кнопкой мыши файл или папку и выберите «Свойства» в контекстном меню.
Нажмите на вкладку Безопасность.
Щелкните «Дополнительно». - Щелкните вкладку «Владелец» в разделе «Дополнительные параметры безопасности для пользователей Windows».
- Нажмите кнопку «Изменить» и выберите пользователя из списка «Сменить владельца», если пользователя или группы нет в списке, а затем нажмите других пользователей или группы. Введите имя пользователя / группы и нажмите ОК.
Теперь выберите «Пользователь / группа» и нажмите «Применить» и «ОК» (установите флажок «Заменить владельца подконтейнеров и элементов», если в выбранной папке есть файлы и папки).
Нажмите кнопку ОК, когда вам будет предложено установить безопасность Windows. - Имя владельца должно было быть изменено.
11 Теперь нажмите OK в окнах свойств, чтобы они существовали.
После того, как вы вступили во владение файлом или папкой, следующим шагом будет предоставление разрешений для этого файла / папки или элемента.
Совет экспертов: Этот инструмент восстановления сканирует репозитории и заменяет поврежденные или отсутствующие файлы, если ни один из этих методов не сработал. Это хорошо работает в большинстве случаев, когда проблема связана с повреждением системы. Этот инструмент также оптимизирует вашу систему, чтобы максимизировать производительность. Его можно скачать по Щелчок Здесь
CCNA, веб-разработчик, ПК для устранения неполадок
Я компьютерный энтузиаст и практикующий ИТ-специалист. У меня за плечами многолетний опыт работы в области компьютерного программирования, устранения неисправностей и ремонта оборудования. Я специализируюсь на веб-разработке и дизайне баз данных. У меня также есть сертификат CCNA для проектирования сетей и устранения неполадок.
Сообщение Просмотров: 741