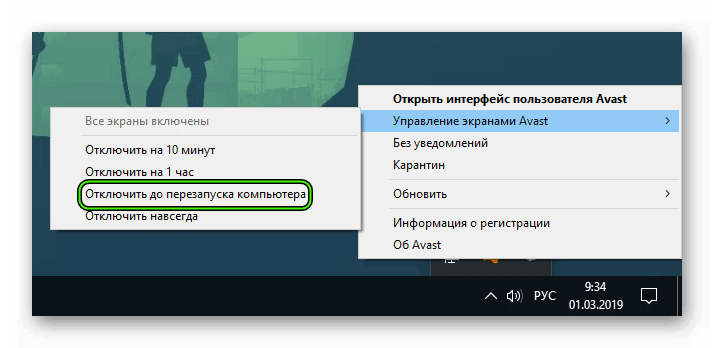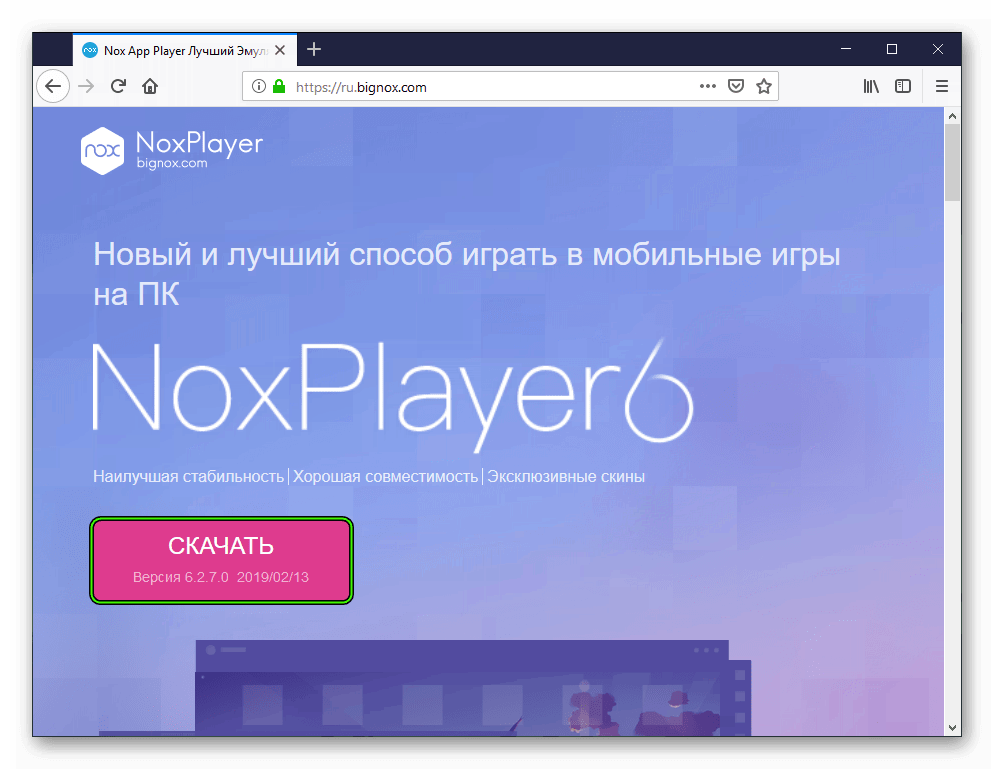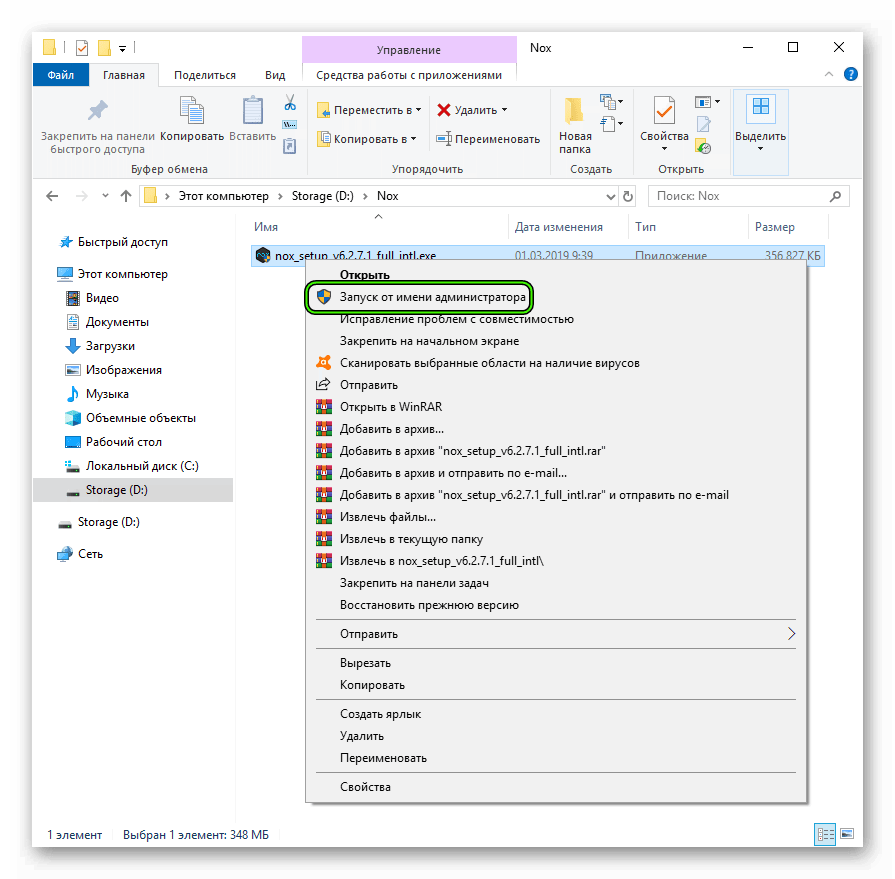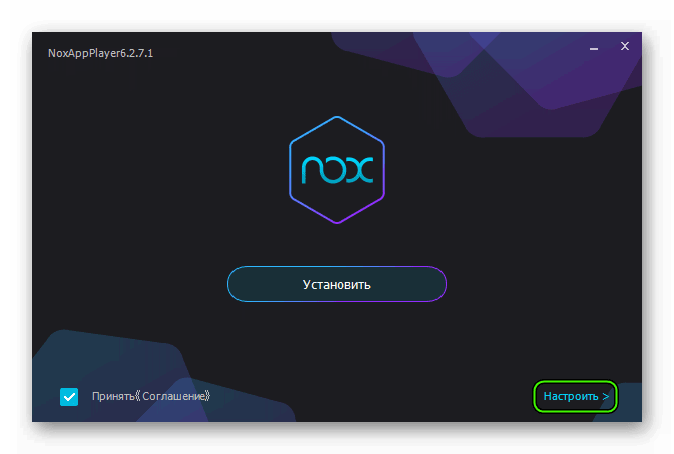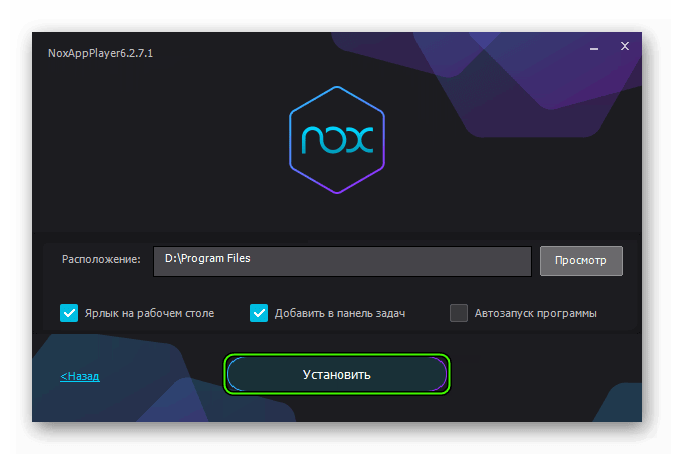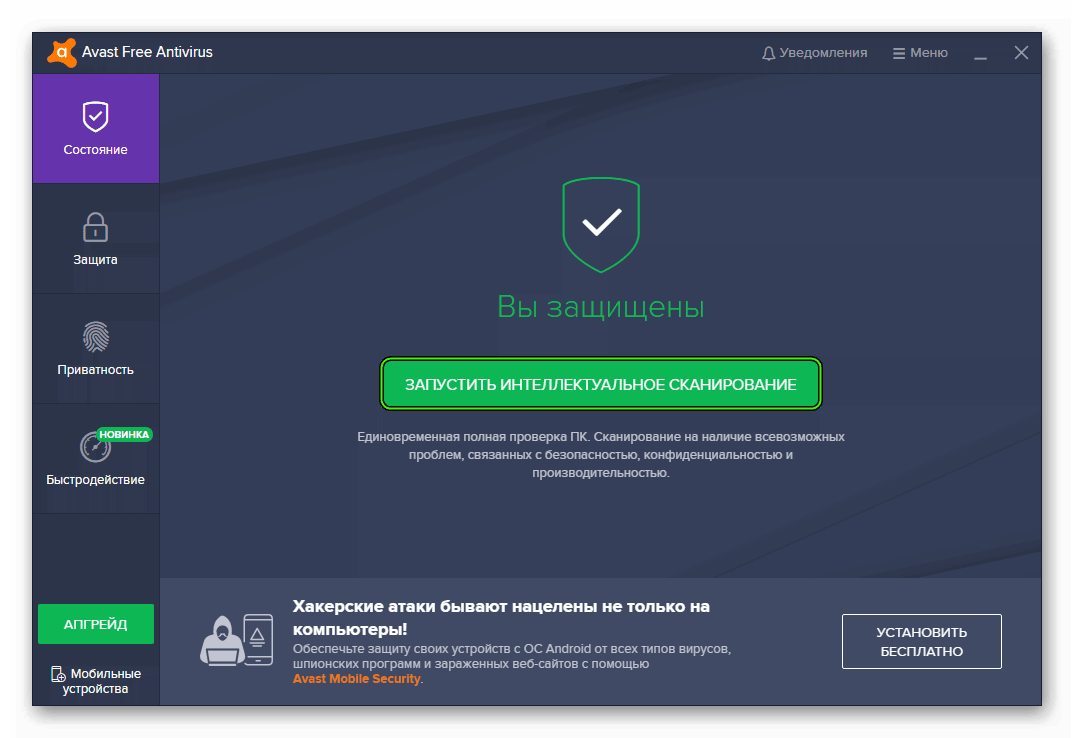Сегодня поговорим об одной замечательной утилите – называется она BlueStacks. Программа представляет собой эмулятор операционной системы Android для персональных компьютеров и ноутбуков под управлением операционных систем семейства Windows. Наверняка, многие из пользователей уже сталкивались ранее с данным приложением, или уж точно слышали о нём. Но, как и при работе с любой программой, с BlueStacks часто возникают проблемы. Рассмотрим основные из них.
Проверяем конфигурацию
При возникновении любой ошибки, связанной с эмулятором BlueStacks, необходимо выполнить ряд подготовительно-проверочных действий, с тем чтобы облегчить себе поиск решения возникшей проблемы.
В первую очередь необходимо убедиться, что конфигурация Вашего компьютера (ноутбука) удовлетворяет минимальным системным требованиям эмулятора.
Процессор
Ваш процессор должен поддерживать технологии виртуализации Intel® VT-x или AMD-V™. Выяснить это можно, изучив Список процессоров с поддержкой технологии виртуализации Intel® VT-x или AMD-V™. Модель процессора, установленного в Вашей системе, можно узнать через диспетчер устройств (вкладка Процессоры). Если не найдёте модель своего процессора в списке, то эмулятор на Вашем компьютере не запустится. Пора задуматься о приобретении нового ПК.
Видеокарта
Ваша видеокарта должна поддерживать технологию OpenGL версии не ниже 2.0. Выяснить, какую версию OpenGL поддерживает Ваша видеокарта, можно, просмотрев отчёт OpenGL capabilities report: GL_VERSION. Определить модель установленного видеоадаптера можно в диспетчере устройств Windows, раздел Видеоадаптеры. Если выяснится, что Ваша видеокарта не поддерживает OpenGL выше 2.0, значит, придётся приобретать более современную видеокарту.
Оперативная память
На момент запуска эмулятора в системе должен быть свободен как минимум один гигабайт оперативной памяти. Обратите особое внимание: именно оперативной, а не места на жёстком диске. Память очищается очень просто: закрываете все ненужные на данный момент приложения, чистите автозапуск от лишних приложений (при помощи утилиты CCleaner просто отключаете лишие программы и процессы), не забываете перезагрузиться, что внесённые изменения вступили в силу. Мониторинг объёма свободной оперативной памяти проводится при помощи диспетчера задач, на вкладке Быстродействие, клавиша Монитор ресурсов, вкладка Память. На диаграмме всё очевидно.
Драйвера
Должны быть установлены последние версии драйверов для Вашей видеокарты. Драйвера скачиваются с официальных сайтов производителей видеоадаптеров. Существуют три основных производителя видеокарт: Nvidia, AMD, Intel. Загрузка драйверов NVIDIA, AMD Graphics Drivers and Software, Центр загрузки Intel. Вам лишь необходимо выбрать в выпадаюих списках свою модель видеокарты, версию установленной операционной системы, включая её разрядность. Скачиваете драйвера, устанавливаете их вручную.
Важно: не пользуйтесь обновлением драйверов через эмулятор BlueStacks.
Версия BlueStacks
Необходимо убедиться, что у Вас установлена последняя версия эмулятора BlueStacks. Последнюю версию всегда можно скачать с нашего сайта.
Важно: не пользуйтесь онлайн-установщиком, скачивайте полноценный установщик во избежание возникновения дополнительных ошибок.
Обновление Windows
Установить все последние обновления Windows (Windows 7 и 8), либо пакет обновлений Service Pack 3 (Windows XP).
Дополнительные пакеты
1. Установить последнюю версию библиотеки Microsoft .NET Framework для своей операционной системы.
2. Установить последнюю версию Распространяемого пакета Visual C++ для Visual Studio.
3. Установить последнюю версию кодеков K-Lite Codec Pack.
Очистка системы
C помощью утилиты CCleaner почистить систему от временных файлов, почистить реестр и автозагрузку.
На этом первый подготовительный этап окончен. В 90% случаев причина Ваших проблем становится ясной. Это либо несовместимость аппаратной части Вашего компьютера (готовьтесь к апгрейду), либо устаревшее программное обеспечение (включая драйверы). Если после обновления всего необходимого софта, при условии аппаратной совместимости, проблема всё равно сохраняется, значит, причина кроется где-то в Вашей системе. Всегда можно переустановить Windows, но это кардинальное решение.
Частные случаи и менее серьёзные проблемы
1. 2 видеокарты
Допустим, в Вашей системе установлено две видеокарты: встроенная и дискретная. Это может стать причиной, по которой некоторые игры откажутся запускаться. Рассмотрим на примере видеокарты от Nvidia. Необходимо зайти в настройки видеокарты (открыть панель управления NVIDIA).
Далее переходим в меню Параметры 3D → Управление параметрами 3D. В глобальных параметрах жмём клавишу «Восстановить«, затем в предпочтительном выбираем Высокоскоростной процессор NVIDIA.
В пункте Установка конфигурации PhysX выставляем вместо автовыбора свою дискретную видеокарту. Жмём клавишу «Применить«. Не забываем перезагрузить компьютер, чтобы внесённые нами изменения вступили в силу.
У AMD аналогичное средство называется AMD Catalyst Control Center.
2. Бесконечная загрузка
Очень часто наблюдается бесконечная загрузка эмулятора BlueStacks. Если загрузка BlueStacks длится дольше 30 секунд (Вы можете наблюдать бегающие кубики), то бывает достаточно выйти из BlueStacks через значок в трее (выйти) и перезапустить следующие службы: BlueStacks Android Service и BlueStacks Log Rotator Service. Службы Windows находятся в меню Пуск → Панель управления → Администрирование → Службы (Windows 7). После этого просто перезапускаем BlueStacks.
Случается, что службу BlueStacks Android Service перезапустить не удаётся. В этом случае просто перезапускаем компьютер полностью.
3. Проблемы с антивирусом или фаеволом
Иногда, проблемы с запуском эмулятора BlueStacks возникают из-за того, что установленный в системе антивирус или файрвол просто блокирует важные процессы. Проверяем, не заблокированы ли следующие процессы:
- BlueStacks Agent;
- BlueStacks Apk Handler;
- BlueStacks App Runner;
- BlueStacks File System;
- BlueStacks Frontend;
- BlueStacks Log Rotator;
- BlueStacks Network;
- BlueStacks StartLauncher.
4. Переустановка
Иногда для решения возникшей проблемы требуется переустановить эмулятор.
Но важно: перед этим BlueStacks необходимо удалить при помощи специальной утилиты наподобие Revo Uninstaller с чисткой реестра и системных папок.
5. Раскладка клавиатуры
Иногда возникают проблемы с переключением раскладки клавиатуры. Если в системе установлен автоматический переключатель раскладки наподобие Punto Switcher, то либо заносите BlueStacks в список исключений, либо отключайте Punto Switcher вообще на время работы в эмуляторе.
Можно также воспользоваться специальным приложением для андроида Russian Keyboard. Просто затем необходимо будет выбрать эту клавиатуру в настройках ввода BlueStacks.
6. Google Market
Иногда случается, что в эмуляторе еще не установлен сервис Google Market, или он работает некорректно. Вам необходимо скачать последнюю версию приложения Google Market и установить его.
7. Кеш программы или игры
Очень часто необходимо скопировать ряд файлов или кэш для некоторой игры с компьютера в эмулятор BlueStacks. Для выполнения таких операций можно воспользоваться замечательным приложением Android Commander.
Возможен ещё один вариант. Помещаем необходимые файлы (в Windows) в папку C:ProgramDataBlueStacksUserDataSharedFolder. Затем в эмуляторе BlueStacks в любом файловом менеджере ищем папку mnt/sdcard/bstfolder/bstsharedfolder. В ней и должны находиться необходимые нам файлы.
8. Loading Channels
Довольно часто возникает проблема Loading Channels, отсутствует интернет в BlueStacks. Проблема может заключаться в стандартных DNS-серверах 8.8.8.8 у определённых провайдеров. Необходимо попробовать установить одну из программ, изменяющих DNS-сервера. Например, Set DNS. С помощью данной программы необходимо пробовать устанавливать либо уже имеющиеся в ней DNS-адреса, либо вручную прописывать адреса своего провайдера.
9. Синхронизация Android
Также хочу отметить ещё один полезный момент: если у Вас имеется отдельное андроид-устройство (смартфон, планшет), то есть возможность синхронизировать все приложения с этого устройства с эмулятором BlueStacks (с сохранением всех данных приложений, как то сохранения в играх, например). А для этого необходимо всего лишь установить на андроид-устройство специальное приложение BlueStacks Cloud Connect. Разобраться в его работе у обычного пользователя не составит труда. Разве что потребуется подождать некоторое время, пока выполнится синхронизация всех пользовательских данных. Также, особенно при большом количестве установленных приложений, этот процесс потребит немало интернет-трафика (важно в случаях с ограничением потребляемого трафика, например, на рабочем месте).
Надеюсь, у Вас хватило сил дочитать мою статью до конца. В ней я постарался изложить максимально доступно, без лишних подробностей о многих (не обо всех, разумеется, далеко не обо всех) подводных камнях, которые могут ждать пользователя, возжелавшего воспользоваться сим замечательным эмулятором операционной системы андроид для Windows.
Памятка
Механизм действий в случае возникновения проблемы следующий. В первую очередь, выясняем, соответствует ли Ваш компьютер минимальным системным требованиям устройства. Затем обновляем все необходимые программы и пакеты. Возможно, потребуется переустановка эмулятора с предварительной очисткой системных файлов и реестра. Если после выполнения всех описанных в данной статье действий проблема по-прежнему сохраняется, значит, по-простому решить возникшую проблему скорее всего не получится. Здесь Вам на помощь приходит великий Гугл.
Если при запуске инсталлятора Нокс вы сталкиваетесь с ошибками установки для этого может быть несколько причин. Разберём каждую из них.
Некоторые пользователи скачивают старые сборки установщика Nox App Player, либо битые дистрибутивы не с официальных сайтов. Нажмите на кнопку ниже и скачайте последнюю версию Нокс на русском c официального сайта.
Скачав дистрибутив, убедитесь, что вы запускаете установщик с максимальными правами, для этого кликните по экзешнику правой кнопкой мыши, и в выпадающем меню нажмите «Запуск от имени администратора».
Первой и главной причиной почему не устанавливается Нокс является блокировка антивирусными программами. Многие антивирусы ошибочно принимают работу Нокса за опасную программу и вносят эмулятор в свои базы данных.
Начните с обновления баз данных антивируса, если это не поможет добавьте эмулятор в исключения или, вообще, выключите, или даже удалите его. То же самое относится к брандмауэру Windows.
Следующая по важности причина появления ошибки при установке Нокса остаточные процессы эмулятора во время работы Windows. Обычно это случается при повторных переустановках эмулятора, чтобы избавиться от процесса проделайте следующие шаги.
- Вызовите диспетчер задач Windows, комбинацией клавиш Ctrl+Alt+Delete.
- Перейдите на вкладку «Процессы».
- Во вкладке «Имя образа» найдите процессы, содержащие имя Nox, название может отличаться в зависимости от версии, сейчас это Nox.exe, NoxVMSVC.exe, NoxVMHandle.exe, nox_adb.exe, а также nox_setup.
- Щёлкните по процессу правой кнопкой мыши, а затем кликните «Завершить процесс», последовательно закрыв каждый, содержащий Nox в имени.
Закончив заново запустите установщик Нокс.
Следующая причина, по которой не устанавливается Nox App Player, неподходящая файловая система жёсткого диска. Если используемый диск форматирован в FAT32, эмулятор не установится, из-за ограничений размера на единичный файл.
Узнайте в какой файловой системе форматирован логический диск, для этого кликните иконку компьютера на рабочем столе, затем вызовите свойства диска, на который хотите установить Нокс, кликнув правой кнопкой мыши и выбрав пункт «Свойства». Определите какая файловая система используется, в месте, где показано на скриншоте ниже.
Если жёсткий диск использует FAT32, переформатируйте его в NTFS, предварительно сохранив всю информацию, так как форматирование уничтожит все данные.
В редких случаях Nox не устанавливается из-за несоответствия конфигурации оборудования минимальным требованиям эмулятора, но для этого должен использоваться очень старый компьютер. Минимальные требования содержат:
- Минимум двухъядерный процессор.
- Видеокарта, поддерживающий технологию OpenGL 2.0+.
- 1,5 ГБ ОЗУ.
Последним решением будет обновление драйверов. Используемая конфигурация оборудования может подходить по минимальным требованиям, но не иметь последних версий драйвера для процессора или видеокарты, что может вызывать ошибку установки.
Обновите драйвера, используя специализированный софт, например, Driver genius, а лучше погуглите название компонентов и скачайте дрова с сайта производителя.
Компьютеры и ноутбуки относятся к разряду сложных технических приборов. Поэтому в процессе их эксплуатации пользователи сталкиваются с различными неприятностями, полностью избежать которых попросту невозможно. Яркий пример – иногда встречающиеся сбои в ходе инсталляции различных программ. В нашем случае речь пойдет о ситуации, когда появляется ошибка при установке Nox App Player. Мы разберем основные причины и методы для их устранения. Предлагаем вам ознакомиться с нашей статьей и желаем удачи в борьбе с компьютерными «болячками».
Содержание
- Решение проблемы
- Случай №1: Несоответствие минимально заявленным системным требованиям
- Случай №2: Неправильное выполнение инсталляции
- Случай №3: Устаревшие драйвера для компьютерных комплектующих
- Случай №4: Всевозможные неполадки, связанные с ПК или ноутбуком
Решение проблемы
Всего можно выделить ряд ключевых причин, ввиду которых не удается поставить эмулятор Нокс к себе на компьютер:
- Несоответствие минимально заявленным системным требованиям.
- Неправильное выполнение инсталляции, например, при участии поврежденного установочного файла и так далее.
- Устаревшие драйвера для компьютерных комплектующих.
- Технические неполадки, связанные с ПК или ноутбуком.
Пройдемся по каждому из обозначенных пунктов более детально.
Случай №1: Несоответствие минимально заявленным системным требованиям
Именно этот аспект нужно проверить в первую очередь, если у вас не устанавливается Nox App Player. Разработчики на официальном сайте указали следующие системные требования для его работы на минимальных настройках:
- Тактовая частота для ЦП – начиная от 2 ГГц (поддерживаются даже одноядерные решения).
- Минимально необходимое количество ОЗУ – не меньше 2 ГБ памяти.
- Свободное место на накопителе – начиная от 3 ГБ (это для установки нескольких приложений, чем их количество выше, тем больше нужно памяти).
- Графический адаптер – модель с поддержкой DirectX 9 и выше, а также не меньше 1 ГБ видеопамяти.
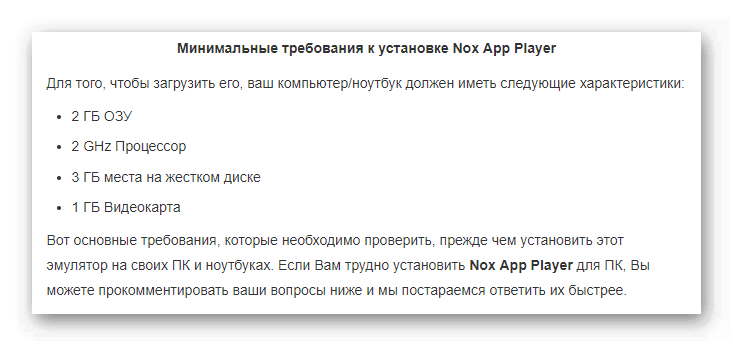
Случай №2: Неправильное выполнение инсталляции
Как ни странно, нередко ошибки подобного толка возникает именно по этой причине. Поэтому на всякий случай мы рассмотрим наиболее полную инструкцию с учетом всех нюансов. Предлагаем вам пошаговый вариант:
- Для начала перезапустите компьютер или ноутбук.
- Приостановите на время работу антивирусов и прочих защитных программ.
- Запустите любой браузер и перейдите на официальный сайт программы.
- Здесь кликните ЛКМ по «цветастой» кнопке и сохраните предложенный файл.
- Затем в Проводнике откройте каталог загрузок.
- Кликните по полученному файлу ПКМ и выберите опцию запуска от имени администратора.
Скорее всего, появится окошко подтверждения. В нем согласитесь с выполнением операции.
- В появившемся окошке инсталляции кликните на «Настроить».
- Убедитесь, что все опции выставлены правильно, а затем нажмите на кнопку запуска процедуры.
Случай №3: Устаревшие драйвера для компьютерных комплектующих
Для корректной работы компьютера желательно держать драйвера для комплектующих всегда обновленными. В случае с Ноксом это касается, в первую очередь, графического адаптера и материнской платы. Для аудиокарты и прочих комплектующих версия ПО (или полное отсутствие оного) не так уж важна. Так что по возможности обновите драйвера.
Рекомендуется загружать ПО на сайтах производителей комплектующих, чтобы не натолкнуться на вирусы.
Случай №4: Всевозможные неполадки, связанные с ПК или ноутбуком
Повреждение файлов операционной системы Windows в определенных случаях мешает программам функционировать корректно. Случиться это может, например, в результате вирусной активности или из-за неправильного выключения/перезагрузки ПК, хотя возможны и другие сценарии.
Поэтому дадим вам несколько общих рекомендаций:
- Просканируйте компьютер/ноутбук на наличие вирусов с помощью любой антивирусной программы, например, через бесплатный Avast Free Antivirus.
- Нередко решить проблему помогает банальный перезапуск ПК.
- А в худшем случае – вам придется выполнить восстановление или полную переустановку Windows.
by Aleksandar Ognjanovic
Aleksandar’s main passion is technology. With a solid writing background, he is determined to bring the bleeding edge to the common user. With a keen eye, he always… read more
Updated on July 30, 2021
- Android Emulator can be used to test Android apps or even run them on your Windows computer.
- If you get an error installing the APK on your PC, waste no more time and take a look at our tips.
- Don’t worry about any issue you encounter while using an emulator. Confidently visit this Android section and find the perfect solution.
- For similar articles such as this one, don’t hesitate to check out the Emulators Hub on our website.
Android Emulator found in the Android Studio SDK is a vastly used tool by all developers for the Android platform.
Testing projects by installing APKs is an important step, but it seemingly won’t work for users who run the SDK on Windows. The installation error appears and they can’t finalize the installation.
We provided you with some troubleshooting steps below, by virtue of the Stack Overflow community. The most prominent insights we found are enlisted below so do give them a try.
How can I fix APK installation error for Android Emulator?
- Use a better alternative: LDPlayer
- Disable Instant run
- Enable USB debugging
- Update drivers
- Rebuild the project
- Sync with Gradle
- Run Invalidate caches/restart
- Reinstall Android Studio
1. Use a better alternative: LDPlayer
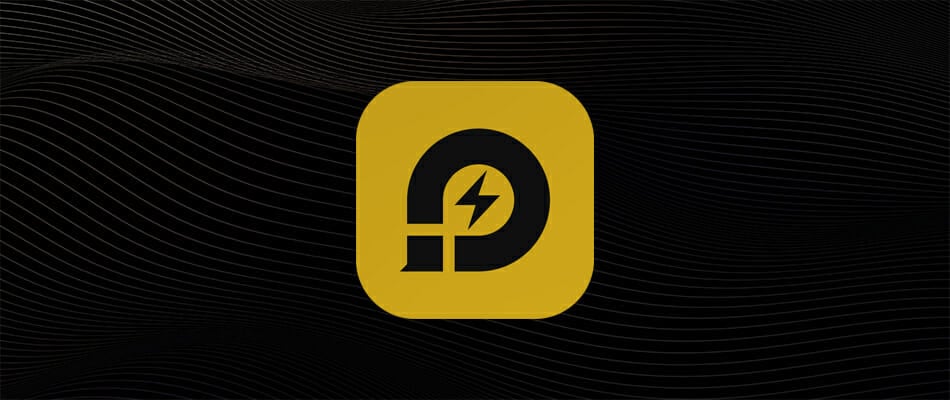
Getting an Android Emulator error while installing APK on Windows is unpleasant. Instead of feeling sorry for yourself and wasting valuable time, you should better think of an alternative from the start.
We are talking about LDPlayer. There are quite a few Android emulators that are too heavy or require extra tweaking.
That’s not the case with LDPlayer – installing it is an error-free process and it works great out of the box. Some of the included gamer-oriented features are multi-instance sync and high FPS/graphics.
You can even download the app or game you have min by using individual APK files. Even if an app isn’t available on LD Store, you can easily download and install its APK file into the emulator.
Just drag-drop the APK files on the LDPlayer window and it will start installing the app automatically. That’s how easy it really is.
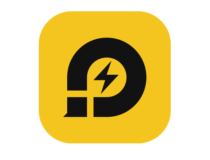
LDPlayer
Tired of getting Android Emulator errors while installing the APK? Transform your PC into an Android gaming platform with LDPlayer!
2. Disable Instant Run

- Open the File option.
- Select Settings.
- Choose Build, Execution, Deployment.
- Select Instant Run.
- Uncheck the Enable Instant Run to hot-swap code/resource changes. on deploy (default enabled) box.
One of the most-suggested and, apparently, the most appraised troubleshooting tip is this one. We suggest disabling the Instant Run option.
After that, an APK installation was working as intended. Follow the above steps to disable the Instant run feature in Android Emulator.
3. Enable USB debugging

- On your phone, open Settings > About.
- Tap 7 times on the Build number to enable Developer options.
- Get back and open Developer options.
- Enable USB debugging.
Enabling this option is done on your handset and found in the Developer Options section. If it’s off, you won’t be able to install any APK project on your device.
Afterward, once you connect your handset with the PC, you should see the prompt. Make sure to allow USB debugging for that individual PC.
All you need to do is to follow the above steps to enable USB debugging on an Android device.
4. Update drivers
Verifying that your drivers are properly installed and up to date is an important step when trying to complete the APK installation procedure.
Some PC issues are hard to tackle, especially when it comes to corrupted repositories or missing Windows files. If you are having troubles fixing an error, your system may be partially broken.
We recommend installing Restoro, a tool that will scan your machine and identify what the fault is.
Click here to download and start repairing.
Therefore, make sure to install ADB and handset drivers. They’re, like all other drivers, found in Device Manager. After that, the problem should be gone.
Doing this manually, however, can become quite time-consuming. Let’s automate this job and use a specialized driver updater tool.
You simply need to download this tool, install it, and perform a scan, then update all the drivers in just one click.
⇒ Get Driverfix
5. Rebuild the project

- Open Android Studio.
- Click on Build.
- Click Clean project/Build.
- Finally, click the Rebuild project option.
Rebuilding the project might help, as well. Some users suggested that the Clean and then Rebuild commands provided them with the resolution.
When the project was successfully rebuilt, users were able to install the APK to their handsets without any issues.
Use the above procedure in order to clean and rebuild a project in Android Emulator.
- Are you unable to open the Android Studio Emulator? Count on us to solve the problem.
6. Sync with Gradle

- Open the File option.
- Choose Sync project with Gradle files.
- Wait it out and try installing the APK again.
If you use the Gradle automation system when developing (and chances are you do), the problem might lie in a sync failure.
In order to address this possible culprit, we suggest syncing it with the project. That should allow you to install APK without the error. Therefore, don’t hesitate to refer to the above procedure.
7. Run Invalidate caches/restart

- Choose the File option.
- Select Invalidate caches/restart.
- Click Invalidate and restart.
As with any other application, Android Studio stores all kinds of cached data. This speeds up the in-app processes but tends to create issues when creating new inputs and projects.
Therefore, there’s the command which resets cache completely and it’s found under the File option in the Main bar.
8. Reinstall Android Studio
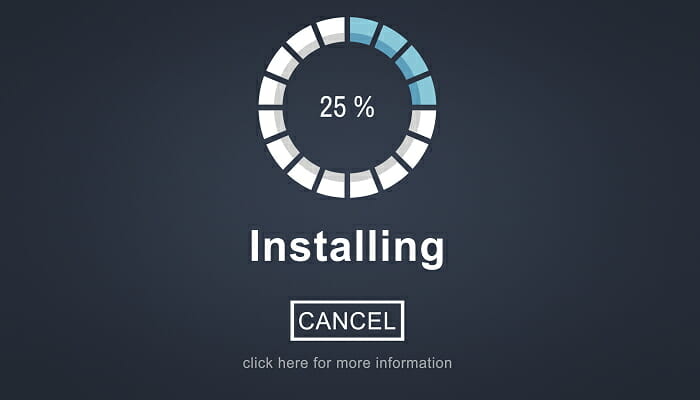
Finally, if none of the previous solutions worked this out, we suggest reinstalling the Android Studio client. This is the last resort, judging on the reports of affected developers.
We hope it’ll help you too. You can download the Android Studio suite right away.
With that said, we can conclude this article. In case you have any alternative questions or suggestions, feel free to post them in the comments section below.
Содержание
- Вступление
- Невозможно запустить / обновить BlueStacks после обновления до Windows 10
- Код GL_UNSUPPORTED
- Невозможно запустить / обновить BlueStacks после обновления до Windows 10
- Не менее 2 ГБ физической внутренней памяти
- Нет доступа к жесткому диску Can’t Access Hard drive
- Возможности программы
- Не удалось подключиться к серверу Failed to connect to server
- Требования к компьютеру
- Ошибка Runtime Data Error
- Исправляем проблемы запуска BlueStacks
- Проверка параметров компьютера
- Случай 1: Эмулятор не устанавливается
- Почему не запускается или не работает эмулятор bluestacks
- Достоинства BlueStacks
- Не удалось подключиться к серверу Failed to connect to server
- Возможные сценарии
- Код 403
- Код 495
- Код 25000
- Проверяем конфигурацию
- Процессор
- Видеокарта
- Оперативная память
- Драйвера
- Версия BlueStacks
- Обновление Windows
- Дополнительные пакеты
- Очистка системы
- Сообщение «The application requires at least 2GB of physical memory»
- Что предпринять
- Проблема №2: нехватка ресурсов компьютера
- Минимальные системные требования
- Рекомендуемые системные требования
- Инструкция
- Ошибка «Не удалось установить BlueStacks»
- Что делать
- Ошибка BlueStacks VTS_DISABLED
- Сообщение «BlueStacks is already installed on this machine»
- Проверка конфигурации компьютера для корректной работы программы BlueStacks
- Как устранить ошибку Bluestacks Market Not Found
- Подведение итогов
- Ошибка Some error occurred. Please try again
- Проблема №3: проблемы в версии видеодрайвера
- Сообщение «BlueStacks installation is corrupt»
- Проблема №4: неверный тип графики
- Почему утилита не устанавливается
- АРК из непроверенного источника
- Дефицит ОЗУ
- Недостаток места на жестком диске
- Устаревшая Windows
- Отсутствие интернет-подключения
- Проблемы, связанные с видеоадаптером
- Неверное имя пользователя
- Ошибки при установке и запуске
- Failed to install BlueStacks
- BlueStacks Frontend has stopped working
- BlueStacks the application failed to initialize properly (0xc0000135)
- Requesting graphics APIs that are not available on your system
- 1406
- 1714
- 25000
- 25010
- Бесконечная загрузка
Вступление
Индустрия мобильных приложений достигла такого высокого уровня, что в последнее время некоторое программное обеспечение существует только для мобильных платформ Android и iOS. Если у пользователей последнего не возникнет проблем с питанием устройства, так как все программное обеспечение изначально оптимизировано для него, владельцы Android могут столкнуться с тем, что их любимая игра или приложение отказывается работать из-за недостаточного питания или нехватка памяти, а также устаревшая версия операционной системы.
Аналог Android позволяет выполнять множество функций прямо на вашем ПК
Популярность и открытость Android позволяют устанавливать его даже на самые дешевые устройства. Далеко не все готовы платить крупную сумму за мощное устройство только за возможность играть в современные игры. Вот почему существуют различные эмуляторы операционных систем, которые позволяют запускать мобильные программы на вашем компьютере. Кроме того, программа будет полезна тем, кто желает протестировать мобильное приложение перед его установкой на устройство.
Один из самых известных — симулятор BlueStacks. Он имеет отличные возможности, но в то же время многие геймеры жалуются на неправильные операции и множество ошибок при установке и авторизации. Рассмотрим наиболее частые ошибки в программе и что делать, если BlueStacks не установлен или не запускается.
Невозможно запустить / обновить BlueStacks после обновления до Windows 10
Хотя он основан на Windows 8, вы можете столкнуться с некоторыми проблемами. Поскольку он выпущен как обновляемый, есть некоторые несовместимости. Если вы столкнулись со следующими проблемами или получили следующие сообщения, например: Невозможно установить open Проблема блокировки BlueStacks в Windows 10, вот решение.
Чтобы исправить это, загрузите последнюю сборку с www bluestack com или напишите в support @ bluestacks com для немедленной поддержки.
Код GL_UNSUPPORTED
«Ваш компьютер не соответствует минимальным системным требованиям. Ваша видеокарта или драйверы не поддерживают BlueStacks».
GL_code НЕ ПОДДЕРЖИВАЕТСЯ. Что такое GL? GL = OpenGL. Это графическая библиотека с открытым исходным кодом. Определяет независимый от языка интерфейс кроссплатформенного программирования. Требуется писать приложения, использующие 2D и 3D компьютерную графику.
Невозможно запустить / обновить BlueStacks после обновления до Windows 10
Хотя он основан на Windows 8, вы можете столкнуться с некоторыми проблемами. Поскольку он выпущен как обновляемый, есть некоторые несовместимости. Если вы столкнулись со следующими проблемами или получили следующие сообщения, например: Невозможно установить open Проблема блокировки BlueStacks в Windows 10, вот решение.
Чтобы исправить это, загрузите последнюю сборку с www.bluestacks.com или напишите по адресу support@bluestacks.com для немедленной поддержки.
Не менее 2 ГБ физической внутренней памяти
Одно из требований BlueStacks — 2 ГБ оперативной памяти. Во многих случаях пользователи утверждают, что у них есть около 100 ГБ свободного места на жестком диске, но все равно получают эту ошибку. Вы должны помнить, что физическая память эквивалентна ОЗУ. Если у вас старый компьютер с меньшим объемом оперативной памяти, приложение просто не будет работать.
Вы можете просто обновить или купить новую оперативную память для своей системы. Раньше для BlueStacks требовалось около 1 ГБ ОЗУ, но теперь в последней версии установщика эмулятора она увеличена примерно до 2 ГБ. Если вы не можете выбрать 2 ГБ ОЗУ, вам нужно использовать старую версию BlueStacks.
Нет доступа к жесткому диску Can’t Access Hard drive
Эта проблема характерна для более новых версий Bluestacks. Если вы используете старую версию Bluestacks, вы, скорее всего, столкнулись с этой ошибкой.
При этой ошибке во вкладке приложений нельзя открывать приложения. На данный момент лучший вариант — перетащить файлы, которые вы хотите установить, в Bluestacks.
Таким образом вы сможете устанавливать приложения или файлы, которые вы перетащили. Еще одно решение этой проблемы — установка файлового менеджера, такого как Astro File Manager. Используя Astro File Manager, вы можете просмотреть место, где хранится файл. Как только вы узнаете местоположение файла, вы можете установить или открыть приложение или игру на своем ПК с помощью Bluestacks.
Возможности программы
Утилиту BlueStacks можно загрузить с http://www.bluestacks.com/en/index.html. Ресурс глобальной сети доступен на русском языке. По словам разработчиков, BlueStacks позволяет использовать любое мобильное приложение на вашем компьютере, включая игры, а благодаря синхронизации даже совершать звонки и отправлять SMS. Все данные надежно хранятся в случае аварийной остановки.
96% приложений и 86% игр совместимы с эмулятором, можно использовать камеру, сенсорный экран, есть функция передачи файлов между Windows и Android, работа отточена под использование мыши и клавиатуры. Также вы можете получить права суперпользователя и запускать приложения в полноэкранном режиме. По всем параметрам этот тренажер лучший на сегодняшний день.
Не удалось подключиться к серверу Failed to connect to server
Если Интернет, который вы используете, не работает должным образом, вы можете столкнуться с этой проблемой. Неудачное подключение к серверу — это временная проблема, и вы можете подождать некоторое время, чтобы исправить ее, пока не восстановите подключение к Интернету.
Выключите роутер, подождите несколько минут, включите и снова подключитесь к Интернету, т.е перезапустите сам модем.
Требования к компьютеру
Компьютер должен соответствовать минимальным требованиям. Если не все условия соблюдены, вероятность получения ошибки резко возрастает.
- Программа работает с версиями Windows XP и выше, а также с Mac OS X.
- ЦП должен иметь тактовую частоту не менее 2 ГГц и поддерживать технологию виртуализации Intel или AMD. Этот режим включается через BIOS. Если там доступно Virtual, Virtualization или подобное имя, вы сможете нормально использовать BlueStacks. Большинство современных процессоров поддерживают эту технологию.
- Для запуска приложений вам потребуется как минимум 1 ГБ оперативной памяти, а если вы хотите запускать игры, лучше всего иметь на вашем компьютере не менее 2 ГБ памяти.
- Для установки требуется 1 ГБ свободного места на диске.
Если ваш компьютер не старый, вероятно, у него достаточно мощности для полноценной работы BlueStacks.
Ошибка Runtime Data Error
Причина возникновения этой ошибки связана с проблемой на сервере Bluestacks. Чтобы исправить это, вы можете прекратить установку Bluestacks на свой компьютер. Некоторые файлы могут быть установлены на вашем компьютере, поэтому вам необходимо удалить их, например CCLeaner. После удаления файлов вы можете снова загрузить Bluestacks и снова установить его.
Исправляем проблемы запуска BlueStacks
Проверка параметров компьютера
Как правило, пользователи сталкиваются с четырьмя проблемами при использовании эмулятора BlueStacks Android. Либо программа просто не устанавливается, либо по какой-то причине не запускается, либо не работает интернет, либо приложения не устанавливаются (или не работают). Рассмотрим подробнее каждый из случаев.
Случай 1: Эмулятор не устанавливается
Во-вторых, может возникнуть ситуация, когда ОЗУ достаточно, то есть более 1 ГБ, а запуск BlueStacks все равно не загружается. В этом случае рекомендуется переустановить плеер. Это займет несколько шагов:
Затем переустановите утилиту. Правильно выполнив все действия, вы должны получить положительный результат его броска. Как полностью удалить Bluestacks можно найти здесь.
В-третьих, для правильной работы продукта вы можете работать над улучшением его характеристик. Как вариант, вы можете изменить размер окна приложения, так как от этого параметра напрямую зависит эффективность его работы. Вам нужно сначала закрыть программу, а затем использовать regelit, чтобы попробовать следующие значения:
HKEY_LOCAL_MACHINE / ПРОГРАММНОЕ ОБЕСПЕЧЕНИЕ / BlueStacks / Гости / Android / FrameBuffer / 0 / Высота
HKEY_LOCAL_MACHINE / ПРОГРАММНОЕ ОБЕСПЕЧЕНИЕ / BlueStacks / Гости / Android / FrameBuffer / 0 / Wigth.
В-четвертых, почему не запускается BlueStacks: на компьютерном устройстве не установлена седьмая версия Windows. К сожалению, продукт несовместим с другими версиями Windows. Однако и по сей день производители этого приложения продолжают сталкиваться с проблемами его сочетания с другими операционными системами — Windows XP, MAC OS X, Vista.
В-пятых, обратите внимание, что BlueStacks не будет установлен, если доступ в Интернет недоступен. Для установки эмулятора требуется постоянный доступ к сети, кроме того, после прохождения этапов установки рекомендуется получить учетную запись. Для этого вам необходимо зарегистрироваться на сервере и указать свой адрес электронной почты, на который вы получите специальный PIN-код, необходимый для доступа к вашей учетной записи. Обязательно напишите код или запомните его.
В-шестых, если вам не удалось установить BlueStacks, обратите внимание на видеокарту в вашем компьютере. Дело в том, что продукт очень требователен к параметрам видеокарты, а при установке нестандартного железа легко выдаст «ошибку 25000». Появление такого сообщения на экране монитора означает, что в этом случае видеокарта не работает и вам необходимо обновить драйвер. Программа просто не сможет «увидеть» видеокарту только из-за проблем с драйверами. Обновить их просто — нужно следовать советам на сайте производителя видеокарты. Если вам нужно уточнить, какое видеоустройство установлено на вашем ПК, откройте
«Пуск», «Мой компьютер» — «Свойства» — «Диспетчер устройств» — «Видеоадаптеры».
Здесь вы увидите его имя. Сайт производителя видеокарты можно найти с помощью любой поисковой системы. Скорее всего, у вас есть видеокарта ATI или Nvidea
В-седьмых, при установке приложения может появиться сообщение «ошибка 1609». Это означает, что утилита не может получить необходимые права для выполнения требуемых операций. Причина этой ошибки — неправильное имя пользователя ПК или проблемы с подключением к Интернету. Вы можете попробовать избавиться от этой ошибки, запустив программу от имени администратора.
Мы представили перед вами практически все ошибки при установке эмулятора. При тщательном соблюдении вышеперечисленных правил и требований эта игрушка на вашем ПК будет нормально и исправно работать. Также вы можете узнать, как исправить ошибку 1406 при установке Bluestacks App Player.
Почему не запускается или не работает эмулятор bluestacks
Для управления тем или иным Android-приложением и игрой вы можете использовать специальный эмулятор на своем компьютере. Специально для этого была разработана программа под названием Bluestacks. Он работает с операционными системами Windows всех поколений и постоянно совершенствуется. Пользователь в настройках во время работы может выбрать размер экрана, модель телефона и другие специфические характеристики. Но, как и с любым другим программным обеспечением, могут возникнуть проблемы. В этой статье мы расскажем, почему bluestacks не запускается или не работает.
Мы разделим все задачи на несколько отдельных групп. Вот список основных:
Достоинства BlueStacks

- многозадачность;
- поддержка 3D-игр, Android Debug Bridge, Amazone и AppZone store;
- корневой доступ.
Эмулятор имеет большой список встроенных программ и, по оценкам специалистов, обеспечивает стабильную работу примерно 96% приложений и 90% новейших игр.
Гибкая конфигурация функции полного воспроизведения оболочки Android и потокового сервиса отличает Bluestax от аналогов. Этим активно пользуются любители «тяжелых» игр с кешем, а также разработчики программного обеспечения, успешно тестирующие новые продукты Android на персональных компьютерах.
Не удалось подключиться к серверу Failed to connect to server
Если Интернет, который вы используете, не работает должным образом, вы можете столкнуться с этой проблемой. Неудачное подключение к серверу — это временная проблема, и вы можете подождать некоторое время, чтобы исправить ее, пока не восстановите подключение к Интернету.
Выключите роутер, подождите несколько минут, включите и снова подключитесь к Интернету, то есть перезапустите сам модем.
Возможные сценарии
Описать все многообразие возможных ошибок в Bluestax, а тем более найти причину их возникновения, довольно сложно. Однако есть несколько ошибок, которые особенно распространены в Интернете, и мы не можем их обойти. Для удобства восприятия разделим дальнейшее повествование на несколько логических блоков.
Код 403
Проблема возникает при попытке загрузить приложение в Play Store. И происходит это из-за блокировки антивирусом активности программы. В этом случае вам нужно добавить BlueStacks в список исключений и проверить общее состояние программного обеспечения безопасности.
Если это не дает желаемого результата, попробуйте перезагрузить компьютер. Ну в крайнем случае — полная переустановка
Код 495
Часто использование стандартных функций BlueStacks не приводит к ошибке 495. В основном это похоже на предыдущий случай, но также возникает при обновлении приложений вручную. Поэтому варианты решения такие же.
Код 25000
Ошибка 25000 в BlueStacks возникает при установке популярного эмулятора. В тексте о сбое написано, что система обнаружила проблему с видеокартой. Скорее всего, дело в отсутствии драйверов для него или их старых версий. Следовательно, их необходимо установить или обновить.
Сначала узнайте модель своей видеокарты:
Теперь найдите актуальные драйверы на сайте разработчика и установите их. Затем перезагрузите компьютер и повторите процедуру.
Проверяем конфигурацию
Если вы столкнулись с ошибкой, связанной с эмулятором BlueStacks, необходимо выполнить ряд подготовительных шагов, чтобы облегчить вам поиск решения проблемы.
В первую очередь необходимо убедиться, что конфигурация вашего компьютера (ноутбука) соответствует минимальным системным требованиям эмулятора.
Процессор
Ваш процессор должен поддерживать технологии виртуализации Intel® VT-x или AMD-V ™. Вы можете узнать это, просмотрев список процессоров с поддержкой технологии виртуализации Intel® VT-x или AMD-V ™. Модель процессора, установленного в вашей системе, можно найти в диспетчере устройств (вкладка «Процессоры»). Если вы не найдете свою модель процессора в списке, эмулятор на вашем компьютере не запустится. Пора задуматься о покупке нового ПК.
Видеокарта
Ваша видеокарта должна поддерживать OpenGL версии 2.0 или новее. Вы можете узнать, какую версию OpenGL поддерживает ваша видеокарта, просмотрев отчет о возможностях OpenGL: GL_VERSION. Определить модель установленной видеокарты можно в Диспетчере устройств Windows, в разделе «Видеоадаптеры». Если окажется, что ваша видеокарта не поддерживает OpenGL выше 2.0, вам нужно будет приобрести более современную видеокарту.
Оперативная память
При запуске эмулятора в системе должен быть хотя бы один гигабайт свободной оперативной памяти. Обратите особое внимание: это рабочее пространство, а не пространство на жестком диске. Очистить память очень просто: закройте все ненужные на данный момент приложения, уберите автоматический запуск ненужных приложений (с помощью утилиты CCleaner просто отключите приватные программы и процессы), не забудьте перезапустить, чтобы изменения подействовали. Мониторинг объема свободной оперативной памяти осуществляется с помощью диспетчера задач, во вкладке «Производительность», в разделе «Монитор ресурсов», на вкладке «Память». На схеме все видно.
Драйвера
вам необходимо установить последние версии драйверов для вашей видеокарты. Драйвера скачиваются с официальных сайтов производителей видеокарт. Есть три основных производителя видеокарт: Nvidia, AMD, Intel. Загрузите драйверы NVIDIA, драйверы и программное обеспечение для графики AMD, Центр загрузки Intel. Вам просто нужно выбрать модель вашей видеокарты, версию установленной операционной системы, включая ее разрядность в выпадающих списках. Скачайте драйвера, установите их вручную. Важно: не используйте эмулятор BlueStacks для обновления драйверов.
Версия BlueStacks
Убедитесь, что у вас установлена последняя версия эмулятора BlueStacks. Последнюю версию всегда можно скачать с нашего сайта. Важно: не используйте онлайн-установщик, загрузите полную версию установщика, чтобы избежать дальнейших ошибок.
Обновление Windows
Установите все последние обновления Windows (Windows 7 и 
Дополнительные пакеты
- Установите последнюю версию библиотеки Microsoft .NET Framework для вашей операционной системы.
- Установите последнюю версию распространяемого пакета Visual C ++ для Visual Studio.
- Установите последнюю версию K-Lite Codec Pack.
Очистка системы
С помощью утилиты CCleaner очистите систему от временных файлов, очистите реестр и загрузитесь автоматически.
На этом первый подготовительный этап завершен. В 90% случаев причина ваших проблем становится понятной. Это несовместимость аппаратного обеспечения компьютера (подготовьтесь к обновлению) или устаревшего программного обеспечения (включая драйверы). Если после обновления всего необходимого программного обеспечения, исходя из совместимости оборудования, проблема не исчезнет, причина кроется где-то в вашей системе. Вы всегда можете переустановить Windows, но это радикальное решение.
Сообщение «The application requires at least 2GB of physical memory»
Как уже говорилось, для приложения BlueStacks требуется не менее 2 ГБ физической памяти. При установке эмулятора система может напомнить пользователю специальным сообщением на экране.
Что предпринять
В этом случае вам нужно увеличить объем физической памяти. Это можно сделать двумя способами:
- Добавьте модуль памяти.
- Очистите систему от ненужных программ.
Первый вариант требует покупки и установки кронштейна в системный блок. Второй проводится вручную или с помощью специальных программ. После этих манипуляций ошибка должна исчезнуть.
Проблема №2: нехватка ресурсов компьютера
BlueStacks позиционирует себя как один из самых доступных эмуляторов на рынке, так как не требует мощной системы для запуска игр и приложений. Однако это не повод закрывать глаза на требования к компьютеру. ПК с устаревшими компонентами просто не справится с поставленной задачей и покажет типичное окно с ошибкой.
Возможен второй вариант, когда возможностей хватает исключительно для запуска эмулятора, а для приложений уже не хватает. В этом случае вам нужно будет сделать следующее:
- закройте все утилиты, которые могут повлиять на производительность системы (торрент, антивирус, графический редактор, браузер),
- обновите конфигурацию ПК, заменив компоненты или добавив оперативную память.
Лучшее решение в этой ситуации — заранее сравнить вашу систему и требования разработчика.
Например, Windows 10. Поиск -> Система или щелкните правой кнопкой мыши значок «Мой компьютер» — «Свойства”

Найти — Система |

Системные параметры |
 |
BlueStacks 3 будет работать на большинстве конфигураций ПК, отвечающих минимальным системным требованиям. Однако мы не можем гарантировать работу на вашем компьютере приложений с характеристиками ниже рекомендованных.
Минимальные системные требования
Операционная система: Windows 10, Windows 8.1, Windows 8, Windows 7, Windows Vista SP2, Windows XP SP3 (только 32-разрядная версия).
У вас должны быть права администратора на вашем ПК.
На вашем компьютере должно быть не менее 2 ГБ ОЗУ (2 ГБ или более свободного места на жестком диске не заменяют ОЗУ).
На вашем компьютере должно быть не менее 4 ГБ свободного места на жестком диске для хранения приложений / игр Android и их данных.
Для совместимости с BlueStacks необходимо обновить драйверы видеокарты.
Ваш компьютер должен иметь широкополосное подключение к Интернету для доступа к связанным играм, учетным записям и контенту.
Рекомендуемые системные требования
- Операционная система: Windows 10.
- Процессор: Intel Core i5-680 (passmark 3500) или выше с расширениями виртуализации, включенными в BIOS.
- Видео: Intel HD 5200 (passmark 750) или лучше.
- Память: 6 ГБ или больше.
- HDD: SSD (или гибридный).
- Сеть: широкополосный доступ в Интернет.
- Режим мощности: максимальная производительность.
- Свободное место на диске: 40 Гб.
Последние графические драйверы от Microsoft или производителя видеокарты (ATI, Nvidia).
У вас должны быть права администратора на вашем ПК.
Инструкция
Скорее всего, проблема кроется в низкой производительности виртуального устройства или слишком большой нагрузке на компьютер / ноутбук. Все решается очень просто изменением настроек Bluestax.
В меню параметров эмулятора он выйдет следующим образом:
- В третьей версии щелкните стрелку вниз на панели инструментов и выберите соответствующий элемент.
- В четвертом кликните ЛКМ по «шестеренке» в верхней полосе окна, затем по первому варианту.
С самого начала откроется вкладка «Дисплей». Здесь мы не советуем устанавливать максимальное разрешение, лучший вариант — 1280×720 вместе с 240 DPI.
Затем перейдите в «Двигатель». Здесь установите максимальное количество ядер и объем памяти 2048 МБ. Нажмите «Перезагрузить», чтобы применить настройки».
Ошибка «Не удалось установить BlueStacks»
Если BlueStacks не появляется на экране вашего компьютера во время процесса установки, ваш компьютер недостаточно мощный.
Что делать
Чтобы исправить это, вы должны сначала удалить, а затем установить более легкую версию BlueStacks. Самый простой способ очистить систему из эмулятора — использовать утилиту Revo Uninstaller, хотя ручная очистка вполне возможна. Важно убедиться, что с диска C удалены следующие папки:
- ProgramDataBlueStacks;
- Программные файлы BlueStacks;
- UsersAppDataLocalBlueStacks.
Если после этого эмулятор не хочет устанавливаться, вам необходимо обновить компьютер.
Ошибка BlueStacks VTS_DISABLED
Похоже, вы отключили технологию виртуализации (VT).
Почему Instagram вылетает при запуске? Белый экран в приложении Instagram. Читать
- войти в BIOS при запуске компьютера;
- ищите виртуализацию линий;
- с отключением нажмите включить
Куда и как вводить коды в игре Romance Club? Читать
Сообщение «BlueStacks is already installed on this machine»
Иногда случаются даже искренние инциденты. Сначала BlueStacks сообщает, что он уже установлен, даже если от него нет никаких следов. И тогда программа останавливает установку. Пользователь перезапускает процесс, но возвращается к тому же результату.
Возможно, программа уже была установлена и ранее была некорректно удалена. То есть ее остатки на компьютере неправильно идентифицируются установщиком, как и вся версия. Вам необходимо удалить все следы старой утилиты на вашем ПК, а затем установить ее заново. О том, как чистить, а что убирать, мы уже рассказывали.
Может быть и другой случай: программа была успешно удалена, но в реестре есть ошибка. Обычно это происходит из-за ошибки Code 4 BlueStacks. В этом случае последовательность действий должна быть следующей:
- Перезагрузите компьютер.
- Запись в журнале (команда% temp%).
- Удаление всех файлов в каталоге.
- Удалите BlueStacks («Удаление программ» в Панели управления). Вам также необходимо проверить, есть ли какие-либо программы BlueStack Notification Center и BlueStack App Player, которые вам также необходимо удалить.
- Перезагрузите компьютер.
- Установка новой версии эмулятора.
вы можете использовать специальные программы для удаления исправляющих ошибки записей в реестре: CCleaner, RegCleaner и так далее.
Проверка конфигурации компьютера для корректной работы программы BlueStacks
Если установка прошла успешно, вам необходимо дополнительно проверить конфигурацию компьютера на наличие этого программного обеспечения.
Вы должны понимать, что программе требуются определенные функции на компьютере, на котором она установлена.
Видеокарта должна поддерживать технологию OpenGL и иметь версию не ниже 2.0. На официальном сайте компании будет размещена полная информация о поддерживаемых технологиях карты, установленной в ПК. Также есть данные на коробке производителя, если она у вас еще есть.
Еще один важный момент — наличие драйверов. На вашем ПК должны быть установлены драйверы видеокарты и процессора. Проверить доступность можно следующим образом: зайдите в «Мой компьютер», щелкните правой кнопкой мыши в любой области и выберите вкладку «Свойства». Затем выберите «Диспетчер устройств» и просмотрите полный список компонентов. Если рядом с элементом стоит вопросительный знак, это означает, что система не смогла найти для него драйверы. Эту проблему обязательно исправить.
Как устранить ошибку Bluestacks Market Not Found
Иногда вы можете увидеть следующее окно с сообщением «Маркет не найден». Это не магазин Google, а внутренний магазин самого приложения.
- Решение 1. Прямая установка приложений Android из магазина Google Play.
- Решение 2. Установите Google Play Store и приложение FrameWork вручную в Bluestacks. Некоторые версии Bluestacks не предустановлены в Google Play.
- Решение 3. Установите приложение напрямую с помощью файлов apk Android.
Подведение итогов
Это наиболее частые ошибки bluestacks, о которых сообщают пользователи. Не забываем также, что у приложения есть не только официальный сайт, но и справка на русском языке, в которой также обсуждаются некоторые ошибки и способы их исправления.
Ошибка Some error occurred. Please try again
Щелкните значок BlueStacks на панели задач. Щелкните его правой кнопкой мыши, затем нажмите «Выход», как показано ниже, чтобы выйти из BlueStacks.
Теперь перезапустите BlueStacks на вашем компьютере.
Проблема №3: проблемы в версии видеодрайвера
Разработка эмулятора — чрезвычайно трудоемкий процесс, особенно с точки зрения оптимизации. Вот почему есть новые специализированные версии продукта для текущей или предыдущей версии видеодрайвера. Поэтому после установки обновлений возникает ошибка, которая становится причиной отказа в запуске ПО для Android.
Столкнувшись с такой проблемой, нужно откатить версию видеодрайвера. Это можно сделать стандартными средствами Windows (откат системы) или посетив официальный сайт AMD или NVIDIA (в зависимости от производителя чипа). Здесь вам нужно найти предыдущую версию обновления и установить ее на свой компьютер.
Возможно, этот вариант актуален и для тех, чьи характеристики полностью соответствуют требованиям эмулятора, но отказываются корректно работать / запускать приложения.
Сообщение «BlueStacks installation is corrupt»

обязательно убедитесь, что на вашем компьютере установлена последняя версия NET Framework, даже если ошибка «Невозможно установить Dotnet BBlueStacks» не обнаружена. Оптимальный вариант — обновить всю систему до последней версии. В этом случае вам нужно снова скачать файл с официального сайта и снова попробовать установить эмулятор. Если результат будет таким же, вы можете попробовать использовать автономный установщик, доступный бесплатно на форумах. В крайнем случае, вы можете попробовать отключить антивирус во время установки, что может заблокировать процесс.
Проблема №4: неверный тип графики
Одна из самых распространенных проблем, о которой большинство пользователей даже не подозревает. После установки эмулятора применяются настройки по умолчанию, которые могут противоречить системным характеристикам вашего компьютера. Из-за такого недуга неправильный выбор графического движка, что приводит к конфликту при запуске игр и программ.
В этом нет ничего плохого, исправить ситуацию довольно просто. Зайдите в настройки BlueStacks и перейдите на вкладку «Движок». Установленный вами тип графики будет указан в параметрах редактирования. Попробуйте изменить его и посмотрите, как это повлияет на программу. На выбор есть только два варианта: DirectX и OpelGL.
Почему утилита не устанавливается
Хотя эмулятор разрабатывался специально для Windows, проблемы с установкой все же возникают. Очень часто они связаны с невнимательностью пользователя, который не придерживается правил процедуры или неправильно оценивает возможности платформы, на которую он пытается установить эмулятор.
Прежде чем узнать, что делать, если BlueStacks не установлен, вам необходимо проверить:
- Интернет-соединение.
- Соответствие ПК системным требованиям:
- место на жестком диске;
- объем оперативной памяти;
- версия для Windows, Framework;
- обновленные драйверы и поддержка видеокарт OpenGL.
- Исходный код программы (должен быть официальным).
- Имя пользователя.
Как видите, даже при несложной процедуре установки существует множество нюансов. А несоблюдение хотя бы одного условия может вызвать системные ошибки, с которыми придется долго возиться, а иногда даже повторять работу.
АРК из непроверенного источника
Эмулятор настолько полюбился игровому сообществу, что найти модифицированный установочный файл не составит труда. Вы можете скачать ARC и установить его, но никто не может гарантировать безопасность и стабильность такого «ресурса». Лучшим вариантом является официальная версия, которая будет более производительной, функциональной и свободной от известных ошибок.
Дефицит ОЗУ
Для установки эмулятора на ПК требуется не менее 2 ГБ оперативной памяти. И это не касается ни одной версии. Например, для третьего требуется 6 ГБ. В противном случае при установке BlueStacks может возникнуть ошибка. Сама программа много весит (последняя версия 268 Мб), а что насчет приложений, которые должны «слетать». Для большей уверенности в достаточной производительности для современных игр специалисты рекомендуют иметь двойной резерв оперативной памяти.
Недостаток места на жестком диске

Устаревшая Windows
BlueStacks совместим с Windows Vista SP2 и даже XP SP3 (32-разрядная версия), но эмулятор по-прежнему рассчитан на последние версии. О нормальном функционале можно говорить, начиная с семерки. А третье поколение лучше всего работает с Windows 10.
Отсутствие интернет-подключения
Без широкополосного интернета даже уже скачанный установочный файл не позволит программе правильно установить. Для установки требуется использование учетной записи Google, а также создание собственной учетной записи в эмуляторе. Для последнего необходимо зарегистрироваться на сервере, указав адрес электронной почты, на который будет отправлен код доступа для новой учетной записи.
Проблемы, связанные с видеоадаптером
Видеокарта сильно влияет на процедуру установки. Если параметры GPU не совпадают с требуемыми, BlueStacks не будет установлен в Windows 7 и система выдаст ошибку 25000.
Есть два способа исправить это: более новые драйверы или более новая модель карты. Для этого нужно зайти на официальный сайт производителя, найти и установить новую версию. А чтобы узнать, какая именно модель видеоадаптера установлена на вашем компьютере, откройте «Диспетчер устройств» и найдите «Видеоадаптеры».
Здесь в «Свойствах» вы можете обновить драйверы. Карту без поддержки OpenGL ниже версии 2.0 использовать нельзя. Также необходимо включить аппаратное декодирование. Если на вашем компьютере две и более видеокарты, это может вызвать конфликт с утилитой.
Неверное имя пользователя
Иногда BlueStacks не устанавливается после удаления или даже простой перезагрузки. Во время установки отображается ошибка 1609, что означает, что эмулятор не может получить права полноценной работы на ПК. Причина в неправильном имени пользователя. И выход самый простой — программу нужно запускать от имени администратора.
Ошибки при установке и запуске
Failed to install BlueStacks
Произошла ошибка при попытке установить программу. Чтобы исправить это, попробуйте удалить BlueStacks с помощью Revo Uninstaller. Дополнительно необходимо удалить следы программ из следующих каталогов:
- C: ProgramData BlueStacks
- C: Program Files BlueStacks
- C: Users AppData Local BlueStacks
Если вы используете Revo Uninstaller, щелкните правой кнопкой мыши папку и выберите «Удалить с помощью Revo Uninstaller».
BlueStacks Frontend has stopped working
Обычно это происходит на компьютерах, на которых установлены не все системные обновления. Если эмулятор не запускается, перейдите в Центр обновлений и установите последние обновления системы. И вообще желательно делать это регулярно.
BlueStacks the application failed to initialize properly (0xc0000135)
Попробуйте скачать последнюю версию программы с официального сайта.
Requesting graphics APIs that are not available on your system
Зайдите в редактор реестра, нажав Win + R — regedit. В HKEY_LOCAL_MACHINE SOFTWARE BlueStacks Guest Android Config установите параметр GlRenderMode = 1, затем выйдите из редактора реестра и перезапустите эмулятор.
1406
Запустите установщик BlueStacks от имени администратора.
Отключите антивирус.
Очистите реестр. Для этого попробуйте удалить программу через Revo Uninstaller. Если это не помогает, перейдите в редактор реестра, введите BlueStacks в поиск и удалите все связанные записи, которые остались. После этого установите программу по новой.
1714
При установке новой версии программы возникает ошибка, затрудненная следами предыдущей версии. Для этого мы рекомендуем вам очистить реестр с помощью CCleaner и удалить программы с помощью Revo Uninstaller.
25000
Довольно распространенная ошибка 25000 означает, что программа не может распознать вашу видеокарту, поскольку в вашей системе установлены устаревшие видеодрайверы. Чтобы исправить ошибку 25000, необходимо обновить драйвер. Если вы не помните модель своей видеокарты, в диспетчере устройств найдите раздел «Видеокарты», в котором показаны установленные видеокарты. Скорее всего, у вас видеокарта nVidia, ATI или Intel. В поисковике введите соответствующий запрос, перейдите на сайт разработчика и скачайте последнюю версию. После обновления исчезнет ошибка 25000. И вообще желательно следить за актуальностью видеодрайверов.
Также ошибка 25000 может появиться на компьютерах с двумя видеокартами: одна интегрированная, а другая дискретная. Встроенная видеокарта практически не отвечает всем системным требованиям, но запускается по умолчанию. Вам нужно зайти в панель управления видеокартой и настроить запуск дискретной видеокарты в конкретном приложении.
В панели управления nVidia перейдите в Настройки 3D — Управление настройками 3D — Глобальные настройки. Включите «NVIDIA High Speed Processor» и на вкладке «PhysX Config Setup» выберите дискретную видеокарту. Примените изменения и перезагрузите компьютер. В будущем не должно быть 25 000 ошибок.
Если ваша видеокарта AMD, запустите утилиту Radeon Settings — Настройки — Расширенные настройки. В новом открывшемся окне в разделе «Power» выберите «Switchable Graphics Application Settings» и назначьте запуск видеокарты AMD с BlueStacks.
25010
Эта ошибка отображается, когда процессор не соответствует требованиям программы. Проблема в железе, решить ее можно только закупкой нового оборудования. В худшем случае попробуйте поискать версию для слабых компьютеров.
Бесконечная загрузка
Чаще всего ошибка авторизации возникает, когда при запуске доступно менее 1 ГБ ОЗУ. У программы недостаточно ресурсов, поэтому она не запускается. С помощью диспетчера задач закройте неиспользуемые программы и службы, занимающие оперативную память.
Вы также можете попробовать закрыть программу с помощью значка на панели задач: в Панели управления перейдите в Администрирование — Службы и перезапустите BlueStacks Android Service и BlueStacks Log Rotator Service. Проблема должна исчезнуть.