Привет всем, в этой статье я попытаюсь представить общее решение для случаев, когда появляется проблема с USB драйверами, которые возможны в операционной системе Windows. Если вы сталкиваетесь с проблемой неизвестного устройства или возникают вопросы при подключении какого-то определённого устройства флешки или модема, то можете попробовать исправить ситуацию, не переустанавливая конкретные USB драйверы, а решить проблему одним махом. Этот способ часто помогает и тем, у кого при подключении флешки с любым содержимым USB драйверы вызывают ступор Windows — когда проводник WE просто останавливается.
ЧИТАЙТЕ ТАКЖЕ:
Как правильно искать драйвер к «непонятному» устройству?
Как запретить автоматическую установку драйвера?
Какие устройства и драйверы у меня установлены?
Ошибка Устройство не является съёмным и не может быть извлечено
ПЕРЕД ТЕМ, КАК НАЧАТЬ, ПОМНИТЕ
- убедитесь, что система получила последние обновления; в их числе есть критические, касаемые именно ошибок с USB драйверами
- какие-то из устройств, подключаемые через USB порты , возможно, придётся переустановить. Сейчас или в последующем.
- перед началом работы освободите все USB порты на компьютере (если в чулане есть клавиатура и мышь с интерфейсом PS/2 — подключите их)
- пункт выше необязателен, однако одно условие критично: мышь и клавиатура должны быть ПРОВОДНЫМИ
- работаем в реестре — делаем копию исправляемой ветки
Простые и дешёвые тестеры USB портов и устройств
А теперь советы:
- проверьте скрытые устройства в Диспетчере устройств
- освободим память системы
- принудительно обновляем «репозиторий»
- после неудачной переустановки драйверов USB
- создайте резервную копию драйверов
Проблема с USB драйверами: удаляем битые пути в Диспетчере устройств
- отключаем все USB устройства
- перейдите в окно Сведений о компьютере по пути
Панель управленияВсе элементы панели управленияСистема
и выберите пункт слева Дополнительные параметры системы:
- выбираем пункт Переменные среды…
Создайте новую переменную с именем
devmgr_show_nonpresent_devices
и задайте ей значение 1:
Согласитесь с изменениями и переходите в Диспетчер устройств, где во вкладке Вид активируйте пункт Показать скрытые устройства :
Начинаем поиск. Разверните пункт Контроллеры USB. Кто здесь не был, сейчас удивиться, сколько устройств хранится в памяти Windows. Это всё то, что было однажды подключено к компьютеру. Так вот все эти бледные устройства можно смело удалить: неработающие USB драйверы будут удалены. Так и сделайте:

Проблема с USB драйверами: чистим память Windows
Идём дальше. Диспетчер можно закрыть. А нам нужен файл INFCACHE.1. От глаз пользователя он скрыт. В нём и хранятся настройки. Вообще их несколько, но нам нужен пока один: тот что в
C:WindowsSystem32DriverStore
Чаще всего эта папка полупустая, и её содержимое выглядит примерно так:
- Щёлкните правой мышкой и вызовите Свойства. Во вкладке Безопасность нужно усилить права на изменение файла для вашей учётной записи. Пусть это будет Полный доступ:
Примените изменения. А теперь файл INFCACHE.1 удалите. Сразу подключите ЛЮБОЕ ЗАВЕДОМО ИСПРАВНОЕ USB устройство. Система перезапишет новый файл INFCACHE.1, который появится после перезагрузки системы. Теперь проверьте как работает и отказавшееся работать ранее USB устройство. Возможно, процедуру удаления устройств и очистки файла настроек придётся повторить несколько раз.
Если после не первой перезагрузки ничего не помогает, проведите эту операцию с остальными файлами этой папки (теми, что имеют расширение .dat — только не трогайте папки!):
Попробуйте несколько раз с перезагрузкой.
Проблема с USB драйверами: обновляем файловый репозиторий
Следующий вариант является продолжением двух первых шагов, и в этом случае мы дублируем удаление USB устройств, но уже в папке:
C:Windows/System32/Driver Store/File Repository/
В её составе отыщите папку с наименованием usbstor.inf. Если их несколько, выберите ту, что по-новее. Внутри найдите два файла: usbstor.inf и usbstor.PNF.
у меня 64-битная версия Windows
Копируем их, вставляем в папку
C:/Windows/inf
Перезагружаемся. Процедуру повторяем по необходимости.
Проблема с USB драйверами: Windows не удалось запустить это устройство…
Обычно такая ошибка в свойствах устройства Диспетчере устройств появляется после проведения некоторых манипуляций с USB контроллером в части прошивки или попытки установить/переустановить устройства целым пакетом с удалением/переустановкой драйверов. Нам придётся проверить реестр на предмет выставляемых сторонними производителями (через программы или обновления) программных фильтров. Подобная проблема иногда подстерегает пользователя, когда Windows перестаёт вдруг видеть дисковод. А с USB это сплошь и рядом. Так что в реестре нам нужна ветка:
HKEY_LOCAL_MACHINESYSTEMCurrentControlSetControlClass{36FC9E60-C465-11CF-8056-444553540000}
Все параметры с именами LowerFilters и UpperFilters смело удаляйте и перезагружайтесь. После этого повторно переустановите драйверы в Диспетчере устройств. Эта ошибка, кстати, часто мешает подключить флешку к виртуальной машине:
Ошибка VirtualBox: Не удалось подсоединить USB-устройство
Надеюсь, помог. Успехов
Исправляем ошибку «USB — устройство MTP – Отказ»
Исправление ошибки «USB — устройство MTP – Отказ»
Обсуждаемая сегодня ошибка возникает при подключении телефона к компьютеру. Происходит такое по разным причинам. Это может быть отсутствие необходимых компонентов в системе или, наоборот, присутствие лишних. Все эти факторы мешают корректной установке медиадрайвера для мобильных устройств, который позволяет «винде» общаться со смартфоном. Далее мы рассмотрим все возможные варианты устранения данного сбоя.
Способ 1: Редактирование системного реестра
Реестр представляет собой набор системных параметров (ключей), определяющих поведение системы. Некоторые ключи в силу различных причин могут мешать нормальной работе. В нашем случае это единственная позиция, от которой нужно избавиться.
- Открываем редактор реестра. Делается это в строке «Выполнить» (Win+R) командой
Вызываем окно поиска клавишами CTRL+F, выставляем флажки, как показано на скриншоте (нам нужны только названия разделов), и в поле «Найти» вводим следующее:
Жмем «Найти далее». Обратите внимание, что должна быть выделена папка «Компьютер».
В найденном разделе, в правом блоке, удаляем параметр с названием «UpperFilters» (ПКМ – «Удалить»).

Если ключи не найдены или способ не сработал, значит, в системе отсутствует нужный компонент, о котором и поговорим в следующем параграфе.
Способ 2: Установка MTPPK
MTPPK (Media Transfer Protocol Porting Kit) – драйвер, разработанный Майкрософт и предназначенный для взаимодействия ПК с памятью мобильных устройств. Если у вас установлена «десятка», то данный способ может не принести результата, так как эта ОС способна самостоятельно загружать подобное ПО из интернета и оно, скорее всего, уже установлено.
Установка производится предельно просто: запускаем загруженный файл двойным кликом и следуем подсказкам «Мастера».
Частные случаи
Далее мы приведем несколько частных случаев, когда решения проблемы являются неочевидными, но тем не менее эффективными.
- Попробуйте выбрать тип подключения смартфона «Камера (PTP)», а после того как устройство будет найдено системой, переключить обратно на «Мультимедиа».
- В режиме разработчика отключите отладку по USB.
Загрузитесь в «Безопасный режим» и подключите смартфон к ПК. Возможно, некоторые имеющиеся в системе драйвера мешают обнаружению устройства, и этот прием сработает.
Подробнее: Как зайти в безопасный режим на Windows 10, Windows 8, Windows 7, Windows XP
Одному из пользователей при проблемах с планшетом Lenovo помогла установка программы Kies от Самсунг. Неизвестно, как поведет себя ваша система, поэтому создайте точку восстановления перед инсталляцией.
Подробнее: Как создать точку восстановления в Windows 10, Windows 8, Windows 7, Windows XP
Заключение
Как видите, решить проблему с определением мобильных устройств системой не так уж сложно, и мы надеемся, что приведенные инструкции помогут вам в этом. Если ничего не помогло, возможно, в Виндовс произошли критические изменения, и придется ее переустановить.
Источник
При установке драйвера USB накопителя — Отказ
При установке Windows 7 отказ в работе клавиатуры и мышки USB
всем привет, может быть кто то сталкивался с такой проблемой. купил новый пк, устанавливаю Винду.
Не видит никакиз флешек/отказ в установке драйвера
Добрый день, решил создать новую тему, т.к не нашел решения проблемы своей. Перечитал оч много.
Отказ в доступе при установке программ
При установке любой программы возникает ошибка failed to create extraction path потом путь до папки.
Автоматическое обновление драйвера usb-накопителя
Здравствуйте!Есть задача написать программу по блокировке любого usb накопителя при его.
Решение
HKEY_LOCAL_MACHINESYSTEMCurrentControlSetControlClass<7 1A27CDD-812A-11D0-BEC7-08002BE2092F>
в параметре LowerFilters, присутствует snapmanдрайвер Acronis? и посмотрите в разделе
HKEY_LOCAL_MACHINESYSTEMCurrentControlSetControlClass <4 D36E967-E325-11CE-BFC1-08002BE10318>-следы Acronissapman.
Добавлено через 3 минуты
доп смотрите, нет ли строк : tdrpman*, timounter.
Добавлено через 3 минуты
забыл . их — следует удалить.
перезагрузка.
Добавлено через 48 секунд
перезагрузиться не забудьте — после удаления..
Решение
откатываться нужно на момент — установки акронис а сейчас он удален (если, я правильно понял).
..данные не потеряете , проблема может возникнуть с установленными приложениями на момент — восстановления.
Добавлено через 1 минуту
запустите sfc /scannow еще раз.
Добавлено через 2 минуты
и сделайте поиск по реестру — snapman, возможно : где то и остался.
Добавлено через 10 минут
HKEY_LOCAL_MACHINESYSTEMCurrentControlSetControlClass<4 D36E96F-E325-11CE-BFC1-08002BE10318>
здесь гляньте
Добавлено через 3 минуты
должно быть : UpperFilters=mouclass
Добавлено через 34 минуты
+ здесь, должно быть :[HKEY_LOCAL_MACHINESYSTEMCurrentControlSetServicesusbstor]
«Start»=dword:00000003
Источник
Ошибка «USB-устройство MTP. Отказ»: рекомендации по устранению проблемы
Нередко можно встретить ситуации, когда пользователь подключает мобильное устройство к компьютеру посредством кабеля USB, а система девайс не распознает да еще и выдает при этом сообщение об ошибке. И это, к сожалению, относится не только к самым простым телефонам, но и к современным планшетам, смартфонам и даже фотоаппаратам или камерам. Как опознать USB-устройство MTP, сделать его видимым и полностью работоспособным, далее предлагается рассмотреть максимально подробно. Попробуем применить несколько классических методов и решений, которые предлагают пользователи в интернете.
Ошибка Windows 7: «USB-устройство MTP. Отказ». Общая суть проблемы
Сразу хочется отметить, что проблема состоит в том, что мобильный девайс не определяется операционной системой исключительно как накопитель (ни внутренний раздел, ни съемная карта не видны).
Многие пользователи думают, что основная причина состоит в неправильной работе драйвера USB-устройства MTP. Да, действительно, такая ситуация наблюдаться может, но только лишь отчасти. Иногда проблема может состоять в настройках самого девайса или даже в параметрах системного реестра Windows. Кроме того, если в системе не установлены некоторые дополнительные компоненты и обновления, призванные обеспечить корректную работу подключаемых устройств такого типа, ошибка появляться тоже может.
Первоначальные действия с реестром
Итак, прежде чем скачать драйвер USB-устройства MTP, можно предпринять, так сказать, превентивные меры, используя для этого системный реестр, поскольку некоторые установленные ключи могут содержать в себе запреты на определение мобильных девайсов.
Первым делом вызываем редактор (regedit в меню «Выполнить») и переходим к ветке HKLM. Через раздел SOFTWARE и каталоги контроля переходим к конечному каталогу, как показано на изображении выше. Справа имеется ключ UpperFilters, который как раз нам и мешает. Удаляем запись, выходим из редактора и перегружаем систему. После этого, как правило, при подключении девайса к компьютеру или ноутбуку драйверы, если их не было, установятся автоматически, а само USB-устройство MTP становится видимым в системе.
Установка или обновление драйвера
Но бывает и так, что вышеуказанный ключ в реестре изначально отсутствует, а устройства не определяются ни под каким предлогом. Что делать в такой ситуации?
Тут необходимо при подключенном к компьютеру девайсе зайти в «Диспетчер устройств», найти свое устройство, помеченное желтым треугольником, и через меню ПКМ выбрать обновление драйвера (таже можно использовать и раздел свойств). Когда система начнет выдавать рекомендации, следует выбирать только совместимые драйвера. Если это не поможет, скачайте в интернете универсальный драйвер MTPPK, установите его самостоятельно или укажите системе полный путь к сохраненному файлу.
Иногда нерабочее USB-устройство MTP можно идентифицировать, если на вкладке сведений в выпадающем информационном списке выбрать ИД оборудования, после чего задать поиск драйвера в интернете по самой длинной строке, содержащей идентификаторы DEV и VEN. Само собой разумеется, что после загрузки драйвер также придется инсталлировать самому.
Инсталляция дополнительных компонентов системы
Иногда, даже при условии наличия работоспособного драйвера, ошибка может возникать снова и снова. Считается, что такая ситуация большей частью связана с отсутствием особых компонентов самой операционной системы.
Исправление ошибки состоит в том, чтобы загрузить с официального сайта Microsoft пакет Windows Media Feature Pack или его недостающие элементы, а затем установить. Отзывы пользователей свидетельствуют о том, что иногда это срабатывает.
Другие варианты устранения сбоя
Некоторые владельцы мобильной техники после удаления вышеописанного ключа реестра рекомендуют отключить режим отладки по USB. Иногда помогает установка настроек с использованием типа подключения PTP (камера) вместо MTP.
Обладатели смартфонов и планшетов Samsung утверждают, что для определения USB-устройства MTP достаточно установить соответствующий адаптер (инсталлируется он вместе с программой Samsung Kies).
Еще один вариант действий, как утверждается, состоит в том, чтобы загрузить Windows в безопасном режиме и войти в систему под регистрационной записью администратора. В этом случае драйверы устанавливаются автоматически и без проблем.
Для определения мобильной техники Apple многие пользователи рекомендуют использовать следующий действия. Через ПКМ на системном разделе (диск «С») выбирается раздел свойств и вкладка безопасности, а в меню групп или пользователей проверяется наличие строки «Прошедшие проверку» с параметром «Чтение».
Аналогичные действия производятся для каталога Windows. Если указанный параметр не задействован, его нужно добавить через кнопку изменения опций. После перезагрузки Windows «яблочные» девайсы системой будут распознаны.
Наконец, если система подвергалась воздействию вирусов, следует произвести полную проверку, используя для этого портативные антивирусные утилиты.
Источник
Драйвер устройства USB 3.0 не устанавливается
Драйвер устройства хранения USB 2.0 не работает
Вот шаги, которые я выполнил, чтобы решить проблему с установкой драйвера устройства хранения данных USB 3.0.
Шаг 1. Я открыл диспетчер устройств, набрав devmgmt.msc в меню «Выполнить», а затем удалил оттуда все USB-устройства, USB-контроллер и корневой концентратор, а затем щелкнул параметр «Сканировать на предмет изменений оборудования» в меню «Действие», как показано на рисунке ниже. .
И диспетчер устройств все еще показывает желтый восклицательный знак рядом с внешним устройством USB 3.0.
Я попытался переустановить драйвер, и на панели задач появилось уведомление об установке драйвера устройства, как показано на рисунке ниже.
и когда я нажал на уведомление, он открыл окно состояния установки, где он показал мне, что он делает – установка внешнего USB 3.0, сначала он искал драйвер в Интернете, а затем искал драйвер в обновлении Windows, и когда он не мог найти драйвер в обновлении Windows он сказал, что находит предварительно настроенный драйвер на моем ПК, и, наконец, показал красный крестик с сообщением «Драйвер не найден» рядом с внешним USB 3.0.
Итак, на этом этапе, когда мой компьютер не смог установить драйвер устройства USB 3.0 из предварительно настроенного списка драйверов, я подумал, что с моим компьютером что-то не так: файлы драйвера отсутствуют или что-то не позволяет ему установить.
Шаг 2. Я пошел в панель управления, а затем открыл Центр обновления Windows и убедился, что мой компьютер обновлен, проверив наличие обновлений. Он был обновлен.
Шаг 3. Проверил настройки установки устройства. Нажмите «Пуск» и введите «Изменить параметры установки устройства» в поле поиска и щелкните первый результат поиска, как показано на рисунке ниже.
Затем он открыл окно настроек установки устройства, как показано на рисунке 16 (f) ниже.
в этом окне вам нужно убедиться, что у вас выбрана опция Всегда устанавливать лучшее программное обеспечение драйвера из Центра обновления Windows или Да, делать это автоматически (рекомендуется) .
Шаг 4. Перейдите в панель управления и нажмите «Устранение неполадок», а оттуда в окне устранения неполадок нажмите «Оборудование и звук», как показано на рисунке ниже.
А затем в следующем окне нажмите «Оборудование и устройства», как показано на рисунке ниже.
он откроет средство устранения неполадок оборудования, поэтому нажмите «Далее», а затем он найдет проблему, связанную с драйвером USB-устройства и другим подключенным оборудованием, и попытается исправить себя.
Эти шаги не сработали для меня, поскольку они показали мне ошибку: невозможно установить внешний USB 3.0, как показано ниже.
Шаг 5. Теперь я снова проверил диспетчер устройств и обнаружил то же самое: желтый восклицательный знак для USB-накопителя, а свойства устройства показали, что драйверы для этого устройства не установлены.
Здесь он ясно показывает мне, что драйвер устройства недоступен или не установлен. Шаг 6. Теперь мне нужно было проверить две записи в реестре, поэтому я пошел в «Выполнить» -> «Введенный Regedit» и перешел к следующему ключу:
HKEY_LOCAL_MACHINESYSTEMCurrentControlSetControlClass{36FC9E60-C465-11CF-8056-444553540000}
Выделите этот ключ ({36FC9E60- C465-11CF-8056-444553540000} ) на правой панели, а затем проверьте наличие значений «Верхние фильтры» и «Нижние фильтры». Если это так, щелкните правой кнопкой мыши значения и выберите «Удалить», чтобы удалить их. См. рисунок ниже.
Перезагрузите компьютер и проверьте, устранена ли проблема.
Шаг 7. Теперь перейдите в «C:windowsinf» и «C:windowsSystem32 (в случае 32-битной ОС)» или «C:WindowsSysWOW64 (в случае 64-битной ОС)». папку и проверьте, доступны ли эти три файла USBSTOR.SYS , usbstor.inf и usbstor.pnf . Если они были переименованы, то измените название так, как я их написал, или, если они недоступны, скопируйте их из
«C:windowsSystem32DriverStoreFileRepositoryusbstor.inf_x86_neutral_83027f5d5b2468d3», если это 32-разрядная версия Windows, в противном случае скопируйте ее из «C:windowsSystem32DriverStoreFileRepositoryusbstor.inf_amd64_neutral_XXXXXXXXX (где XXXXXXX — аппаратное обеспечение) ID драйвера) » в случае 64-битной версии Windows
Затем перейдите в «C:WINDOWSSYSTEM32Drivers» или «C:WINDOWSSysWOW64Drivers» и убедитесь, что у вас есть USBSTOR.SYS и usbd.sys , если не скопируйте их снова из
” C:windowsSystem32DriverStoreFileRepositoryusbstor.inf_x86_neutral_83027f5d5b2468d3 “, если это 32-разрядная версия Windows, в противном случае скопируйте ее из” C:windowsSystem32DriverStoreFileRepositoryusbstor.inf_amd64_neutral_XXXXXXXXX (где XXXXXXX – аппаратное обеспечение ID драйвера)» в случае 64-битной версии Windows и вставьте его в папку «Драйверы».
На моем компьютере они были отключены по какой-то причине, возможно, из-за вируса или антивируса, который оказался вирусом, и поэтому драйвер устройства USB 3.0 не устанавливался. Ниже приведены изображения, показывающие, что имя файла было изменено.
Из-за изменения имени USB-драйвера ОС не могла его вызвать при обнаружении USB-накопителя, поэтому ОС не смогла загрузить/установить устройство.
Поэтому я правильно переименовал их, а затем просканировал аппаратные изменения, и я был буквально потрясен, увидев изменение сейчас, хотя драйвер устройства USB 3.0 все еще не был установлен, но свойства драйвера показали мне, что «службы для этого устройства не могут быть запущены либо потому, что он отключен, либо с ним не связаны активные устройства», как показано ниже.
Шаг 8. Если вы также видите то же сообщение, откройте редактор реестра, перейдя в «Выполнить» -> набрав Regedit и перейдя к следующему ключу, который определяет службу USB-накопителя:
"HKEY_LOCAL_MACHINESYSTEMCurrentControlSetServicesUSBSTOR"и убедитесь, что значение «Пуск» равно 3 на правой панели. . Начальное значение 3 означает, что служба USB-накопителя будет запущена автоматически.
Я перезапустил свою систему, а затем подключил внешний жесткий диск USB 3.0 и Bingo!!!!!
*** И УСТАНОВИЛ ДРАЙВЕР УСТРОЙСТВА USB 3.0 ***
Проблема с драйвером устройства USB 3.0 была решена таким образом ………
К вашему сведению, что я узнал.
В Windows 7 все драйвера находятся в системной папке %SystemRoot%System32 . Две другие системные защищенные подпапки называются «DriverStore» и «drivers». Часто есть еще и третья подпапка «DrvStore». В этих папках хранятся все встроенные драйверы для устаревшего и часто используемого оборудования, поэтому их можно скопировать на внешний носитель для безопасного хранения.
Кроме того, вы должны сделать резервную копию папки %systemroot%inf . Эта папка содержит файлы информации о настройке драйвера. Эта папка иногда упускается из виду, но драйверы не могут быть установлены без содержащейся в ней информации.
Windows 7 ведет журнал трассировки диспетчера устройств, поэтому, возможно, мы найдем что-то полезное, сравнив трассировку на вашем компьютере с трассировкой на моей машине. (У меня Windows 7 32-битная). Тем не менее, будьте осторожны, эти журналы трассировки нелегко читать / отслеживать, но все же стоит взглянуть
Сделайте следующее
1. Запустите со вставленной флешкой
2. Удалите файл C:Windowsinfsetupapi.dev.log (это журнал трассировки)
3. В диспетчере устройств щелкните правой кнопкой мыши флешку->Удалить
4. Теперь вверху в меню DevManager выберите Action->Scan for Hardware Change. Windows переустановит драйвер диска. Ошибка/желтый треугольник все еще возникает??
5. Теперь у нас должен быть след удаления/переустановки. Вернитесь в C:Windowsinfsetupapi.dev.log.
При обнаружении нового устройства Windows проверяет хранилище драйверов, чтобы убедиться, что там размещен соответствующий пакет драйверов . Если нет, он проверяет несколько местоположений, чтобы найти пакет драйверов для размещения в хранилище драйверов. По порядку эти места:
1. Папки, указанные в параметре реестра DevicePath, как описано в этом разделе.
2. Центр обновления Windows в Интернете. Дополнительные сведения см. в разделе Настройка Windows для поиска драйверов устройств в Центре обновления Windows.
3. Путь к файлу или носитель, предоставленный пользователем.
После того как Windows обнаружит пакет драйверов, он будет скопирован в хранилище драйверов, а затем установлен оттуда.
В этом разделе описана процедура, которую можно использовать для изменения списка папок, в которых диспетчер устройств ищет пакет драйверов.
Членство в локальной группе администраторов или аналогичной группе является минимальным требованием для выполнения этой процедуры.
Чтобы настроить Windows для поиска драйверов устройств в дополнительных папках, выполните следующие действия:
1. Запустите редактор реестра. Нажмите «Пуск» и в поле «Начать поиск» введите regedit.
2. Если появится диалоговое окно «Контроль учетных записей пользователей», подтвердите, что отображаемое в нем действие соответствует вашим требованиям, а затем нажмите «Да».
3. Перейдите к следующему разделу реестра:
HKEY_LOCAL_MACHINE/Software/Microsoft/Windows/Current Version
4. В области сведений дважды щелкните DevicePath и введите путь, содержащий папку с дополнительными драйверами, в его значение данных.

В этой инструкции подробно об исправлении ошибки «Запуск этого устройства невозможен» код 10 для различных типов устройств в Windows 10, 8.1 и Windows 7, с большой вероятностью один из методов позволит решить возникшую проблему.
- Простые способы исправить ошибку Код 10
- Исправление ошибки в реестре Windows 10, 8.1 и Windows 7
- Видео инструкция
Простые способы исправить ошибку «Код 10» в диспетчере устройств Windows 10, 8.1 и Windows 7
Прежде всего стоит попробовать следующие простые шаги для исправления рассматриваемой проблемы:
- Если ошибка «Запуск этого устройства невозможен» возникает в Windows 10 или 8.1, при этом только после завершения работы или режима сна, но исчезает после перезагрузки, причем независимо от того, о каком устройстве идет речь, помочь может одно из следующих действий:
- Отключение функции «Быстрый запуск».
- Ручная установка драйверов чипсета, Intel Management Engine (для Intel компьютеров и ноутбуков), управления электропитанием (часто необходимы для ноутбуков). Следует скачать эти драйверы с официального сайта производителя ноутбука или материнской платы (если у вас ПК) и вручную установить их. Важно: даже если у вас установлена Windows 10, а на официальном сайте драйверы для предыдущей версии системы, все равно следует их установить.
- Если проблема возникла с USB устройством, попробуйте подключить его в другой разъем на компьютере или ноутбуке, можно также попробовать другой тип разъема (USB 2.0 вместо 3.0 и наоборот). При использовании USB-хабов, попробуйте подключить устройство напрямую к разъему.
- Для некоторых устройств, в свойствах которых в диспетчере устройств присутствует вкладка «Управление электропитанием» помогает снятие отметки «Разрешить отключение этого устройства для экономии энергии», применение настроек и перезагрузка компьютера.
- Откат драйвера устройства. Откройте свойства устройства в диспетчере устройств, на вкладке драйвер проверьте активность кнопки «Откатить». Если кнопка активна — используйте её.
- Обновление драйвера устройства. Важно: обновление — это не нажать «Обновить драйвер» в диспетчере устройств (он с большой вероятностью сообщит, что драйвер не требует обновления, даже если это не так), а вручную скачать последнюю версию драйвера с сайта производителя устройства и установить его.
- Удаление проблемного устройства в диспетчере устройств (правый клик по устройству — удалить), а затем использование пункта «Действие» — «Обновить конфигурацию устройства» в главном меню диспетчера устройств.
Дополнительно в случае, если проблема возникает с USB устройством или Wi-Fi адаптером, при этом не регулярно (то есть может исчезать), попробуйте такой вариант: зайдите в Панель управления — Электропитание, нажмите «Настройка схемы электропитания» рядом с названием текущей схемы, а затем перейдите в раздел «Изменить дополнительные параметры питания».
В следующем окне обратите внимание на параметры адаптера беспроводной сети (если проблема с Wi-Fi адаптером) и «Параметры USB».
Установите значения «Максимальная производительность» и «Запрещено», как на изображении выше, а затем примените настройки и перезагрузите компьютер.
Исправление ошибки «Запуск этого устройства невозможен» в редакторе реестра
Следующий метод решения проблемы — использование редактора реестра. Перед этим рекомендую создать точку восстановления системы или резервную копию реестра, они помогут в случае, если что-то пойдет не так.
Далее показан пример действий для случая, когда об ошибке сообщает USB устройство (или сразу несколько таких устройств), а после этого — разделы, соответствующие другим типам устройств, где следует выполнить те же действия, если ошибка с кодом 10 возникает с другим устройством:
- Запустите редактор реестра, для этого можно нажать клавиши Win+R и ввести regedit.
- Перейдите в раздел реестра (папки слева)
HKEY_LOCAL_MACHINESYSTEMCurrentControlSetControlClass{36fc9e60-c465-11cf-8056-444553540000} - В правой части окна реестра удалите значения UpperFilters и LowerFilters при их наличии, нажав по ним правой кнопкой мыши и выбрав пункт «Удалить».
- В случае, если проблема с USB устройством ввода (мышь, клавиатура, графический планшет и подобные), выполните те же действия в аналогичном расположении в разделе {745a17a0-74d3-11d0-b6fe-00a0c90f57da}.
- Закройте редактор реестра и перезагрузите компьютер.
Обратите внимание, в шаге 2 я указал подраздел с именем {36fc9e60-c465-11cf-8056-444553540000}, который соответствует USB контроллерам и концентраторам. Если «Запуск устройства невозможен» возникает не с USB устройством, в том же расположении реестра есть следующие подразделы, где следует выполнить указанные действия:
- 4d36e972-e325-11ce-bfc1-08002be10318 — сетевые адаптеры
- 4d36e968-e325-11ce-bfc1-08002be10318 — видеокарты
- 4d36e96c-e325-11ce-bfc1-08002be10318 — аудио и видео устройства
- 4d36e96f-e325-11ce-bfc1-08002be10318 — мыши
- 4d36e96b-e325-11ce-bfc1-08002be10318 — клавиатуры
- 6bdd1fc6-810f-11d0-bec7-08002be2092f — камеры и сканеры
- 4d36e967-e325-11ce-bfc1-08002be10318 — жесткие диски
- 4d36e96a-e325-11ce-bfc1-08002be10318 — контроллеры жестких дисков
- 4d36e96d-e325-11ce-bfc1-08002be10318 — модемы
- 4d36e978-e325-11ce-bfc1-08002be10318 — последовательные и параллельные порты
- 4d36e97b-e325-11ce-bfc1-08002be10318 — контроллеры SCSI и RAID
- 4d36e97d-e325-11ce-bfc1-08002be10318 — системные шины и мосты
После внесения изменений не забывайте о перезагрузке компьютера.
Видео инструкция
В случае, если предложенные решения не сработали, но у вас есть точки восстановления системы на дату, когда проблема не проявляла себя, можно попробовать использовать их, возможно, это поможет исправить проблему. Если у вас установлена Windows 10, вы можете выполнить сброс системы или автоматическую переустановку.
Содержание
- Ошибка накопителя: Запуск этого устройства невозможен. (Код 10)
- Способ 1: Отключение устройств USB
- Способ 2: Обновление драйверов
- Способ 3: Назначение новой буквы
- Способ 4: Чистка реестра
- Способ 5: Восстановление системы
- Вопросы и ответы
Вы подключаете флешку, а компьютер ее не видит? Такое может произойти как с новым накопителем, так и с тем, что постоянно используется на Вашем ПК. При этом в свойствах устройства появляется характерная ошибка. К решению этой проблемы следует подходить в зависимости от причины, которая привела к такой ситуации.
На всякий случай уточним, что мы говорим о такой ошибке, как показано на фото ниже:
Скорее всего, кроме сообщения о невозможности запуска съемного накопителя, система не даст никакой другой информации. Поэтому придется поочередно рассматривать самые вероятные причины, а конкретно:
- установка драйверов устройства прошла некорректно;
- произошел конфликт оборудования;
- повреждены ветки реестра;
- другие непредвиденные причины, помешавшие идентификации флешки в системе.
Вполне возможно, что неисправен сам носитель информации или USB-разъем. Поэтому для начала правильно будет попытаться вставить ее в другой компьютер и посмотреть, как она будет себя вести.
Способ 1: Отключение устройств USB
Отказ работы флешки мог быть вызван конфликтом с другими подключенными устройствами. Поэтому Вам нужно выполнить несколько простых действий:
- Извлеките все USB-устройства и кардридеры, включая флешку.
- Перезагрузите компьютер.
- Вставьте нужную флешку.
Если дело было в конфликте, то ошибка должна исчезнуть. Но если ничего не происходит, переходите к следующему способу.
Способ 2: Обновление драйверов
Наиболее часто всему виной отсутствующие или неработающие (некорректные) драйвера накопителя. Эту проблему исправить довольно просто.
Для этого сделайте вот что:
- Вызовите «Диспетчер устройств» (одновременно нажмите «Win» и «R» на клавиатуре, и введите команду devmgmt.msc, после чего нажмите «Enter»).
- В разделе «Контроллеры USB» найдите проблемную флешку. Скорее всего, она будет обозначена как «Неизвестное USB-устройство», а рядом будет треугольник с восклицательным знаком. Кликните по ней правой кнопкой и выберите «Обновить драйверы».
- Начните с варианта автоматического поиска драйверов. Обратите внимание, что на компьютере обязательно должен быть доступ в Интернет.
- В сети начнется поиск подходящих драйверов с дальнейшей их установкой. Однако Windows не всегда справляется с этой задачей. И если таким способом исправить проблему не получилось, то зайдите на официальный сайт производителя флешки и скачайте драйвера там. Найти их чаще всего можно в разделе сайта «Обслуживание» или «Поддержка». Далее нажмите кнопку «Выполнить поиск драйверов на этом компьютере» и выберете скачанные файлы.
Кстати, переносное устройство может перестать работать как раз после обновления драйверов. В этом случае поищите на том же официальном сайте или других надежных источниках более старые версии драйверов и установите их.
Читайте также: Решение проблемы со скрытыми файлами и папками на флешке
Способ 3: Назначение новой буквы
Есть вероятность, что флешка не работает из-за присвоенной ей буквы, которую нужно изменить. К примеру, такая буква уже есть в системе, и она отказывается воспринимать второе устройство с ней. В любом случае стоит попробовать сделать следующее:
- Войдите в «Панель управления» и выберите раздел «Администрирование».
- Дважды кликните по ярлыку «Управление компьютером».
- Выберите пункт «Управление дисками».
- Кликните правой кнопкой по проблемной флешке и выберите «Изменить букву диска…».
- Нажмите кнопку «Изменить».
- В выпадающем меню выберите новую букву, но проследите, чтобы она не совпадала с обозначением других устройств, подключаемых к компьютеру. Нажмите «ОК» в этом и следующем окне.
- Теперь можно закрывать все ненужные окна.
В нашем уроке Вы можете узнать больше о том, как переименовать флешку, и прочитать о еще 4 способах выполнения данной задачи.
Урок: 5 способов переименовать флешку
Способ 4: Чистка реестра
Возможно, целостность важных записей в реестре была нарушена. Нужно найти и удалить файлы Вашей флешки. Инструкция в данном случае будет выглядеть так:
- Запустите «Редактор реестра» (снова нажмите одновременно кнопки «Win» и «R», введите regedit и нажмите «Enter»).
- На всякий случай сделайте резервную копию реестра. Для этого нажмите «Файл», а затем «Экспорт».
- Обозначьте «Весь реестр», укажите имя файла (рекомендуется дата создания копии), выберите место сохранения (появится стандартное диалоговое окно сохранения) и нажмите «Сохранить».
- Если Вы случайно удалите что-то нужное, можно будет все исправить, загрузив этот файл через пункт «Импорт».
- Данные обо всех USB-устройствах, когда-либо подключенных к ПК, хранятся в этой ветке:
HKEY_LOCAL_MACHINESYSTEMCurrentControlSetEnumUSBSTOR - В перечне отыщите папку с названием модели флешки и удалите ее.
- Также проверьте следующие ветки
HKEY_LOCAL_MACHINESYSTEMControlSet001EnumUSBSTORHKEY_LOCAL_MACHINESYSTEMControlSet002EnumUSBSTOR
Как вариант, можно использовать одну из программ, в функционал которой включена чистка реестра. С этой задачей, например, хорошо справляется Advanced SystemCare.
На CCleaner это выглядит так, как показано на фото ниже.
Также можно использовать Auslogics Registry Cleaner.
Если Вы не уверены, что справитесь с ручной очисткой реестра, то лучше прибегнуть к использованию одной их этих утилит.
Способ 5: Восстановление системы
Ошибка могла возникнуть после внесения каких-либо изменений в операционную систему (установка программ, драйверов и так далее). Восстановление позволит сделать откат на момент, когда проблем еще не было. Данная процедура выполняется следующим образом:
- В «Панели управления» войдите в раздел «Восстановление».
- Нажмите кнопку «Запуск восстановления системы».
- Из перечня можно будет выбрать точку отката и вернуть систему в прежнее состояние.
Проблема может быть в устаревшей системе Windows, например, XP. Возможно, пора задуматься о переходе на одну из актуальных версий этой ОС, т.к. выпускаемое сегодня оборудование ориентировано на работу именно с ними. Это касается и случаев, когда пользователи пренебрегают установкой обновлений.
В заключение можно сказать, что мы рекомендуем поочередно использовать каждый из приведенных в этой статье способов. Сложно точно сказать, какой из них наверняка поможет решить проблему с флешкой – все зависит от первопричины. Если что-то будет непонятно, пишите об этом в комментариях.
Читайте также: Как сделать из загрузочной флешки загрузочный диск
Если в диспетчере устройств Windows рядом с одним из устройств отображается восклицательный знак, а в его свойствах указывается ошибка код 10, то использовать такое оборудование не получится.
В этой статье разберёмся, из-за чего возникает код ошибки 10, а также, как устранить неисправность без обращения в сервисный центр.
Содержание
- Причины возникновения ошибки код 10
- Удаление ошибочных записей из реестра
- Переустановка драйверов
- Устранение ошибки код 10 через реестр
- Устранение конфликтов между устройствами
- Обновите систему
- Отключите функцию быстрый запуск
- Выключите энергосбережение USB портов
- Отключите энергосбережение устройства
- Откатите драйвер устройства
Основная причина, из-за чего возникает код 10 — это превышение времени ожидания ответа от подключённого устройства. То есть система на него отправила запрос, но оборудование ответного сигнала не выдало, и поэтому вылетает ошибка код 10
А вот причин, из-за которых возникает ошибка вида «запуск этого устройства невозможен код 10», бывает множество. Основные среди них:
- Неверная запись в реестре, из-за которой драйвер оборудования не запускается.
- Сбой в работе драйвера или использование несовместимого с текущей операционной системой.
- Конфликт между несколькими устройствами одного типа.
- Система самопроизвольно переводит оборудование в режим энергосбережения, а в дальнейшем не может его запустить повторно.
- Устройство неисправно.
Именно эти причины являются появлением “Код ошибки 10”
Удаление ошибочных записей из реестра
Первое, что следует делать — это исключать программные ошибки, из-за которых может возникать код 10. То есть убрать ошибочные записи в реестре, которые системе указывают, что для оборудования требуется неверный драйвер. Естественно, что из-за этого и возникает сбой в работе устройства.
Как показывает практика, этот метод в 85% случаев помогает устранить причину “Запуск этого устройства невозможен (код 10)”
Предварительно рекомендуется сделать резервную копию системы. В Windows 10 это можно сделать штатными средствами. Потребуется:
- Открыть «Параметры» нажатием клавиш Win+I
- Ввести «Создание диска» и выбрать первый пункт.
- Следовать пошаговой инструкции
Переустановка драйверов
Если предыдущий способ не устранил проблему, то следует попробовать переустановить драйвер. Для этого нужно:
- Нажать ПКМ на «Пуск»
- Выбрать «Диспетчер устройств».
- Далее выделить устройство, с которым возникает проблемы, кликнуть по нему ПК и выбрать «Обновить драйвер».
- Далее — перезагрузить ПК и проверить, устранён ли код 10.
- Для запуска редактора нужно нажать Win+R
- Ввести regedit и нажать «ОК».
- Далее в реестре нужно перейти по пути: HKEY_LOCAL_MACHINESYSTEMCurrentControlSetControlClass{36fc9e60-c465-11cf-8056-444553540000}
- Выделить пункт «UpperFilters», вызвать меню (правой кнопкой) и выбрать «Удалить». То же самое проделать с параметром LowerFilters (если имеется).
- Если проблема наблюдается с устройством ввода (например: мышка, клавиатура, планшет, принтер), то аналогичную процедуру нужно выполнить в папке {745a17a0-74d3-11d0-b6fe-00a0c90f57da}. То есть тоже удалить 2 параметра.
- После перезагрузить устройство и проверить, устранён ли код 10.
Что делает данная команда? Принудительно заставляет систему повторно инициализировать драйвер для оборудования. А если он не обнаружен в ОС, то скачать его автоматически с центра обновлений и установить.
Если ошибка «Запуск этого устройства невозможен код 10» с флешкой происходит, то также нужно удалить 2 параметра в папке {4d36e96a-e325-11ce-bfc1-08002be10318} (по тому же пути).
Устранение конфликтов между устройствами
Если к ПК или ноутбуку подключено 2 однотипных устройства, то при их совместной работе могут возникать ошибки вида «this device cannot start code 10». Это происходит из-за того, что система одновременно отправляет запросы на несколько устройств и, соответственно, получает 2 ответа. То есть для устранения проблемы достаточно отключить один из девайсов.
Чаще всего такие конфликты случаются, если к ПК подключено 2 bluetooth-адаптера, 2 сетевых контроллера, несколько внешних накопителей, 2 или более клавиатуры, мышки.
Обновите систему
Избавиться от “Ошибка код 10” нередко помогает банальное обновление системы. Ведь Windows в процессе этого также проверяет наличие новых версий драйверов для всего оборудования. И если они есть — устанавливает.
- Потребуется открыть «Параметры»
- Перейти в «Обновление»
- Выбрать «Проверить наличие».
- Если есть новые — установить.
После этого обязательно перезагрузить компьютер (новые версии драйверов будут задействованы только после этого).
Отключите функцию быстрый запуск
В Windows всех редакций предусмотрена функция Plug’n’Play. Именно благодаря ей любое подключённое устройство автоматически опознаётся и сразу же задействуется в работе. Но иногда она вызывает конфликты в работе оборудования, что заканчивается ошибкой «код 10».
Чаще всего отключение этой функции позволяет устранить неисправность, когда устройство перестаёт нормально работать после выхода ПК из спящего режима (или из «гибернации»).
Как отключить быстрый запуск? Необходимо:
- Открыть «Параметры», нажав Win + I
- Выбрать «Система»
- Далее перейдите в «Питание» и выбрать «Дополнительные параметры».
- Затем нужно в левой колонке выбрать «Действия кнопок».
- Кликнуть на «Изменение параметров, что недоступны».
- Убрать отметку с «Включить быстрый запуск», нажать «Сохранить».
- Далее нужно переподключить «проблемное» устройство, с работой которого и возникают проблемы.
Выключите энергосбережение USB портов
Очень часто ошибка “Код 10” возникает из-за функции энергосбережения портов. Она по умолчанию задействована в ноутбуках с целью увеличения время автономной работы. Например, если мышка не используется более 10 – 20 минут, то она системой переводится в режим энергосбережения. Но после этого может не удастся её повторный запуск вплоть до перезагрузки ОС.
Соответственно, если оборудование, подключённое по USB, работает некорректно, то энергосбережение рекомендуется попросту отключить. Для этого нужно:
- Перейти в «Параметры»
- Далее «Система»
- После — «Питание» и выбрать «Дополнительные параметры».
- Выбрать «Настройка схемы».
- Выбрать «Дополнительные параметры».
- В разделе «Параметры USB» выбрать «Запрещено», нажать ОК.
- Далее рекомендуется перезагрузить ПК.
После этой процедуры ошибка “Код 10” должна исчезнуть
Отключите энергосбережение устройства
Также само устройство может автоматически переходить в энергосберегающий режим, что тоже вызывает error 10 (так как возникает конфликт с системными параметрами энергосбережения). И чтобы это отключить, нужно:
- Нажмите ПКМ по «Пуск» и выберите «Диспетчер устройств»
- Вызвать контекстное меню на проблемном оборудовании и выбрать «Свойства».
- Перейти в раздел «Управление питанием» и выбрать «Отключить энергосбережение», нажать ОК.
Откатите драйвер устройства
Если все вышеуказанные рекомендации не принесли должного результата, то следует попробовать откатить драйвер. Вполне возможно, что предыдущая его версия работает корректно, а в новой разработчики допустили какие-либо сбои, что и вызывает ошибку код 10.
Как перейти на предыдущую версию драйвера? Нужно:
- Нажать ПКМ по восклицательному знаку в диспетчере устройств (данной иконкой обозначаются устройства, что работают неправильно),
- Выбрать «Свойства».
- В следующем окне перейти на вкладку «Драйвер», выбрать «Откатить» (если пункт не активен, то это означает, что используется стандартный драйвер).
- Далее нужно дождаться окончания переустановки, после — перезагрузить ПК.
Если же и в этом случае ошибка код 10 остаётся, то это указывает на то, что оборудование — неисправно, рекомендуется обратиться в сервисный центр.
Итого, код 10 указывает на то, что устройство по какой-либо причине работает некорректно. В большинстве случаев это программная ошибка, то есть устранить её можно самостоятельно. А сталкивались ли вы с такой проблемой, с каким именно устройством возникал сбой? Как вам удалось от неё избавиться? Расскажите об этом в комментариях.

Специалист программирования компьютерных систем и устройств на базе ОС «Android»
Задать вопрос эксперту

Что означает код 10 – «Запуск этого устройства невозможен»
Однозначно определить причину, из-за которой возникает ошибка под кодом 10 в Windows при подключении устройства, достаточно сложно. Дело в том, что сама ошибка информирует пользователя о невозможности запуска устройства, оставляя его самостоятельно разбираться, с чем это связано. Можно предположить следующие причины ее возникновения:
- Система не смогла установить драйвера для подключаемого устройства;
- Драйвер устройства сообщил о наличии ошибки, но Windows не смогла ее расшифровать;
- Подключенное устройство не передало всю необходимую для идентификации и начала работы информацию системе.
При этом возникать ошибка под кодом 10 в Windows может как при первом подключении устройства, так и при одном из последующих.
«Запуск этого устройства невозможен» код 10: как исправить ошибку
Определившись с возможными причинами возникновения ошибки, можно сделать вывод, что чаще всего она связана с отсутствием драйвера или его неправильной установкой. Соответственно, чтобы исправить проблему нужно сделать следующее:
- Нажмите правой кнопкой мыши на «Пуск» и выберите в выпадающем меню пункт «Диспетчер устройств»;
- Далее найдите в списке устройств проблемное. В зависимости от того, с чем возникла проблема, необходимый пункт будет находиться в соответствующем разделе. Обратите внимание: об ошибке при определении и работе устройства пользователю сообщит восклицательный знак в желтом треугольнике;
- Нажмите правой кнопкой мыши на неисправно работающем устройстве и выберите пункт «Свойства»;
- Откроется окно, в котором необходимо перейти на вкладку «Драйвер» и нажать «Обновить». При обновлении драйвера его можно поискать автоматически или использовать для работы устройства сторонний драйвер, хранящийся на компьютере. Советуем сначала попробовать автоматически обновить драйвер устройства, а если не получится, то зайти на официальный сайт разработчиков подключаемого устройства, скачать оттуда драйвер и попытаться установить его.
В большинстве случаев обновление драйвера позволяет исправить ошибку «запуск этого устройства невозможен», идентифицируемую под кодом 10 в системе Windows.
Обратите внимание: Иногда устройство может отказываться работать именно после установки новых драйверов. В таком случае рекомендуется поискать на сайте производителя или на других проверенных сайтах в интернете более старые драйвера для устройства, при подключении которого возникает ошибка с кодовым номером 10.
Если переустановка драйверов не поспособствовала устранению ошибки «Запуск этого устройства невозможен», рекомендуем попробовать следующее:
Выполнить сброс реестра до значений по умолчанию;
- Проверить работу подключаемого устройства на другом компьютере. Не исключено, что ошибка возникает по причине его неправильной работы или, например, из-за повреждения разъема для подключения. Также рекомендуется попробовать вставить проблемное устройство в другой разъем в компьютере, например, если речь идет о USB-устройстве, то в другой USB-порт;
- Если в последнее время устанавливались на компьютер какие-либо драйвера, не исключено, что они мешают нормальной работе устройства. Попробуйте их удалить;
- Имеется вероятность, что ошибка под кодом 10 возникает из-за несовместимости текущей версии Windows и подключаемого устройства, в такой ситуации потребуется обновить операционную систему.
Обратите внимание, что если ранее устройство без проблем работало на компьютере, а через некоторое время при подключении начало отзываться ошибкой, можно попробовать выполнить восстановление Windows до контрольной точки.
(442 голос., средний: 4,46 из 5)
Загрузка…
|
1 / 1 / 0 Регистрация: 22.06.2015 Сообщений: 25 |
|
|
1 |
|
|
17.07.2015, 16:16. Показов 29226. Ответов 42
При подключении WD My Passport Ultra 1TB происходит поиск драйверов и появляется ошибка: При этом накопитель видно в:
0 |
|
Модератор 8716 / 3341 / 244 Регистрация: 25.10.2010 Сообщений: 13,601 |
|
|
17.07.2015, 16:22 |
2 |
|
В какой порт подключаете USB 3.0 (синий) или USB 2.0 (черный)?
0 |
|
943 / 310 / 44 Регистрация: 25.02.2015 Сообщений: 981 |
|
|
17.07.2015, 16:24 |
3 |
|
starar, на вашем устройстве двойной щелчок после покажите скриншот вкладки общие
0 |
|
1 / 1 / 0 Регистрация: 22.06.2015 Сообщений: 25 |
|
|
17.07.2015, 16:26 [ТС] |
4 |
|
Добавлено через 32 секунды
В какой порт подключаете USB 3.0 (синий) или USB 2.0 (черный)? при подключении и в USB 2, и в USB 3 нет разницы.
0 |
|
1 / 1 / 0 Регистрация: 22.06.2015 Сообщений: 25 |
|
|
17.07.2015, 16:27 [ТС] |
5 |
|
starar, на вашем устройстве двойной щелчок после покажите скриншот вкладки общие
0 |
|
14340 / 6168 / 327 Регистрация: 03.07.2010 Сообщений: 20,691 |
|
|
17.07.2015, 16:45 |
6 |
|
2 |
|
943 / 310 / 44 Регистрация: 25.02.2015 Сообщений: 981 |
|
|
17.07.2015, 17:11 |
7 |
|
starar, двойной щелчок из диспетчера устройств я имел ввиду. Что бы была видна причина отказа в установке драйвера.
0 |
|
1 / 1 / 0 Регистрация: 22.06.2015 Сообщений: 25 |
|
|
17.07.2015, 17:16 [ТС] |
8 |
|
Chinaski_Henry,
0 |
|
943 / 310 / 44 Регистрация: 25.02.2015 Сообщений: 981 |
|
|
17.07.2015, 18:35 |
9 |
|
starar, читайте ссылку из поста dzu, и пробуйте
0 |
|
1 / 1 / 0 Регистрация: 22.06.2015 Сообщений: 25 |
|
|
17.07.2015, 18:38 [ТС] |
10 |
|
Chinaski_Henry, Миниатюры
0 |
|
киберпаразит 9719 / 2783 / 188 Регистрация: 14.06.2011 Сообщений: 9,586 |
|
|
17.07.2015, 18:46 |
11 |
|
В интернете описано что надо что то чистить в реестре. Но ничего конкретного нет вы по ссылке dzu были?
0 |
|
1 / 1 / 0 Регистрация: 22.06.2015 Сообщений: 25 |
|
|
17.07.2015, 18:49 [ТС] |
12 |
|
ScrollLock,
0 |
|
киберпаразит 9719 / 2783 / 188 Регистрация: 14.06.2011 Сообщений: 9,586 |
|
|
17.07.2015, 18:50 |
13 |
|
у вас не только с «паспортом» проблемы:
———————
0 |
|
киберпаразит 9719 / 2783 / 188 Регистрация: 14.06.2011 Сообщений: 9,586 |
|
|
17.07.2015, 18:53 |
14 |
|
в безопасном режиме пробовали? с livecd ? (это чтобы опровергнуть или подтвердить проблему в ОС)
1 |
|
14340 / 6168 / 327 Регистрация: 03.07.2010 Сообщений: 20,691 |
|
|
17.07.2015, 18:58 |
15 |
|
sfc /scannow = проверка на целостность ( в частности filerepository).
1 |
|
1 / 1 / 0 Регистрация: 22.06.2015 Сообщений: 25 |
|
|
17.07.2015, 19:11 [ТС] |
16 |
|
ScrollLock, да это системное, потому что накопители работают на другом пк и сам порт работает. И вроде только с запоминающими устройствами такое(клавиатура мышь , подключенный телефон работают и опознаны)
0 |
|
1 / 1 / 0 Регистрация: 22.06.2015 Сообщений: 25 |
|
|
17.07.2015, 19:28 [ТС] |
17 |
|
dzu,
0 |
|
14340 / 6168 / 327 Регистрация: 03.07.2010 Сообщений: 20,691 |
|
|
17.07.2015, 19:39 |
18 |
|
1 |
|
1 / 1 / 0 Регистрация: 22.06.2015 Сообщений: 25 |
|
|
17.07.2015, 20:01 [ТС] |
19 |
|
dzu,
По этой инструкции тоже что то похожее:
0 |
|
14340 / 6168 / 327 Регистрация: 03.07.2010 Сообщений: 20,691 |
|
|
17.07.2015, 20:03 |
20 |
|
starar, выложите smart : хдд , на котором установлена ОС . Добавлено через 1 минуту
Вот что нашел и что : «далее» ?
3 |

















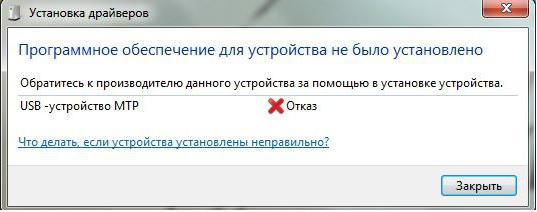
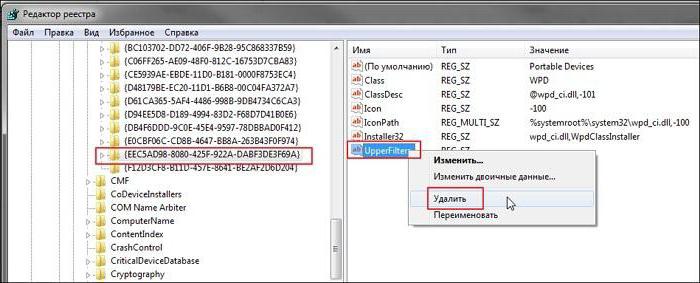
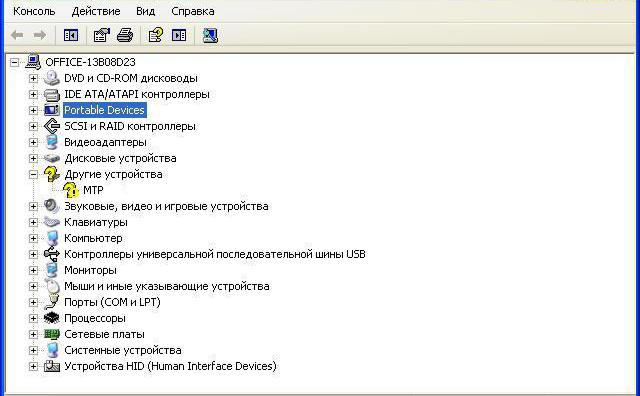
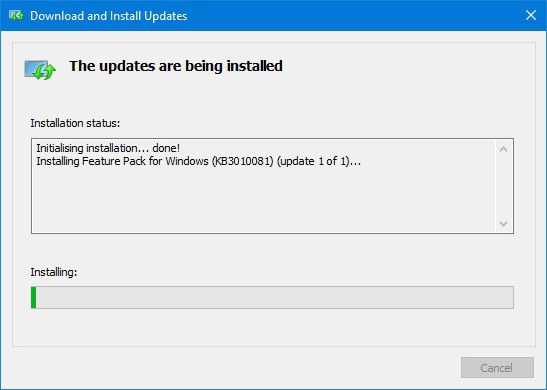
![Драйвер устройства USB 3.0 не устанавливается — [Решено] 2 Драйвер устройства USB 3.0](https://rdd.media/wp-content/uploads/2022/05/scanfor-hardware.jpg)
![Драйвер устройства USB 3.0 не устанавливается — [Решено] 3 Драйвер устройства USB 3.0 не установлен](https://rdd.media/wp-content/uploads/2022/05/External-USB-3.0.jpg)
![Драйвер устройства USB 3.0 не устанавливается — [Решено] 4 Установка драйвера устройства USB 3.0](https://rdd.media/wp-content/uploads/2022/05/traynotif.jpg)
![Драйвер устройства USB 3.0 не устанавливается — [Решено] 5 Поиск и автоматическая установка драйвера USB3.0](https://rdd.media/wp-content/uploads/2022/05/USB-3.0-auto-install-fail.jpg)
![Драйвер устройства USB 3.0 не устанавливается — [Решено] 6 Проверьте настройки установки устройства](https://rdd.media/wp-content/uploads/2022/05/deviceinstsettng.jpg)
![Драйвер устройства USB 3.0 не устанавливается — [Решено] 7 Драйвер устройства USB 3.0](https://rdd.media/wp-content/uploads/2022/05/deviceinstallsetting.jpg)
![Драйвер устройства USB 3.0 не устанавливается — [Решено] 8 Устранение неполадок драйвера устройства USB 3.0](https://rdd.media/wp-content/uploads/2022/05/trobleshoothardware.jpg)
![Драйвер устройства USB 3.0 не устанавливается — [Решено] 9 Устранение неполадок драйвера устройства USB 3.0](https://rdd.media/wp-content/uploads/2022/05/hardwareanddevice.jpg)
![Драйвер устройства USB 3.0 не устанавливается — [Решено] 10 Устранение неполадок драйвера устройства USB 3.0](https://rdd.media/wp-content/uploads/2022/05/hardwarendevicestroubleshooter.jpg)
![Драйвер устройства USB 3.0 не устанавливается — [Решено] 11 Устранение неполадок драйвера устройства USB 3.0](https://rdd.media/wp-content/uploads/2022/05/usb-3.0-driver-cud-not-intall.jpg)
![Драйвер устройства USB 3.0 не устанавливается — [Решено] 12 Устранение неполадок драйвера устройства USB 3.0](https://rdd.media/wp-content/uploads/2022/05/nousbdriver.jpg)
![Драйвер устройства USB 3.0 не устанавливается — [Решено] 13 Устранение неполадок драйвера устройства USB 3.0](https://rdd.media/wp-content/uploads/2022/05/LowerFilters.jpg)
![Драйвер устройства USB 3.0 не устанавливается — [Решено] 14 Устранение неполадок драйвера устройства USB 3.0](https://rdd.media/wp-content/uploads/2022/05/usbstor.inf_amd64.jpg)
![Драйвер устройства USB 3.0 не устанавливается — [Решено] 15 Устранение неполадок драйвера устройства USB 3.0](https://rdd.media/wp-content/uploads/2022/05/USBFILESALL.jpg)
![Драйвер устройства USB 3.0 не устанавливается — [Решено] 16 Устранение неполадок драйвера устройства USB 3.0](https://rdd.media/wp-content/uploads/2022/05/USBDsysOFF.jpg)
![Драйвер устройства USB 3.0 не устанавливается — [Решено] 17 Устранение неполадок драйвера устройства USB 3.0](https://rdd.media/wp-content/uploads/2022/05/usbstor.inf-enabled.jpg)
![Драйвер устройства USB 3.0 не устанавливается — [Решено] 18 Устранение неполадок драйвера устройства USB 3.0](https://rdd.media/wp-content/uploads/2022/05/usb3.0.jpg)
![Драйвер устройства USB 3.0 не устанавливается — [Решено] 19 Устранение неполадок драйвера устройства USB 3.0](https://rdd.media/wp-content/uploads/2022/05/USBServicesinRegedit.jpg)




























































