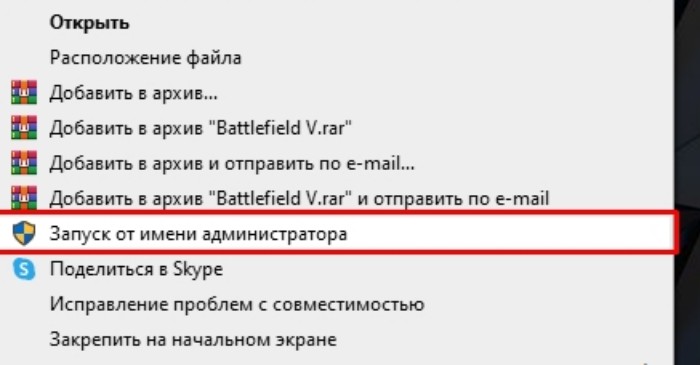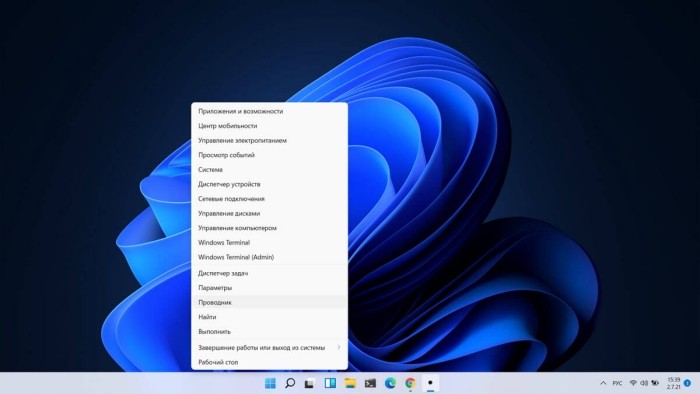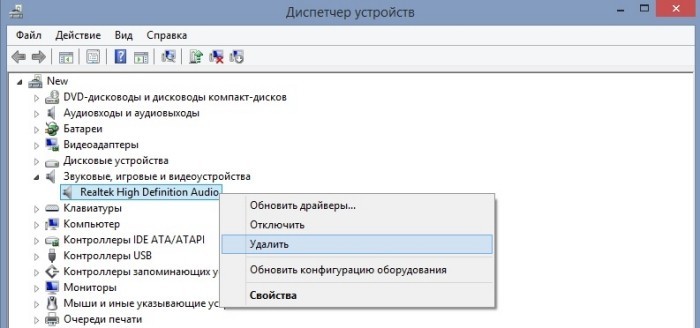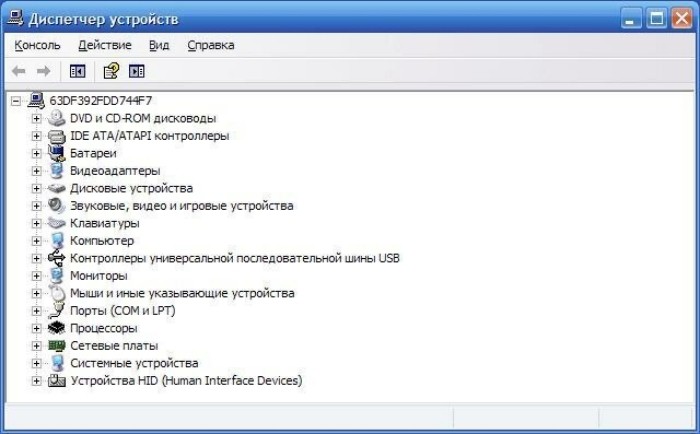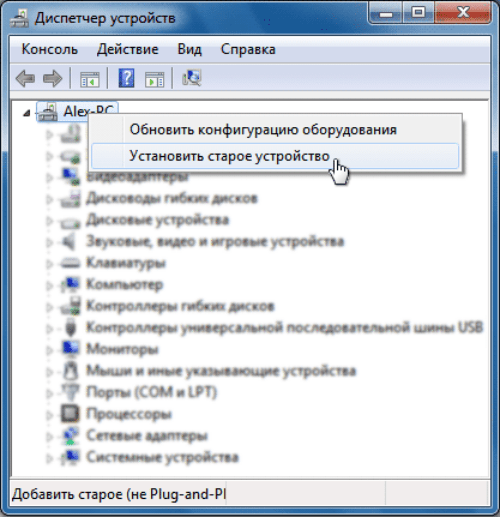В этой инструкции подробно о том, как исправить ошибку -0001 при установке драйвера звуковой карты Realtek на ПК или ноутбуке с Windows 11 или Windows 10.
Удаление текущего драйвера и установка с официального сайта производителя
Одна из самых распространенных причин сбоя «-0001» при установке драйвера Realtek — использование установщика, скачанного не с сайта производителя материнской платы ПК или ноутбука, а со сторонних сайтов, либо напрямую с сайта Realtek (драйверы с него, несмотря на официальность, могут не подходить для установки на конкретном устройстве).
Если это относится к вашему случаю, попробуйте следующий порядок действий:
- Скачайте установщик драйвера Realtek (может называться просто Audio Driver) с официальной страницы поддержки вашей материнской платы (в случае ПК) или ноутбука, именно для вашей модели. Найти официальный сайт и нужную страницу обычно можно с помощью запроса «модель устройства поддержка» в любом поисковике. Учитывайте: если на сайте доступны драйверы аудио только для предыдущих версий системы, они, как правило, исправно работают и в Windows 11/10.
- При наличии на том же сайте дополнительных утилит для аудио, например, Nahimic — загрузите и их тоже.
- Зайдите в диспетчер устройств (правый клик по кнопке «Пуск» — «Диспетчер устройств»), раскройте раздел «Звуковые, игровые и видеоустройства», нажмите правой кнопкой мыши по звуковой карте Realtek и выберите пункт «Удалить устройство». Подтвердите удаление устройства и его драйвера.
- Запустите скачанный на 1-м шаге установщик драйвера Realtek для вашего устройства и выполните необходимые шаги установки.
Как правило, драйвер успешно устанавливается и работает после выполнения этих простых шагов.
Здесь рекомендую учитывать следующие несколько моментов:
- Некоторые пользователи прибегают к установке драйвера Realtek при уже имеющемся и работающем драйвере по причине, например, отсутствия панели Realtek HD Audio Manager или вкладки эффектов в параметрах звуковых устройств. Возможно, для вашей звуковой карты требуется использование Realtek Audio Control (Console), а дополнительные эффекты настраиваются в дополнительных приложениях, таких как Nahimic, также доступных на сайте производителя, а в некоторых случаях устанавливающихся автоматически самой Windows.
- Если в диспетчере устройств отсутствуют какие-либо устройства Realtek, High Definition Audio или аналогичные, они могут скрываться за «неизвестными устройствами» (при наличии таковых). Иногда звуковая карта может быть выключена в БИОС/UEFI компьютера или ноутбука.
- Не все ПК и ноутбуки оснащаются звуковыми чипами Realtek и, если вы не уверены в том, какая именно звуковая карта установлена, вы можете определить это по ИД оборудования, как описано в инструкции Как установить драйвер неизвестного устройства.
- Если удалить текущие драйверы через диспетчер устройств не удается, можно использовать утилиту Display Driver Uninstaller (DDU). Достаточно выбрать «Аудио» в «Тип устройства» и «Realtek (WIP)» в поле ниже. Зайти в Параметры программы и снять все отметки кроме «Создавать точку восстановления» в разделе «Общие параметры», а затем нажать «Удалить и перезагрузить».
Дополнительные методы решения проблемы
Если предыдущий вариант не подошел или не помог решить проблемы с работой звуковой карты, несколько дополнительных вариантов:
- Удалите звуковое устройство в диспетчере устройств и, при подключенном Интернете использовать пункт главного меню «Действие» — «Обновить конфигурацию оборудования». Возможно, Windows сможет установить драйвер автоматически.
- Нажать правой кнопкой мыши по звуковому устройствe Realtek в диспетчере устройств, выбрать пункт «Обновить драйвер», затем — «Найти драйверы на этом компьютере» — «Выбрать драйвер из списка доступных драйверов на компьютере» и посмотреть, есть ли в списке другие совместимые драйверы. При их наличии — выбрать и подтвердить установку.
- Использовать альтернативный универсальный драйвер Realtek UAD, доступный для скачивания на этой странице в GitHub — в разделе Assets вы найдете архив с драйвером и установщиком, а также приложение Realtek Audio Control.
- По некоторым сообщениям исправить ошибку «Сбой установки драйвера Realtek HD Audio -0001» может помочь отключение «Microsoft UAA Bus Driver for High Definition Audio» или «Контроллер High Definition Audio» в разделе «Системные устройства» диспетчера устройств (правый клик — отключить устройство) с последующей перезагрузкой компьютера.
- В ситуации, если до недавнего времени драйвер работал исправно, а переустановка системы не производилась, можно использовать точки восстановления системы на дату, когда проблем не возникало.
- Можно попробовать использовать программы поиска и установки драйверов, в частности — Snappy Driver Installer.
В случае, если сбой при установке сохраняется или нужный результат не достигнут, опишите ситуацию в комментариях, включая модель материнской платы или ноутбука, а также суть проблемы — не исключено, что решение удастся найти.
На чтение 4 мин Просмотров 3.1к. Опубликовано 08.09.2022
В этом руководстве мы рассмотрим, как исправить код ошибки Realtek HD Audio Driver -0001 в Windows 10/11. Вы можете получить код ошибки 0001 при попытке установить последнюю версию Realtek Audio Driver и получить сообщение типа » Failed to install the Realtek HD audio driver » или » Install Realtek HD Audio Driver Failure!!!». Error Code: -0001 «.
Не паникуйте, поскольку есть способ исправить эту ошибку и установить последнюю версию драйвера Realtek HD Audio на ваш компьютер или ноутбук под управлением Windows.
Драйвер Realtek Audio необходим, чтобы иметь возможность слышать и слушать звук на компьютере под управлением Windows, если ваше системное оборудование использует Realtek. Поэтому установка последней версии драйвера должна быть несложной задачей. На самом деле, Windows 10/11 иногда устанавливает его за вас.
Но раз вы попали в это руководство, значит, вы пытаетесь установить аудиодрайвер Realtek, поскольку он отсутствует, или хотите обновить его до последней версии и получаете код ошибки Realtek 0001 во время установки. Поэтому ниже мы собрали список различных методов, которые вы можете предпринять, чтобы исправить ситуацию и установить драйвер.
Содержание
- Почему я получаю код ошибки Realtek -0001?
- How to fix Realtek HD Audio Driver Error 0001
- Фикс 1: Администратор
- Фикс 2: Повторная загрузка
- Устранение 3: Загрузка драйвера
- Пример 4: Диспетчер устройств
- YouTube video: Исправьте ошибку Realtek Audio Driver Failure Error -0001
Почему я получаю код ошибки Realtek -0001?
Многие вещи могут вызвать эту ошибку при попытке установить драйвер на ваш компьютер с Windows. Например, вы устанавливаете неправильную версию драйвера для вашей системы, файл драйвера поврежден или у вас нет соответствующих привилегий для установки драйвера.
Related: Fix sound not working in Windows
How to fix Realtek HD Audio Driver Error 0001
Ниже описаны методы устранения ошибки 0001 Realtek failure error when trying to install and update the driver in Windows 10 and Windows 11.
Фикс 1: Администратор
Если вы не вошли в Windows как администратор, то сначала переключитесь на учетную запись с правами администратора:
- После входа в систему как администратор щелкните правой кнопкой мыши на файле установки драйвера
- Нажмите Запустить от имени администратора и выполните следующие шаги
Фикс 2: Повторная загрузка
Загрузите файл драйвера снова, если файл, который вы загрузили, был поврежден во время загрузки.
Убедитесь, что вы получили файл с официального сайта Realtek здесь , не загружайте его со случайного сайта.
Устранение 3: Загрузка драйвера
Загрузите драйвер с сайта производителя вашей материнской платы:
- Сначала, узнайте, какая у вас материнская плата, это можно сделать, открыв меню Пуск
- Теперь найдите System Information
- Теперь найдите BaseBoard Product и это ваша материнская плата
.
- Или зайдите в Google и узнайте производителя вашей материнской платы
- Теперь зайдите на сайт вашей материнской платы и скачайте аудиодрайвер Realtek для вашей материнской платы
Пример 4: Диспетчер устройств
Если вышеописанное не помогло, то мы можем использовать Диспетчер устройств для установки драйвера Realtek High Definition Audio в Windows:
- Щелкните правой кнопкой мыши меню Пуск и выберите Диспетчер устройств
- Теперь нажмите Действие затем Добавить устаревшее оборудование
- Нажмите кнопку Следующее > Затем Установите оборудование, которое я вручную выбираю из списка (Advanced)
- Выберите Звук, видео и игровые контроллеры затем нажмите кнопку Next
- Найдите Realtek в списке и выберите Realtek High Definition Audio
- Затем Next и установите драйвер
Мы надеемся, что приведенное выше руководство помогло вам исправить ошибку Realtek HD Audio driver failure code 0001 при попытке установить драйвер, и теперь вы можете снова наслаждаться звуком на вашем компьютере.
Если вы нашли это руководство полезным, мы уверены, что вам понравятся и другие наши руководства по Windows.
YouTube video: Исправьте ошибку Realtek Audio Driver Failure Error -0001
Ознакомьтесь с нашими последними руководствами:
- Fix Realtek Audio Driver Failure Error -0001
- Steelrising Crashing On PC/Xbox/PS
- Disney Dreamlight Valley Co-op
- Fix: Microsoft Store Error 0x803F8001
- Fix: Microsoft Store Error 0x00000194 Page could not be loaded
Ошибка установки аудиодрайвера Realtek-0001 появляется из-за проблем совместимости с Windows. Данное сообщение можно увидеть при попытке установить устаревший драйвер. В некоторых случаях при обновлении операционной системы, она также укажет на эту проблему. Это значит, что для последнего обновления Windows требуется новая версия драйвера Realtek.
Решение 1. Удаление и переустановка драйвера Realtek
Инструкция:
- Нажмите сочетание Win + X, чтобы открыть системное меню.
- Выберите Диспетчер устройств и дождитесь загрузки приложения.
- Далее разверните раздел «Звуковые, игровые и видеоустройства»
- Щёлкните ПКМ по драйверу Realtek и выберите параметр «Удалить».
- По завершении процесса перезагрузите компьютер.
- Снова запустите диспетчер устройств.
- Раскройте вкладку «Действие» на верхней панели и выберите «Обновить конфигурацию оборудования».
- После этого будет проведена проверка на предмет недостающих драйверов и установлены необходимые.
- Ещё раз перезагрузите систему.
Решение 2. Проверка наличия конфликтов драйверов
Как устранить конфликты:
- Откройте Диспетчер устройств как описано выше.
- Разверните категорию Системные устройства.
- Найдите Контроллер High Definition Audio.
- Отключить устройство, нажав по нему ПКМ, и выбрав соответствующую опцию.
- Затем нажмите сочетание Win + X и выберите Программы и компоненты.
- Найдите в списке Realtek High Definition Audio Driver.
- Выделите его и вверху нажмите удалить.
- Перезагрузите компьютер.
- Запустите диспетчер устройств.
- Откройте вкладку «Действие» и снова нажмите «Обновить конфигурацию оборудования».
- Перезагрузитесь.
После этих действий проблема сбоя установки аудиодрайвера Realtek должна исчезнуть. Оставляйте комментарии, помогло ли вам одно из этих решений, а также делитесь опытом, как вы решали данную неисправность.
Драйвера от бренда Realtek всегда сталкивались со множеством конфликтов с операционной системой Windows, причем это происходило еще со времен версии XP. При этом появление сбоев установки драйвера Realtek HD Audio может быть связано с кодом ошибки 0x000000FF. Именно это приводит к проблемам при установке софта для звуковой карты. Устранить эти сложности можно разными способами.
Причина ошибки
Ошибка при установке Realtek HD Audio чаще всего появляется вследствие несовместимости с операционной системой Windows. Это уведомление можно увидеть в том случае, если пользователь пытается поставить старый драйвер. Иногда проблема возникает в случае обновления операционной системы. Это означает, что для последнего обновления Windows нужна новая версия софта.
Способы решения
Чтобы справиться с проблемой, требуется выполнить целый ряд действий. Они заключаются в запуске от имени администратора или установке нового софта. Также устранить сложности можно при помощи диспетчера устройств. Для этого достаточно совершить ряд простых манипуляций.
Запуск от имени администратора
Проблема часто возникает в том случае, если пользователь заходит в сеть не от имени администратора. В этом случае стоит переключить учетную запись. При этом нужно совершить следующие манипуляции:
- После входа в систему от имени администратора кликнуть правой кнопкой мышки на файл установки.
- Нажать на строчку «Запустить от имени администратора».
Установка другого драйвера
Довольно часто проблема в работе девайса заключается в неправильной работе драйверов. При этом их стоит удалять и переустанавливать. Чтобы получить необходимые результаты, рекомендуется совершить следующее:
- Нажать комбинацию клавиш «Win + X». Это поможет перейти в системное меню.
- Кликнуть на «Диспетчер устройств» и дождаться загрузки приложения.
- Перейти в меню «Звуковые, игровые и видеоустройства».
- Нажать правой клавишей мыши на Realtek и найти раздел «Удалить».
- После окончания процесса выполнить перезагрузку персонального компьютера.
Если возникает сбой инсталляции с кодом 0001, рекомендуется совершить следующее:
- Запустить диспетчер.
- Открыть вкладку «Действие», которая находится на верхней панели. Затем требуется кликнуть на строку «Обновить конфигурацию оборудования».
- После этого устройство проведет проверку на предмет нехватки программного обеспечения и поставит нужное.
- Снова выполнить перезагрузку системы.
Обновление через диспетчер устройств
Если перечисленные методы не помогли, стоит воспользоваться специальным встроенным инструментом для инсталляции софта.
При этом рекомендуется выполнить такие действия:
- Кликнуть правой кнопкой мышки на меню «Пуск» и найти раздел «Диспетчер устройств».
- Нажать на раздел «Действие» и выбрать меню «Добавить устаревшее оборудование».
- Кликнуть на кнопку «Следующее» и выбрать строку «Установите оборудование». Ее допустимо выбрать ручным способом из перечня.
- Выбрать раздел «Звук, видео и игровые контроллеры». После этого требуется нажать на кнопку «Next».
- Найти в перечне «Realtek». В появившемся меню выбрать пункт «Realtek High Definition Audio».
- Нажать кнопку «Next» и выполнить инсталляцию программного обеспечения.
Использование софта Realtek HD Audio часто сопровождается различными ошибками. В большинстве случаев их появление связано с несовместимостью программного обеспечения с Виндовс. В такой ситуации чаще всего требуется удалить софт и установить его повторно. При этом рекомендуется четко придерживаться инструкции по инсталляции программного обеспечения.
Вам помогло? Поделитесь с друзьями — помогите и нам!