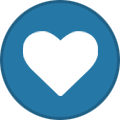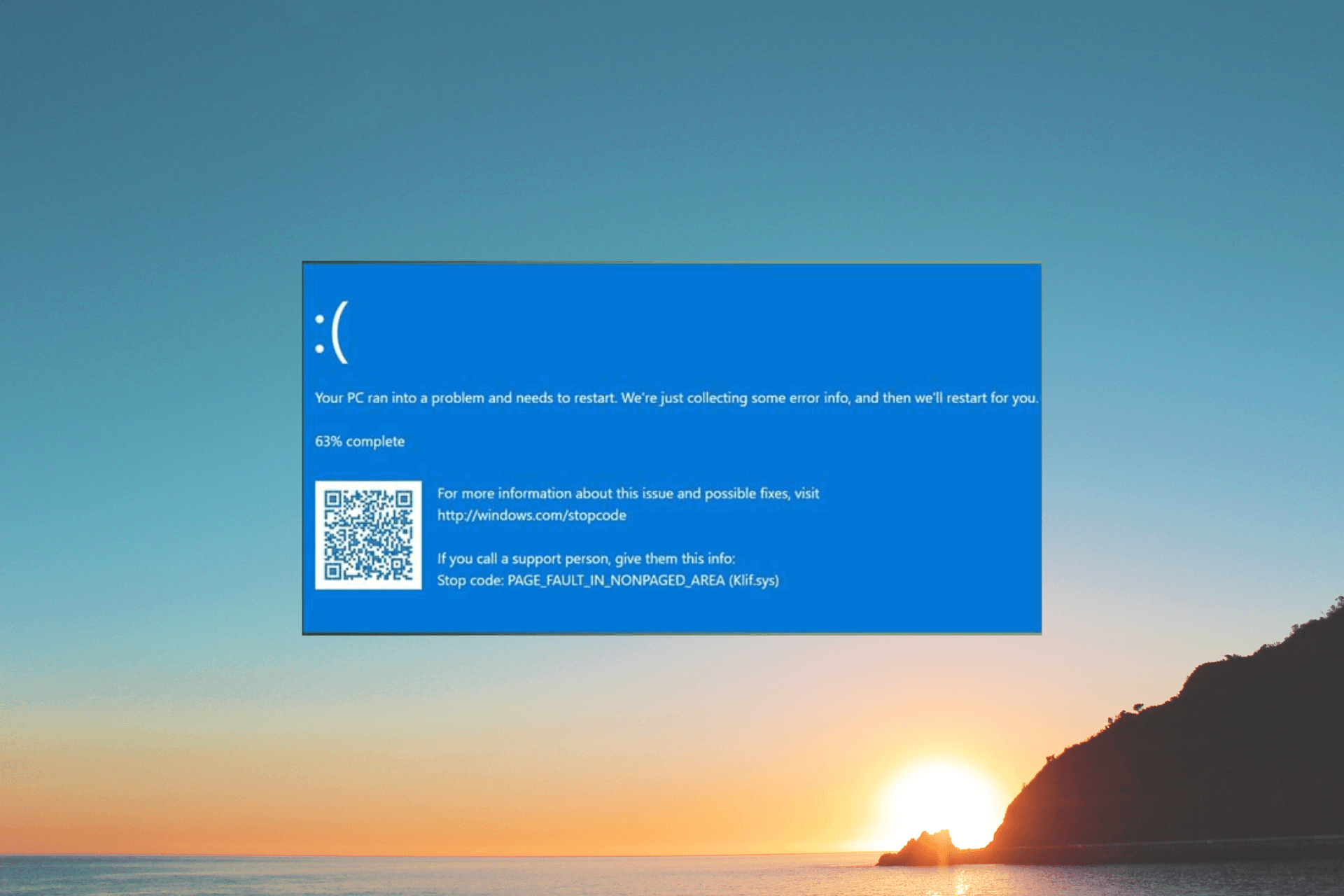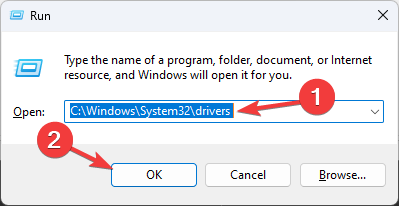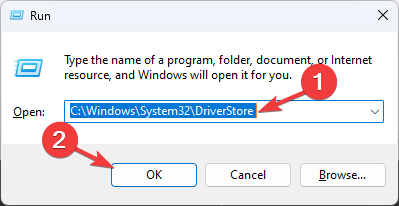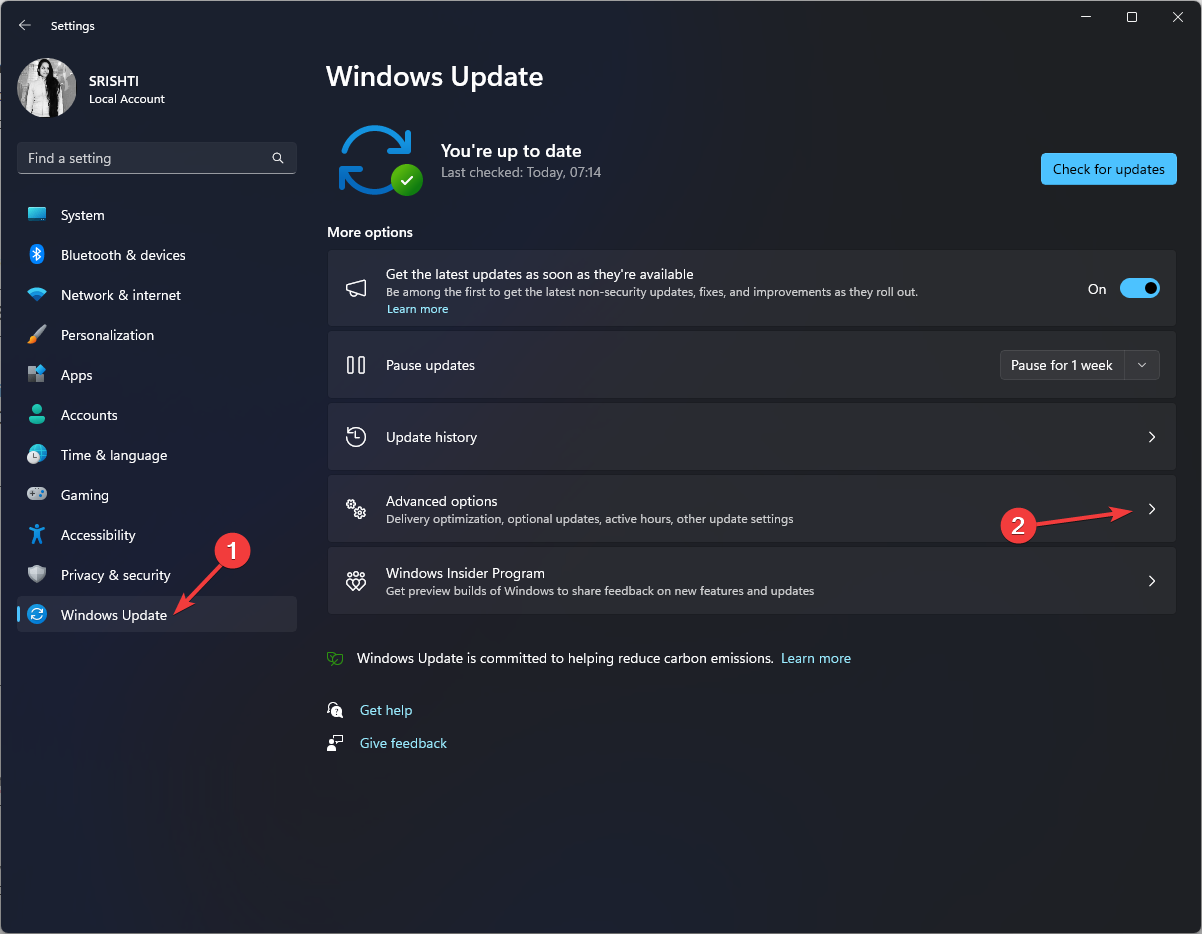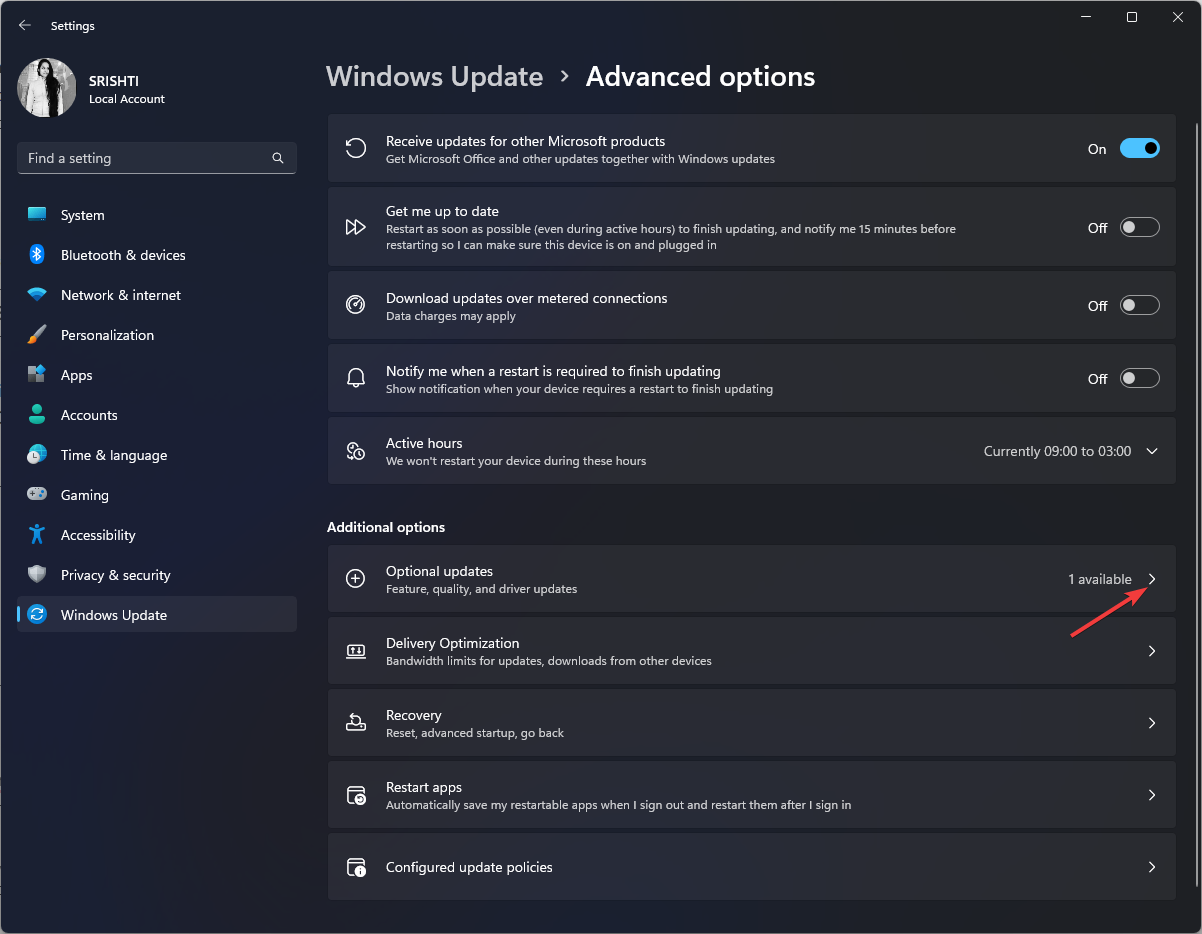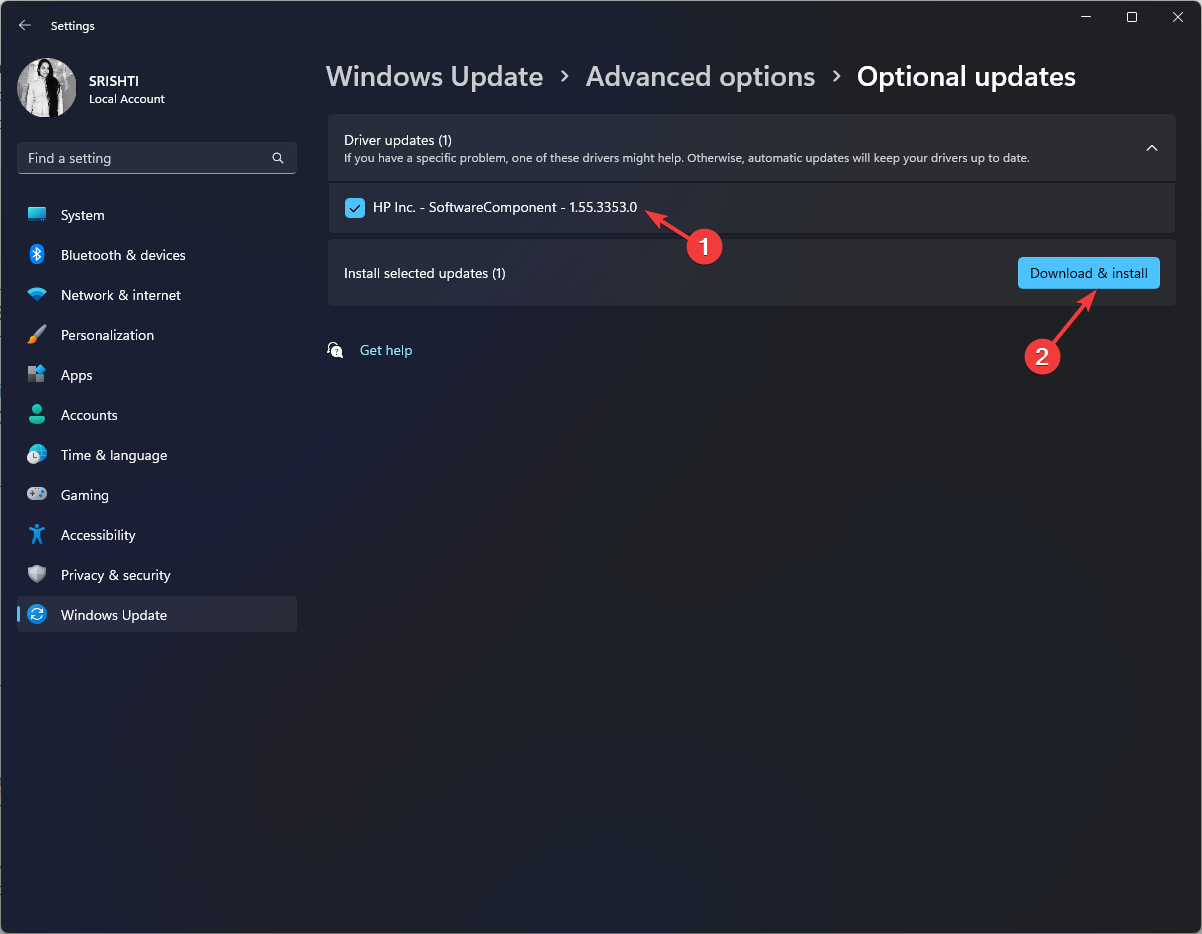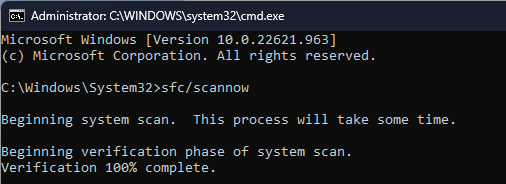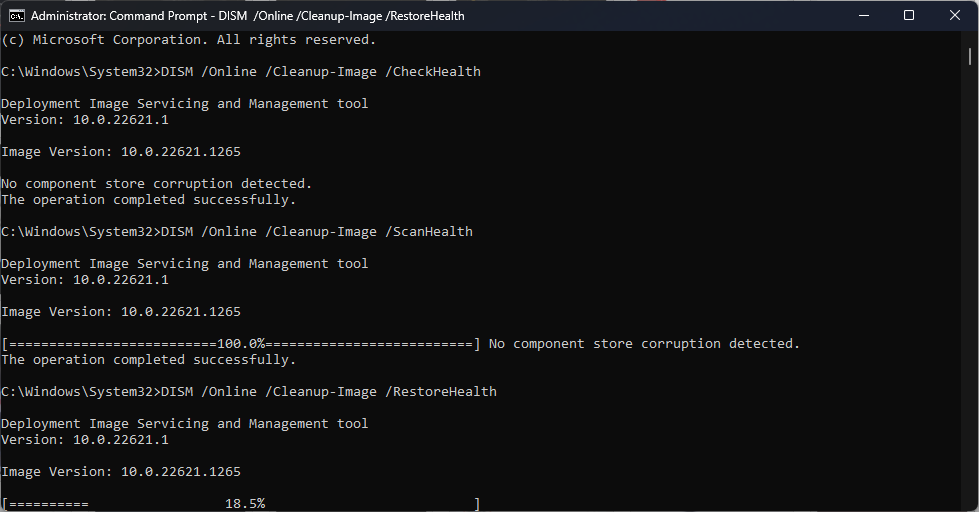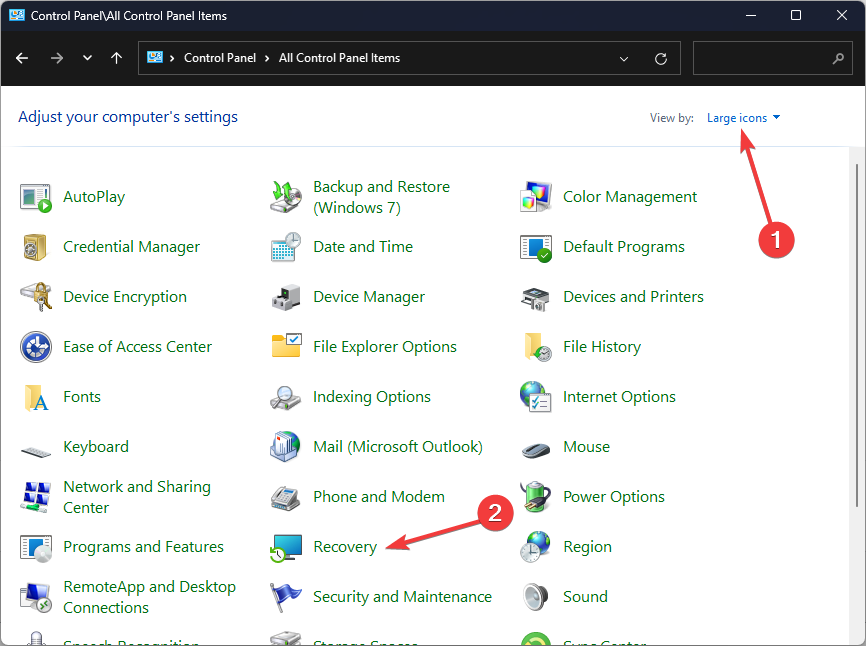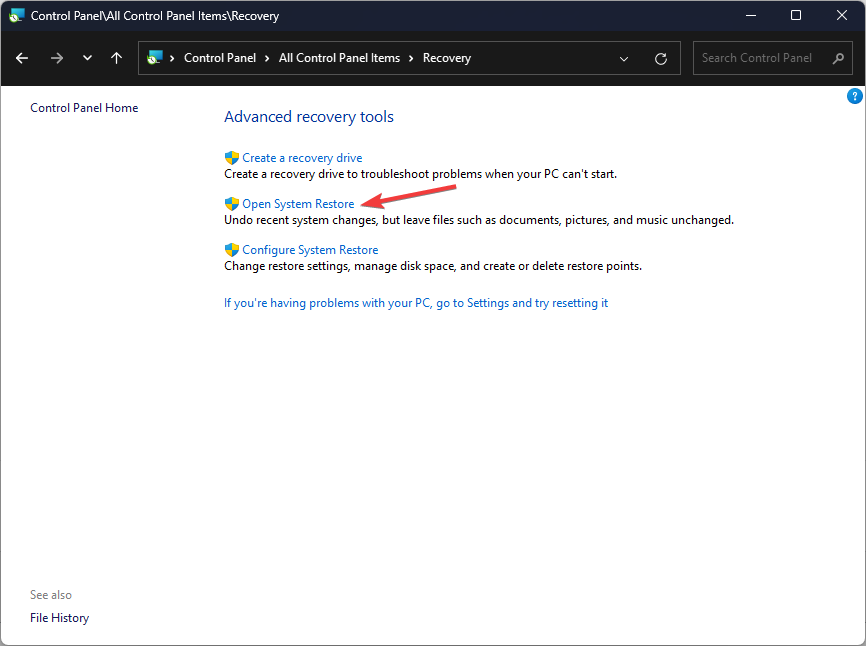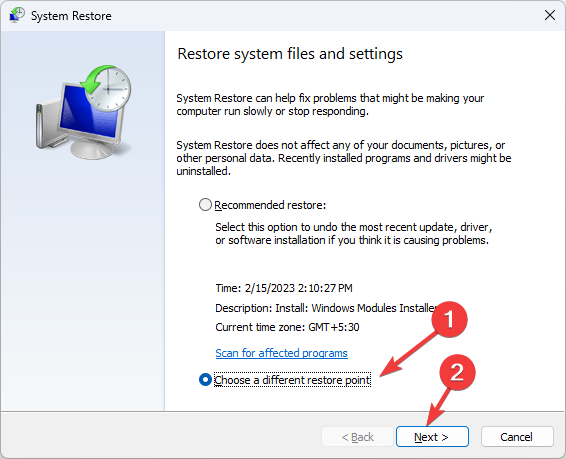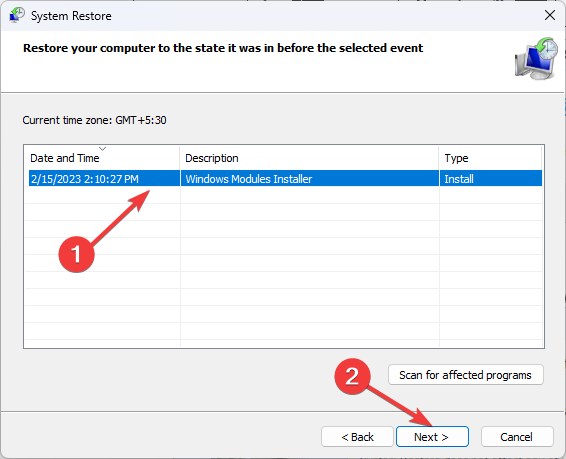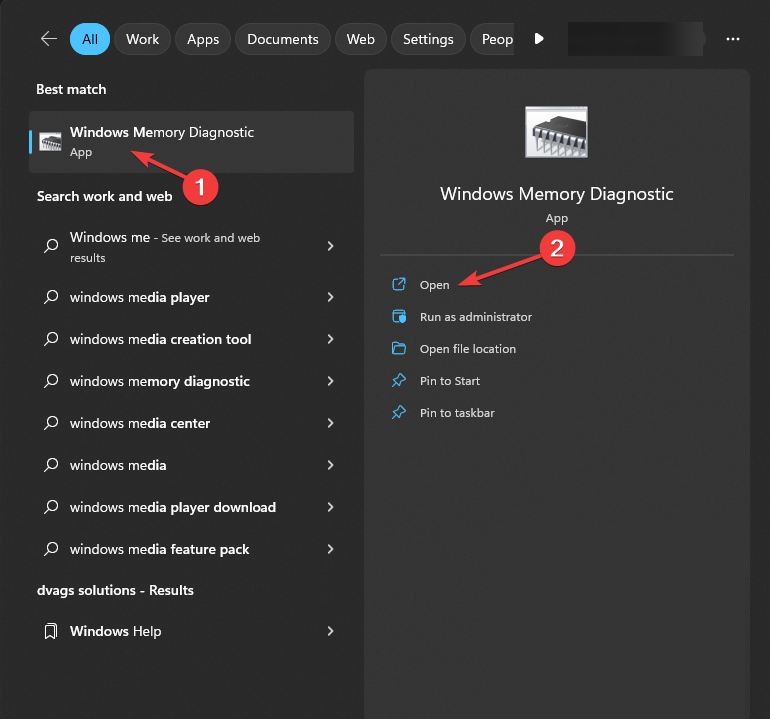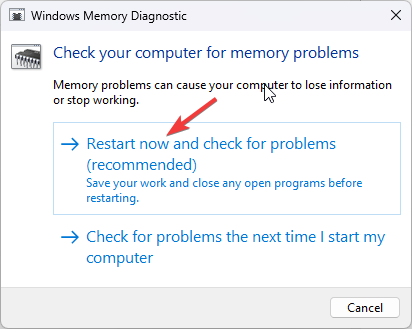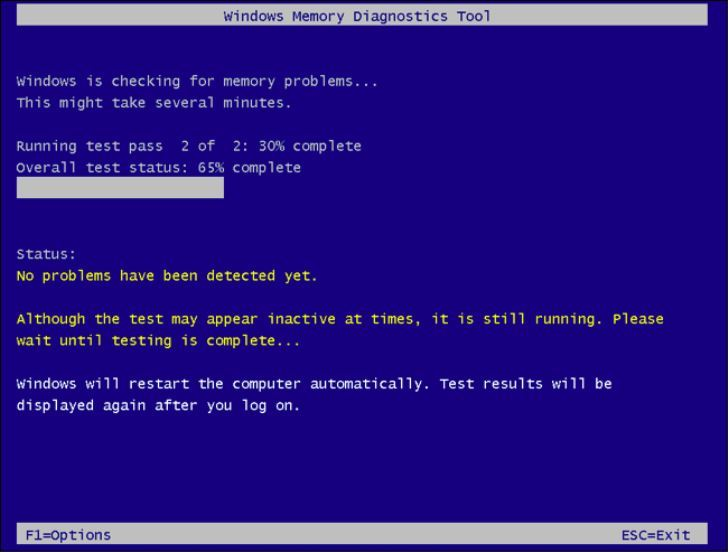Recommended Posts
-
- Share
Здравствуйте. Не удается установить KES, возникает ошибка установки (см. скриншот), подскажите, пожалуйста, как решить данную проблему?


Edited July 11, 2022 by ds.dll
Link to comment
Share on other sites
-
- Share
@ds.dllПохоже, что в вашей системе есть следы уже установленного ранее антивируса Kaspersky. Скачайте утилиту удаления тут. Лучше деинсталлировать в безопасном режиме.
Если не поможет, то просканируйте свою систему утилитой KVRT или dr.web’ом. Вполне возможно, что сидит ‘зверёк’ какой-то, который препятствует установке.
-
1
Link to comment
Share on other sites
- Author
-
- Share
18 часов назад, Kirilla сказал:
@ds.dllПохоже, что в вашей системе есть следы уже установленного ранее антивируса Kaspersky. Скачайте утилиту удаления тут. Лучше деинсталлировать в безопасном режиме.
Если не поможет, то просканируйте свою систему утилитой KVRT или dr.web’ом. Вполне возможно, что сидит ‘зверёк’ какой-то, который препятствует установке.
К сожалению утилита не помогает (да и никаких антивирусов в системе установлено не было), данная проблема повторяется на многих ПК (используются на пром. производстве).
Link to comment
Share on other sites
-
- Share
-
1
Link to comment
Share on other sites
-
- Share
7 минут назад, ds.dll сказал:
К сожалению утилита не помогает (да и никаких антивирусов в системе установлено не было), данная проблема повторяется на многих ПК (используются на пром. производстве).
Возможно вы используете какое-то ПО, которое конфликтует с KES. Посмотрите список несовместимого ПО.
Link to comment
Share on other sites
Please sign in to comment
You will be able to leave a comment after signing in
Sign In Now
Run an SFC scan to fix the issue
by Srishti Sisodia
Srishti Sisodia is an electronics engineer and writer with a passion for technology. She has extensive experience exploring the latest technological advancements and sharing her insights through informative… read more
Updated on May 16, 2023
Reviewed by
Alex Serban


Edited July 11, 2022 by ds.dll
Link to comment
Share on other sites
-
- Share
@ds.dllПохоже, что в вашей системе есть следы уже установленного ранее антивируса Kaspersky. Скачайте утилиту удаления тут. Лучше деинсталлировать в безопасном режиме.
Если не поможет, то просканируйте свою систему утилитой KVRT или dr.web’ом. Вполне возможно, что сидит ‘зверёк’ какой-то, который препятствует установке.
-
1
Link to comment
Share on other sites
- Author
-
- Share
18 часов назад, Kirilla сказал:
@ds.dllПохоже, что в вашей системе есть следы уже установленного ранее антивируса Kaspersky. Скачайте утилиту удаления тут. Лучше деинсталлировать в безопасном режиме.
Если не поможет, то просканируйте свою систему утилитой KVRT или dr.web’ом. Вполне возможно, что сидит ‘зверёк’ какой-то, который препятствует установке.
К сожалению утилита не помогает (да и никаких антивирусов в системе установлено не было), данная проблема повторяется на многих ПК (используются на пром. производстве).
Link to comment
Share on other sites
-
- Share
-
1
Link to comment
Share on other sites
-
- Share
7 минут назад, ds.dll сказал:
К сожалению утилита не помогает (да и никаких антивирусов в системе установлено не было), данная проблема повторяется на многих ПК (используются на пром. производстве).
Возможно вы используете какое-то ПО, которое конфликтует с KES. Посмотрите список несовместимого ПО.
Link to comment
Share on other sites
Please sign in to comment
You will be able to leave a comment after signing in
Sign In Now
Run an SFC scan to fix the issue
by Srishti Sisodia
Srishti Sisodia is an electronics engineer and writer with a passion for technology. She has extensive experience exploring the latest technological advancements and sharing her insights through informative… read more
Updated on May 16, 2023
Reviewed by
Alex Serban
After moving away from the corporate work-style, Alex has found rewards in a lifestyle of constant analysis, team coordination and pestering his colleagues. Holding an MCSA Windows Server… read more
- The error might have occurred due to corrupted system files, interference with another app, or outdated software.
- To fix this, you can run an SFC scan, reinstall Kaspersky, or restore Windows to the previous version.
XINSTALL BY CLICKING THE DOWNLOAD FILE
This software will keep your drivers up and running, thus keeping you safe from common computer errors and hardware failure. Check all your drivers now in 3 easy steps:
- Download DriverFix (verified download file).
- Click Start Scan to find all problematic drivers.
- Click Update Drivers to get new versions and avoid system malfunctionings.
- DriverFix has been downloaded by 0 readers this month.
If you have encountered a Blue Screen of Death error displaying a stop code Klif.sys, this guide can help! We will cover all the available methods to fix the blue screen error right after discussing the causes.
What causes the Klif.sys Blue Screen of Death error?
The Klif.sys BSoD error is caused by an issue with the Kaspersky antivirus. The Klif.sys is a system driver that is installed with Kaspersky Lab products & it is responsible for intercepting and monitoring system events to protect your PC against malware and other threats.
There could be various reasons why this BSoD error occurred; some of the common ones are mentioned here:
- Corrupted driver file – If the Klif.sys driver file becomes corrupted or damaged, it may trigger a BSOD error. Try running SFC and DISM scans to fix the error.
- Incompatibility with Windows updates – Sometimes, a Windows update may conflict with the Klif.sys driver, leading to a BSoD error. Try uninstalling the latest update.
- Conflicts with other software – If other security software or system drivers conflict with Klif.sys driver, it may trigger this blue screen error. Uninstall or disable the security software to resolve the problem.
- Hardware issues – In rare cases, hardware issues such as a failing hard drive or memory may trigger a BSoD error related to Klif. sys. Try running a memory test.
Now that you know the causes, let us check out the solutions to fix it.
How can I fix the Klif.sys Blue Screen of Death error?
Before engaging in advanced troubleshooting steps, you should consider performing the following checks:
- Restart your computer.
- Try reinstalling the Kaspersky software.
- Uninstall other third-party security software.
- Make sure Windows is up to date.
If these minor tweaks didn’t work for you, move to the detailed solutions below.
1. Delete the Klif.sys file
- Press Windows + R to open the Run dialog box.
- Type the following path and click OK:
C:WindowsSystem32drivers - Locate and select Klif.sys and click the Delete button.
- Now in the Run window, copy & paste the following path and click OK:
C:WindowsSystem32DriverStore - Search and select Klif.sys and click the Delete button.
2. Update all device drivers
- Press Windows + I to open the Settings app.
- Go to Windows Update, and click Advanced options.
- Under Additional options, click Optional updates.
- Click to expand and if there is an update available, select it and click Download and Install.
- The driver updates available will be downloaded, and your computer will restart. So make sure you have saved all your work and closed all the apps running.
It’s equally possible to solve this issue or keep getting the same error if the updates are not available.
To raise the chances and certainly update outdated drivers, you can simply use an alternative tool developed to detect and fix old device drivers automatically.
⇒ Get DriverFix
3. Run SFC and DISM scans
- Press the Windows key, type cmd and click Run as administrator.
- Type the following command to repair system files and press Enter:
sfc/scannow - Wait for the scan to complete and if it comes up with an error, copy and paste the following commands one by one and hit Enter after every command:
DISM /Online /Cleanup-Image /CheckHealth
DISM /Online /Cleanup-Image /ScanHealth
DISM /Online /Cleanup-Image /RestoreHealth
- Once the scan is complete, restart your computer to confirm the changes.
4. Perform a System Restore
- Press the Windows key, type control panel, and click Open.
- Select View by as Large icons and click Recovery.
- Click Open System Restore.
- On the System Restore window, select Choose a different restore point and click Next.
- Select the desired point and click Next.
- Click Finish.
Windows will restart and restore it to the selected point. If the System Restore didn’t successfully complete, you can follow this informative guide to get fast solutions.
- How to download & play Mirror’s Edge on Windows 11
- Microsoft roadmap: What’s next for the Halo franchise?
5. Run a memory test
- Press the Windows key, type windows memory diagnostic, and click Open.
- Before moving ahead, save your work and close all the running applications. Once done, click Restart now and check for problems.
- Windows will restart and automatically run the diagnostics checks. Please be patient, as this process may take some time.
Once it is done, your Windows will restart, and you can see the test results. If there are no errors, then you can move further.
However, if there are errors listed, then your RAM might be faulty. You might have to clean and reseat the memory modules. If the errors persist, then you might have to replace them.
If nothing has worked for you so far, you must perform a clean installation of Windows.
So, these are the methods to fix What causes the Klif.sys Blue Screen of Death error. If you have any questions or suggestions, feel free to mention them in the comments section below.
Still having issues? Fix them with this tool:
SPONSORED
Some driver-related issues can be solved faster by using a dedicated tool. If you’re still having problems with your drivers, just download DriverFix and get it up and running in a few clicks. After that, let it take over and fix all of your errors in no time!
Когда вы загружаете или перезагружаете устройство с Windows 10, вы можете столкнуться с Klif.sys ошибка синего экрана. Если да, то этот пост призван помочь вам. В этом посте предлагаются наиболее подходящие решения, которые вы можете попробовать решить эту проблему.
Подлинный cliff.sys file или Kaspersky Lab Intruder Filter — программный компонент Антивируса Касперского от «Лаборатории Касперского». Klif.sys обычно находится в C: Windows System32 драйверы. Это важный компонент-файл драйвера антивирусной программы от «Лаборатории Касперского». Он также используется в программном обеспечении Zone Alarm от CheckPoint Software Technologies.
Многие пользователи сообщают, что Windows 10 становится очень медленной до появления ошибки, и даже они не могут нормально изменить настройки Kaspersky.
Ошибка может отображаться как префикс:
Если вы столкнулись с этой проблемой, вы можете попробовать наши рекомендуемые решения ниже в произвольном порядке и посмотреть, поможет ли это решить проблему.
- Удалить Klif.sys
- Удалите программное обеспечение Касперского.
- Удалите любое другое стороннее программное обеспечение безопасности.
- Перейти с бета-версии на стабильную версию программы Kaspersky
- Выполните восстановление системы
Давайте посмотрим на описание процесса, связанного с каждым из перечисленных решений.
Если вы можете войти в систему как обычно, хорошо; в противном случае вам придется загрузиться в безопасном режиме, перейти на экран дополнительных параметров запуска или использовать установочный носитель для загрузки, чтобы выполнить эти инструкции.
1]Удалить Klif.sys
Сделайте следующее:
- Нажмите Клавиша Windows + R для вызова диалогового окна «Выполнить».
- В диалоговом окне «Выполнить» введите или скопируйте и вставьте путь, указанный ниже, и нажмите Enter.
C:WindowsSystem32drivers
- Прокрутите местоположение и найдите Cliff.sys и удалите его.
- Затем снова в диалоговом окне «Выполнить» введите или скопируйте и вставьте путь, указанный ниже, и нажмите Enter.
C:WindowsSystem32DriverStore
- Прокрутите местоположение и найдите Cliff.sys файл и удалите его.
- Перезагрузите вашу систему.
Если Klif.sys ошибка синего экрана появляется снова, попробуйте следующее решение.
2]Удалите программу Касперского.
Удаление антивируса Касперского — быстрый способ решить эту проблему. Компания предлагает инструмент для удаления, который поможет вам, когда возникает какая-либо проблема из-за этого программного обеспечения. Kavremover — это инструмент, позволяющий полностью удалить приложения «Лаборатории Касперского» с вашего устройства с Windows 10.
Сделайте следующее:
- Скачать инструмент Кавремовер.
- Дважды щелкните на kavremvr.exe для запуска приложения.
- Нажмите да в командной строке UAC.
- В окне инструментов щелкните на Удалять.
3]Удалите все сторонние программы безопасности.
Это решение требует, чтобы вы удалили со своего компьютера все сторонние антивирусные программы с помощью специального средства удаления антивируса, чтобы удалить все файлы, связанные с вашей антивирусной программой.
4]Переключитесь с бета-версии на стабильную версию Kaspersky.
Если вы используете бета-версию какого-либо программного обеспечения «Лаборатории Касперского», переключитесь на его стабильную версию. Если вы используете стабильную версию Kaspersky в сборках Windows Insider, то тоже может возникнуть эта ошибка.
5]Выполните восстановление системы
Если вы недавно установили программное обеспечение Kaspersky или не знаете, какие изменения могут вызывать ошибку, вы можете выполнить восстановление системы и выбрать точку восстановления перед установкой программного обеспечения.
Надеюсь это поможет!
Здравствуйте! Ситуация следующая:
Установлен был kav 6.0.3.837+Агент Администрирования
Проблема началась с появления ошибки в сбое некоторых служб Каспера (Файловый антивирус и ещё парочка не работали). Решил переустановить и в ходе установки при копировании новых файлов выдается «Ошибка 1326:C:Windowssystem32driversklif.sys. Возвращена функцией GetLastError : 1816» и происходил откат установки.
Была произведена проверка CureIT от Dr.Web — нашел какие-то 2 «возможно.MACRO.virus’а», которые удалил.
Прогнал Kaspersky Removing Tool (бесплатной утилиткой от Касперского,которая удаляется после проверки). Она нашла еще 1 какой-то вирус-удален
После этих процедур ничего не изменилось,установка так и не прошла должным образом
Файл klif.sys не удаляется,не переименовывается,не перемещается…Выдает ошибку «Недостаточно квот для обработки команды» — без понятия,что это значит.
Скачал утилиту AVZ архивом,который у меня не распаковывается должным образом, опять-таки «Недостаточно квот для обработки команды» и при распаковывании все файлы filename.AVZ не распаковываются.(З.Ы. на другом компе всё ок)
Поставил сканировать этот комп каспером с другого компьютера…было найдено 4 вируса
(3 Trojan-Dropper.Win32.Agent.ajjm и 1 Trojan-Spy.Win32.Goldun.bwt).
Троян-агентов он удалил (файлы …system32driversdwshd.sys , EIO.sys , REGSYS.SYS) , а Goldun ни в какую (файл C:/windows/system32/pptpr.dll )
Проверил на virustotal файл pptpr.dll -60%,что вирус.
После удаления Троян-агентов антивирус установился,но опять проблема со службами касперского.
Была скачана полиморфная версия AVZ (одним файлом).Поставил на сканирование и программа тоже определила в нем вирус.Вписал какой-то скрипт на удаление этого файла(восстановление системы было выключено).В итоге этот файл удалился!Решил переустановить каспер и Бац!)))Опять та же ошибка с klif.sys.
Требуется помощь: Как установить касперский,вернуть ему работоспособность и если есть вирусы,то по правильному их удалить 


Сейчас на компьютере не установлен антивирус
Была произведена проверка CureIT, AVZ, Kaspersky Removing Tool и с другого компьютера Kav 6
На время проверки AVZ восстановление системы было отключено.
ОС Window XP SP2.
virusinfo_syscheck.zip
virusinfo_syscure.zip
hijackthis.log
Изменено 17 марта, 2009 пользователем Kostya777
Касперский – именно так называется один из самых известных и популярных антивирусников современности. Учитывая актуальность проблемы с возможностью различных заражений, не удивительно, что многие люди стараются защитить свои компьютеры с помощью такой программы. К сожалению, но иногда возникает ошибка 27300 при установке Касперского. И она автоматически завершает процедуру инсталляции данного продукта.
Следовательно, чтобы надежно защитить ПК или ноутбук с помощью этого антивирусного ПО, необходимо знать, как избавиться от подобного сбоя.
Почему эта ошибка возникает?
Ошибка 27300 практически всегда возникает при установке драйвера mklif sys_x86_nt600 или схожего по своему предназначению файла.
Наиболее часто встречаемые причины этой ситуации:
- Ранее на жестком диске уже присутствовали какие-либо продукты этого разработчика. И они не были полностью удалены из системы.
- От прошлых установок сохранились записи в системном реестре, которые мешают осуществить очередную инсталляцию.
- На жестком диске используется ПО, вступающее в конфликт с этой программой.
- Владелец ПК банально опоздал, и система его оборудования уже имеет какие-либо заражения, которые и препятствуют удачному завершению инсталляционного процесса.
К счастью, код ошибки Касперского 27300 можно исправить.
Инструкция по лечению
Интересная ситуация – вирусы препятствуют установке антивирусника! Замкнутый круг? К счастью, эту ситуацию можно «разрулить». Для этого необходимо воспользоваться продуктом от разработчиков-конкурентов:
- Выйти на просторы интернета;
- Вбить в поиск «Скачать Dr.Web CureIt!»;
- Перейти, желательно на официальный интернет-ресурс разработчиков;
- Выполнить скачивания пакета, который после переноса на жесткий диск не требует обязательной инсталляции;
- Запустить программу и просканировать систему на наличие вирусных заражений. Избавиться от них, в случае обнаружения.
После этого стоит попробовать ранее прерванную процедуру и проверить, будет ли возникать ошибка при установке драйвера mklif sys_x86_nt600. Если да, то действовать дальше на основе следующей инструкции:
- Перейти через кнопку «Пуск» и раздела «Панель управления» к подразделу «Установка и удаление программ». В десятой версии Виндовс он называется «Программы и компоненты»;
- Откроется список всех установленных продуктов;
- Внимательно ознакомиться с перечнем. Если в нем присутствует какая-либо программа, прямо или косвенно связанная с Касперским – деинсталлировать ее.
Иногда при обнаружении такого ПО система пишет, что он как бы уже удален. Но в списке же присутствует! Следовательно, не до конца. Что делать:
- Идти опять на просторы Глобальной паутины;
- Найти там специальное ПО, как раз разработанное для полного избавления от всех продуктов этого разработчика. Называется оно Kavremover;
- Скачать, установить, запустить;
- Обязательно согласиться с лицензионным соглашением;
- Ввести специальный код, который появится в рабочем окне;
- Выбрать в списке те программы, от которых хочется избавиться;
- Кликнуть на «Удалить»;
- Подождать завершения процедуры;
- Перезапустить компьютер и проверить, решилась ли проблема с драйвером mklif sys_x86_nt600.
Если нет, перейти к очередному этапу процедуры лечения:
- Опять нажать на «Пуск» и переходим к строке «Выполнить» (Win+R);
- Вбиваем в нее regedit. Подтверждаем команду;
- Активируется редактор реестра. Перейти по пути — HKEY_LOCAL_MACHINESYSTEMCurrentControlSetControlNetwork{4d36e974-e325-11ce-bfc1-08002be10318};
- Нажимаем на названии правой кнопкой мышки. Открывается допменю, где нужно перейти к пункту «Разрешения»;
- Выбираем пункт «Полный доступ». Выставляем напротив него галочку;
- Сохраняем сделанные изменения. Но перезагружаться еще рано;
- Еще раз возвращаемся к строке «Выполнить»;
- В нее нужно вбить net stop cryptsvc. Это временно приостановит работу специальной службы криптографии;
- Через проводник находим на жестком диске папку C:WindowsSystem32catroot2;
- Ее нужно переименовать или вообще удалить с винчестера;
- Еще раз строка «Выполнить» и включение службы криптографии с помощью команды net start cryptsvc.
Вот после этого этапа нужно будет обязательно перезапустить компьютер. После включения, посетить диск с системой и убедиться в том, что ранее удаленная или переименованная папка опять появилась на своем привычном месте.
Если по каким-то причина этого не произошло –папки нет на месте, то следует скачать одно из обновлений Windows:
- 935791 – для Windows Vista.
- 968849 – Для Семерки или Виндовс Сервер 2008.
Установить, перезапустить оборудование, обнаружить папку, повторить процедуру установки программы и убедиться, что ошибка с драйвером klim5_m inf_x86 устранена полностью.
Что делать, если не помогло?
Да, подобное тоже возможно. К счастью, есть еще один вариант – обращение в техподдержку компании-разработчика.
Что нужно предоставить, чтобы заявка была рассмотрена:
- Сделать скриншот окна с текстом ошибки;
- Подготовить специальный отчет о используемой системы, созданный на основе утилиты Get System Info. Скачать ее можно абсолютно бесплатно по этому адресу: upport.kaspersky.ru/common/diagnostics/3632. Здесь же присутствует полная инструкция, позволяющая понять, как использовать данное ПО по назначению.
Если все необходимое собрано, то можно отправить это технической поддержке Лаборатории Касперского. Есть два способа.
С помощью My Kaspersky:
- Зайти в собственную учетную запись на сайте My Kaspersky;
- Осуществить переход в раздел «Поддержка»;
- В Окошке Центра кликнуть на «Создать запрос»;
- Перед отправкой ранее подготовленных файлов нужно будет заполнить четыре блока: указать тип операционной системы, используемый продукт компании, разновидность проблемы и ее описание.
В конце нажать на «Отправить» и ждать ответа от представителей техподдержки.
Второй вариант – с помощью Центр управления Kaspersky Small Office Security. Подходит только для одноименного ПО. Разница заключается только в том, что для подготовки запроса потребуется посетить страницу Центра управления, зайти в свою учетную запись и дальше следовать также, как в предыдущем варианте.
Отзывы
Решаемая ли эта проблема? Давайте узнаем с отзывов других пользователей:
- Андрей. Вот не понимаю, почему все антивирусники так сложно удаляются с винчестера! Тоже столкнулся с этой ситуацией. И с помощью стандартного меню удаления программ Виндовс решить ее не получилось. А вот установка фирменной утилиты Kavremover позволила избавиться от старого мусора и завершить удачно инсталляцию.
- Марина. Я не разбираюсь во всех этих нюансах. Поэтому просто позвонила в техподдержку по их телефону с сайта. Они мне рассказали подробно, как создать запрос, отскринить текст ошибки. Вроде как отправила, теперь жду ответа с инструкцией.
- Константин. После небольшой корректировки реестра, которая заключалась в предоставлении полного доступа к {4d36e974-e325-11ce-bfc1-08002be10318}, смог устранить этот конфликт и выполнил полноценную установку.
- Федя. У меня причиной этой ситуации оказался другой антивирусник. Не хотели они работать вместе на моем железе. Опробовал всю инструкцию. Не помогло. А как удалить изначально установленный вариант, так Касперский установился без каких-либо дополнительных сложностей.
- Олег. Как раз хотел поставить Kaspersky, чтобы почистить комп от заражений. Три раза запускать процедуру, прерывается с названием этого драйвера klim5_m inf_x86. Что в итоге? Воспользовался способом, описанным в самом начале. То есть, закинул на винчестер Dr.Web CureIt!. Потом избавился от вирусов. Установка прошла. Но вот думаю, а какой теперь в ней смысл, если уже все и так почистил с помощью другого продукта?
Инструкция помогает. Если же возникают какие-то непредвиденные сложности, то всегда можно обратиться за помощью к представителям техподдержки компании-разработчика. Конечно, если человек использует официально купленный продукт. А не его взломанную версию.
Содержание
- Как исправить ошибку 27300 при установке антивируса Касперского на Windows 10?
- Причины ошибки 27300 при установке Касперского
- Метод №1 Удаление конфликтующих приложений
- Метод №2 Установка всех отложенных обновлений
- Метод №3 Применения средства Kavremover
- Метод №4 Изменение типа запуска службы настройки сети
- Метод №5 Сброс компонентов Центра обновления
- Исправлено: ошибка 27300 при установке Антивируса Касперского в Windows.
- Разное / by admin / August 04, 2021
- Как исправить ошибку 27300 при установке Kaspersky AV в Windows?
- Метод 1: удаление конфликтующих антивирусных программ
- Метод 2: используйте инструмент для удаления KAV
- Метод 3: отключить проверку цифровой подписи драйверов
- Метод 4. Обновите установку Windows 10.
- Метод 5: переименуйте папку catroot2
- Заключение
Как исправить ошибку 27300 при установке антивируса Касперского на Windows 10?
Некоторые пользователи Windows 10 утверждают, что во время установки антивируса Касперского перед ними возникает ошибка 27300. Текст в сообщении ошибки может отличаться в зависимости от того, что конкретно вызвало ошибку.
- Конфликт между антивирусом и установленным приложением.
- Чрезвычайно устаревший билд Windows 10.
- Некорректные записи в реестре системы.
- Остатки от предыдущей установки антивируса Касперского.
- Служба настройки сети деактивирована или неправильно настроена.
- Некоторые компоненты Центра обновления зависли и отказываются работать.
Продвинутые пользователи, хорошенько рассмотрев список причин, уже могли догадаться, чтобы нужно делать, чтобы избавиться от ошибки 27300. Всем же другим, обычным пользователям, мы рекомендуем тщательно ознакомиться с методами ниже.
Метод №1 Удаление конфликтующих приложений
Пожалуй, одна из самых главных причин появления ошибки 27300 при установке Касперского — это другое программное обеспечение, установленное на компьютере пользователя. Возможно, этим конфликтным элементом является другой антивирус или утилита с функционалом по защите ОС Windows 10. Так или иначе, если у вас есть такое приложение, вам необходимо избавиться от него, перезагрузить свой ПК и повторить установку Касперского.
Метод №2 Установка всех отложенных обновлений
Чтобы любой антивирус работал корректно, пользователям необходимо регулярно устанавливать обновления для своей Windows 10. Давненько не обновляли свою систему? Тогда появление ошибки 27300 вполне закономерное явление. Вот что вам нужно сделать:
- Откройте Параметры системы.
- Далее перейдите в разделы Обновление и безопасность→Центр обновления Windows.
- Кликните на кнопку Проверка наличия обновлений.
- Подождите, пока закончится установка всех отложенных обновлений и перезагрузите ПК.
Как только зайдете в систему, повторите установку антивируса Касперского и проверьте, была ли устранена ошибка 27300. Стоит предупредить, что на очень старых билдах Windows 10 установка всех апдейтов может занять до нескольких часов — наберитесь терпения.
Метод №3 Применения средства Kavremover
Устанавливали в прошлом другие версии Касперского? Остаточные файлы этих версий могут входить в конфликт с установочными файлами текущей версии антивируса. Чтобы избавиться от всего этого мусора, вам нужно воспользоваться услугами утилиты Kavremover.
- Скачайте Kavremover по следующей ссылке.
- Нажмите ПКМ на скачанный исполняемый файл и выберите Запуск от имени администратора.
- Подтвердите намерения по запуску и дождитесь появления окошка программы.
- Выберите в ниспадающем меню продукт, от файлов которого вы хотите избавиться, а в нашем случае — это Kaspersky Anti-Virus ****, и кликните на кнопку Удалить.
- Подождите окончания операции, после чего закройте окошко средства Kavremover и перезагрузите компьютер.
Если вы все еще видите ошибку 27300 при установке Касперского, то проблема явно в чем-то ином — двигаемся дальше.
Метод №4 Изменение типа запуска службы настройки сети
Согласно утверждениям некоторых пользователей в сети, ошибка 27300 может возникать в результате некорректной конфигурации параметров системной службы настройки сетей. Исправить это очень просто, следующая вот этим шагам:
- Вызовите поисковую строку Windows 10 (Win+S) и найдите в ней компонент Службы.
- В окошке найдите Службу настройки сетей и дважды кликните на нее ЛКМ.
- В ниспадающем меню типа запуска выберите значение Вручную.
- Теперь нажмите на кнопку Запустить.
- Сохраните изменения в параметрах службы и закройте все окна.
Попробуйте установить антивирус Касперского еще раз.
Метод №5 Сброс компонентов Центра обновления
Некоторые пользователи в сети поговаривают, что ошибка 27300 при установке Касперского может возникать по причине забаговавших компонентов Центра обновления Windows 10. К счастью, ситуация легко исправить с помощью набора особых команд. Итак, попробуйте сделать следующее:
- Нажмите ПКМ на свой Пуск и выберите Командную строку (обязательно от имени администратора!).
- Выполните в консоли следующий ряд команд (в том порядке, в котором они указаны!):
- net stop bits
- net stop wuauserv
- net stop appidsvc
- net stop cryptsvc
- taskkill /im wuauclt.exe /f
- Del “%ALLUSERSPROFILE%Application DataMicrosoftNetworkDownloaderqmgr*.dat”
- Ren %systemroot%SoftwareDistribution SoftwareDistribution.bak
- Ren %systemroot%system32catroot2 catroot2.bak
- del /f /s /q %windir%windowsupdate.log
- sc.exe sdset bits D:(A;;CCLCSWRPWPDTLOCRRC;;;SY) (A;;CCDCLCSWRPWPDTLOCRSDRCWDWO;;;BA) (A;;CCLCSWLOCRRC;;;AU) (A;;CCLCSWRPWPDTLOCRRC;;;PU)
- sc.exe sdset wuauserv D:(A;;CCLCSWRPWPDTLOCRRC;;;SY) (A;;CCDCLCSWRPWPDTLOCRSDRCWDWO;;;BA) (A;;CCLCSWLOCRRC;;;AU) (A;;CCLCSWRPWPDTLOCRRC;;;PU)
- sc.exe sdset cryptsvc D:(A;;CCLCSWLOCRRC;;;AU)(A;;CCDCLCSWRPWPDTLOCRSDRCWDWO;;;BA)(A;;CCDCLCSWRPWPDTLCRSDRCWDWO;;;SO)(A;;CCLCSWRPWPDTLOCRRC;;;SY)S:(AU;FA;CCDCLCSWRPWPDTLOCRSDRCWDWO;;WD)
- sc.exe sdset trustedinstaller D:(A;;CCLCSWLOCRRC;;;AU)(A;;CCDCLCSWRPWPDTLOCRSDRCWDWO;;;BA)(A;;CCDCLCSWRPWPDTLCRSDRCWDWO;;;SO)(A;;CCLCSWRPWPDTLOCRRC;;;SY)S:(AU;FA;CCDCLCSWRPWPDTLOCRSDRCWDWO;;WD)
- cd /d %windir%system32
- regsvr32.exe /U /s vbscript.dll
- regsvr32.exe /U /s mshtml.dll
- regsvr32.exe /U /s msjava.dll
- regsvr32.exe /U /s msxml.dll
- regsvr32.exe /U /s actxprxy.dll
- regsvr32.exe /U /s shdocvw.dll
- regsvr32.exe /U /s Mssip32.dll
- regsvr32.exe /U /s wintrust.dll
- regsvr32.exe /U /s initpki.dll
- regsvr32.exe /U /s dssenh.dll
- regsvr32.exe /U /s rsaenh.dll
- regsvr32.exe /U /s gpkcsp.dll
- regsvr32.exe /U /s sccbase.dll
- regsvr32.exe /U /s slbcsp.dll
- regsvr32.exe /U /s cryptdlg.dll
- regsvr32.exe /U /s Urlmon.dll
- regsvr32.exe /U /s Oleaut32.dll
- regsvr32.exe /U /s msxml2.dll
- regsvr32.exe /U /s Browseui.dll
- regsvr32.exe /U /s shell32.dll
- regsvr32.exe /U /s atl.dll
- regsvr32.exe /U /s jscript.dll
- regsvr32.exe /U /s msxml3.dll
- regsvr32.exe /U /s softpub.dll
- regsvr32.exe /U /s wuapi.dll
- regsvr32.exe /U /s wuaueng.dll
- regsvr32.exe /U /s wuaueng1.dll
- regsvr32.exe /U /s wucltui.dll
- regsvr32.exe /U /s wups.dll
- regsvr32.exe /U /s wups2.dll
- regsvr32.exe /U /s wuweb.dll
- regsvr32.exe /U /s scrrun.dll
- regsvr32.exe /U /s msxml6.dll
- regsvr32.exe /U /s ole32.dll
- regsvr32.exe /U /s qmgr.dll
- regsvr32.exe /U /s qmgrprxy.dll
- regsvr32.exe /U /s wucltux.dll
- regsvr32.exe /U /s muweb.dll
- regsvr32.exe /U /s wuwebv.dll
- regsvr32.exe /s vbscript.dll
- regsvr32.exe /s mshtml.dll
- regsvr32.exe /s msjava.dll
- regsvr32.exe /s msxml.dll
- regsvr32.exe /s actxprxy.dll
- regsvr32.exe /s shdocvw.dll
- regsvr32.exe /s Mssip32.dll
- regsvr32.exe /s wintrust.dll
- regsvr32.exe /s initpki.dll
- regsvr32.exe /s dssenh.dll
- regsvr32.exe /s rsaenh.dll
- regsvr32.exe /s gpkcsp.dll
- regsvr32.exe /s sccbase.dll
- regsvr32.exe /s slbcsp.dll
- regsvr32.exe /s cryptdlg.dll
- regsvr32.exe /s Urlmon.dll
- regsvr32.exe /s Oleaut32.dll
- regsvr32.exe /s msxml2.dll
- regsvr32.exe /s Browseui.dll
- regsvr32.exe /s shell32.dll
- regsvr32.exe /s Mssip32.dll
- regsvr32.exe /s atl.dll
- regsvr32.exe /s jscript.dll
- regsvr32.exe /s msxml3.dll
- regsvr32.exe /s softpub.dll
- regsvr32.exe /s wuapi.dll
- regsvr32.exe /s wuaueng.dll
- regsvr32.exe /s wuaueng1.dll
- regsvr32.exe /s wucltui.dll
- regsvr32.exe /s wups.dll
- regsvr32.exe /s wups2.dll
- regsvr32.exe /s wuweb.dll
- regsvr32.exe /s scrrun.dll
- regsvr32.exe /s msxml6.dll
- regsvr32.exe /s ole32.dll
- regsvr32.exe /s qmgr.dll
- regsvr32.exe /s qmgrprxy.dll
- regsvr32.exe /s wucltux.dll
- regsvr32.exe /s muweb.dll
- regsvr32.exe /s wuwebv.dll
- netsh winsock reset
- netsh winhttp reset proxy
- REG DELETE “HKLMSOFTWAREMicrosoftWindowsCurrentVersionWindowsUpdate” /v AccountDomainSid /f
- REG DELETE “HKLMSOFTWAREMicrosoftWindowsCurrentVersionWindowsUpdate” /v PingID /f
- REG DELETE “HKLMSOFTWAREMicrosoftWindowsCurrentVersionWindowsUpdate” /v SusClientId /f
- REG DELETE “HKLMSOFTWAREPoliciesMicrosoftWindowsWindowsUpdate” /v TargetGroup /f
- REG DELETE “HKLMSOFTWAREPoliciesMicrosoftWindowsWindowsUpdate” /v WUServer /f
- REG DELETE “HKLMSOFTWAREPoliciesMicrosoftWindowsWindowsUpdate” /v WUStatusServer /f
- sc.exe config wuauserv start= auto
- sc.exe config bits start= delayed-auto
- sc.exe config cryptsvc start= auto
- sc.exe config TrustedInstaller start= demand
- sc.exe config DcomLaunch start= auto
- net start bits
- net start wuauserv
- net start appidsvc
- net start cryptsvc
- wuauclt /resetauthorization /detectnow
- Ren %systemroot%SoftwareDistribution SoftwareDistribution.bak
- Ren %systemroot%system32catroot2 catroot2.bak
- Перезагрузите свой ПК.
Мы надеемся, что данный материал помог вам избавиться от ошибки 27300 и вы наконец-то смогли нормально установить антивирус Касперского на свой компьютер.
Источник
Исправлено: ошибка 27300 при установке Антивируса Касперского в Windows.
Разное / by admin / August 04, 2021
Становится обязательной защита вашего компьютера известной антивирусной программой. Но есть много предложений от многих разработчиков, и Касперский — один из них. Хотя в большинстве случаев вы сможете установить антивирус без каких-либо проблем. Но в некоторых редких случаях вы можете столкнуться с ошибкой, например 27300, при установке Антивируса Касперского на ПК с Windows.
Установка любого антивируса на ПК с Windows имеет свои проблемы, поскольку они, как правило, проверяют среду ПК перед установкой своих программных библиотек. Любые проблемы, такие как отсутствие драйверов, недоступность разрешений или любое вредоносное приложение, могут отображать некоторые ошибки на вашем экране. Точно так же многие люди сообщают, что они получают ошибку с кодом: 27300, когда они пытаются установить антивирус Касперского на свой ПК с Windows. Итак, в этой статье мы собираемся объяснить некоторые решения этой проблемы.
- 1 Как исправить ошибку 27300 при установке Kaspersky AV в Windows?
- 1.1 Метод 1: удаление конфликтующих антивирусных программ
- 1.2 Метод 2: используйте инструмент для удаления KAV
- 1.3 Метод 3: отключить проверку цифровой подписи драйверов
- 1.4 Метод 4. Обновите установку Windows 10.
- 1.5 Метод 5: переименуйте папку catroot2
Как исправить ошибку 27300 при установке Kaspersky AV в Windows?
Установка антивируса — следующая важная вещь после установки ОС Windows на устройство. Если вы решили приобрести и установить Kaspersky AV, вот краткое руководство по устранению неполадок, которое поможет вам избежать ошибок.
Метод 1: удаление конфликтующих антивирусных программ
Если в вашей системе уже установлена конфликтующая антивирусная программа, возникнет эта ошибка. Поэтому, чтобы преодолеть это, вам необходимо полностью удалить конфликтующий антивирусный инструмент перед установкой Антивируса Касперского. Для этого
- Нажмите Ctrl + R на клавиатуре, чтобы открыть окно «Выполнить».
- Печатать «Appwiz.cpl»И нажмите Enter.
- Найдите несовместимую антивирусную программу, которую вы собираетесь удалить.
- Щелкните его правой кнопкой мыши и выберите «Удалить». Кроме того, вы можете нажать на удаление в верхней части списка.
- Следуйте инструкциям на экране и завершите удаление продукта.
- При появлении запроса перезагрузите компьютер.
Теперь, после перезагрузки компьютера, попробуйте еще раз установить программу Kaspersky AV. Он должен быть установлен без каких-либо проблем.
Примечание: Некоторые программы AV могут быть удалены не полностью. В этом случае вы должны использовать программы удаления, указанные для этого антивирусного программного обеспечения.
Метод 2: используйте инструмент для удаления KAV
Иногда эта ошибка также может возникнуть, если у вас есть остаточные файлы от ранее установленных продуктов Касперского. Эти файлы не позволят вам установить новый продукт, если они не будут удалены. Для этой конкретной цели существует инструмент удаления от Kaspersky.
- Первый, Скачать утилиту KAVRemoval отсюда.
- После завершения загрузки установите программу.
- Следуйте инструкциям на экране, чтобы удалить все оставшиеся файлы.
- По завершении перезагрузите компьютер.
Теперь попробуйте еще раз установить программу. Как было показано ранее, он должен работать без ошибок.
Метод 3: отключить проверку цифровой подписи драйверов
Windows проверяет наличие цифровой подписи драйверов, установленных в вашей системе. Это шаг безопасности, чтобы предотвратить установку вредоносных кодов драйверов, которые могут повредить операционную систему. Поскольку для правильной работы Kaspersky устанавливает дополнительные драйверы, это может вызвать некоторые проблемы. Хотя мы устанавливаем отличное программное обеспечение от известного бренда, такого как Kaspersky, мы можем временно отключить проверку цифровой подписи.
- Щелкните меню «Пуск» и выберите «Питание».
- Удерживая нажатой клавишу Shift, нажмите на перезагрузку.
- Подождите, пока он перезапустится до расширенного меню запуска.
- Нажмите 7 или F7, когда он запросит режим запуска.
- Это запустит вашу систему с отключенной проверкой цифровой подписи.
Теперь попробуйте установить Kaspersky AV tool. Это должно позволить вам установить без каких-либо проблем. После завершения установки вы можете перезагрузить компьютер, и принудительное использование подписи драйверов снова включится автоматически.
Для Windows 7 и 8
Если вы устанавливаете это программное обеспечение в Windows 7 или 8, вам необходимо сделать еще один шаг.
Примечание: Этот шаг необходимо выполнить только в том случае, если вы получаете дополнительный код ошибки: 2147024883 под кодом 27300.
- Откройте реестр, используя команду run regedit.
- Перейдите в этот реестр:
- Переименуйте параметр конфигурации в config2 и перезагрузите компьютер.
Теперь попробуйте установить программу. Поскольку мы внесли некоторые изменения, он должен быть установлен сейчас без каких-либо проблем.
Метод 4. Обновите установку Windows 10.
Таким образом, если вы получаете дополнительные коды ошибок 2147024770 или 536870329, это означает, что ваша установка Windows устарела. Чтобы исправить эту ошибку, вам необходимо обновить Windows. Итак, чтобы сделать это,
- Откройте настройки Windows, нажав клавишу Windows + I.
- Щелкните Обновления и безопасность.
- Нажмите «Проверить наличие обновлений».
Позвольте программе обновления проверить наличие обновлений и установить их. После установки всех обновлений вы можете попробовать установить Kasperky AV. Поскольку мы в курсе, ошибки возникать не должно.
Папки catroot и catroot2 участвуют в процессе обновления. Поэтому, если эти папки содержат частичные файлы обновлений Windows, это может вызвать некоторые проблемы с установкой Kaspersky AV Tool. Так что давайте переименуем их из безопасного режима.
- Перезагрузите компьютер, удерживая клавишу Shift, как указано выше.
- Введите CMD или Power Shell в качестве администратора (для этого выполните поиск в меню «Пуск», щелкните правой кнопкой мыши CMD и выберите «Запуск от имени администратора».
- Введите следующие команды одну за другой:
- Наконец, перезагрузите компьютер.
После перезагрузки компьютера проверьте, можете ли вы установить программу Kaspersky AV без каких-либо проблем.
Заключение
Итак, это были некоторые решения для кода ошибки 27300, который появляется при установке Kaspersky AV. Если вы по-прежнему не можете решить проблему, вы можете обратиться в службу поддержки Kaspersky AV. Если вы приобрели этот AV, то вам обязательно помогут решить проблему. Хотя в качестве последней попытки вы можете проверить, переустановив операционную систему еще раз и попробовав установить этот AV-инструмент. Но перед этим убедитесь, что вы создали резервную копию важных данных, включая серийные ключи для установленного программного обеспечения.
- Как исправить, если USB-порты ноутбука не работают
- Исправлено: Snap Camera Нет доступного входа камеры
- Скачать приложение Microsoft Defender Antivirus для Android (APK)
- Как исправить отсутствие значка OneDrive на панели задач в Windows 10
- Исправить Bitdefender, который не обновлялся в Windows 10 автоматически
Рекламные объявления. Если вы получаете сообщение «Мы обнаружили, что вы используете старую версию Chrome Error»,…
Рекламные объявления Microsoft Teams — это программное обеспечение для совместной работы, разработанное Microsoft с учетом требований современного офиса. …
Рекламные объявления Поступали сообщения о новой ошибке, из-за которой пользователи Windows не могли подключиться к сети. Это…
Источник