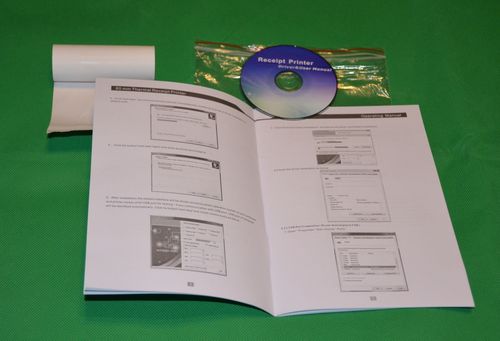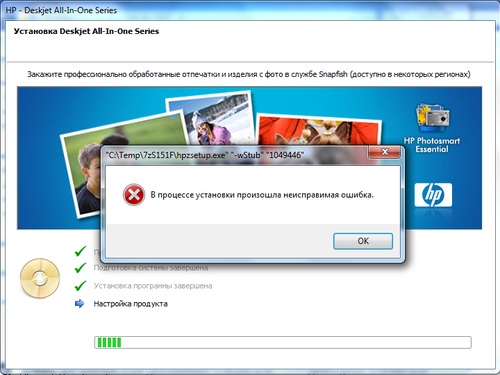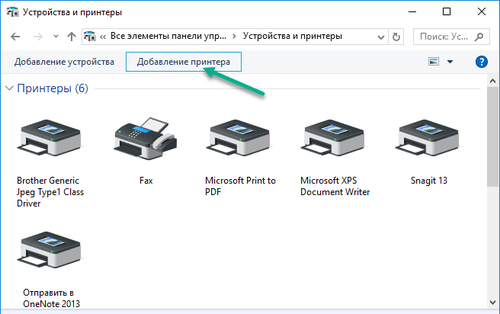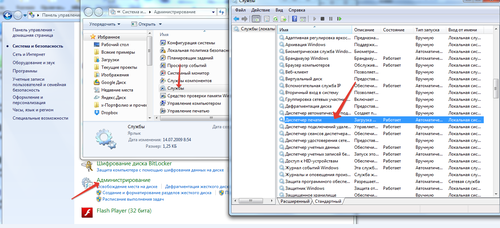Содержание этого документа относится к принтерам HP LaserJet и компьютерам, работающим под управлением Windows.
При попытке установить ПО принтера HP LaserJet системе не удается обнаружить или открыть ПО, или происходит сбой в процессе установки.
Шаг 1. Перезагрузите компьютер
Перезапустите компьютер, затем повторите попытку установки ПО. Если устранить проблему не удалось, переходите к следующему шагу.
Шаг 2. Убедитесь, что служба очереди печати запущена
Служба диспетчера очереди печати обеспечивает временное хранение файлов, выводимых на печать, в очереди печати до тех пор, пока принтер не будет готов обработать соответствующее задание печати. Если служба диспетчера очереди печати не запущена во время установки ПО принтера, программа установки ПО может неожиданно завершить работу без вывода сообщений об ошибках или предупреждений.
-
В ОС Windows выполните поиск по ключевой фразе «Просмотр локальных служб» и выберите раздел панели управления Просмотр локальных служб в списке результатов.
-
Прокрутите список вниз до службы Диспетчер очереди печати и убедитесь, что она находится в состоянии Работает.
-
Если служба диспетчера очереди печати запущена, перейдите к следующему шагу, чтобы установить ПО принтера.
-
Если служба диспетчера очереди печати не запущена, выполните следующие действия.
-
-
Щелкните правой кнопкой мыши на строке службы Диспетчер очереди печати и выберите пункт Свойства.
-
Если для параметра Тип запуска выбрано значение Вручную или Отключена, выберите пункт Автоматически из раскрывающегося списка, затем нажмите кнопку Применить.
-
В группе параметров Состояние нажмите кнопку Запустить, затем нажмите кнопку OK.
-
После перезагрузки компьютера перейдите к следующему шагу.
Шаг 3. Установите ПО принтера с веб-сайта 123.hp.com
Загрузите и установите последнюю версию ПО для используемого принтера с веб-сайта HP.
-
Перейдите на веб-сайт 123.hp.com/laserjet, нажмите кнопку Загрузить, затем следуйте инструкциям по загрузке и установке рекомендуемого ПО для используемого принтера.
-
Если ПО не открывается, или не удается найти используемый принтер, перейдите к следующему шагу.
Шаг 4. Установите ПО принтера с веб-сайта службы поддержки клиентов HP
Для загрузки и установки ПО для некоторых принтеров HP LaserJet может потребоваться перейти на страницу «Загрузка ПО и драйверов».
-
Укажите модель принтера, затем нажмите Отправить.
-
Убедитесь, что операционная система определена правильно.
-
Найдите полнофункциональное ПО и драйвер, нажмите Загрузить, затем следуйте инструкциям.
-
Если программа установки HP не запускается автоматически, найдите на компьютере файл (hpsetup.exe).
-
Принтеры HP LaserJet Pro P1102, P1606dn и P1566: Откройте «Проводник», перейдите на диск C:, затем найдите папку LJP1000-_1560_P1600_Full_Solution.
-
Принтеры HP LaserJet Pro M12: Откройте «Проводник», перейдите на диск C:, затем найдите папку LJPM11-M13_Full_Solution.
-
Принтеры HP LaserJet Pro M1132, M1212-1214 и M1216-1218: Выполните поиск папки %temp% и откройте ее. Найдите папку, имя которой начинается с 7z (например, 7zS1234).
-
-
Дважды щелкните на файле hpsetup.exe, затем следуйте отображающимся на экране инструкциям для установки ПО.
Казахстан
hp-detect-load-my-device-portlet
Действия
На чтение 9 мин. Просмотров 25.2k. Опубликовано 03.09.2019
Если вы пытаетесь подключить принтер HP к ПК с Windows в первый раз или после чистой установки, вам необходимо сначала установить драйвер принтера HP, чтобы начать процесс печати.
Как и большинство периферийных устройств, принтеру HP также необходимо сначала установить соответствующие драйверы.
Иногда драйверы могут автоматически устанавливаться автоматически после подключения принтера через USB-кабель, в противном случае вам может понадобиться загрузить этот конкретный драйвер принтера и установить его вручную.
В обеих ситуациях процесс установки принтера HP прост и не займет более нескольких минут.
Однако для некоторых пользователей все может быть сложно. Некоторые пользователи сообщают, что при установке драйверов принтера HP на ПК с Windows появляется неустранимая ошибка.
Обычно это происходит, если компьютер не может обнаружить драйвер принтера. Есть несколько способов исправить эту ошибку и заставить ваш принтер снова работать.
В этой статье я перечислил все возможные проблемы с неустранимыми ошибками принтера HP и несколько быстрых способов их устранения.
- Также читайте: Microsoft тайно добавляет виртуальный принтер в OneNote
Некоторые из распространенных ошибок драйвера принтера HP:
- Фата ошибка. Хорошо
- Ошибка Произошла неустранимая ошибка, препятствующая использованию продукта
- Драйверы для этого устройства не установлены (код 28). Чтобы переустановить драйверы, нажмите Переустановить драйвер
- Фатальная ошибка 2753 – MSI.dot4wrp
Содержание
- Как я могу исправить фатальные ошибки драйвера принтера HP в Windows 10?
- Решение 1. Отключите HP Smart Install
- Решение 2. Запустите средство устранения неполадок Windows
- Решение 3. Отключите и снова подключите принтер
- Решение 4. Извлеките принтер из панели управления.
- Решение 5. Остановите службу диспетчера очереди печати
- Решение 6. Установите драйвер принтера вручную из диспетчера устройств
- Решение 7. Установите принтер с помощью драйвера принтера Windows
- Решение 8. Загрузите 32-разрядный установщик для 32-разрядной и 64-разрядной версий Windows
- Решение 9. Обратитесь в службу поддержки HP
- Решение 10. Восстановите систему до более ранней точки
- Заключение
Как я могу исправить фатальные ошибки драйвера принтера HP в Windows 10?
Решение 1. Отключите HP Smart Install
HP Smart Install – это программное приложение, которое поставляется в комплекте с принтерами HP. Хотя HP больше не поддерживает это программное обеспечение, если оно установлено на любом компьютере, оно может создавать проблемы с установкой драйвера.
Таким образом, если вы столкнулись с фатальной ошибкой при установке драйвера принтера HP, отключение опции HP Smart Install решит проблему. Выполните следующие действия, чтобы отключить HP Smart Install.
- На экране принтера перейдите в Настройка> Сервис.
- Откройте HP Smart Install и убедитесь, что эта функция отключена.
- Теперь попробуйте установить драйвер и посмотреть, если отключение функции решило ошибку.
Решение 2. Запустите средство устранения неполадок Windows
Windows 10 имеет встроенное средство устранения неполадок, которое помогает пользователям в случае, если что-то перестает работать. Средство устранения неполадок может найти и исправить многие распространенные проблемы с вашим ПК.
Чтобы устранить неполадки вашего принтера, выполните следующие действия.
- Откройте Настройки . Нажмите Обновление и безопасность.
-
Откройте вкладку Устранение неполадок . В разделе Начать работу выберите « Принтер ». Нажмите кнопку Запустить средство устранения неполадок , чтобы продолжить.
- Средство устранения неполадок запускает диагностическую проверку всех распространенных проблем, которые могут повлиять на работу принтера, таких как функция принтера Spooler и т. Д.
- Если он найден, он попросит вас применить рекомендуемые настройки для решения проблемы.
Если проблема не устранена, закройте средство устранения неполадок и перейдите к следующим шагам.
- Также читайте: 6 лучших программ для управления принтером для оптимизации производительности
Решение 3. Отключите и снова подключите принтер
Иногда простые решения, такие как отключение и повторное подключение принтера, могут решить эту проблему.
Итак, выключите принтер и отсоедините от компьютера. Подождите несколько секунд и снова подключите принтер, но на этот раз используйте другой порт USB. Иногда USB-порт также может вызывать досадные ошибки.
Решение 4. Извлеките принтер из панели управления.
Следующее решение – удалить любой из перечисленных принтеров из панели управления. Вам также необходимо удалить все драйверы для принтеров, которые могли быть установлены на вашем компьютере. Вот как это сделать.
- Откройте Панель управления . Если вы не знаете, как это сделать, просто введите «Панель управления» на панели «Кортана/поиск» и выберите ее из результатов.
-
В разделе Оборудование и звук нажмите Просмотр устройств и принтеров.
- Выберите любой из перечисленных принтер HP и нажмите Удалить устройство.
-
Перезагрузите компьютер, как только он будет удален.
- Нажмите Windows Key + R , введите следующую команду и нажмите ОК. Printui.exe/s
-
Откроется окно Свойства сервера печати .Нажмите на вкладку Драйверы, выберите любой из перечисленных принтеров HP и нажмите кнопку Удалить .
- Выберите вариант Удалить драйвер и пакет драйверов и нажмите ОК .
Попробуйте установить драйвер еще раз, чтобы увидеть, если проблема решена. Если нет, перезагрузите компьютер и попробуйте снова.
- Также прочитайте: что делать, если драйвер принтера для Windows 10 недоступен
Решение 5. Остановите службу диспетчера очереди печати
Другое решение для исправления неустранимой ошибки при установке принтера HP – остановка службы диспетчера очереди печати из окна «Службы». После этого вам необходимо удалить все файлы в папке Spool. Вот как это сделать.
- Откройте диалоговое окно «Выполнить», нажав клавишу Windows + R . Введите «services.msc » и нажмите ввод.
-
Откроется окно Службы . Найдите Диспетчер очереди печати в списке.
- Нажмите правой кнопкой мыши на Диспетчер очереди печати и выберите Стоп . Закрыть окно служб.
- Снова откройте диалоговое окно «Выполнить», введите Буфер и нажмите Enter.
- Удалить все в этой папке. Если будет запрошено разрешение администратора, нажмите ОК .
- Снова откройте окно «Службы» с помощью диалогового окна «Запуск» и запустите службу Диспетчер очереди печати . Нажмите правой кнопкой мыши и выберите Пуск.
Перезапустите установочный пакет драйвера и проверьте наличие улучшений.
- Также прочитайте: что делать, если на вашем компьютере не работает служба очереди печати
Решение 6. Установите драйвер принтера вручную из диспетчера устройств
Диспетчер устройств позволяет отключить/включить и установить/удалить драйверы для любого оборудования, подключенного к вашему компьютеру.
Таким образом, если у вас возникают проблемы при установке драйверов принтера HP, вы можете попробовать установить их вручную.
Когда компьютер попросит вас подключить USB-кабель во время установки, выполните следующие действия.
- На панели Cortana/search введите Диспетчер устройств и откройте его.
- Нажмите Просмотр и выберите Показать скрытые устройства сверху.
-
Найдите параметр Очереди печати и разверните его, нажав значок >/+ .
- Нажмите “ HP Universal Printing ” правой кнопкой мыши и выберите “ Обновить драйвер. ”
-
В новом диалоговом окне у вас есть два варианта. Выберите « Обозреватель моего компьютера для программного обеспечения драйвера. »
-
Выберите « Позвольте мне выбрать из списка доступных драйверов на моем компьютере. ». Откроется окно мастера установки принтера.
- Затем выберите драйвер принтера из списка и нажмите Далее. Дождитесь завершения установки драйвера.
- После установки закройте диспетчер устройств.
Перезагрузите компьютер и убедитесь, что установка драйвера принтера вручную устранила фатальную ошибку, и вы можете использовать принтер.
- Также читайте: Как заблокировать Anatova Ransomware на ПК с Windows 10
Решение 7. Установите принтер с помощью драйвера принтера Windows
Windows 10 поставляется с общими драйверами для большого количества оборудования, включая дисплей и принтеры. Если вам не удается установить официальные драйверы принтера HP, попробуйте установить принтер с использованием драйверов по умолчанию.
Вот как это сделать. Начните с подключения вашего принтера к компьютеру. Существует несколько способов подключения любого принтера, включая USB-соединение, беспроводное соединение через Wi-Fi и проводное соединение с вашей сетью.
- На панели Cortana/Search введите Добавить принтер и откройте Добавить принтер или сканер .
- Снова нажмите кнопку Добавить принтер или сканер в разделе Настройки и следуйте инструкциям на экране для установки драйвера принтера.
Теперь напечатайте как образец документа, чтобы проверить, успешно ли установлен драйвер принтера.
- Также читайте: 5 лучших беспроводных принтеров, совместимых с Windows 10
Решение 8. Загрузите 32-разрядный установщик для 32-разрядной и 64-разрядной версий Windows
Если вы используете 64-разрядную версию Windows и сталкиваетесь с фатальной ошибкой, попробуйте вместо этого использовать 32-разрядную версию.
Некоторые пользователи сообщают, что 32-разрядный драйвер принтера HP работает без сбоев даже в 64-разрядной версии Windows без фатальной ошибки.
Вы можете скачать соответствующую 32-разрядную версию драйвера для вашего принтера с официального сайта HP.
Решение 9. Обратитесь в службу поддержки HP
Если ни одно из решений не работает и вы все еще получаете неустранимую ошибку, поддержка HP может помочь вам решить проблему. Агенты службы поддержки клиентов подключаются к вашему компьютеру удаленно и устраняют ошибку, если она доступна.
- Для этого перейдите на сайт www.hp.com/contacthp/.
- Если вам известен номер продукта (каждый принтер имеет уникальный номер продукта), введите его. Если нет, выберите параметр Автоопределение .
- Прокрутите вниз до « Все еще нужна помощь? Заполните форму, чтобы сохранить параметры контакта ».
- Нажмите на параметры контактов HP и выберите Получить номер телефона.
Вы можете перейти отсюда и разрешить службе поддержки устранить ошибку, подключившись к компьютеру удаленно.
Решение 10. Восстановите систему до более ранней точки
Если вам повезло и вы создали точку восстановления системы, вы можете восстановить свой компьютер до более ранней точки, когда компьютер и принтер работали безупречно.
Это долгий путь, но Windows создает обычную точку восстановления системы, которая помогает восстановить ПК до более раннего момента времени, чтобы устранить серьезные проблемы с компьютером.
Компьютеры с Windows 10 обычно создают точку восстановления системы автоматически всякий раз, когда пользователь устанавливает новую программу или когда ПК получает обновление ОС.
Примечание. . Точка восстановления удаляет все программы, установленные на вашем компьютере после создания Точки восстановления. Но это не влияет ни на один из файлов на вашем компьютере.
Вот как выполнить восстановление системы:
-
Введите Восстановление системы на панели Cortana/Search и выберите Создать точку восстановления системы.
-
Нажмите кнопку Восстановление системы и нажмите Далее.
- В окне Восстановление системы установите флажок Показать дополнительные точки восстановления . Это отобразит все точки восстановления, доступные на вашем локальном диске.
- Выберите самый последний или предыдущий и нажмите ОК.
Следуйте инструкциям на экране, и через несколько минут система будет восстановлена до выбранной вами точки. Попробуйте снова использовать принтер, чтобы проверить, работает ли он.
Заключение
Принтеры являются важным офисным оборудованием, и их отсутствие может раздражать. Если ваш принтер HP выдает фатальную ошибку при установке драйвера, вы сможете исправить проблему, следуя решениям, приведенным в этой статье.
Сообщите нам исправление, которое сработало для вас, или если у вас есть новое исправление, которое не указано в этой статье в комментариях ниже.
Ошибка принтера «Драйвер недоступен» означает, что он либо не совместим, либо устарел. Windows также не может распознать устройство при его повреждении. Что нужно делать, когда ошибка препятствует выводу заданий на печать.
Удаление принтера
Если отображается статус при отправке заданий на принтер «драйвер недоступен», попробуйте удалить устройство и связанное с ним программное обеспечение, затем подключите обратно. Когда устройство будет обнаружено как вновь подключенное, Windows инициирует для него установку стандартного драйвера.
Разверните Панель управления командой control, запущенной из окна «Выполнить» (Win+R).
В правом верхнем углу переключите просмотр на категории и откройте раздел «Устройства и принтера».
Кликните правой кнопкой мыши на проблемный принтер и удалите.
Теперь снова разверните диалоговое окно Win + R и выполните devmgmt.msc.
На вкладке Очереди печати кликните правой кнопкой и выберите «Удалить». Этот пункт может отсутствовать после удаления оборудования на Панели управления.
Теперь перейдите в раздел Программы и компоненты выполнением команды appwiz.cpl.
Найдите все приложения принтера и удалите их.
После выполнения предыдущих действий отсоедините принтер от компьютера при подключении его через кабель USB, или от роутера, если используется беспроводный доступ. Выключите компьютер, принтер и роутер.
После подождите 2-3 минуты, прежде чем подключить все обратно. Теперь подсоедините устройства с помощью кабеля USB. Дождитесь обнаружения, чтобы система смогла установить стандартные драйверы.
Вернитесь в панель управления, правым щелчком разверните контекстное меню и выберите пункт «Установить по умолчанию».
Теперь попробуйте распечатать тестовую страницу. Если драйвер по-прежнему недоступен, смотрите следующее решение.
Переустановка драйверов вручную
Если статус остается недоступным, попробуйте обновить программное обеспечение вручную. Известны случаи, когда проблемы с выводом на печать возникали после обновления Windows. Обновленные драйвера из Центра обновления Windows 10 не всегда работают правильно во всех системах, особенно, если используете модели HP. Для решения проблемы скачайте последнюю версию ПО из сайта производителя, затем отключите установку драйверов из серверов Microsoft.
Сначала загрузите из сайта производителя последнюю версию программного обеспечения в доступное место на диске.
Перейдите в «Диспетчер устройств» командой devmgmt.msc из окна Win + R. На вкладке Очереди печати разверните контекстное меню правым щелчком мыши и выберите «Обновить».
На экране выбора способа обновления перейдите на второй вариант (поиск на этом компьютере).
С помощью кнопки Обзор укажите папку с загруженным программным обеспечением, затем следуйте инструкциям на экране.
Примечание: Иногда принтер недоступен в диспетчере. В этом случае запустите программу установки.
Теперь проверьте, правильно ли он работает. Если да, перейдите на сайт Майкрософт и загрузите пакет wushowhide.diagcab.
Запустите пакет и выберите «Hide updates».
Теперь отключите обновление принтера (если присутствует). После Центр обновления Windows не будет автоматически обновлять это оборудование.
Содержание этого документа относится к принтерам HP LaserJet и компьютерам, работающим под управлением Windows.
При попытке установить ПО принтера HP LaserJet системе не удается обнаружить или открыть ПО, или происходит сбой в процессе установки.
Шаг 1. Перезагрузите компьютер
Перезапустите компьютер, затем повторите попытку установки ПО. Если устранить проблему не удалось, переходите к следующему шагу.
Шаг 2. Убедитесь, что служба очереди печати запущена
Служба диспетчера очереди печати обеспечивает временное хранение файлов, выводимых на печать, в очереди печати до тех пор, пока принтер не будет готов обработать соответствующее задание печати. Если служба диспетчера очереди печати не запущена во время установки ПО принтера, программа установки ПО может неожиданно завершить работу без вывода сообщений об ошибках или предупреждений.
-
В ОС Windows выполните поиск по ключевой фразе «Просмотр локальных служб» и выберите раздел панели управления Просмотр локальных служб в списке результатов.
-
Прокрутите список вниз до службы Диспетчер очереди печати и убедитесь, что она находится в состоянии Работает.
-
Если служба диспетчера очереди печати запущена, перейдите к следующему шагу, чтобы установить ПО принтера.
-
Если служба диспетчера очереди печати не запущена, выполните следующие действия.
-
-
Щелкните правой кнопкой мыши на строке службы Диспетчер очереди печати и выберите пункт Свойства.
-
Если для параметра Тип запуска выбрано значение Вручную или Отключена, выберите пункт Автоматически из раскрывающегося списка, затем нажмите кнопку Применить.
-
В группе параметров Состояние нажмите кнопку Запустить, затем нажмите кнопку OK.
-
После перезагрузки компьютера перейдите к следующему шагу.
Шаг 3. Установите ПО принтера с веб-сайта 123.hp.com
Загрузите и установите последнюю версию ПО для используемого принтера с веб-сайта HP.
-
Перейдите на веб-сайт 123.hp.com/laserjet, нажмите кнопку Загрузить, затем следуйте инструкциям по загрузке и установке рекомендуемого ПО для используемого принтера.
-
Если ПО не открывается, или не удается найти используемый принтер, перейдите к следующему шагу.
Шаг 4. Установите ПО принтера с веб-сайта службы поддержки клиентов HP
Для загрузки и установки ПО для некоторых принтеров HP LaserJet может потребоваться перейти на страницу «Загрузка ПО и драйверов».
-
Укажите модель принтера, затем нажмите Отправить.
-
Убедитесь, что операционная система определена правильно.
-
Найдите полнофункциональное ПО и драйвер, нажмите Загрузить, затем следуйте инструкциям.
-
Если программа установки HP не запускается автоматически, найдите на компьютере файл (hpsetup.exe).
-
Принтеры HP LaserJet Pro P1102, P1606dn и P1566: Откройте «Проводник», перейдите на диск C:, затем найдите папку LJP1000-_1560_P1600_Full_Solution.
-
Принтеры HP LaserJet Pro M12: Откройте «Проводник», перейдите на диск C:, затем найдите папку LJPM11-M13_Full_Solution.
-
Принтеры HP LaserJet Pro M1132, M1212-1214 и M1216-1218: Выполните поиск папки %temp% и откройте ее. Найдите папку, имя которой начинается с 7z (например, 7zS1234).
-
-
Дважды щелкните на файле hpsetup.exe, затем следуйте отображающимся на экране инструкциям для установки ПО.
Казахстан
hp-detect-load-my-device-portlet
Действия
Windows 7 Enterprise Windows 7 Home Basic Windows 7 Home Premium Windows 7 Professional Windows 7 Ultimate Microsoft Word 2010 Еще…Меньше
Проблема
При установке драйвера для принтера возникает ошибка «Драйвер принтера несовместим с политикой, блокирующей драйверы Windows NT 4.0».
Решение
Шаг 1. Автоматическое устранение проблем, возникающих при печати.
Запуск средства устранения неполадок печати
Шаг 2. Удаление программного обеспечения принтера, драйвера и очереди печати
-
Выключите принтер и отсоедините кабель от USB-порта.
-
Нажмите кнопку Пуск
и щелкните строку Панель управления.
-
В панели управления щелкните ссылку Удалить программу.
-
В окне Программы и компоненты введите canon в верхнее правое поле поиска, и удалите все пункты образовавшегося списка, нажимая кнопку «Удалить» (или Удалить/Изменить).
-
Нажмите кнопку Да.
-
Нажмите кнопку ОК для завершения.
-
Перезагрузите компьютер в безопасном режиме и войдите в систему с правами администратора; перейдите в папку C:WindowsSystem32Spool. В ней нужно удалить следующее:
Примечание. Переключение в безопасный режим рассматривается в статье Запуск компьютера в безопасном режиме.
-
В папке Drivers удалите все, кроме папки color.
-
В папках PRINTERS и SERVERS необходимо удалить все.
-
В папке tools удалите все файлы и папки, кроме Microsoft XPS Document Writer.
Примечание. В папке Microsoft XPS Document Writer найдите файлы mxdwdui.dll, mxdwdui.gpd, mxdwdui.ini, prnms001.cat и prnms001.inf. Все остальные удалите.
-
В папке prtprocs должна быть одна папка, w32x86. Все остальные удалите.
-
В папке w32x86 удалите все файлы, кроме следующих: jnwppr.dll и winprint.dll.
-
В начало
Шаг 3. Удаление самого принтера, его драйвера и очереди печати из реестра
ВАЖНО! В статье содержится информация об изменении реестра. Прежде чем изменять реестр, рекомендуется создать его резервную копию, чтобы можно было воcстановить его в случае возникновения проблем. Создание резервной копии реестра, а также его восстановление и изменение, рассматриваются в следующей статье базы знаний Майкрософт:
256986 Сведения о реестре Windows для опытных пользователей
-
Нажмите кнопку Пуск
и введите regedit. Щелкните правой кнопкой мыши regedit и выберите пункт Запуск от имени администратора.
-
В окне «Редактор реестра» перейдите в следующие разделы:
HKEY_LOCAL_MACHINE SYSTEM CurrentControlSet Control Print Environments Windows NT x86 Windows NT x86 Drivers Version
и
HKEY_LOCAL_MACHINE SYSTEM CurrentControlSet Control Print Environments Windows x64 Environments Windows x64 Drivers Version
В папках Version щелкните правой кнопкой мыши принтер и выберите команду Удалить.
-
Перейдите в HKEY_LOCAL_MACHINE SYSTEM CurrentControlSet Control Print Monitors. Там должны быть следующие ключи: Standard TCP / IP Port, USB Monitor, WSD Port, Microsoft Office Live Meeting 2007, Document Writer Monitor и Microsoft Shared Fax Monitor. Все остальные (если таковые имеются) удалите.
-
Перейдите в раздел HKEY_LOCAL_MACHINE SYSTEM CurrentControlSet Control Print Printers и удалите все физические принтеры.
В начало
Шаг 4. Удаление фильтров Filtrer, LowerFilters и UpperFilters
-
Перейдите в раздел HKEY_LOCAL_MACHINE System CurrentControlSet Control Class {36FC9E60-C465-11CF-8056-444553540000} и удалите параметры Filtrer, LowerFilters и UpperFilters.
-
Перезагрузите компьютер, чтобы изменения вступили в силу.
-
Выберите продукт, указав его спецификации.
-
Загрузите и установите драйверы для своего принтера, следуя подробным инструкциям мастера.
Нас интересует ваше мнение! Мы ждем ваших отзывов по данным статьям; их можно ввести в поле для комментариев в нижней части страницы. Ваши отзывы помогают нам повышать качество контента. Заранее спасибо!
Нужна дополнительная помощь?
Fix: Printer Installation Failed in Windows 10 & 11
by Ivan Jenic
Passionate about all elements related to Windows and combined with his innate curiosity, Ivan has delved deep into understanding this operating system, with a specialization in drivers and… read more
Updated on January 3, 2023
- Running the Printer Troubleshotoer is one of the quickest way to find if the problem is related to software or hardware issues.
- Updating your printer drivers might also solve the issue as older drivers become corrupted.
XINSTALL BY CLICKING THE DOWNLOAD FILE
This software will repair common computer errors, protect you from file loss, malware, hardware failure and optimize your PC for maximum performance. Fix PC issues and remove viruses now in 3 easy steps:
- Download Restoro PC Repair Tool that comes with Patented Technologies (patent available here).
- Click Start Scan to find Windows issues that could be causing PC problems.
- Click Repair All to fix issues affecting your computer’s security and performance
- Restoro has been downloaded by 0 readers this month.
Windows 10 offers great tools for creating various documents of all kinds. And of course, you’ll have to print those documents from time to time. But what if you face some kind of problem with your printer? Don’t worry, there might be a solution for that.
- Why is my printer installation failing?
- How to fix unable to install a printer on Windows 10?
- 1. Check your print process files
- 2. Run the printer troubleshooter
- 3. Use Clean Boot
- 4. Uninstall your printer driver
- 5. Buy a new printer
Why is my printer installation failing?
There could be several causes why your printer installation is failing, such as outdated or incompatible printer drivers, conflicts with software, a problem with the printer itself, or a lack of permissions.
1. Check your print process files
There’s a possibility that your PC is missing some print process files. In that case, you don’t have to re-install the whole system for this, all you have to do is to copy needed files from the PC without this problem and you’re good to go. Here’s exactly what you need to do:
- First, go to Search, type services and open Services.msc
- In Services, find Print Spooler service and stop it
- Now, from working PC, copy all files from the following location to the same location on the PC that has issues with the printer:
C:WindowsSystem32spoolprtprocsx64
Now you have to create a registry entry for your newly copied print process file. Just follow these instructions to do that:
- On the ‘working’ computer, go to Search, type regedit and open Registry Editor
- Navigate to the following path:
HKEY_LOCAL_MACHINESYSTEMCURRENTCONTROLSETCONTROLPRINTENVIRONMENTSWINDOWS X64PRINT PROCESSORS
- Right-click on Print Processors folder and go to Export
- Save it on an external drive
- Now open Registry Editor on ‘other’ computer
- Navigate the same path as above
- Go to File, Import and import the registry file from your previously saved
- Fix: Can’t remove the printer in Windows 10/11
- Fix: Windows cannot connect to the printer
2. Run the printer troubleshooter
Windows 10 also features a built-in troubleshooter that allows you to quickly fix general print-related issues. To run it, simply go to Settings > Update & Security > Troubleshooter > run the Printer troubleshooter.
Additionally, you can also run the Hardware and Devices troubleshooter.
3. Use Clean Boot
Sometimes, some of the apps and programs installed on your device may prevent Windows 10 from detecting and installing your printer. In order to fix this issue, you can clean boot your computer so that it uses only the minimum set of drivers and apps it needs.
- Go to Start > type msconfig > hit Enter
- Navigate to System Configuration > click on the Services tab > check the Hide all Microsoft services check box > click Disable all.
- Go to the Startup tab > Open Task Manager.
- Select each startup item > click Disable
- Reboot your computer.
4. Uninstall your printer driver
If your printer driver is installed incorrectly or your old printer’s driver is still available on your machine, this could also prevent you from installing a new printer. In this case, you need to completely uninstall all printer drivers using Device Manager.
5. Buy a new printer
Since you’re experiencing this issue in Windows 10, there’s a possibility that your printer is not compatible with the system, especially if you’re using an older one. So if you want to print your documents in Windows 10, you’ll have to buy a new printer if your current one is not compatible.
So, now that you’ve made sure that your printer is indeed compatible with Windows 10, but you’re still unable to install it, you can try the following solution.
That would be all, you should be able to install your printer now. We hope that one of these fixes solved the problem. If you have any questions or suggestions related to this guide, let us know in the comments below.
Newsletter
Fix: Printer Installation Failed in Windows 10 & 11
by Ivan Jenic
Passionate about all elements related to Windows and combined with his innate curiosity, Ivan has delved deep into understanding this operating system, with a specialization in drivers and… read more
Updated on January 3, 2023
- Running the Printer Troubleshotoer is one of the quickest way to find if the problem is related to software or hardware issues.
- Updating your printer drivers might also solve the issue as older drivers become corrupted.
XINSTALL BY CLICKING THE DOWNLOAD FILE
This software will repair common computer errors, protect you from file loss, malware, hardware failure and optimize your PC for maximum performance. Fix PC issues and remove viruses now in 3 easy steps:
- Download Restoro PC Repair Tool that comes with Patented Technologies (patent available here).
- Click Start Scan to find Windows issues that could be causing PC problems.
- Click Repair All to fix issues affecting your computer’s security and performance
- Restoro has been downloaded by 0 readers this month.
Windows 10 offers great tools for creating various documents of all kinds. And of course, you’ll have to print those documents from time to time. But what if you face some kind of problem with your printer? Don’t worry, there might be a solution for that.
- Why is my printer installation failing?
- How to fix unable to install a printer on Windows 10?
- 1. Check your print process files
- 2. Run the printer troubleshooter
- 3. Use Clean Boot
- 4. Uninstall your printer driver
- 5. Buy a new printer
Why is my printer installation failing?
There could be several causes why your printer installation is failing, such as outdated or incompatible printer drivers, conflicts with software, a problem with the printer itself, or a lack of permissions.
1. Check your print process files
There’s a possibility that your PC is missing some print process files. In that case, you don’t have to re-install the whole system for this, all you have to do is to copy needed files from the PC without this problem and you’re good to go. Here’s exactly what you need to do:
- First, go to Search, type services and open Services.msc
- In Services, find Print Spooler service and stop it
- Now, from working PC, copy all files from the following location to the same location on the PC that has issues with the printer:
C:WindowsSystem32spoolprtprocsx64
Now you have to create a registry entry for your newly copied print process file. Just follow these instructions to do that:
- On the ‘working’ computer, go to Search, type regedit and open Registry Editor
- Navigate to the following path:
HKEY_LOCAL_MACHINESYSTEMCURRENTCONTROLSETCONTROLPRINTENVIRONMENTSWINDOWS X64PRINT PROCESSORS
- Right-click on Print Processors folder and go to Export
- Save it on an external drive
- Now open Registry Editor on ‘other’ computer
- Navigate the same path as above
- Go to File, Import and import the registry file from your previously saved
- Fix: Can’t remove the printer in Windows 10/11
- Fix: Windows cannot connect to the printer
2. Run the printer troubleshooter
Windows 10 also features a built-in troubleshooter that allows you to quickly fix general print-related issues. To run it, simply go to Settings > Update & Security > Troubleshooter > run the Printer troubleshooter.
Additionally, you can also run the Hardware and Devices troubleshooter.
3. Use Clean Boot
Sometimes, some of the apps and programs installed on your device may prevent Windows 10 from detecting and installing your printer. In order to fix this issue, you can clean boot your computer so that it uses only the minimum set of drivers and apps it needs.
- Go to Start > type msconfig > hit Enter
- Navigate to System Configuration > click on the Services tab > check the Hide all Microsoft services check box > click Disable all.
- Go to the Startup tab > Open Task Manager.
- Select each startup item > click Disable
- Reboot your computer.
4. Uninstall your printer driver
If your printer driver is installed incorrectly or your old printer’s driver is still available on your machine, this could also prevent you from installing a new printer. In this case, you need to completely uninstall all printer drivers using Device Manager.
5. Buy a new printer
Since you’re experiencing this issue in Windows 10, there’s a possibility that your printer is not compatible with the system, especially if you’re using an older one. So if you want to print your documents in Windows 10, you’ll have to buy a new printer if your current one is not compatible.
So, now that you’ve made sure that your printer is indeed compatible with Windows 10, but you’re still unable to install it, you can try the following solution.
That would be all, you should be able to install your printer now. We hope that one of these fixes solved the problem. If you have any questions or suggestions related to this guide, let us know in the comments below.
Newsletter
На чтение 9 мин. Просмотров 23.4k. Опубликовано 03.09.2019
Если вы пытаетесь подключить принтер HP к ПК с Windows в первый раз или после чистой установки, вам необходимо сначала установить драйвер принтера HP, чтобы начать процесс печати.
Как и большинство периферийных устройств, принтеру HP также необходимо сначала установить соответствующие драйверы.
Иногда драйверы могут автоматически устанавливаться автоматически после подключения принтера через USB-кабель, в противном случае вам может понадобиться загрузить этот конкретный драйвер принтера и установить его вручную.
В обеих ситуациях процесс установки принтера HP прост и не займет более нескольких минут.
Однако для некоторых пользователей все может быть сложно. Некоторые пользователи сообщают, что при установке драйверов принтера HP на ПК с Windows появляется неустранимая ошибка.
Обычно это происходит, если компьютер не может обнаружить драйвер принтера. Есть несколько способов исправить эту ошибку и заставить ваш принтер снова работать.
В этой статье я перечислил все возможные проблемы с неустранимыми ошибками принтера HP и несколько быстрых способов их устранения.
- Также читайте: Microsoft тайно добавляет виртуальный принтер в OneNote
Некоторые из распространенных ошибок драйвера принтера HP:
- Фата ошибка. Хорошо
- Ошибка Произошла неустранимая ошибка, препятствующая использованию продукта
- Драйверы для этого устройства не установлены (код 28). Чтобы переустановить драйверы, нажмите Переустановить драйвер
- Фатальная ошибка 2753 – MSI.dot4wrp
Содержание
- Как я могу исправить фатальные ошибки драйвера принтера HP в Windows 10?
- Решение 1. Отключите HP Smart Install
- Решение 2. Запустите средство устранения неполадок Windows
- Решение 3. Отключите и снова подключите принтер
- Решение 4. Извлеките принтер из панели управления.
- Решение 5. Остановите службу диспетчера очереди печати
- Решение 6. Установите драйвер принтера вручную из диспетчера устройств
- Решение 7. Установите принтер с помощью драйвера принтера Windows
- Решение 8. Загрузите 32-разрядный установщик для 32-разрядной и 64-разрядной версий Windows
- Решение 9. Обратитесь в службу поддержки HP
- Решение 10. Восстановите систему до более ранней точки
- Заключение
Как я могу исправить фатальные ошибки драйвера принтера HP в Windows 10?
Решение 1. Отключите HP Smart Install
HP Smart Install – это программное приложение, которое поставляется в комплекте с принтерами HP. Хотя HP больше не поддерживает это программное обеспечение, если оно установлено на любом компьютере, оно может создавать проблемы с установкой драйвера.
Таким образом, если вы столкнулись с фатальной ошибкой при установке драйвера принтера HP, отключение опции HP Smart Install решит проблему. Выполните следующие действия, чтобы отключить HP Smart Install.
- На экране принтера перейдите в Настройка> Сервис.
- Откройте HP Smart Install и убедитесь, что эта функция отключена.
- Теперь попробуйте установить драйвер и посмотреть, если отключение функции решило ошибку.
Решение 2. Запустите средство устранения неполадок Windows
Windows 10 имеет встроенное средство устранения неполадок, которое помогает пользователям в случае, если что-то перестает работать. Средство устранения неполадок может найти и исправить многие распространенные проблемы с вашим ПК.
Чтобы устранить неполадки вашего принтера, выполните следующие действия.
- Откройте Настройки . Нажмите Обновление и безопасность.
- Откройте вкладку Устранение неполадок . В разделе Начать работу выберите « Принтер ». Нажмите кнопку Запустить средство устранения неполадок , чтобы продолжить.
- Средство устранения неполадок запускает диагностическую проверку всех распространенных проблем, которые могут повлиять на работу принтера, таких как функция принтера Spooler и т. Д.
- Если он найден, он попросит вас применить рекомендуемые настройки для решения проблемы.
Если проблема не устранена, закройте средство устранения неполадок и перейдите к следующим шагам.
- Также читайте: 6 лучших программ для управления принтером для оптимизации производительности
Решение 3. Отключите и снова подключите принтер
Иногда простые решения, такие как отключение и повторное подключение принтера, могут решить эту проблему.
Итак, выключите принтер и отсоедините от компьютера. Подождите несколько секунд и снова подключите принтер, но на этот раз используйте другой порт USB. Иногда USB-порт также может вызывать досадные ошибки.
Решение 4. Извлеките принтер из панели управления.
Следующее решение – удалить любой из перечисленных принтеров из панели управления. Вам также необходимо удалить все драйверы для принтеров, которые могли быть установлены на вашем компьютере. Вот как это сделать.
- Откройте Панель управления . Если вы не знаете, как это сделать, просто введите «Панель управления» на панели «Кортана/поиск» и выберите ее из результатов.
- В разделе Оборудование и звук нажмите Просмотр устройств и принтеров.
- Выберите любой из перечисленных принтер HP и нажмите Удалить устройство.
- Перезагрузите компьютер, как только он будет удален.
- Нажмите Windows Key + R , введите следующую команду и нажмите ОК. Printui.exe/s
- Откроется окно Свойства сервера печати .Нажмите на вкладку Драйверы, выберите любой из перечисленных принтеров HP и нажмите кнопку Удалить .
- Выберите вариант Удалить драйвер и пакет драйверов и нажмите ОК .
Попробуйте установить драйвер еще раз, чтобы увидеть, если проблема решена. Если нет, перезагрузите компьютер и попробуйте снова.
- Также прочитайте: что делать, если драйвер принтера для Windows 10 недоступен
Решение 5. Остановите службу диспетчера очереди печати
Другое решение для исправления неустранимой ошибки при установке принтера HP – остановка службы диспетчера очереди печати из окна «Службы». После этого вам необходимо удалить все файлы в папке Spool. Вот как это сделать.
- Откройте диалоговое окно «Выполнить», нажав клавишу Windows + R . Введите «services.msc » и нажмите ввод.
- Откроется окно Службы . Найдите Диспетчер очереди печати в списке.
- Нажмите правой кнопкой мыши на Диспетчер очереди печати и выберите Стоп . Закрыть окно служб.
- Снова откройте диалоговое окно «Выполнить», введите Буфер и нажмите Enter.
- Удалить все в этой папке. Если будет запрошено разрешение администратора, нажмите ОК .
- Снова откройте окно «Службы» с помощью диалогового окна «Запуск» и запустите службу Диспетчер очереди печати . Нажмите правой кнопкой мыши и выберите Пуск.
Перезапустите установочный пакет драйвера и проверьте наличие улучшений.
- Также прочитайте: что делать, если на вашем компьютере не работает служба очереди печати
Решение 6. Установите драйвер принтера вручную из диспетчера устройств
Диспетчер устройств позволяет отключить/включить и установить/удалить драйверы для любого оборудования, подключенного к вашему компьютеру.
Таким образом, если у вас возникают проблемы при установке драйверов принтера HP, вы можете попробовать установить их вручную.
Когда компьютер попросит вас подключить USB-кабель во время установки, выполните следующие действия.
- На панели Cortana/search введите Диспетчер устройств и откройте его.
- Нажмите Просмотр и выберите Показать скрытые устройства сверху.
- Найдите параметр Очереди печати и разверните его, нажав значок >/+ .
- Нажмите “ HP Universal Printing ” правой кнопкой мыши и выберите “ Обновить драйвер. ”
- В новом диалоговом окне у вас есть два варианта. Выберите « Обозреватель моего компьютера для программного обеспечения драйвера. »
- Выберите « Позвольте мне выбрать из списка доступных драйверов на моем компьютере. ». Откроется окно мастера установки принтера.
- Затем выберите драйвер принтера из списка и нажмите Далее. Дождитесь завершения установки драйвера.
- После установки закройте диспетчер устройств.
Перезагрузите компьютер и убедитесь, что установка драйвера принтера вручную устранила фатальную ошибку, и вы можете использовать принтер.
- Также читайте: Как заблокировать Anatova Ransomware на ПК с Windows 10
Решение 7. Установите принтер с помощью драйвера принтера Windows
Windows 10 поставляется с общими драйверами для большого количества оборудования, включая дисплей и принтеры. Если вам не удается установить официальные драйверы принтера HP, попробуйте установить принтер с использованием драйверов по умолчанию.
Вот как это сделать. Начните с подключения вашего принтера к компьютеру. Существует несколько способов подключения любого принтера, включая USB-соединение, беспроводное соединение через Wi-Fi и проводное соединение с вашей сетью.
- На панели Cortana/Search введите Добавить принтер и откройте Добавить принтер или сканер .
- Снова нажмите кнопку Добавить принтер или сканер в разделе Настройки и следуйте инструкциям на экране для установки драйвера принтера.
Теперь напечатайте как образец документа, чтобы проверить, успешно ли установлен драйвер принтера.
- Также читайте: 5 лучших беспроводных принтеров, совместимых с Windows 10
Решение 8. Загрузите 32-разрядный установщик для 32-разрядной и 64-разрядной версий Windows
Если вы используете 64-разрядную версию Windows и сталкиваетесь с фатальной ошибкой, попробуйте вместо этого использовать 32-разрядную версию.
Некоторые пользователи сообщают, что 32-разрядный драйвер принтера HP работает без сбоев даже в 64-разрядной версии Windows без фатальной ошибки.
Вы можете скачать соответствующую 32-разрядную версию драйвера для вашего принтера с официального сайта HP.
Решение 9. Обратитесь в службу поддержки HP
Если ни одно из решений не работает и вы все еще получаете неустранимую ошибку, поддержка HP может помочь вам решить проблему. Агенты службы поддержки клиентов подключаются к вашему компьютеру удаленно и устраняют ошибку, если она доступна.
- Для этого перейдите на сайт www.hp.com/contacthp/.
- Если вам известен номер продукта (каждый принтер имеет уникальный номер продукта), введите его. Если нет, выберите параметр Автоопределение .
- Прокрутите вниз до « Все еще нужна помощь? Заполните форму, чтобы сохранить параметры контакта ».
- Нажмите на параметры контактов HP и выберите Получить номер телефона.
Вы можете перейти отсюда и разрешить службе поддержки устранить ошибку, подключившись к компьютеру удаленно.
Решение 10. Восстановите систему до более ранней точки
Если вам повезло и вы создали точку восстановления системы, вы можете восстановить свой компьютер до более ранней точки, когда компьютер и принтер работали безупречно.
Это долгий путь, но Windows создает обычную точку восстановления системы, которая помогает восстановить ПК до более раннего момента времени, чтобы устранить серьезные проблемы с компьютером.
Компьютеры с Windows 10 обычно создают точку восстановления системы автоматически всякий раз, когда пользователь устанавливает новую программу или когда ПК получает обновление ОС.
Примечание. . Точка восстановления удаляет все программы, установленные на вашем компьютере после создания Точки восстановления. Но это не влияет ни на один из файлов на вашем компьютере.
Вот как выполнить восстановление системы:
- Введите Восстановление системы на панели Cortana/Search и выберите Создать точку восстановления системы.
- Нажмите кнопку Восстановление системы и нажмите Далее.
- В окне Восстановление системы установите флажок Показать дополнительные точки восстановления . Это отобразит все точки восстановления, доступные на вашем локальном диске.
- Выберите самый последний или предыдущий и нажмите ОК.
Следуйте инструкциям на экране, и через несколько минут система будет восстановлена до выбранной вами точки. Попробуйте снова использовать принтер, чтобы проверить, работает ли он.
Заключение
Принтеры являются важным офисным оборудованием, и их отсутствие может раздражать. Если ваш принтер HP выдает фатальную ошибку при установке драйвера, вы сможете исправить проблему, следуя решениям, приведенным в этой статье.
Сообщите нам исправление, которое сработало для вас, или если у вас есть новое исправление, которое не указано в этой статье в комментариях ниже.
- Если драйвер недоступен, когда подключаешь принтер
- Полная переустановка принтера
- Переустановка драйвера вручную
- Установка в режиме совместимости
- Установка из базы Microsoft
- Заключение
Если на компьютере рядом с принтером пишет, что драйвер недоступен, это явный и однозначный признак того, что причина кроется только в программном обеспечении, которое дает возможность взаимодействовать печатающему устройству с компьютером или ноутбуком. В английской версии интерфейса Windows статус пишется «Driver is unavailable».
Проблема возникает как на локальном, но все же чаще на сетевом принтере, т. к. в последнем случае при подключении принтера по сети могут возникать проблемы с копированием файлов с главного компьютера (сервера). Или просто забывают установить «дрова» на клиентский компьютер, из-за чего и отображается статус рядом с принтером.
Видеть надпись можно как на только установленном новом принтере при подключении впервые, так и на уже долго работающем. В первом случае, чаще всего, именно не ставятся оригинальные драйвера, или устанавливаются несовместимые с текущей моделью печатающей техники. Во втором с течением времени драйвер из-за неаккуратных действий пользователя может повредиться, устареть, или вовсе произойти системный сбой из-за вирусов, вредоносного ПО. В любом случае понятно, что делать нужно именно вмешательство в работу программы принтера, после чего все станет нормально.
Если драйвер недоступен, когда подключаешь принтер
Когда подключение делается в первый раз после покупки, то причина практически на 100% в отсутствии драйвера.
Достаньте диск с коробки аппарата и установите утилиту. Если диск отсутствует, то придется прибегнуть к поиску ПО в интернете или сразу воспользоваться ссылками на официальные источники. Потребуется ввести модель техники, перейти на страницу поддержки вашей модели, загрузить файл драйвера и начать установку с компьютера.
- HP;
- Canon;
- Epson;
- Brother;
- Xerox;
- Samsung;
- Lexmark;
- DELL.
Также может быть, что происходит конфликт между «дровами», если ранее уже работал какой-то похожий аппарат. Тогда следуйте инструкции из следующего раздела статьи.
Полная переустановка принтера
Самым действенным методом исправления разного рода ошибок не только с принтерами, но и другой периферией, программами, является переустановка. Суть заключается в том, чтобы полностью удалить драйвер принтера с системы (Windows 7, 8 или 10), удалить само устройство, а потом заново установить.
- На любой версии операционной системы нажмите комбинацию клавиш «Windows+R».
- Введите команду «control printers» и кликните «OK».
- Попадете в окно (оснастку) «Устройства и принтеры».
- Отыщите в списке всех устройств модель принтер, который сейчас не работает и подписан рассматриваемой фразой.
- Кликните правой кнопкой мышки по значку проблемного печатника, выберите «Удалить устройство» и согласитесь, если попросит подтверждение.
- Когда значок исчезнет, можно приступить к «сносу» пакета драйверов и всех программ, которые с ним связаны.
Также рекомендуется удалить печатник из «Диспетчера устройств», если он там еще остался:
- Win+R;
- команда «devmgmt.msc»;
- раскройте дерево «Очереди печати», найдите нужный аппарат и через контекстное меню удалите.
Если принтер не удаляется, пишет уведомление, что не удается, возможно, что устройство в данный момент задействовано, хоть и не печатает. Посмотрите на панель задач – строка «Пуск» в правом углу монитора. Если там «висит» значок принтера, кликните по нему, выскочит окно висящих задач. Кликните по пустой области ПКМ или через меню файл выберите «Очистить очередь печати».
Попробуйте сделать удаление после очистки висящих документов, которые занимают службу печати.
Инструкция по удалению ПО:
Что делать дальше:
- Отсоедините печатающий аппарат от компьютера или ноута, выключите с кнопки на корпусе и дайте постоять минут 5, чтобы сбросить внутреннюю оперативную память агрегата;
- Перезагрузите Windows.
- Подсоедините принтер к ПК и подождите распознавания системой типа и модели оборудования. Если модель известна системе, то через некоторое время покажет надпись, что устройство успешно установлено и готово к работе. Уж на этом этапе можно снова посмотреть на статус и убедиться, что он сменился на «Готов». В оснастке устройств также должен появиться значок агрегата.
- Если аппарат не был распознан, потребуется инсталлировать драйвер ручками. Для того вставляете в привод компа или ноута комплектный установочный диск, запускаете и устанавливаете все, что на нем есть, следуя шагам мастера установки. После, проверяете работу, попробовав распечатать любой документ.
- Если диска нет, драйвер нужно скачать с интернета, но описывать полностью процесс тут не будем, почитайте подробную статью о том, как установить принтер на компьютер без установочного диска.
Кстати, даже если на этапе подсоединения агрегата к ПК уже все работает, настоятельно рекомендуется установить оригинальный пакет ПО. Только фирменная программа гарантирует нормальное функционирование всех узлов (если МФУ) и работу во всех известных программах печати.
Переустановка драйвера вручную
Способ похож на предыдущий, но не такой радикальный. Полного «сноса» делать не придется, а только попытка реанимировать работу через переустановку «дров» вручную.
Можно сначала деинсталлировать ПО описанным выше способом, а затем воспользоваться установочным файлом с диска или интернета. А можно ни от чего не избавляться – установить «сверху» существующего ПО. Оргтехника при этом от компьютера не отсоединяется – действуем с минимальными телодвижениями. В большинстве случаев такой метод срабатывает, но иногда оказывается безрезультатным, поэтому рекомендуется рассмотренный вариант ранее.
Также установку можно выполнить через встроенный инструмент Windows через оснастку «Диспетчер устройств»:
- через поиск на панели задач или меню «Пуск» сделайте поиск по названию оснастки;
- разверните дерево очереди;
- откройте доп. меню нужного устройства и выберите «Обновить драйвер»;
- сначала можете воспользоваться автоматическим поиском на своем компьютере, система сама попытается обнаружить наиболее подходящий драйвер и поставить его;
- если автопоиск не справился с проблемой, попробуйте ручной вариант – «Найти драйверы на этом компьютере».
1
2
Установка в режиме совместимости
Бывает, что принтер недоступен в Windows 10, а ставится драйвер, который предназначен для Windows 7, например. Тогда может быть несовместимость «Виндовс» с программой – нужно запустить установку в режиме совместимости с установленной версией Windows.
По загруженному файлу сделайте правый клик компьютерной мышки, выберите вкладку «Совместимость» и выберите ОС, совестно с которой нужно произвести установку.
После рекомендуется выполнить запуск от имени администратора.
Установка из базы Microsoft
Самый трудоемкий и редко используемый метод решения разного рода проблем с оргтехникой, но часто помогает, если принтер устаревшей модели.
- Windows+R;
- «control printers»;
- кнопка сверху «Добавление принтера»;
- укажите последний вариант добавления через параметры, заданные вручную;
- порт оставьте стандартным;
- В столбце «Изготовитель» выбираете производителя (например, HP, Epson, Kyocera, Brother, Ricoh), а в столбце «Принтеры» нужно найти требуемую модель. Если список производителей и моделей сильно скудный, попробуйте обновиться, нажав на кнопку «Центр обновления Windows». Подождите, пока данные загрузятся с серверов Microsoft и попробуйте отыскать принтер еще раз.
- Дальше задайте имя устройства, при желании, включите общий доступ, установите по умолчанию. На последнем шаге даже можете сразу распечатать пробную страницу.
Заключение
Подобное состояние (недоступный) часто вызвано именно драйверами для самого́ устройства.
Но нередко сама операционная система является проблемой. С Windows 10 больше всего проблем, когда при очередном накопительном или обновлении безопасности перестал работать принтер, стал функционировать некорректно совсем или в отдельных программах (Foxit Reader, Word, Notepad, блокнот).
В таком случае производители часто на официальных сайтах в разделе поддержки выкладывают обновленные версии ПО или даже полноценные патчи, чтобы решать такие проблемы.
Тут несколько решений – либо ждать очередной обновы со стороны разработчиков Windows, либо откатываться назад (удаление установленных обновлений). А сли производитель дает собственное решение, то необходимо пользоваться им.
Вы видите ошибку «Драйвер недоступен» для вашего принтера HP в приложении «Параметры Windows» или на панели управления? Это происходит, когда Windows обнаруживает поврежденный или несовместимый драйвер принтера HP. Мы покажем вам, как это исправить.
Когда возникает ошибка «Драйвер недоступен»?
Ошибка «Драйвер недоступен» появляется для принтера HP в тех случаях, когда у Windows возникают проблемы с загрузкой соответствующего драйвера принтера. Этому часто способствуют различные причины, такие как устаревшее программное обеспечение драйвера или неполная настройка принтера. Воспользуйтесь приведенными ниже исправлениями, чтобы решить проблему с принтером HP в Windows 10 и 11.
1. Запустите средство устранения неполадок принтера.
В Windows есть встроенное средство устранения неполадок принтера, которое может решить большинство проблем с драйвером принтера и другие распространенные проблемы с принтером. Запустите его, прежде чем переходить к остальным исправлениям.
1. Нажмите клавишу Windows + S, введите Параметры устранения неполадок и нажмите Enter. В появившемся окне «Настройки» выберите «Другие / Дополнительные средства устранения неполадок».
2. Найдите средство устранения неполадок принтера и выберите Запустить / Запустить средство устранения неполадок.
3. Выберите свой принтер HP и следуйте инструкциям на экране, чтобы устранить проблемы, обнаруженные средством устранения неполадок принтера.
2. Запустите приложение HP Print and Scan Doctor.
Затем запустите приложение HP Print and Scan Doctor на своем ПК. Это специальное средство устранения неполадок от HP, которое может диагностировать и устранять проблемы, характерные для принтеров HP. Вы можете загрузить HP Print and Scan Doctor с веб-сайта HP.
Если HP Print and Scan Doctor обнаружит проблемы с вашим принтером HP, пусть инструмент автоматически исправит их за вас или следуйте любым рекомендациям, чтобы сделать это самостоятельно.
3. Обновите свой принтер HP
Посетите портал загрузки программного обеспечения и драйверов HP и найдите модель своего принтера HP. Затем загрузите и установите любое рекомендуемое вспомогательное программное обеспечение (например, HP Smart или HP Easy Start), которого еще нет на вашем компьютере. Кроме того, установите любые обновления прошивки или драйверов устройств.
Если у вас возникли проблемы с установкой драйверов устройств с помощью средства обновления драйверов HP, попробуйте вместо этого использовать Диспетчер устройств в Windows. Для этого:
1. Нажмите Windows + R, чтобы открыть окно «Выполнить». Затем введите devmgmt.msc и выберите ОК, чтобы открыть диспетчер устройств.
2. Разверните Очереди печати, щелкните правой кнопкой мыши аппаратное обеспечение вашего принтера (например, HP ENVY) и выберите Обновить драйвер.
3. Выберите Поиск драйверов на моем компьютере в диалоговом окне Обновить драйверы.
4. Установите флажок рядом с Включить вложенные папки. Затем выберите «Обзор» и выберите загруженный файл или папку драйвера.
Примечание. Если файл драйвера находится в формате ZIP, Windows может не обнаружить его, пока вы его не извлечете.
5. Выберите Далее, чтобы обновить драйвер принтера HP. После этого выберите «Закрыть», чтобы выйти из окна «Обновление драйверов».
4. Установите новые обновления Windows
Если на вашем ПК установлена ранняя сборка Windows 10 или 11, ваш драйвер принтера HP или вспомогательное программное обеспечение могут столкнуться с проблемами совместимости, если вы не обновите операционную систему.
Для этого откройте меню «Пуск» и выберите «Настройки». Затем выберите Центр обновления Windows > Проверить наличие обновлений > Загрузить и установить, чтобы установить доступные обновления Windows.
Кроме того, выберите «Дополнительные параметры» > «Необязательные обновления» или «Просмотр дополнительных обновлений» на панели «Центр обновления Windows» и установите все обновления принтера, проверенные Microsoft, если они доступны.
5. Удалите и переустановите драйверы для принтера HP.
Если ошибка «Драйвер недоступен» сохраняется, попробуйте удалить и снова добавить принтер на компьютер. Это также включает удаление и переустановку соответствующих драйверов HP и вспомогательного программного обеспечения.
1. Откройте приложение «Настройки» и выберите «Bluetooth и устройства» > «Принтеры и сканеры».
2. Выберите свой принтер HP и нажмите кнопку Удалить для подтверждения. Затем выберите «Удалить устройство» во всплывающем окне для подтверждения.
3. Откройте Диспетчер устройств.
4. Разверните Очереди печати, щелкните правой кнопкой мыши принтер HP и выберите Удалить устройство.
5. Щелкните правой кнопкой мыши кнопку «Пуск» и выберите «Приложения и компоненты».
6. Найдите и удалите все драйверы HP или программное обеспечение поддержки.
7. Перезагрузите компьютер.
8. Снова откройте приложение «Настройки» и выберите «Bluetooth и устройства» > «Принтеры и сканеры».
9. Выберите Добавить устройство и настройте принтер HP с нуля.
10. Переустановите последние версии драйверов и программного обеспечения для устройства. Опять же, найдите модель принтера на портале загрузки программного обеспечения и драйверов HP, чтобы убедиться, что вы все установили.
6. Переключитесь на универсальный драйвер принтера.
Переключитесь на универсальный драйвер принтера в Windows. Это, вероятно, устранит ошибку «Диск недоступен», но за счет потери различных функций, характерных для вашего принтера HP. В любом случае, рекомендуется попробовать это, если проблема не устранена.
1. Откройте Диспетчер устройств и выберите проблемный принтер HP в разделе Очереди печати. Затем щелкните правой кнопкой мыши и выберите «Обновить драйвер».
2. Выберите Поиск драйверов на моем компьютере.
3. Выберите «Позвольте мне выбрать» из списка доступных драйверов.
4. Установите флажок рядом с Показать совместимое оборудование. Затем выберите Универсальное программное устройство > Далее.
5. Выберите Готово, чтобы установить универсальный драйвер принтера для вашего ПК.
7. Выполните сканирование SFC и DISM
Повреждение системных файлов может быть еще одной причиной ошибки «Драйвер недоступен» вашего принтера HP. Запуск инструментов командной строки SFC и DISM обычно помогает это исправить.
Чтобы запустить сканирование SFC (или средство проверки системных файлов), щелкните правой кнопкой мыши кнопку «Пуск» и выберите Windows PowerShell / Terminal (Admin). Затем введите sfc /scannow и нажмите Enter.
Когда средство проверки системных файлов завершит сканирование вашего компьютера, запустите инструмент DISM (система обслуживания образов развертывания и управления ими) с помощью следующей команды:
DISM.exe/Online/Cleanup-Image/Restorehealth
Инструмент DISM занимает много времени, и может показаться, что он зависает. Однако держите окно Windows PowerShell открытым, и в конце концов оно должно закрыться.
Исправлена ошибка «Драйвер принтера HP недоступен»
Удалось ли вам исправить ошибку «Драйвер недоступен» вашего принтера HP на вашем компьютере? Если вы это сделали, попробуйте обновить драйверы принтера и операционную систему, чтобы свести к минимуму вероятность возникновения той же проблемы в будущем. Если нет, обратитесь в службу поддержки HP за исправлениями для конкретной модели, которые могут помочь решить проблему с драйвером.
Если Windows не может установить связь с драйвером принтера, может появиться сообщение об ошибке «Драйвер недоступен». Это необычно, если вы некоторое время использовали принтер с ПК с Windows. Однако последнее обновление Windows или новое программное обеспечение могли кое-что изменить. Поскольку ошибка делает ваш принтер непригодным для использования, вам нужно будет быстро ее исправить.
К сожалению, эта ошибка не исчезает, независимо от того, сколько раз вы перезагружаете компьютер. К счастью, есть несколько потенциальных исправлений, которые вы можете попытаться устранить с ошибкой «Драйвер недоступен» в Windows 11. Итак, давайте рассмотрим их.
1. Запустите средство устранения неполадок принтера.
Windows 11 включает множество средств устранения неполадок, которые могут помочь вам решить распространенные проблемы на уровне системы. Для начала вы можете запустить средство устранения неполадок принтера, чтобы оно могло устранить любые проблемы с вашим принтером. Вот как получить к нему доступ.
Шаг 1. Откройте меню «Пуск» и щелкните значок в виде шестеренки, чтобы запустить приложение «Настройки».
Шаг 2. На вкладке Bluetooth и устройства выберите Принтеры и сканеры.
Шаг 3: Выберите свой принтер из списка.
Шаг 4: Нажмите «Запустить средство устранения неполадок».
Windows автоматически обнаружит любые проблемы с вашим принтером и предложит соответствующие исправления. Примените рекомендуемые исправления и попробуйте снова использовать принтер.
2. Обновите драйвер принтера
Устаревшие или несовместимые драйверы принтера на вашем ПК также могут вызывать ошибку «Драйвер недоступен». Вы можете попробовать обновить текущие драйверы принтера, чтобы увидеть, улучшит ли это ситуацию.
Шаг 1. Щелкните правой кнопкой мыши меню «Пуск» и выберите «Диспетчер устройств» в открывшемся меню.
Шаг 2: Дважды щелкните Очереди печати, чтобы развернуть их. Щелкните правой кнопкой мыши свой принтер и выберите «Обновить драйвер».
Шаг 3: Выберите «Автоматический поиск драйверов» и разрешите Windows установить наилучшие доступные драйверы для вашего принтера.
3. Переустановите драйвер принтера.
Если ошибка сохраняется даже после обновления драйверов, текущие драйверы принтера могут быть повреждены. В этом случае вам потребуется удалить драйверы принтера и установить их снова. Вот как вы можете это сделать.
Шаг 1: Нажмите клавишу Windows + R, чтобы открыть диалоговое окно «Выполнить». Тип devmgmt.msc в поле и нажмите Enter.
Шаг 2. Разверните Очереди печати, щелкните правой кнопкой мыши принтер и выберите Удалить устройство.
Шаг 3: Выберите «Удалить» для подтверждения.
После этого перезагрузите компьютер. Затем загрузите и установите последние версии драйверов для вашего принтера с веб-сайта производителя. После этого вы больше не должны получать ошибку «Драйвер недоступен».
4. Переключитесь на общие драйверы принтера
Вы можете временно переключиться на общие драйверы принтеров Microsoft, чтобы решить проблему с текущими драйверами принтеров на вашем компьютере с Windows. Вот как.
Шаг 1: Щелкните значок поиска на панели задач, введите Диспетчер устройстви выберите первый появившийся результат.
Шаг 2. Разверните Очереди печати, щелкните правой кнопкой мыши принтер и выберите Обновить драйвер.
Шаг 3. Выберите «Выполнить поиск драйверов на моем компьютере».
Шаг 4: Выберите «Позвольте мне выбрать из списка доступных драйверов на моем компьютере».
Шаг 5: Выберите универсальное программное устройство и нажмите «Далее».
Перезагрузите компьютер и посмотрите, сможете ли вы использовать принтер без появления ошибки «Драйвер недоступен». Однако это может быть временным решением для обеспечения работы вашего принтера. Вам по-прежнему может понадобиться последняя версия драйвера для принтера.
5. Сбросить настройки брандмауэра
Ваши текущие настройки брандмауэра могут препятствовать обмену данными Windows с вашим принтером. Вместо того, чтобы просматривать настройки брандмауэра Windows по отдельности, вам следует рассмотреть возможность их сброса, выполнив следующие действия.
Шаг 1: Нажмите клавишу Windows + S, чтобы открыть меню поиска. Тип панель управления в поле и нажмите Enter.
Шаг 2. Переключите тип представления на Крупные значки и выберите Брандмауэр Защитника Windows.
Шаг 3: Выберите «Восстановить значения по умолчанию» на левой панели.
Шаг 4: Нажмите кнопку «Восстановить настройки по умолчанию» для подтверждения.
Попробуйте снова использовать принтер, чтобы проверить, не возникает ли ошибка снова.
Обновления Windows привносят в вашу систему несколько новых функций, улучшений и исправлений ошибок. Если ошибка возникает только из-за ошибочной сборки Windows или проблем с совместимостью, обновление Windows 11 до самой последней версии должно помочь.
Выполните следующие действия, чтобы проверить наличие ожидающих обновлений системы в Windows 11.
Шаг 1: Нажмите клавишу Windows + I, чтобы открыть приложение «Настройки».
Шаг 2. Перейдите на вкладку «Центр обновления Windows» и нажмите «Проверить наличие обновлений».
Загрузите и установите все ожидающие обновления Windows и посмотрите, сохраняется ли проблема.
Всегда доступный принтер
Вы можете исправить ошибку «Драйвер недоступен», обновив или переустановив драйвер. Если нет, вам может потребоваться использовать универсальный драйвер Microsoft или попробовать некоторые другие исправления. Проработайте приведенные выше решения и сообщите нам, какие решения сработали для вас, в комментариях ниже.
Post Views: 342
Почему не подключается принтер к компьютеру или ноутбуку через USB
При использовании печатающих систем можно столкнуться с ситуацией, когда не устанавливается принтер HP, Canon, Samsung, Epson или другой в Windows XP, 7, 8, 10. При этом операционная система может видеть подключенное оборудование, не предоставляя к нему необходимый доступ. Решить проблему можно несколькими способами, эффективность которых будет напрямую зависеть от серьезности возникшей неполадки.
Существует два основных быстрых решения, позволяющих правильно установить программное обеспечение принтера и обеспечить стабильную связь с компьютером.
Первым делом, при возникновении проблемы, рекомендуется перезагрузить компьютер. Если же манипуляция не помогла, то придется обратиться к более серьезным шагам.
За временное хранение, выводимых на печать файлов, отвечает специальная служба, остановка которой может привести к нарушению работы принтера. Если же служба окажется не запущенной на этапе установки программного обеспечения, процесс может и вовсе прерваться без каких-либо сообщений об ошибках.
Запустить службу можно следующим образом:
- В строке поиска меню «Пуск» введите фразу «службы»
- Из полученного списка результатов выберите раздел
- Найдите службу и убедитесь, что она в состоянии «Выполняется». Если она запущена, то на этом этапе никаких действий осуществлять не придется и можно сразу приступать к установке драйверов принтера. Иначе необходимо выполнять следующие пункты
- Щелкните правой кнопкой мыши на выбранной службе и выберите через контекстное меню пункт ««
- Напротив параметра « нужно выбрать из выпадающего списка значение «
- Нажмите кнопку «
- В разделе « теперь можно щелкнуть по кнопке «, после чего закройте окно клавишей «
После этого можно приступить к установке программного обеспечения принтера и настройке всех необходимых параметров. Чтобы правильно и без проблем подключить принтер к компьютеру используйте рекомендации по ссылке.
Нередко, проблемы с установкой принтера связаны со специфическими особенностями конкретной операционной системы.
Обычно система Windows 7 автоматически обнаруживает принтер в своей базе данных и быстро устанавливает необходимые драйвера. Если нужного софта не окажется, то начнётся поиск драйвера в интернете. Проблема может быть в том, что системе не разрешено скачивать драйвера из интернета. Чтобы включить эту технологию, необходимо сделать следующее:
- В поле поиска меню «ПУСК» введите слово «Система» и запустите её
- Откройте «Дополнительные параметры»
- Во вкладке « выберите пункт «
- В появившемся окне включите самый первый пункт «Скачивать автоматически приложения производителя и настраиваемые значки»
- Нажмите кнопку « и закройте окно.
Если даже при включенной технологии, автоматический поиск и установка драйверов не происходит, нужно провести дополнительную настройку в «. Этот процесс включает действия:
- Запускается « через панель управления или окно настройки системы
- Только что подключенное оборудование можно увидеть в разделе «. Тут потребуется выбрать неизвестный компонент и при помощи контекстного меню открыть пункт «
- Выбрать самый верхний пункт и запустить автоматическую установку драйверов.
Завершив процесс установки, система выдаст соответствующее сообщение, которое будет свидетельствовать о том, что принтер готов к работе.
При отказе установки программного обеспечения принтера на Windows 10, нужно попробовать подключить оборудование вручную по этой инструкции:
- Надо нажать на значок уведомлений и выбрать раздел «
- Через пункт « перейдите в раздел «
- Кликните по кнопке для добавления нового устройства в уже существующий список оборудования. При этом, рекомендуется обеспечить стабильное подключение к интернету
- Система установит необходимый софт на компьютер и осуществит соединение с принтером для его дальнейшего использования.
Если же драйвера даже так не устанавливаются, то целесообразно самостоятельно осуществить загрузку софта. Зайдите через Google на официальный сайт производителя принтера и скачайте оттуда драйвер под вашу версию Windows, т.к. только так можно гарантировать полную безопасность. Следуйте инструкции мастера установки драйвера, это не сложно. Завершающий этап включает в себя перезагрузку компьютера и проверку работоспособности принтера. Если всё это кажется сложным, то просто установите программу для автоматической загрузки драйверов.
Иногда, даже все перечисленные способы не могут дать желаемый результат. Драйвера устанавливаются либо «криво», либо не устанавливаются вовсе. Причина подобной проблемы может крыться не в стороннем софте, а в самой операционной системе Windows. Слишком старые версии ОС Windows XP/7 могут попросту не поддерживать современное печатающее оборудование. Выходом из сложившейся ситуации станет загрузка последних накопительных обновлений с официального сайта Microsoft, или обновление Windows до актуальной версии.
Не менее распространенной причиной неполадок может быть конфликт драйверов с установленными утилитами. Нужно полностью удалить все программы и драйвера от предыдущего принтера перед подключением нового оборудования.
При установке любого стороннего софта операционная система осуществляет проверку файлов на наличие цифровой подписи. Это позволяет обезопасить компьютер, однако может стать препятствием во время установки неподписанных драйверов принтера. Чтобы избавиться от этой проблемы в Windows XP, нужно открыть свойства системы при помощи контекстного меню по значку « на Рабочем столе. На вкладке « выберите пункт «. Напротив него необходимо выставить значение
В Windows 7/8.1/10 требуется проделать несколько более сложные действия.
Часто ошибка «Plug and Play» может стать причиной, по которой может не устанавливаться USB-принтерТакую неполадку можно исправить следующим образом:
- Открыть « и просмотреть полный список подключенного оборудования
- В разделе « надо найти нужный принтер, щелкнуть по нему правой кнопкой мыши и выбрать пункт «
- Нажать кнопку «, а затем отключить принтер от компьютера
- Вставить носитель с официальными драйверами, установить флажок напротив возможности автоматической загрузки софта и нажать кнопку «
- Осуществить установку ПО, а при появлении запроса о подключении устройства подключить USB-кабель.
Иногда, служба «Plug and Play» может быть попросту отключена, что и становится причиной отказа автоматической установки драйверов. Чтобы ее включить, нужно вызвать окно « (клавиши «Win + R»), после чего ввести команду «. Напротив службы «Plug and Play» надо установить галочку, а затем перезагрузить компьютер.
Как исправить ошибку при установке принтера
Принтер уже давно является неотъемлемой частью рабочего стола. Без него тяжело представить работу не только в офисе, но и дома. Стоит ли говорить, что с распространением компьютеров появилась необходимость в распечатывании документов из электронного вида в бумажный формат. Однако ошибка Windows при установке принтера остается верным спутником каждого пользователя.
Принтер
Современный принтер
Сегодня на рынке электроники можно выбрать любой принтер под потребности определенного человека. К тому же принтеры используются не только в частной жизни, но и большими компаниями, которые вынуждены закупать их десятками для своих работников.
Вся современная техника имеет узкую специфику. Например, есть принтеры, созданные специально для печати фотографий. Другая категория подходит исключительно для печати документов в большом количестве. Третья используется с целью нанесения рисунка на различные поверхности, к примеру, кружки, футболки и другие предметы быта.
Принтер для печати
При этом есть универсальные принтеры, совмещающие в себе еще сканер и копир. Как правило, такая электроника предпочтительней для офиса и пользуется спросом у семей, так как позволяет удовлетворить потребности рядового пользователя.
Но количество техники не имеет значения, так как все пользователи без исключения сталкиваются с одним и тем же родом ошибок. И самая распространенная из них – ошибка при установке драйвера принтера. Данная неполадка препятствует нормальному использованию техники, поэтому необходимо знать ее причину и способы решения.
Причины неисправности
Как правило, первой причиной неисправности является сам пользователь. Многие не любят читать инструкцию по эксплуатации и начинают делать все по наитию. В данном случае такой подход в корне неверен, и подобное поведение приведет к следующему сообщению: «Ошибка установки принтера HP», но это не самое страшное, что может с ним случиться.
Инструкция
На фото показаны ошибки «0x00000002», «0x00000709», «0x000006be». Это так называемые фатальные ошибки работы драйверов принтера. Они могут ограничивать выполнение некоторых функций принтера или прекратить его работу вовсе.
Ошибка принтера
В данном случае постановление ПО помогает крайне редко. Не всегда может помочь и удаление драйвера с последующей переустановкой, так как ошибка может закольцеваться, и удаление станет невозможным. В такой ситуации поможет только специальная программа для удаления драйверов. Крайней мерой станет переустановка системы или отказ от использования некоторых функций принтера.
Ошибка при установке
По этой причине пренебрегать инструкцией по установке и эксплуатации – не самая лучшая затея. Примером этому служит еще одна часто встречающаяся ошибка во время установки принтера HP. Рядовой пользователь подключает принтер через usb-порт к ПК и только после этого начинает установку драйверов с официального сайта или диска. При этом происходит непоследовательное подключение принтера, поэтому, кроме как на ошибку и использование аппаратуры в качестве ксерокса, рассчитывать больше не на что.
Решение проблем
Ошибка при установке драйвера принтера в первую очередь должна решаться откатом драйвера или системы, если первое не помогло. Стоит помнить, что ошибка может возникнуть из-за сбоев внутренних процессов, то есть человек не будет причастен к ее возникновению.
К тому же один принтер может поддерживать несколько драйверов, однако сам производитель предупреждает, что использование совместимых драйверов (неродных) может привести к утрате некоторых функциональных особенностей.
При устранении ошибки установки принтера необходимо соблюдать следующую последовательность действий:
- Удалить драйвер или отменить его установку. При невозможности выполнения действия откатить систему.
- При наличии установочного диска вставить его в дисковод и следовать инструкции. Важно: не подключать принтер к ПК до запроса этого действия установочной программой.
- Если диска нет, посетить официальный сайт и начать установку драйвера оттуда.
- Выбрать необходимую версию установки (полная версия или базовая).
Исходя из названия понятно, что полная версия предоставляет все возможности принтера и ПО, соответственно, она более требовательна к компьютеру. Базовая версия предоставляет только основные возможности без использования дополнительных программ.
По окончании установки может понадобиться перезагрузка ПК, после чего принтер будет работать корректно.
Также при установке сетевого принтера может возникнуть ошибка, которая не позволит использовать принтер другим компьютерам. Она возникает, если принтер имеет соединение более чем с одним ПК. В таком случае это ошибка не драйвера, а брандмауэра Windows. Проблема решается включением встроенной сетевой защиты, чтобы система могла проверить внешнее подключение и дать права на использование оборудования другим ПК.


























 и щелкните строку Панель управления.
и щелкните строку Панель управления.









 и введите regedit. Щелкните правой кнопкой мыши regedit и выберите пункт Запуск от имени администратора.
и введите regedit. Щелкните правой кнопкой мыши regedit и выберите пункт Запуск от имени администратора.