Привет всем, в этой статье я попытаюсь представить общее решение для случаев, когда появляется проблема с USB драйверами, которые возможны в операционной системе Windows. Если вы сталкиваетесь с проблемой неизвестного устройства или возникают вопросы при подключении какого-то определённого устройства флешки или модема, то можете попробовать исправить ситуацию, не переустанавливая конкретные USB драйверы, а решить проблему одним махом. Этот способ часто помогает и тем, у кого при подключении флешки с любым содержимым USB драйверы вызывают ступор Windows — когда проводник WE просто останавливается.
ЧИТАЙТЕ ТАКЖЕ:
Как правильно искать драйвер к «непонятному» устройству?
Как запретить автоматическую установку драйвера?
Какие устройства и драйверы у меня установлены?
Ошибка Устройство не является съёмным и не может быть извлечено
ПЕРЕД ТЕМ, КАК НАЧАТЬ, ПОМНИТЕ
- убедитесь, что система получила последние обновления; в их числе есть критические, касаемые именно ошибок с USB драйверами
- какие-то из устройств, подключаемые через USB порты , возможно, придётся переустановить. Сейчас или в последующем.
- перед началом работы освободите все USB порты на компьютере (если в чулане есть клавиатура и мышь с интерфейсом PS/2 — подключите их)
- пункт выше необязателен, однако одно условие критично: мышь и клавиатура должны быть ПРОВОДНЫМИ
- работаем в реестре — делаем копию исправляемой ветки
Простые и дешёвые тестеры USB портов и устройств
А теперь советы:
- проверьте скрытые устройства в Диспетчере устройств
- освободим память системы
- принудительно обновляем «репозиторий»
- после неудачной переустановки драйверов USB
- создайте резервную копию драйверов
Проблема с USB драйверами: удаляем битые пути в Диспетчере устройств
- отключаем все USB устройства
- перейдите в окно Сведений о компьютере по пути
Панель управленияВсе элементы панели управленияСистема
и выберите пункт слева Дополнительные параметры системы:
- выбираем пункт Переменные среды…
Создайте новую переменную с именем
devmgr_show_nonpresent_devices
и задайте ей значение 1:
Согласитесь с изменениями и переходите в Диспетчер устройств, где во вкладке Вид активируйте пункт Показать скрытые устройства :
Начинаем поиск. Разверните пункт Контроллеры USB. Кто здесь не был, сейчас удивиться, сколько устройств хранится в памяти Windows. Это всё то, что было однажды подключено к компьютеру. Так вот все эти бледные устройства можно смело удалить: неработающие USB драйверы будут удалены. Так и сделайте:

Проблема с USB драйверами: чистим память Windows
Идём дальше. Диспетчер можно закрыть. А нам нужен файл INFCACHE.1. От глаз пользователя он скрыт. В нём и хранятся настройки. Вообще их несколько, но нам нужен пока один: тот что в
C:WindowsSystem32DriverStore
Чаще всего эта папка полупустая, и её содержимое выглядит примерно так:
- Щёлкните правой мышкой и вызовите Свойства. Во вкладке Безопасность нужно усилить права на изменение файла для вашей учётной записи. Пусть это будет Полный доступ:
Примените изменения. А теперь файл INFCACHE.1 удалите. Сразу подключите ЛЮБОЕ ЗАВЕДОМО ИСПРАВНОЕ USB устройство. Система перезапишет новый файл INFCACHE.1, который появится после перезагрузки системы. Теперь проверьте как работает и отказавшееся работать ранее USB устройство. Возможно, процедуру удаления устройств и очистки файла настроек придётся повторить несколько раз.
Если после не первой перезагрузки ничего не помогает, проведите эту операцию с остальными файлами этой папки (теми, что имеют расширение .dat — только не трогайте папки!):
Попробуйте несколько раз с перезагрузкой.
Проблема с USB драйверами: обновляем файловый репозиторий
Следующий вариант является продолжением двух первых шагов, и в этом случае мы дублируем удаление USB устройств, но уже в папке:
C:Windows/System32/Driver Store/File Repository/
В её составе отыщите папку с наименованием usbstor.inf. Если их несколько, выберите ту, что по-новее. Внутри найдите два файла: usbstor.inf и usbstor.PNF.
у меня 64-битная версия Windows
Копируем их, вставляем в папку
C:/Windows/inf
Перезагружаемся. Процедуру повторяем по необходимости.
Проблема с USB драйверами: Windows не удалось запустить это устройство…
Обычно такая ошибка в свойствах устройства Диспетчере устройств появляется после проведения некоторых манипуляций с USB контроллером в части прошивки или попытки установить/переустановить устройства целым пакетом с удалением/переустановкой драйверов. Нам придётся проверить реестр на предмет выставляемых сторонними производителями (через программы или обновления) программных фильтров. Подобная проблема иногда подстерегает пользователя, когда Windows перестаёт вдруг видеть дисковод. А с USB это сплошь и рядом. Так что в реестре нам нужна ветка:
HKEY_LOCAL_MACHINESYSTEMCurrentControlSetControlClass{36FC9E60-C465-11CF-8056-444553540000}
Все параметры с именами LowerFilters и UpperFilters смело удаляйте и перезагружайтесь. После этого повторно переустановите драйверы в Диспетчере устройств. Эта ошибка, кстати, часто мешает подключить флешку к виртуальной машине:
Ошибка VirtualBox: Не удалось подсоединить USB-устройство
Надеюсь, помог. Успехов

Добрый день,
решил создать новую тему, т.к не нашел решения проблемы своей. Перечитал оч много инфы на форуме, что могу — перепробовал, но ничего не помогло.
Итак, есть ноутбук. Ни с того, ни с сего перестал видеть флешки. Попробовал уже 4 штуки. Никакие новые. Пробовал одну старую — он ее увидел.
В управлении дисками флешки(новой) нет
В диспетчере устройств такая картина c любой новой флешкой:
При попытке удалить толку нет. Попытка обновить дрова — пишет «отказ».
Код
1. Click Start, type regedit in the Start search bar and press Enter to open Registry Editor.
2. Locate the UpperFilters value under the following key in the registry:
HKEY_LOCAL_MACHINESYSTEMCurrentControlSetControlClass{3 6FC9E60-C465-11CF-8056-444553540000}
3. On the Edit menu, click Delete, and then click OK.
4. Locate the LowerFilters value under the same key in the registry:
HKEY_LOCAL_MACHINESYSTEMCurrentControlSetControlClass{3 6FC9E60-C465-11CF-8056-444553540000}
5. On the Edit menu, click Delete, and then click OK.
6. Quit Registry Editor and restart the computer.
Тоже пробовал — бестолку.
В ветке USBSTOR параметр Start установлен на 3
Переустановил драйвера на чипсет — бестолку.
Проверил все usbstor и на всякий случай восстановил с диска — бестолку.
Проверка НОДом с последними обновлениями — вирусов нет.
Проверка обновленным AVZ — проблем нет.
Службы отсеивал — ошибка осталась при работающих только службах маломягких.
sfc /scannow пишут, что нарушений целостности не обнаружено, ссылку на логи не дает
В общем все советы, что вычитал тут перепробовал — ни в какую не выходит. Что еще можно сделать?
Исправляем ошибку «USB — устройство MTP – Отказ»
Исправление ошибки «USB — устройство MTP – Отказ»
Обсуждаемая сегодня ошибка возникает при подключении телефона к компьютеру. Происходит такое по разным причинам. Это может быть отсутствие необходимых компонентов в системе или, наоборот, присутствие лишних. Все эти факторы мешают корректной установке медиадрайвера для мобильных устройств, который позволяет «винде» общаться со смартфоном. Далее мы рассмотрим все возможные варианты устранения данного сбоя.
Способ 1: Редактирование системного реестра
Реестр представляет собой набор системных параметров (ключей), определяющих поведение системы. Некоторые ключи в силу различных причин могут мешать нормальной работе. В нашем случае это единственная позиция, от которой нужно избавиться.
- Открываем редактор реестра. Делается это в строке «Выполнить» (Win+R) командой
Вызываем окно поиска клавишами CTRL+F, выставляем флажки, как показано на скриншоте (нам нужны только названия разделов), и в поле «Найти» вводим следующее:
Жмем «Найти далее». Обратите внимание, что должна быть выделена папка «Компьютер».
В найденном разделе, в правом блоке, удаляем параметр с названием «UpperFilters» (ПКМ – «Удалить»).

Если ключи не найдены или способ не сработал, значит, в системе отсутствует нужный компонент, о котором и поговорим в следующем параграфе.
Способ 2: Установка MTPPK
MTPPK (Media Transfer Protocol Porting Kit) – драйвер, разработанный Майкрософт и предназначенный для взаимодействия ПК с памятью мобильных устройств. Если у вас установлена «десятка», то данный способ может не принести результата, так как эта ОС способна самостоятельно загружать подобное ПО из интернета и оно, скорее всего, уже установлено.
Установка производится предельно просто: запускаем загруженный файл двойным кликом и следуем подсказкам «Мастера».
Частные случаи
Далее мы приведем несколько частных случаев, когда решения проблемы являются неочевидными, но тем не менее эффективными.
- Попробуйте выбрать тип подключения смартфона «Камера (PTP)», а после того как устройство будет найдено системой, переключить обратно на «Мультимедиа».
- В режиме разработчика отключите отладку по USB.
Загрузитесь в «Безопасный режим» и подключите смартфон к ПК. Возможно, некоторые имеющиеся в системе драйвера мешают обнаружению устройства, и этот прием сработает.
Подробнее: Как зайти в безопасный режим на Windows 10, Windows 8, Windows 7, Windows XP
Одному из пользователей при проблемах с планшетом Lenovo помогла установка программы Kies от Самсунг. Неизвестно, как поведет себя ваша система, поэтому создайте точку восстановления перед инсталляцией.
Подробнее: Как создать точку восстановления в Windows 10, Windows 8, Windows 7, Windows XP
Заключение
Как видите, решить проблему с определением мобильных устройств системой не так уж сложно, и мы надеемся, что приведенные инструкции помогут вам в этом. Если ничего не помогло, возможно, в Виндовс произошли критические изменения, и придется ее переустановить.
Источник
При установке драйвера USB накопителя — Отказ
При установке Windows 7 отказ в работе клавиатуры и мышки USB
всем привет, может быть кто то сталкивался с такой проблемой. купил новый пк, устанавливаю Винду.
Не видит никакиз флешек/отказ в установке драйвера
Добрый день, решил создать новую тему, т.к не нашел решения проблемы своей. Перечитал оч много.
Отказ в доступе при установке программ
При установке любой программы возникает ошибка failed to create extraction path потом путь до папки.
Автоматическое обновление драйвера usb-накопителя
Здравствуйте!Есть задача написать программу по блокировке любого usb накопителя при его.
Решение
HKEY_LOCAL_MACHINESYSTEMCurrentControlSetControlClass<7 1A27CDD-812A-11D0-BEC7-08002BE2092F>
в параметре LowerFilters, присутствует snapmanдрайвер Acronis? и посмотрите в разделе
HKEY_LOCAL_MACHINESYSTEMCurrentControlSetControlClass <4 D36E967-E325-11CE-BFC1-08002BE10318>-следы Acronissapman.
Добавлено через 3 минуты
доп смотрите, нет ли строк : tdrpman*, timounter.
Добавлено через 3 минуты
забыл . их — следует удалить.
перезагрузка.
Добавлено через 48 секунд
перезагрузиться не забудьте — после удаления..
Решение
откатываться нужно на момент — установки акронис а сейчас он удален (если, я правильно понял).
..данные не потеряете , проблема может возникнуть с установленными приложениями на момент — восстановления.
Добавлено через 1 минуту
запустите sfc /scannow еще раз.
Добавлено через 2 минуты
и сделайте поиск по реестру — snapman, возможно : где то и остался.
Добавлено через 10 минут
HKEY_LOCAL_MACHINESYSTEMCurrentControlSetControlClass<4 D36E96F-E325-11CE-BFC1-08002BE10318>
здесь гляньте
Добавлено через 3 минуты
должно быть : UpperFilters=mouclass
Добавлено через 34 минуты
+ здесь, должно быть :[HKEY_LOCAL_MACHINESYSTEMCurrentControlSetServicesusbstor]
«Start»=dword:00000003
Источник
Ошибка «USB-устройство MTP. Отказ»: рекомендации по устранению проблемы
Нередко можно встретить ситуации, когда пользователь подключает мобильное устройство к компьютеру посредством кабеля USB, а система девайс не распознает да еще и выдает при этом сообщение об ошибке. И это, к сожалению, относится не только к самым простым телефонам, но и к современным планшетам, смартфонам и даже фотоаппаратам или камерам. Как опознать USB-устройство MTP, сделать его видимым и полностью работоспособным, далее предлагается рассмотреть максимально подробно. Попробуем применить несколько классических методов и решений, которые предлагают пользователи в интернете.
Ошибка Windows 7: «USB-устройство MTP. Отказ». Общая суть проблемы
Сразу хочется отметить, что проблема состоит в том, что мобильный девайс не определяется операционной системой исключительно как накопитель (ни внутренний раздел, ни съемная карта не видны).
Многие пользователи думают, что основная причина состоит в неправильной работе драйвера USB-устройства MTP. Да, действительно, такая ситуация наблюдаться может, но только лишь отчасти. Иногда проблема может состоять в настройках самого девайса или даже в параметрах системного реестра Windows. Кроме того, если в системе не установлены некоторые дополнительные компоненты и обновления, призванные обеспечить корректную работу подключаемых устройств такого типа, ошибка появляться тоже может.
Первоначальные действия с реестром
Итак, прежде чем скачать драйвер USB-устройства MTP, можно предпринять, так сказать, превентивные меры, используя для этого системный реестр, поскольку некоторые установленные ключи могут содержать в себе запреты на определение мобильных девайсов.
Первым делом вызываем редактор (regedit в меню «Выполнить») и переходим к ветке HKLM. Через раздел SOFTWARE и каталоги контроля переходим к конечному каталогу, как показано на изображении выше. Справа имеется ключ UpperFilters, который как раз нам и мешает. Удаляем запись, выходим из редактора и перегружаем систему. После этого, как правило, при подключении девайса к компьютеру или ноутбуку драйверы, если их не было, установятся автоматически, а само USB-устройство MTP становится видимым в системе.
Установка или обновление драйвера
Но бывает и так, что вышеуказанный ключ в реестре изначально отсутствует, а устройства не определяются ни под каким предлогом. Что делать в такой ситуации?
Тут необходимо при подключенном к компьютеру девайсе зайти в «Диспетчер устройств», найти свое устройство, помеченное желтым треугольником, и через меню ПКМ выбрать обновление драйвера (таже можно использовать и раздел свойств). Когда система начнет выдавать рекомендации, следует выбирать только совместимые драйвера. Если это не поможет, скачайте в интернете универсальный драйвер MTPPK, установите его самостоятельно или укажите системе полный путь к сохраненному файлу.
Иногда нерабочее USB-устройство MTP можно идентифицировать, если на вкладке сведений в выпадающем информационном списке выбрать ИД оборудования, после чего задать поиск драйвера в интернете по самой длинной строке, содержащей идентификаторы DEV и VEN. Само собой разумеется, что после загрузки драйвер также придется инсталлировать самому.
Инсталляция дополнительных компонентов системы
Иногда, даже при условии наличия работоспособного драйвера, ошибка может возникать снова и снова. Считается, что такая ситуация большей частью связана с отсутствием особых компонентов самой операционной системы.
Исправление ошибки состоит в том, чтобы загрузить с официального сайта Microsoft пакет Windows Media Feature Pack или его недостающие элементы, а затем установить. Отзывы пользователей свидетельствуют о том, что иногда это срабатывает.
Другие варианты устранения сбоя
Некоторые владельцы мобильной техники после удаления вышеописанного ключа реестра рекомендуют отключить режим отладки по USB. Иногда помогает установка настроек с использованием типа подключения PTP (камера) вместо MTP.
Обладатели смартфонов и планшетов Samsung утверждают, что для определения USB-устройства MTP достаточно установить соответствующий адаптер (инсталлируется он вместе с программой Samsung Kies).
Еще один вариант действий, как утверждается, состоит в том, чтобы загрузить Windows в безопасном режиме и войти в систему под регистрационной записью администратора. В этом случае драйверы устанавливаются автоматически и без проблем.
Для определения мобильной техники Apple многие пользователи рекомендуют использовать следующий действия. Через ПКМ на системном разделе (диск «С») выбирается раздел свойств и вкладка безопасности, а в меню групп или пользователей проверяется наличие строки «Прошедшие проверку» с параметром «Чтение».
Аналогичные действия производятся для каталога Windows. Если указанный параметр не задействован, его нужно добавить через кнопку изменения опций. После перезагрузки Windows «яблочные» девайсы системой будут распознаны.
Наконец, если система подвергалась воздействию вирусов, следует произвести полную проверку, используя для этого портативные антивирусные утилиты.
Источник
Ошибка «Не найден необходимый драйвер носителя» – почему возникает и как исправить
Установку Windows на ПК удобнее всего производить с флеш-накопителя. Но в этом случае в самом начале процесса инсталляции новой системы нередко возникает ошибка вида «Не найден необходимый драйвер носителя», после чего установка прерывается. Возникает она чаще всего из-за отсутствия тех самых драйверов на установочном носителе, которые необходимы для первичной инициализации оборудования компьютера.
Основная причина ошибки
Ошибка вида «Не найден или поврежден необходимый драйвер носителя» возникает на начальном этапе установки Windows на ПК или ноутбук. Чтобы понять, из-за чего она появляется, необходимо разобраться в том, как именно происходит инсталляция новой системы. Алгоритм следующий:
- После нажатия кнопки включения компьютер инициализирует поиск загрузочного носителя и запускает записанную на него установочную программу.
- Программа копирует файлы на жёсткий диск, после чего добавляет запись в область MFT, с помощью которой после перезагрузки ПК запускается процесс распаковки системных файлов новой системы.
Но чтобы программа смогла «распознать» жёсткий диск и загрузочный накопитель, ей нужны драйверы следующих устройств:
- чипсета (северный и южные мосты);
- USB или дисковода;
- HDD-контроллера.
Базовый перечень драйверов от Microsoft имеется на самом установочном носителе. Если же используемые комплектующие требуют специфических drivers, то программа инсталляции попросту не сможет «понять» куда необходимо копировать файлы и где находится MFT-запись (потому что оборудование полноценно не работает). Соответственно, инсталляция Windows даже не начинается.
Практика показывает, что с данной ошибкой пользователи чаще всего сталкиваются при попытке инсталлировать Виндовс с накопителя, подключённого в порт USB 3.0, так как пакет драйверов для его поддержки в установочных образах Windows XP, 7 и 8 попросту отсутствует. Решение простое – подключить флешку к USB 2.0. Если же такого порта нет (в ноутбуках так бывает), то потребуется в BIOS или UEFI включить на момент установки для USB режим «Legacy». Эта настройка принудительно переключает порты в совместимый режим работы с 2.0.
Ошибка «Не найден необходимый драйвер для дисковода оптических дисков при установке с DVD»
Аналогичная ошибка при инсталляции Windows с DVD-диска (CD, Blu-Ray) возникает на порядок реже. Основные причины её появления:
- В ПК или ноутбуке устаревший чипсет, и в пакете интегрированных драйверов нет подходящего для него. Часто именно эта причина возникает на компьютерах с устаревшими сокетами типа s754, s939 на базе nForce nVidia
- Установочный диск записан с ошибками, часть данных (где как раз и хранятся drivers) считать невозможно.
- Используется DVD-привод, подключенный через USB.
- Неисправно оборудование. Программа установки не может считать PID-код оборудования и идентифицировать его точную модель (и, соответственно, подобрать sys-файл).
При установке Windows 10 проблема чаще возникает при использовании редакции образа LTSB (LTSC), в котором пакет драйверов существенно урезан.
Чтобы обойти ошибку, рекомендуется:
- выполнять установку с DVD-привода, подключённого через SATA2 или IDE-интерфейс (прямо к материнской плате);
- записать установочный диск другой программой (Ashampoo Burning Studio, UltraISO), используя минимально доступную скорость прожига для имеющегося привода.
Если же причина – это именно отсутствие драйверов, то их необходимо интегрировать в установочный образ. Для этого необходимо узнать точную модель материнской платы, скачать драйверы (с сайта производителя), распаковать их (с помощью Universal Extractor) и добавить файлы (с расширением .sys и .inf) в установочный образ. Удобней всё это делать через приложение NTLite.
А ещё некоторые производители материнских плат выпускают специальные утилиты для создания загрузочных носителей, полностью совместимых с их оборудованием. Для ASRock – это Win 7 USB Patcher, для MSI – MSI Smart Tool.
Использование другого ПО для записи загрузочного USB накопителя
Ошибка вида «Не найден или повреждён необходимый драйвер носителя» при установке Виндовс может также возникать из-за неправильной записи образа на USB-накопитель. Нередко с этим сталкиваются пользователи, которые готовили флешку для переноса на неё установочных файлов с помощью приложения UNetbootin. Вместо него рекомендуется использовать:
- Rufus (подходит и для перепакованных образов);
- UltraISO (запись в режиме USB-HDD).
При использовании Rufus необходимо правильно выбрать тип создаваемого загрузочного накопителя: UEFI (GPT, поддерживается только на Windows 7 и выше) или BIOS (MFT, рекомендуется для устаревшего оборудования из-за лучшей совместимости).
Проблемы с загрузочной флешкой
Ошибки при установке Windows могут возникать и из-за неисправности самой флешки. И подключать её рекомендуется в порт именно USB 2.0 (с чёрным сердечником, в USB 3.0 – он голубой). Перед созданием установочной USB-флешки её рекомендуется отформатировать штатными средствами Windows (отключив пункт «Быстрое форматирование»).
И на старых материнских платах может вовсе отсутствовать возможность установки системы через USB (отсутствие поддержки на уровне BIOS). В этом случае решение может быть следующим:
- использовать DVD-привод;
- выполнить установку «по сети» (если компьютер подключён к локальной сети).
Итак, ошибка в 95% случаев возникает из-за отсутствия драйверов или при подключении установочной флешки в порт USB 3.0. Остальные 5% – это использование устаревших и неактуальных материнских плат или повреждение данных на загрузочном накопителе.
|
0 / 0 / 0 Регистрация: 27.04.2014 Сообщений: 3 |
|
|
1 |
|
|
22.05.2014, 08:53. Показов 84671. Ответов 10
С недавних пор на Win7 Ultimate SP1 перестали устанавливаться драйвера на новые USB устройства (клавиатуры, мыши, флешки, любые внешние накопители). Со старыми устройствами, которые устанавливались ранее, все нормально. В процессе установки происходит какой-то сбой, сообщающий что «Отказано в доступе» в установке драйвера, хотя раньше абсолютно любые устройства устанавливались без проблем. На другом компьютере с такой ОС все окей.
__________________ 0 |
|
2361 / 1143 / 144 Регистрация: 10.02.2014 Сообщений: 3,976 |
|
|
22.05.2014, 09:21 |
2 |
|
перестали устанавливаться драйвера Попробуйте фиксануть. 0 |
|
Модератор 15124 / 7717 / 721 Регистрация: 03.01.2012 Сообщений: 31,760 |
|
|
22.05.2014, 12:16 |
3 |
|
Вот тут решение для ХР Не определяются флешки (в семёрке у меня упомянутые файлы тоже есть) 0 |
|
Заблокирован |
|
|
22.05.2014, 12:24 |
4 |
|
Судя по ultimate — это банально активатор. Встречал такое. 0 |
|
4228 / 1734 / 245 Регистрация: 01.05.2013 Сообщений: 7,634 |
|
|
22.05.2014, 13:09 |
5 |
|
Rokoko91, если ничего не поможет из выше перечисленного,то: Код HKEY_LOCAL_MACHINESYSTEMCurrentControlSetControlClass{36FC9E60-C465-11CF-8056-444553540000}
HKEY_LOCAL_MACHINESYSTEMCurrentControlSetControlClass{4D36E967-E325-11CE-BFC1-08002BE10318}
HKEY_LOCAL_MACHINESYSTEMCurrentControlSetControlClass{71A27CDD-812A-11D0-BEC7-08002BE2092F}
3. Вставьте установочный диск Windows в привод,запустите от имени администратора Проверка целостности системных файлов утилитой sfc ,выберете вариант проверки с диском,в конце проверки вам будет предложено,куда сохранить отчёт о проверки,выберете место и нажмите ОК и пришлите этот лог (он будет иметь название sfcdetalis.txt) 0 |
|
0 / 0 / 0 Регистрация: 06.04.2014 Сообщений: 7 |
|
|
22.05.2014, 20:00 |
6 |
|
Попробуйте удалить программой UsbDeview все установленные usb-устройства и перезагрузить компьютер. Дерево usb-устройств должно почиститься от глюков. Все usb-драйвера для текущих устройств после перезагрузки должны переустановиться. Возможно, поможет. 0 |
|
4228 / 1734 / 245 Регистрация: 01.05.2013 Сообщений: 7,634 |
|
|
22.05.2014, 20:48 |
7 |
|
На свой страх и риск! !!! 0 |
|
0 / 0 / 0 Регистрация: 06.04.2014 Сообщений: 7 |
|
|
22.05.2014, 20:52 |
8 |
|
P.S. На свой страх и риск! Вряд ли это что-то «сломает» еще больше, но есть шанс остаться вообще без установленных драйверов на USB в связи с проблемой ТС. 0 |
|
0 / 0 / 0 Регистрация: 21.01.2015 Сообщений: 3 |
|
|
21.01.2015, 19:26 |
9 |
|
Sergius1981 пишет: «Еще помогает проверить наличие файлов usbstor.inf и usbstor.pnf в папке C:windowsinf . Если они отсутствуют скопировать со здоровой системы и перезагрузить ! Проверенно будет работать» — здоровья и счастья ему! Так и есть! Но это для флэшек (о чём говорит слово usbstor) и дальше может не устанавливаться, например, USB HUB какой-нибудь и другие устройства, которым «не нужны» драйверы, вернее они «вшиты» в систему, и которые два часа(дня) назад еще работали. Для страдальцев «метода»: Windows 7, когда-то, так ремонтировал. 0 |
|
Заблокирован |
|
|
21.01.2015, 19:59 |
10 |
|
Это SFC лечит сходу, так что и дурацкие методы вида «перенеси с неизвестной версии сюда неизвестную версию» не нужны. 1 |
|
0 / 0 / 0 Регистрация: 30.11.2015 Сообщений: 1 |
|
|
01.12.2015, 00:22 |
11 |
|
Была такая проблема, поменял комп, поставил винду, через время обнаружил такой косяк что устройства USB не работают… видео 0 |
Драйвер устройства USB 3.0 не устанавливается
Драйвер устройства хранения USB 2.0 не работает
Вот шаги, которые я выполнил, чтобы решить проблему с установкой драйвера устройства хранения данных USB 3.0.
Шаг 1. Я открыл диспетчер устройств, набрав devmgmt.msc в меню «Выполнить», а затем удалил оттуда все USB-устройства, USB-контроллер и корневой концентратор, а затем щелкнул параметр «Сканировать на предмет изменений оборудования» в меню «Действие», как показано на рисунке ниже. .
И диспетчер устройств все еще показывает желтый восклицательный знак рядом с внешним устройством USB 3.0.
Я попытался переустановить драйвер, и на панели задач появилось уведомление об установке драйвера устройства, как показано на рисунке ниже.
и когда я нажал на уведомление, он открыл окно состояния установки, где он показал мне, что он делает — установка внешнего USB 3.0, сначала он искал драйвер в Интернете, а затем искал драйвер в обновлении Windows, и когда он не мог найти драйвер в обновлении Windows он сказал, что находит предварительно настроенный драйвер на моем ПК, и, наконец, показал красный крестик с сообщением «Драйвер не найден» рядом с внешним USB 3.0.
Итак, на этом этапе, когда мой компьютер не смог установить драйвер устройства USB 3.0 из предварительно настроенного списка драйверов, я подумал, что с моим компьютером что-то не так: файлы драйвера отсутствуют или что-то не позволяет ему установить.
Шаг 2. Я пошел в панель управления, а затем открыл Центр обновления Windows и убедился, что мой компьютер обновлен, проверив наличие обновлений. Он был обновлен.
Шаг 3. Проверил настройки установки устройства. Нажмите «Пуск» и введите «Изменить параметры установки устройства» в поле поиска и щелкните первый результат поиска, как показано на рисунке ниже.
Затем он открыл окно настроек установки устройства, как показано на рисунке 16 (f) ниже.
в этом окне вам нужно убедиться, что у вас выбрана опция Всегда устанавливать лучшее программное обеспечение драйвера из Центра обновления Windows или Да, делать это автоматически (рекомендуется) .
Шаг 4. Перейдите в панель управления и нажмите «Устранение неполадок», а оттуда в окне устранения неполадок нажмите «Оборудование и звук», как показано на рисунке ниже.
А затем в следующем окне нажмите «Оборудование и устройства», как показано на рисунке ниже.
он откроет средство устранения неполадок оборудования, поэтому нажмите «Далее», а затем он найдет проблему, связанную с драйвером USB-устройства и другим подключенным оборудованием, и попытается исправить себя.
Эти шаги не сработали для меня, поскольку они показали мне ошибку: невозможно установить внешний USB 3.0, как показано ниже.
Шаг 5. Теперь я снова проверил диспетчер устройств и обнаружил то же самое: желтый восклицательный знак для USB-накопителя, а свойства устройства показали, что драйверы для этого устройства не установлены.
Здесь он ясно показывает мне, что драйвер устройства недоступен или не установлен. Шаг 6. Теперь мне нужно было проверить две записи в реестре, поэтому я пошел в «Выполнить» -> «Введенный Regedit» и перешел к следующему ключу:
HKEY_LOCAL_MACHINESYSTEMCurrentControlSetControlClass{36FC9E60-C465-11CF-8056-444553540000}
Выделите этот ключ ({36FC9E60- C465-11CF-8056-444553540000} ) на правой панели, а затем проверьте наличие значений «Верхние фильтры» и «Нижние фильтры». Если это так, щелкните правой кнопкой мыши значения и выберите «Удалить», чтобы удалить их. См. рисунок ниже.
Перезагрузите компьютер и проверьте, устранена ли проблема.
Шаг 7. Теперь перейдите в «C:windowsinf» и «C:windowsSystem32 (в случае 32-битной ОС)» или «C:WindowsSysWOW64 (в случае 64-битной ОС)». папку и проверьте, доступны ли эти три файла USBSTOR.SYS , usbstor.inf и usbstor.pnf . Если они были переименованы, то измените название так, как я их написал, или, если они недоступны, скопируйте их из
«C:windowsSystem32DriverStoreFileRepositoryusbstor.inf_x86_neutral_83027f5d5b2468d3», если это 32-разрядная версия Windows, в противном случае скопируйте ее из «C:windowsSystem32DriverStoreFileRepositoryusbstor.inf_amd64_neutral_XXXXXXXXX (где XXXXXXX — аппаратное обеспечение) ID драйвера) » в случае 64-битной версии Windows
Затем перейдите в «C:WINDOWSSYSTEM32Drivers» или «C:WINDOWSSysWOW64Drivers» и убедитесь, что у вас есть USBSTOR.SYS и usbd.sys , если не скопируйте их снова из
» C:windowsSystem32DriverStoreFileRepositoryusbstor.inf_x86_neutral_83027f5d5b2468d3 «, если это 32-разрядная версия Windows, в противном случае скопируйте ее из» C:windowsSystem32DriverStoreFileRepositoryusbstor.inf_amd64_neutral_XXXXXXXXX (где XXXXXXX — аппаратное обеспечение ID драйвера)» в случае 64-битной версии Windows и вставьте его в папку «Драйверы».
На моем компьютере они были отключены по какой-то причине, возможно, из-за вируса или антивируса, который оказался вирусом, и поэтому драйвер устройства USB 3.0 не устанавливался. Ниже приведены изображения, показывающие, что имя файла было изменено.
Из-за изменения имени USB-драйвера ОС не могла его вызвать при обнаружении USB-накопителя, поэтому ОС не смогла загрузить/установить устройство.
Поэтому я правильно переименовал их, а затем просканировал аппаратные изменения, и я был буквально потрясен, увидев изменение сейчас, хотя драйвер устройства USB 3.0 все еще не был установлен, но свойства драйвера показали мне, что «службы для этого устройства не могут быть запущены либо потому, что он отключен, либо с ним не связаны активные устройства», как показано ниже.
Шаг 8. Если вы также видите то же сообщение, откройте редактор реестра, перейдя в «Выполнить» -> набрав Regedit и перейдя к следующему ключу, который определяет службу USB-накопителя:
"HKEY_LOCAL_MACHINESYSTEMCurrentControlSetServicesUSBSTOR"и убедитесь, что значение «Пуск» равно 3 на правой панели. . Начальное значение 3 означает, что служба USB-накопителя будет запущена автоматически.
Я перезапустил свою систему, а затем подключил внешний жесткий диск USB 3.0 и Bingo!!!!!
*** И УСТАНОВИЛ ДРАЙВЕР УСТРОЙСТВА USB 3.0 ***
Проблема с драйвером устройства USB 3.0 была решена таким образом ………
К вашему сведению, что я узнал.
В Windows 7 все драйвера находятся в системной папке %SystemRoot%System32 . Две другие системные защищенные подпапки называются «DriverStore» и «drivers». Часто есть еще и третья подпапка «DrvStore». В этих папках хранятся все встроенные драйверы для устаревшего и часто используемого оборудования, поэтому их можно скопировать на внешний носитель для безопасного хранения.
Кроме того, вы должны сделать резервную копию папки %systemroot%inf . Эта папка содержит файлы информации о настройке драйвера. Эта папка иногда упускается из виду, но драйверы не могут быть установлены без содержащейся в ней информации.
Windows 7 ведет журнал трассировки диспетчера устройств, поэтому, возможно, мы найдем что-то полезное, сравнив трассировку на вашем компьютере с трассировкой на моей машине. (У меня Windows 7 32-битная). Тем не менее, будьте осторожны, эти журналы трассировки нелегко читать / отслеживать, но все же стоит взглянуть
Сделайте следующее
1. Запустите со вставленной флешкой
2. Удалите файл C:Windowsinfsetupapi.dev.log (это журнал трассировки)
3. В диспетчере устройств щелкните правой кнопкой мыши флешку->Удалить
4. Теперь вверху в меню DevManager выберите Action->Scan for Hardware Change. Windows переустановит драйвер диска. Ошибка/желтый треугольник все еще возникает??
5. Теперь у нас должен быть след удаления/переустановки. Вернитесь в C:Windowsinfsetupapi.dev.log.
При обнаружении нового устройства Windows проверяет хранилище драйверов, чтобы убедиться, что там размещен соответствующий пакет драйверов . Если нет, он проверяет несколько местоположений, чтобы найти пакет драйверов для размещения в хранилище драйверов. По порядку эти места:
1. Папки, указанные в параметре реестра DevicePath, как описано в этом разделе.
2. Центр обновления Windows в Интернете. Дополнительные сведения см. в разделе Настройка Windows для поиска драйверов устройств в Центре обновления Windows.
3. Путь к файлу или носитель, предоставленный пользователем.
После того как Windows обнаружит пакет драйверов, он будет скопирован в хранилище драйверов, а затем установлен оттуда.
В этом разделе описана процедура, которую можно использовать для изменения списка папок, в которых диспетчер устройств ищет пакет драйверов.
Членство в локальной группе администраторов или аналогичной группе является минимальным требованием для выполнения этой процедуры.
Чтобы настроить Windows для поиска драйверов устройств в дополнительных папках, выполните следующие действия:
1. Запустите редактор реестра. Нажмите «Пуск» и в поле «Начать поиск» введите regedit.
2. Если появится диалоговое окно «Контроль учетных записей пользователей», подтвердите, что отображаемое в нем действие соответствует вашим требованиям, а затем нажмите «Да».
3. Перейдите к следующему разделу реестра:
HKEY_LOCAL_MACHINE/Software/Microsoft/Windows/Current Version
4. В области сведений дважды щелкните DevicePath и введите путь, содержащий папку с дополнительными драйверами, в его значение данных.

















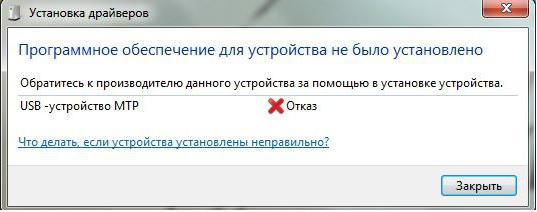
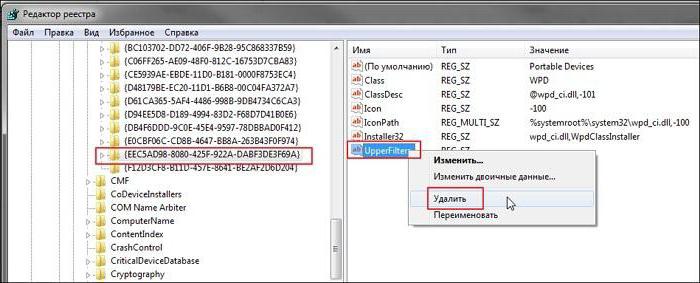
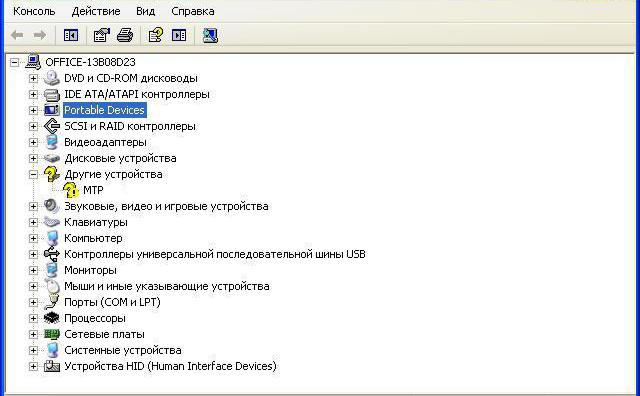
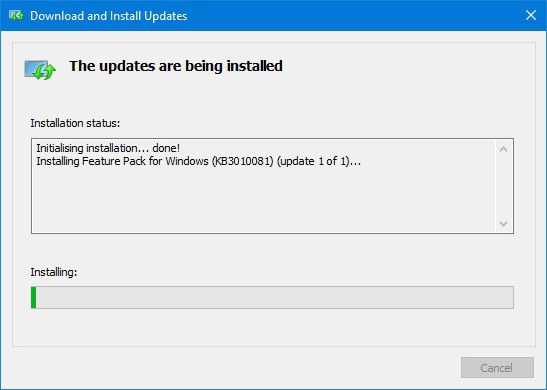








![Драйвер устройства USB 3.0 не устанавливается — [Решено] 2 Драйвер устройства USB 3.0](https://rdd.media/wp-content/uploads/2022/05/scanfor-hardware.jpg)
![Драйвер устройства USB 3.0 не устанавливается — [Решено] 3 Драйвер устройства USB 3.0 не установлен](https://rdd.media/wp-content/uploads/2022/05/External-USB-3.0.jpg)
![Драйвер устройства USB 3.0 не устанавливается — [Решено] 4 Установка драйвера устройства USB 3.0](https://rdd.media/wp-content/uploads/2022/05/traynotif.jpg)
![Драйвер устройства USB 3.0 не устанавливается — [Решено] 5 Поиск и автоматическая установка драйвера USB3.0](https://rdd.media/wp-content/uploads/2022/05/USB-3.0-auto-install-fail.jpg)
![Драйвер устройства USB 3.0 не устанавливается — [Решено] 6 Проверьте настройки установки устройства](https://rdd.media/wp-content/uploads/2022/05/deviceinstsettng.jpg)
![Драйвер устройства USB 3.0 не устанавливается — [Решено] 7 Драйвер устройства USB 3.0](https://rdd.media/wp-content/uploads/2022/05/deviceinstallsetting.jpg)
![Драйвер устройства USB 3.0 не устанавливается — [Решено] 8 Устранение неполадок драйвера устройства USB 3.0](https://rdd.media/wp-content/uploads/2022/05/trobleshoothardware.jpg)
![Драйвер устройства USB 3.0 не устанавливается — [Решено] 9 Устранение неполадок драйвера устройства USB 3.0](https://rdd.media/wp-content/uploads/2022/05/hardwareanddevice.jpg)
![Драйвер устройства USB 3.0 не устанавливается — [Решено] 10 Устранение неполадок драйвера устройства USB 3.0](https://rdd.media/wp-content/uploads/2022/05/hardwarendevicestroubleshooter.jpg)
![Драйвер устройства USB 3.0 не устанавливается — [Решено] 11 Устранение неполадок драйвера устройства USB 3.0](https://rdd.media/wp-content/uploads/2022/05/usb-3.0-driver-cud-not-intall.jpg)
![Драйвер устройства USB 3.0 не устанавливается — [Решено] 12 Устранение неполадок драйвера устройства USB 3.0](https://rdd.media/wp-content/uploads/2022/05/nousbdriver.jpg)
![Драйвер устройства USB 3.0 не устанавливается — [Решено] 13 Устранение неполадок драйвера устройства USB 3.0](https://rdd.media/wp-content/uploads/2022/05/LowerFilters.jpg)
![Драйвер устройства USB 3.0 не устанавливается — [Решено] 14 Устранение неполадок драйвера устройства USB 3.0](https://rdd.media/wp-content/uploads/2022/05/usbstor.inf_amd64.jpg)
![Драйвер устройства USB 3.0 не устанавливается — [Решено] 15 Устранение неполадок драйвера устройства USB 3.0](https://rdd.media/wp-content/uploads/2022/05/USBFILESALL.jpg)
![Драйвер устройства USB 3.0 не устанавливается — [Решено] 16 Устранение неполадок драйвера устройства USB 3.0](https://rdd.media/wp-content/uploads/2022/05/USBDsysOFF.jpg)
![Драйвер устройства USB 3.0 не устанавливается — [Решено] 17 Устранение неполадок драйвера устройства USB 3.0](https://rdd.media/wp-content/uploads/2022/05/usbstor.inf-enabled.jpg)
![Драйвер устройства USB 3.0 не устанавливается — [Решено] 18 Устранение неполадок драйвера устройства USB 3.0](https://rdd.media/wp-content/uploads/2022/05/usb3.0.jpg)
![Драйвер устройства USB 3.0 не устанавливается — [Решено] 19 Устранение неполадок драйвера устройства USB 3.0](https://rdd.media/wp-content/uploads/2022/05/USBServicesinRegedit.jpg)