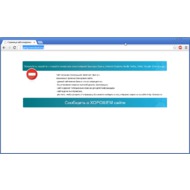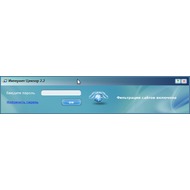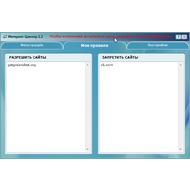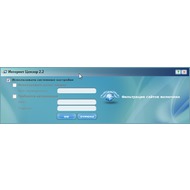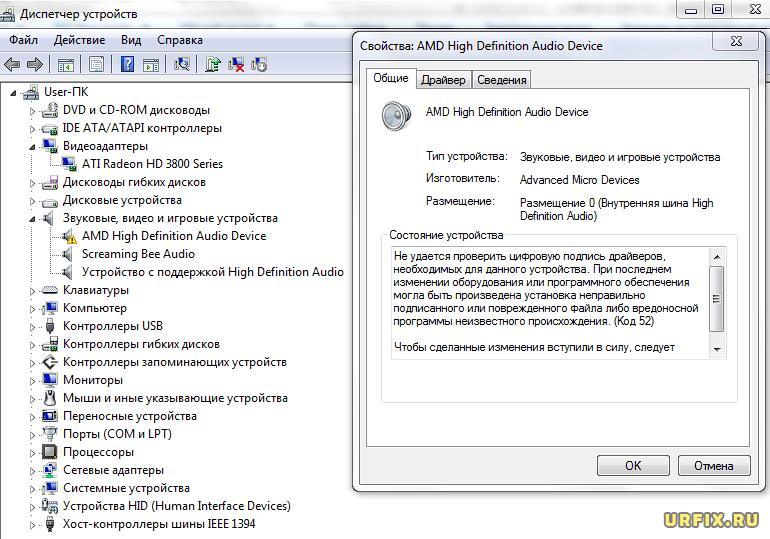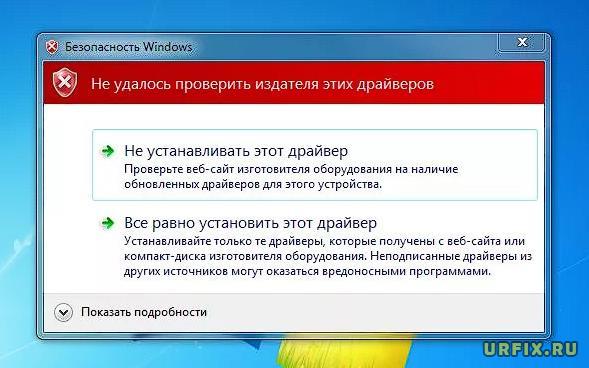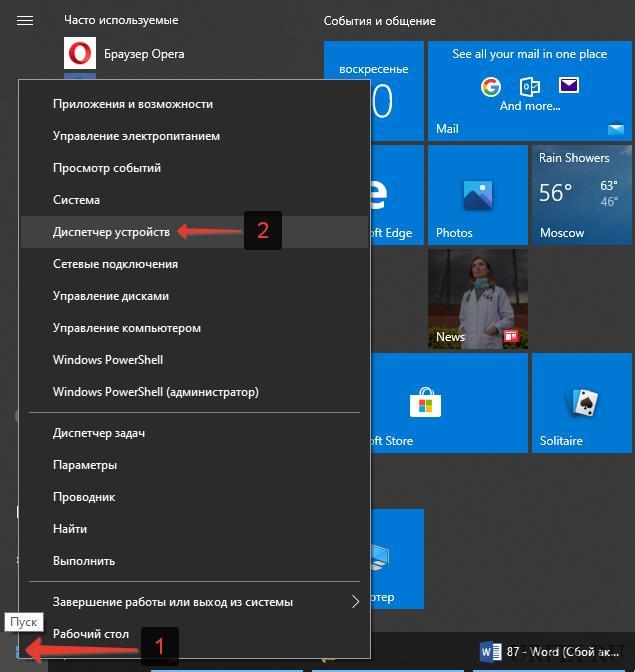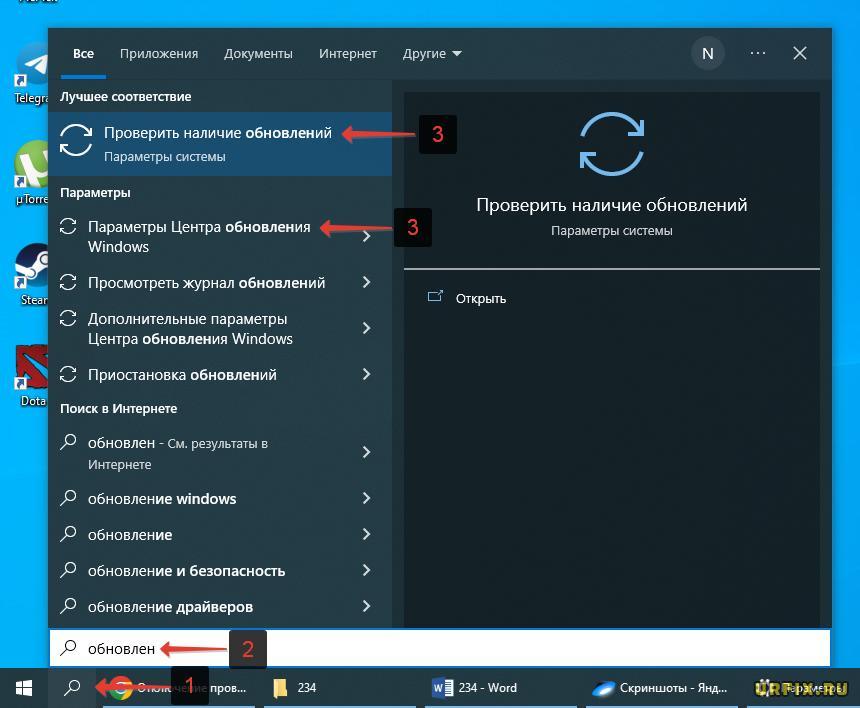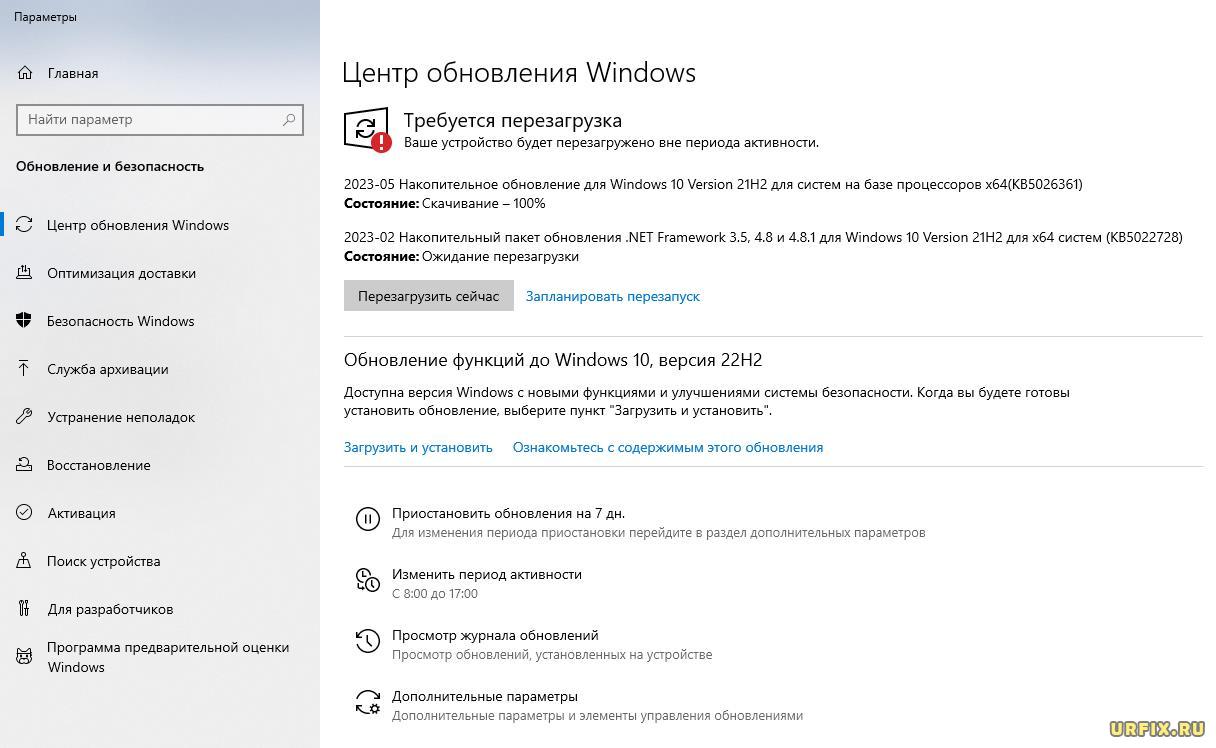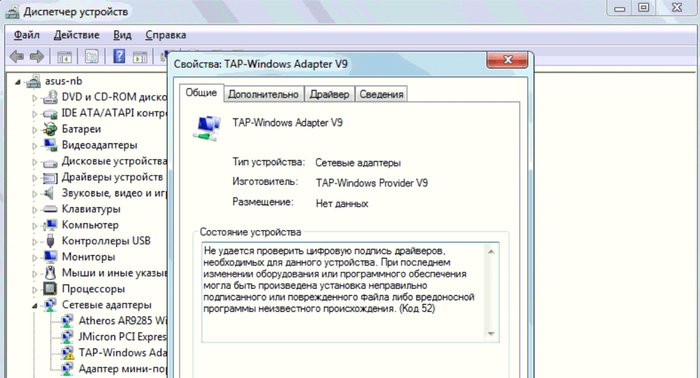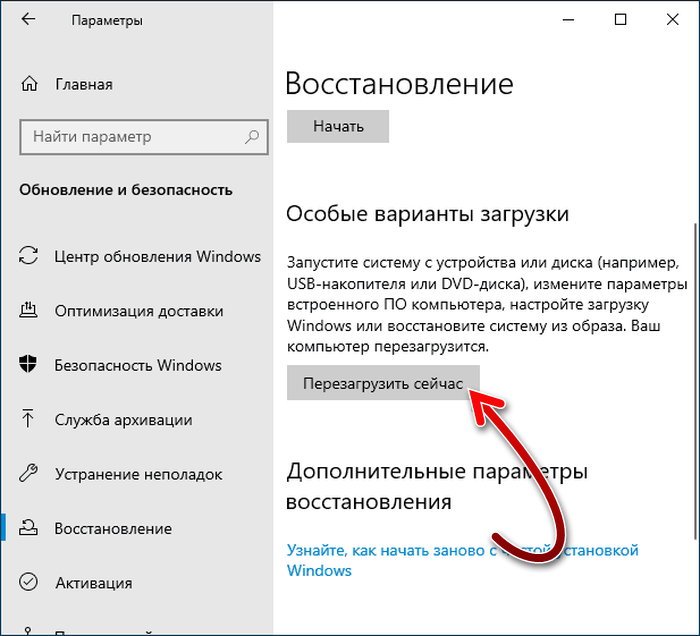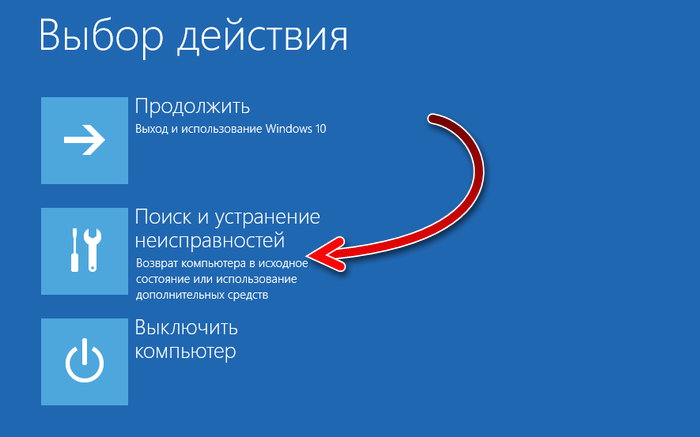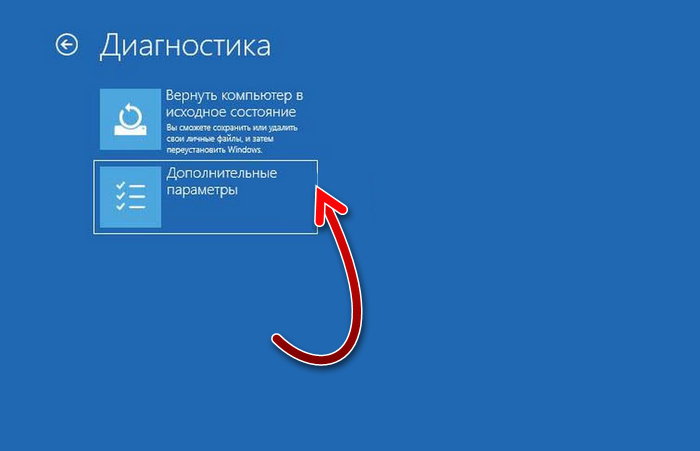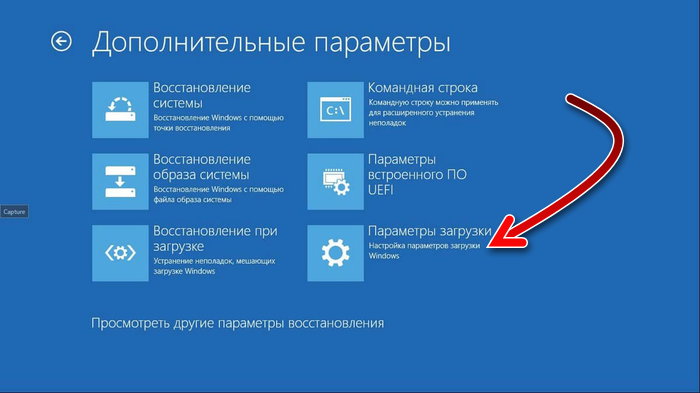Вы получили это сообщение, так как параметр целостности памяти в Безопасности Windows блокирует загрузку драйвера на устройство. Чтобы использовать этот драйвер, можно попробовать следующие варианты.
-
Посмотрите, доступен ли обновленный и совместимый драйвер через Центр обновления Windows или на веб-сайте изготовителя.
-
Если нет, попробуйте отключить параметр целостности памяти в Безопасности Windows.
Предупреждение: Если вы продолжите работу на устройстве, не устранив проблемы с драйвером, вы можете обнаружить, что поддерживаемые им функции больше не работают, что может иметь как незначительные, так и серьезные последствия.
Отключение параметра целостности памяти
-
Перейдите на страницу Изоляция ядра в Безопасности Windows.
-
Отключите параметр Целостность памяти, если вы не сделали этого раньше. Необходимо перезагрузить компьютер, чтобы изменения вступили в силу.
Примечания:
-
Вы также можете открыть страницу «Изоляция ядра», выбрав Пуск > Параметры > Обновление и безопасность > Безопасность Windows > Безопасность устройства, а затем в разделе Изоляция ядра выбрав Сведения об изоляции ядра.
-
Хотя драйвер имеет незначительную уязвимость, которая препятствует его загрузке, скорее всего, он не является вредоносным.
-
Имя драйвера и название компании, которые отображаются в уведомлении, — это единственная надежная информация, которую мы смогли собрать о драйвере.
-
Если обновленный драйвер недоступен на веб-сайте изготовителя драйвера, возможно, стоит обратиться к изготовителю и узнать, скоро ли ожидается исправление.
Нужна дополнительная помощь?
Нужны дополнительные параметры?
Изучите преимущества подписки, просмотрите учебные курсы, узнайте, как защитить свое устройство и т. д.
В сообществах можно задавать вопросы и отвечать на них, отправлять отзывы и консультироваться с экспертами разных профилей.
Как удалить «Интернет Цензор» с паролем
Пришлось столкнуться с проблемой у клиентов под названием «Интернет цензор». Раньше я об этой программе и слыхом не слыхивал, а тут вот познакомился. На сайте этого «чудо-проекта» можно позависать с целью поржать, т.к. он направлен ну прям на самое благое: ОГРАДИТЬЪ ДЕТЕЙЪ ОТЪ ПЛОХИХЪ САЙТОВЪ.
Беглое знакомство показало, что, если вы хотите оградить детей от плохих сайтов с помощью «Интернет цензора» — вы с успехом оградите и себя от всего. Поскольку при установке этого поделия всё начинает работать через одно ПЛОХОЕЪ МЕСТОЪ. Начиная с того, что при перезагрузке компьютер через раз получает динамический IP-адрес от совершенно обычного роутера. Заканчивая тем, что «Интернет цензор» не даёт смотреть «невинную» информацию, найденную где-нибудь в «Ответах@Мейлру» (собственно, поисковики пытались направить меня туда по запросу «как удалить интернет цензор»).
Когда я пришёл на место ПРЕСТУПЛЕНИЯЪ, картина была такова. Людям надо было ограничить доступ для других людей (не детей) на фкунтакте и одноглазники. Обычное дело; любой из моих коллег быстро справился бы с этим путём редактирования файла hosts. Мои клиенты — не робкого десятка: скачали «Интернет цензор», при установке эта беда потребовала задания обязательного пароля (чтобы ПЛОХИЕЪ САЙТЫЪ уж точно не увидели ДЕТИЪ). После чего пароль, видимо, забыли (а может, сама беда чего-нибудь глюканула; не суть важно). Итого: интернет работает ЧРЕЗЪ ЧРЕСЛАЪ, «Интернет цензор» не удаляется, т.к. просит пароль и на своё удаление.
Что ж, нажимаем «восстановить пароль». Но «Интернет цензор» не может отправить сообщение на зарегистрированную при установке почту, потому что сам же (судя по всему) заблокировал эту возможность. 🙂 Я неоднократно нажимал «восстановить» — на почту ничего не приходило (впрочем, поскольку операция сопровождалась ошибкой, я ничего особо и не ожидал). На этой стадии, криворукость изделия уже поражала своей масштабностью.
Что ж, идём в процессы и убиваем GUI от этой православной проги ( censor.exe ). Что характерно, никаких воплей о запрете доступа — GUI убивается. Пытаюсь удалить папку Program FilesInternetCensor — кричит, что не может удалить некий исполняемый файл censorsvc.exe .
Что ж, идём в службы, находим там службу InternetCensor . Останавливаем её и запрещаем старт. Папка вместе с файлом теперь удаляются, но интернет по-прежнему заблокирован.
Что ж, устраиваем поиск на всём диске по слову «censor». Находим ещё одно скрытое место: Program DataInternetCensor . На первый взгляд, ничего важного там нет, и так оно и оказывается: после убития папки всё равно какая-то зараза фильтрует сеть.
Что ж, устраиваем поиск в системном реестре по строчке «censor», удаляем всё, что можно удалить. Удаляется не всё; некоторые значения система трогать не даёт, т.к. они прописаны в службах и драйверах. На этой стадии у меня развилось уныние, т.к. я понял, что всё зашло слишком далеко. Эту муть действительно довольно неплохо защитили.
Поскольку я съел много собак на сетевых вопросах, то понимал: в сетевую подсистему затесалось нечто. Затесаться туда можно многими вариантами, и если не знать механизм — можно прощаться с операционкой. По счастью, мне удалось найти решение — как обычно, интуитивно. Заходим в диспетчер устройств и нажимаем «показать скрытые устройства». Рядом с сетевым адаптером, через который у вас идёт интернет, вы увидите некий Teredo Tunneling Pseudo-Interface (или что-то со словом Teredo). Грохайте это к чертям! Затем идите в службы и ищите там вот это.
Останавливайте службу и запрещайте её запуск. Ближайшие лет 5-10 она вам вряд ли понадобится ( IPv6 ). И, видимо, через неё и работает наш духовноскрепный цензор. Как только я проделал вышеописанные два последних шага — интернет завёлся на полную катушку и работает до сих пор. Уточню, что излечение проводилось на компьютере под управлением Windows 7 . Полагаю, на остальных виндах будет что-то похожее.
После всех «мероприятий» остаются следы в «Программах и компонентах». В принципе, работать они не мешают, а удалить оттуда назойливую строчку можно любым редактором списка программ и компонент, коих предостаточно.
Источник
Скачать Интернет Цензор на русском бесплатно
- Категория:Интернет
- Операционная система: Windows 10
- Русский язык: Есть
- Лицензия: Бесплатно
- Загрузок: 7411
Скачать Интернет Цензор бесплатно
Если вы хотите уберечь своих детей от пагубного влияния сети Интернет, то мы рекомендуем вам скачать Интернет Цензор для Windows 10. Эта программа является одним из самых популярных решений для организации родительского контроля на устройствах на Window 10. С помощью этой утилиты вы сможете ограничить доступ к любым ресурсам, которые не подходят для лиц моложе 18 лет. Настройка утилиты максимально простая, а эффективность Интернет Цензор настолько высока, что этой программой пользуются даже в учебных учреждениях.
Скачать Интернет Цензор для организации родительского контроля
Мы уверены, что для вас не тайна, что в сети Интернет несложно найти сайты взрослой или запрещенной тематики. Вы можете найти эти сайты как специально, так и наткнуться совершенно случайно. Вы не сможете удалить эти сайты, но вы можете заблокировать к ним доступ с помощью компьютерной программы Интернет Цензор. Эта утилита обеспечит вам полный контроль за тем, что ваши дети видят и делают в сети Интернет. Программа позволяет заблокировать в автоматическом режиме:
- Сайты для взрослых;
- Сайты с запрещенными материалами;
Вам не придется лично посетить все, что вы хотите заблокировать. Все блокировки происходят автоматически. База собирается компанией «Интернет Дом». Также база пополняется автоматически, вычисляя опасные сайты по некоторым параметрам. База нежелательных сайтов уже большая, но дальше она будет лишь расти. Кроме того, вы можете самостоятельно вносить в нее те сайты, которые вы хотите заблокировать. Например, если ваш ребенок много смотрит мультики в сети, вы можете внести сайт с мультиками также в стоп-лист. Он будет работать только для вашего устройства, но никак не повлияет на других пользователь программы Интернет Цензор.
Черный список, это еще не все. Вы можете создать белый список. Это необходимо в тех случаях, когда сайт был заблокирован по ошибке, или вы хотите предоставить доступ к одному из запрещенных ресурсов. Все это чрезвычайно просто, так как Интернет Цензор на русском. Утилита настолько легка в использовании, что вы справитесь с настройками буквально за пару минут. Плюс последней версии Интернет Цензор для Windows 10 в том, что ваш ребенок вряд ли сможет взломать эту программу, изменить настройки или снять блокировки. После каждой попытки взлома вы получите сообщение на электронную почту, где будет отражены все попытки взлома. Для обработки этих писем рекомендуем использовать OutLook.
Источник
Интернет цензор ошибка при установке драйвера безопасности
Как исправить проблему блокировки драйверов в Windows 10 из-за «изоляции ядра»
Если ваш компьютер имеет 64-битную архитектуру и поддерживает технологии виртуализации Intel VT-X или AMD-v (поддерживаются большинством современных процессоров), то в Windows 10 вам доступны дополнительные функции безопасности на базе виртуализации.
Одна из таких функций называется “Изоляция ядра” (Core Isolation). Она использует аппаратную виртуализацию для изоляции критически важных частей ядра операционной системы от пользовательских драйверов и программного обеспечения, запущенного на компьютере. Изоляция ядра позволяет предотвратить доступ вредоносных программ и эксплойтов к защищенным зонам ядра и заблокировать попытки обхода контроля безопасности, инъекции вредоносных программ и другое потенциально опасное поведение.
Функция под названием “Целостность памяти” (Memory integrity) является подмножеством изоляции ядра. Она защищает от внедрения вредоносного кода в память при вредоносной атаке.
Целостность памяти — это функция Windows, которая гарантирует надежность кода, работающего в ядре Windows. Она использует аппаратную виртуализацию и Hyper-V для защиты процессов режима ядра Windows от инъекции и выполнения вредоносного или непроверенного кода. Целостность кода, который работает в Windows, проверяется с помощью целостности памяти, что позволяет Windows эффективно противостоять атакам вредоносных программ.
“Целостность памяти” могла блокировать драйверы
При включении Memory Integrity, функция блокирует компьютер и может вызывать проблемы с загрузкой или работой драйверов.
В новом документе поддержки Microsoft пояснила, что ошибки или обычно неопасные уязвимости драйверов могут приводить к тому, что “Целостность памяти” блокирует их загрузку.
Когда драйвер загрузился некорректно, Windows обычно выдает сообщение об ошибке с описанием: “Windows не может загрузить драйвер устройства”. В зависимости от драйвера, такая ошибка может вызвать самые разные последствия — от безобидных, до потери работоспособности ОС.
В таких ситуациях Microsoft рекомендует проверить доступность обновленного драйвера, в котором уязвимость уже может быть исправлена.
Если данный вариант не сработал, то рекомендуется отключить функцию Memory Integrity, чтобы драйвер мог корректно загрузиться.
Для отключения “Целостности памяти”, выполните следующие шаги:
- Перейдите в Параметры > Обновление и безопасность > Безопасность Windows > Безопасность устройства и в секции Изоляция ядра кликните ссылку Сведения об изоляции ядра
В качестве альтернативы можно кликнуть по ссылке windowsdefender://coreisolation/ в Windows 10, чтобы открыть необходимую страницу.
- Когда откроется страница Изоляция ядра, установите переключатель Целостность памяти в неактивное положение. Windows 10 запросит перезагрузку компьютера.
- Выполните перезагрузку, и Целостность памяти будет отключена.
После этого, проверьте, остались ли проблемы с загрузкой драйверов. Если проблема сохранилась, то вам лучше получить помощь у производителя устройства и уточнить, когда станет доступен обновленный драйвер.
Интернет цензор ошибка при установке драйвера безопасности
Интернет Цензор для Windows 10 обеспечивает защиту компьютера, ограничивает детей от посещения опасных сайтов, вредоносных ресурсов. Приложение осуществляет блокировку социальных сетей, взрослого контента, виртуальных игр. Предусмотрен запрет на передачу файлов, монетизацию, ликвидацию расширений.
Пользователь может получить проверенные ссылки для скачивания информации. Чтобы подключиться к сети, утилита потребует дополнительно ввести данные. Реализованы инструменты, которые блокируют нежелательное содержимое интернет-страниц. Программа обладает усовершенствованным движком. Рекомендуем скачать Интернет Цензор для Windows 10 на русском языке без регистрации и смс с официального сайта.
СКАЧАТЬ БЕСПЛАТНО Информация о программе
- Лицензия: Бесплатная
- Разработчик: Интернет Цензор
- Языки: русский, украинский, английский
- Устройства: пк, нетбук, ноутбук (Acer, ASUS, DELL, Lenovo, Samsung, Toshiba, HP, MSI)
- ОС: Windows 10 Домашняя, Профессиональная, Корпоративная, PRO, Enterprise, Education, Home Edition (обновления 1507, 1511, 1607, 1703, 1709, 1803, 1809)
- Разрядность: 32 bit, 64 bit, x86
- Версия: последняя 2019, без вирусов
Аналоги Интернет Цензор
BarTender
Media Player
ooVoo
Flashnul
UltraEdit
Adobe Creative Cloud
© 2019, Win10Programs – Каталог популярных программ для Windows 10.






- Рейтинг программы – 3.84 из 5
- 1
- 2
- 3
- 4
- 5
| Оцените программу! 3.84 из 5, всего оценок – 59 |
Интернет Цензор – бесплатный родительский контроль. Программа предназначена для предотвращения посещения сайтов, противоречащих законодательству РФ, а также любых сайтов деструктивной направленности лицами моложе 18 лет. Интернет Цензор обеспечивает родителям полный контроль за деятельностью в сети их детей.
Программа отфильтровывает сайты, содержание которых потенциально может нанести вред здоровью и психике подростка. Ее разработкой занимается компания «ИнтернетДом». База данных с нежелательными сайтами постоянно обновляется и автоматически скачивается с сервера компании-разработчика один раз в день. Также можно добавлять свои сайты в белый и черный списки.
Программа чрезвычайно проста в применении. В ней легко разберется даже неопытный пользователь. При этом «Интернет Цензор» хорошо защищен – ребенок не сможет удалить его с компьютера. В случае попытки обхода защиты система автоматически отправляет на регистрационный адрес электронной почты уведомление о том, что систему пытаются взломать.
| Статус программы | Бесплатная |
| Операционка | Windows 7, Vista, XP |
| Интерфейс | Русский |
| Закачек (сегодня/всего) | 2 / 55 127 |
| Разработчик | |
| Последнее обновление | 16.06.2012 (Сообщить о новой версии) |
| Категории программы | Контроль доступа – другое |

Интернет Цензор – бесплатное и простое приложение для родительского контроля, которое позволяет отфильтровывать Интернет ресурсы, содержание которых потенциально

WinLock – программа для ограничения времени работы с Windows. Автоматически загружается при включении компьютера и проверяет время работы. После истечения

WebCam On-Off – небольшая бесплатная программа для быстрого включения и отключения веб-камеры на компьютере. Предотвращает доступ к веб-камере через внешнее

Простая в работе утилита, с помощью которой можно быстро и легко восстановить локальный администраторский или пользовательский пароль в ОС Windows. Присутствует

KeyFreeze – простая портативная утилита для блокировки функционирования мышки и клавиатуры компьютера без блокировки самого экрана Windows

Lim Block Folder – весьма полезная утилита для установки пароля на папки с целью предотвращения несанкционированного доступа к информации содержащейся в них
Отзывы о программе Интернет Цензор
vasya про Интернет Цензор 2.2 [28-11-2015]
мне помог этот способ удалить без пароля
https://www.youtube.com/watch?v=3uaI-kTMSDA
1 | 1 | Ответить
Gnom. про Интернет Цензор 2.2 [20-07-2015]
Программа кал еще тот.После установки появился синий экран смерти.Далее,после перезагрузки компа я захожу в браузер,но при любом набранном мною адресе меня перенаправляет на унылый сайт наших звезд и политику http://yatakdumayu.ru/ притом что java script с чего-то отключается произвольно и мы видим всего лишь корявый текст.При попытке обновления страницы выскакивает снова синий экран смерти.И это “чудо” заставляет комп глючить и тормозить так что работать за ним невозможно.Удалить вы его ни как не сможете,даже если найдете уничтожете его в процессах.Избавился я от этого вируса только откатом системы.Сразу возникает риторический вопрос:”Что это бл*ть за х*ета х*ет?”Если взглянуть обьективно на этот высер,то мы увидем прогу которая ПОЛНОСТЬЮ блокирует доступ к интернету(как с браузеров ,так и с различных программ и служб),гробит систему и делает работу за пк невозможным.Либо это самый настоящий вирус,либо ЭТО было создано недопрограмистами у которых растут кривые руки из жопы дракона.Убедительно прошу разрабов :”плиз,больше ни чего не создавайте чтобы не уничтожить наше сознание”.Эта прога тупо блокирует весь доступ в интернет,это халтура и программой это нельзя назвать.Рейтинг:-10/10.ps:Прошу!Не устанавливайте это!
3 | 5 | Ответить
Олег про Интернет Цензор 2.2 [31-03-2015]
30 марта 2015 г пришел в школу прокурор и показал как при включенном цензоре получить запрещенную информацию. кто теперь за это ответит – наверно я
3 | 28 | Ответить
плооо в ответ Олег про Интернет Цензор 2.2 [28-04-2015]
да ну? гонишь ты дружище.
| 1 | Ответить
Алексей в ответ Олег про Интернет Цензор 2.2 [11-02-2016]
Библиотека. Проверяла прокуратура, все нормально. Единственный минус – не стал устанавливаться на два компа
| 1 | Ответить
Игорь про Интернет Цензор 2.2 [19-10-2014]
У нас в школе стоит) Полный отстой. Мы скинули на яндекс диск TOR и распаковали в надежные места на всех компах школы (предназначенных для учеников). Так что для нас все открыто, и Youtube, и контакт, и 18+.
| 11 | Ответить
Серёга 1337 в ответ Игорь про Интернет Цензор 2.2 [29-10-2015]
Здесь написано,что ребёнок не сможет удалить его с компьютера,да нифига.Мой сын запросто удалил его!
| 2 | Ответить
Вячеслав про Интернет Цензор 2.2 [11-10-2014]
Поставил YouTube в разрешённые сайты, в итоге на сайт заходит, а видео не грузит. Для себя пользы не нашёл. Может посоветует кто аналоги?
4 | 21 | Ответить



Встроенный поиск поможет вам найти любой файл. Встроенный проигрыватель покажет вам видео не дожидаясь загрузки. Каталог поможет выбрать из миллона программ, игр, фильмов именно то, что вам необходимо.
Однако списки не являются заданными раз и навсегда – можно вносить собственные коррективы и выстраивать концепцию блокирования сайтов на своё усмотрение.
Так, добавить ресурс в разрешительный белый список совсем нетрудно. Для этого необходимо закрыть имеющиеся интернет-браузеры, после чего внести сайт в белый список, затем открыть такой сайт в новом окне обозревателя. Ручное блокирование делается точно по такому же принципу.
Интернет Цензор 2.2.2
Основная информация о программе
Интернет Цензор – отличная программа для контроля посещаемых в интернете сайтов. Прекрасно подходит для контроля детей и сотрудников в офисе. Положительная сторона этой программы – простота, отрицательная – не достаточная гибкость. На стадии установки программа предлагает установить пароль – это обязательное требование. Теперь при каждом запуске нужно будет вводить этот пароль. По умолчанию стоит «Высокий» уровень фильтрации. Всего таких уровня 4, для каждого расписаны блокируемые категории сайтов.
Неудобство заключается в том, что списка блокируемых сайтов нет. Он зашит в программу и просмотреть его нет возможности. Разрешены проверенные авторами программы сайты, и, как правило, это самые известные и самые посещаемые (mail.ru, google.com и т.д.). Сколько сайтов есть в начальном списке доверенных – не известно. Конечно, вносить свои изменения в политику блокирования сайтов можно – для этого есть списки разрешенных и запрещенных сайтов. Однако, о тех сайтах, которые заблокированы «по умолчанию» вы будете узнавать только в процессе работы. При высоком уровне фильтрации нам сразу же попалось несколько чистых сайтов, которые Интернет Цензор заблокировал – пришлось добавлять их в список доверенных.
Для того, чтобы добавить сайт в список разрешенных нужно для начала закрыть браузер. После добавления можно снова открывать, и теперь сайт не будет блокироваться. Тоже самое — при ручном блокировании. На вкладке «Настройки» нас ждут еще несколько интересных опций. Это блокировка мессенджеров, файлообменных сетей, протокола FTP и удаленного рабочего стола. Среди поддерживаемых мессенджеров есть все самые популярные (ICQ, Skype и т.д.). Например, при блокировке ICQ, мессенджер перестает подключаться к сети и не может выйти в онлайн. Перед тем как блокировать, нужно закрыть блокируемую программу.
В целом, Интернет Цензор — это настоящий подарок всем, кто нуждается в контроле детей и сотрудников. Однако, на данный момент программа еще сырая и было бы неплохо, если бы разработчики продолжали выпускать обновления. О невозможности просмотреть и отредактировать весь список сайтов мы уже говорили. Кроме того, видны и другие недоработки. Например, разрешить запрещенную ранее программу невозможно без полного выключения защиты (хотя сама программа этого не требует).
Тем не менее, пока мы ждем расширения функционала Интернет Цензора, многие пользователи уже сейчас могут успешно осваивать эту программу. Для работы с ней не требуются углубленные компьютерные знания, совладать с ней может любой пользователь.
Личное мнение редактора
Долгое время такой программы не было вообще. Это были сложные, и к тому же, платные блокираторы сайтов. Интернет Цензор — это бесплатный инструмент, с которым сможет справиться даже «чайник».
Как удалить «Интернет Цензор» с паролем
Пришлось столкнуться с проблемой у клиентов под названием «Интернет цензор». Раньше я об этой программе и слыхом не слыхивал, а тут вот познакомился. На сайте этого «чудо-проекта» можно позависать с целью поржать, т.к. он направлен ну прям на самое благое: ОГРАДИТЬЪ ДЕТЕЙЪ ОТЪ ПЛОХИХЪ САЙТОВЪ.
Беглое знакомство показало, что, если вы хотите оградить детей от плохих сайтов с помощью «Интернет цензора» — вы с успехом оградите и себя от всего. Поскольку при установке этого поделия всё начинает работать через одно ПЛОХОЕЪ МЕСТОЪ. Начиная с того, что при перезагрузке компьютер через раз получает динамический IP-адрес от совершенно обычного роутера. Заканчивая тем, что «Интернет цензор» не даёт смотреть «невинную» информацию, найденную где-нибудь в «Ответах@Мейлру» (собственно, поисковики пытались направить меня туда по запросу «как удалить интернет цензор»).
Когда я пришёл на место ПРЕСТУПЛЕНИЯЪ, картина была такова. Людям надо было ограничить доступ для других людей (не детей) на фкунтакте и одноглазники. Обычное дело; любой из моих коллег быстро справился бы с этим путём редактирования файла hosts. Мои клиенты — не робкого десятка: скачали «Интернет цензор», при установке эта беда потребовала задания обязательного пароля (чтобы ПЛОХИЕЪ САЙТЫЪ уж точно не увидели ДЕТИЪ). После чего пароль, видимо, забыли (а может, сама беда чего-нибудь глюканула; не суть важно). Итого: интернет работает ЧРЕЗЪ ЧРЕСЛАЪ, «Интернет цензор» не удаляется, т.к. просит пароль и на своё удаление.
Что ж, нажимаем «восстановить пароль». Но «Интернет цензор» не может отправить сообщение на зарегистрированную при установке почту, потому что сам же (судя по всему) заблокировал эту возможность. 🙂 Я неоднократно нажимал «восстановить» — на почту ничего не приходило (впрочем, поскольку операция сопровождалась ошибкой, я ничего особо и не ожидал). На этой стадии, криворукость изделия уже поражала своей масштабностью.
Что ж, идём в процессы и убиваем GUI от этой православной проги ( censor.exe ). Что характерно, никаких воплей о запрете доступа — GUI убивается. Пытаюсь удалить папку Program FilesInternetCensor — кричит, что не может удалить некий исполняемый файл censorsvc.exe .
Что ж, идём в службы, находим там службу InternetCensor . Останавливаем её и запрещаем старт. Папка вместе с файлом теперь удаляются, но интернет по-прежнему заблокирован.
Что ж, устраиваем поиск на всём диске по слову «censor». Находим ещё одно скрытое место: Program DataInternetCensor . На первый взгляд, ничего важного там нет, и так оно и оказывается: после убития папки всё равно какая-то зараза фильтрует сеть.
Что ж, устраиваем поиск в системном реестре по строчке «censor», удаляем всё, что можно удалить. Удаляется не всё; некоторые значения система трогать не даёт, т.к. они прописаны в службах и драйверах. На этой стадии у меня развилось уныние, т.к. я понял, что всё зашло слишком далеко. Эту муть действительно довольно неплохо защитили.
Поскольку я съел много собак на сетевых вопросах, то понимал: в сетевую подсистему затесалось нечто. Затесаться туда можно многими вариантами, и если не знать механизм — можно прощаться с операционкой. По счастью, мне удалось найти решение — как обычно, интуитивно. Заходим в диспетчер устройств и нажимаем «показать скрытые устройства». Рядом с сетевым адаптером, через который у вас идёт интернет, вы увидите некий Teredo Tunneling Pseudo-Interface (или что-то со словом Teredo). Грохайте это к чертям! Затем идите в службы и ищите там вот это.
Останавливайте службу и запрещайте её запуск. Ближайшие лет 5-10 она вам вряд ли понадобится ( IPv6 ). И, видимо, через неё и работает наш духовноскрепный цензор. Как только я проделал вышеописанные два последних шага — интернет завёлся на полную катушку и работает до сих пор. Уточню, что излечение проводилось на компьютере под управлением Windows 7 . Полагаю, на остальных виндах будет что-то похожее.
После всех «мероприятий» остаются следы в «Программах и компонентах». В принципе, работать они не мешают, а удалить оттуда назойливую строчку можно любым редактором списка программ и компонент, коих предостаточно.
Источник

Диагностировать ошибку весьма просто: в диспетчере устройств Windows система выдает уведомление о неисправности, подсвечивая проблемное устройство характерным восклицательным знаком в желтом треугольнике , при переходе в «Свойства» во вкладке «Общие» в поле «Состояние устройства» вместо ожидаемого «Устройство работает нормально», пользователь видит следующее сообщение:
«Не удается проверить цифровую подпись драйверов, необходимых для данного устройства. При последнем изменении оборудования или программного обеспечения могла быть произведена установка неправильно подписанного или поврежденного файла либо вредоносной программы неизвестного происхождения. (код 52)».
Как правило, появлению ошибки с кодом 52, предшествует уведомление службы безопасности Windows: «Не удалось проверить издателя этих драйверов», появляющееся при попытке запуска установочного файла драйвера с возможностью отказаться от установки или произвести ее.
В случае же выполнения установки, в системном трее Windows может появится уведомление: «Программное обеспечение для устройства не было установлено».
Почему системе не удается проверить цифровую подпись драйверов
Проблема понятна, а в чем же причина? Почему системе не удается проверить цифровую подпись драйверов? Варианта всего 2:
- Проблема непосредственно в самой операционной системе — она может некорректно функционировать. В частности, служба, отвечающая за проверку цифровых сертификатов. Случаи подобного крайне редки. Единичны. Сбой в работе может быть следствием действия вирусного ПО или некорректных действий пользователя ПК;
- Некорректная или отсутствующая цифровая подпись для драйвера — самый распространённый вариант. Как правило, с подобной проблемой сталкиваются пользователи, которые произвели загрузку драйвера со стороннего сайта, а не с официального ресурса производителя программного обеспечения.
Не удается проверить цифровую подпись драйверов – что делать
Есть несколько вариантов того, что делать, если не удается проверить цифровую подпись драйверов (код 52):
- Загрузить драйвер из альтернативного источника. Лучше всего — с официального сайта производителя. Также можно воспользоваться встроенным средством обновления драйверов Windows, которое присутствует во всех современных версиях ОС: 7, 8, 10, 11. Либо – доверить обновление специализированной программе;
- По умолчанию установочные файлы драйвера упакованы в архив. Желательно перед выполнением любых действий выполнить их распаковку. Подойдет любой архиватор: WinRAR, WinZip;
- Стоит проверить наличие свежих обновлений для операционной системы в центре обновлений Windows;
- В ОС Windows есть возможность отключить проверку цифровой подписи драйверов. Естественно, все возможные риски и последствия (если таковые будут) пользователь берет на себя.
Важно! Перед выполнением любых действий крайне желательно создать точку восстановления Windows. В случае возникновения каких-либо проблем, вы всегда сможете вернуть работоспособность системе.
Загрузка драйвера с официального сайта
Если производится установка драйвера на оборудование от известного производителя, например, Nvidia, AMD, Intel, Realtek и прочих, то проблем с поиском драйверов быть не должно. Достаточно перейти на официальный сайт производителя, найти соответствующий вашей модели устройства, версии и разрядности ОС драйвер, скачать и установить стандартным способом.
Установив ПО с официального сайта, пользователь точно не получит при установке код 52: «Не удается проверить цифровую подпись драйверов». Но если такое все-таки произошло, то стоит попробовать выполнить установку предыдущей версии драйвера.
Если сайт производителя со сложной навигацией или на недоступном языке, то можно обратиться за помощью к поисковым системам (Яндекс, Google): достаточно вбить нужную модель, и добавить к запросу «скачать драйвер», официальный сайт будет на первой позиции выдачи.
Обновление драйверов с помощью Windows
Во всех современных версиях ОС присутствует встроенная функция обновления драйверов. Для того, чтобы воспользоваться ей, необходимо сделать следующее:
- Запустить Диспетчер устройств;
- Нажать правой кнопкой мыши на устройство, на которое не удается установить вашу версию драйвера;
- Выбрать пункт «Обновить драйвер» в контекстном меню. Дождаться пока система выполнит обновления;
- Также можно перейти в «Свойства», выбрать вкладку «Драйвер» и нажать «Обновить».
Стоит попробовать предварительно удалить устройство, выбрав соответствующий пункт в контекстном меню. После выполнения процедуры необходимо перезагрузить компьютер для того, чтобы устройство снова установилось.
Обновление драйверов с помощью программ
Обновить драйвера устройств можно с помощью специализированных программ. Они сканирует компьютер пользователя на наличие устаревшего ПО и в автоматическом режиме ищут подходящие драйвера последней, актуальной версии. Обновление производится в один клик. Можно выбрать пакетную установку сразу для всех устройств, или — обновить каждое отдельно, на усмотрение пользователя.
Самой популярной на сегодняшний день программой для обновления драйверов является Driver Booster от IObit. Софт бесплатный, надежный и не раз выручал.
Сторонние сайты и другие версии драйвера
Стоит попробовать установить драйвер со сторонних сайтов. Желательно из нескольких. Также можно попытаться установить другие версии ПО. Например, более раннюю, ведь маловероятно, что это скажется на работоспособности оборудования. Особенно учитывая, что оно и так не работает.
Проверка и обновление Windows до актуальной версии
Стоит убедиться, что текущая версия Windows – последняя. Не редко бывает, что какой-либо из апдейтов может вызывать ряд ошибок. Как правило, устраняются они быстро. Но, необходимо самостоятельно выполнить обновление в случае, если не стоит автоматическое обновление.
- Запустить поиск Windows;
- Ввести запрос «Обновление» в строку;
- Выбрать один из вариантов: «Проверить наличие обновлений» или «Параметры Центра обновлений»;
- Обновить систему, в случае наличия обновлений.
Отключение проверки цифровой подписи Windows
Если проблему с установкой драйвера решить не получается и сообщение: «Не удается проверить цифровую подпись драйверов: код 52» по-прежнему появляется, то есть надежный способ – отключение проверки цифровой подписи. Windows попросту не будет выполнять проверку сертификатов. Установит любое ПО, вне зависимости от того, подтвержден ли издатель, или – нет.
Нужно понимать, что отсутствие цифровой подписи у драйвера – это не всегда верный признак вредоносного ПО. Возможна просто несостыковка версии драйвера с операционной системой. Или же метаданные файла не указаны или где-то потерялись при заливах и перезаливах. Но, ошибка – это определенно точно повод попытаться решить задачу иным путем. Стоит перепробовать варианты установки драйверов из иных источников. И если ничего не поможет – отключать проверку.
Отключить проверку цифровой подписи Windows можно несколькими способами. Разберем их детально.
Отключить проверку цифровой подписи в редакторе групповой политики Windows
Выполнить деактивацию проверки можно с помощью редактора локальной групповой политики. Этот способ является универсальным и подходит для всех версий операционной системы.
Как навсегда отключить проверку цифровой подписи драйверов Windows:
- Открыть приложение «Выполнить». Сделать это можно из меню пуск или воспользовавшись сочетанием клавиш Win+R;
- Ввести в строку команду gpedit.msc и нажать Enter;
- В навигационном меню слева необходимо пройти по следующему пути:
— «Конфигурация пользователя»
— «Административные шаблоны»
— «Система»
— «Установка драйвера» - В разделе «Состояние» найти пункт «Цифровая подпись драйверов устройств». Необходимо кликнуть по нему правой кнопкой мыши и выбрать в контекстном меню «Изменить».
- По умолчанию для проверки цифровой подписи устройств стоит опция «Не задано». Пользователь может перевести переключатель в режим «Включено», а затем, чуть ниже в окне, в контекстном меню выбрать пункт «Пропустить» под надписью: «Если Windows обнаруживает файл драйвера без цифровой подписи». Или же можно изначально активировать переключатель напротив пункт «Отключено»;
- Сохранить внесенные изменения, нажав кнопку «ОК»;
- Выполнить перезагрузку компьютера.
Отключение проверки цифровой подписи в параметрах системы Windows 10
Убрать проверку цифровой подписи драйверов на Windows 10 можно через параметры системы. Для этого необходимо выполнить следующую пошаговую инструкцию:
- Открыть меню «Пуск» (кнопка в нижнем правом углу с логотипом операционной системы );
- Выбрать пункт «Параметры» ;
- Перейти в раздел «Обновления и безопасность»;
- Перейти в подраздел «Восстановление» в боковом меню;
- Нажать кнопку «Перезагрузить сейчас» в особых вариантах загрузки;
- В процессе перезагрузки необходимо выбрать пункт «Поиск и устранение неисправностей» в окне «Выбор действия»;
- Перейти в «Дополнительные параметры» в окне «Диагностика»;
- Нажать «Посмотреть другие варианты восстановления»;
- Выбрать пункт «Параметры загрузки»;
- Нажать кнопку «Перезагрузить»;
- После повторной перезагрузки необходимо нажать F7, или другую клавишу F*, которая соответствует номеру с пунктом «Отключить обязательную проверку подписи драйверов».
После проделанной операции, пользователь может установить неподписанный драйвер. Однако стоит учесть, что данный способ разово отключает проверку драйверов и может возникнуть проблема, в результате которой драйвер слетит. В таком случае придется повторить операцию или воспользоваться вариантом, описанным в начале статьи.
Отключение проверки цифровой подписи драйверов Windows 8 и 8.1
Аналогичным способом можно произвести загрузку Windows 8 и 8.1 без обязательной проверки цифровых подписей драйверов:
- Подвести курсор мыши к правому краю экрана;
- Выбрать опцию «Изменение параметров компьютера»;
- Нажать «Обновление и восстановление»;
- Перейти в «Восстановление»;
- Нажать «Перезагрузить сейчас»;
- В процессе перезагрузки выбрать раздел «Диагностика»;
- Затем — «Дополнительные параметры»;
- Выбрать «Параметры загрузки»;
- Нажать кнопку «Перезагрузить»;
- После повторной перезагрузки необходимо нажать F7, или другую клавишу F*, которая соответствует номеру с пунктом «Отключить обязательную проверку подписи драйверов».
Отключить проверку цифровой подписи драйверов на Windows 7
Выполнить отключение проверки подписи драйверов на Windows 7 можно аналогичным способом. Рассмотрим его же, но только вызов особых вариантов загрузки будет производиться несколько иначе, а именно – непосредственно во время перезагрузки ПК.
- Перезагрузить или полностью выключить компьютер;
- В процессе включения / перезагрузки нажать клавишу F8, чтобы появились дополнительные параметры загрузки, главное успеть это сделать до того момента, как загрузится операционная система;
- Выбрать в меню пункт «Отключение обязательной проверки подписи драйверов».
Отключение проверки подписи драйверов через редактор реестра
Еще один способ — воспользоваться редактором реестра:
- Открыть редактор реестра. Для этого можно вызвать приложение «Выполнить», ввести команду regedit и нажать Enter или «OK». Также можно найти его через встроенный поиск Windows;
- Перейти по следующему пути:
HKEY_CURRENT_USERSoftwarePoliciesMicrosoft - Кликнуть правой кнопкой мыши по папке Microsoft и навести в контекстном меню на пункт «Создать», а затем – «Раздел»;
- Дать разделу имя Driver Signing ;
- Выделить новосозданный раздел;
- В рабочем поле кликнуть правой кнопкой мыши по пустому месту, чтобы появилось контекстное меню с одним единственным пунктом – «Создать». Следует навести на него мышь и в раскрывшемся подменю выбрать «Параметр DWORD (32 бита)»;
- Назвать новый параметр следующим именем: BehaviorOnFailedVerify ;
- Сделать клик правой кнопкой мыши по новосозданному параметру и выбрать в контекстном меню пункт «Изменить»;
- Убедиться, что значение стоит 0 и выбрана шестнадцатеричная система исчисления;
- Выполнить перезагрузку компьютера.
Чтобы вновь включить функцию проверки достаточно удалить из реестра папку Driver Signing.
Отключение проверки цифровой подписи драйверов Windows в командной строке
Произвести деактивацию функции проверки подписей драйверов можно с помощью командной строки. Есть целых 2 способа.
Способ 1:
- Запустить командную строку. Можно найти ее в поиске Windows. Или нажать сочетание клавиш Win+R, ввести команду cmd и нажать Enter;
- В окне командной строки ввести следующую команду:
exe /set nointegritychecks ON
И нажать Enter;
- Перезагрузить компьютер.
Снова включить ее можно с помощью команды:
bcdedit.exe /set nointegritychecks OFF
Способ 2:
- Запустить командную строку;
- Ввести команду:
exe -set loadoptions DISABLE_INTEGRITY_CHECKS
И нажать Enter; - Затем, ввести еще одну команду:
exe -set TESTSIGNING ON
И нажать Enter; - Произвести перезагрузку компьютера / ноутбука.
Включение проверки подписей драйверов производиться поочередным вводом следующих команд:
bcdedit -set loadoptions ENABLE_INTEGRITY_CHECKS
bcdedit -set TESTSIGNING OFF
Самостоятельная подпись драйвера
Также можно добавить цифровую подпись драйверу самостоятельно. Процесс весьма трудоемкий и заслуживает отдельного поста.
Что еще можно попробовать: если проблема не решается, то стоит обратиться в службу поддержки на официальном сайте производителя драйвера, а также – на форуме Microsoft.
Не нашли ответ? Тогда воспользуйтесь формой поиска:
Если вы столкнулись с ошибкой код 52 при установке драйвера в Windows, это означает, что система не может проверить цифровую подпись драйвера, которая гарантирует его подлинность и безопасность. В этой статье мы рассмотрим, почему появляется уведомление «Код 52. Не удается проверить цифровую подпись драйверов, необходимых для данного устройства» и разберёмся, как это исправить.
Содержание
- Почему не удается проверить цифровую подпись драйверов?
- Как исправить ошибку код 52 при установке драйвера?
- Как отключить проверку цифровой подписи драйверов?
- Как подписать драйвер самому?
- Какой из вариантов установки драйвера лучше?
- Отключение проверки цифровой подписи драйверов в Windows — это самый простой и быстрый способ решить проблему. Однако он имеет свои недостатки.
Почему не удается проверить цифровую подпись драйверов?
Цифровая подпись драйвера — это специальный код, который добавляется к файлу драйвера и подтверждает его источник и целостность. Цифровая подпись также защищает драйвер от изменения или подмены злоумышленниками. Windows проверяет цифровую подпись драйвера перед его установкой и запуском, чтобы обеспечить безопасность системы и устройств.
Однако иногда Windows не может проверить цифровую подпись драйвера по разным причинам:
- Драйвер не имеет цифровой подписи или она отсутствует, повреждена или недействительна. Это может быть из-за того, что драйвер скачан с ненадежного источника, модифицирован или заражен вирусом.
- Драйвер имеет цифровую подпись, но она не соответствует требованиям Windows. Это может быть из-за того, что драйвер предназначен для другой версии или разрядности Windows, или использует устаревший, или неподдерживаемый алгоритм шифрования.
- Windows имеет проблемы с доступом к сертификатам или службам, которые нужны для проверки цифровой подписи драйвера. Это может быть из-за того, что система повреждена, заражена вирусом или имеет некорректные настройки.
В любом случае, если Windows не может проверить цифровую подпись драйвера, она отказывается его установить или запустить и выдает ошибку код 52 с сообщением: «Не удается проверить цифровую подпись драйверов, необходимых для данного устройства».
Как исправить ошибку код 52 при установке драйвера?
Если вы столкнулись с ошибкой код 52 при установке драйвера в Windows, вы можете попробовать следующие способы решения проблемы:
- Скачайте и установите драйвер с официального сайта производителя устройства или материнской платы. Убедитесь, что драйвер соответствует вашей версии и разрядности Windows и имеет валидную цифровую подпись.
- Отключите проверку цифровой подписи драйверов в Windows. Это позволит вам установить или запустить драйвер без проверки его подлинности и безопасности. Однако это может повысить риск заражения системы вредоносным ПО или нестабильности работы устройства.
- Подпишите драйвер самостоятельно или с помощью стороннего инструмента. Это позволит вам добавить свою собственную цифровую подпись к файлу драйвера и обойти проверку Windows. Однако это может быть сложным и рискованным процессом, который требует наличия сертификата, соответствующего алгоритма шифрования и определенных навыков.
Как отключить проверку цифровой подписи драйверов?
Если первый способ не помог, то второй будет самым простым, хоть и не достаточно безопасным. Для отключения проверки цифровой подписи драйверов в Windows вы можете использовать один из следующих методов:
- В разделе «Параметры» откройте подраздел «Восстановление» и нажмите на кнопку «Перезагрузить сейчас».
- После перезагрузки компьютера зайдите в раздел «Поиск и устранение неисправностей».
- Затем откройте «Дополнительные параметры».
- А потом «Параметры загрузки».
- Выберите вариант 7, чтобы загрузить компьютер в состоянии без проверки подписи драйверов.
- После успешной загрузки компьютера установите драйвер.
- После перезагрузки компьютера и он загрузится со включенной проверкой подписи драйверов.
Есть другой способ отключить проверку подписи драйверов. Запустите командную строку от имени администратора и введите команду: bcdedit /set testsigning on. Перезагрузите компьютер и попробуйте установить или запустить драйвер. Для включения проверки цифровой подписи драйверов введите команду: bcdedit /set testsigning off и перезагрузите компьютер.
Как подписать драйвер самому?
Для подписи драйвера вы можете использовать один из следующих методов:
- Используйте утилиту signtool.exe, которая входит в состав Windows SDK или WDK. Скачайте и установите нужный набор инструментов для разработки Windows с официального сайта Microsoft. Запустите командную строку от имени администратора и перейдите в папку, где находится файл драйвера. Введите команду: signtool sign /f <путь к сертификату> /p <пароль к сертификату> /t <URL штампа времени> <имя файла драйвера>. Например: signtool sign /f C:mycert.pfx /p 123456 /t http://timestamp.digicert.com mydriver.sys. Проверьте, что драйвер подписан успешно, с помощью команды: signtool verify /v /pa mydriver.sys.
- Используйте программу DSEO (Driver Signature Enforcement Overrider), которая позволяет подписывать драйверы без необходимости отключать проверку цифровой подписи в Windows. Скачайте и запустите программу от имени администратора. Выберите режим «Enable Test Mode» и нажмите «Next». Перезагрузите компьютер и снова запустите программу. Выберите режим «Sign a System File» и нажмите «Next». Укажите путь к файлу драйвера и нажмите «OK». Повторите процедуру для всех файлов драйвера, которые нужно подписать. Перезагрузите компьютер и попробуйте установить или запустить драйвер.
Какой из вариантов установки драйвера лучше?
Если вы столкнулись с ошибкой код 52 при установке драйвера в Windows, вы можете выбрать один из трех вариантов решения проблемы: скачать и установить драйвер с официального сайта производителя, отключить проверку цифровой подписи драйверов в Windows или подписать драйвер самостоятельно или с помощью стороннего инструмента. Какой из них лучше?
В общем, лучшим вариантом является скачивание и установка драйвера с официального сайта производителя. Это гарантирует, что драйвер имеет валидную цифровую подпись, соответствует вашей версии и разрядности Windows и не содержит вредоносного ПО или ошибок. Также это позволяет получать обновления драйвера в будущем.
Однако иногда этот вариант может быть недоступен или неэффективен. Например, если производитель не предоставляет драйвер для вашей системы или устройства, или если драйвер с официального сайта не работает корректно. В таких случаях вы можете попробовать другие два варианта.
Отключение проверки цифровой подписи драйверов в Windows — это самый простой и быстрый способ решить проблему. Однако он имеет свои недостатки.
- Во-первых, он снижает безопасность системы и устройств, так как позволяет устанавливать и запускать любые драйверы без проверки их подлинности и безопасности.
- Во-вторых, он может вызывать нестабильность работы системы и устройств, так как позволяет устанавливать и запускать несовместимые или поврежденные драйверы.
Подписание драйвера самостоятельно или с помощью стороннего инструмента — это самый сложный и рискованный способ решить проблему. Он требует наличия сертификата, соответствующего алгоритма шифрования и определенных навыков. Он также не гарантирует, что драйвер будет работать корректно и безопасно. Однако он позволяет добавить свою собственную цифровую подпись к файлу драйвера и обойти проверку Windows.
- ПРИЧИНЫ ОШИБОК ПРИ УСТАНОВКЕ ДРАЙВЕРА
- НЕИСПРАВНОСТЬ УСТРОЙСТВА
- ДЕЙСТВИЯ ПРИ НЕИСПРАВНОСТИ ИЛИ НЕСОВМЕСТИМОСТИ ДРАЙВЕРА
- ОШИБКА ПРИ УСТАНОВКЕ ДРАЙВЕРА ПОВЕРХ ИМЕЮЩЕГОСЯ
- НЕЛИЦЕНЗИОННЫЙ ДРАЙВЕР
Один из самых неприятных моментов в процессе подключения нового устройства к компьютеру — это возникновение ошибки при установке драйвера (вот принцип работы драйверов). Причин есть много, попробуем во всем разобраться.
ПРИЧИНЫ ОШИБОК ПРИ УСТАНОВКЕ ДРАЙВЕРА
В этот список следует отнести:
- Неполадки в работе устройства. Даже если при подключении к компьютеру оно определяется системой, это не означает, что устройство функционирует правильно на 100%.
- Неисправность самого драйвера: программа-установщик программного обеспечения устройства была повреждена вредоносным кодом, в архиве с драйвером отсутствует один или более файлов и другие возможные причины.
- Неподходящая версия драйвера. Обычно с такой ситуацией сталкиваются пользователи, пытающиеся установить драйвер, скачанный с интернета (особенно с неофициальных сайтов разработчиков устройств). Устанавливаемая версия драйвера может не подходить к конкретной модели устройства либо к имеющемуся дистрибутиву Windows (по версии и/или разрядности ОС). Если драйвер устанавливается с диска, который шел в комплекте с устройством, вероятнее всего проблема в его несовместимости с версией/разрядностью операционной системы.
- Попытка установки драйвера поверх уже имеющегося. К примеру, пользователь уже установил какой-либо драйвер, но устройство при этом не заработало. Он скачал новую версию и пробует установить ее поверх имеющейся. В таких случаях либо сам драйвер, либо операционная система может дать сбой, что и станет причиной возникновения ошибки.
- Нелицензионный драйвер. Производители устройств после разработки к ним программного обеспечения покупают специальный сертификат, позволяющий операционной системе Windows распознавать его. Сертификат прикладывается к драйверу в виде цифровой подписи. Если она отсутствует либо была изменена третьими лицами после официальной публикации на сайте производителя, Windows выдаст соответствующую ошибку на начальной стадии установки.
Кроме прочего, никогда нельзя исключать возможное воздействие на системные процессы вредоносных программ, вызывающих разнообразные ошибки. Теперь рассмотрим способы устранения рассмотренных выше неполадок.
НЕИСПРАВНОСТЬ УСТРОЙСТВА
Решение данной проблемы подробно описать не получится, т.к. тема очень обширная, однако определить наличие неисправности в устройстве, драйвере или системе все же можно. Для этого достаточно воспользоваться системным приложением «Диспетчер устройств». Для его запуска:
- Найдите на рабочем столе либо в «Проводнике» ярлык «Этот компьютер», кликните по нему правой кнопкой мыши и выберите пункт «Свойства».
- Откроется окно «Система». Кликните по элементу «Диспетчер устройств» в левой части окна для запуска этого приложения.
- В самом «Диспетчере устройств» найдите название устройства, драйвер которого дает сбой при установке. Возможно, напротив его названия будет стоять значок желтого вопросительного или восклицательного знака. Иногда может наблюдаться и такая картина (в качестве названия указано — «Неизвестное устройство»):
- Кликните по устройству два раза мышкой. Откроется окно свойств выбранного оборудования. Во вкладке «Общие» обратите внимание на блок «Состояние устройства». Если имеются какие-либо сбои в его работе, здесь будет указан код ошибки. Например:
- В нашем случае фигурирует ошибка под номером 28, обозначающая отсутствие драйвера. Если у вас другой номер, рекомендуем к прочтению статью «Коды ошибок драйверов«. В ней перечислены все существующие коды ошибок, их описание и инструкции по устранению некоторых из них.
Существует ряд ошибок, явно указывающих на неисправность оборудования, драйвера или системы. Так вы хотя бы сможете понять, откуда следует начинать поиск неполадки.
ДЕЙСТВИЯ ПРИ НЕИСПРАВНОСТИ ИЛИ НЕСОВМЕСТИМОСТИ ДРАЙВЕРА
Обе эти неполадки устраняются путем установки исправного, подходящего к устройству и операционной системе драйвера. Т.е. нужно найти, скачать и установить правильное программное обеспечение. Сделать это можно вручную либо в автоматическом режиме.
Ручной поиск и установка драйвера. С поиском драйверов проблем не возникает, если точно известна модель устройства. Важно скачивать драйвер с проверенных источников, лучше всего — с официального сайта разработчика. Если же модель устройства неизвестна, то ее можно определить самостоятельно следующим образом:
- Запустите программу «Диспетчер устройств» и откройте окно свойств проблемного устройства по инструкции в предыдущей главе.
- Перейдите во вкладку «Сведения». Ниже есть выпадающий список «Свойство». Раскройте его и выберите пункт «ИД оборудования».
- В блоке «Значение» отобразится идентификационный номер устройства. Скопируйте его.
Теперь у нас есть ИД оборудования, по которому можно определить модель устройства и даже скачать драйвер под него. Здесь все просто. Откройте в браузере любую поисковую систему и вставьте в строку поиска скопированный ранее ID. В первых же строках результата поиска отобразятся ссылки на скачивание драйверов. Например:
Перейдя на страницу, также можно будет узнать название устройства. В этом случае поиск драйвера можно выполнить по нему, и, скорее всего, поисковик найдет официальный сайт производителя.
Автоматическая установка драйвера. Для установки драйверов в автоматическом режиме используются специальные программы. Рассмотрим этот процесс на примере бесплатной утилиты DriverHub:
- Скачайте и установите программу DriverHub.
- Сразу после запуска кликните по кнопке «Найти сейчас» для запуска процесса сканирования компьютера на наличие отсутствующих драйверов.
- В процессе сканирования DriverHub обнаружит устройства, драйверы для которых не только отсутствуют, но и устарели. При желании вы сможете установить и обновить их все. Для этого просто кликните по кнопке «Установить».
- Если же нужно установить драйвер только для определенного устройства (или нескольких), включите режим эксперта и установите галочки напротив нужных пунктов (названий устройств) в списке.
- После выбора кликните «Установить» для установки отмеченных устройств.
ОШИБКА ПРИ УСТАНОВКЕ ДРАЙВЕРА ПОВЕРХ ИМЕЮЩЕГОСЯ
Данная проблема может быть решена двумя способами. Первый — удаление установленного драйвера и только после — установка новой версии. Для удаления:
- Откройте свойства устройства в приложении «Диспетчер устройств» по инструкции в первой главе данной статьи.
- Перейдите во вкладку «Драйвер».
- Кликните по кнопке «Удалить».
- Согласитесь с удалением в открывшемся диалоговом окне.
Теперь можно устанавливать новую версию драйвера.
Второй способ — обновление имеющегося драйвера, но не в ручном режиме, а при помощи того же DriverHub. Инструкция по использованию программы приведена в предыдущей главе. Но здесь стоит учесть, что если в базе DriverHub нет более новой версии драйвера, чем уже установлена на компьютере, то данный способ не поможет устранить проблему. В этом случае имеющееся устройство (драйвер) придется предварительно удалить из системы.
НЕЛИЦЕНЗИОННЫЙ ДРАЙВЕР
При установке драйвера можно наблюдать следующее сообщение:
Здесь можно выбрать вариант «Все равно установить этот драйвер», но только в случае, если вы полностью доверяете разработчику, выпустившему устанавливаемое программное обеспечения. Но иногда Windows полностью блокирует установку неподписанных драйверов.
Есть два пути решения этой проблемы. Это либо поиск и установка официального драйвера, либо отключение функции проверки системой цифровой подписи. Сначала попробуйте найти лицензионное программное обеспечение по ИД оборудования, как это описано в соответствующей главе данной статьи выше. Если по каким-либо причинам сделать это невозможно, рекомендуем к прочтению нашу статью Как отключить проверку цифровой подписи драйвера на Windows. В ней вы найдете инструкции по отключению данной системной функции, а также сможете ознакомиться с возможными негативными последствиями установки нелицензионных/модифицированных драйверов.



 BarTender
BarTender Media Player
Media Player ooVoo
ooVoo Flashnul
Flashnul UltraEdit
UltraEdit Adobe Creative Cloud
Adobe Creative Cloud