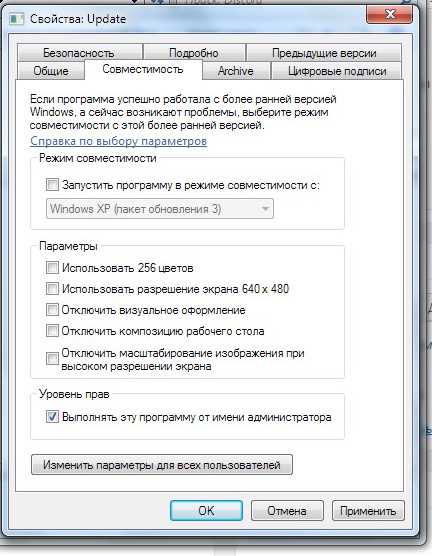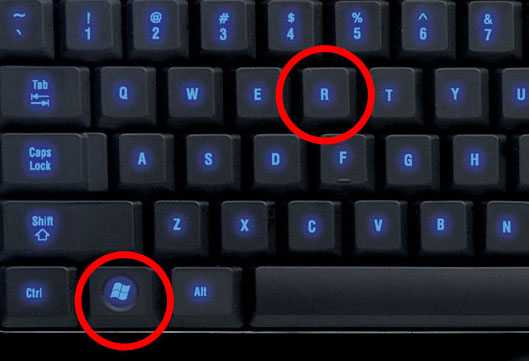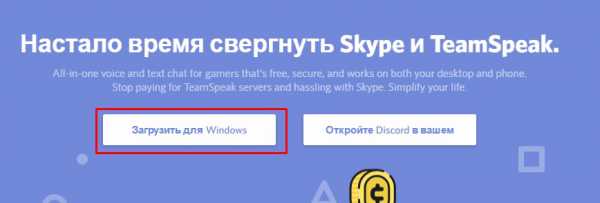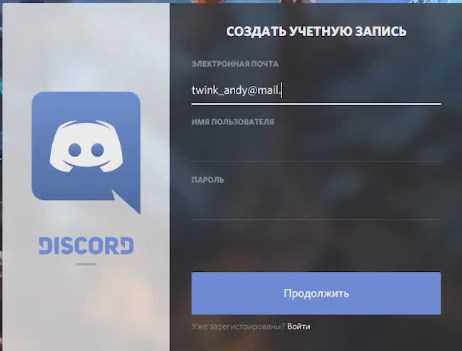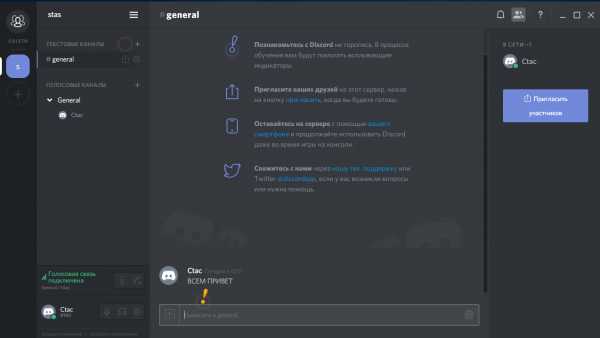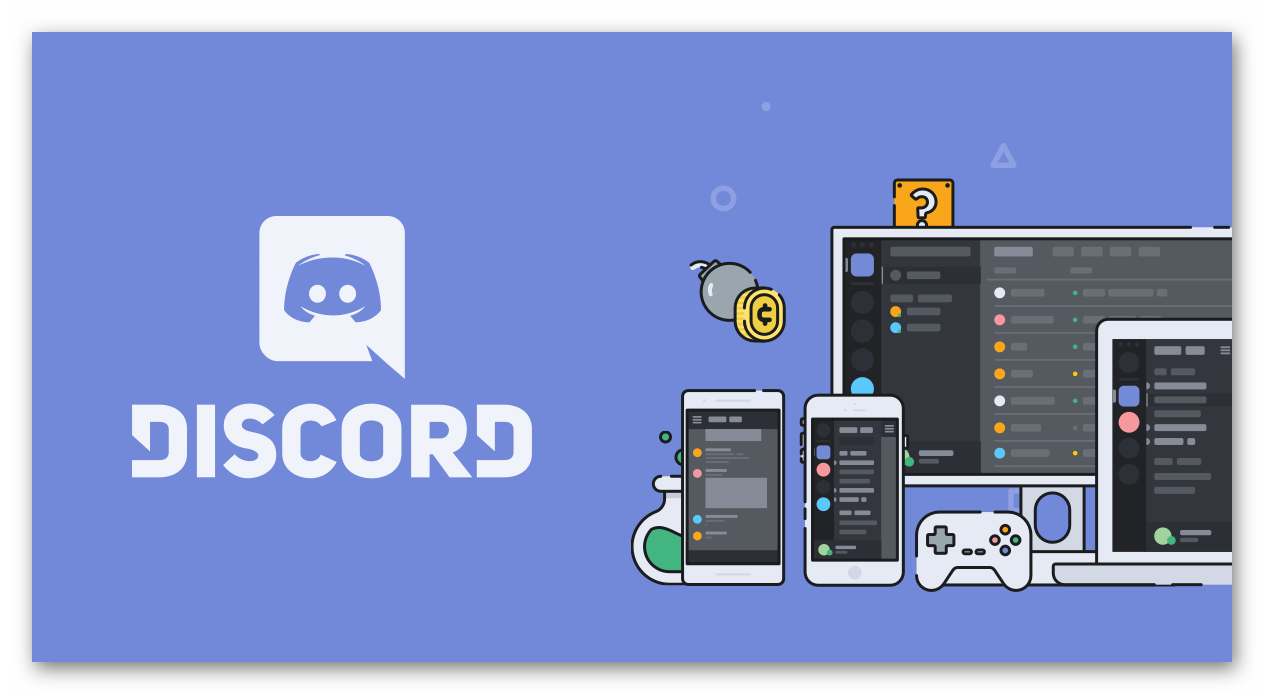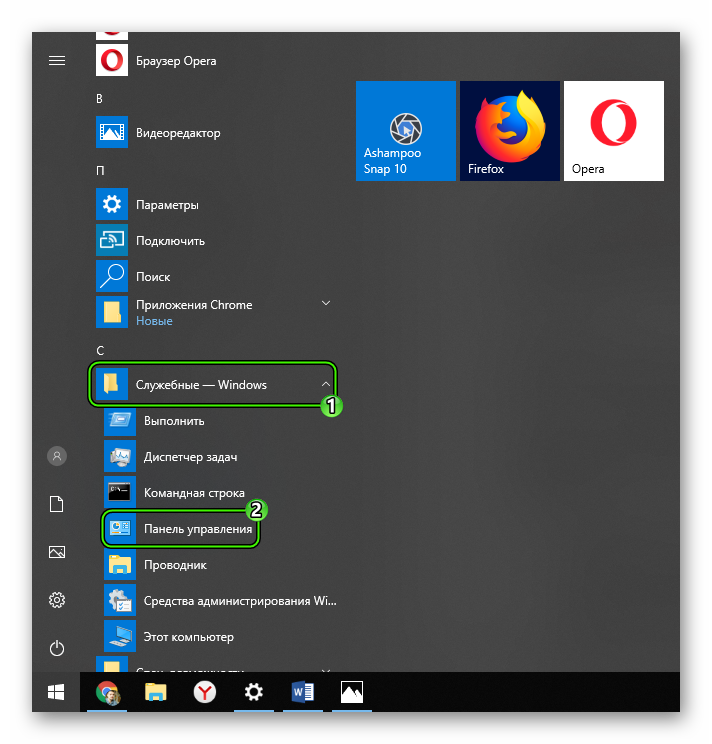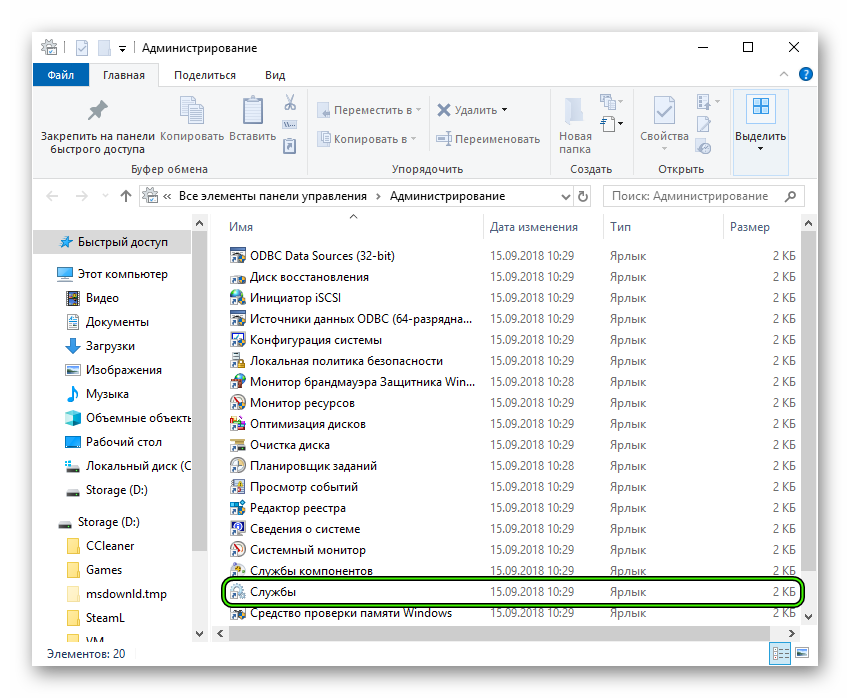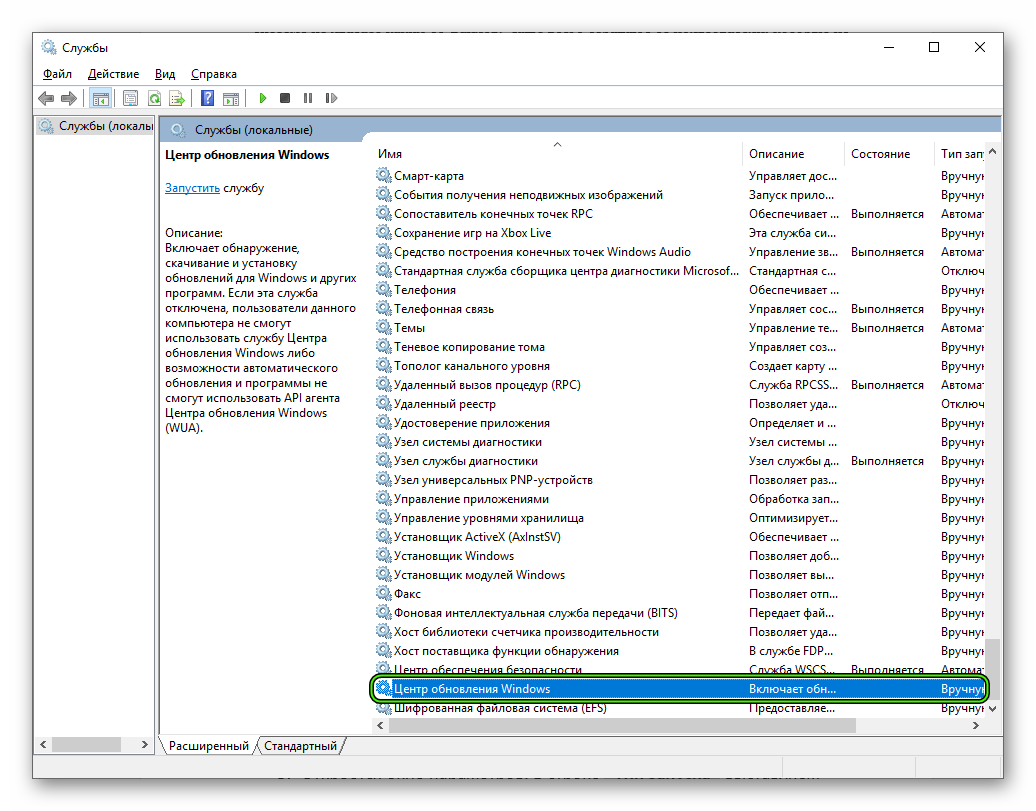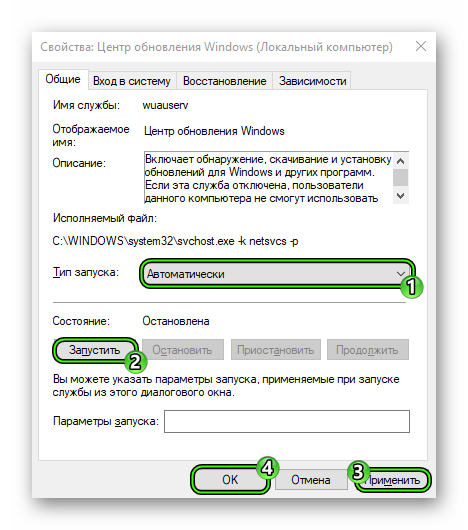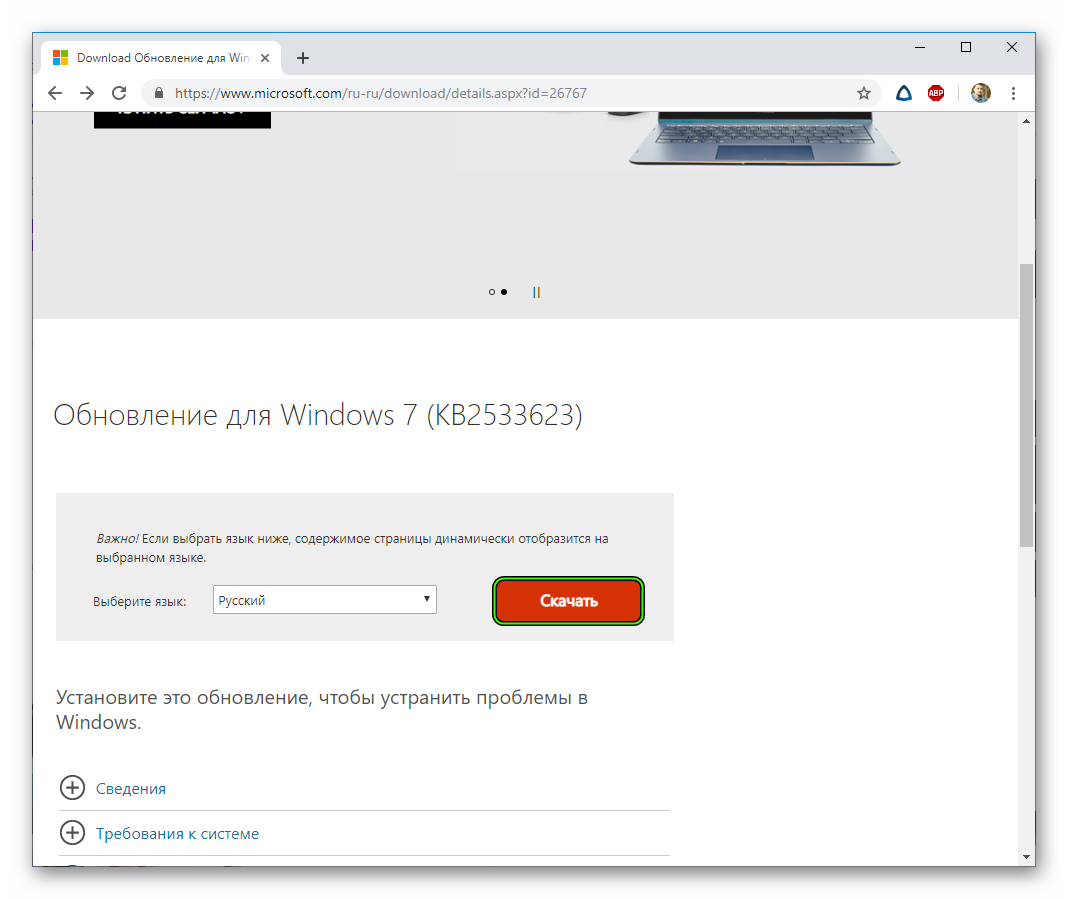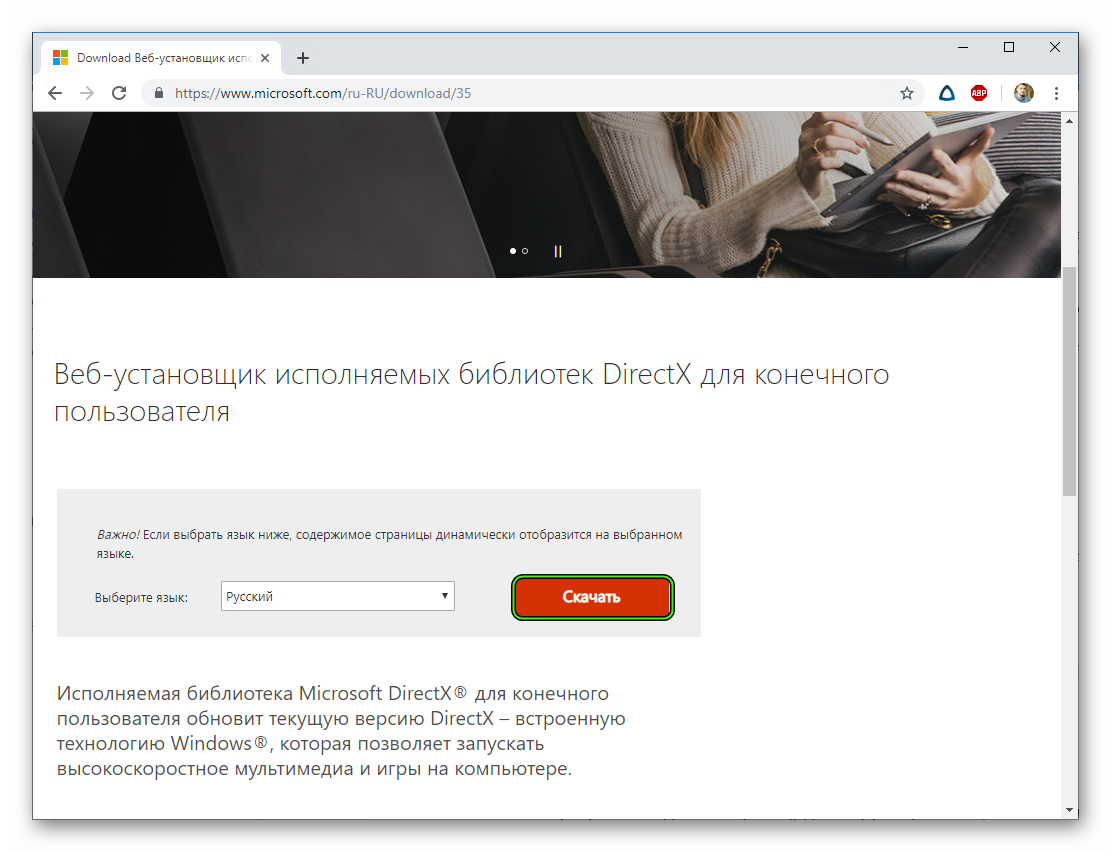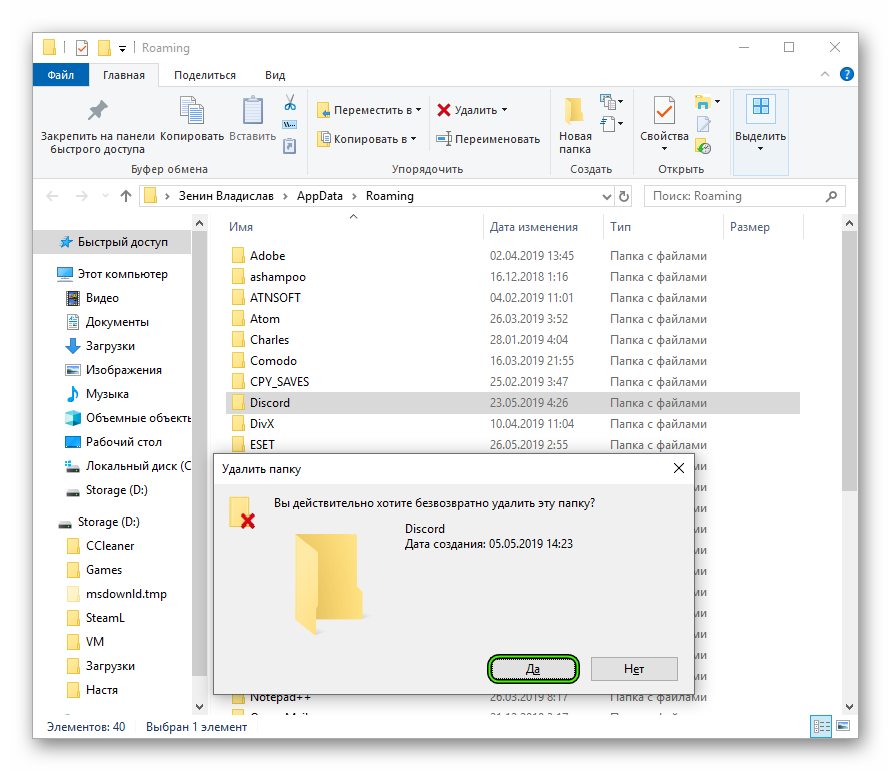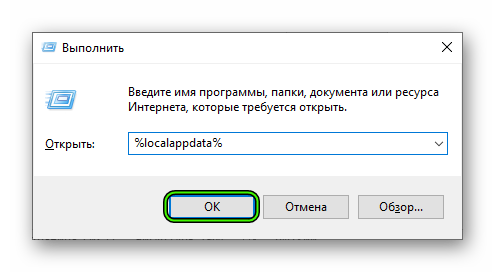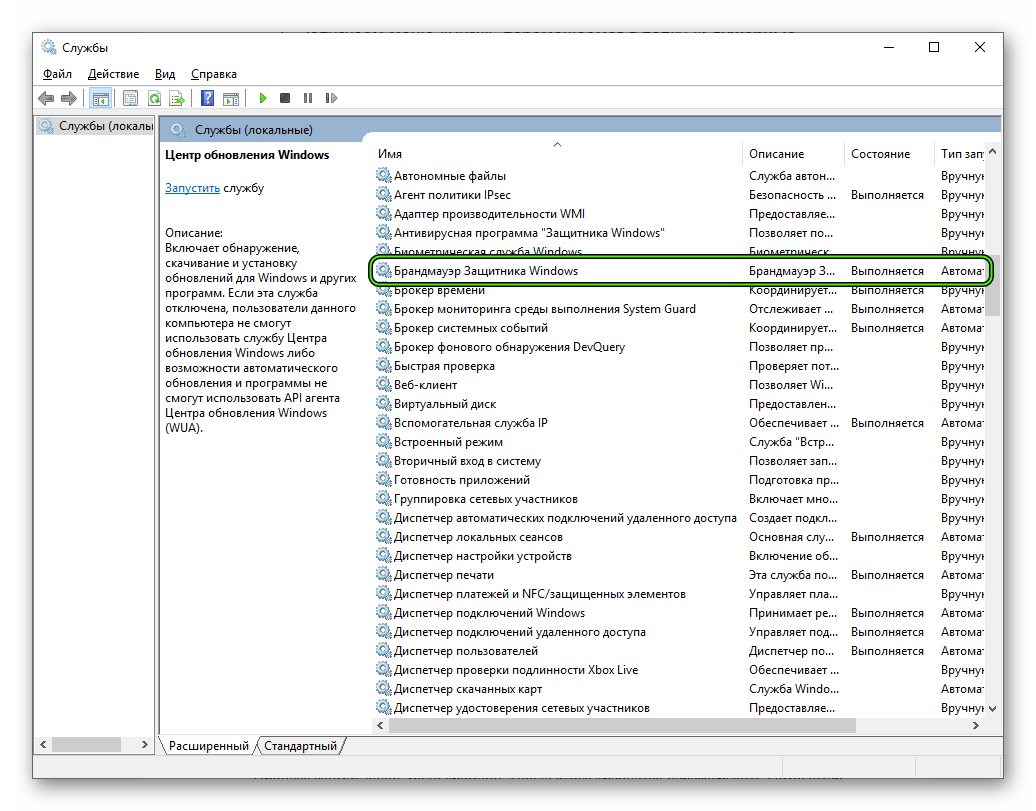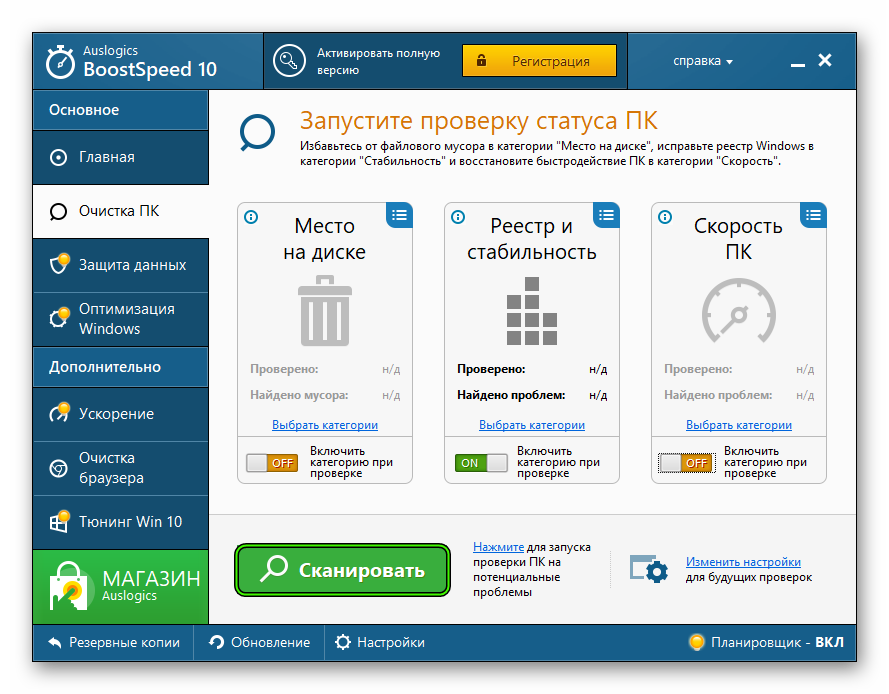Ошибка «Installation has failed» означает, что установку Discord на ваш компьютер не удалось завершить успешно. Все файлы будут удалены, программа, соответственно, работать не будет. Появляется данное уведомление по разным причинам, определить которые можно только путем перебора методов исправления. Как раз об этом и пойдет речь далее, а начать предлагаю с самых простых и проверенных вариантов.
Метод 1: Завершение процессов «Discord»
Возможно, ранее вы уже устанавливали Дискорд на свой компьютер и сейчас занимаетесь его переустановкой или несколько раз подряд пробовали запустить инсталляцию. Все эти факторы влияют на появление в операционной системе процессов, связанных с мессенджером. Если они находятся в активном режиме, установка может завершиться ошибкой, поэтому для начала нужно проверить эти процессы и отключить их все.
-
Щелкните по кнопке «Пуск» правой кнопкой мыши и выберите пункт «Диспетчер задач». Можете использовать другие методы запуска приложения: поиск через «Пуск» или горячую клавишу Ctrl + Shift + Esc.
-
В окне перейдите на вкладку «Подробности» и найдите процессы с названием «Discord».
-
Если такие обнаружены, щелкните по строке правой кнопкой мыши и выберите пункт «Снять задачу». «Завершить дерево процессов» используйте в том случае, если одинаковых процессов в списке несколько.
После выключения всех процессов, связанных с мессенджером, можете приступить к его повторной установке. Если ошибка возникает снова, попробуйте следующие методы (при этом не забывайте, что после каждой попытки инсталляции актуально будет проверить активные процессы и на всякий случай отключить их).
Комьюнити теперь в Телеграм
Подпишитесь и будьте в курсе последних IT-новостей
Подписаться
Метод 2: Запуск инсталлятора от имени администратора
Один из самых простых способов исправления рассматриваемой ошибки – запуск установщика от имени администратора. Это нужно для обхода всех ограничений, которые могут возникнуть при попытке добавить новые файлы в системное хранилище или установить соединение с интернетом.
Достаточно будет вызвать контекстное меню файла «Discord.exe» (установщика), щелкнув по нему правой кнопкой мыши, и выбрать пункт «Запуск от имени администратора». Если появится предупреждение о предоставлении прав, подтвердите его и приступайте к стандартной установке мессенджера.
Метод 3: Удаление остаточных файлов
Вы могли ранее использовать Дискорд на своем компьютере, а затем удалить, из-за чего в системных папках сохранились файлы кэша программы и другие связанные элементы. Они могут появиться и при первой попытке установки, а затем оказывать негативное влияние на повторную инсталляцию. Лучше все это очистить, а затем повторно приступить к взаимодействию с установщиком.
-
Вызовите утилиту «Выполнить», нажав сочетание клавиш Win + R. В поле укажите %AppData% и нажмите Enter для подтверждения команды.
-
В появившейся на экране папке отыщите директории с названиями «Discord» и «Discordptb», затем выделите их и щелкните по любой ПКМ.
-
В контекстном меню выберите пункт «Удалить» или нажмите по значку с корзиной (для Windows 11).
-
То же самое понадобится выполнить уже в другом пути, перейдя к нему через команду %localappdata%. Затем стоит перезагрузить компьютер, после чего – приступить к повторной установке мессенджера.
Метод 4: Скачивание актуальной официальной версии Discord
Не все пользователи еще могут определять официальные сайты программ и скачивают их установщики со сторонних ресурсов или же задействуют для инсталляции устаревшие версии. Все эти причины могут вызвать проблемы при установке, поэтому рекомендуется использовать исключительно официальный сайт Discord, к тому же само приложение бесплатное и не требует ничего для работы, кроме создания аккаунта.
Скачать Discord с официального сайта
Воспользуйтесь оставленной выше ссылкой, чтобы перейти на официальный сайт мессенджера. Нажмите кнопку «Загрузить для Windows» и ожидайте завершения загрузки исполняемого файла. Далее используйте его для стандартной установки.
Кстати, если хотите, можете временно пользоваться Дискордом в браузере, для чего на сайте есть отдельная кнопка. Он будет открыт в новой вкладке, далее нужно только выполнить авторизацию и вы получите доступ практически ко всем тем же функциям, которые доступны и в десктопной версии мессенджера.
Метод 5: Переход на публичную тестовую версию
Иногда оказывается, что стабильная версия Дискорда, которая скачивается по ссылке с официального сайта, по каким-то причинам конфликтует с железом, настройками сети или версией операционной системы. Случается такое редко, но все же имеет место. В этих случаях я бы рекомендовал попробовать публичную тестовую версию.
-
Для ее поиска на главной странице (ссылка в предыдущем методе), опуститесь в конец и нажмите кнопку «Загрузить».
-
Найдите кнопку «Загрузить публичную тестовую версию» и нажмите по ней.
-
Появится список с доступными операционными системами. Выберите среди них свою, начните скачивание и приступайте к установке.
Дополнительные советы
В завершение предоставлю несколько советов, которые будут эффективны лишь в индивидуальных случаях и описывать их детально нет смысла. Вы можете попробовать выполнить их самостоятельно, если так и не нашли решение ошибки «Installation has failed».
-
Отключите сторонний антивирус. Если таковой у вас присутствует, рекомендую отключить на время установки Дискорда, чтобы не возникало никаких конфликтов.
-
Проверьте или откатите обновления. Если вы отключили автоматическое обновление Windows, сначала рекомендую выполнить поиск обновлений. При недавнем переходе на новую сборку (например, 21h2) может помочь откат к предыдущей.
-
Сбросьте сеть. Последний совет заключается в обнулении ваших сетевых настроек. Для этого в «Параметрах» понадобится открыть «Дополнительные параметры адаптера» и найти кнопку «Сброс сети». Это поможет исправить ошибки при подключении к серверам Discord, если проблема с инсталляцией возникает уже на завершающем этапе.
На этом у меня все. Данные методы простые и выполняются быстро, поэтому проверка всех не займет у вас много времени и, наверняка, решение ошибки найдется.
Читайте также
Содержание
- Способ 1: Завершение сеанса веб-версии приложения
- Способ 2: Завершение связанных процессов
- Способ 3: Запуск установщика от имени администратора
- Способ 4: Активация параметров совместимости
- Способ 5: Очистка остаточных файлов Discord
- Способ 6: Проверка обновлений Windows
- Способ 7: Обновление драйверов комплектующих
- Способ 8: Установка дополнительных библиотек Windows
- Способ 9: Проверка целостности системных файлов
- Вопросы и ответы
Способ 1: Завершение сеанса веб-версии приложения
Первый совет для решения проблемы с установкой Discord в Windows 7 направлен на поиск неполадок совместимости, которые появляются на компьютере в том случае, если параллельно с исполняемым файлом в браузере открыта и веб-версия приложения. Мы рекомендуем закрыть вкладку с Дискордом и запустить установщик еще раз, проверив, завершится ли инсталляция успешно на этот раз.
Способ 2: Завершение связанных процессов
Если из-за сбоя сети, записи файлов или других причин первая установка Discord завершилась неудачно, и вы запускаете новую, возможно, во время нее на экране тоже появится ошибка или даже не откроется окно инсталлятора. Происходит подобное потому, что сейчас фоном функционируют процессы программного обеспечения, мешающие обновлению данных. Проверьте их и закройте при наличии, воспользовавшись Диспетчером задач.
- Щелкните ПКМ по пустому месту на панели задач и выберите пункт «Запустить диспетчер задач».
- В нем перейдите на вкладку «Процессы» и просмотрите список, отыскав все пункты, имеющие в названии Discord.
- Нажмите по ним ПКМ и выберите «Завершить процесс». Используйте пункт контекстного меню «Завершить дерево процессов», если имеете дело с несколькими разными строками.

Только после того, как вы убедитесь, что все связанные процессы завершены, пробуйте повторный запуск инсталлятора.
Способ 3: Запуск установщика от имени администратора
Для установки некоторых компонентов Дискорда в Виндовс 7 требуются права администратора. Если изначально установщик был запущен от имени обычного пользователя, может возникнуть проблема с распаковкой файлов. Щелкните по значку EXE-файла ПКМ и в меню выберите «Запуск от имени администратора».
Если у вас нет прав, чтобы запустить программу от имени администратора, придется авторизовываться под данными этой учетной записи, а уже потом переходить к инсталляции. Детальнее об этом читайте в другой статье на нашем сайте по ссылке ниже.
Подробнее: Как получить права администратора в Windows 7
Способ 4: Активация параметров совместимости
Существует вероятность того, что по каким-то причинам установщик Discord не может подобрать подходящие параметры, отталкиваясь от общих сведений об используемой операционной системе. Тогда придется вручную задавать параметры совместимости, чтобы указать текущую версию Виндовс инсталлятору.
- Для этого щелкните по исполняемому файлу ПКМ и в появившемся контекстном меню выберите пункт «Свойства».
- Переместитесь на вкладку «Совместимость».
- Отметьте галочкой пункт «Запустить программу в режиме совместимости с:», во всплывающем списке укажите «Windows 7» и примените изменения.

Этот вариант подойдет тем пользователям, кто повторно устанавливает Discord, однако окажется полезным и когда инсталляция уже почти завершилась, но на последнем этапе возникла ошибка. Тогда нужно очистить все пользовательские данные, связанные с этим приложением для общения, проверив два расположения на локальном хранилище.
- Откройте утилиту «Выполнить» через комбинацию клавиш Win + R. В строке введите
%appdata%и нажмите на Enter для подтверждения команды. - В появившемся расположении отыщите папку с названием «discord» и кликните по ней ПКМ.
- Удалите каталог и переходите далее.
- Через ту же утилиту «Выполнить» уже перейдите по второму пути
%localappdata%. - Найдите там каталог с таким же названием и тоже избавьтесь от него.

После этого повторно запускайте установщик, предварительно перезагрузив компьютер.
Способ 6: Проверка обновлений Windows
Поддержка Windows 7 была прекращена компанией Microsoft не так давно. Больше для нее не будет выпускаться обновлений, но это не значит, что с помощью стандартных средств нельзя получить вышедшие уже давно апдейты, например, если вы не устанавливали их некоторое время. Как раз отсутствие последних обновлений и может повлечь за собой проблемы с инсталляцией Discord.
- Откройте «Пуск» и перейдите в меню «Панель управления».
- Там выберите пункт «Центр обновления Windows».
- Дождитесь окончания поиска апдейтов и установите найденные обновления, если это потребуется.

В обязательном порядке отправьте компьютер на перезагрузку, ведь только после этого все изменения вступят в силу. Если у вас возникли дополнительные вопросы об инсталляции обновлений в текущей версии операционной системы, по ссылкам ниже вы найдете развернутые инструкции на эту тему.
Подробнее:
Обновления в операционной системе Windows 7
Решение проблем с установкой обновления Windows 7
Ручная установка обновлений в Windows 7
Отсутствие или устаревание конкретных драйверов комплектующих в Windows 7 редко становится причиной возникновения конфликтов с инсталляцией Дискорда, однако иногда это все же случается. Мы советуем проверить наличие обновлений для драйверов удобным методом, например, задействовав официальные сайты производителей комплектующих, специализированные программы или встроенные в ОС средства. Более детально об этом читайте в материале далее.
Подробнее: Как обновить драйверы на компьютере
Способ 8: Установка дополнительных библиотек Windows
Дополнительные библиотеки Виндовс, которые часто добавляются вручную пользователем или устанавливаются вместе со сторонними программами, играют важную роль в запуске и корректном функционировании приложений. Отсутствие какого-либо компонента может привести к тому, что целевое ПО даже не установится на компьютер. Во избежание этого рекомендуется установить все актуальные версии каждой библиотеки. Полезные тематические ссылки ищите далее.
Скачать Microsoft Visual C++ / Скачать Microsoft .NET Framework
Подробнее:
Как обновить .NET Framework
Как установить DX11 в Windows
Способ 9: Проверка целостности системных файлов
Последний метод подразумевает проверку системных файлов на наличие ошибок и различных повреждений. Все это производится через стандартные утилиты, а значит, что с реализацией способа не возникнет проблем даже у начинающих пользователей. Однако этот вариант оказывается действенным крайне редко, поэтому выполнять его следует в тех ситуациях, когда приведенные выше рекомендации не принесли должного результата.
Подробнее: Проверяем целостность системных файлов в Windows 7
Всем привет! Сегодня я расскажу вам, как исправить достаточно распространённую ошибку в Discord с текстом «Installation has failed». В первую очередь проверьте, чтобы сам exe-установщик был скачен с официального сайта. Не стоит качать программу со сторонних ресурсов. Во-первых, вы рискуете скачать вредоносное ПО. Во-вторых, вы можете получить очень старую версию приложения, которое не будет у вас работать. Так что на всякий случай оставлю ссылку на официальный сайт – скачиваем последнюю версию программы.
Скачать Discord
Если же вы точно скачали приложение с официального сайта, но не знаете, почему не устанавливается Дискорд на Виндовс 10, 11, 7 или 8 – читаем инструкции ниже. Если у вас возникнут какие-то дополнительные вопросы, пишите в комментариях.
Содержание
- Способ 1: Завершение старых процессов
- Способ 2: Запуск с Админ правами
- Способ 3: Отключение защиты антивируса
- Способ 4: Удаление остаточных файлов
- Способ 5: Обновление ОС
- Способ 6: Скачиваем последнюю версию Discord
- Способ 7: Комплексные меры
- Задать вопрос автору статьи
Способ 1: Завершение старых процессов
Возможно, вы уже ранее запускали программу установки и что-то пошло не так. Если вы вновь запустите эту же программу, то она может выдать ошибку из-за того, что в операционной системе процесс еще висит. Он не завершился по каким-то причинам – возможно, из-за банального зависания или бесконечного зацикливания какой-то из функций. Поэтому этот процесс нужно прекратить.
- В первую очередь полностью закройте все программы и приложения, которые запущены на вашем компьютере.
- Зайдите в «Диспетчер задач» – для этого кликните правой кнопкой мыши по кнопке «Пуск» в Windows.
- Найдите Discord процесс, кликните ПКМ и выберите команду «Снять задачу». Если есть какие-то дополнительные процессы от Discord их также стоит снять.
- То же самое делаем на вкладке «Подробности». После этого повторно пробуем установить программу.
Способ 2: Запуск с Админ правами
Давайте попробуем запустить приложение с правами администратора. Для этого найдите установщик, кликните по нему ПКМ и в контекстном меню выберите соответствующую команду. Возможно, до этого были проблемы с запуском программы именно из прав, которые предоставляет система.
Читаем и про другие способы запустить программу от имени администратора.
Способ 3: Отключение защиты антивируса
Сторонняя антивирусная программа тоже может мешать установочному процессу. Поэтому давайте попробуем на время отключить защиту. В трее найдите значок вашего антивируса, нажмите ПКМ и в контекстном меню найдите команду отключения защиты. После этого снова попробуйте запустить установщик.
Способ 4: Удаление остаточных файлов
Возможно, после деинсталляции программы остались какие-то остаточные файлы, которые могут мешать установщику. Поэтому в Discord вы и видите ошибку «Installation has failed». Давайте посмотрим, что же нам нужно делать. Кстати, некоторые файлы могли остаться после неудачной остановки.
ВНИМАНИЕ! Если у вас на компьютере уже есть установленный Discord, но вы его не удалили – сделай это. Читаем инструкцию – как полностью без следов удалить программу с компьютера.
- Одновременно зажимаем кнопки на клавиатуре:
+ R
- Вводим команду:
%appdata%
- Найдите папку «discord» и удалите её. Можно удалить в обход корзины с помощью клавиш:
Shift + Delete
- Еще раз используем кнопки:
+ R
- Используем команду:
%localappdata%
- Находим и удаляем такую же папку.
Возможно, у вас установлена очень старая версия операционной системы. Или в нынешнем обновлении есть какие-то определенные баги, которые мешают установке программы. В любом случае нам нужно выполнить полное обновление Windows.
- «Пуск».
- «Обновление и безопасность».
- На вкладке «Центр обновления Windows» проверяем наличие обновлений и устанавливаем ВСЕ пакеты.
Способ 6: Скачиваем последнюю версию Discord
Я знаю, что некоторые не любят читать вступление, и оно и понятно. Но я все же повторюсь – нам нужно скачать установщик программы с официального сайта. Никаких сторонних ресурсов. Ведь программа полностью бесплатная. Даже если вы качали её пару часов назад. Еще раз, удалите старый установщик и скачайте программу повторно. Ссылку на официальный сайт можно увидеть в начале этой статье.
Если и новая скаченная версия откажется запускаться, можно попробовать скачать публичную тестовую версию. Ссылка на загрузку можно найти на той же официальной страничке – просто пролистайте в самый низ.
Способ 7: Комплексные меры
Итак, мы проделали почти все возможное, но при установке Discord (и запуске Discordsetup.exe) вылезает ошибка «Installation has failed», а мы не знаем почему так происходит и что нам нужно делать. Возможно с установочных файлов все в порядке, но есть проблемы в самой ОС. Вот ряд советов, которые вам могут помочь:
- Проверьте целостности системных файлов и восстановите их.
- Выполните комплексную чистку системы.
- Если у вас пиратская сборка Windows – стоит выполнить чистую установку официальной версии ОС.
- Попробуйте скачать сам установщик с другого браузера. Во время скачивания отключите защиту антивируса.
На этом все, дорогие друзья портала WiFiGiD.RU. Если проблема все же не решилась и ничего не помогло – подробно опишите свой вариант в комментариях в самом низу статьи. Всем добра и берегите себя!
Содержание
- Не устанавливается Discord в системе Windows
- Основная ошибка
- Дублированный запуск приложения
- Удаление остаточных файлов
- Почему не устанавливается на Windows
- Почему не устанавливается на телефоне
- Почему не устанавливается Discord?
- Причины проблем установки Discord и пути их решения
- Подытожим
- Не устанавливается Дискорд — причины
- Что делать если не устанавливается Дискорд
- Способ 1: Остановка процессов
- Способ 2: Полная переустановка мессенджера
- Как исправить ошибку «installation has failed discord»
- Причины ошибки
- Решение
- Дублированный запуск приложения
- Основная ошибка
- Ошибка установки
- Ошибка update failed Discord
- Удаление остаточных файлов
Не устанавливается Discord в системе Windows
Любая программная разработка порой испытывает самые разные проблемы, которые не позволяют комфортабельно пользоваться всеми доступными возможностями. Порой ошибки лишают доступа, не дают возможность произвести установку или запустить программу. Даже инновационная разработка под названием Дискорд начала испытывать некоторые проблемы при установке на Windows 10 и иные современные операционные системы. Сразу возникает вопрос, а что делать, если Discord не устанавливается?
На самом деле проблема имеет не так много истоков, поэтому от нее просто избавиться. Но сразу отметим, что это наши инструкции предназначены исключительно для официальной версии программы. Если ошибки возникают часто, и вы не встречали специальных инструкций по их устранению, то скорее всего вы скачали продукт с помощью стороннего источника, что категорически не рекомендуется.
Основная ошибка
Почему не устанавливается программа? На самом деле можно сразу вывести одну единственную проблему, которая известна, как ошибка «installation has failed». Она возникает неожиданно и не дает проводить манипуляции, переустанавливать продукт и заниматься другими аналогичными действиями.
Данный негативный момент возникает довольно-таки редко и из-за небольшого конфликта программных оболочек. К счастью, с ней уже успели разобраться пользователи программы и теперь имеется специальная инструкция, включающая в себя перечень действий, позволяющих разобраться с неприятной ситуацией.
Поэтому, если у вас Дискорд не устанавливается в Windows 7, либо в любой другой операционной системе, то следует просто воспользоваться нашими специальными рекомендациями.
Дублированный запуск приложения
Когда устанавливается Discord, то процесс может быть приостановлен из-за появления неприятной ошибки (мы ее отмечали выше). На самом деле не стоит пугаться и лучше начать постепенно действовать. К примеру, распространенной ситуацией является дублирование процессов, которые мешают друг другу и конфликтуют. Чтобы избавиться от них, достаточно выполнить ряд следующих действий:
Как только вы выполните все условия, достаточно вновь запустить скаченный файл и программа будет установлена. Но это не гарантирует того, что сам процесс будет завершен, ведь повторное появление ошибки указывает на то, что вышеописанная инструкция не помогла. Значит, следует рассмотреть проблему с другой стороны.
Удаление остаточных файлов
Если не устанавливается Дискорд и ранее вы уже ей пользовались, то скорее всего у вас остались некоторые файлы от этого программного продукта. Наличие неактуальных файлов может стать причиной сбоя установки, поэтому, чтобы избавиться от этой проблемы, предлагаем выполнить следующие шаги:
Теперь ситуация, из-за которой Дискорд не запускается или вылетает ошибка не будут для вас неожиданностью, особенно, если вы сохраните или запомните наши инструкции. Благодаря всем описанным действиям, вы без проблем установите продукт и сможете им пользоваться.
Источник
Discord – приложение, предназначенное для общения между пользователями. Помимо своей многофункциональности и универсальности, оно еще и кроссплатформенное: поддерживается всеми версиями Windows, а также операционными системами мобильных устройств. Но иногда возникают ошибки, из-за которых не устанавливается Дискорд. Рассмотрим возможные причины возникновения проблем и их решения.
Почему не устанавливается на Windows
Чаще всего Дискорд не устанавливается или выдает ошибку на операционных системах от Microsoft. Причин может быть множество. Разберем наиболее распространенные из них.
Чаще всего ошибка при установке возникает, когда загружен поврежденный дистрибутив программы. Обычно это происходит, когда Дискорд скачан со стороннего источника. На официальном сайте установочные файлы без повреждений. Единственное, что при скачивании также мог произойти сбой, и некоторые данные были потеряны. Из-за этого мессенджер не устанавливается.
Как исправить ошибку Installation has failed в Discord? Существует несколько способов сделать это, в зависимости от типа проблемы. Часто бывает так, что установке мешает уже ранее запущенный процесс, поэтому его нужно закрыть. Сделать это возможно следующим образом:

После этого следует снова установить Дискорд. При этом попробуйте запустить инсталлятор от имени администратора. Нажмите правой кнопкой мыши по установочнику и выберите нужный пункт.
Что делать, если в Дискорд ошибка Installation has failed все равно не пропала? Проблема может крыться в том, что инсталляция была неправильно произведена, а также из-за сбоев работы жесткого диска. В этом случае, потребуется удалить все остаточные файлы от программы. Чтобы это сделать, следуйте инструкции:

После выполненных действий перезапустите компьютер и попробуйте заново установить Дискорд.
Почему не устанавливается на телефоне
Рекомендуется скачивать приложения, в том числе и Дискорд, из официального магазина Google. Тогда вопроса «Почему не могу установить Discord?» возникнуть не должно, при условии, что хватает памяти на устройстве. Приложение установится автоматически, после чего его иконка появится в списке установленного софта.
Если же файл APK для инсталляции скачен со стороннего ресурса, то можно столкнуться с ошибкой Failed to extract installer Discord. Программа не устанавливается из-за того, что установочник был поврежден либо при скачивании, либо дистрибутив создан неправильно, особенно это касается модификаций.
Кроме того, Дискорд не устанавливается, когда в настройках безопасности мобильного устройства запрещена установка с неизвестных источников. Чтобы решить проблему, необходимо включить функцию.
Теперь вы знаете, почему не устанавливается Дискорд на компьютере или телефоне. Настройки и утилиты операционных систем позволяют быстро решить проблему. Если скачано приложение с ошибкой, то лучше скачать его с другого ресурса и переустановить. Рекомендуется загружать файлы с официального сайта разработчика, иначе есть вероятность, что на телефон проникнет вирусное ПО.
Источник
Почему не устанавливается Discord?
Discord – мессенджер, который, в сравнении с другими программами идентичного назначения, практически неприхотлив в обслуживании и эксплуатации. Его можно ставить практически на любые машины, ведь Discord не тянет много ресурсов с устройства, на котором он работает.
Однако, иногда могут возникать проблемы с установкой Discord. В данном обзоре мы вместе с вами попробуем разобраться, с чем же могут быть связаны такие неполадки и что делать, если не устанавливается Дискорд, а хочется полноценно пользоваться прогой?
Причины проблем установки Discord и пути их решения
Как правило, в случае возникновения проблемы с установкой Discord, на экране появляется уведомление с текстом Discord installation has failed.
В первую очередь необходимо почистить Диспетчер задач от всех процессов, так или иначе связанных с работой мессенджера Discord.
А делается это следующим образом:
Если проведенные манипуляции не помогли устранить неполадки в процессе установки Discord, то потребуются более радикальные меры для того, чтобы установить мессенджер:
В большинстве случаев, такие манипуляции помогают справиться с проблемой установки Discord.
Если же и после этих действий программа Discord не устанавливается, то рекомендуем поставить администраторские права и совместимость для вашей операционной системы Windows в папке LocalAppData/Discord/.
Только обязательно проверьте, чтобы все версии, это больше касается браузерной, были закрыты на момент проведения данных манипуляций.
Подытожим
И вместо заключения хотелось бы сказать следующее: вне зависимости от характера появления ошибок в программе Discord, помните, большая часть из них устраняется буквально за несколько минут.
Поэтому не стоит тратить попусту свои нервные клетки и переживать. Достаточно выполнить нехитрые манипуляции, и мессенджер Discord к вашему распоряжению со всем своим широчайшим функционалом.
Источник
Не устанавливается Дискорд — причины
Discord – это всемирно известная программа, которая заработала репутацию самого многозадачного и простого в использовании мессенджера среди миллионов игроков. Охват аудитории настолько огромен еще из-за того, что скачать приложение можно как на компьютер, которое работает на Windows 10 или Windows 7, так и на мобильный телефон с операционной системой Android или iOS. А поддержка двадцати двух языков и возможность создания собственных чатов и серверов делает мессенджер практически обязательным для использования. Но в некоторых случаях происходят ошибки в инсталляции и Discord не устанавливается. Поэтому сегодня разберем, почему не устанавливается программа и что нужно делать, если Дискорд не запускается и вылетает ошибка «Installation has failed».
Что делать если не устанавливается Дискорд

Как разобраться с вышеперечисленными проблемами опишем далее.
Способ 1: Остановка процессов
Часто случается такое, что ранее запущенная программа мешает установке. В таком случае:
После этого попробуйте снова установить или запустить приложение.
Способ 2: Полная переустановка мессенджера
Если предыдущий вариант вам не помог, необходимо переустановить Discord, удалив определенные файлы.
Этот способ подойдет тем пользователям, у которых проблема заключается либо в сбое работы диска, либо в неправильном порядке инсталляции программы.
Но если вы не знаете точно, в какую папку установлен Дискорд:
Заключение
Для надежной и безопасной загрузки перейдите по ссылке ниже и скачайте приложение с официального сайта разработчиков. После инсталляции старайтесь запускать Дискорд от имени администратора, так как это в разы уменьшит возможность каких-либо сбоев в будущем. Кроме этого можете использовать версию мессенджера, которая не требует инсталляции, а запускается через любой браузер на главной странице официального сайта.
Источник
Как исправить ошибку «installation has failed discord»
Причины ошибки
Среди проблем, из-за которых не запускается дискорд на компьютере можно выделить ряд первостепенных:
Решение
Что делать, если не запускается дискорд, или появляется окно с ошибкой? Рассмотрим самые распространенные пути решения проблемы.
Дублированный запуск приложения
Чаще ошибка в дискорде installation has failed решается путем отключения процессов, связанных приложением. Для этого зажмите комбинацию клавиш «Ctrl+Alt+Delete» одновременно и перейдите во вкладку «Процессы».
Найдите в списке процессы, которые связанны с Discord и отключите, кликнув правой кнопкой мыши по названию. В выпадающем контекстном меню выберите «Завершить процесс».
Основная ошибка
Ошибка установки
Часто причиной бывает поврежденный дистрибутив приложения. Эта проблема возникает при скачивании программ не с сайта разработчика, а в случае их загрузки со стороннего ресурса. Используйте только проверенные веб-сайты, для скачивания ПО.
Ошибка update failed Discord
Установка приложения останавливается при обновлении и сопровождается появлением соответствующего диалогового окна. Для решения этой ситуации необходимо выполнить полное удаление приложения с последующей чисткой данных реестра. Ручной способ занимает много времени и доставляет неудобства, среди которых – удаление необходимых для работы ОС файлов. Целесообразнее воспользоваться вспомогательными утилитами, например, Ccleaner.
Также пользователи отмечают, что проблема решается путем удаления файла «Update.exe», который расположен в каталоге с программой:
Удаление остаточных файлов
Возможно, причина возникновения проблемы данные, которые остались на ПК после предшествующего удаления или неудачной установки.
Вызовите диалоговое окно «Выполнить», зажав комбинацию клавиш «Win+R», затем поочередно введите:
После проведенных манипуляций перезагрузите компьютер.
Источник
Программа Дискорд предоставляет удобную платформу для игрового общения с друзьями. Несмотря на её высокую популярность, в сети часто появляются сообщения: «Не могу установить Дискорд, что делать?». В статье можно найти самые распространённые ошибки, сопутствующие неправильной установке приложения и методы их решения.
Причины ошибки при установке Дискорда
Для начала нужно убедиться, что Discord скачан с официального сайта. Сторонние приложения могут содержать вирусы или иметь старую прошивку. Скачанный клиент должен соответствовать версии Виндовс, установленной на компьютер, и разряду операционной системы: 32-ух или 64-х битной. На устройстве должно быть достаточно места для установки: 50МБ для приложения и 300МБ для клиента.
Как установить программу, если выдает ошибку
Существует два вида проблем, которые встречают пользователи при установке Дискорда. Это либо неправильная инсталляция приложения, либо невозможность его запустить после. Зачастую, неполадки, при которых появляется ошибка при установке Дискорда, кроются в повреждении или отсутствии нужных файлов. Для правильной установки приложения важно вовремя обновлять ОС и скачивать только подходящую под версию программу.
Ниже разобраны самые распространённые проблемы, с которыми сталкиваются пользователи при установке Дискорда.
Дублированный запуск приложения
Распространённой неполадкой является дублирование запуска, которое мешает корректной установке. Избавиться от неё можно следующими действиями:
- Одновременно зажать «Ctrl+Alt+Delete».
- В открывшемся окне перейти в раздел «Процессы».
- Открыть список связанных с Дискорд файлов. Чаще всего, они имеют похожее название.
- На файлы кликнуть правой кнопкой мыши и выбрать строку «Завершить процесс».
После выполнения всех пунктов нужно повторно запустить скачанный файл и приложение установится. Если загрузить не получается, нужно искать другое решение.
Удаление остаточных файлов
При появлении ошибки во время повторной установки Дискорда, решение нужно искать в файлах старого клиента. Очистить их можно следующим способом:
- Одновременно зажать кнопки «Win+R».
- В появившемся окне «Выполнить» прописать «%appdata%» и «%localappdata%».
- В папках выбрать все файлы, имеющие в названии discord, и удалить их.
- Перезагрузить компьютер и загрузить установщик с официального сайта.
- Найти файл в памяти устройства и нажать на него правой кнопкой мыши, выбрав пункт «Свойства».
- Открыть раздел «Совместимость» и выделить строчку «Выполнять эту программу от имени администратора».
Действия позволяют полностью удалить файлы приложения с ПК. После перезагрузки Дискорд инсталлируют снова.
Ошибка с kernel32.dll
Это распространённая ошибка на Виндовс 7. Она появляется при отсутствии в системе обновления безопасности KB2533623. Чтобы устранить ошибку, нужно скачать установщик с официального сайта.
После скачивания файла, его устанавливают и перезапускают приложение. Затем снова запускают Дискорд. В этот раз установка должна пройти успешно.
Точка входа в процедуру
Такая проблема возникает на Виндовс 7, если установлено ПО, не соответствующее разрядности. Полный текст ошибки: «Точка входа в процедуру SetDefaultDllDirectories не найдена в библиотеке DLL KERNEL32.dll»
Для устранения проблемы просто скачивают расширение KB2533623, подходящее под разрядность Виндовс с официального сайта ПО. После установки компьютер перезагружают и снова запускают Дискорд.
На Виндовс 10 проблема «Точка входа не найдена» почти не проявляется.
Ошибка с D3DCOMPILER_47.dll
Проблема возникает в любых версиях Виндовс. Причиной является отсутствие компилятора в библиотеке DirectX. Без него приложение не может полноценно запуститься.
Для решения ошибки на ПК с официального сайта Microsoft скачивают установщик DirectX. Он автоматически определяет разрядность системы и устанавливает недостающие компоненты. Остаётся только перезагрузить компьютер.
Установить недостающий компилятор можно и вручную, скачав только его и не обновляя DirectX целиком. Для этого нужно провести следующие действия:
- Определить разрядность системы.
- Скачать файл d3dcompilerdll и распаковать его в папку: SysWOW64 для 64-х битной системы и System32 для 32-ух.
- От имени администратора запускают командную строку и прописывают «regsvr32 d3dcompileddll».
Если после нажатия Enter окно выдало ошибку, установленная версия компилятора не совпадает с ОС. Лучше отдать предпочтение обновлению DirectX.
Ошибка «Installation has failed»
Распространённая ошибка на Виндовс 10. Появляется она при наличии файлов, повреждённых в процессе установки. Удалить их можно следующим способом:
- Открыть диспетчер задач клавишами «Ctrl+Alt+Delete».
- В списке найти Дискорд и полностью остановить его работу.
- Нажать клавиши «Win+S» и в появившемся окне выбрать «Программы и компоненты».
- Из списка удалить Дискорд.
- Нажать клавиши «Win+R» и вписать в окно команду «%appdata%».
- В открывшейся папке удалить Дискорд из «Local» и «Roaming».
- Перезагрузить компьютер.
После выполнения всех пунктов установка Дискорда пройдёт успешно.
Ошибка «Error 502»
Данное окно появляется из-за трёх основных проблем. Первая кроется в отсутствии соединения с интернетом. Её легко решить, проверив подключение компьютера к сети.
Вторая проблема более глубокая и кроется во встроенном брандмауэре Виндовс. Его настраивают на исключения соединений для Дискорда. Для этого нужно выполнить следующие действия:
- В меню «Пуск» открыть вкладку «Служебные» и выбрать пункт «Панель управления».
- В открывшемся окне кликнуть т на «Брандмауэр Windows» и найти строчку «Дополнительные параметры».
- Выбрать «Правила для входящих подключений», далее «Создать правило».
- В открывшемся окне кликнуть на «Для программы» и указать расположение папки, в которой установлен Дискорд.
- Выбрать пункт «Разрешить подключение» и нажать на кнопку «Готово», не редактируя параметры доступа.
Кроме того, аналогичным способом настраиваются исключения для исходящих подключений. После всех действий компьютер перезагружают и проверяют работоспособность Дискорда.
Таким способом устраняют проблему, если пользуются брандмауэром. В противном случае, можно просто остановить его работу.
Третий вариант проблемы кроется в проблемах на сервере Дискорд. Чаще всего, достаточно просто перезапустить сервер и работоспособность восстановится. Для этого пишут владельцу (администратору), которой исправит проблему. Но перед этим нужно точно убедиться, что ошибка кроется в сервере.
Ошибка «JavaScript error occurred in the main process»
Как правило, проблема кроется в сбоях работы ОС, на базе которой установлен Дискорд. Исправляют её просто:
- Вызвать вкладку «Выполнить» одновременным нажатием «Win+R».
- В открывшемся окне вписать «%localappdata%» и «%appdata%».
- Поочерёдно зайти в каждую из папок и удалить файлы, относящиеся к Дискорду.
- С помощью Диспетчера Задач полностью завершить работу приложения.
- Удалить Дискорд и загрузить его заново.
Соблюдение всех шагов вернёт Дискорду работоспособность после переустановки.
Все приведённые выше меры по устранению ошибок установки работают только при правильном выполнении шагов. Даже человек, не разбирающийся в тонкостях компьютерной техники, сможет провести все действия. Главное, скачивать программу Дискорд только с официального сайта и подбирать нужные файлы для ОС.
Как установить Дискорд, если он не устанавливается
Дискорд — программа в большинстве случаев неприхотливая, ставится даже на самые слабые машины, но иногда появляются проблемы, когда Дискорд выдаёт ошибку при установке. Эта статья призвана осветить вопрос и помочь страждущему насладиться всеми прелестями говорилки.
Что делать, если говорилка не инсталлируется.
Обычно, если Discord не устанавливается, то система выдаёт ошибку Discord installation has failed, что же делать в таком случае? Сначала нужно удалить абсолютно каждый процесс, который относится к приложению, сделать это можно через Диспетчер задач.
Кликаем по панели задач правой кнопкой и выбираем пункт «Запустить диспетчер задач». Далее переходим во вкладку «Процессы» и ищем процессы, которые хоть как-то могут относиться к нашей программе. Вызвать Диспетчер можно также через сочетание клавиш Ctrl+Alt+Delete.
Если после этого ошибка при установке Discord всё ещё появляется, то необходимо удалить определённые папки. Жмём сочетание клавиш Win+R, откроется окно «Выполнить», где нам будет нужно ввести поочерёдно две команды: %appdata% и %localappdata%, эти команды приведут нас к соответствующим папкам, где нам необходимо будет найти соответствующую директорию и удалить её.
Перезапустите компьютер.
Переходим по специальной ссылке и скачиваем новый установщик с официального сайта.
Дискорд ещё не устанавливается? Ставим администраторские права и совместимость для вашей версии windows в папке «LocalAppData/Discord/». Если у вас вдруг открыта браузерная версия приложения, закройте её обязательно.
Заключение
Итак, у нас была ошибка installation has failed Discord, как исправить её — мы разобрались, один из способов должен был вам помочь. Если проблема не решена, то убедитесь, верно вы выполнили рекомендации и все ли способы решения опробовали.
Если же у появились проблемы или вопросы после прочтения — напишите в комментариях!
NastroyVse.ru
Как исправить незапуск Discord
Discord относится к разряду новых, но уже успевших стать популярными, приложений. Этот функциональный чат для геймеров поддерживает множество функций и расширений. Он с лёгкостью заменит Скайп в вопросах игрового общения. Тем хуже, когда в момент перед ответственной онлайн-баталией не запускается Дискорд. Можно сэкономить время и нервы, ознакомившись с этой статьёй.
Неполадки при запуске Дискорд легко устраняются.
Причины неполадки
Когда не запускается Discord, причин может быть множество. К ним можно отнести отсутствие поддержки ОС программным обеспечением, повреждённый установщик, несоответствие техническим требованиям и многое другое.
Но мы имеем дело с не очень требовательной программой. Почему не запускается Discord? Возможно, при установке вы получаете сообщение наподобие «Installation has failed» или «приложение не запущено на этом компьютере» — Discord с русским языком. В каждом отдельном случае для проблемы может быть очень много причин, и описывать все нет необходимости. Скорее всего, установщик ПО был повреждён.
Решение проблемы
Попробуйте следующий способ, если не запускается Discord:
- Закройте процесс приложения в Менеджере задач (через системную панель).
- Проверьте — действительно ли все связанные процессы завершены? Не работает ли Discord сейчас?
- Удалите эти каталоги:
%AppData%/(название) %LocalAppData%/(название)
Их можно найти в именной папке пользователя windows. Если есть проблемы с поиском, вызовите «Выполнить» («Win» + «R») и введите названия каталогов (без папки с названием ПО). Далее необходимо нажать «Enter».
Удалить папки сразу, возможно, не выйдет. Убедитесь, что Дискорд не запущен сейчас.
Также могут понадобиться другие действия. Зайдите в папку с ПО, найдите исполняемый файл («exe») и выберите «… от имени администратора». Вот мы и рассмотрели, что делать, если Дискорд не запускается.
Если вы всё же не решили свою проблему и не разобрались, почему не работает Дискорд, мы всегда будем рады ответить на вопросы в обсуждении этой темы. Оставляйте своё мнение и свои вопросы в комментариях!
NastroyVse.ru
Установка и удаление Дискорд
Всё большую популярность среди геймеров набирает программа для группового голосового общения — Discord. Сейчас это единственный продукт с защитой от DDoS-атак, он великолепно оптимизирован, из-за чего потребляет очень небольшое количество ресурсов машины. Нередко новички впадают в ступор, когда им дают приглашение в канал Дискорда, поэтому в этой статье мы разберёмся, как установить или удалить Дискорд.
Установить или удалить с ПК Дискорд несложно.
Скачиваем и устанавливаем программу
Сам процесс незамысловат, но у некоторых пользователей появляются проблемы. Основной пункт, из-за которого все путаются — браузерная версия. Да, такая есть, и программу качать необязательно, но всё-таки желательно, если вы хотите наслаждаться стабильным соединением и кучей свободных ресурсов, чем Skype, например, похвастаться не может. Приложение поддерживает 18 языков, в том числе и русский, поэтому за проблемы с интерфейсом беспокоиться не стоит.
Собственно, приступаем, заходим на официальный сайт Discord, никаких проблем с поиском у вас не должно появиться. Жмём на заветную кнопку «Загрузить для windows».
Начнётся загрузка файла, который нам нужно будет запустить. В процессе установки никаких особых действий производить не нужно, просто указываем, куда будет устанавливаться Discord или оставляем стандартный путь, следуем подсказкам мастера. Дискорд установлен, появляется следующее окошко, где нам нужно ввести адрес действующей электронной почты, свой ник и пароль:
Нам на почту придёт письмо, с помощью которого нам необходимо подтвердить аккаунт. После того, как мы попали в интерфейс программы, заходим в настройки и переключаемся на вкладку «Голос». Выбираем устройство ввода, его чувствительность. По желанию включение голоса можно поставить на любую удобную для вас кнопку. Теперь, чтобы попасть на канал, вы должны получить ссылку, которая будет являться вашим приглашением. Если же вы сами собираете группу из друзей или знакомых, то создавайте собственный канал с помощью соответствующей области интерфейса, разобраться в этом не трудно. На этом установка и первичная настройка Discord окончена, можно приступить к удалению.
Удаление приложения
Как удалить Discord с компьютера? В этом отношении Дискорд ведёт себя как обычная программа, удалять мы её будем через панель управления. Особенно дотошные могут использовать специализированный софт. Заходим в панель управления, находится она у нас в меню пуск. Далее в разделе «Программы» выбираем пункт «Удаление программы». Для нас сформируется список всех установленных приложений, нам необходимо найти Дискорд, выделить его и нажать кнопку «Удалить» в верхней части интерфейса. На этом все манипуляции заканчиваются. Специализированный софт для бактериальной зачистки мы рассматривать не будем, для обычного пользователя это скорее танцы с бубном, чем реально полезная вещь.
Заключение
Итак, мы разобрались, как установить Discord на windows XP и выше. Процесс совсем не сложный, статья получилась для совсем неопытных юзеров, но таких не мало, как может показаться на первый взгляд. Стоит отметить, лучше всего Дискорд чувствует себя в windows 7, никаких ошибок, вылетов или сбоев за весь период теста не наблюдалось. Продукт получился на удивление стабильным, лёгким и быстрым. Чего ещё можно пожелать?
NastroyVse.ru
Дискорд скачать на ПК на русском языке
Дискорд — это бесплатное приложение для VoIP, предназначенное для игровых сообществ. Discord работает в Microsoft windows, MacOS, Android, iOS, Linux и в веб-браузере. По состоянию на май 2017 года в Discord насчитывается более 45 миллионов пользователей.
Установка Discord на ПК
Для того, чтобы установить на пк программу запустите DiscordSetup.exe на своем ПК.
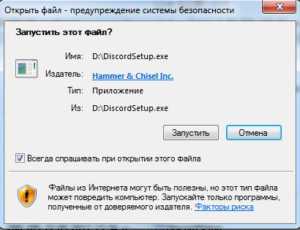
Пройдите регистрацию в системе (для этого введите адрес своей электронной почты, придумайте себе имя и пароль). Подтвердите регистрацию пройдя по ссылке в письме пришедшем на ваш почтовый ящик.
Далее создаем свой отдельный сервер.
Добавляем (приглашаем) друзей. Искать можно и по нику и по электронной почте. Теперь вы можете легко обмениваться изображениями, видео и ссылками с друзьями. Можно искать друзей и писать им личные сообщения вне сервера. Пользуйтесь функцией блока для сообщений от непрошенных гостей.
Приложение дает возможность легко сохранять связь в режиме Push-To-Talk и радовать прекрасной передачей звука. При этом мессенджер ни в коем случае не будет мешать вашей игре, не будет влиять на показатели FPS и в общем не станет претендовать на какое-то внимание к себе.
С настраиваемым оверлеем вы можете видеть кто говорит с вами во время игры. Еще можно самостоятельно настроить громкость, поменять канал или сервер, и даже убрать игрока из разговора не бросая игру.
Скачать Discord на ПК
Discord для ПК можно скачать для таких операционных систем, как Microsoft windows 7, 8, 10, а также macOS, Linux. Приложение Дискорд можно устанавливать даже на маломощных компьютерах. Этот чат для геймеров не тормозит операционную систему и не влияет на FPS в играх, в отличие от его аналогов Skype и TeamSpeak, которые иногда используют огромные ресурсы пк даже когда пользователь ни с кем не общается. Также этот голосовой мессенджер полностью бесплатен и можно создавать серверов столько, сколько вам нужно.
Дискорд является бесплатным приложением. Чтобы скачать Дискорд на компьютер на русском языке нажмите на кнопку ниже.
Discord скачать для Microsoft windows
Чтобы Дискорд скачать на русском на ПК с официального сайта перейдите по ссылке ниже:
Discord скачать с официального сайта
discord-ru.info
Discord 4.0.2 скачать бесплатно программу Дискорд на русском языке
Discord — это бесплатный VoIP-клиент для общения в голосовых/текстовых чатах. Его особенность — в лояльности к общесистемным ресурсам и в обеспечении стабильных, качественных конференций.
Скачать программу Discord рекомендуется не только геймерской аудитории, но и обычным пользователям, использующие мессенджеры для аудио связи. Ведь количество пользователей Discord значительно подросло, и приложение стало отличным заменителем более популярных TeamSpeak и Skype.
Вдохновившись лучшими решениями, разработчикам удалось даже превзойти более известные, популяризированные продукты. Как и TeamSpeak, программа не грузит систему, а качество голосового общения можно оценить как превосходное, даже в сравнении с показателями Skype.
Особенности и плюсы программы Дискорд
Бесплатный Discord распространяется на русском языке и представляет собой симбиоз лучших испытанных практик, применяемых в альтернативных сервисах-болталках. Концепция создателей заслуживает отдельной похвалы.
- кроссплатформенность;
- русскоязычные советы по интерфейсу;
- хорошее качество передаваемого звука;
- быстро работает;
- программа бесплатна.
В первую очередь Discord удовлетворяет геймерские потребности. Не влияя на FPS-показатели игры и не в ущерб ресурсам компьютера, каждый любитель онлайновых развлечений может вести свободное общение с единомышленниками, не отвлекаясь от процесса.
С помощью специальных несложных функциональных манипуляций пользователь создаёт голосовой сервер, куда добавляются собеседники. Самим каналом связи управлять достаточно просто а, как плюс, он ещё и надёжно защищается от DDos-атак, поэтому всё надёжно и конфиденциально.
Не менее востребованной возможностью программы Дискорд на русско языке является режим мессенджера. Здесь пользователю тоже, как говорится, «карты в руки». Для общения можно открывать или публичный, или приватный чат и добавлять конкретных собеседников, которые установили приложение на любое мобильное устройство (под iOS или Android) или пользуются им на стационарном компьютере.
Решено: ошибка Installation has failed в Discord
Не без помощи наших пользователей разобрались с проблемой, возникающая при повторной установке Discord — Installation has failed.
Решение:
- Нажмите Ctrl+Alt+Delete (сочетание клавиш);
- В Диспетчере устройств выберите вкладку Процессы;
- Закройте все процессы начинающиеся с Discord;
- Повторите установку.
| Версия | 4.0.2 от 27.07.2017 |
| Разработчик | Hammer & Chisel Inc. |
| Система | windows / Mac OS / Android / iOS |
| Категория | Интернет›Общение› |
| Язык | Русский, Английский и другие |
| Загрузок | 226930 |
| Лицензия | Бесплатная |
| Размер | 50,1 Мб |
Скачать для смартфона/планшета
soft-file.ru
Смотрите также
Всем привет! Сегодня я расскажу вам, как исправить достаточно распространённую ошибку в Discord с текстом «Installation has failed». В первую очередь проверьте, чтобы сам exe-установщик был скачен с официального сайта. Не стоит качать программу со сторонних ресурсов. Во-первых, вы рискуете скачать вредоносное ПО. Во-вторых, вы можете получить очень старую версию приложения, которое не будет у вас работать. Так что на всякий случай оставлю ссылку на официальный сайт – скачиваем последнюю версию программы.
Скачать Discord
Если же вы точно скачали приложение с официального сайта, но не знаете, почему не устанавливается Дискорд на Виндовс 10, 11, 7 или 8 – читаем инструкции ниже. Если у вас возникнут какие-то дополнительные вопросы, пишите в комментариях.
Содержание
- Способ 1: Завершение старых процессов
- Способ 2: Запуск с Админ правами
- Способ 3: Отключение защиты антивируса
- Способ 4: Удаление остаточных файлов
- Способ 5: Обновление ОС
- Способ 6: Скачиваем последнюю версию Discord
- Способ 7: Комплексные меры
- Задать вопрос автору статьи
Способ 1: Завершение старых процессов
Возможно, вы уже ранее запускали программу установки и что-то пошло не так. Если вы вновь запустите эту же программу, то она может выдать ошибку из-за того, что в операционной системе процесс еще висит. Он не завершился по каким-то причинам – возможно, из-за банального зависания или бесконечного зацикливания какой-то из функций. Поэтому этот процесс нужно прекратить.
- В первую очередь полностью закройте все программы и приложения, которые запущены на вашем компьютере.
- Зайдите в «Диспетчер задач» – для этого кликните правой кнопкой мыши по кнопке «Пуск» в Windows.
- Найдите Discord процесс, кликните ПКМ и выберите команду «Снять задачу». Если есть какие-то дополнительные процессы от Discord их также стоит снять.
- То же самое делаем на вкладке «Подробности». После этого повторно пробуем установить программу.
Способ 2: Запуск с Админ правами
Давайте попробуем запустить приложение с правами администратора. Для этого найдите установщик, кликните по нему ПКМ и в контекстном меню выберите соответствующую команду. Возможно, до этого были проблемы с запуском программы именно из прав, которые предоставляет система.
Читаем и про другие способы запустить программу от имени администратора.
Способ 3: Отключение защиты антивируса
Сторонняя антивирусная программа тоже может мешать установочному процессу. Поэтому давайте попробуем на время отключить защиту. В трее найдите значок вашего антивируса, нажмите ПКМ и в контекстном меню найдите команду отключения защиты. После этого снова попробуйте запустить установщик.
Способ 4: Удаление остаточных файлов
Возможно, после деинсталляции программы остались какие-то остаточные файлы, которые могут мешать установщику. Поэтому в Discord вы и видите ошибку «Installation has failed». Давайте посмотрим, что же нам нужно делать. Кстати, некоторые файлы могли остаться после неудачной остановки.
ВНИМАНИЕ! Если у вас на компьютере уже есть установленный Discord, но вы его не удалили – сделай это. Читаем инструкцию – как полностью без следов удалить программу с компьютера.
- Одновременно зажимаем кнопки на клавиатуре:
+ R
- Вводим команду:
%appdata%
- Найдите папку «discord» и удалите её. Можно удалить в обход корзины с помощью клавиш:
Shift + Delete
- Еще раз используем кнопки:
+ R
- Используем команду:
%localappdata%
- Находим и удаляем такую же папку.
Возможно, у вас установлена очень старая версия операционной системы. Или в нынешнем обновлении есть какие-то определенные баги, которые мешают установке программы. В любом случае нам нужно выполнить полное обновление Windows.
- «Пуск».
- «Обновление и безопасность».
- На вкладке «Центр обновления Windows» проверяем наличие обновлений и устанавливаем ВСЕ пакеты.
Способ 6: Скачиваем последнюю версию Discord
Я знаю, что некоторые не любят читать вступление, и оно и понятно. Но я все же повторюсь – нам нужно скачать установщик программы с официального сайта. Никаких сторонних ресурсов. Ведь программа полностью бесплатная. Даже если вы качали её пару часов назад. Еще раз, удалите старый установщик и скачайте программу повторно. Ссылку на официальный сайт можно увидеть в начале этой статье.
Если и новая скаченная версия откажется запускаться, можно попробовать скачать публичную тестовую версию. Ссылка на загрузку можно найти на той же официальной страничке – просто пролистайте в самый низ.
Способ 7: Комплексные меры
Итак, мы проделали почти все возможное, но при установке Discord (и запуске Discordsetup.exe) вылезает ошибка «Installation has failed», а мы не знаем почему так происходит и что нам нужно делать. Возможно с установочных файлов все в порядке, но есть проблемы в самой ОС. Вот ряд советов, которые вам могут помочь:
- Проверьте целостности системных файлов и восстановите их.
- Выполните комплексную чистку системы.
- Если у вас пиратская сборка Windows – стоит выполнить чистую установку официальной версии ОС.
- Попробуйте скачать сам установщик с другого браузера. Во время скачивания отключите защиту антивируса.
На этом все, дорогие друзья портала WiFiGiD.RU. Если проблема все же не решилась и ничего не помогло – подробно опишите свой вариант в комментариях в самом низу статьи. Всем добра и берегите себя!
Discord может перестать запускаться без видимых причин, хотя обычно проблемы связаны с поврежденными файлами. Обновление Windows 10 или новая программа, установленная на вашем компьютере, могут мешать работе внутренних пакетов Discord.
Обычно, когда Discord нельзя использовать, пользователи решают переустановить программное обеспечение. Что ж, если вы попытаетесь сделать это, вы, скорее всего, заметите, что установка Discord не удалась.
Приведенные ниже шаги по устранению неполадок помогут вам устранить ошибки, которые могут возникнуть в процессе установки Discord. Итак, в конце концов, вы можете использовать свое любимое программное обеспечение для онлайн-чата.
Если установка Discord не удалась в Windows 10, вы можете решить проблему, выполнив следующие шаги.
Что мне делать, если я получаю сообщение Discord «Установка не удалась, проверьте журнал установки»?
Это распространенная проблема, и ошибка установки Discord может появиться и в Windows 11. В большинстве случаев нужно просто очистить кеш приложения и попробовать установить его снова.
С другой стороны, если у вас нет необходимых разрешений, вы можете получить сообщение «Не удалось извлечь установщик» во время установки Discord.
Однако вы можете легко решить большинство этих проблем, просто следуя инструкциям из этого руководства.
Каковы причины неудачной установки Discord в Windows 10?
Если установка Discord не удалась, обычно это связано с тем, что некоторые приложения все еще работают в фоновом режиме. Если это причина, по которой вы столкнулись с этой проблемой, вам необходимо завершить все ненужные процессы.
Вы также должны проверить, не установили ли вы уже старую версию этого приложения. Остатки предыдущего дизайна Discord также могут помешать чистой установке.
Привилегии Windows, которые работают в вашей операционной системе, также важны. Таким образом, вы должны убедиться, что используете правильные.
Теперь, когда вы знаете о наиболее распространенных причинах неудачной установки Discord в Windows 10, давайте посмотрим, что вы можете сделать, чтобы это исправить.
Что делать, если установка Discord не удалась в Windows 10?
1. Остановите процесс Discord
- Используйте следующее сочетание клавиш: Ctrl+Alt+Delи выберите Диспетчер задач.
- В разделе «Фоновые процессы» найдите любую запись, которая может быть связана с Discord.
- Чтобы завершить процесс, выберите его и нажмите кнопку «Завершить задачу». Если есть несколько экземпляров, вы должны выбрать их один за другим.
2. Удалите предыдущее приложение Discord.
- Нажмите Windowsклавишу, введите «Панель управления» и откройте ее.
- В опции «Просмотр по», расположенной в правом углу, переключитесь на «Маленькие значки».
- Выберите Программы и компоненты.
- В списке программ найдите и выберите Discord, затем выберите « Удалить».
- Перезагрузите компьютер.
Перед установкой уже установленной программы рекомендуется удалить ее из панели управления. Обычно, если вы сначала не удалите программу, вы получите сообщение об ошибке.
Однако некоторые приложения позволяют устанавливать несколько версий, что также может привести к проблемам с компьютером.
3. Удалите файл, оставшийся на вашем устройстве.
- Нажмите Windows + Rгорячие клавиши на клавиатуре, чтобы открыть диалоговое окно «Выполнить».
- Введите %appdata% и нажмите Enterклавишу.
- По открывшемуся пути перейдите в папки Local и Roaming, найдите и удалите папку Discord.
- В конце перезагрузите компьютер.
- Теперь вы сможете без проблем переустановить Discord в своей системе Windows 10.
4. Запустите установку от имени администратора.
- Нажмите Windowsклавишу и введите Discord.exe.
- Теперь щелкните правой кнопкой мыши первый результат и выберите «Запуск от имени администратора».
- Если появится запрос UAC, выберите «Да».
Почти любое программное обеспечение, которое вы хотите установить, требует прав администратора. Таким образом, либо ваша учетная запись Windows является учетной записью администратора, либо вам необходимо знать пользователя и пароль для учетной записи администратора.
Если вы не знаете, как включить или отключить учетную запись администратора в Windows 10, убедитесь, что вы проверили специальное руководство по этому вопросу.
5. Удалите обновление Windows.
- Используйте следующее сочетание клавиш: Windows + I чтобы открыть Параметры Windows.
- Нажмите «Обновление и безопасность».
- Перейдите в Центр обновления Windows и выберите «Просмотреть историю обновлений».
- Нажмите на первый вариант «Удалить обновления».
- Оттуда вы можете удалить определенные обновления Windows.
Это решение следует использовать в крайнем случае, обновления Windows — это исправления, которые решают проблемы ОС, проблемы безопасности, новые функции и т. д. Таким образом, важно поддерживать Windows в актуальном состоянии.
Это шаги по устранению неполадок, которые могут исправить механизм установки Discord для Windows 10.
В нашем сегодняшнем руководстве представлены только самые эффективные решения, которые можно использовать, если установка Discord не удалась в вашей ОС. Чтобы быстро решить эту проблему, убедитесь, что вы полностью прочитали шаги.
Если у вас есть дополнительные вопросы или вам нужно решить другие подобные проблемы, не стесняйтесь оставлять комментарии в разделе ниже.
Кроме того, служба поддержки Discord всегда рада вам помочь, поэтому вы можете связаться с ней через официальную страницу поддержки.
Захотели стримить в Дискорде, но не смогли даже установить приложение? Ошибку installation has failed Discord выдаёт часто, это распространённая и простая ошибка при установке программы. Рассказываем, что с ней делать. Спойлер: проблема решается довольно легко и быстро.
Что значит, причины
Дискорд ошибка Installation has failed – это ошибка установки приложения. Уведомление появляется, если на вашем компьютере остались файлы Дискорда. Система не хочет устанавливать приложение поверх них. И чаще всего проблема возникает у пользователей Windows 10.
Решение
Как исправить Installation has failed в Discord?
- Кликните правой кнопкой мыши на Пуск.
- Зайдите в Панель управления.
- Найдите Параметры проводника и зайдите в эту папку.
- Перейдите во вкладку Вид.
- Прокрутите открывшийся список вниз и отметьте пункт Показывать скрытые файлы и папки.
- Зайдите в Проводник и перейдите на диск C.
- Кликните на фолдер с именем своего пользователя.
- Найдите AppData.
- Теперь вам нужно будет удалить две папки. Войдите в Roaming и в ней снесите фолдер Discord. С ней проблем возникнуть не должно.
- Вернитесь в AppData и зайдите в Local. В ней также нужно снести Discord.
Если она не удалится, нужно отключить автозапуск мессенджера:
- переместитесь в Диспетчер задач, нажав Ctrl+Alt+Delete;
- перейдите во вкладку Автозагрузка ;
- нажмите правой клавишей на Дискорд и отключите;
- перезагрузите компьютер и удалите Discord из Local.
Готово! Ошибка при установке Дискорда решена.
Второй вариант
Для второго варианта решения проблемы failed to extract installer вам понадобится ZIP-архиватор, скачать можно здесь.
- Переместите установочный файл мессенджера в Мои документы;
- запустите архиватор и найдите в нём наш ярлык;
- выделите его и нажмите Извлечь;
- появится одноимённая папка, зайдите в неё;
- вы увидите три ярлыка, выделите верхний и снова нажмите Извлечь;
- снова появится одноимённая папка, найдите её в Мои документы и откройте;
- перейдите в lib;
- прокрутите список вниз, найдите установочный discordsetupexe, installation has failed скоро решится. Кликните по файлу два раза.
Приложение должно запуститься.
Если вы попробовали указанные выше способы, а приложение всё равно не устанавливается, попробуйте откатить Винду к предыдущему обновлению. Возможно, оно просто несовместимо с мессенджером.
Рекомендуем:
Программа Дискорд предоставляет удобную платформу для игрового общения с друзьями. Несмотря на её высокую популярность, в сети часто появляются сообщения: «Не могу установить Дискорд, что делать?». В статье можно найти самые распространённые ошибки, сопутствующие неправильной установке приложения и методы их решения.
Причины ошибки при установке Дискорда
Для начала нужно убедиться, что Discord скачан с официального сайта. Сторонние приложения могут содержать вирусы или иметь старую прошивку. Скачанный клиент должен соответствовать версии Виндовс, установленной на компьютер, и разряду операционной системы: 32-ух или 64-х битной. На устройстве должно быть достаточно места для установки: 50МБ для приложения и 300МБ для клиента.
Как установить программу, если выдает ошибку
Существует два вида проблем, которые встречают пользователи при установке Дискорда. Это либо неправильная инсталляция приложения, либо невозможность его запустить после. Зачастую, неполадки, при которых появляется ошибка при установке Дискорда, кроются в повреждении или отсутствии нужных файлов. Для правильной установки приложения важно вовремя обновлять ОС и скачивать только подходящую под версию программу.
Ниже разобраны самые распространённые проблемы, с которыми сталкиваются пользователи при установке Дискорда.
Дублированный запуск приложения
Распространённой неполадкой является дублирование запуска, которое мешает корректной установке. Избавиться от неё можно следующими действиями:
- Одновременно зажать «Ctrl+Alt+Delete».
- В открывшемся окне перейти в раздел «Процессы».
- Открыть список связанных с Дискорд файлов. Чаще всего, они имеют похожее название.
- На файлы кликнуть правой кнопкой мыши и выбрать строку «Завершить процесс».
После выполнения всех пунктов нужно повторно запустить скачанный файл и приложение установится. Если загрузить не получается, нужно искать другое решение.
Удаление остаточных файлов
При появлении ошибки во время повторной установки Дискорда, решение нужно искать в файлах старого клиента. Очистить их можно следующим способом:
- Одновременно зажать кнопки «Win+R».
- В появившемся окне «Выполнить» прописать «%appdata%» и «%localappdata%».
- В папках выбрать все файлы, имеющие в названии discord, и удалить их.
- Перезагрузить компьютер и загрузить установщик с официального сайта.
- Найти файл в памяти устройства и нажать на него правой кнопкой мыши, выбрав пункт «Свойства».
- Открыть раздел «Совместимость» и выделить строчку «Выполнять эту программу от имени администратора».
Действия позволяют полностью удалить файлы приложения с ПК. После перезагрузки Дискорд инсталлируют снова.
Ошибка с kernel32.dll
Это распространённая ошибка на Виндовс 7. Она появляется при отсутствии в системе обновления безопасности KB2533623. Чтобы устранить ошибку, нужно скачать установщик с официального сайта.
После скачивания файла, его устанавливают и перезапускают приложение. Затем снова запускают Дискорд. В этот раз установка должна пройти успешно.
Точка входа в процедуру
Такая проблема возникает на Виндовс 7, если установлено ПО, не соответствующее разрядности. Полный текст ошибки: «Точка входа в процедуру SetDefaultDllDirectories не найдена в библиотеке DLL KERNEL32.dll»
Для устранения проблемы просто скачивают расширение KB2533623, подходящее под разрядность Виндовс с официального сайта ПО. После установки компьютер перезагружают и снова запускают Дискорд.
На Виндовс 10 проблема «Точка входа не найдена» почти не проявляется.
Ошибка с D3DCOMPILER_47.dll
Проблема возникает в любых версиях Виндовс. Причиной является отсутствие компилятора в библиотеке DirectX. Без него приложение не может полноценно запуститься.
Для решения ошибки на ПК с официального сайта Microsoft скачивают установщик DirectX. Он автоматически определяет разрядность системы и устанавливает недостающие компоненты. Остаётся только перезагрузить компьютер.
Установить недостающий компилятор можно и вручную, скачав только его и не обновляя DirectX целиком. Для этого нужно провести следующие действия:
- Определить разрядность системы.
- Скачать файл d3dcompilerdll и распаковать его в папку: SysWOW64 для 64-х битной системы и System32 для 32-ух.
- От имени администратора запускают командную строку и прописывают «regsvr32 d3dcompileddll».
Если после нажатия Enter окно выдало ошибку, установленная версия компилятора не совпадает с ОС. Лучше отдать предпочтение обновлению DirectX.
Ошибка «Installation has failed»
Распространённая ошибка на Виндовс 10. Появляется она при наличии файлов, повреждённых в процессе установки. Удалить их можно следующим способом:
- Открыть диспетчер задач клавишами «Ctrl+Alt+Delete».
- В списке найти Дискорд и полностью остановить его работу.
- Нажать клавиши «Win+S» и в появившемся окне выбрать «Программы и компоненты».
- Из списка удалить Дискорд.
- Нажать клавиши «Win+R» и вписать в окно команду «%appdata%».
- В открывшейся папке удалить Дискорд из «Local» и «Roaming».
- Перезагрузить компьютер.
После выполнения всех пунктов установка Дискорда пройдёт успешно.
Ошибка «Error 502»
Данное окно появляется из-за трёх основных проблем. Первая кроется в отсутствии соединения с интернетом. Её легко решить, проверив подключение компьютера к сети.
Вторая проблема более глубокая и кроется во встроенном брандмауэре Виндовс. Его настраивают на исключения соединений для Дискорда. Для этого нужно выполнить следующие действия:
- В меню «Пуск» открыть вкладку «Служебные» и выбрать пункт «Панель управления».
- В открывшемся окне кликнуть т на «Брандмауэр Windows» и найти строчку «Дополнительные параметры».
- Выбрать «Правила для входящих подключений», далее «Создать правило».
- В открывшемся окне кликнуть на «Для программы» и указать расположение папки, в которой установлен Дискорд.
- Выбрать пункт «Разрешить подключение» и нажать на кнопку «Готово», не редактируя параметры доступа.
Кроме того, аналогичным способом настраиваются исключения для исходящих подключений. После всех действий компьютер перезагружают и проверяют работоспособность Дискорда.
Таким способом устраняют проблему, если пользуются брандмауэром. В противном случае, можно просто остановить его работу.
Третий вариант проблемы кроется в проблемах на сервере Дискорд. Чаще всего, достаточно просто перезапустить сервер и работоспособность восстановится. Для этого пишут владельцу (администратору), которой исправит проблему. Но перед этим нужно точно убедиться, что ошибка кроется в сервере.
Ошибка «JavaScript error occurred in the main process»
Как правило, проблема кроется в сбоях работы ОС, на базе которой установлен Дискорд. Исправляют её просто:
- Вызвать вкладку «Выполнить» одновременным нажатием «Win+R».
- В открывшемся окне вписать «%localappdata%» и «%appdata%».
- Поочерёдно зайти в каждую из папок и удалить файлы, относящиеся к Дискорду.
- С помощью Диспетчера Задач полностью завершить работу приложения.
- Удалить Дискорд и загрузить его заново.
Соблюдение всех шагов вернёт Дискорду работоспособность после переустановки.
Все приведённые выше меры по устранению ошибок установки работают только при правильном выполнении шагов. Даже человек, не разбирающийся в тонкостях компьютерной техники, сможет провести все действия. Главное, скачивать программу Дискорд только с официального сайта и подбирать нужные файлы для ОС.
Что делать, если дискорд не устанавливается? Ошибка “there was an error while installing the application discord”. Какие еще ошибки возникают в программе и как их исправить?
Почему выдает такую ошибку
Нужно понять, почему появилась проблема, а затем уже искать пути ее решения. Переводиться “discord installation has failed” , как “ошибка установки Дискорд”. Согласно статистике трудности чаще появляются на устройствах с оперативной системой Windows 7 и Windows 10.
Причина кроется в том, что во время установки программы, повреждаются ее файлы. Из-за этого процесс мог закончиться некорректно.
Самое первое, что пользователь должен сделать — это удалить с устройства каждый процесс,относящийся к устанавливаемой программе. Если в браузере открыта онлайн-версия приложения, то ее нужно закрыть.
Обычно, после выполнения простых действий программа начинает устанавливаться без помех.
Но бывают исключения. Как решить проблему, если программа все же выдает ошибку?
Причины появления затруднений при установке дискорда:
- запущены приложения, которые могут блокировать инсталляцию программы;
- данные, оставшиеся после удаления старой версии приложения спорят с новой установкой;
- антивирус запрещает инсталлятору действовать;
- скачиваемый файл был поврежден во время загрузки, либо неисправен;
- приложение не работает с конкретным программным обеспечением.
Источник: http://discordik.ru/problemy/discord-installation-has-failed/
Характер и суть ошибки
Пользователи наиболее часто видят сообщение об ошибке «installation has failed» во время установки Дискорда. Она возникает внезапно и при этом не позволяет переустановить программу либо провести какие-то аналогичные действия.
Причина, скорее всего, кроется в конфликтах некоторых программных элементов и оболочек. Также нередко проблема возникает при высокой загруженности ресурсов ПК (чаще всего речь идёт о Windows 7, хотя на десятке такие эпизоды тоже наблюдаются).
Ко всему прочему, может иметь место сбой работы диска с директорией, куда был установлен Discord. Нередко причиной становится неверный порядок установки программы, а также отсутствие прав администратора для проведения инсталляции. А теперь рассмотрим конкретные ситуации, в которых крашится установка программы Discord.
Источник: http://zen.yandex.ru/media/tehnichka/ne-ustanavlivaetsia-discord-v-sisteme-windows-10-resheniia-5fe4869a9fa5af00d14d0c45
About Discord
Online PC game players might be very familiar with Discord. It is used to help players coordinate and communicate via private servers, providing them with text and voice chat features. Discord is becoming more popular and the number of users who install the app and create their personal accounts is increasing.
However, many users report that they run into an error “Discord installation has failed” while installing Discord. If you are facing the same problem, or you can’t install Discord due to other reasons, you can try the solutions below.
Источник: http://partitionwizard.com/partitionmagic/discord-installation-has-failed.html
Решение
Что делать, если незапускается дискорд, или появляетсяокно с ошибкой? Рассмотрим самыераспространенные пути решения проблемы.
Источник: http://freesoft.ru/blog/kak-ispravit-oshibku-installation-has-failed-discord
Способ 2: Запуск установщика от имени администратора
На некоторых компьютерах установка заканчивается неудачно из-за проблем с доступом к определенным файлам, что связано с правами администратора. Обычно решение в этом случае простое — кликнуть правой кнопкой мыши по файлу инсталлятора и найти пункт «Запуск от имени администратора». После этого следуйте стандартным инструкциям по установке.
Если же это не сработало, убедитесь в том, что используемая учетная запись имеет права администратора или может выполнять задачи с соответствующим уровнем доступа. Разобраться в этом помогут другие материалы на нашем сайте, где рассказывается о данных привилегиях.
Подробнее:
Запуск программ от имени администратора
Используем учетную запись «Администратора» в Windows
Источник: http://lumpics.ru/error-installation-has-failed-in-discord/
Дублированныйзапуск приложения
Чаще ошибка в дискордеinstallation has failed решается путем отключенияпроцессов, связанных приложением. Дляэтого зажмите комбинацию клавиш«Ctrl+Alt+Delete» одновременно и перейдите вовкладку «Процессы».
Найдите в спискепроцессы, которые связанны с Discord иотключите, кликнув правой кнопкой мышипо названию. В выпадающем контекстномменю выберите «Завершить процесс».
Источник: http://freesoft.ru/blog/kak-ispravit-oshibku-installation-has-failed-discord
Если причина в том, что файлы были повреждены, то необходимо следовать инструкции:
- Нажать на кнопку “Пуск”.
- Выбрать из меню пункт “Диспетчер задач”.
- Найти в каталоге действующих задач процесс установки Дискорд и закрыть его.
- Нажать Windows+S.
- Найти и открыть “Панель управления”.
- Открыть окно “Программы и компоненты”.
- Если в списке присутствует Discord-удалить его.
- Нажать Windows+R.
- Вписать распоряжение %appdata%, после чего нажать (Enter).
- Удалить все папки “Discord” с устройства.
- Перезагрузить ПК
После перезагрузки компьютера снова скачать Дискорд. Если диагностика проведена верно, и проблема заключалась а повреждении файлов(setup.exe), то приложение установиться успешно.
Остались незавершенные процессы
Если приложение не устанавливается, то пользователь должен проверить все ли процессы он закрыл. Для этого необходимо проверить браузер, и процессы скачивания на самом ПК. Если какие-либо из них остались открытыми, нужно закрыть их. При попытке установить discord нужно соблюдать все инструкции. Руководства даны по той причине, что любое действие может помешать. Неправильный порядок выполнения действий также может стать причиной неудачи. Стоит быть внимательным.
Не все файлы были удалены
Если приложение не скачивается и после этого, возможно, не все инструкции были выполнены, или выполнены неверно. В таком случае нужно найти папки “AppData” и “localAppData” и проверить наличие в них данных Дискорда. В том случае, если они там присутствуют, нужно их удалить.
Приложение все равно не запускается? Не стоит паниковать, что не можете скачать Дискорд. Есть и другие варианты сделать это. Главное-следовать инструкциям. Тогда приложение успешно установиться и откроется.
Дублированный запуск приложения
Часто пользователь просто забывает закрыть или удалить программы, связанные с Discord. Чтобы устранить данную проблему требуется зажать комбинацию клавиш «Delete+Ctrl+Alt» и перейти в окно “Процессы”. Далее нужно отыскать все процессы, связанные с Дискордом и отключить их. Для этого следует щелкнуть правой кнопкой мыши по иконке и нажать “Завершить процесс”. Попробовать открыть приложение.
Запуск установки Дискорда от имени администратора
Иногда возникают ситуации, когда проблема вылезает при запуске. Приложение успешно установилось, но запуск невозможен. В таком случае, стоит попробовать открыть приложение от имени администратора. Как правило, программы начинают полноценно работать.
Чтобы запустить Дискорд таким способом, нужно нажать “Пуск” и найти там программу. Нажать на нее и найти пункт “Запуск от имени администратора”. Совершить действие.
Запуск установки Discord с параметрами совместимости
Чаще возникают трудности с установкой Дискорда на Windows 7 и Windows 10, поэтому разберем параметры несовместимости с этим операционными системами.
Причина проблема с Windows 10, возможно, заключается в том, что скачиваемая программа предназначена для более ранних версий программного обеспечения, и приложение слишком старо для ОС. В таком случае можно скачать более позднюю версию Дискорда, или попытаться устранить проблему и открыть эту.
В окне панели задач находим программу, с которой возникла проблема. Щелкнуть на нее правой кнопкой мыши и нажать “Открыть папку с файлом”. Найти поле “Свойства”, а затем “Совместимость”. После этого выбрать “Запустить средство устранения проблем с совместимостью”
Для того, чтобы устранить проблему на Windows 7, стоит проделать такой же алгоритм действий.
Эти действия устранят ошибку, приложение должно успешно установиться и запуститься. Если ошибка не пропала, пользователь должен проверить свой ПК на наличие неполадок системы.
Источник: http://discordik.ru/problemy/discord-installation-has-failed/
Основнаяошибка
Распространеннаяпроблема – запущенный антивирус, которыйпо какой-либо причине не добавилпрограммное обеспечение в разряд«доверенных». В других случаях проблемаможет быть инициирована открытойвкладкой интернет обозревателя, вкоторой открыта веб-версия Discord.

Источник: http://freesoft.ru/blog/kak-ispravit-oshibku-installation-has-failed-discord
Ошибка установки
Часто причиной бываетповрежденный дистрибутив приложения.Эта проблема возникает при скачиваниипрограмм не с сайта разработчика, а вслучае их загрузки со стороннего ресурса.Используйте только проверенные веб-сайты,для скачивания ПО.

Источник: http://freesoft.ru/blog/kak-ispravit-oshibku-installation-has-failed-discord
ОшибкаupdatefailedDiscord
Установка приложенияостанавливается при обновлении исопровождается появлением соответствующегодиалогового окна. Для решения этойситуации необходимо выполнить полноеудаление приложения с последующейчисткой данных реестра. Ручной способзанимает много времени и доставляетнеудобства, среди которых – удалениенеобходимых для работы ОС файлов.Целесообразнее воспользоватьсявспомогательными утилитами, например,Ccleaner.
Также пользователиотмечают, что проблема решается путемудаления файла «Update.exe»,который расположен в каталоге спрограммой:
- Найдите ярлык приложения и с помощью правого клика откройте свойства;
- Нажмите «Расположение файла»;
- В открывшемся окне удалите упомянутый выше файл.

Источник: http://freesoft.ru/blog/kak-ispravit-oshibku-installation-has-failed-discord
Способ 6: Скачивание последней версии Discord
Еще один доступный вариант — загрузка последней версии Дискорда с официального сайта. Конечно, применять его стоит только если имеющийся установщик находится на компьютере уже длительное время или вы не уверены, из какого источника он был получен. Развернуто о том, как загрузить последнюю версию, читайте в материале от другого нашего автора.
Подробнее: Установка Discord на компьютер
Источник: http://lumpics.ru/error-installation-has-failed-in-discord/
Всем привет! Сегодня я расскажу вам, как исправить достаточно распространённую ошибку в Discord с текстом «Installation has failed». В первую очередь проверьте, чтобы сам exe-установщик был скачен с официального сайта. Не стоит качать программу со сторонних ресурсов. Во-первых, вы рискуете скачать вредоносное ПО. Во-вторых, вы можете получить очень старую версию приложения, которое не будет у вас работать. Так что на всякий случай оставлю ссылку на официальный сайт – скачиваем последнюю версию программы.
Скачать Discord
Если же вы точно скачали приложение с официального сайта, но не знаете, почему не устанавливается Дискорд на Виндовс 10, 11, 7 или 8 – читаем инструкции ниже. Если у вас возникнут какие-то дополнительные вопросы, пишите в комментариях.
Содержание
- Способ 1: Завершение старых процессов
- Способ 2: Запуск с Админ правами
- Способ 3: Отключение защиты антивируса
- Способ 4: Удаление остаточных файлов
- Способ 5: Обновление ОС
- Способ 6: Скачиваем последнюю версию Discord
- Способ 7: Комплексные меры
- Задать вопрос автору статьи
Способ 1: Завершение старых процессов
Возможно, вы уже ранее запускали программу установки и что-то пошло не так. Если вы вновь запустите эту же программу, то она может выдать ошибку из-за того, что в операционной системе процесс еще висит. Он не завершился по каким-то причинам – возможно, из-за банального зависания или бесконечного зацикливания какой-то из функций. Поэтому этот процесс нужно прекратить.
- В первую очередь полностью закройте все программы и приложения, которые запущены на вашем компьютере.
- Зайдите в «Диспетчер задач» – для этого кликните правой кнопкой мыши по кнопке «Пуск» в Windows.
- Найдите Discord процесс, кликните ПКМ и выберите команду «Снять задачу». Если есть какие-то дополнительные процессы от Discord их также стоит снять.
- То же самое делаем на вкладке «Подробности». После этого повторно пробуем установить программу.
Способ 2: Запуск с Админ правами
Давайте попробуем запустить приложение с правами администратора. Для этого найдите установщик, кликните по нему ПКМ и в контекстном меню выберите соответствующую команду. Возможно, до этого были проблемы с запуском программы именно из прав, которые предоставляет система.
Читаем и про другие способы запустить программу от имени администратора.
Способ 3: Отключение защиты антивируса
Сторонняя антивирусная программа тоже может мешать установочному процессу. Поэтому давайте попробуем на время отключить защиту. В трее найдите значок вашего антивируса, нажмите ПКМ и в контекстном меню найдите команду отключения защиты. После этого снова попробуйте запустить установщик.
Способ 4: Удаление остаточных файлов
Возможно, после деинсталляции программы остались какие-то остаточные файлы, которые могут мешать установщику. Поэтому в Discord вы и видите ошибку «Installation has failed». Давайте посмотрим, что же нам нужно делать. Кстати, некоторые файлы могли остаться после неудачной остановки.
ВНИМАНИЕ! Если у вас на компьютере уже есть установленный Discord, но вы его не удалили – сделай это. Читаем инструкцию – как полностью без следов удалить программу с компьютера.
- Одновременно зажимаем кнопки на клавиатуре:
+ R
- Вводим команду:
%appdata%
- Найдите папку «discord» и удалите её. Можно удалить в обход корзины с помощью клавиш:
Shift + Delete
- Еще раз используем кнопки:
+ R
- Используем команду:
%localappdata%
- Находим и удаляем такую же папку.
Возможно, у вас установлена очень старая версия операционной системы. Или в нынешнем обновлении есть какие-то определенные баги, которые мешают установке программы. В любом случае нам нужно выполнить полное обновление Windows.
- «Пуск».
- «Обновление и безопасность».
- На вкладке «Центр обновления Windows» проверяем наличие обновлений и устанавливаем ВСЕ пакеты.
Способ 6: Скачиваем последнюю версию Discord
Я знаю, что некоторые не любят читать вступление, и оно и понятно. Но я все же повторюсь – нам нужно скачать установщик программы с официального сайта. Никаких сторонних ресурсов. Ведь программа полностью бесплатная. Даже если вы качали её пару часов назад. Еще раз, удалите старый установщик и скачайте программу повторно. Ссылку на официальный сайт можно увидеть в начале этой статье.
Если и новая скаченная версия откажется запускаться, можно попробовать скачать публичную тестовую версию. Ссылка на загрузку можно найти на той же официальной страничке – просто пролистайте в самый низ.
Способ 7: Комплексные меры
Итак, мы проделали почти все возможное, но при установке Discord (и запуске Discordsetup.exe) вылезает ошибка «Installation has failed», а мы не знаем почему так происходит и что нам нужно делать. Возможно с установочных файлов все в порядке, но есть проблемы в самой ОС. Вот ряд советов, которые вам могут помочь:
- Проверьте целостности системных файлов и восстановите их.
- Выполните комплексную чистку системы.
- Если у вас пиратская сборка Windows – стоит выполнить чистую установку официальной версии ОС.
- Попробуйте скачать сам установщик с другого браузера. Во время скачивания отключите защиту антивируса.
На этом все, дорогие друзья портала WiFiGiD.RU. Если проблема все же не решилась и ничего не помогло – подробно опишите свой вариант в комментариях в самом низу статьи. Всем добра и берегите себя!
Решение проблем с установкой Discord в Windows 7
Способ 1: Завершение сеанса веб-версии приложения
Первый совет для решения проблемы с установкой Discord в Windows 7 направлен на поиск неполадок совместимости, которые появляются на компьютере в том случае, если параллельно с исполняемым файлом в браузере открыта и веб-версия приложения. Мы рекомендуем закрыть вкладку с Дискордом и запустить установщик еще раз, проверив, завершится ли инсталляция успешно на этот раз.
Способ 2: Завершение связанных процессов
Если из-за сбоя сети, записи файлов или других причин первая установка Discord завершилась неудачно, и вы запускаете новую, возможно, во время нее на экране тоже появится ошибка или даже не откроется окно инсталлятора. Происходит подобное потому, что сейчас фоном функционируют процессы программного обеспечения, мешающие обновлению данных. Проверьте их и закройте при наличии, воспользовавшись Диспетчером задач.
- Щелкните ПКМ по пустому месту на панели задач и выберите пункт «Запустить диспетчер задач».
В нем перейдите на вкладку «Процессы» и просмотрите список, отыскав все пункты, имеющие в названии Discord.
Только после того, как вы убедитесь, что все связанные процессы завершены, пробуйте повторный запуск инсталлятора.
Способ 3: Запуск установщика от имени администратора
Для установки некоторых компонентов Дискорда в Виндовс 7 требуются права администратора. Если изначально установщик был запущен от имени обычного пользователя, может возникнуть проблема с распаковкой файлов. Щелкните по значку EXE-файла ПКМ и в меню выберите «Запуск от имени администратора».
Если у вас нет прав, чтобы запустить программу от имени администратора, придется авторизовываться под данными этой учетной записи, а уже потом переходить к инсталляции. Детальнее об этом читайте в другой статье на нашем сайте по ссылке ниже.
Способ 4: Активация параметров совместимости
Существует вероятность того, что по каким-то причинам установщик Discord не может подобрать подходящие параметры, отталкиваясь от общих сведений об используемой операционной системе. Тогда придется вручную задавать параметры совместимости, чтобы указать текущую версию Виндовс инсталлятору.
- Для этого щелкните по исполняемому файлу ПКМ и в появившемся контекстном меню выберите пункт «Свойства».
Переместитесь на вкладку «Совместимость».
Отметьте галочкой пункт «Запустить программу в режиме совместимости с:», во всплывающем списке укажите «Windows 7» и примените изменения.
Способ 5: Очистка остаточных файлов Discord
Этот вариант подойдет тем пользователям, кто повторно устанавливает Discord, однако окажется полезным и когда инсталляция уже почти завершилась, но на последнем этапе возникла ошибка. Тогда нужно очистить все пользовательские данные, связанные с этим приложением для общения, проверив два расположения на локальном хранилище.
- Откройте утилиту «Выполнить» через комбинацию клавиш Win + R. В строке введите %appdata% и нажмите на Enter для подтверждения команды.
В появившемся расположении отыщите папку с названием «discord» и кликните по ней ПКМ.
Удалите каталог и переходите далее.
Через ту же утилиту «Выполнить» уже перейдите по второму пути %localappdata% .
Найдите там каталог с таким же названием и тоже избавьтесь от него.
После этого повторно запускайте установщик, предварительно перезагрузив компьютер.
Способ 6: Проверка обновлений Windows
Поддержка Windows 7 была прекращена компанией Microsoft не так давно. Больше для нее не будет выпускаться обновлений, но это не значит, что с помощью стандартных средств нельзя получить вышедшие уже давно апдейты, например, если вы не устанавливали их некоторое время. Как раз отсутствие последних обновлений и может повлечь за собой проблемы с инсталляцией Discord.
- Откройте «Пуск» и перейдите в меню «Панель управления».
Там выберите пункт «Центр обновления Windows».
Дождитесь окончания поиска апдейтов и установите найденные обновления, если это потребуется.
В обязательном порядке отправьте компьютер на перезагрузку, ведь только после этого все изменения вступят в силу. Если у вас возникли дополнительные вопросы об инсталляции обновлений в текущей версии операционной системы, по ссылкам ниже вы найдете развернутые инструкции на эту тему.
Способ 7: Обновление драйверов комплектующих
Отсутствие или устаревание конкретных драйверов комплектующих в Windows 7 редко становится причиной возникновения конфликтов с инсталляцией Дискорда, однако иногда это все же случается. Мы советуем проверить наличие обновлений для драйверов удобным методом, например, задействовав официальные сайты производителей комплектующих, специализированные программы или встроенные в ОС средства. Более детально об этом читайте в материале далее.
Способ 8: Установка дополнительных библиотек Windows
Дополнительные библиотеки Виндовс, которые часто добавляются вручную пользователем или устанавливаются вместе со сторонними программами, играют важную роль в запуске и корректном функционировании приложений. Отсутствие какого-либо компонента может привести к тому, что целевое ПО даже не установится на компьютер. Во избежание этого рекомендуется установить все актуальные версии каждой библиотеки. Полезные тематические ссылки ищите далее.
Способ 9: Проверка целостности системных файлов
Последний метод подразумевает проверку системных файлов на наличие ошибок и различных повреждений. Все это производится через стандартные утилиты, а значит, что с реализацией способа не возникнет проблем даже у начинающих пользователей. Однако этот вариант оказывается действенным крайне редко, поэтому выполнять его следует в тех ситуациях, когда приведенные выше рекомендации не принесли должного результата.
Источник
Не устанавливается Дискорд
Программе-установщику DISCORD свойственно не работать правильно из-за каких-либо причин. О них и их решениях мы сейчас и поговорим.
Не устанавливается Дискорд после неправильного удаления
Возможно, если вы ранее пользовались Дискордом, после удаления некоторые файлы остались, были повреждены или вообще программа работала, а удалился лишь КЭШ. В любом случае потребуется полное и правильное удаление всех файлов Дискорда.
Программа не запущена, быстрое удаление
Если Дискорд не запущен, его удаление будет не сложным.
Нахождение папки производится 2-мя способами:
- Находим ярлык программы на рабочем столе. Кликаем по нему правой кнопкой мыши. Открывается меню, в нем находим «Расположение файла» и жмем по нему;
- Одновременно зажимаем сочетание клавиш Виндовс (его значок, если таковой нет, кнопка, открывающая Пуск)+R. Открывается окно «Выполнить». Сюда вводим %localappdata% и «ОК».
В первом случае потребуется найти папку «Discord» и удалить ее. Во втором, выделяем все файлы и удаляем их. Далее, отчищаем корзину.
Если удаление выдало ошибку того, что папка запущена в какой-либо программе, переходим к следующим действиям.
Если ранее программа запущена
Программа запущена и придется завершать все ее процессы.
Потребуется нажать на панель задач правой кнопкой мыши. Откроется окно и нужно кликнуть на «Запустить диспетчер задач».
Откроется диспетчер задач. Среди активных процессов нужно найти те, которые называются Discord.exe. Завершаем каждый из них. Для этого нажимаем на них и кликаем «Завершить процесс» или нажимаем кнопку «Delete» на клавиатуре. Подтверждаем завершение процесса.
После всех действий повторяем удаление программы. Если опять появляется ошибка, то пытаемся найти другие процессы Discord и завершаем их вновь.
Недостаток полномочий для программы
Возможно, установщик просто конфликтует с Windows, например, из-за изменения системного диска «C» (что не опасно).
Для решения проблемы просто находим установщик, жмем по его файлу правой кнопкой мыши и запускаем от имени администратора. Подтверждаем запуск.
Также, если способы не помогли, можно перезагрузить компьютер, дабы ненужные файлы выгрузились из ОЗУ.
Источник
Не устанавливается Discord в системе Windows
Любая программная разработка порой испытывает самые разные проблемы, которые не позволяют комфортабельно пользоваться всеми доступными возможностями. Порой ошибки лишают доступа, не дают возможность произвести установку или запустить программу. Даже инновационная разработка под названием Дискорд начала испытывать некоторые проблемы при установке на Windows 10 и иные современные операционные системы. Сразу возникает вопрос, а что делать, если Discord не устанавливается?
На самом деле проблема имеет не так много истоков, поэтому от нее просто избавиться. Но сразу отметим, что это наши инструкции предназначены исключительно для официальной версии программы. Если ошибки возникают часто, и вы не встречали специальных инструкций по их устранению, то скорее всего вы скачали продукт с помощью стороннего источника, что категорически не рекомендуется.
Основная ошибка
Почему не устанавливается программа? На самом деле можно сразу вывести одну единственную проблему, которая известна, как ошибка «installation has failed». Она возникает неожиданно и не дает проводить манипуляции, переустанавливать продукт и заниматься другими аналогичными действиями.
Данный негативный момент возникает довольно-таки редко и из-за небольшого конфликта программных оболочек. К счастью, с ней уже успели разобраться пользователи программы и теперь имеется специальная инструкция, включающая в себя перечень действий, позволяющих разобраться с неприятной ситуацией.
Поэтому, если у вас Дискорд не устанавливается в Windows 7, либо в любой другой операционной системе, то следует просто воспользоваться нашими специальными рекомендациями.
Дублированный запуск приложения
Когда устанавливается Discord, то процесс может быть приостановлен из-за появления неприятной ошибки (мы ее отмечали выше). На самом деле не стоит пугаться и лучше начать постепенно действовать. К примеру, распространенной ситуацией является дублирование процессов, которые мешают друг другу и конфликтуют. Чтобы избавиться от них, достаточно выполнить ряд следующих действий:
- Запускаем диспетчер задач путем одновременного нажатия на комбинацию кнопок: «Ctrl+Alt+Delete».
- Переходим во вкладку «Процессы».
- Ищем те активные приложения, которые связаны с Discord. Они обычно имеют аналогичное наименование.
- Как только вы находите подобный элемент, достаточно нажать на него правой кнопкой мыши и выбрать «Завершить процесс».
- Проделываем аналогичные действия с другими процесса с идентичным названием.
Как только вы выполните все условия, достаточно вновь запустить скаченный файл и программа будет установлена. Но это не гарантирует того, что сам процесс будет завершен, ведь повторное появление ошибки указывает на то, что вышеописанная инструкция не помогла. Значит, следует рассмотреть проблему с другой стороны.

Удаление остаточных файлов
Если не устанавливается Дискорд и ранее вы уже ей пользовались, то скорее всего у вас остались некоторые файлы от этого программного продукта. Наличие неактуальных файлов может стать причиной сбоя установки, поэтому, чтобы избавиться от этой проблемы, предлагаем выполнить следующие шаги:
- Воспользуйтесь комбинацией клавиш «Win+R».
- Откроется функциональное окно «Выполнить», в котором нужно ввести «%appdata%».
- После следует ввести следующую команду: «%localappdata%».
- Далее откроется папка, в которой нужно отыскать все файлы или папки с символикой Discord и удалить их.
- Перезагружаем компьютер и скачиваем установочник Дискорд заново с официального сайта программы: https://discordapp.com/.
- Щелкаем по нему правой кнопкой мыши и выбираем пункт «Свойства».
- Переходим во вкладку «Совместимость».
- Ставим галочку напротив пункта «Выполнять эту программу от имени администратора».
- Не забудьте отметить себе, в какую папку вы установили новую версию, чтобы в дальнейшем значительно упростить себе задачу по очистке.

Теперь ситуация, из-за которой Дискорд не запускается или вылетает ошибка не будут для вас неожиданностью, особенно, если вы сохраните или запомните наши инструкции. Благодаря всем описанным действиям, вы без проблем установите продукт и сможете им пользоваться.
Источник
На чтение 7 мин Просмотров 2.2к. Обновлено 29.11.2019
Если не устанавливается Дискорд, то приятного в этом мало. Ведь это лучший мессенджер для геймеров. В данном материале мы постараемся рассказать, как решить проблему. Попутно рассмотрим ошибки, которые появляются чаще всего.
Содержание
- Возможные проблемы и методы их устранения
- Ошибка с kernel32.dll
- Точка входа в процедуру
- Ошибка с D3DCOMPILER_47.dll
- Ошибка «Installation has failed»
- Ошибка «Error 502»
- Ошибка «JavaScript error occurred in the main process»
- Заключение
Возможные проблемы и методы их устранения
Прежде всего нужно уяснить, что Discord – это относительно новое приложение. Его программный код еще пока не оптимизирован под некоторые версии операционных систем. Поэтому и появляются различные ошибки в процессе установки.
Самые распространенные ошибки при установке мессенджера связаны с тем, что в системе не хватает каких-то файлов. Чаще всего страдают те пользователи, которые не обновляют операционную систему. Вот у них обычно и появляются проблемы.
И тем не менее, заставить программу установиться на компьютер пользователя волне можно. Даже если появляются такие страшные ошибки вроде бесконечной загрузки Discord. Разберем основные сбои и способы борьбы с ними.
Ошибка с kernel32.dll
Чаще всего пользователей атакует сообщение с текстом «kernel32.dll». Как исправить ошибку в Discord? Для этого нужно понять, с чем связана проблема. В данном случае мастер установки сигнализирует о нехватке файлов в библиотеках DLL, которые присутствуют в ОС.
В данном конкретном случае речь идет о пакте обновления под именем «KB2533623». Именно его и не хватает в системе. Хорошая новость заключается в том, что его можно легко скачать и установить. Но перед этим нужно включить службу обновления ОС. Сделать это можно так.
- Открываем меню «Пуск», перемещаемся в каталог «Служебные – Windows», находим там пункт «Панель управления» и кликаем по нему.
- В окошке панели необходимо выбрать запустить инструмент «Администрирование».
- Далее, нужно открыть ярлык под названием «Службы».
- Откроется список служб операционной системы. Необходимо пролистать его до конца, найти «Центр обновления Windows» и дважды щелкнуть по этому пункту.
- Откроется окно параметров. В строке «Тип запуска» выставляем «Автоматически» и затем нажимаем на кнопку «Запустить».
- После этого нажимаем последовательно на кнопки «Применить» и «ОК».
Вот теперь служба обновления включена. Это необходимо было сделать, так как в противном случае пакет с обновлениями не установился бы. Теперь можно приступать к скачиванию и инсталляции нужного пакета. Вот подробная инструкция по этому поводу.
- Запускаем веб-обозреватель.
- Открываем страницу https://www.microsoft.com/ru-ru/download/details.aspx?id=26767.
- Активируем загрузку.
- Запускаем полученный файл с расширением msu.
- Появится мастер установки. Теперь просто следуем его указаниям.
- После установки обновления обязательно перезагружаем компьютер.
А вот после рестарта можно уже пытаться установить Discord заново. Если это была единственная ошибка, то мессенджер установится нормально. Однако неприятно будет, если он выдаст новую ошибку. Если это произошло, то переходим к следующей главе.
Точка входа в процедуру
Это очень страшная с виду ошибка. Однако она лишь сообщает о том, что каких-то файлов в составе ОС все еще не хватает для запуска установки. Если вы видите окошко с надписью «точка входа в процедуру SetDefaultDllDirectories не найдена» в Дискорд, то не спешите расстраиваться.
Чтобы исправить сбой, нужно опять же поставить обновление KB2533623, воспользовавшись инструкцией сверху.
Самое главное – не забыть перезагрузить компьютер после того, как был установлен пакет обновления. И только после рестарта можно пробовать устанавливать Дискорд. Если это была единственная проблема, то мессенджер установится.
Вот так можно исправить ситуацию, если установщик говорит, что в Дискорд точка входа в процедуру не найдена. Но не забудьте перед установкой пакета запустить службу обновления. О том, как это сделать говорилось в предыдущей главе. Теперь рассмотрим другую ошибку.
Ошибка с D3DCOMPILER_47.dll
Если в Дискорд ошибка при установке «D3DCOMPILER_47.dll», то в этом также нет ничего страшного. Установщик просто намекает, что вам надо бы установить пакет библиотек DirectX. Иначе Discord работать не будет. Только и всего.
Библиотеки DirectX обычно требуются для того, чтобы современные игры могли нормально работать с 3D графикой. Более того, при отсутствии этих библиотек многие приложения просто не запустятся. Поэтому пакет нужно установить. Вот как это делается.
- Запускаем веб-обозреватель.
- Открываем ссылку https://www.microsoft.com/ru-RU/download/35.
- Вы сразу же попадете на страницу для загрузки установщика. Поэтому просто нажимаем на кнопку «Скачать».
- Откажитесь от загрузки дополнительного софта.
- Откройте файл dxwebsetup.exe.
- Остается только следовать подсказкам на экране. Не забудьте при этом отключить установку панели Bing.
Ошибка «Installation has failed»
Бывает и так, что при установке Discord появляется сообщение Installation has failed. Как исправить этот сбой и что он вообще значит? Вероятно, у вас была ранее установлена старая версия мессенджера и не все ее файлы оказались удалены.
Именно поэтому новая версия не может установиться и выдает вот такую ошибку. Однако все это можно очень легко исправить. Причем ничего устанавливать не нужно будет. Просто воспользуемся инструментами операционной системы. А сделать нужно вот что.
- Нажимаем на клавиатуре сочетание Win + R и вызываем компонент «Выполнить».
- В строке поиска вводим %appdata% и жмем на кнопку «ОК».
- В открывшемся каталоге сотрите папку Discord.
- Затем снова возвращаемся к инструменту «Выполнить» и теперь уже вводим в строку %localappdata% и снова жмем «ОК».
- В этом каталоге тоже удаляем все, что связано с Дискордом.
- Перезагружаем компьютер.
Вот теперь мы удалили все остатки старой версии (если она была). После рестарта компьютера или ноутбука можно приступать к установке Discord. Больше такая ошибка появиться не должна. Зато могут появиться другие. И о них мы поговорим в следующих главах.
Ошибка «Error 502»
Еще одна самая распространенная ошибка при установке Discord – Error 502. Она указывает на то, что по какой-то причине установщик не может соединиться с сервером для скачивания нужного контента. Если с Интернет-соединением все нормально, то вариант только один – блокировка файерволом.
Причем блокировать установку может как Брандмауэр Windows, так и стороннее программное обеспечение, занимающееся защитой ОС от вирусов. Для чистоты эксперимента на время установки лучше отключить и то, и другое. Вот как это сделать.
- Запускаем меню «Пуск», перемещаемся в папку «Служебные – Windows» и щелкаем по пункту «Панель управления».
- Затем в появившемся окне выбираем «Администрирование».
- Нам нужен инструмент «Службы».
- Здесь ищем «Брандмауэр Windows» и дважды кликаем по этой надписи.
- Теперь нажимаем на кнопку «Остановить», а в графе «Тип запуска» выбираем «Отключено».
- Нажимаем на кнопки «Применить» и «ОК».
Ошибка «JavaScript error occurred in the main process»
А вот это весьма интересная ошибка. Если в процессе установки появилось окно с текстом «JavaScript error occurred in the main process», Discord никак не сможет установиться, так как в реестре остались сведения о старой версии мессенджера.
Поэтому придется почистить реестр. Вручную это делать не рекомендуется, так как по незнанию можно повесить систему. Однако помочь в этом может замечательная программа Auslogics BoostSpeed. Скачать ее можно с официального сайта разработчика.
Инструкция по использованию:
- Запускаем программу при помощи ярлыка на рабочем столе.
- В главном окне приложения выбираем пункт «Очистка ПК».
- Включаем только нужную опцию, остальные стоит деактивировать.
- Жмем на «Сканировать».
- После анализа утилита покажет степень захламленности реестра и список ошибок. Нажимаем на кнопку «Устранить все».
Процесс займет очень мало времени. После этого требуется перезагрузить компьютер. Кстати, для очистки реестра можно использовать такие утилиты, как CCleaner и ее аналоги. Они тоже хорошо справляются с такой работой.
После рестарта компьютера можно снова пробовать устанавливать Дискорд. Теперь-то точно все должно пройти хорошо. Инсталляция более не будет прерываться непонятными ошибками. Можно считать, что проблему мы решили.
Заключение
А теперь подведем итоги. Выше мы рассмотрели самые распространенные ошибки, которые могут возникать при установке популярного мессенджера для геймеров под названием Discord. Эта программа довольно капризна и раздает ошибки, как конфеты.
Все вышеописанные меры могут исправить внушительное количество ошибок. В результате мессенджер установится без проблем. Но наилучшего эффекта можно добиться только при применении комплексных мер. То есть, всего того, о чем говорилось выше.