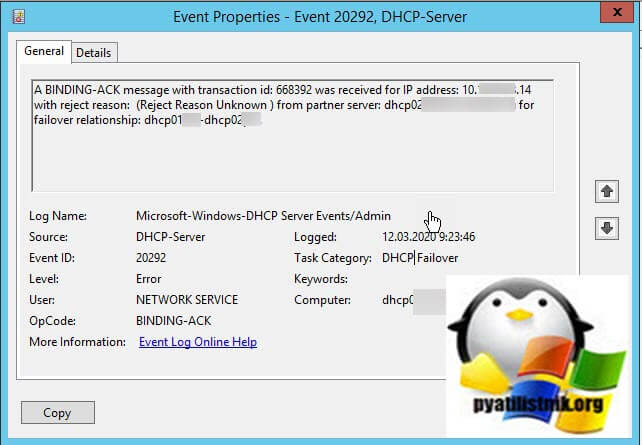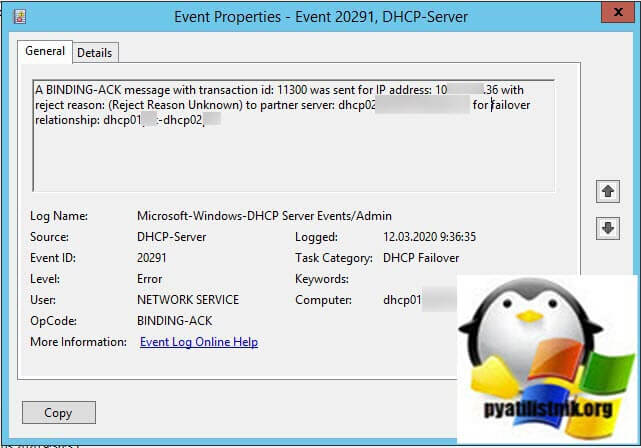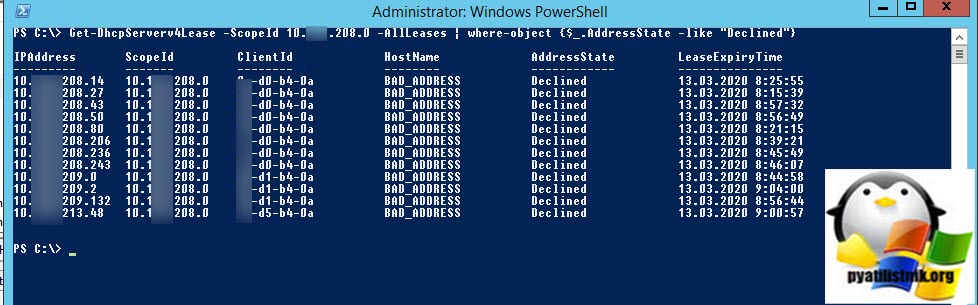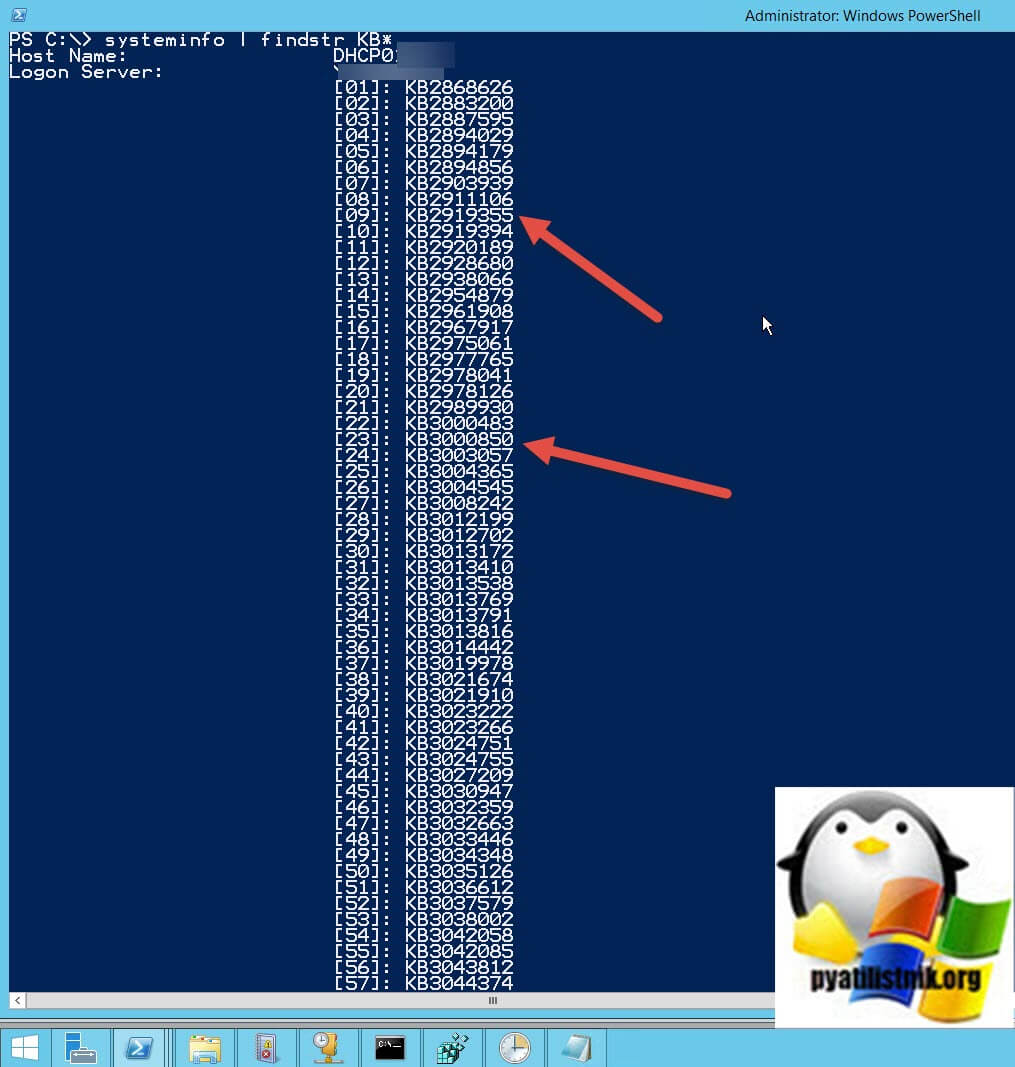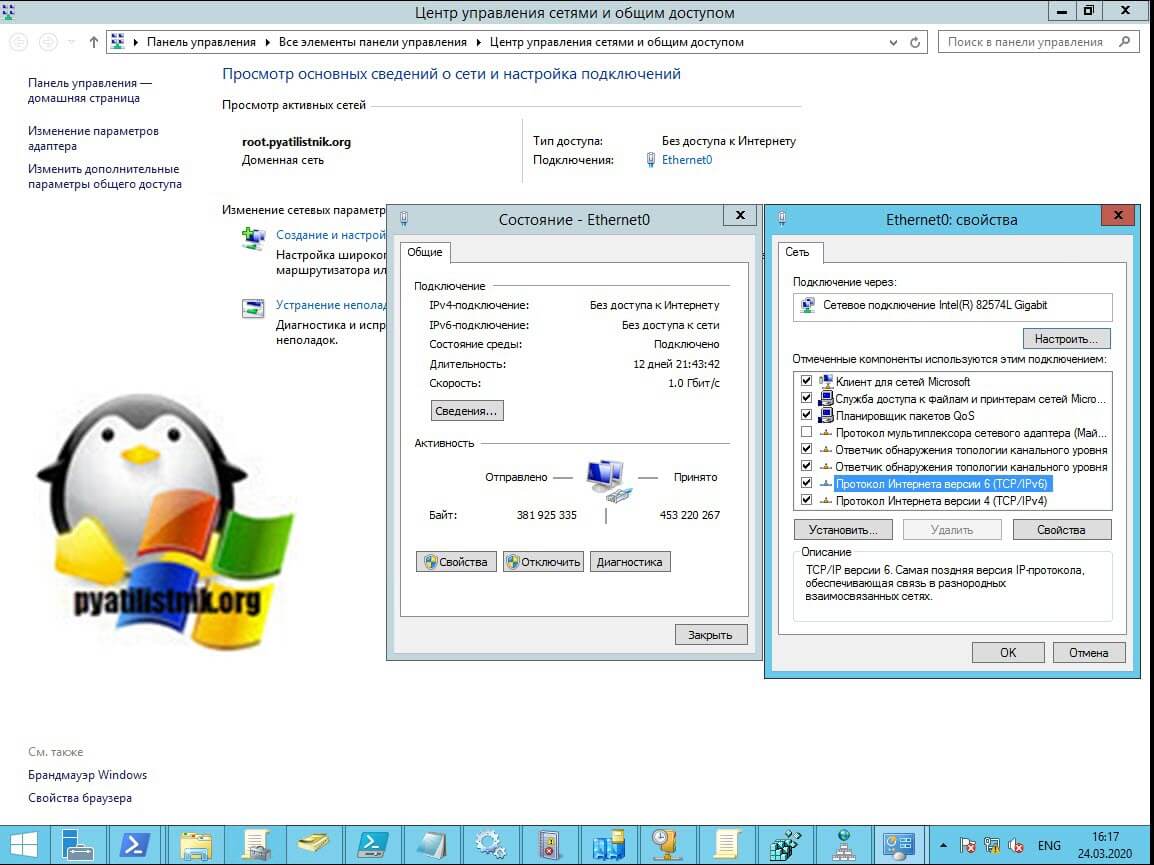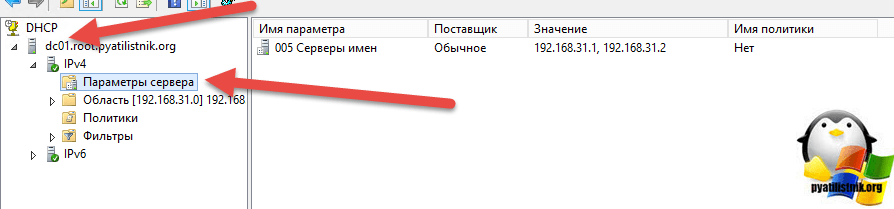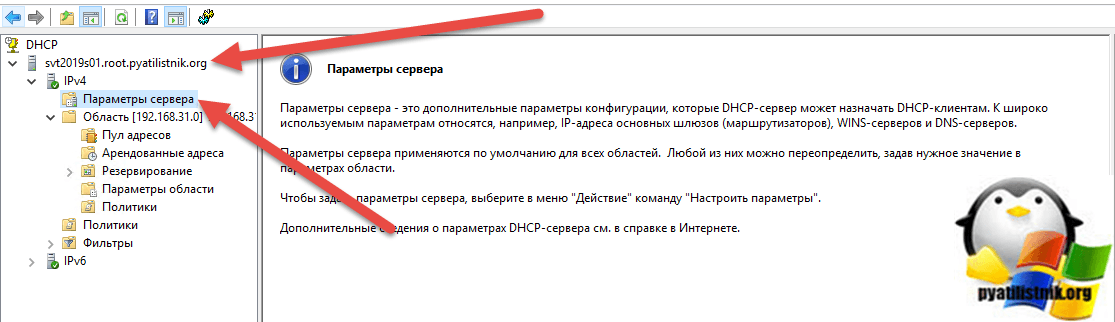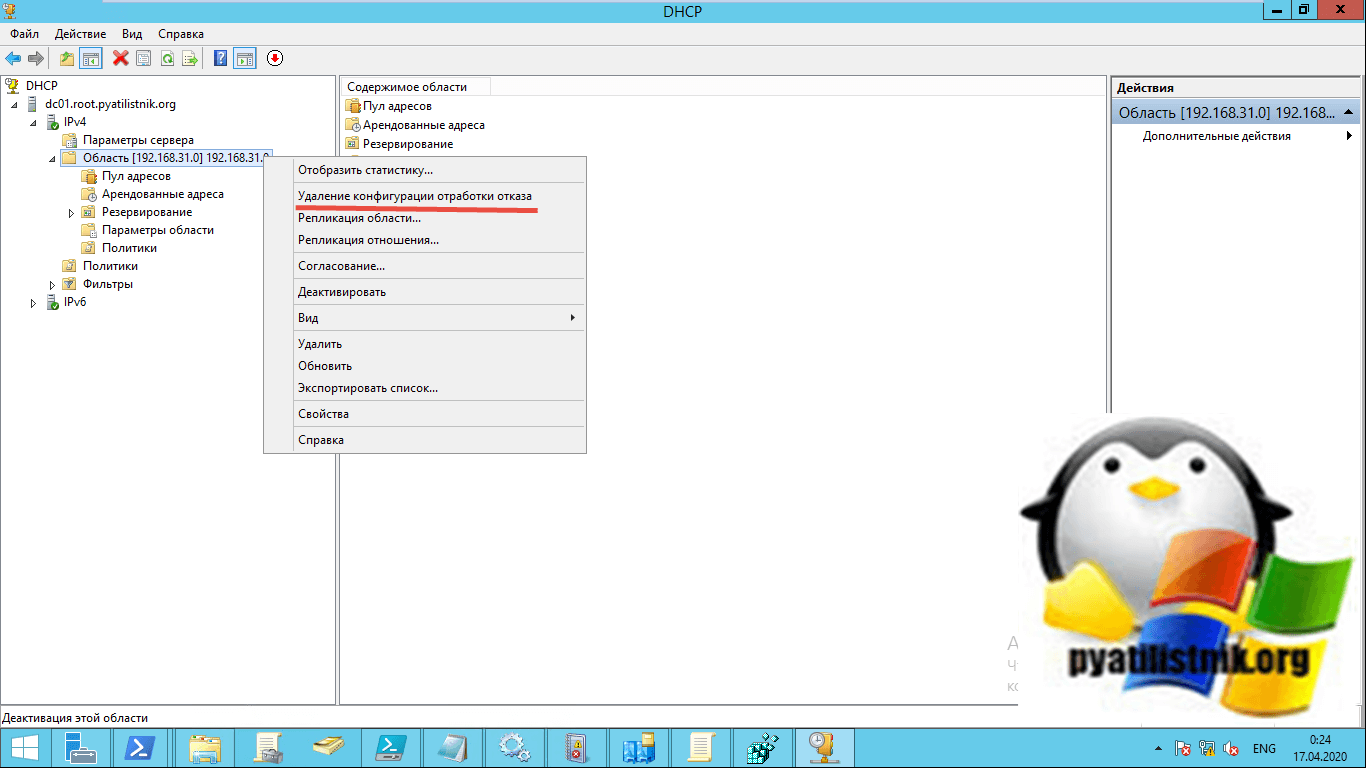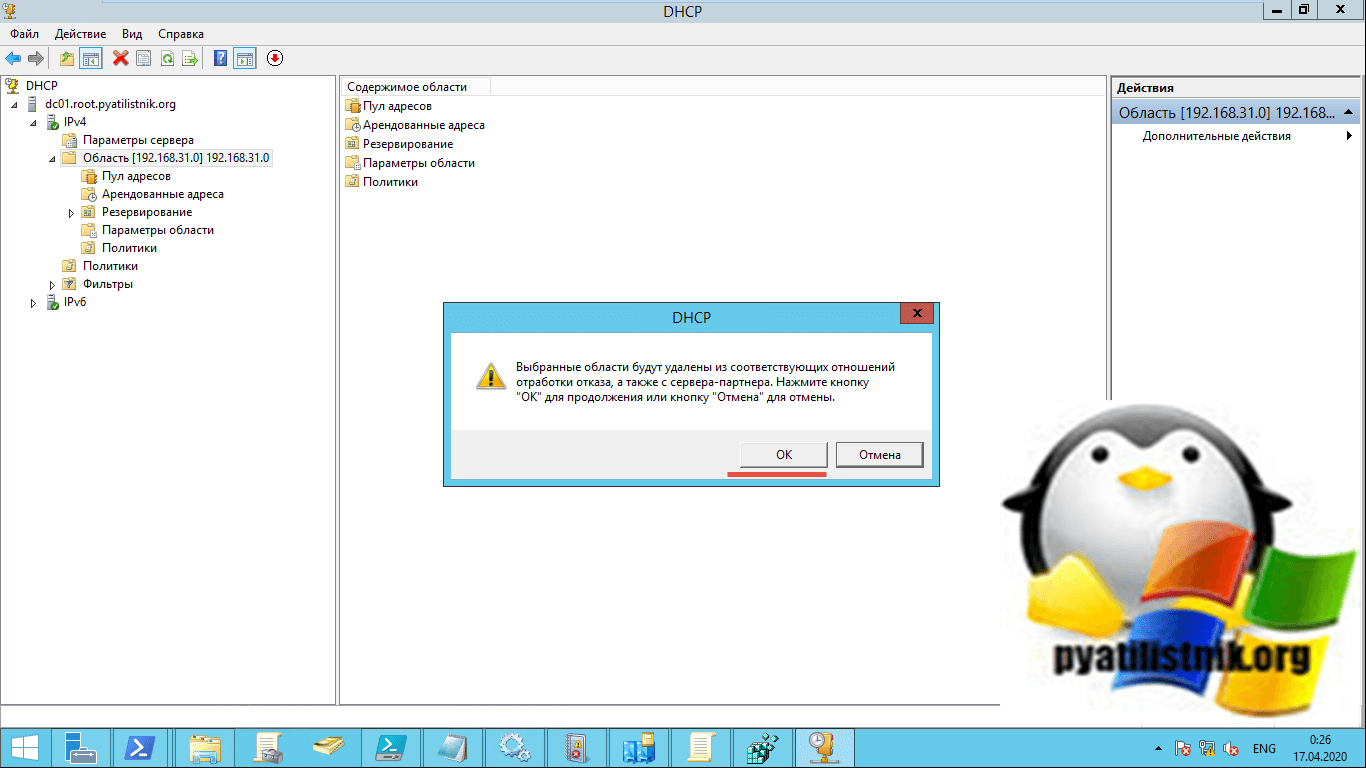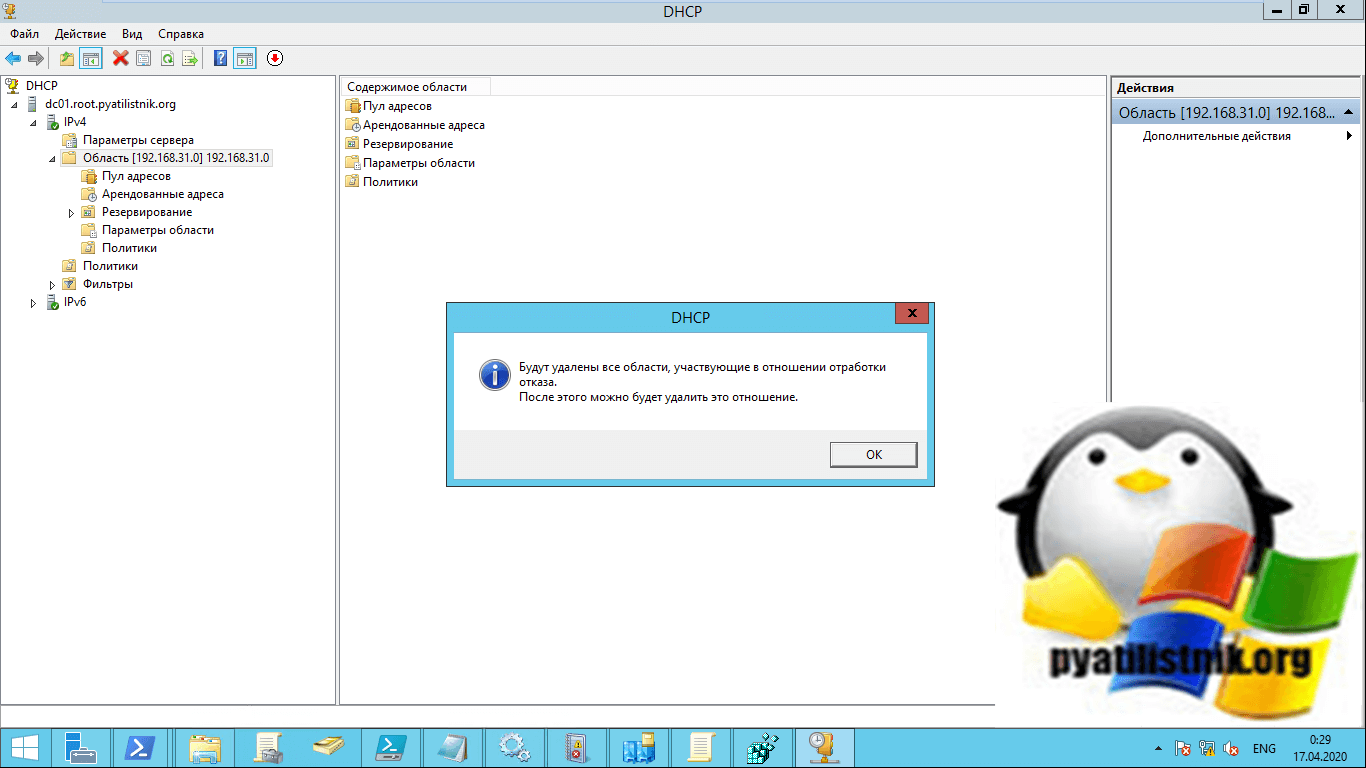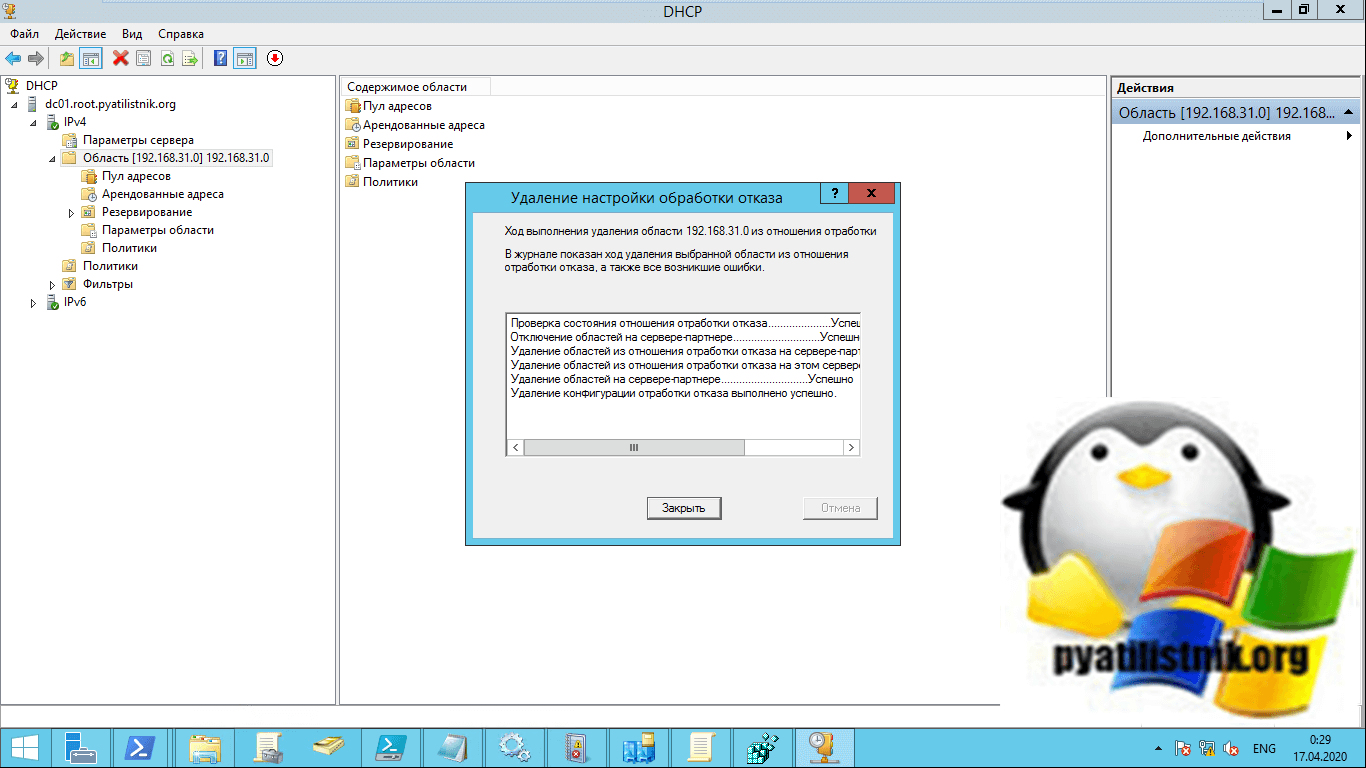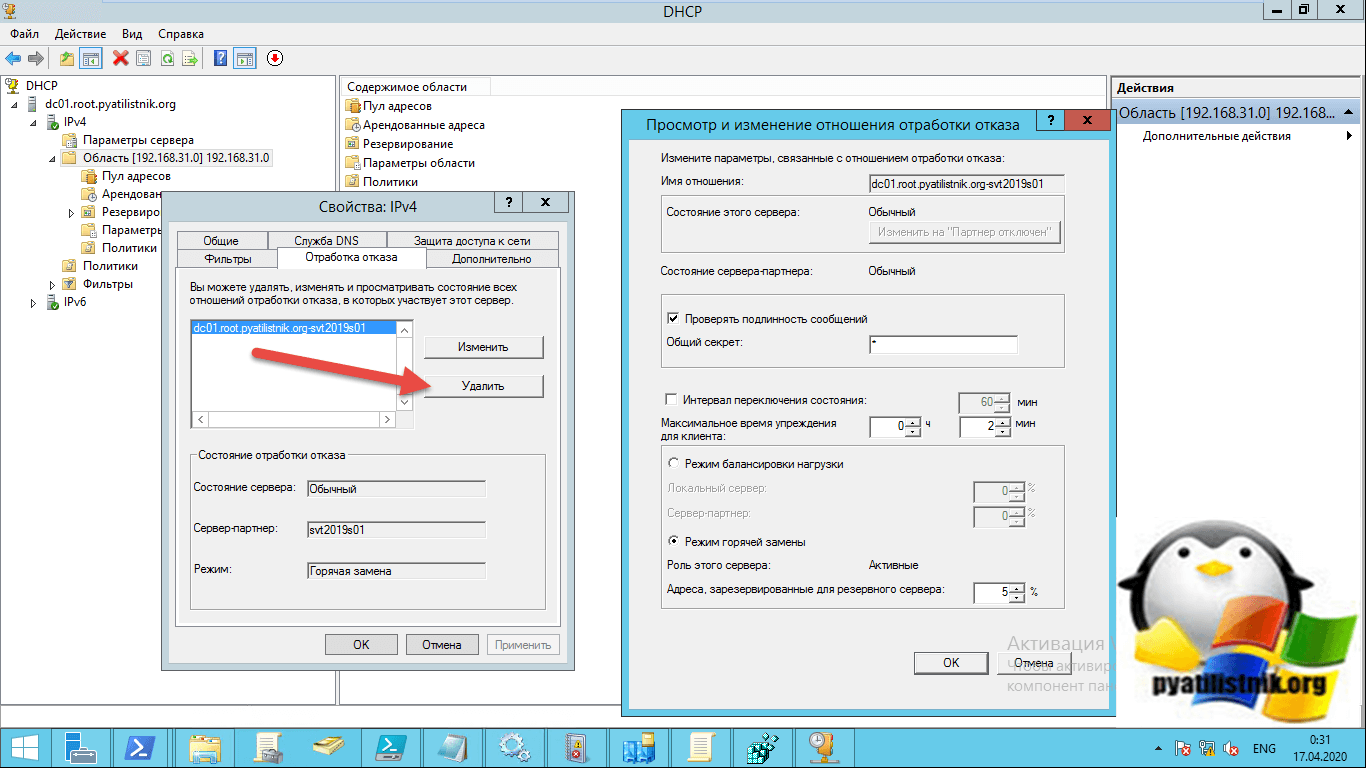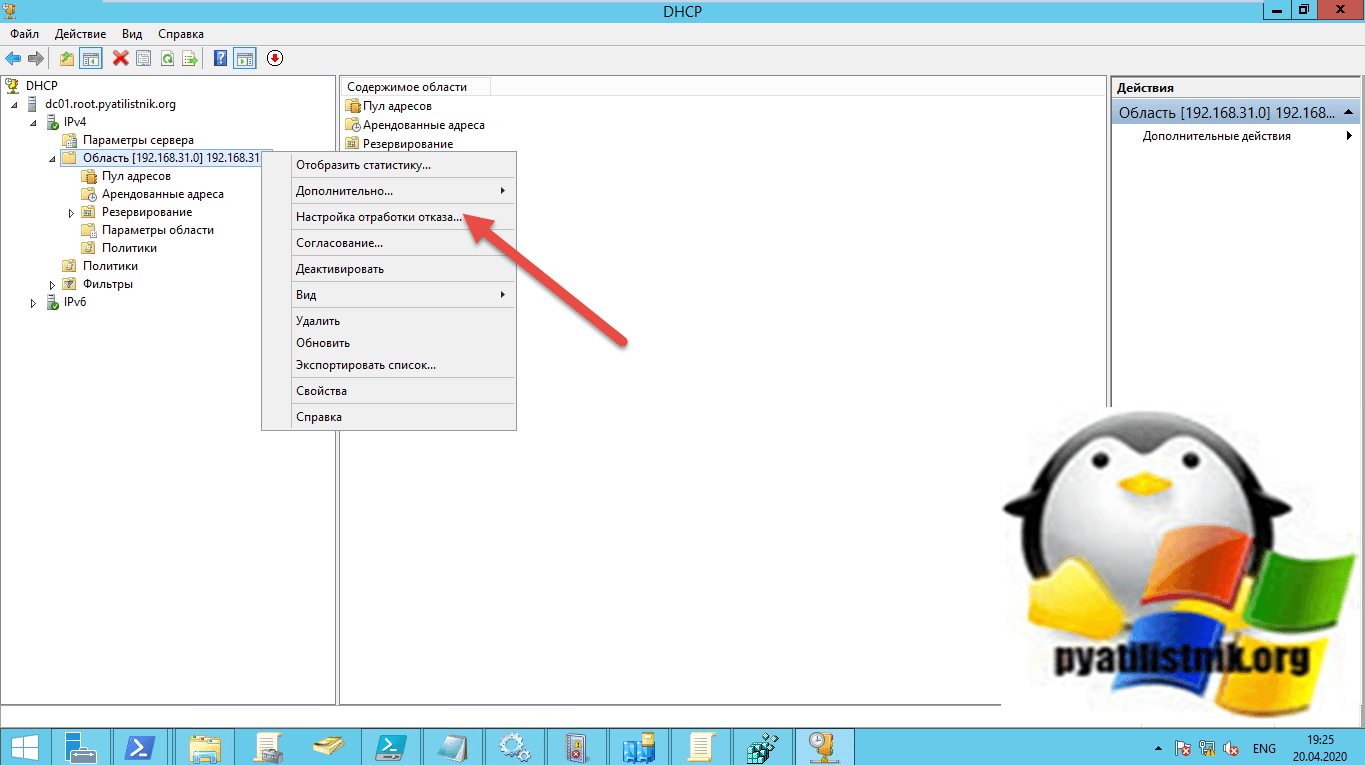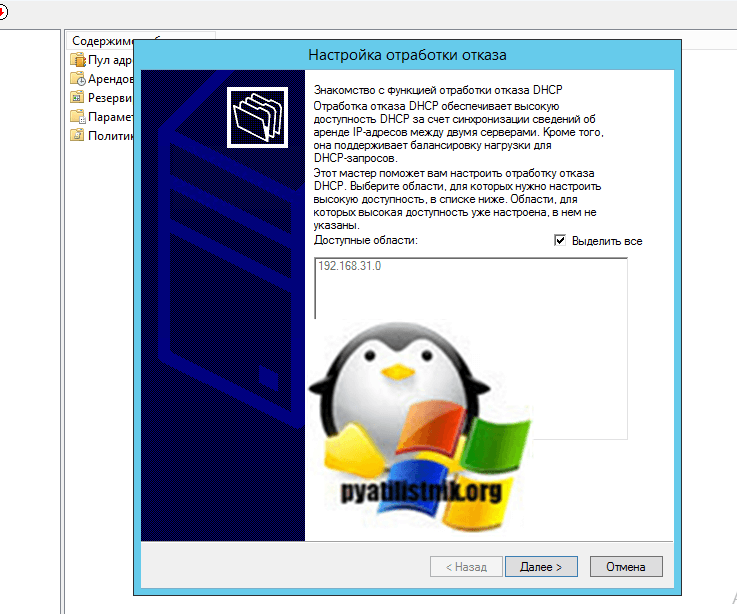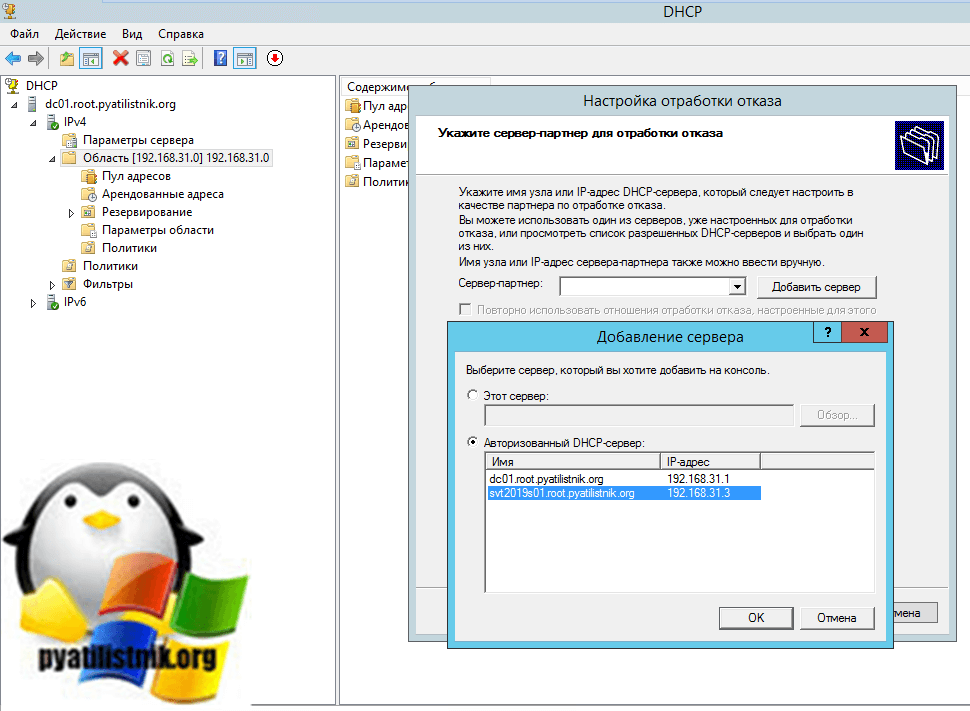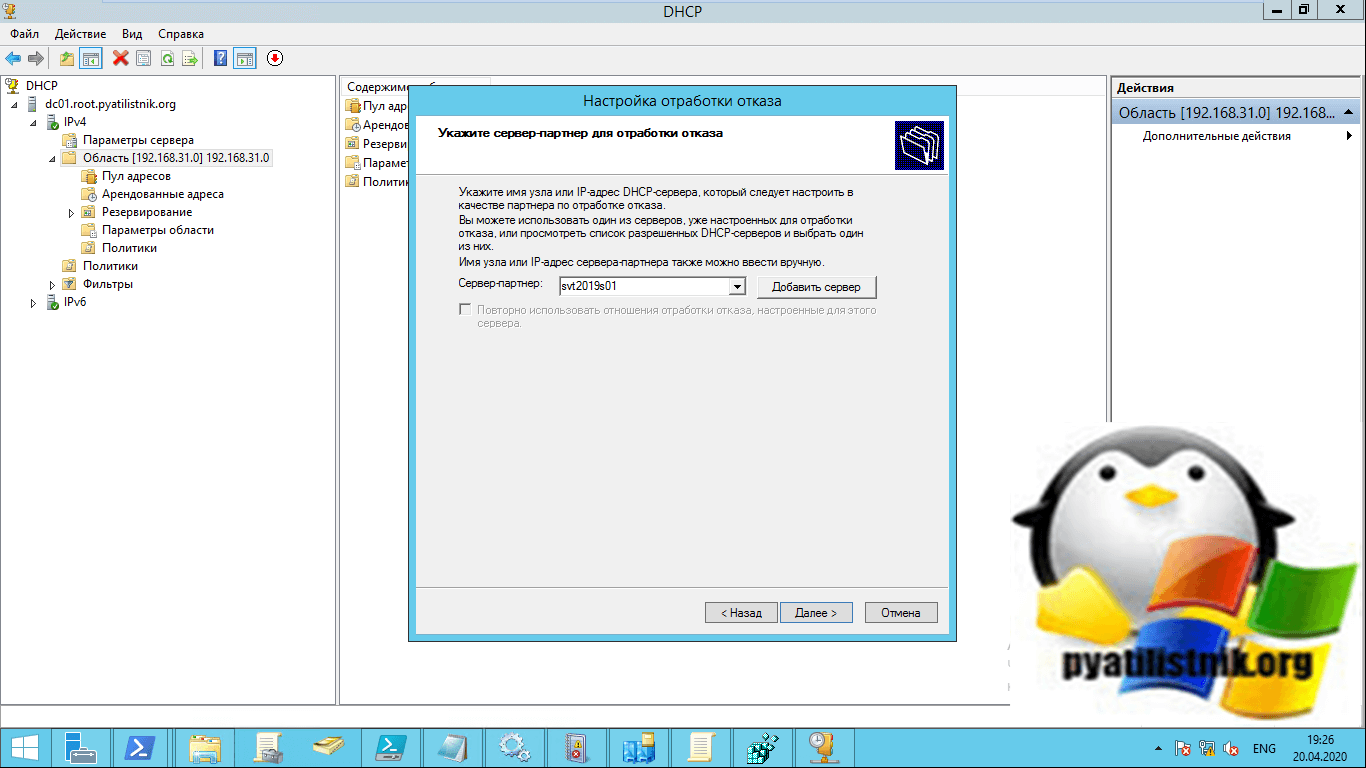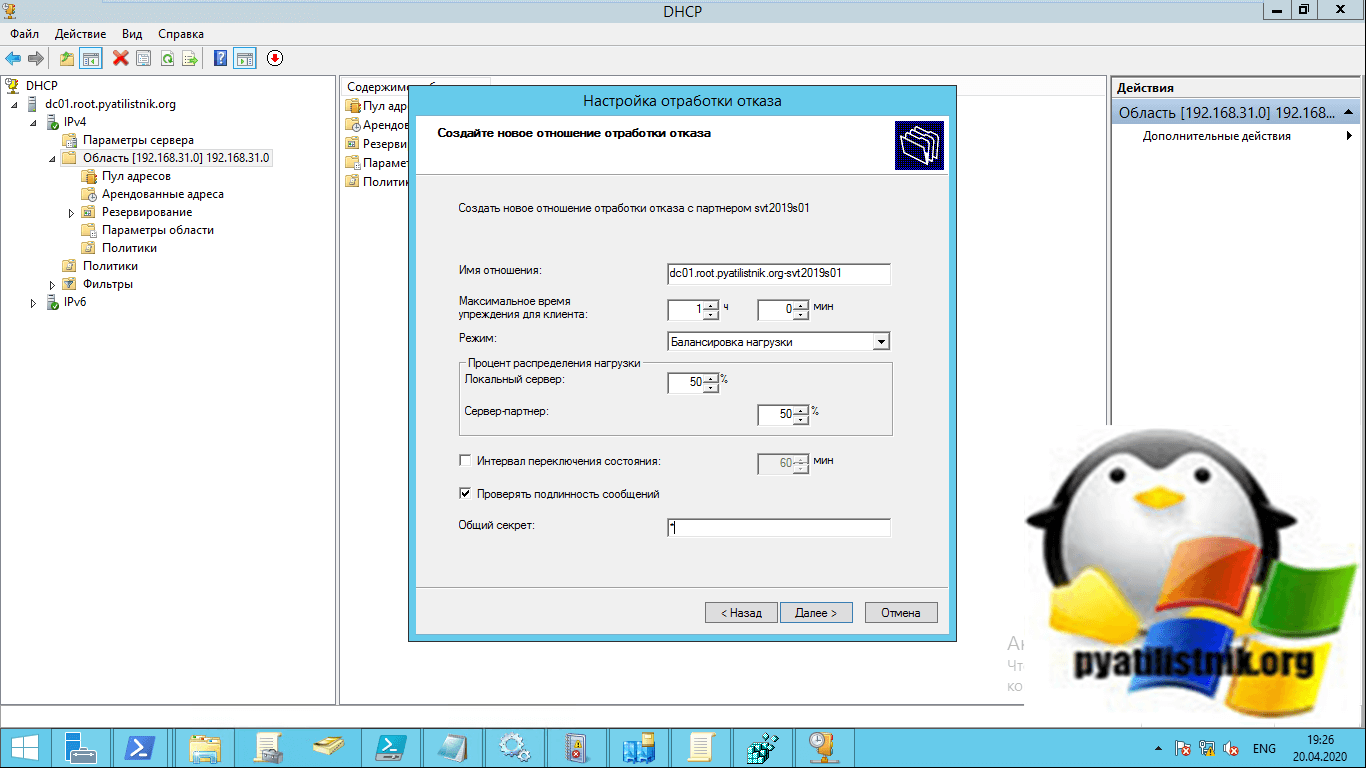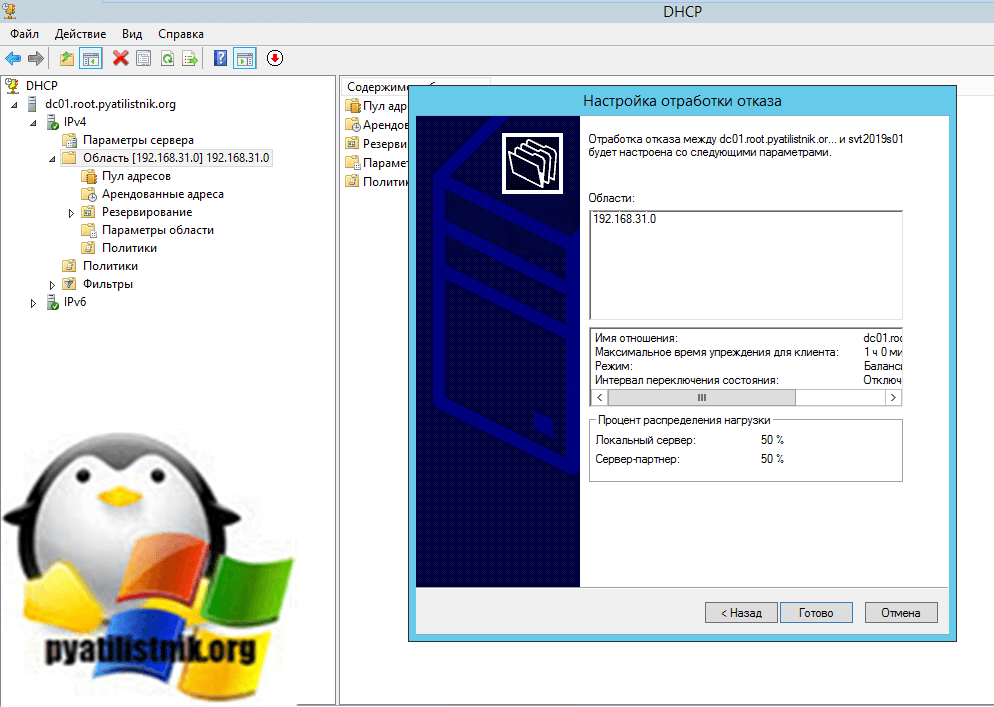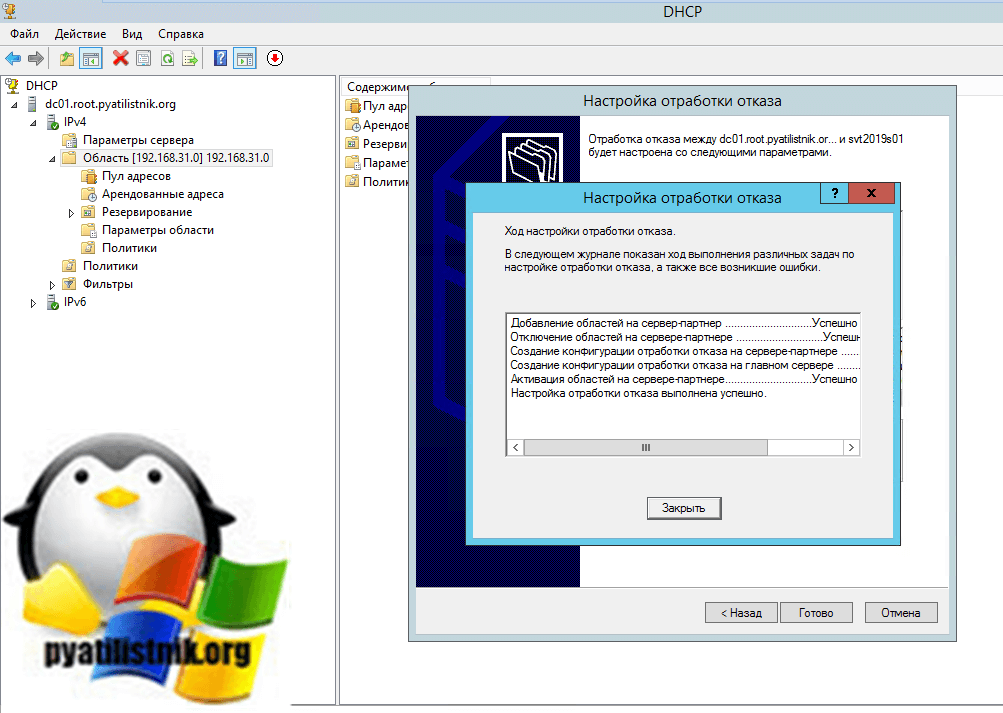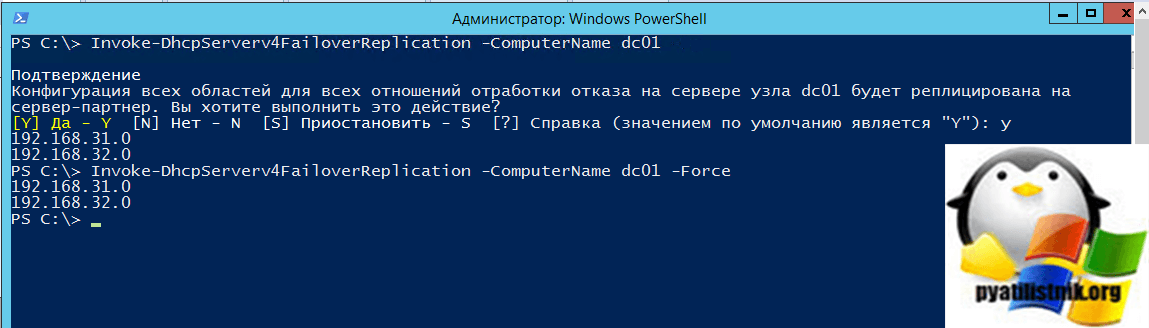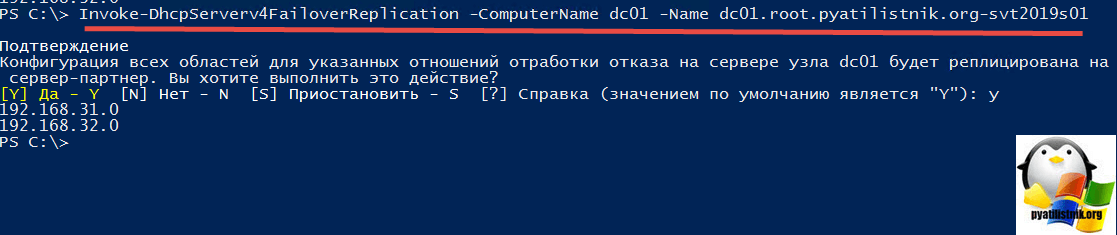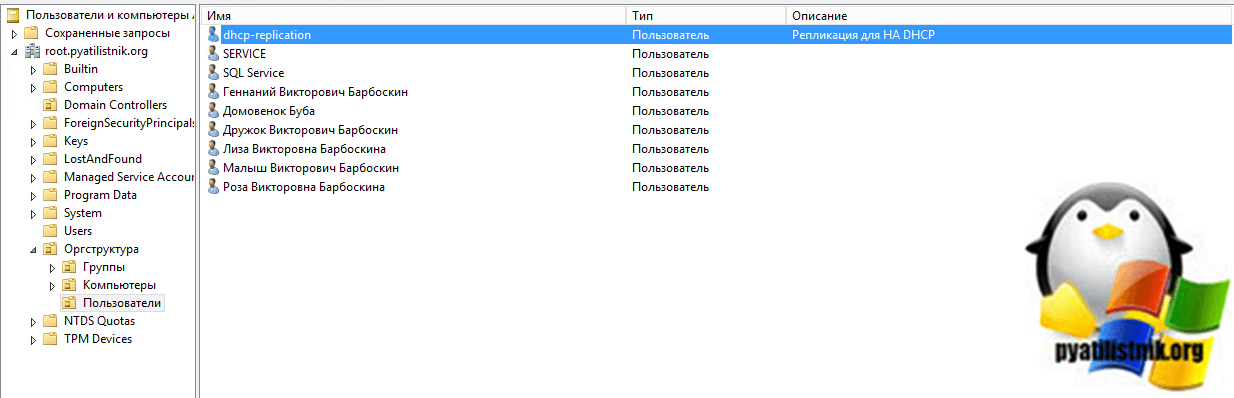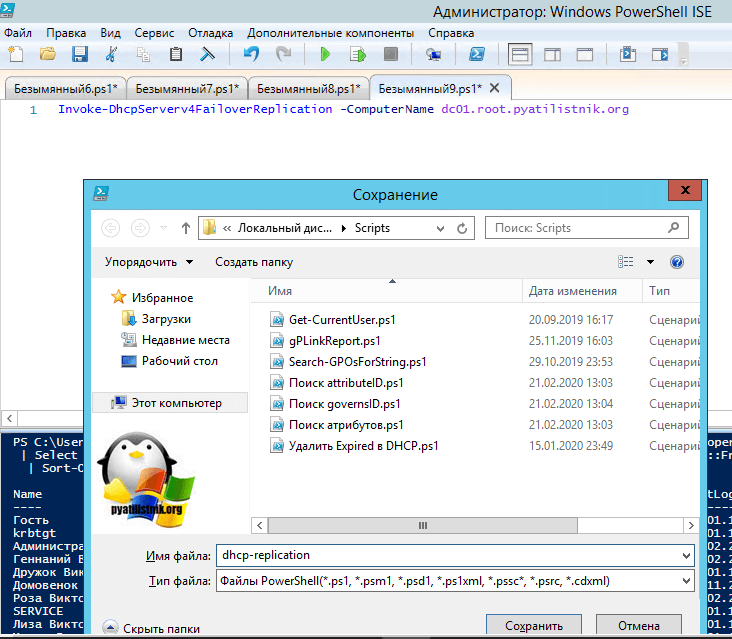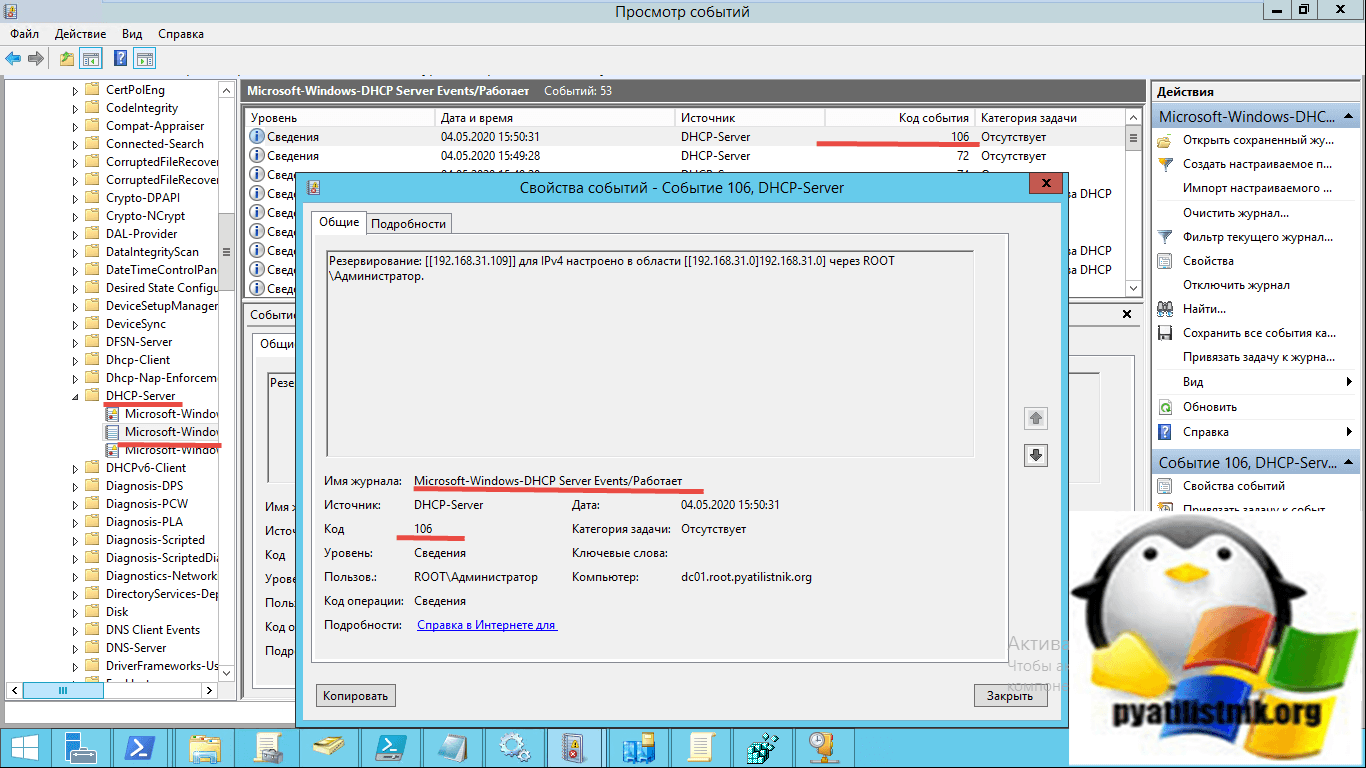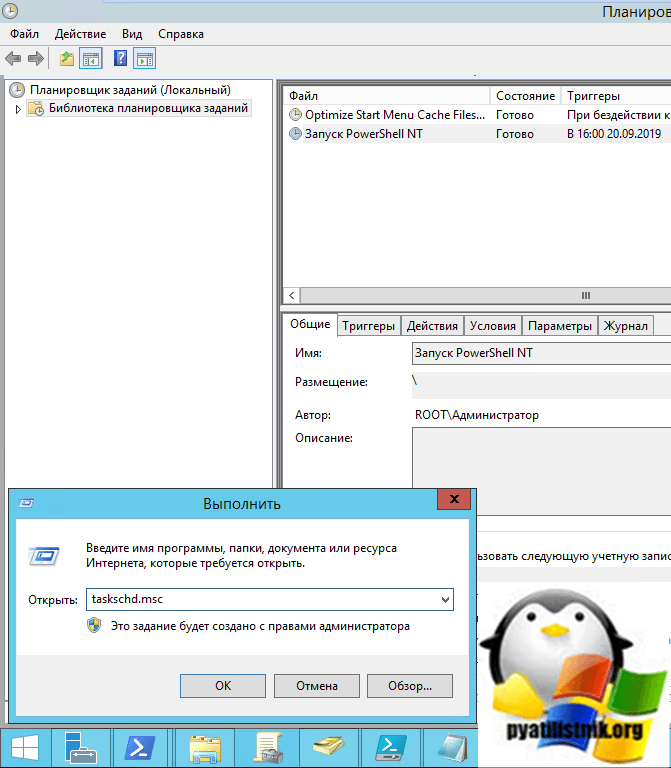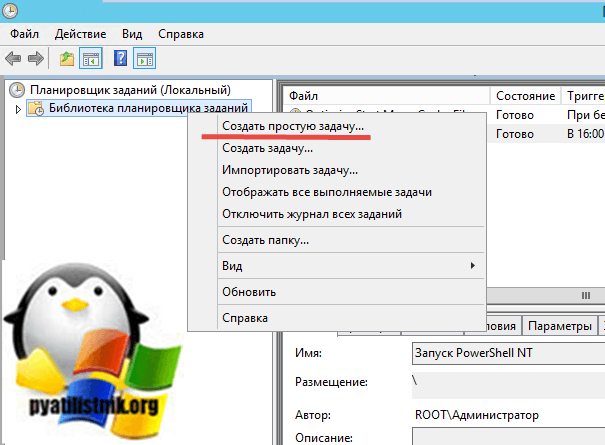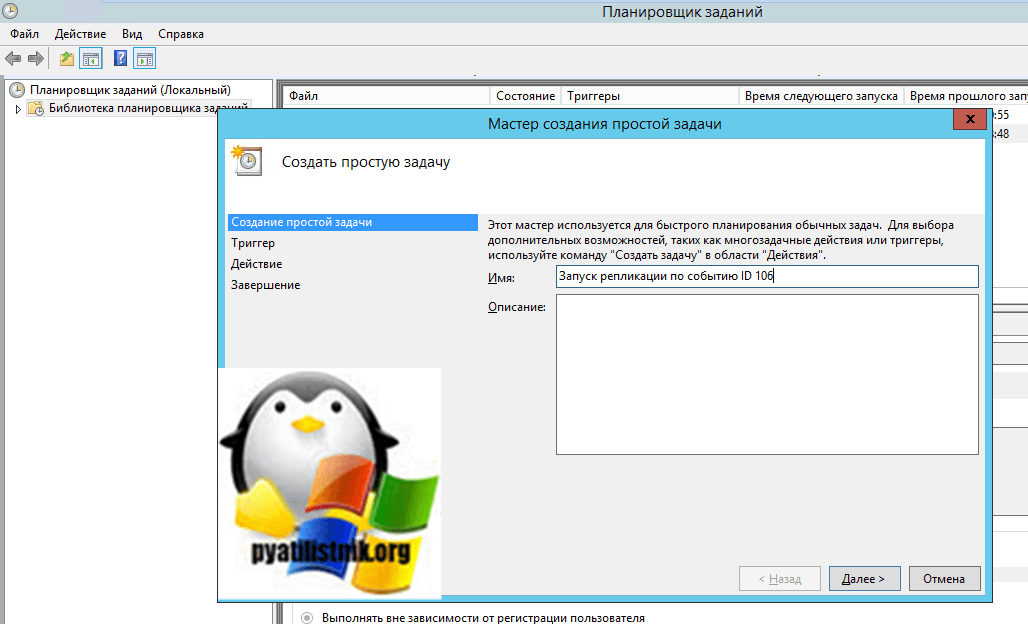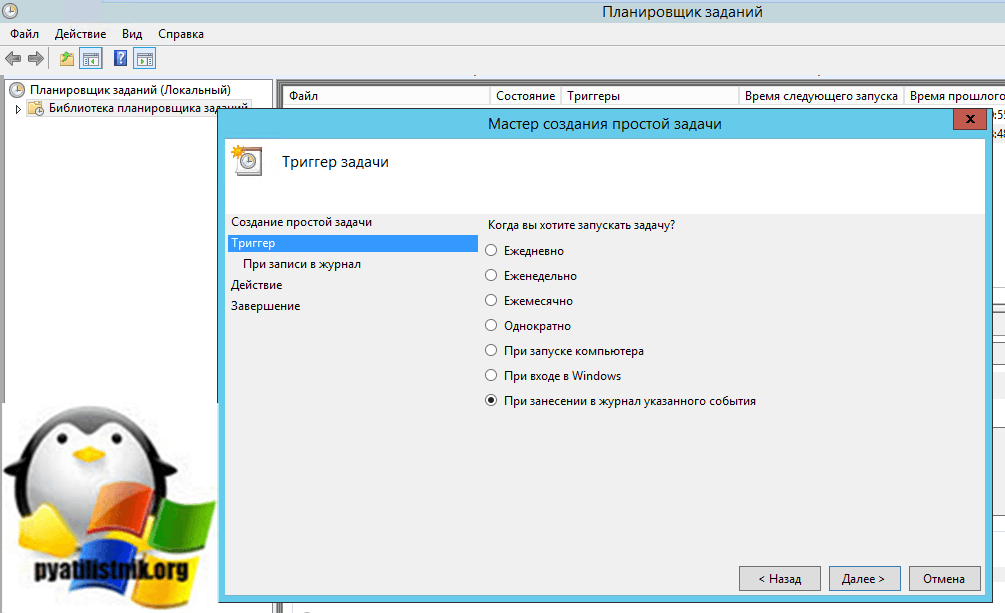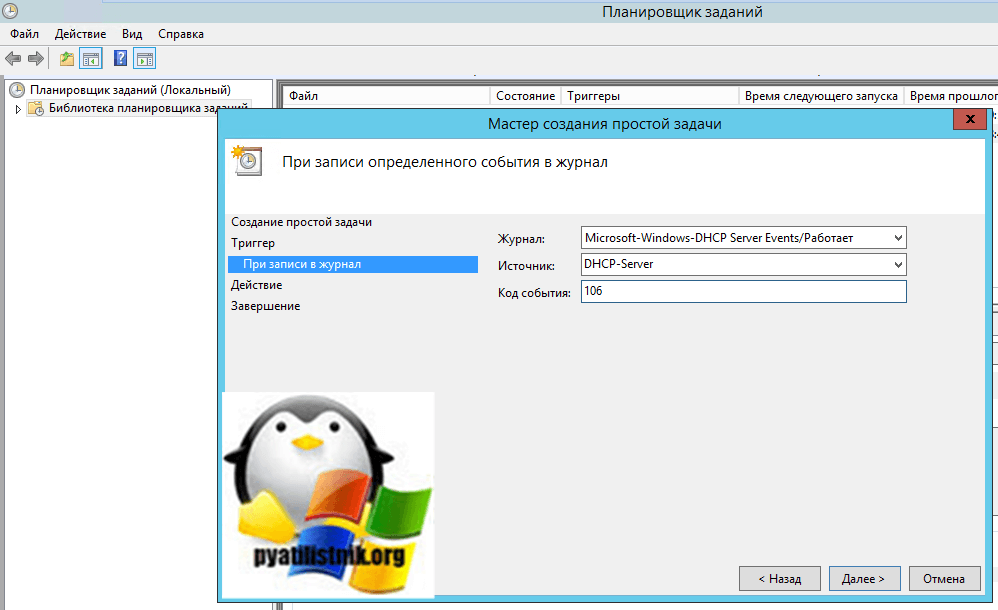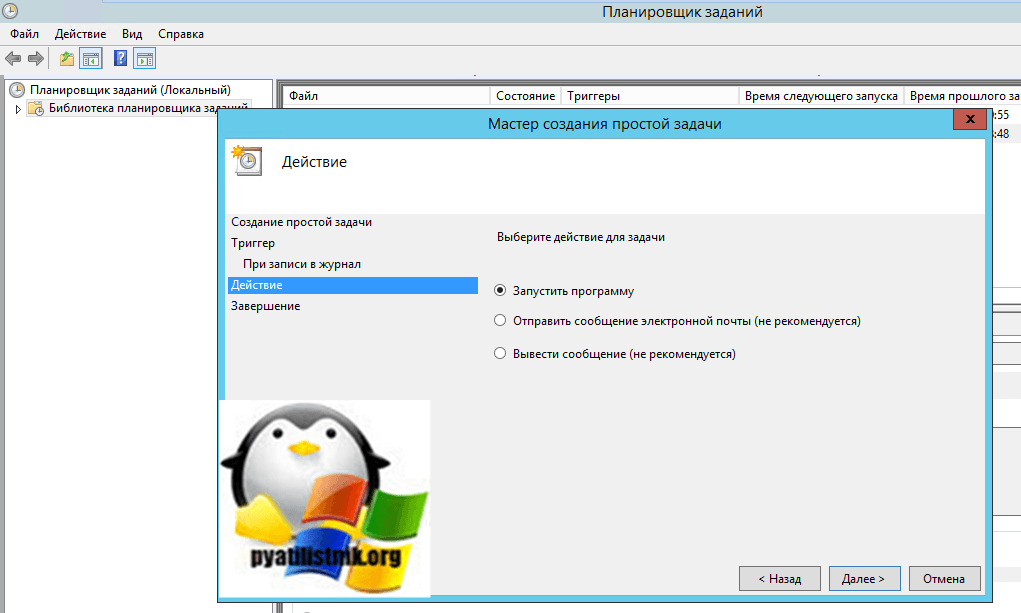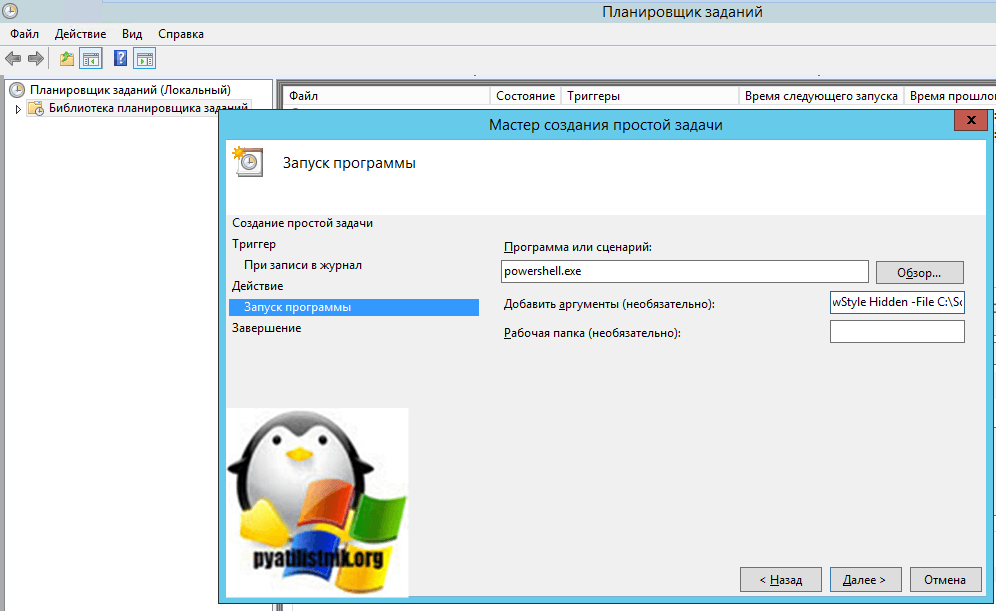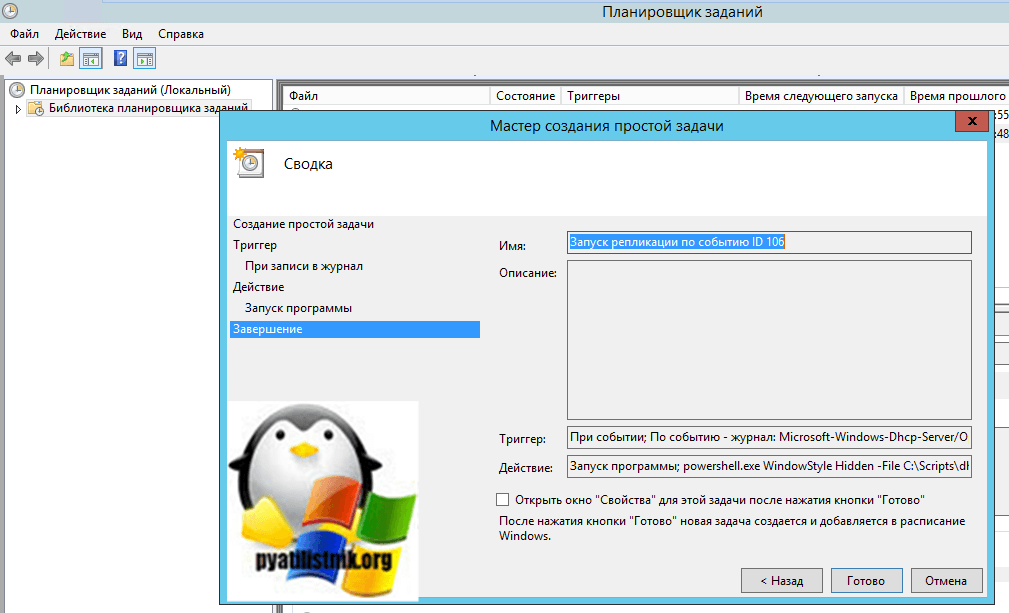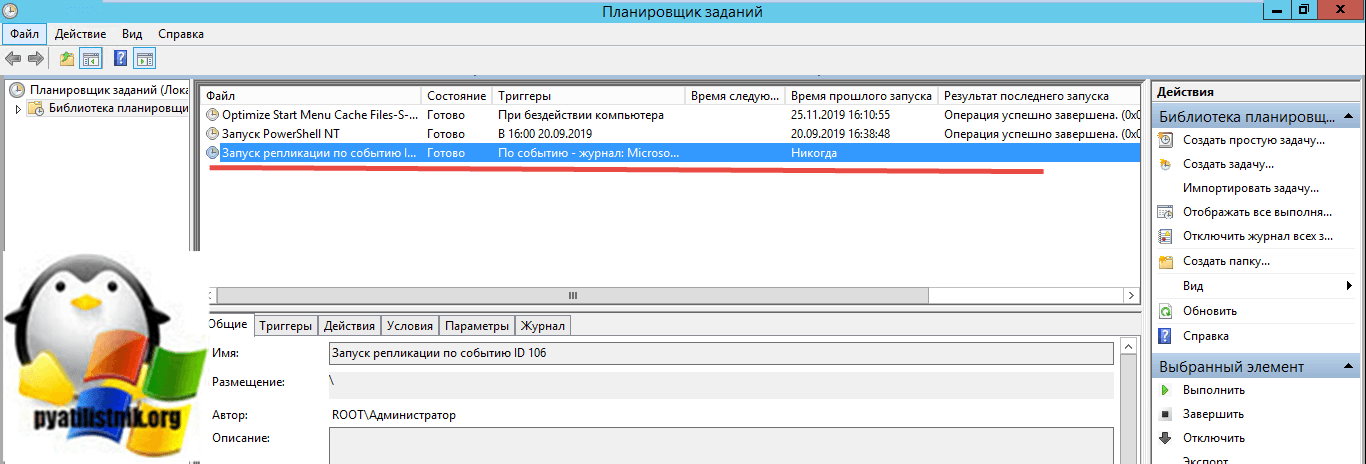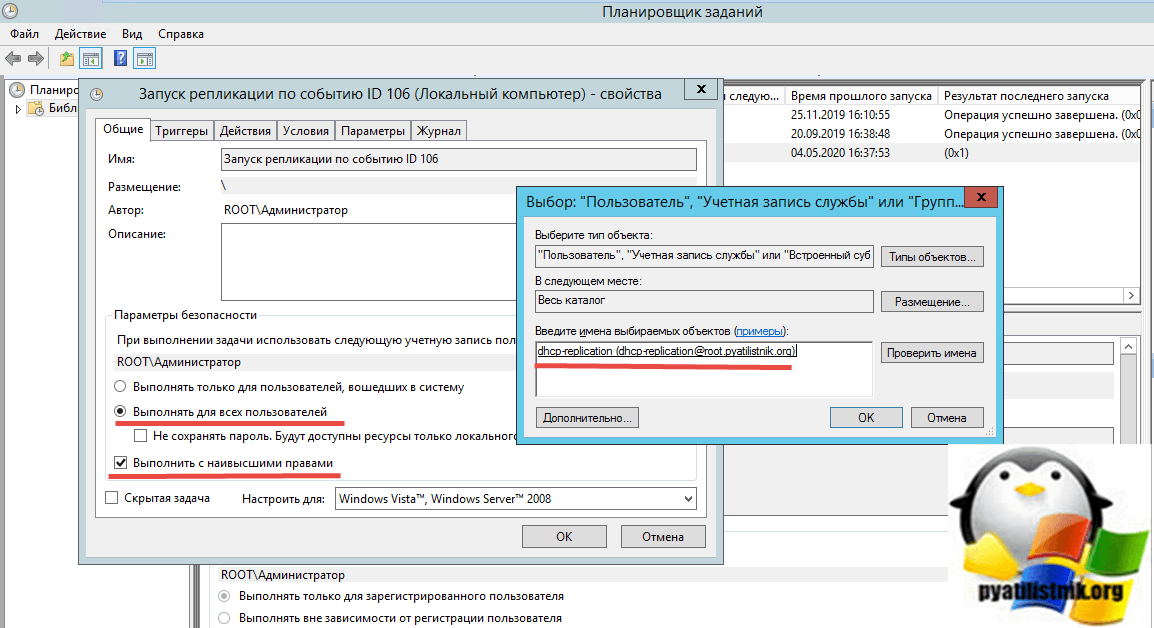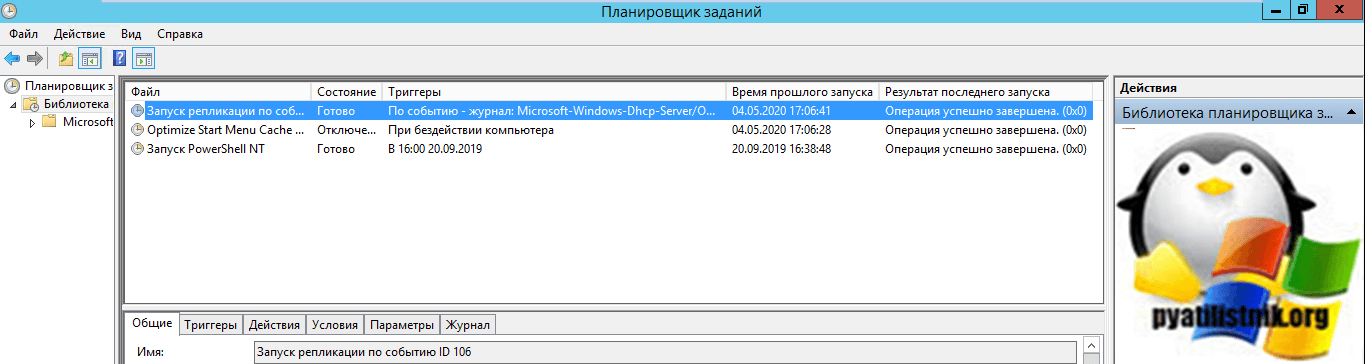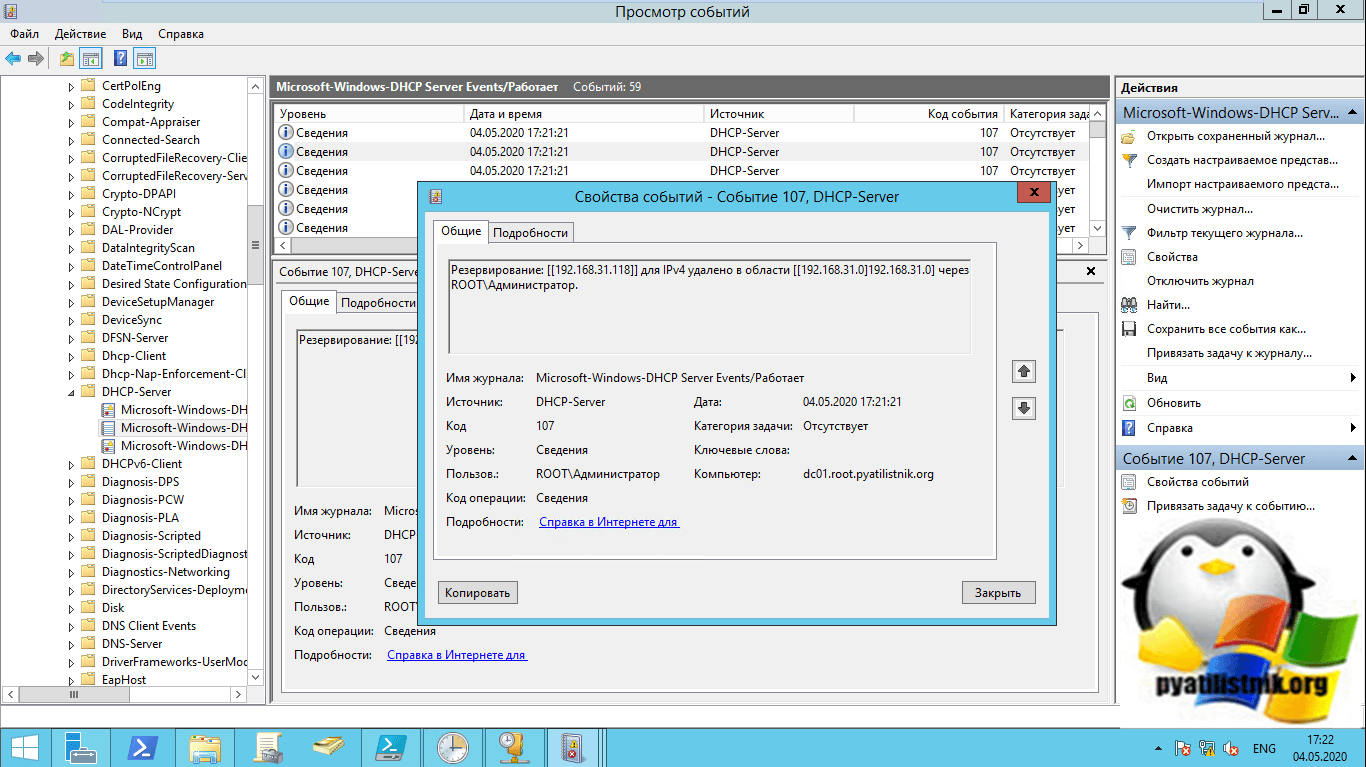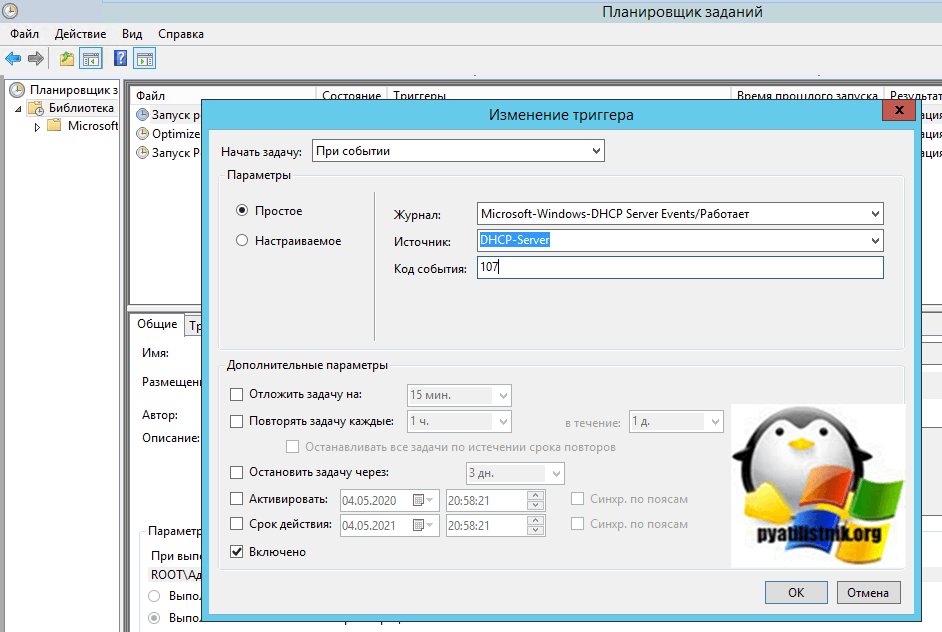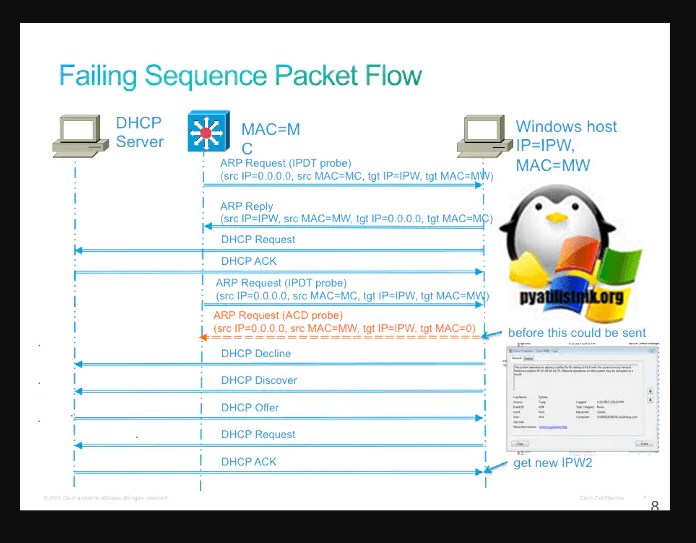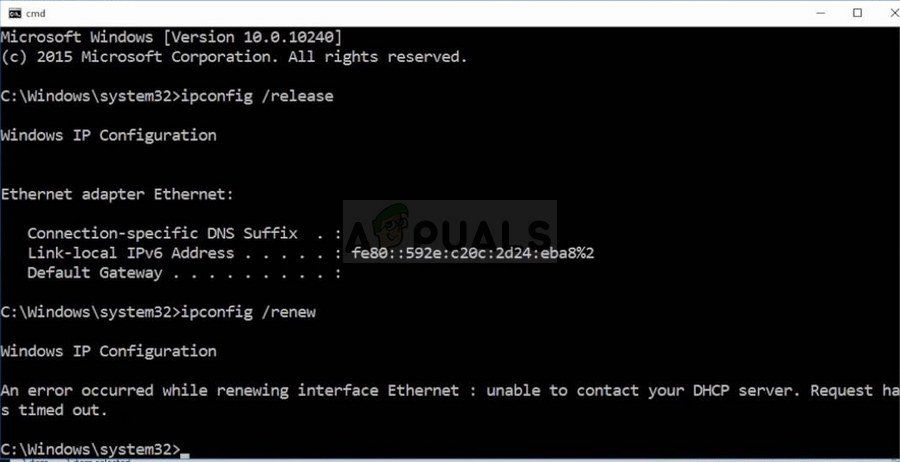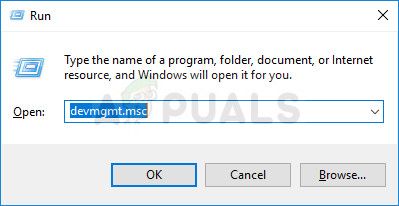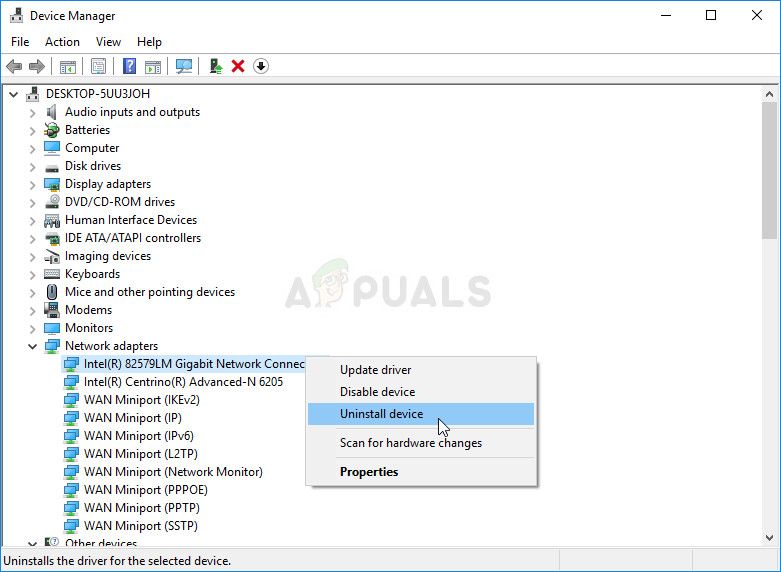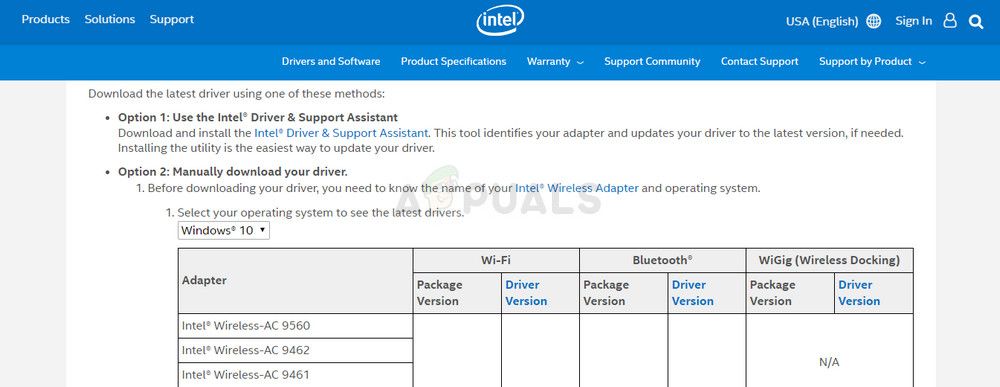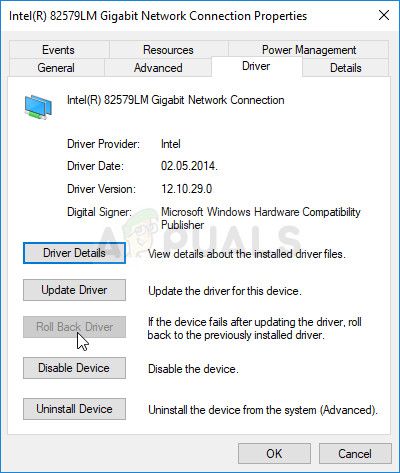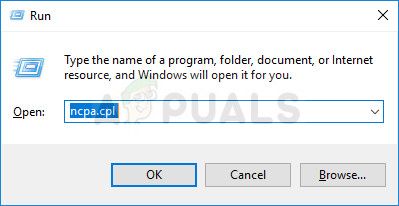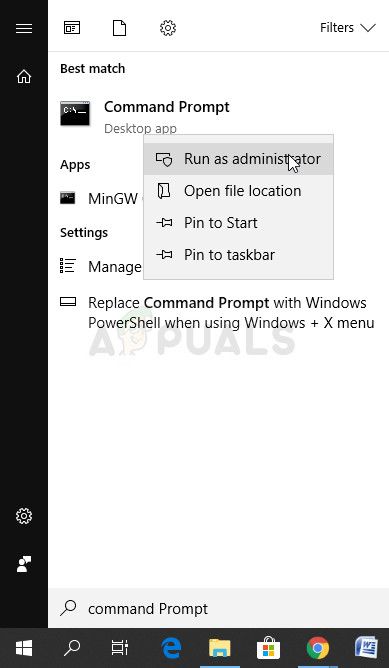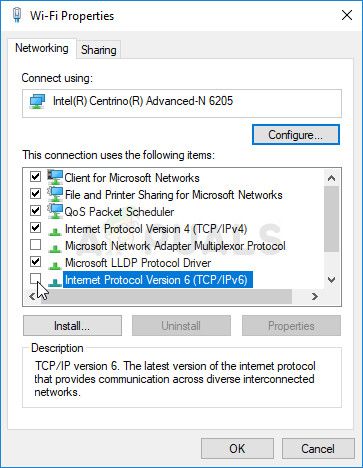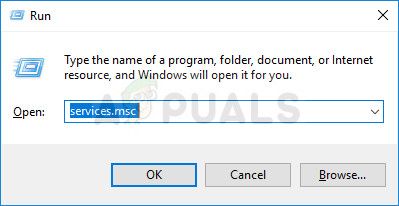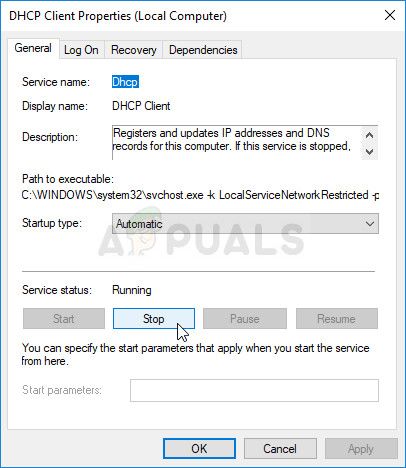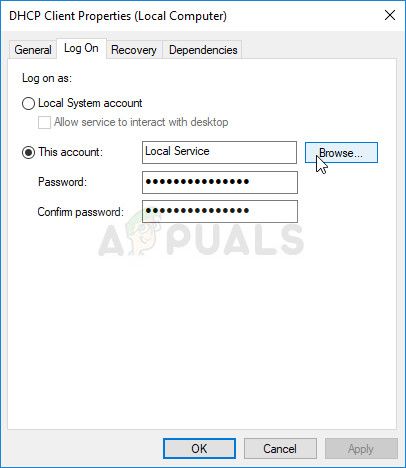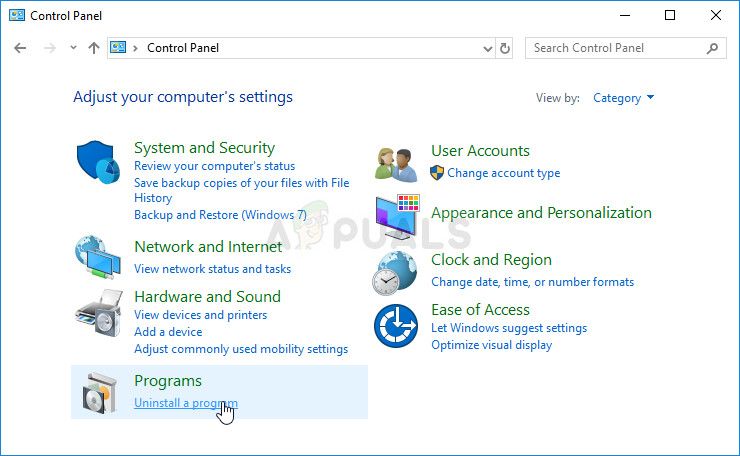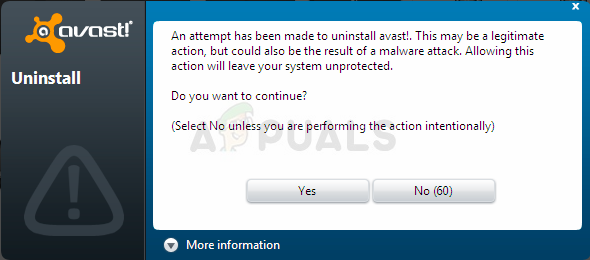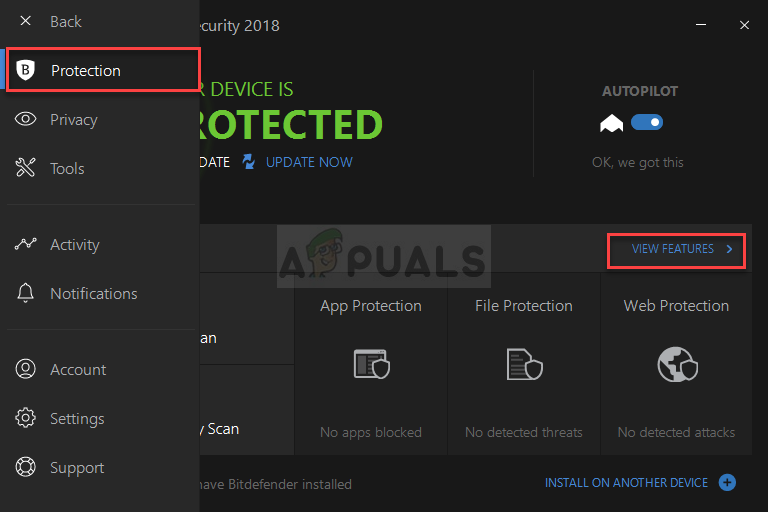- Remove From My Forums
-
Общие обсуждения
-
Добрый день. Контроллер домена на server 2012 r2. Пытаюсь установить роль DHCP, выдает ошибку: 0x80073701
Сбой запроса на добавление или удаление компонентов на
указанном сервере.
Сбой установки одной или нескольких ролей, служб ролей или компонентов.
Не найдена сборка, на которую имеется ссылка.————
Установочный диск стоит. Пробовал указывать папку sxs. Не помогает.
-
Изменено
21 марта 2018 г. 11:00
-
Изменен тип
Vector BCOModerator
8 апреля 2018 г. 12:45
нет явного решения
-
Изменено
5 Июля 2021
DHCP — это клиент-серверный протокол динамической конфигурации хоста (Dynamic Host Configuration Protocol), с помощью которого в ИТ-инфраструктуре сетевые параметры каждого нового устройства прописываются автоматически. Использование DHCP существенно упрощает работу системных администраторов в случаях расширения сети.
Что такое DHCP-сервер

На фото DHCP сервер.
DHCP-сервер представляет собой фоновый процесс, использующий в качестве транспорта UDP-порт 67 и ожидающий запросы от клиентов, которые хотят подключиться к сети. Применение технологии DHCP-сервера дает возможность прописывать на каждом клиенте:
- IP-адрес
- маску сети или подсети — адресацию сети или узла в пределах IP-адреса;
- шлюз — компонент, который создает соединение между двумя системами;
- адрес DNS-сервера, который отвечает на запросы о разрешении имен в Интернете;
- время (NTP) — сервис синхронизации внутреннего времени компьютера.
Существует три режима работы DHCP-сервера:
- ручное назначение, при котором IP, указанные в конфигурации хоста, назначаются фиксированным MAC-идентификатором При этом аппаратный адрес отдельного сетевого адаптера будет уникальным для каждого устройства. IP в данном случае назначаются на постоянной основе, но дополнительные клиенты в сеть подключены быть уже не могут;
- динамическое назначение, при котором сервер определяет в своих записях, как надолго IP-адрес может быть предоставлен клиенту. Установленное администратором время называется «временем аренды». По истечении срока аренды сервер DHCP возвращает адрес в пул, где он может быть перераспределен по мере необходимости;
- автоматическое назначение, при котором протокол динамической конфигурации хоста назначает определенный диапазон IP-адресов. Как только адреса «завязываются» друг на друга, они остаются связанными на бесконечное время. Недостатком этого способа является то, что новые клиенты не получат IP, если область полностью назначена.
DHCP доступен как для IPv4 (DHCPv4), так и для IPv6 (DHCPv6).
Механизм работы DHCP — сервера
Присвоение IP-адреса проводится через DHCP-сервер в несколько этапов:
- Discover (поиск сервера). Когда клиент загружается (или хочет присоединиться к сети), он запускает процесс с широковещательным (broadcast) сообщением DHCPDISCOVER со своим собственным MAC-адресом для обнаружения доступных серверов DHCPv4. Поскольку у клиента нет способа узнать подсеть, к которой он принадлежит, у сообщения DHCPDISCOVER адресом назначения IPv4-адреса будет 255.255.255.255. А поскольку у клиента еще нет настроенного адреса IPv4, то исходными IPv4-адресом будет 0.0.0.0. Сообщение DHCPDISCOVER обнаруживает серверы DHCPv4 в сети. Поскольку у клиента не имеется IPv4 информации при загрузке, он использует для связи с сервером широковещательные адреса 2 и 3 уровня;
- Offer (предложение сервера). Когда DHCPv4-сервер получает сообщение DHCPDISCOVER, он резервирует доступный IPv4-адрес для аренды или постоянного присвоения клиенту. Сервер также создает запись ARP, состоящую из MAC-адреса клиента и предоставленного IPv4-адреса. DHCP-сервер отправляет связанное сообщение DHCPOFFER запрашивающему клиенту, как одноадресную передачу (unicast), используя MAC-адрес сервера в качестве исходного адреса и MAC-адрес клиента в качестве адреса доставки;
- Request (запрос). Когда клиент получает DHCPOFFER с сервера, он отправляет обратно сообщение DHCPREQUEST. Это сообщение используется как для получения IP-адреса, так и для продления его аренды. Когда DHCPREQUEST используется для получения аренды, оно служит уведомлением о принятии выбранных и предложенных конкретным сервером параметров, и оповещением об отклонении предложений от других серверов. Многие корпоративные сети используют несколько DHCP серверов, и сообщение DHCPREQUEST отправляется в виде широковещательной передачи, чтобы информировать все серверы о принятом предложении.
- Acknowledge (подтверждение). При получении сообщения DHCPREQUEST сервер проверяет информацию об аренде с помощью ICMP-запроса на этот адрес, чтобы убедиться, что он уже не используется, и создает новую ARP запись для аренды клиента, а затем отвечает одноадресным DHCPACK-сообщением. Это сообщение является дубликатом DHCPOFFER, за исключением изменения поля типа сообщения. Когда клиент получает сообщение DHCPACK, он регистрирует информацию и выполняет поиск ARP для назначенного адреса. Если ответа на ARP нет, клиент знает, что адрес IPv4 действителен и начинает использовать его как свой собственный.
Что необходимо знать, чтобы произвести установку требуемого сервера
Для инсталляции службы DHCP Servers на компьютеры с ОС Windows необходимо выполнить:
- вход в «Установку и удаление программ», которая располагается в «Панели управления»;
- выбор вкладки «Добавление и удаление компонентов», которая находится на панели слева. После этого начнется запуск «Мастер компонентов» (потребуется нажать на кнопку «Далее»);
- выбор раздела «Сетевые службы» и нажатие на кнопку «Состав»;
- выделение записи «Dynamic Host Configuration» и щелчок по кнопке «Ок».
После этого потребуется нажать на клавишу «Готово», а потом на пункт «Закрыть».
Как настроить DHCP-сервер
После установки DHCP-сервера необходимо его настроить. Настройка сервера предполагает создание области — диапазона допустимых IP-адресов, доступных для аренды на клиентских компьютерах в сети. При этом рекомендуется создание для каждого сервера DHCP по крайней мере одной области, которая не пересекалась бы ни с одним другим сервером DHCP в определенной ИТ-инфраструктуре.
Создание новой области проходит поэтапно и включает:
- нажатие кнопки «Начните», указание программ и административных средств, а затем нажатие кнопки DHCP;
- в дереве консоли — щелчок правой кнопкой мыши на сервер DHCP, на котором необходимо создать новую область DHCP, а затем нажатие кнопки «New Scope»;
- в Мастере новых областей — нажатие кнопки «Далее», а затем ввод имени и описания области. Имя может быть любым, но достаточно описательным, для максимально полного определения цели области в сети. Нажатие кнопки «Далее»;
- ввод диапазона адресов, которые можно арендовать в рамках этой области. Например, можно использовать ряд IP-адресов от начального IP-адреса 192.168.100.1 до конечного адреса 192.168.100.100. Поскольку эти адреса даются клиентам, все они должны быть допустимы для вашей сети и не использоваться в настоящее время. При необходимости можно ввести новую подсетевую маску. Нажатие кнопки «Далее»;
- ввод любых IP-адресов, которые необходимо исключить из введенного диапазона. Эти адреса входят в диапазон указанных в предыдущем шаге адресов, и, возможно, уже были статически назначены различным компьютерам в организации. Как правило, контроллеры домена, веб-серверы, серверы DHCP, серверы системы доменных имен (DNS) и другие серверы имеют статически заданные IP-адреса. Нажатие кнопки «Далее»;
- введите количества дней, часов и минут до истечения срока аренды IP-адресов из этой области. Этот временной диапазон определяет, как долго клиент может держать арендованный адрес без его продления. Нажатие кнопки «Далее», а затем нажатие кнопки «Да, я хочу настроить эти параметры сейчас». Это необходимо, чтобы расширить мастер включения параметров для наиболее распространенных параметров DHCP. Нажатие кнопки «Далее»;
- ввод IP-адреса шлюза по умолчанию. Этот шлюз должен использоваться клиентами, которые получают IP-адрес из создаваемой области. Нажатие «Добавить», чтобы добавить адрес шлюза по умолчанию в списке, а затем нажатие кнопки «Далее»;
- при использовании в сети DNS-сервера необходимо ввести доменное имя организации в поле «Родительский домен». После ввода имени DNS-сервера нажимается кнопка «Разрешить», чтобы сервер DHCP смог связаться с DNS-сервером и определить его адрес. Нажатие «Добавить», чтобы включить этот сервер в список DNS-серверов, которые назначены клиентам DHCP. Нажатие кнопки «Далее» и выполнение тех же действий. При использовании сервера службы Windows (WINS) необходимо добавить его имя и IP-адрес, после чего нажать кнопку «Далее»;
- нажатие кнопки «Да, я хочу активировать эту область сейчас», для активации области и разрешения клиентам получать аренду из нее, затем — нажатие кнопок «Далее» и «Готово».
После проведения настроек в дереве консоли необходимо выбрать имя сервера и нажать кнопку «Авторизуя» в меню «Действия».
Что выбрать — Linux или Windows
Настройка DHCP-сервера в Linux включает следующие этапы:
- установка пакета dhcp3-server с помощью команды $ sudo apt install isc-dhcp-server;
- после завершения установки-редактирование файла /etc/default/isc-dhcp-server для определения интерфейсов, которые будет использовать DHCPD для обработки DHCP-запросов, при помощи опции INTERFACES;
- настройка статического IP-адреса для созданного интерфейса;
- внесение информации, отправляемой клиентам, в основной файл конфигурации DHCP — /etc/dhcp/dhcpd.conf. В данном файле выделяются два типа данных: параметры, которые указывают, как выполнять задание (например, на какое время выделять адрес), выполнять ли его вообще (например, выделять ли адреса неизвестным клиентам) или какие параметры сетевой конфигурации отправлять DHCP-клиенту, и декларации, которые определяют топологию сети, описывают клиентов и предоставляемые им адреса, или применяют группу параметров к группе деклараций;
- определение настроек DHCP-сервера через открытие и редактирование файла конфигурации: $ sudo vi /etc/dhcp/dhcpd.conf. Для этого необходимо установить в начале файла глобальные параметры, которые будут действовать для всех деклараций (и которые можно менять в соответствии с конкретными задачами). Это: имя домена domain-name, имена DNS-серверов domain-name-servers, время аренды по умолчанию в секундах default-lease-time (если клиент не запросил его сам), максимальное время аренды в секундах max-lease-time и параметр authoritative, означающий «авторитетность» сервера в сегменте сети. Данный параметр нужен в том случае если клиент запросит неправильный IP-адрес — тогда случае сервер ответит ему отказом и предложит получить новый адрес;
- указание подсети локальной сети, в которой будет использоваться DHCP-сервер. Здесь будут использоваться следующие параметры: routers — IP-адрес маршрутизатора по умолчанию; subnet-mask — маска подсети; domain-search — имя домена; domain-name-servers — имена DNS-серверов; range — диапазон IP-адресов, выделяемый клиентам.
При этом стоит отметить, что использование Linux как альтернативы или полноценной замены ОС Windows может стать невыгодным, поскольку Linux не имеет серьезных преимуществ в выборе программ (в том числе бесплатных), в подключении устройств, в безопасности, надежности и скорости работы.
Виды ошибок при установке DHCP-сервера
К типичным ошибкам, возникающим при установке сервера DHCP и приводящим к сбою его настроек, относятся:
- неправильно назначенные изменения базовых настроек сервера;
- ввод неверного адреса; неправильное указание пользователем маски подсети;
- некорректный ввод адреса маршрутизатора; несоответствие адреса маршрутизатора диапазону, характерному для подсети; некорректный ввод домена;
- неверное указание DNS-сервера; неточный ввод адреса сервера времени;
- ошибки во время введения или коррекции диапазонов;
- неточное создание IP-адресов и конечных адресов;
- проблемы с добавлением требуемого диапазона или ввод диапазона, параметры которого совпадают с параметрами уже имеющегося диапазона в сервере DHCP.
Плюсы и минусы использования DHCP
Использование DHCP-серверов позволяет автоматически создавать конфигурацию для новых пользователей и встраивать в ИТ-инфраструктуру практически любые устройства, подключаемые к сети — компьютеры, коммутаторы, смартфоны. При этом динамическое назначение IP-адресов снижает вероятность того, что два устройства будут иметь один и тот же IP-адрес (что бывает достаточно часто при использовании статических IP-адресов, назначенных вручную).
Поскольку каждое из этих устройств получает IP-адрес автоматически, устройства могут свободно перемещаться из одной сети в другую (при условии, что все они настроены с помощью DHCP), что очень удобно для мобильных устройств.
Однако, помимо преимуществ, у использования серверов DHCP есть определенные недостатки. Так, динамические IP-адреса не должны использоваться для стационарных устройств (принтеров и файловых серверов), требующих постоянного доступа. Для таких устройств следует назначать статические IP-адреса.
Дополнительная информация о DHCP
DHCP-сервер позволяет определить область или диапазон (пул) IP-адресов для обслуживания устройств, которым присвоены эти адреса. При этом даже небольшого пула бывает достаточно, чтобы к сети в течение определенного периода времени могло подключиться множество устройств.
Кроме того, в сети одновременно с устройствами, имеющими динамические IP-адреса, доставленные через DHCP, могут использоваться статические IP-адреса.
Какое оборудование подходит для DHCP-сервера
Присвоедие IP-адресов не является трудоемкой задачей, по-этому для данного вида серверов можно использовать самое простое, надежное оборудование. На данную роль подходят такие модели как HPE Proliant DL20 gen10 и Dell R430. В компениях с численностью более 100 сотрудников, рекомендуем развернуть несколько DHCP-серверов, что позволит обеспечить высокую отказоустойчивость.
Сотрудники Сервер Гейт помогут подобрать вам правильное оборудование и сэкономить деньги, выбирая б/у серверы.
Наши рекомендации
Неверный информационный блок
Неверный информационный блок
Неверный информационный блок
Статьи по теме
Обновлено 18.11.2022

Описание ошибок ID 20291 и ID 20292
И так у меня есть домен Active Directory root.pyatilistnik.org. В домене я развернул отказоустойчивый DHCP сервер на двух серверах Windows Server 2012 R2 и Windows Server 2019. Настроил балансировку 50% на 50% и оба сервера находятся в активном режиме. В какой-то момент в журналах Windows стали фиксироваться вот такие ошибки:
Ошибка с ID 20292: A BINDING-ACK message with transaction id: 1017818 was received for IP address: 192.168.31.111 with reject reason: (Reject Reason Unknown ) from partner server: dhcp02.root.pyatilistnik.org for failover relationship: dhcp01-dhcp02.
или
Ошибка с ID 20291: A BINDING-ACK message with transaction id: 172671 was sent for IP address: 192.168.31.180 with reject reason: (Outdated binding information) to partner server: dhcp02.root.pyatilistnik.org for failover relationship: dhcp01-dhcp02.
Сама Microsoft подтвердила, что была выявлена данная проблема и объяснила при каких ситуациях, она может возникать:
- У вас есть два DHCP-сервера под управлением Windows Server 2012 R2 или выше
- Вы настраиваете серверы как отказоустойчивый кластер
- Вы создаете несколько областей DHCP и несколько IP-сетей
- Вы помещаете клиентский компьютер в одну из IP-сетей и подтверждаете, что он получает IP-адрес от одной из областей
- Вы перемещаете клиентский компьютер в другую IP-сеть
- Настройка задержки IPDT на оборудовании Cisco
Самый простой пример, когда компьютер перемещается из одной подсети в другую, это при переключении ноутбука с проводного интернета на WiFi
Еще вы можете получать ошибки ID 20291 и 20292, когда ваш отказоустойчивый сервер DHCP выдает зарезервированный IP-адрес клиенту с другим MAC-адресом.
Эта проблема относится к случаю, когда область DHCP, которая является частью отношения отработки отказа, имеет диапазон исключения, и в области существует резервирование для одного из IP-адресов в диапазоне исключения. Последовательность событий, приводящих к этой проблеме, следующая:
- Зарезервированный IP-адрес сдается в аренду зарезервированному клиенту.
- Этот клиент высвобождает IP-адрес (сообщение DHCP RELEASE), отправляя сообщения об освобождении DHCP. Это заставляет сервер DHCP отмечать IP-адреса как доступные.
- Другой клиент отправляет пакет DISCOVER на сервер DHCP. DHCP-сервер ПРЕДЛАГАЕТ зарезервированный IP-адрес этому клиенту, хотя MAC-адрес клиента не совпадает с указанным в резервировании.
- Теперь клиент отправляет пакет REQUEST на сервер.
- DHCP-сервер теперь отправляет обратно сообщение NAK, принимая во внимание, что это зарезервированный IP-адрес.
- Клиент снова запускает последовательность DORA (ACK REQUEST OFFER REQUEST), что приводит к тем же последствиям.
- Клиент постоянно зацикливается на цикле DISCOVER-OFFER-REQUEST-NAK и никогда не получает IP-адрес.
- Со временем это может привести к тому, что многие клиенты застрянут в цикле DISCOVER-OFFER-REQUEST-NAK и потеряют сетевое соединение.
Еще одна проблема, это когда некоторые IP-адреса постоянно застревают в состоянии BAD ADDRESS на одном из серверов отработки отказа DHCP, в то время как в активном состоянии на другом сервере, этого нет. Канал администрирования DHCP-сервера содержит события отклонения BINDING ACK 20291 и 20292 для этих IP-адресов. Последовательность событий, которая приводит к этой проблеме, следующая:
- DHCP-сервер переносится на DHCP-сервер 2012 R2 и выше без переноса записей аренды. Новый DHCP-сервер не имеет аренды в своей базе данных.
- Сервер настроен на аварийное переключение, приводящее к состоянию, когда ни у одного из отказоустойчивых партнеров нет записей аренды.
- Новый клиент запрашивает IP-адрес. Один из партнеров по отказоустойчивости сдает в аренду первый бесплатный IP-адрес в своей базе данных. Этот IP-адрес уже используется другим клиентом, который получил его с сервера DHCP перед миграцией.
- Клиент выполняет тест на обнаружение дублированного адреса, который не проходит. Клиент отклоняет аренду (DHCP DECLINE), и, следовательно, адрес помечается как BAD_ADDRESS на сервере DHCP.
- Такое же обновление отправляется на партнерский сервер, и этот сервер также помечает этот IP-адрес как BAD_ADDRESS.
- Когда клиент, которому был выдан IP-адрес, первоначально отправляет запрос RENEW одному из партнеров по восстановлению после сбоя, сервер отправляет ACK и помечает IP-адрес как активный.
- Теперь, когда обновление BAD_ADDRESS в активное состояние отправляется на партнерский сервер, обновление BINDING отклоняется, что приводит к несогласованности между двумя DHCP-серверами.
Обе эти проблемы были исправлены в накопительном обновлении для Windows Server 2012 в КБ 2919393, а для Windows Server 2012 R2 — KB2919355, а так же в KB3000850.
Методы устранения ошибок ID 20291 и ID 20292
- Установка обновлений KB2919355 и KB3000850 для Windows Server 2012 R2
- Удостовериться, что у вас включены ipv6
- Удостовериться, что все настройки сервера
- Пересоздание отработки отказа на области DHCP (Deconfigure failover)
- Отключение UAC
- Обновление прошивок и драйверов на конечных устройствах
Установка и проверка наличия обновлений KB2919355 и KB3000850
Первое, что вы должны сделать, это на каждом из DHCP серверов проверить наличие установленного обновления KB2919355 и KB3000850, эти обновления обязаны быть в Windows Server 2012 R2. Прочитать про обновления вы можете по этим ссылкам:
- https://support.microsoft.com/en-us/help/2955135/event-id-20291-is-logged-in-the-system-log-when-a-client-computer-is-m
- https://docs.microsoft.com/ru-ru/archive/blogs/teamdhcp/dhcp-failover-fixes-in-kb-2919393-for-windows-server-2012-and-kb-2919355-for-windows-server-2012-r2
На серверах DHCP откройте командную строку или оболочку PowerShell и введите команду:
В результате у вас появится список ваших установленных обновлений, как видим в моем примере KB2919355 и KB3000850 установлены.
Если же у вас нет нужного обновления, то скачать его можно по ссылке:
Скачать KB3000850 https://www.microsoft.com/en-us/download/details.aspx?id=44975
Перед установкой обновления вам необходимо разорвать отношения отработки отказа на всех областях, как это делать я покажу ниже. Далее установить обновление, перезагрузиться и уже только потом вновь настраивать отработку отказа на области ip-адресов.
Хочу отметить, что на многих форумах Microsoft советуют произвести переустановку данных обновлений, сразу скажу, что эффекта это не дает, не тратьте свое время
Проверьте, что у вас активны IPv6
У Microsoft есть интересная статья «Почему вы отключаете IPv6«, где автор приводит ряд доводов, в пользу того, что лучше не отключать в стеке TCP/IP протокол 6 версии.
https://blogs.technet.microsoft.com/yongrhee/2018/02/28/stop-hurting-yourself-by-disabling-ipv6-why-do-you-really-do-it-2/
Так, что обязательно убедитесь, что у вас активен на контроллерах домена, DNS, DHCP серверах протокол IPv6.
Проверка настроек на узлах отказоустойчивого DHCP
Как ни странно, но ошибки с конфликтом IP-адресов в виде BAD_ADDRESS и появляющихся событий ID 20291-20292 могут возникать из-за отсутствия каких-то параметром на одном из DHCP партнеров Failover Relationship. Простой пример на одном сервере у вас прилетают одни DNS сервера, а на другом их может и не быть. Обязательно проведите проверку параметров DHCP сервера на обоих серверах.
Вот пример сервера DC01.root.pyatilistnik.org
и сервер svt2019s01.root.pyatilistnik.org
Пересоздание отработки отказа на области DHCP
Данное действие в большинстве случаев может полностью исправить появление ошибок ID 20291 и ID 20292, но как показала практика не на 100%. Исправление, о котором упоминает Microsoft, относится к ноябрю 2014 года и уже очень давно установлено на моем сервере. Я никогда не замечали эту ошибку еще в 2014 году, когда было установлено исправление, поэтому я не смог сначала удалить отношения отработки отказа, а уже потом установить обновление на обоих узлах DHCP и перезапустить их, а затем восстановить отношения отработки отказа, согласно статье Microsoft. Но как показала практика достаточно просто пересоздать отказоустойчивость.
В моем примере сервера DHCP dc01.root.pyatilistnik.org и svt2019s01.root.pyatilistnik.org. Разрывать конфигурацию отработки отказа я буду на первом сервере DHCP (dc01.root.pyatilistnik.org). Откройте оснастку dhcp, сделать это можно через диспетчер серверов или через окно «Выполнить», введя там dhcpmgmt.msc.
В оснастке вам необходимо для каждой области, что у вас есть выполнить вот такое действие. Щелкните правым кликом по области и из контекстного меню выберите пункт «Удаление конфигурации отработки отказа (Deconfigure failover)«.
Подтверждаем, что мы понимаем, что делаем и успешно разрываем вашу отказоустойчивую связь между серверами DHCP.
Вам подтвердят, что вы успешно разорвали конфигурацию отработки отказа (Deconfigure failover).
Так же вам покажут журнал удаления отказоустойчивой конфигурации области DHCP.
Хочу отметить, что данный подход хоть и разрывает конфигурацию отработки отказа, но не удаляет кэш и настройки отказоустойчивости между серверами, а так же позволяет удалять только по одному отношению. Так, что я вам для массового удаления и чтобы было максимально приближено к рекомендациям Microsoft, советую пройти в свойства IPv4 на DHCP сервере и пройти на вкладку «Отработка отказа». Найдите нужные отношения между DHCP серверами и удалите эту связь. Так вы очистите все старые настройки DHCP и так же удалите отношения для всех областей.
Тут вам заново придется настроить секретный ключ, пропорции ip адресов которые раздает DHCP сервер и так далее
После разрыва, я все же советую перезагрузить второго участника DHCP, тем более он сейчас уже не несет на себе полезной функции
Теперь создаем отказоустойчивые отношения заново. Для этого щелкаем по нужной области правым кликом и выберите пункт «Настройка отработки отказа (Configure failover)«.
У вас откроется мастер настройки отработки отказа и будет список доступных областей, если вы хотите вы можете включить настройку сразу хоть для 10-ти подсетей.
При необходимости выберите сервер-партнера из списка авторизованных DHCP серверов.
Продолжаем настройку в мастере.
Далее вам необходимо произвести более тонкие настройки, среди них:
- Максимальное время упреждения клиента
- Режим
- Процент распределения нагрузки
- Сервер-партнер
- Секретный ключ
- Интервал переключения состояния
Завершаем настройку отработки отказа
После этих действий на серверах DHCP у вас должны пропасть ошибки ID20291 и ID20292.
Хочу отметить, что даже устранив ошибки ID20291 и ID20292 вам необходимо вручную реплицировать зарезервированные IP-адреса на вторичный DHCP сервер в режиме балансировки нагрузки либо в режиме горячей замены, так как обновленные данные, автоматически не реплицируются на вторичный сервер.
Из этого два вывода, первый это делать все настройки исключительно на первом сервере, как советует Microsoft, а второе автоматически их реплицировать на второй сервер
Автоматическая репликация областей отказоустойчивого DHCP сервера Windows Server
Как я написал выше, Microsoft до сих пор не решило проблему автоматической репликации данных, о зарезервированных IP-адресах, даже в Windows Server 2019. Тут у вас два варианта, первый самый топорный, это ручной запуск на сервере, где были изменены настройки. Для этого запустите PowerShell и введите команду:
Invoke-DhcpServerv4FailoverReplication -ComputerName dc01.root.pyatilistnik.org
- dc01.root.pyatilistnik.org — сервер с которого мы будем реплицировать настройки (DHCP сервер-партнер)
В этом примере реплицируются все области отработки отказа службы DHCP-сервера, работающей на компьютере с именем dc01.root.pyatilistnik.org, в одну или несколько соответствующих партнерских служб DHCP-сервера на основе одного или нескольких отношений отработки отказа, в которых включены службы DHCP-сервера. Обратите внимание, что у вас появится запрос на подтверждение данного действия. Если хотите его пропускать, то необходимо добавить ключ -Force.
Invoke-DhcpServerv4FailoverReplication -ComputerName dc01.root.pyatilistnik.org -Force
Если вам необходимо произвести репликацию настроек отработки отказа относительно одной группы, то команда будет выглядеть вот так:
Invoke-DhcpServerv4FailoverReplication -ComputerName dc01.root.pyatilistnik.org -Name dc01.root.pyatilistnik.org-svt2019s01
В этом примере реплицируется конфигурация всех областей, которые являются частью отношения отработки отказа с именем dc01.root.pyatilistnik.org-svt2019s01 в службе DHCP-сервера, работающей на компьютере с именем dc01.root.pyatilistnik.org, в службу DHCP-сервера партнера.
Предположим, что вам необходимо выполнить репликацию отработки отказа, только для определенных областей, для этого есть параметр -ScopeId, вот пример для моих областей:
Invoke-DhcpServerv4FailoverReplication -ComputerName dc01.root.pyatilistnik.org -ScopeId 192.168.31.0,192.168.32.0 -Force
Зная теперь основные команды, вы можете создать для себя автоматический сценарий при котором у вас будет происходить репликация. Тут все просто на поможет сценарий PowerShell и планировщик заданий, который будет срабатывать на определенное событие в журналах Windows.
Хочу отметить, что я и сама Microsoft настоятельно рекомендует, всем администраторам делать изменение настроек исключительно на одном из серверов партнеров, а уже потом реплицировать на второй, так можно гарантировать, что все реплики будут корректны и минимизировано количество потерь ваших изменений
Алгоритм действий:
- Создаете в Active Directory новую учетную запись, например dhcp-replication и делаете ее администратором на обоих DHCP серверах, кто входит в группу репликации. Как дать права на DHCP читайте по ссылке.
- Создаем небольшой скрипт dhcp-replication.ps1. Для этого вам просто нужно открыть PowerShell ISE и ввести там команду:
Invoke-DhcpServerv4FailoverReplication -ComputerName dc01.root.pyatilistnik.org -Force#dc01.root.pyatilistnik.org — сервер с которого мы будем реплицировать настройки (DHCP сервер-партнер)
Далее вам просто нужно сохранить его в формате ps1.
- Создаем задание в планировщике Windows, которое по событию будет запускать ваш скрипт. Почему именно по событию, все просто, чтобы уменьшить количество бесполезного трафика и нагрузку на ваш сервер.
Когда вы производите новое резервирование IP-адреса на вашем DHCP сервере, у вас генерируется событие ID 106.
ID 106: Резервирование: [[192.168.31.109]] для IPv4 настроено в области [[192.168.31.0]192.168.31.0] через ROOTАдминистратор.
Генерируется оно журналом Microsoft-Windows-DHCP Server Events.
И так, откройте планировщик событий, самый быстрый способ, это в окне «Выполнить«, ввести taskschd.msc.
Щелкаем правым кликом и создаем новую, простую задачу.
На первом шаге, вам необходимо придумать имя для вашей задачи, можно написать, что угодно, главное, чтобы вам было понятно.
Выбираем пункт «При занесении в журнал указанного события«.
Далее заполняем три пункта:
- Журнал — Microsoft-Windows-DHCP Server Events/Работает
- DHCP-Server
- Код события 106
Оставляем пункт «Запустить программу«.
Далее в поле:
- Программа или сценарий, вы указываете powershell.exe
- В поле «Добавить аргументы» введите текст -WindowStyle Hidden -File «C:Scriptsdhcp-replication.ps1». Где WindowStyle — это указание не показывать диалоговое окно, а атрибут —File указывает путь до вашего скрипта PowerShell. Мы такое уже разбирали в методах запуска скрипта PowerShell.
Смотрим сводную информацию и закрываем мастер настройки простого задания.
В результате ваше новое задание появится в списке.
Далее нам необходимо открыть свойства вашего задания и в параметрах безопасности выбрать созданного ранее пользователя, от имени которого будет запускаться задание, далее выставить опцию «Выполнить для всех пользователей» и поставить галку «Выполнить с наивысшими правами«.
Все теперь ждем появления события ID 106, вы его сами можете вызвать, путем резервирования IP-адреса. Как видим у меня успешно отработало мое задание и все резервированные IP-адреса на текущем сервере, благополучно отреплецировались на DHCP-партнера.
С событием установки резервирования (ID 106) мы разобрались, но еще есть и обратная операция, это удаление резервирования IP-адреса за определенным компьютером, и тут генерируется событие ID 107.
ID 107: Резервирование: [[192.168.31.118]] для IPv4 удалено в области [[192.168.31.0]192.168.31.0] через ROOTАдминистратор.
- Журнал Microsoft-Windows-DHCP Server Events/Работает
- Источник DHCP-Server
В итоге вам нужно создать такое же задание, как и в случае с ID 106, но сделать для ID 107 некоторые изменения. Теперь при включении и выключении аренды IP адреса, все области отработки будут автоматически согласованы и ошибок с ID 202091 и ID 20292 не должно быть.
Обновление прошивок и драйверов на конечных устройствах
Еще бывают случаи, когда у вас может быть старое оборудование, которое долго не обновлялись, например случай с Thinstation. Там в логах фигурировала ошибка, что тонкие клиенты запрашивали IP-адрес с ошибкой и вот установив свежий PoniX, созданного на базе TS 5.1, полностью решило проблему.
http://e1fer.blogspot.com/2016/08/20291-binding-ack-dhcp-failover-windows.html
Настройка задержки IPDT на оборудовании Cisco
В моем случае, все проделанные выше действия мне не помогли, и я обратился за помощью к своим коллегам из сетевого отдела и попросил посмотреть были ли какие-то работы с их стороны за последнее время, они подтвердили, что работы были, и мы начали совместно разбираться в итоге нашли вот такую вещь. Оказывается Cisco знает известную проблему «Duplicate IP Address 0.0.0.0«.
Инженеры Cisco очень часто получали сообщение, о дублированных IP адресах, напомню в терминалогии Windows DHCP, это Bad address, а в терминалогии Cisco, это «Duplicate IP Address 0.0.0.0″.
В Microsoft Windows Vista и более поздних версиях Microsoft представила новый механизм, который используется для обнаружения дублирующих адресов в сети, когда происходит процесс DHCP. Этот новый механизм обнаружения описан в RFC 5227 .
http://tools.ietf.org/html/rfc5227
В разделе 2.1.1 есть интересное описание, что
Кроме того, если в течение этого периода хост получает какой-либо ARP-зонд, где «целевой IP-адрес» пакета является адресом, для которого выполняется поиск, а «аппаратный адрес» пакета не является аппаратным адресом какого-либо из интерфейсов хоста, то хост ДОЛЖЕН аналогичным образом рассматривать это как конфликт адресов и сообщать об ошибке агенту настройки, как описано выше. Это может произойти, если два (или более) хоста по какой-либо причине случайно сконфигурированы с одним и тем же адресом, и оба одновременно находятся в процессе поиска этого адреса, чтобы определить, можно ли его безопасно использовать.
Cisco IOS использует зонд протокола разрешения адресов (ARP), полученный из адреса 0.0.0.0, чтобы поддерживать кэш отслеживания IP-устройств во время отслеживания IP-устройств, и функция, которая использует его, включена (например, 802.1x) на Коммутаторе Cisco. Зонд не заполняет запись отслеживания. Он используется для того, чтобы активировать и поддерживать запись в таблице после ее изучения. Этот IP-адрес затем используется, когда к интерфейсу применяется список контроля доступа (ACL), чтобы заменить исходный адрес в ACL клиентским IP-адресом. Эта функция важна всякий раз, когда списки доступа используются с 802.1x или любой другой функцией Flex-Auth на коммутаторах Cisco.
Если коммутатор отправляет зонд ARP для клиента, в то время как ПК с Microsoft Windows находится в фазе обнаружения повторяющихся адресов, то система Windows обнаружит проблему, как дублирующий IP-адрес и выдаст сообщение о том, что в сети был обнаружен дублированный IP-адрес 0.0.0.0. ПК не получает адрес, и пользователь должен либо вручную обновить адрес, или отключить и повторно подключиться к сети, либо перезагрузить компьютер, чтобы получить доступ к сети. Вот пример, как это выглядит.
Вот еще пример ситуации с дублированием адресов, зонд «keepalive», отправленный коммутатором, является проверкой уровня L2. Таким образом, с точки зрения коммутатора, IP-адреса, используемые в качестве источника в ARP, не важны: эта функция может использоваться на устройствах без настроенного IP-адреса, поэтому источник IP 0.0.0.0 не имеет значения.
Когда хост получает эти сообщения, он отвечает обратно и заполняет поле IP-адрес назначения единственным доступным IP-адресом в полученном пакете, который является его собственным IP-адресом. Это может вызвать ложные предупреждения о дублировании IP-адресов, поскольку отвечающий узел видит свой собственный IP-адрес как источник и пункт назначения пакета.
Устранение ошибок Duplicate IP Address 0.0.0.0
Основная задача IPDT — отслеживать подключенные хосты (сопоставление MAC-адреса и IP-адреса). Для этого он отправляет зонды одноадресного протокола разрешения адресов (ARP) с интервалом по умолчанию 30 секунд; эти зонды отправляются на MAC-адрес хоста, подключенного по другую сторону канала, и используют уровень L2 в качестве источника по умолчанию — MAC-адреса физического интерфейса, из которого выходит ARP, и IP-адрес отправителя 0.0.0.0, на основе определения зонда ARP, указанного в RFC 5227.:
В этом документе термин «ARP Probe» используется для обозначения пакета запроса ARP, транслируемого по локальной линии связи с «нулевым IP-адресом отправителя». «Аппаратный адрес отправителя» ДОЛЖЕН содержать аппаратный адрес интерфейса, отправляющего пакет. Поле «IP-адрес отправителя» ДОЛЖНО быть установлено на все нули, чтобы избежать загрязнения кэшей ARP на других хостах по тому же каналу в случае, когда оказывается, что адрес уже используется другим хостом. Поле «целевой IP-адрес» ДОЛЖНО быть установлено на проверяемый адрес. ARP Probe передает как вопрос («Кто-нибудь использует этот адрес?»), так и подразумеваемое утверждение («Это адрес, который я надеюсь использовать»).
Проверка IP ARP включается автоматически при включении IPDT; он обнаруживает присутствие новых хостов при мониторинге пакетов ARP. Если динамическая проверка ARP включена, используются только проверенные пакеты ARP, чтобы обнаружить новые узлы для таблицы отслеживания устройств.
IP DHCP Snooping, если он включен, обнаруживает присутствие или удаление новых хостов, когда DHCP назначает или отзывает их IP-адреса.
IPDT — это функция, которая всегда была доступна. Однако в более свежих выпусках Cisco IOS его взаимозависимости включены по умолчанию. Это может быть чрезвычайно полезно, когда его база данных ассоциаций хостов IP/MAC используется для заполнения исходного IP динамических списков контроля доступа (ACL) или для поддержания привязки IP-адреса к тегу группы безопасности.
Зонд ARP отправляется при двух обстоятельствах:
- Ссылка, связанная с текущей записью в базе данных IPDT, переходит из состояния DOWN в состояние UP, и запись ARP заполняется.
- У ссылки уже в состоянии UP, связанной с записью в базе данных IPDT, истек интервал проверки.
Есть несколько методов, которые используются для решения этой проблемы. Вот список возможных обходных путей:
- Наиболее эффективный метод, который используется для предотвращения этой проблемы, состоит в том, чтобы настроить коммутатор так, чтобы он отправлял не RFC-совместимый зонд ARP, для получения зонда от виртуального интерфейса коммутатора (SVI) в VLAN, где находится ПК. Если для VLAN настроен SVI и используется любая из двух следующих команд, то IP-адрес отправителя в IPDT никогда не будет 0.0.0.0. Таким образом, наверняка ошибка дублированного IP-адреса не произойдет.
ip device tracking probe use-svi
Эта конфигурация в настоящее время не вызывает сообщение об ошибке обнаружения дублированного адреса в Microsoft Windows. Предупреждение этого метода заключается в том, что SVI должен существовать на каждом коммутаторе в каждой VLAN, где находятся клиенты Microsoft Windows, использующие DHCP. Этот метод трудно масштабировать, поэтому Cisco рекомендует использовать задержку зондирующего отслеживания IP-устройства в качестве основного метода. SVI в настоящее время недоступен на платформе коммутатора серии 6500. Эта команда была реализована в Cisco IOS версии 12.2 (55) SE на платформах коммутаторов серии 2900, 3500 и 3700, а также в версии 15.1 (1) SG на платформе коммутатора серии 4500.
Вот формат команды для более новых версий кода:
ip device tracking probe auto-source fallback <host-ip> <mask> [override]
Эта последняя команда CLI была введена в Cisco IOS версии 15.2 2. Идентификатор был добавлен для того, чтобы разрешить пользовательский IP-адрес источника запроса ARP, вместо требования использовать IP-адрес источника по умолчанию 0.0.0.0. Новая глобальная команда
ip device tracking probe auto-source fallback 0.0.0.x 255.255.255.0 override
позволяет пользователю использовать адрес хоста 0.0.0.x в подсети, чтобы избежать любых проблем с дублирующимся IP-адресом. Если для конкретной VLAN нет SVI, вместо источника будет использоваться резервный host-ip.
Основной альтернативой, отличной от SVI, которая используется для решения этой проблемы, является задержка зонда от коммутатора, чтобы у Microsoft Windows было время завершить обнаружение дублированного IP-адреса. Это эффективно только для портов доступа и сценариев соединения. Введите эту команду для задержки зонда:
ip device tracking probe delay 10
В RFC указывается десятисекундное окно для обнаружения дублирующихся адресов, поэтому, если вы задержите проверку устройства, это решит проблему почти во всех случаях. В дополнение к задержке проверки задержка также сбрасывается, когда коммутатор обнаруживает проверку с ПК. Например, если таймер зонда отсчитал до пяти секунд и обнаружил зонд ARP с ПК, таймер сбрасывается до десяти секунд. Это окно может быть дополнительно уменьшено, если вы также включите отслеживание DHCP, так как это также сбрасывает таймер. В редких случаях ПК отправляет зонд ARP за миллисекунды до того, как коммутатор отправляет свой зонд, который все еще вызывает сообщение с дублированным адресом для конечного пользователя. Эта команда была представлена в Cisco IOS версии 15.0 (1) SE на платформах коммутаторов серии 2900, 3500 и 3700, в версии 15.0 (2) SG на платформе коммутатора серии 4500 и в версии 12.
Дополнительные методы вы так же можете посмотреть по ссылкам:
- https://www.cisco.com/c/en/us/support/docs/ios-nx-os-software/8021x/116529-problemsolution-product-00.html
- https://www.cisco.com/c/en/us/support/docs/ip/address-resolution-protocol-arp/118630-technote-ipdt-00.html
На этом у меня все, мы разобрали причину дублированных IP-адресов в DHCP Windows, устранили ошибки ID 20291 и ID 20292. С вами был Иван Семин, автор и создатель IT портала Pyatilistnik.org.
Содержание
- Исправить Невозможно связаться с сервером DHCP ошибка с этими решениями
- Как мы решаем эту проблему?
- 1. Зарегистрируйте свой DNS
- 2. Включите или отключите DHCP
- 3. Обновите или переустановите сетевые драйверы
- Как исправить ошибку невозможности связаться с вашим DHCP-сервером
- Проверьте настройки сетевой карты
- Попробуйте обновить сетевые драйверы
- Ноябрьское обновление 2022:
- Отключите водитель связанный с VirtualBox
- Сбросить сетевой драйвер
- Запустите команду из командной строки
- Отключить IPv6
- Устранение неполадок на сервере DHCP
- Контрольный список по устранению неполадок
- Журналы событий
- сбор данных
- Журнал DHCP-сервера
- Трассировка сети
- Ошибка DHCP: что это такое и как ее исправить
- Как происходит ошибка DHCP
- Устранение неполадок, исправить ошибку DHCP
- Исправить настройки DHCP вручную
- Исправить ошибку DHCP с настройками маршрутизатора
- Исправлено: Невозможно связаться с вашим сервером DHCP Ошибка в Windows 7, 8, 10 —
- Что такое DHCP-сервер
- Почему я получаю сообщение «Невозможно связаться с DHCP-сервером»
- Решение 1. Обновите или откатите ваши сетевые драйверы
- Обновите драйвер:
- Откат драйвера:
- Решение 2. Отключите драйвер, связанный с VirtualBox
- Решение 3. Попробуйте простую команду
- Решение 4. Отключите IPv6 в активном подключении
- Решение 5. (Пере) запустить службу DHCP-клиента
- Решение 6. Замените антивирусную программу, которую вы используете
- Пользователи BitDefender Total Security:
Исправить Невозможно связаться с сервером DHCP ошибка с этими решениями
DHCP означает протокол динамической конфигурации хоста и, по сути, отвечает за создание новых IP-адресов. И тип ошибки, которая сопровождает ее, всегда связан с командой ipconfig/renew, которую вы выполняете в командной строке.
Проще говоря, эта команда отключит связь между вашим контроллером сетевого интерфейса и сервером DHCP. Теперь, когда мы прояснили основы, давайте займемся исправлениями.
Как мы решаем эту проблему?
1. Зарегистрируйте свой DNS
2. Включите или отключите DHCP
Чтобы отключить DHCP, выполните следующие действия:
Будьте осторожны при отключении DHCP и переходе к статической конфигурации IP. Если вы введете неправильные настройки, это может привести к тому, что ваше интернет-соединение не будет работать.
Чтобы включить ваш DHCP, выполните следующие действия:
Если вы снова включили DHCP, обязательно перезагрузите компьютер, чтобы изменения вступили в силу.
3. Обновите или переустановите сетевые драйверы
Во-первых, чтобы обновить их, выполните следующие действия:
Чтобы переустановить сетевые драйверы, выполните следующие действия.
– Загрузите средство обновления драйверов Tweakbit
Отказ от ответственности: некоторые функции этого инструмента могут быть не бесплатными
Мы надеемся, что эти решения сработали для вас. Сообщите нам, с какими другими проблемами сети вы столкнулись, в разделе комментариев ниже.
Источник
Как исправить ошибку невозможности связаться с вашим DHCP-сервером
Обновление: Перестаньте получать сообщения об ошибках и замедляйте работу своей системы с помощью нашего инструмента оптимизации. Получите это сейчас на эту ссылку
Итак, если вы попытаетесь обновить IP-адрес своего компьютера из Windows 10 с помощью приведенных выше команд, но получите сообщение об ошибке «Вы не можете связаться со своим DHCP-сервером», вы находитесь в правой части сайта, чтобы исправить это. ошибка.
Этот тип ошибки указывает на то, что сетевая карта не может связаться с DHCP-сервером, поэтому он не может освободить новые IP-адреса. Для этого могло быть несколько причин. Чтобы исправить эту ошибку, вы можете попробовать восстановить, обновить или переустановить драйверы для сетевой карты. Вы также можете запустить встроенное средство устранения неполадок сетевого адаптера и запустить или перезапустить службу DHCP-клиента.
Проверьте настройки сетевой карты
Шаг 1. Откройте окно «Настройки сети» или «Подключение к Интернету», используя следующий метод: Откройте диалоговое окно «Выполнить», одновременно нажав клавишу с логотипом Windows + клавиши R, введите ncpa.cpl и нажмите «ОК» кнопка.
Шаг 2: Дважды щелкните активный сетевой адаптер, нажмите «Свойства» и найдите в списке Интернет-протокол версии 4 (TCP / IPv4), выберите его и нажмите «Свойства».
Шаг 3: Убедитесь, что выбраны параметры «Получить IP-адрес автоматически» и «Получить адрес DNS-сервера автоматически».
Шаг 4. Нажмите кнопку «Дополнительно» и убедитесь, что DHCP включен.
Шаг 5. Повторите описанные выше шаги, если вы также или исключительно используете IPv6.
Попробуйте обновить сетевые драйверы
Если возврат к предыдущей версии драйверов сетевой карты не помог, их необходимо обновить. Для этого нужно сделать следующее:
Ноябрьское обновление 2022:
Отключите водитель связанный с VirtualBox
Шаг 1. Откройте окно «Параметры сети» или «Подключение к Интернету», используя следующий метод: Откройте диалоговое окно «Выполнить», одновременно нажимая клавишу с логотипом Windows + клавиши R. Затем введите ncpa.cpl и нажмите ОК.
Шаг 2: Дважды щелкните активный сетевой адаптер, затем нажмите «Свойства» и найдите в списке запись VirtualBox Bridged Networking Driver.
Шаг 3: Снимите флажок рядом с этой записью и нажмите ОК.
Шаг 4. Перезагрузите компьютер, чтобы подтвердить изменения и посмотреть, повторяется ли ошибка.
Сбросить сетевой драйвер
Бывают случаи, когда в последней версии сетевого драйвера есть ошибки, которые могут вызвать эту проблему. По этой причине вам следует сбросить этот драйвер до драйвера по умолчанию, предоставляемого Windows.
Убедитесь, что Windows 10 по-прежнему не может связаться с вашим DHCP-сервером.
Запустите команду из командной строки
Вы можете попробовать запустить простую команду в командной строке, чтобы решить проблему. Это обновление не причинит вреда вашему компьютеру, поскольку инициирует ручную динамическую регистрацию DNS-имен и IP-адресов, настроенных на вашем компьютере, и фактически используется для устранения сетевых проблем.
Шаг 1. Введите cmd в поле поиска, перейдите в командную строку и выберите Запуск от имени администратора.
Шаг 2: Введите эту команду: ipconfig / registerdns и нажмите Enter, чтобы запустить ее.
Шаг 3: По завершении процесса закройте командную строку и перезагрузите компьютер.
Теперь проверьте, появляется ли сообщение об ошибке «Вы не можете связаться со своим DHCP-сервером».
Отключить IPv6
Если на вашем компьютере включен IPv6, это может вызвать эту проблему. Попробуйте выключить его, чтобы проверить, не вызывает ли он проблему.
Убедитесь, что Windows 10 по-прежнему не может связаться с вашим DHCP-сервером.
CCNA, веб-разработчик, ПК для устранения неполадок
Я компьютерный энтузиаст и практикующий ИТ-специалист. У меня за плечами многолетний опыт работы в области компьютерного программирования, устранения неисправностей и ремонта оборудования. Я специализируюсь на веб-разработке и дизайне баз данных. У меня также есть сертификат CCNA для проектирования сетей и устранения неполадок.
Источник
Устранение неполадок на сервере DHCP
В этой статье описывается, как устранять неполадки, возникающие на DHCP-сервере.
Контрольный список по устранению неполадок
Проверьте следующие настройки.
Служба DHCP-сервера запущена и запущена. Чтобы проверить этот параметр, выполните команду net start и найдите DHCP-сервер.
Убедитесь, что аренда IP-адресов доступна в области DHCP-сервера для подсети, в которой находится клиент DHCP. Для этого см. статистику для соответствующей области в консоли управления DHCP-сервером.
Проверьте, имеют ли устройства в сети статические IP-адреса, которые не были исключены из области DHCP.
Убедитесь, что исключение IPsec-сервера Добавлено при работе с средой, развернутой по протоколу IPsec.
Убедитесь, что IP-адрес агента ретранслятора можно проверить с DHCP-сервера.
Перечисление и Проверка настроенных политик и фильтров DHCP.
Журналы событий
проверьте журналы событий службы «система и DHCP-сервер» (журналы приложений и служб > Microsoft > Windows > DHCP-сервер), чтобы сообщить о проблемах, связанных с наблюдаемой проблемой. В зависимости от типа проблемы событие заносится в журнал для одного из следующих каналов событий: DHCP- сервер: рабочиесобытия DHCP-сервер события административных событий DHCP-сервера системные события оповещения DHCP-сервер события аудита DHCP-сервера
сбор данных
Журнал DHCP-сервера
Журналы отладки службы DHCP-сервера содержат дополнительные сведения о назначении аренды IP-адресов и динамические обновления DNS, которые выполняются DHCP-сервером. Эти журналы по умолчанию расположены в папке% WINDIR% system32 DHCP. Дополнительные сведения см. в разделе Анализ файлов журнала DHCP-сервера.
Трассировка сети
Корреляция трассировки сети может означать, что DHCP-сервер выполнялся в момент записи события в журнал. Чтобы создать такую трассировку, выполните следующие действия.
Скопируйте _ файлtools.zip Тсс и разверните его в расположении на локальном диске, например в папке C: Tools.
Выполните следующую команду из раздела C: Tools в окне командной строки с повышенными привилегиями:
В этой команде замените и идентификатором события и каналом событий, на который вы будете сосредоточиться в сеансе трассировки. Файл readme ТСС. _ cmd _Help.docx файлы, содержащиеся в файле Тсс _tools.zip, содержат дополнительные сведения обо всех доступных параметрах.
После запуска события средство создает папку с именем C: MS _ Data. В этой папке будут содержаться полезные выходные файлы, содержащие общие сведения о конфигурации сети и домена компьютера. Наиболее интересным файлом в этой папке является% ComputerName% _ Date _ Time _ packetcapture _ InternetClient _ dbg. ETL. С помощью приложения сетевой монитор можно загрузить файл и установить фильтр просмотра для протокола DHCP или DNS, чтобы проверить, что происходит в фоновом режиме.
Источник
Ошибка DHCP: что это такое и как ее исправить
Есть две вещи, которые могут вызвать ошибку DHCP. Одна из них это конфигурация на вашем компьютере или устройстве, которая позволяет DHCP-серверу назначать ему IP-адрес. Другая — это настройка самого DHCP-сервера.
Ошибка DHCP означает, что сервер вашей сети, предоставляющий IP-адрес для устройств, не может назначить вашему устройству IP-адрес.
Как происходит ошибка DHCP
Поскольку настройка DHCP может разорвать ваше интернет-соединение, ошибка может появляться во многих формах. В конечном счете, основным симптомом является то, что вы не сможете получить доступ к Интернету.
Ошибка DHCP возникает, когда DHCP-сервер или маршрутизатор в сети не может автоматически настроить IP-адрес компьютера или устройства для подключения к сети. Обычно это приводит к ошибке сетевого подключения при попытке доступа в Интернет через веб-браузер.
Устранение неполадок, исправить ошибку DHCP
Самый простой способ исправить проблемы с интернет-соединением — позволить Windows автоматически исправить ваши интернет-настройки. Если ваши настройки DHCP неверны, Windows попытается их исправить автоматически.
Исправить настройки DHCP вручную
Если автоматическое устранение неполадок не исправило ваши настройки DHCP, вы можете сделать это вручную.
Этот параметр позволяет DHCP-серверу или маршрутизатору в сети назначать компьютеру следующий доступный IP-адрес в сети.
Если вы заметили, что параметр Получить IP-адрес автоматически уже выбран, ошибка DHCP может вообще не быть вызвана сетевыми настройками вашего компьютера. Это может быть вызвано настройками вашего маршрутизатора.
Исправить ошибку DHCP с настройками маршрутизатора
В типичной корпоративной сети это DNS-сервер, который управляет IP-адресами устройств в сети. Все настройки DHCP управляются вашим ИТ-отделом, поэтому, если у вас возникают проблемы с сетевым подключением, вам следует обратиться в свою службу технической поддержки.
Однако в домашней сети настройки DHCP в вашем маршрутизаторе управляют IP-адресами устройств в сети. Если вы видите ошибки DHCP, вы должны проверить настройки маршрутизатора.
Источник
Исправлено: Невозможно связаться с вашим сервером DHCP Ошибка в Windows 7, 8, 10 —
Невозможно связаться с DHCP-сервером появляется при попытке арендовать, освободить или обновить IP-адрес. Эта ошибка означает, что ваша сетевая карта не может общаться с сервером DHCP, чтобы получить новую аренду и получить новый IP-адрес, который он может использовать.
Что такое DHCP-сервер
DHCP или протокол динамической конфигурации хоста — это сетевой протокол, используемый для автоматического назначения IP-адресов.
Почему я получаю сообщение «Невозможно связаться с DHCP-сервером»
Ошибка часто возникает после того, как вы попытаетесь запустить команду «ipconfig / renew» в командной строке, и это может затруднить решение проблем Windows, которые основаны на этом методе. Ниже вы сможете найти несколько методов, которые были подтверждены для других пользователей, поэтому обязательно попробуйте их и, надеюсь, решите вашу проблему!
Решение 1. Обновите или откатите ваши сетевые драйверы
Честно говоря, обновление и откат драйвера — это два противоположных действия, но все зависит от того, какой драйвер принес ошибку на ваш компьютер. Если на вашем компьютере установлены устаревшие драйверы, которые больше не поддерживаются, обновление почти наверняка решит проблему.
Однако, если проблема начала возникать после того, как вы обновили драйвер тем или иным способом; Откат может быть достаточно хорошим, пока не будет выпущен новый, более безопасный драйвер. Вам также следует обновить или откатить сетевое устройство, которое вы используете для подключения к Интернету (беспроводное соединение, Ethernet и т. Д.), Но выполнение одного и того же процесса не должно причинить вреда.
Обновите драйвер:
Откат драйвера:
Решение 2. Отключите драйвер, связанный с VirtualBox
VirtualBox — это программа, разработанная и опубликованная Oracle, которая используется для запуска и визуализации различных операционных систем на различных платформах. Его можно загрузить и установить с их веб-сайта, и вы могли использовать его в прошлом или использовать сейчас.
Тем не менее, их драйвер может немного испортить ваш компьютер, и отключение его от интернет-соединения, которое вы используете, не окажет значительного влияния на программу, но может просто помочь вам решить вашу проблему.
Решение 3. Попробуйте простую команду
Эта простая команда сработала для счастливого пользователя, который пожаловался на проблему на онлайн-форуме, и похоже, что этот ответ помог другим пользователям. При этом многие чиновники Microsoft были ошеломлены тем фактом, что это сработало, но это жизнеспособное решение, так что вы можете попробовать его!
Он не причинит никакого вреда вашему компьютеру, поскольку инициирует динамическую регистрацию имен DNS и IP-адресов, настроенных на компьютере, и фактически используется для решения проблем, связанных с сетью.
Решение 4. Отключите IPv6 в активном подключении
Эта ошибка «ipconfig» иногда возникает, если IPv6 включен для вашего активного соединения, и у вас нет локального шлюза, который необходим для подключения. Есть несколько пользователей, которые смогли решить эту проблему таким образом, и это не повлияет на ваш потребительский опыт.
Решение 5. (Пере) запустить службу DHCP-клиента
Служба DHCP-клиента справилась с этими проблемами, и если служба остановлена или работает со сбоями, лучшее, что вы можете сделать, это просто (пере) запустить ее и надеяться на лучшее. Это помогло нескольким пользователям, поскольку для работы такой команды, как «ipconfig / renew», абсолютно необходимо, чтобы эта служба работала на вашем компьютере.
При нажатии кнопки «Пуск» может появиться следующее сообщение об ошибке:
«Windows не удалось запустить службу DHCP-клиента на локальном компьютере. Ошибка 1079: учетная запись, указанная для этой службы, отличается от учетной записи, указанной для других служб, работающих в том же процессе ».
Если это произойдет, следуйте инструкциям ниже, чтобы исправить это.
Решение 6. Замените антивирусную программу, которую вы используете
Несмотря на то, что этот последний метод может показаться слишком большим, несколько пользователей сообщили, что некоторые бесплатные антивирусные инструменты действительно вызвали эту проблему, и их удаление удалось решить после того, как все вышеперечисленные методы не сработали.
Если вы опробовали приведенные выше решения безуспешно, рассмотрите возможность использования другого вируса, особенно если вы за него не платите. Основными виновниками этой проблемы являются Avast и McAfee. Однако иногда процесса удаления можно избежать, если вы используете BitDefender Total Security, о котором пойдет речь внизу.
Пользователи BitDefender Total Security:
Иногда эту проблему можно решить, если вы используете эту антивирусную программу, отключив определенную опцию в настройках брандмауэра. Похоже, что его брандмауэр не позволяет этому процессу пройти через эту опцию, поэтому вам придется отключить его, чтобы продолжить.
Источник
Итак, я пытаюсь установить isc-dhcp-server, но когда я попытался установить его, появятся следующие ошибки. (sudo apt-get install isc-dhcp-server)
Reading package lists... Done
Building dependency tree
Reading state information... Done
isc-dhcp-server is already the newest version (4.3.3-5ubuntu12.7).
0 upgraded, 0 newly installed, 0 to remove and 3 not upgraded.
After this operation, 0 B of additional disk space will be used.
Do you want to continue? [Y/n]
Setting up isc-dhcp-server (4.3.3-5ubuntu12.7) ...
/sbin/restorecon: lstat(/var/lib/dhcpd/dhcpd.leases) failed: No such file or directory
dpkg: error processing package isc-dhcp-server (--configure):
subprocess installed post-installation script returned error exit status 255
Errors were encountered while processing:
isc-dhcp-server
E: Sub-process /usr/bin/dpkg returned an error code (1)
Я попытался сначала очистить его (я пытаюсь переустановить его, так как у меня есть ошибка не подключения к выскочке в DRBL).
Пробовал также эти команды:
sudo apt-get clean
sudo apt-get update
sudo apt-get upgrade
Затем
sudo apt-get install isc-dhcp-server ]
==========================================
Хорошо, неважно. Я нашел решение. Я удалил все файлы isc-dhcp-server в / var / lib / dpkg / info /. Затем снова установите его.
sudo rm /var/lib/dpkg/info/isc-dhcp-server*
sudo apt-get install isc-dhcp-server
задан
25 October 2017 в 08:44
поделиться
2 ответа
Ничего себе … работал на меня. Благодаря! Я размещал мой сервер, пытаясь редактировать разрешения и прочее. Я пытался очистить старую аренду, и все было защищено от записи. Удалил и переустановил его, и ничего не работало должным образом. Это позволило мне переустановить его и сказать, чтобы он перезаписывал или воссоздавал отсутствующие файлы конфигурации.
sudo rm /var/lib/dpkg/info/isc-dhcp-server
sudo apt install isc-dhcp-server
ответ дан Filbuntu
18 July 2018 в 04:36
поделиться
Ничего себе … работал на меня. Благодаря! Я размещал мой сервер, пытаясь редактировать разрешения и прочее. Я пытался очистить старую аренду, и все было защищено от записи. Удалил и переустановил его, и ничего не работало должным образом. Это позволило мне переустановить его и сказать, чтобы он перезаписывал или воссоздавал отсутствующие файлы конфигурации.
sudo rm /var/lib/dpkg/info/isc-dhcp-server
sudo apt install isc-dhcp-server
ответ дан Filbuntu
24 July 2018 в 18:07
поделиться