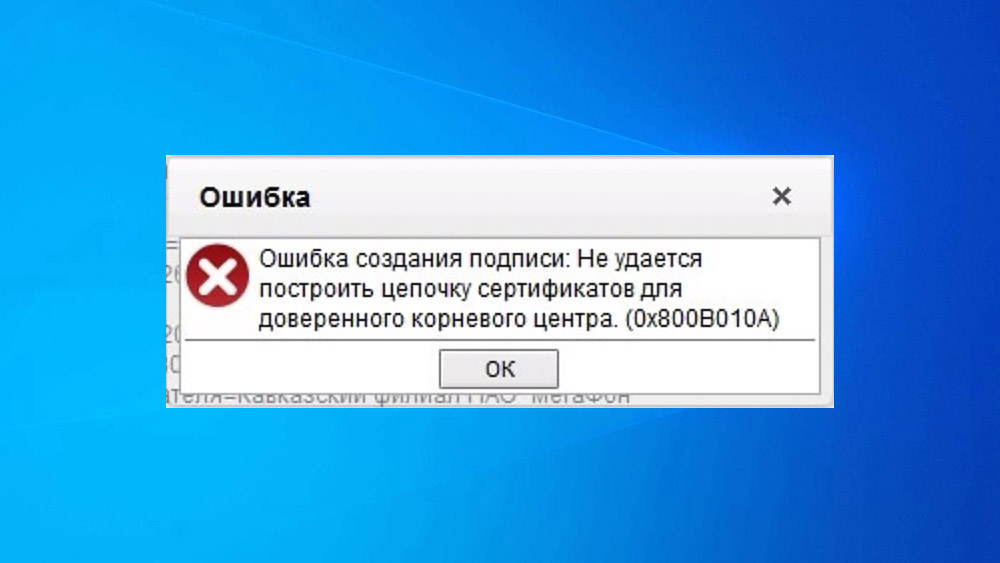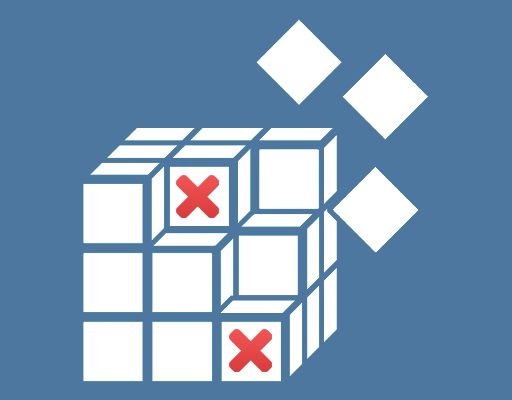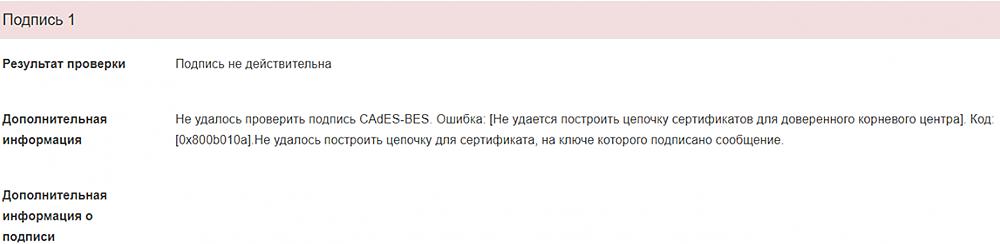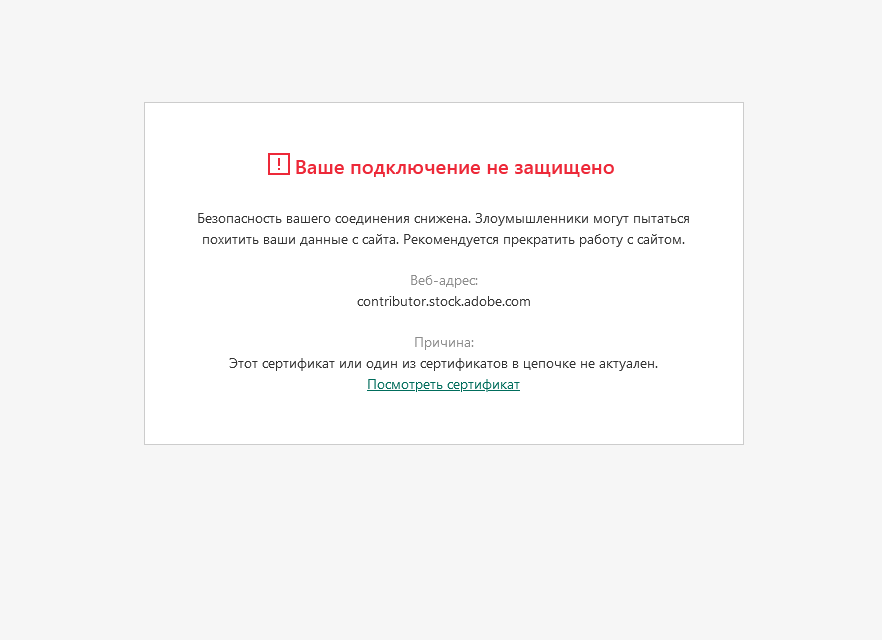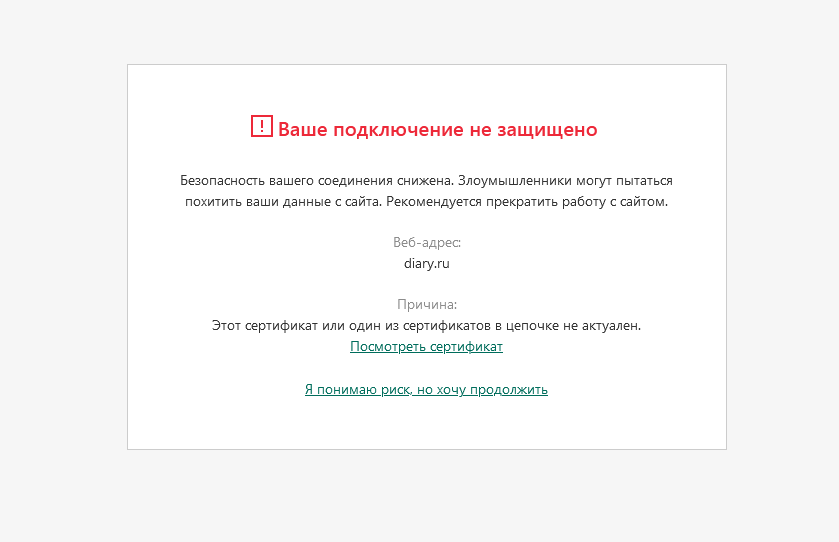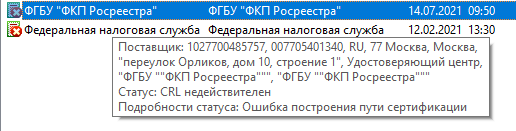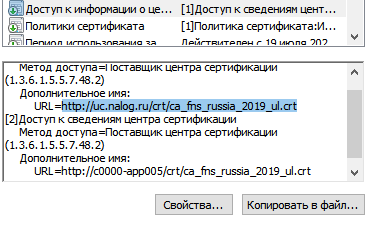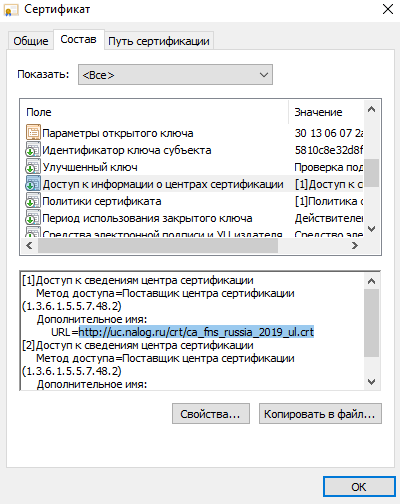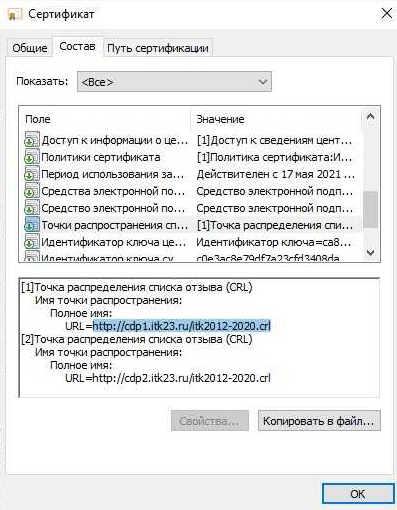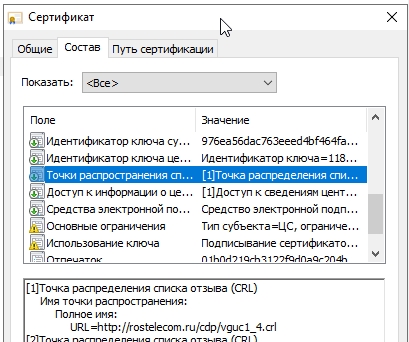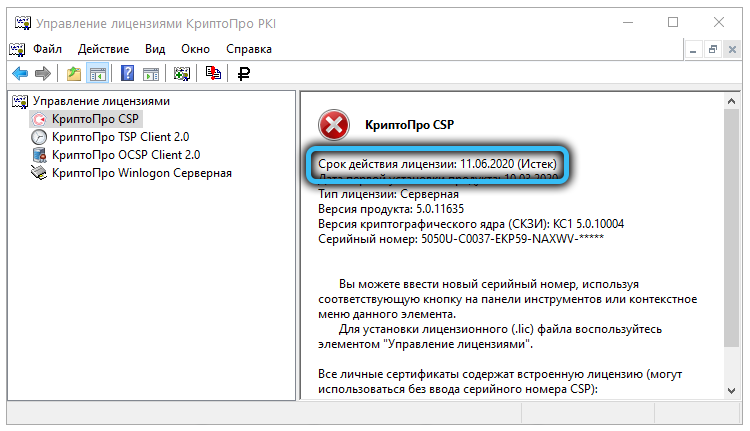Windows поставляется с актуальными версиями .NET Framework, если же для работы приложений нужны более старые версиями этого компонента, последний можно скачать и установить вручную как обычную программу. Обычно установка проходит без каких-либо проблем, но в некоторых случаях вы можете получить ошибку «Подпись отметки времени и/или сертификат не могут быть проверены или имеют неправильный формат».
Также с этой ошибкой вы можете столкнуться при установке некоторых драйверов и сторонних приложений.
В большинстве случаев основной причиной ошибки становится невозможность Windows проверить интегрированный в установщик компонента, драйвера или приложения сертификат.
Что в таком случае можно предпринять?
Проверить действительность сертификата
Первое, с чего следует начать, это проверка действительности сертификата.
Откройте свойства исполняемого файла, переключитесь на вкладку «Цифровые подписи», выделите подпись в поле «Список подписей» и нажмите «Сведения». В открывшемся окошке «Состав цифровой подписи» нажмите «Просмотр сертификата».
И посмотрите с какой и по какую дату сертификат действителен.
Если его срок истек, это может стать причиной указанной ошибки.
Попробуйте установить сертификат вручную, нажав одноименную кнопку и, если установка будет выполнена без ошибок, попытайтесь установить программу повторно.
Отключите проверку цифровой подписи драйвера
В Windows имеется политика, позволяющая устанавливать драйвера без проверки цифровой подписи.
Соответствующая настройка этой политики позволит игнорировать проверку подписи не только драйверов, но и .NET Framework.
Откройте редактор локальных групповых политик командой gpedit.msc и перейдите в раздел Конфигурация пользователя -> Административные шаблоны -> Система -> Установка драйвера.
Двойным кликом откройте настройки политики «Цифровая подпись драйверов устройств».
Включив политику, выберите в выпадающем списке параметров опцию «Пропустить» и сохраните настройки.
Отключите обязательную проверку подписи драйверов
Наконец, вы можете отключить проверку цифровой подписи драйверов глобально.
Для этого перезагружаем Windows с зажатой Shift и выбираем в дополнительных параметрах среды восстановления опцию «Параметры загрузки».
Перезагружаем компьютер нажатием кнопки «Перезагрузить», а когда на экране появится список действий, жмем клавишу 7, отключая таким образом обязательную проверку подписи драйверов.
Те же самые результаты вы получите, если выполните в запущенной от имени администратора командной строке команду:
bcdedit.exe /set nointegritychecks on
Загрузка…
При установке Microsoft .NET Framework пользователи обнаружили следующее сообщение об ошибке:
«Установка не удалась
.NET Framework 4.8 не установлен по следующим причинам:
Подпись с меткой времени и / или сертификат не могут быть проверены или имеют неправильный формат ».
Как правило, эта ошибка возникает, когда Windows в вашей системе устарела или у вас устаревший установщик .NET, драйвер или корневой сертификат. Также, если системные драйверы не имеют цифровой подписи, есть вероятность увидеть эту ошибку. В этой статье вы узнаете о некоторых решениях для преодоления этой ошибки подписи времени или сертификата не подтвержден на вашем ПК с Windows.
Некоторые пользователи сообщают, что ошибка временной метки может быть связана с несоответствием между вашей операционной системой и приложением, которое выдает ошибку. Обновление Windows до последней версии помогло многим решить эту ошибку.
1. Нажмите Windows + R, чтобы открыть «Выполнить».
2. Введите ms-settings: windowsupdate, чтобы открыть Центр обновления Windows.
3. Теперь нажмите кнопку Проверить наличие обновлений.
4. Загрузите и установите все доступные обновления (даже необязательные).
5. Перезагрузите систему и проверьте, решена ли проблема.
Исправление 2 — Загрузите последнее обновление безопасности для Windows
1. Щелкните по этому ссылка на сайт для перенаправления в браузер для получения обновления безопасности для Windows.
2. Здесь нажмите кнопку «Загрузить», соответствующую вашей архитектуре Windows.
3. После загрузки запустите установщик, чтобы начать процесс установки.
4. Следуйте инструкциям на экране, чтобы завершить установку обновления безопасности.
5. Нажмите кнопку «Перезагрузить сейчас», когда появится запрос на перезагрузку системы.
6. После перезапуска выполните процесс установки .NET framework и проверьте, исправлена ли ошибка.
Исправление 3 — Проверить отметку времени сертификата
Если у вас есть сертификат с истекшим сроком действия, то Windows не позволит установить драйвер или платформу .NET на ваш компьютер.
1. Щелкните правой кнопкой мыши в файле установщика и выберите Свойства.
2. Перейдите на вкладку Цифровые подписи.
3. Выберите подписавшего и нажмите кнопку «Подробности».
4. В окне «Сведения о цифровой подписи» нажмите кнопку «Просмотр сертификата» в разделе «Информация о подписавшем».
5. Установите флажок «Действителен с даты» до «Действительно до даты».
6. Если срок действия сертификата истек, вы можете скачать последнюю версию установщика. Еще посмотрите на другие исправления, упомянутые ниже.
1. В браузере перейдите на сайт Microsoft. Страница загрузки .NET framework.
2. Выберите последнюю и рекомендуемую версию .NET framework (в настоящее время 4.8).
3. Нажмите кнопку «Загрузить среду выполнения .NET Framework 4.8».
4. После завершения загрузки дважды щелкните, чтобы запустить установщик. Убедитесь, что при установке не возникает ошибка отметки времени или проверки сертификата.
Исправление 5 — отключение подписи кода для пакета драйверов
1. Откройте «Выполнить», удерживая вместе клавиши Windows и R.
2. Введите gpedit.msc, чтобы открыть редактор групповой политики.
3. В окне редактора групповой политики разверните Конфигурация пользователя. Затем перейдите в следующие папки:
Административные шаблоны -> Система -> Установка драйвера
4. При выборе установки драйвера справа двойной щелчок о подписании кода для пакетов драйверов.
5. В новом открывшемся окне выберите параметр Включено.
6. Откройте раскрывающийся список ниже. Когда Windows обнаружит файл драйвера без цифровой подписи: и выберите Игнорировать.
7. Нажмите «Применить», чтобы сохранить изменения.
8. Перезагрузите вашу систему.
9. После запуска проверьте, можно ли установить драйвер, вызывающий ошибки, без каких-либо проблем.
Исправление 6 — Отключить автоматическое обновление корневых сертификатов
Используя стороннее программное обеспечение DigiCert, вы можете отключить автоматическое обновление корневых сертификатов.
1. Перейдите в Страница загрузки DigiCert используя ваш браузер.
2. Щелкните кнопку «Загрузить». После завершения загрузки запустите утилиту.
3. В окне утилиты DigiCert перейдите на вкладку Инструменты слева.
4. С правой стороны нажмите кнопку «Автообновление корневого доступа» в разделе «Автоматическое корневое обновление Windows».
5. Измените настройку на Отключено и нажмите ОК.
6. Закройте утилиту.
6. Перезагрузите компьютер и проверьте, устранена ли ошибка.
Исправление 7 — Отключить принудительное использование подписи драйверов
Пользователи сообщают, что если отключение принудительной подписи драйверов помогло им решить проблему. Следуйте инструкциям по ссылке Отключить принудительное использование подписи драйверов.
Исправление 8 — Загрузить автономный установщик
Если ни одно из вышеперечисленных исправлений не помогло, проверьте, работает ли загрузка автономного установщика со страницы загрузки Microsoft для платформы .NET для решения проблемы.
1. Перейдите в Страница загрузки Microsoft для .NET framework.
2. Щелкните ссылку для получения последней версии (в настоящее время .Net Framework 4.8).
3. Прокрутите вниз до раздела «Дополнительные загрузки».
4. В списке «Тип загрузки автономного установщика» щелкните «Время выполнения» справа, чтобы загрузить автономный установщик.
5. Щелкните правой кнопкой мыши в установщике и выберите Запуск от имени администратора.
6. Если установка завершилась, значит, ошибка исправлена.
Спасибо за чтение.
Мы надеемся, что эта статья была достаточно информативной, чтобы устранить ошибку «Подпись временной метки» и / или «Сертификат не проверен». Прокомментируйте и дайте нам знать, какое исправление сработало для вас.
Содержание
- Подпись отметки времени и сертификат не могут быть проверены или имеют неправильный формат
- Что такое деформированный сертификат?
- Как исправить ошибку Подпись и / или сертификат с отметкой времени не могут быть проверены или имеют неправильный формат?
- Подпись отметки времени и / или сертификат не могут быть проверены или имеют неправильный формат
- Net framework не устанавливается windows 7 отметка времени подписи
- Подпись отметки времени и / или сертификат не могут быть проверены или имеют неправильный формат
- Что такое искаженный сертификат?
- Как исправить. Подпись отметки времени и / или сертификат не могут быть проверены или имеют неправильный формат?
- Подпись отметки времени и / или сертификат не могут быть проверены или имеют неправильный формат
- Исправлено: подпись и / или сертификат с отметкой времени не могут быть проверены или имеют неверный формат.
- Обновите Windows вашей системы до последней версии
- Используйте последнюю версию установщика Dotnet Framework
- Выполните сканирование системы SFC
- Отключить подпись кода пакета драйверов
- Отключить автоматическое обновление корневых сертификатов
- Net framework не устанавливается windows 7 отметка времени подписи
Подпись отметки времени и сертификат не могут быть проверены или имеют неправильный формат
В зависимости от источника этой проблемы сообщение об ошибке говорит примерно так:
Установка не удалась
.NET Framework 4.8 не установлен по следующим причинам:
Подпись отметки времени и / или сертификат не могут быть проверены или имеют неправильный формат.
Дополнительные сведения об этой проблеме см. В файле журнала.
Основная причина этой проблемы — устаревший установщик, драйвер или корневой сертификат. Каждый драйвер, который вы хотите установить на свой компьютер, должен иметь цифровую подпись. Однако, если он устарел, проблема может возникнуть на вашем компьютере.
Что такое деформированный сертификат?
Как исправить ошибку Подпись и / или сертификат с отметкой времени не могут быть проверены или имеют неправильный формат?
Чтобы исправить Подпись с меткой времени и / или сертификат не могут быть проверены или имеют неправильный формат, вам необходимо проверить действительность сертификата и загрузить последнюю версию установщика с официального сайта. Кроме того, вы также можете отключить проверку подписи кода.
Подпись отметки времени и / или сертификат не могут быть проверены или имеют неправильный формат
Чтобы исправить ошибку Подпись отметки времени и / или сертификат не могут быть проверены или имеют неправильную форму в Windows 11/10, выполните следующие действия:
Чтобы узнать больше об этих решениях, продолжайте читать.
1]Проверьте отметку времени сертификата.
Если срок его действия не истек, вы можете воспользоваться остальными обходными путями. Однако, если срок его действия истек, вы можете связаться с разработчиком драйвера или загрузить последнюю версию установщика.
2]Загрузите последнюю версию установщика
Далее вы можете продолжить процесс установки.
4]Отключить подпись кода для пакета драйверов.
Этот параметр групповой политики позволяет установить драйвер без цифровой подписи. Вы можете следовать этому руководству, когда истек срок действия метки времени. Для этого сделайте следующее:
После этого закройте все окна и проверьте, можно ли установить фреймворк.
5]Отключить принудительное использование подписи драйверов.
Вы можете полностью отключить принудительное использование подписи драйверов на вашем компьютере с Windows 11/10, чтобы решить эту проблему. Это не занимает много времени и сразу решает проблему. Поэтому следуйте этому подробному руководству, чтобы отключить принудительное использование подписи драйверов в Windows 11/10.
Это все! Надеюсь, это руководство помогло вам решить проблему.

Источник
Net framework не устанавливается windows 7 отметка времени подписи
Сообщения: 52183
Благодарности: 15073
Если же вы забыли свой пароль на форуме, то воспользуйтесь данной ссылкой для восстановления пароля.
Сообщения: 35
Благодарности:
» width=»100%» style=»BORDER-RIGHT: #719bd9 1px solid; BORDER-LEFT: #719bd9 1px solid; BORDER-BOTTOM: #719bd9 1px solid» cellpadding=»6″ cellspacing=»0″ border=»0″>
Сообщения: 2055
Благодарности: 478
Saaduni, интересно, а Вы можете посмотреть подпись этого файла?
Что покажет?
UPD: ИМХО, такое чувство, что у Вас не обновленная система, как минимум не установлены/ либо повреждены списки отзывов сертификатов от MS.
Подпись отметки времени и / или сертификат не могут быть проверены или имеют неправильный формат
В зависимости от источника этой проблемы сообщение об ошибке говорит примерно следующее:
Установка не удалась
.NET Framework 4.8 не была установлена, потому что:
Подпись отметки времени и / или сертификат не могут быть проверены или имеют неправильный формат.
Дополнительную информацию об этой проблеме см. В файле журнала.
Что такое искаженный сертификат?
Как исправить. Подпись отметки времени и / или сертификат не могут быть проверены или имеют неправильный формат?
Чтобы исправить Подпись отметки времени и / или сертификат не могут быть проверены или имеют неправильный формат, вам необходимо проверить действительность сертификата и загрузить последнюю версию установщика с официального сайта. Кроме того, вы также можете отключить проверку подписи кода.
Подпись отметки времени и / или сертификат не могут быть проверены или имеют неправильный формат
Чтобы исправить Подпись отметки времени и / или сертификат не могут быть проверены или имеют неправильный формат в Windows 11/10, выполните следующие действия:
Чтобы узнать больше об этих решениях, продолжайте читать.
1] Проверьте временную метку сертификата
Если срок его действия не истек, вы можете выполнить остальные обходные пути. Однако, если срок его действия истек, вы можете связаться с разработчиком драйвера или загрузить последнюю версию установщика.
2] Загрузите последнюю версию установщика.
3] Разблокировать драйвер
Затем вы можете продолжить процесс установки.
4] Отключить подпись кода для пакета драйвера
Этот параметр групповой политики позволяет установить драйвер без цифровой подписи. Вы можете следовать этому руководству, когда истек срок действия метки времени. Для этого выполните следующие действия:
После этого закройте все окна и проверьте, можете ли вы установить фреймворк.
5] Отключить принудительное использование подписи драйверов
Вы можете полностью отключить принудительное использование подписи драйверов на вашем компьютере с Windows 11/10, чтобы решить эту проблему. Это не занимает много времени и сразу решает проблему. Поэтому следуйте этому подробному руководству, чтобы отключить принудительное использование подписи драйверов в Windows 11/10.
Вот и все! Надеюсь, это руководство помогло вам решить проблему.
Источник
Исправлено: подпись и / или сертификат с отметкой времени не могут быть проверены или имеют неверный формат.
Ошибка подписи временной метки возникает при установке такого приложения, как DotNetFramework, LogMeIn Go to Assist и т. Д. Это обычно происходит, если Windows вашей системы устарела или существуют ограничения из политики выполнения вашей системы.
Ниже приводится полное сообщение об ошибке:
Установка не удалась
.Net Framework 4.8 не был установлен по следующим причинам:
Подпись с отметкой времени и / или сертификат не могут быть проверены или имеют неверный формат
Многие факторы могут способствовать возникновению проблемы с подписью временной метки, но следующие основные причины, по сообщениям, вызывают проблему:
Прежде чем переходить к решениям, убедитесь, что дата и время вашей системы указаны правильно. Более того, если вы столкнулись с проблемой из-за истекшего сертификата, вы можете избавиться от ошибки, установив дату вашей системы на время до истечения срока действия сертификата, а затем вернув дату / время после установки приложения / Водитель.
Обновите Windows вашей системы до последней версии
Проблема с подписью метки времени может быть результатом несовместимости между проблемным приложением (например, LogMeIn Go to Assist) и ОС. В этом случае обновление Windows вашего ПК до последней стабильной версии может решить проблему.
Если есть обновления, которые не удается установить, вы вручную устанавливаете эти обновления с веб-сайта каталога Microsoft, чтобы устранить ошибку сертификата.
Если проблема не устранена с таким приложением, как LogMeIn Go to Assist, проверьте, решает ли проблема использование EXE-файла для установки приложения (а не программы открытия).
Используйте последнюю версию установщика Dotnet Framework
Выполните сканирование системы SFC
Вы можете столкнуться с проблемой, если важные системные файлы повреждены; выполнение сканирования SFC вашей системы заменит неполные файлы. Имейте в виду, что это сканирование может занять некоторое время (в зависимости от размера вашего системного диска), поэтому попробуйте его, когда вы сможете сэкономить свою систему на некоторое время (например, на ночь).
Отключить подпись кода пакета драйверов
Если вы столкнулись с проблемой «сертификат не может быть проверен» с драйвером, отключение подписи кода пакета драйвера решит проблему.
Двигайтесь вперед на свой страх и риск, поскольку отключение подписи кода пакета драйверов может вызвать различные угрозы безопасности для вашей системы.
Отключить автоматическое обновление корневых сертификатов
Эта ошибка также может возникнуть, если система не может автоматически обновить корневые сертификаты. Отключение автоматического обновления корневых сертификатов с помощью сторонней утилиты (DigiCert) решит проблему в этом случае.
Предупреждение: действуйте на свой страх и риск, поскольку указанная утилита является сторонней утилитой, и использование сторонней утилиты может быть угрозой безопасности для вашей системы / данных.
Если проблема не исчезнет, вы можете экспортировать проблемный сертификат и импортировать его обратно, чтобы решить проблему проверки сертификата (если проблемный сертификат обнаружен). Если вы столкнулись с проблемой с DotNetFramework, проверьте, решает ли проблему загрузка следующего сертификата Microsoft и его импорт в Управление сертификатами пользователей >> Доверенные корневые центры сертификации >> Сертификаты.
http://www.microsoft.com/pki/certs/MicRooCerAut2011_2011_03_22.crt
Источник
Net framework не устанавливается windows 7 отметка времени подписи
Сообщения: 52183
Благодарности: 15073
Если же вы забыли свой пароль на форуме, то воспользуйтесь данной ссылкой для восстановления пароля.
Источник » width=»100%» style=»BORDER-RIGHT: #719bd9 1px solid; BORDER-LEFT: #719bd9 1px solid; BORDER-BOTTOM: #719bd9 1px solid» cellpadding=»6″ cellspacing=»0″ border=»0″>
Сообщения: 35
Благодарности:
Сообщения: 2055
Благодарности: 478
Saaduni, интересно, а Вы можете посмотреть подпись этого файла?
Что покажет?
UPD: ИМХО, такое чувство, что у Вас не обновленная система, как минимум не установлены/ либо повреждены списки отзывов сертификатов от MS.
Adblock
detector
Источник
Форум КриптоПро
»
Общие вопросы
»
Общие вопросы
»
Не устанавливается новый сертификат
|
pozarskoeckazka |
|
|
Статус: Новичок Группы: Участники
|
Муниципальное бюджетное учреждение, получив новый ключ не удается установить. Ошибка- закрытый ключ на указанном контейнере не соответствует открытому ключу в сертификате, выберите ключевой контейнер |
 |
|
|
Андрей Писарев |
|
|
Статус: Сотрудник Группы: Участники Сказал «Спасибо»: 457 раз |
Здравствуйте. Вы указываете другой контейнер. При установке сертификата из файла — выберите опцию «найти контейнер автоматически». Контейнер на вашем ПК (в реестре) или на внешнем носителе (токенфлешка)? |
|
Техническую поддержку оказываем тут |
|
 |
WWW |
|
pozarskoeckazka |
|
|
Статус: Новичок Группы: Участники
|
Здравствуйте!На внешнем носителе (флешка) |
 |
|
|
pozarskoeckazka |
|
|
Статус: Новичок Группы: Участники
|
«найти контейнер автоматически» пишет — «не найден контейнер, соответствующий открытому ключу сертификата» |
 |
|
|
Андрей Писарев |
|
|
Статус: Сотрудник Группы: Участники Сказал «Спасибо»: 457 раз |
Автор: pozarskoeckazka Здравствуйте!На внешнем носителе (флешка) Через СервисПротестироватьОбзор — видит контейнер на флешке? Контейнер — в виде папки ****.000 с файлами .key — есть на флешке? |
|
Техническую поддержку оказываем тут |
|
 |
WWW |
|
pozarskoeckazka |
|
|
Статус: Новичок Группы: Участники
|
Спасибо!Все получилось) |
 |
|
|
DenisPanchenko13031987 |
|
|
Статус: Новичок Группы: Участники Сказал(а) «Спасибо»: 6 раз |
Добрый день. Та же проблема у меня: не могу установить новый сертификат в контейнер. Работаю согласно инструкции расположенной на сайте Криптопро для установки сертификатов Когда устанавливаю сертификат, при активации поля «Найти контейнеры автоматически» всплывает сообщение: «Не найден контейнер, соответствующий открытому ключу сертификата». Через СервисПротестироватьОбзор — видит контейнер. Так же не могу протестировать сформированный в Федеральном казначействе сертификат:
Работа мастера проверки контейнера: Проверка завершена успешно ошибок не обнаружено Отредактировано пользователем 6 февраля 2019 г. 13:56:11(UTC) |
 |
|
|
Александр Лавник |
|
|
Статус: Сотрудник Группы: Участники Сказал «Спасибо»: 53 раз |
Автор: DenisPanchenko13031987 Добрый день. Та же проблема у меня: не могу установить новый сертификат в контейнер. Работаю согласно инструкции расположенной на сайте Криптопро для установки сертификатов Когда устанавливаю сертификат, при активации поля «Найти контейнеры автоматически» всплывает сообщение: «Не найден контейнер, соответствующий открытому ключу сертификата». Через СервисПротестироватьОбзор — видит контейнер. Так же не могу протестировать сформированный в Федеральном казначействе сертификат:
Работа мастера проверки контейнера: Проверка завершена успешно ошибок не обнаружено Здравствуйте. Судя по ошибке, действительно, закрытый ключ в ключевом контейнере не соответствует открытому ключу в сертификате. Чтобы убедится в этом, Вы можете создать запрос на сертификат с помощью утилиты cryptcp в командной строке Windows (cmd): Код: где путь_к_файлу_сертификата — путь к файлу устанавливаемого личного сертификата (например c:user.cer). В выводе последних двух команд нужно сравнить раздел Открытый ключ. |
|
Техническую поддержку оказываем тут |
|
 |
|
|
|
DenisPanchenko13031987
оставлено 06.02.2019(UTC) |
|
DenisPanchenko13031987 |
|
|
Статус: Новичок Группы: Участники Сказал(а) «Спасибо»: 6 раз |
Спасибо за ответ Александр. такая утилита есть для 32-х разрядной системы? ps. в каком случае возможно несоответствие закрытого ключа и сертификата, если закрытый ключ, при запроосе сертификата, формировался на том же flash-ностите? Отредактировано пользователем 6 февраля 2019 г. 14:23:59(UTC) |
 |
|
|
DenisPanchenko13031987 |
|
|
Статус: Новичок Группы: Участники Сказал(а) «Спасибо»: 6 раз |
Может быть в этом проблема? |
 |
|
| Пользователи, просматривающие эту тему |
|
Guest |
Форум КриптоПро
»
Общие вопросы
»
Общие вопросы
»
Не устанавливается новый сертификат
Быстрый переход
Вы не можете создавать новые темы в этом форуме.
Вы не можете отвечать в этом форуме.
Вы не можете удалять Ваши сообщения в этом форуме.
Вы не можете редактировать Ваши сообщения в этом форуме.
Вы не можете создавать опросы в этом форуме.
Вы не можете голосовать в этом форуме.
Перейти к контенту
При установке Net Framework в Windows 7 столкнулся с ошибкой:
Установка Net Framework не завершена. причина:
Цепочка сертификатов обработана, но обработка корневого прервана на корневом сертификате, у которого отсутствует отношение доверия с поставщиком доверия.
….

В итоге помогла установка сертификата в «Доверенные корневые центры сертификации«. Для этого необходимо:
Необходимое время: 5 мин.
Инструкция применима для Windows 7,8,101.
1. Скачать сертификат Microsoft по ссылке.
2. Нажать правой кнопкой мыши на скаченном файле «MicrosoftRootCertificataAuthority2011.cer» и выбрать пункт «Установить сертификат«
3.В окне «Мастер импорта сертификатов» выбрать пункт «Текущий пользователь» и нажать «Далее»
4.В следующем окне выберите пункт «Поместить все сертификаты в следующее хранилище» и нажать на кнопку «Обзор»
5.Выбрать каталог «Доверенные корневые центры сертификации«
6.В окне завершения импорта выбрать пункт «Хранилище сертификатов, выбранное пользователем» и нажать на кнопку «Готово»
7.В случае успешного импорта сертификата появится окно:
Устранение ошибки «Цепочка сертификатов обработана, но обработка прервана на корневом сертификате, у которого отсутствует отношение доверия с поставщиков доверия» при установке .NET Framework 4.7.2
Что такое .net Framework?
.NET Framework 4.7.2 – фреймворк (компонент, программная платформа), который используется для разработки программного обеспечения. Данный фреймворк необходим в т.ч. для работы программы GBS.Market и должен быть установлен на компьютер, на котором используется программа.
Обычно, данный компонент устанавливается вместе с программой. В некоторых случаях необходима ручная установка данного компонента.
Ошибка при установке .NET Framework
В процессе установки .NET Framework на компьютерах, где не установлены актуальные обновления, может возникнуть ошибка. Обычно, это компьютеры, работающие под управлением Windows 7.
Текст ошибки:
Установка Net Framework не завершена; причина:
Цепочка сертификатов обработана, но обработка корневого прервана на корневом сертификате, у которого отсутствует отношение доверия с поставщиком доверия.
Сообщение об ошибке на английском языке:
A certificate chain could not be built to a trusted root authority . A certificate chain processed, but terminated in a root certificate which is not trusted by the trust provider.

Для того чтобы установка .NET Framework прошла корректно, необходимо установить корневой сертификат безопасности.
Установка сертификата
Скачайте сертификат Microsoft Root Certificate Authority 2011 по ссылке ниже.
Откройте папку, в которую сохранили сертификат. Кликните дважды на файле сертификата.
Если появилось окно с предупреждением системы безопасности – нажмите “Открыть”.

В окне свойств сертификата нажмите “Установить”.

После того как откроется мастер импорта сертификатов, выберите вариант “Текущий пользователь” и нажмите “Далее”

На следующей странице мастера импорта сертификатов необходимо выбрать вариант “Поместить все сертификаты в следующее хранилище” и нажать кнопку “Обзор”.

В списке хранилищ необходимо выбрать “Доверенные корневые центры сертификации” и нажать кнопку “ОК”.

После выбора хранилища для сертификата убедитесь, что хранилище указано верно и нажмите кнопку “Далее”

На странице завершения импорта нажмите “Готово”.

Если импорт сертификата прошел успешно, появится соответствующее сообщение.
Повторная установка .NET Framework
После того как установлен необходимый сертификат, попробуйте заново установить .NET Framework 4.7.2.
Проиграть видео
Попробуйте GBS.Market
БЕСПЛАТНО
GBS.Market – удобная и доступная кассовая программа. Подойдет для розничного магазина и кафе. 30 дней бесплатно!
-
Опубликовано:
8 декабря, 2021 -
Изменено: 7 месяцев назад -
Нет комментариев -
Просмотров
3 424
-
.net framework, windows
Inline Feedbacks
Показать все комментарии
Работая с криптографическими утилитами (КриптоПро и др.), применяющими инструменты криптозащиты и электронные подписи, пользователи нередко сталкиваются с проблемами создания реквизита электронного документа. Один из частых сбоев – ошибка с кодом 0x800b010a и описанием неисправности «Не удаётся проверить цепочку сертификатов». Возникает проблема при различных условиях, например, в процессе регистрации на сайте госзакупок или применении сгенерированной ЭЦП в подписании документов.
Решение проблемы напрямую зависит от причины её возникновения, а потому рассмотрим способы устранения неприятности, эффективные в зависимости от провоцирующего фактора.
Ещё раз обращаем внимание: если у вас установлен Континент АП 3.7 с криптопровайдером от Кода Безопасности следует удалить в реестре следующие строки:
HKEY_LOCAL_MACHINESOFTWAREMicrosoftCryptographyOIDEncodingType 1CryptDllImportPublicKeyInfoEx1.2.643.7.1.1.1.1
HKEY_LOCAL_MACHINESOFTWAREWow6432NodeMicrosoftCryptographyOIDEncodingType 1CryptDllImportPublicKeyInfoEx1.2.643.7.1.1.1.1
иначе при установке сертификата по ГОСТ 2012 возникает ошибка: (с галочкой автоматического поиска)
или (с поиском контейнера вручную)
Если Континент АП устанавливается при уже установленных сертификатах по ГОСТ 2012 эти строки также следует удалить, иначе получите ошибку «сертификат содержит не действительную подпись или поврежден», на корневом и промежуточном будут кресты.
Извините, но у вас недостаточно прав для комментирования
03 июнь 2021 05:28 — 03 июнь 2021 05:50 #18665
от
aqua пишет: при запуске Континента АП (3.7.7.651) после проверки пользователя/пароля появляется ошибка
«Список доверенных сертификатов, использовавшихся для создания цепочки сертификатов, недействительный.»
Если серт пользователя К-АП получали недавно, то убедитесь, что он сделан по ГОСТ-2012: открыть двойным кликом — вкладка «Состав» — параметр «Алгоритм подписи» — GOST34102012A. У полученного вместе с ним корневого то же самое д.б.
В настройках К-АП — Криптопровайдер — д.б. выбран от «Код Безопасности», а не «КриптоПро».
Причины конфликта сертификатов
Ошибка связана с некорректным использованием ключей цифровой подписи и сертификатами, поэтому может появляться независимо от веб-ресурса, с которым вы работаете. Столкнуться с уведомлением «Не удаётся построить цепочку сертификатов для доверенного корневого центра. (0x800b010a)» (текст может отличаться, но сути вопроса не меняет) можно по следующим причинам:
- нет доступа к удостоверяющему центру (УЦ), откуда можно загрузить нужный сертификат;
- необходимого сертификата нет в хранилище;
- сертификат отсутствует или недействителен (истёк срок действия);
- сбой в программе, вызванный неактуальностью компонентов и указывающий на необходимость обновления ПО;
- нестабильное подключение.
Так, в тексте уведомления об ошибке сообщается причина проблемы – цепочку сертификатов не удаётся построить, поскольку один из них или несколько недоступны (отсутствуют, некорректно установлены или неактуальны).
Нормальная работа осуществляется при условии установленных корневого (головного), промежуточного и личного сертификатов.
Подниму древнюю тему: столкнулся с похожей ошибкой.Thebat на днях перестал отправлять письма; в дневнике:
Дата на компьютере правильная, никаких сертификатов в свойстве ящика не видно, файлы .abd удалял, подменять адреса в hosts пробовал.В чём дело и что делать?
На ряд сайтов не могу зайти, появляется сообщение о недействительности сертификата. Нажимаю ссылку “просмотреть сертификат”, появляется окошко антивируса, где предъявлена актуальные даты действия сертификата, но написано, что недействительно. При этом на вкладке “Путь сертификации” в графе “состояние сертификата” написано, что действителен.
Ещё при заходе на ряд сайтов тоже Касперский ругается на сертификат, но даёт продолжить. В первом же случае на сайт не попасть вообще никак, даже через другие браузеры и с отключённым антивирусом.
Пробовала зайти через Файрфокс, Яндекс-браузер, Хром. Также при включении почтовика Mozilla Thunderbird ругается на сертификаты и успокаивается только после просьбы не беспокоить 30 минут. Почтовик после этого работает.
Перезагрузка компа не помогла. Сегодня в первой половине дня всё работало прекрасно, никого не волновали никакие сертификаты.
Система Windows 7×64, Service Pack 1 Build 7601, версия Касперского Kaspersky Internet Security 20.0.14.1085(m)
Ошибка построения пути сертификации
Сертификат не действителен. Ошибка построения пути сертификации.
Как выглядит ошибка:
Статус сертификата: недействителен, ошибка построения пути сертификации говорит о том, что нужно на рабочем месте установить корневой сертификат удостоверяющего центра, чтобы цепочка доверия могла быть построена и проверена программой.
1. В личном хранилище сертификатов в КриптоАРМ выбрать сертификат и двойным кликом левой клавиши мыши открыть его.
2. Нажать на кнопку
3. Выбрать вкладку Состав.
4. Выбрать в составе строку Доступ к информации о центрах сертификации.
5. Скопировать ссылку для скачивания корневого сертификата, расположенную в нижней части окна (это ссылка с окончанием crt или cer). Копирование правой клавишей мышки здесь не работает. После того как выделили ссылку, нажмите Ctrl C.
6. Вставить ссылку в адресную строку браузера нажав сочетание клавиш Ctrl V и нажать Enter.
7. Выбрать в КриптоАРМ папку Промежуточные центры сертификации, нажать Импорт на панели инструментов и установить загруженный сертификат. В мастере импорта НЕ СТАВИТЬ галочки «установить личный сертификат», «поместить сертификат в контейнер».
Сертификат недействителен. Статус сертификата недействителен. Цепочка недействительна. Красный статус у сертификата в КриптоАРМ ГОСТ.
1. Сертификат может считаться не действительным, если не построена цепочка сертификации.
Нужно установить в хранилище сертификатов корневой сертификат. Если статус сертификата не изменился, то нужно импортировать все промежуточные сертификаты. Если после установки корневого и промежуточных сертификатов статус сертификата не изменился, то нужно импортировать еще список отзыва.
Примечание: Для получения корневого и промежуточного сертификата обратитесь в Удостоверяющий центр, который выпустил сертификат.
2. Цепочка сертификации построена, но не загружен список отозванных сертификатов.
Примечание: Для получения списка отозванных сертификатов обратитесь в Удостоверяющий центр, который выпустил сертификат.
На операционной системе Windows открыть сертификат в хранилище Сертификаты — Личные на вкладке Состав. Выберите в составе строку Точка распределения списка отзыва (CRL). Скопируйте ссылку для скачивания списка отзыва (это ссылка с окончанием crl).
Установка промежуточных, корневых сертификатов и списков отзыва описана в статье.
Номер карточки: SD0008622
Ошибка связана с тем, что сертификат удостоверяющего центра не установлен в списке доверенных. Что бы устранить данную ошибку, необходимо установить корневой сертификат в хранилище операционной системы.
Установка корневого сертификата должна происходить на той машине, на которой происходят криптографические операции (Подписание, Шифрование). В случае использования клиент-серверной версии, с подписанием на сервере, корневой сертификат должен устанавливаться на сервере 1С:Предприятие. Установка на сервере должна происходить под доменным пользователем, под которым добавлен сертификат пользователя.
1. В программе 1С пройти по пути: Сервис — Обмен электронными документами — Профили настроек ЭДО (зайти в профиль) — закладка «Сертификаты организации» (открыть сертификат) — Все действия — Сохранить сертификат в файл.
2. Открыть файл сертификата и перейти на закладку «Состав». Найти поле «Доступ к информации о центрах сертификации» и скопировать ссылку на сертификат Удостоверяющего Центра (ссылка должна заканчиваться на .crt или .cer):
5. Если в завершении процесса установки сертификата появится предупреждение, то нужно нажать кнопку «Да»:
Ошибка: «Не удается построить цепочку сертификатов для доверенного корневого центра. (0x800B010A)» часто возникает в различных приложениях при создании/проверке подписи. Она означает, что у Вас на машине не установлены необходимые промежуточные/корневые сертификаты для проверкисоздания подписи.
Мы проанализировали наиболее частые обращения к нам и пострались собрать сертификаты самых популярных издателей в один файл, на примере которого ниже показано, как решать ошибку из данной статьи:
Если у Вас на компьютере установлен КриптоПро CSP 5.0
Зайдите Пуск-Все программы-КРИПТО-ПРО- Инструменты КриптоПро
Перейдите на вкладку Сертификаты и выберите вверху раздел «Доверенные корневые центры сертификации»
Выберите кнопку «Установить сертификаты», выберите скачанный ранее файл и нажмите «Открыть»
Если у Вас на компьютере установлен КриптоПро CSP версии ниже 5.0 или Вы не используете графический интерфейс:
Для Windows: выполните в командной строке:
Для Linux/macOS: выполните в командной строке:
В редких случаях для построения цепочки данных сертфикатов будет недостаточно, тогда рекомендуем установить промежуточные сертификаты.
Если Вы используете CSP 5.0 с графическим интерфейсом, то выполните Шаг 2, выбрав хранилище «Промежуточные центры сертификации», используя файл CA.p7s
Если Вы используете КриптоПро CSP версии ниже 5.0 или Вы не используете графический интерфейс, то используйте данные команды:
Для Linux выполните в командной строке:
Для MACOS выполните в командной строке:
Списки сертфикатов, содержащихся в файлах root.p7b, ca.p7b:
При возникновении ошибки «Цепочка сертификатов не может быть построена до доверенного корневого сертификата.» необходимо выполнить проверку сертификата электронной подписи.
Алгоритм проверки электронной подписи:
В программном продукте 1С необходимо
1. перейти в раздел «Администрирование»
2. «Обмен электронными документами»
3. «Настройка электронной подписи и шифрования»
4. На вкладке «Сертификаты» открыть используемый сертификат
5. Нажать на кнопку «Проверить»
6. Ввести пароль закрытой части ключа и нажать «Проверить»
Обращаем Ваше внимание, что программа сама увеличит количество * в поле «Пароль:» до 16 при проверке. Данное поведение является штатным и выступает дополнительной защитой конфиденциальных данных в виде количества символов в пароле. Проверка будет осуществлена на основании введенных Вами данных
сертификата.» это обозначает, что цепочка сертификации выстроена не полностью. Данная ошибка чаще всего встречается при первичной установке сертификата. Для просмотра пути сертификации необходимо сохранить сертификат, указав директорию компьютера, где его можно будет найти. Сделать это можно из программы 1С открыв сертификат в настройках электронной подписи и шифрования и нажать кнопку «Сохранить в файл» и указать директорию операционной системы для сохранения файла.
После сохранения сертификата необходимо открыть его в сохраненной директории.
Открыть сертификат можно дважды нажав на него левой кнопкой мыши или правая кнопка мыши — Открыть.
На вкладке «Общие» в логотипе сертификата будет присутствовать сигнализирующий о проблеме желтый знак, а в сведениях о сертификате будет присутствовать надпись «Недостаточно информации для проверки этого сертификата».
Следующим этапом необходимо перейти во вкладку «Путь сертификации». Можно заметить, что путь сертификации состоит из одного личного сертификата, а в состоянии сертификата присутствует надпись «Невозможно обнаружить поставщика этого сертификата».
В компьютерной безопасности цифровые сертификаты проверяются с помощью цепочки доверия. Сертификаты удостоверяются ключами тех сертификатов, которые находятся выше в иерархии сертификатов. Наивысший сертификат в цепочке называется корневым.
Пример корректного пути сертификации
Решение: Восстановить путь сертификацию
Открыть браузер и вставить скопированное ранее значение в адресную строку, нажать «Перейти» (Enter). Откроется окно просмотра загрузок, в котором браузер предложит сохранить или открыть файл. Необходимо нажать «Сохранить как» и указать директорию, куда произойдёт сохранение.
Произойдет скачивание сертификата удостоверяющего центра, который выдал личный сертификат. После скачивания необходимо перейти в указанную директорию и открыть скаченный сертификат. В нашем примере это сертификат astral-883-2018.
После открытия сертификата удостоверяющего центра необходимо нажать «Установить сертификат»
В открывшемся мастере импорта сертификатов выбрать Расположение хранилища: «Текущий пользователь» и нажать «Далее».
В следующем окне выбрать «Поместить все сертификаты в следующее хранилище» нажать «Обзор» и выбрать «Доверенные корневые центры сертификации», нажать «Далее» и завершить установку.
После появится окно предупреждения системы безопасности. Для установки сертификата необходимо нажать «Да»
Затем появится окно, сообщающее о том, что импорт сертификата успешно выполнен.
После установки сертификата удостоверяющего центра путь сертификации будет состоять уже из двух сертификатов: личного сертификата сотрудника организации, который ссылается на доверенный сертификат удостоверяющего центра, который выдал данному сотруднику сертификат.
Сертификат удостоверяющего центра не может сослаться на вышестоящий сертификат Головного удостоверяющего центра в виду его отсутствия на рабочем месте.
Для установки сертификата Головного удостоверяющего центра необходимо открыть сертификат удостоверяющего центра и перейти во вкладку «Состав». В верхнем окне выбрать поле «Идентификатор ключа центра сертификатов», а затем в нижнем окне скопировать серийный номер сертификата (Ctrl+C).
После нажатия на отпечаток произойдет скачивание сертификата Головного удостоверяющего центра. Необходимо нажать «Сохранить как» и выбрать необходимую директорию для сохранения сертификата Головного удостоверяющего центра.
Необходимо перейти в директорию, куда был скачан сертификат и открыть его.
В открывшемся сертификате необходимо нажать «Установить сертификат»
В мастере импорта сертификатов необходимо выбрать «Текущий пользователь» и нажать «Далее»
В следующем окне необходимо выбрать «Поместить все сертификаты в следующее хранилище», нажать «Обзор». В окне выбора хранилища сертификата необходимо поставить галочку «Показать физические хранилища», затем развернуть «Доверенные корневые центры сертификации» нажатием на «+» и выбрать «Локальный компьютер» и нажать «ОК». Завершить установку сертификата.
После установки сертификата Головного удостоверяющего центра путь сертификации личного сертификата восстановлен.
После восстановления пути сертификации ошибка не воспроизводится.
Уважаемые разработчики панели, выдался не самый удачный повод поблагодарить вас за разработку очень хорошей панели, пользуюсь уже вот 3 года без нареканий и рекомендую остальным своим контактам.
Тем не менее, пару дней назад возникла проблема с доставкой почтой на локальные ящики и отправкой через smtp.
Ситуация возникла внезапно, никакие файлы не трогались и ничего не менялось.
При отправке на локальный ящик удаленный сервер возвращает следующую ошибку (возвращаемое письмо):
Та же самая ошибка при отправке с локального ящика через smtp (лог почтовой программы):
Конфиг exim4.conf.template абсолютно стандартный сверял с конфигом из репозитория vesta:
######################################################################
# #
# Exim configuration file for Vesta Control Panel #
# #
######################################################################
add_environment = <; PATH=/bin:/usr/bin
keep_environment =
disable_ipv6 = true
.ifdef CLAMD
av_scanner = clamd: /var/run/clamav/clamd.ctl
.endif
tls_advertise_hosts = *
tls_certificate = /usr/local/vesta/ssl/certificate.crt
tls_privatekey = /usr/local/vesta/ssl/certificate.key
######################################################################
# ACL CONFIGURATION #
# Specifies access control lists for incoming SMTP mail #
######################################################################
begin acl
acl_check_rcpt:
accept hosts = :
require verify = sender
accept hosts = +relay_from_hosts
control = submission
accept authenticated = *
control = submission/domain=
require message = relay not permitted
domains = +local_domains : +relay_to_domains
deny message = smtp auth requried
sender_domains = +local_domains
!authenticated = *
require verify = recipient
.ifdef CLAMD
warn set acl_m0 = no
######################################################################
# AUTHENTICATION CONFIGURATION #
######################################################################
begin authenticators
dovecot_plain:
driver = dovecot
public_name = PLAIN
server_socket = /var/run/dovecot/auth-client
server_set_id = $auth1
dovecot_login:
driver = dovecot
public_name = LOGIN
server_socket = /var/run/dovecot/auth-client
server_set_id = $auth1
######################################################################
# ROUTERS CONFIGURATION #
# Specifies how addresses are handled #
######################################################################
begin routers
#smarthost:
# driver = manualroute
# domains = ! +local_domains
# transport = remote_smtp
# route_list = * smartrelay.vestacp.com
# no_more
# no_verify
dnslookup:
driver = dnslookup
domains = !+local_domains
transport = remote_smtp
no_more
######################################################################
# TRANSPORTS CONFIGURATION #
######################################################################
begin transports
address_pipe:
driver = pipe
return_output
address_file:
driver = appendfile
delivery_date_add
envelope_to_add
return_path_add
address_reply:
driver = autoreply
devnull:
driver = appendfile
file = /dev/null
######################################################################
# RETRY CONFIGURATION #
######################################################################
begin retry
# Address or Domain Error Retries
# —————— —— ——-
* * F,2h,15m; G,16h,1h,1.5; F,4d,6h
######################################################################
# REWRITE CONFIGURATION #
######################################################################
begin rewrite
Ума не приложу в какую сторону копать, есть предположение что возможно слетели права на файлы (но где и какие?).
Буду благодарен за любую помощь от разработчиков. Готов дать доступ к серверу в личку.
Как проверить статус сертификата?
Использование сертификата можно условно разделить на два этапа
- проверка статуса сертификата
- если статус «действителен», использование сертификата для выполнения криптографических операций.
Каждый раз при обращении к сертификату программа «КриптоАРМ» проверяет его статус. Существует несколько типов проверки статуса сертификатов:
- По локальному списку отзыва сертификатов (СОС)
- По списку отозванных сертификатов из удостоверяющего центра
- С использованием Revocation Provider
- В OCSP службе
- С помощью списка доверенных сертификатов
- В режиме «Квалифицированная подпись»
Статус сертификата проверяется по следующим параметрам
Возможны 3 статуса действительности сертификатов, выданных УЦ:
Сертификат является действительным, если:
- Подпись Удостоверяющего центра под сертификатом корректна.
- Срок действия сертификата не истек.
- Сертификат используется для тех целей, для которых был создан.
- Сертификат не отозван и его действие не приостановлено.
Чтобы проверить статус сертификата:
- В дереве элементов главного окна выберите раздел Сертификаты. Откройте нужное вам хранилище, в котором выберите сертификат для проверки.
- В контекстном меню объекта или на панели инструментов выберите пункт Проверить статус
- По локальному списку отзыва сертификатов (списку, установленному в хранилище Списки отзыва сертификатов);
- По списку отзыва из Удостоверяющего центра (в онлайн-режиме по локальной сети);
- С использованием Revocation Provider;
- Проверить в OCSP службе.
При проверке статуса сертификата могут возникнуть следующие сообщения:
Проверка статуса сертификата по локальному СОС
«КриптоАРМ» поддерживает способ проверки статуса цифрового сертификата по локальному списку отзыва сертификатов (СОС), периодически обновляемого Удостоверяющим центром согласно Регламенту данного УЦ.
Чтобы проверить статус сертификата, выполните следующие шаги:
- В дереве элементов главного окна выберите раздел Сертификаты — нужное вам хранилище, в котором выберите сертификат (или группу сертификатов) для проверки.
- В контекстном меню объекта или на панели инструментов выберите пункт Проверить статус — по локальному СОС.
Возможные ошибки обновления списка отозванных сертификатов (СОС)
Проверка статуса сертификата по СОС из УЦ
«КриптоАРМ» позволяет проверять статус цифрового сертификата в режиме получения (и их участия в процедурах проверок) СОС в онлайн режиме из CDP и/или сетевого справочника системы.
Для использования возможности получения СОС из УЦ необходимо соблюдение следующих условий:
- В дереве элементов главного окна выберите раздел Сертификаты — нужное вам хранилище, в котором выберите сертификат (или группу сертификатов) для проверки.
- В контекстном меню объекта или на панели инструментов выберите пункт Проверить статус — по СОС из УЦ.
Возможные ошибки обновления СОС
Проверка статуса сертификата с помощью Revocation Provider
При работе с сертификатами в «КриптоАРМ» их статус можно проверить с помощью Revocation Provider (если на компьютере пользователя установлен «КриптоПро Revocation Provider»).
- В дереве элементов главного окна выберите раздел Сертификаты — нужное вам хранилище, в котором выберите сертификат (или группу сертификатов) для проверки.
- В контекстном меню объекта или на панели инструментов выберите пункт Проверить статус — с использованием Revocation Provider.
Проверка статуса сертификата в OCSP службе
«КриптоАРМ» поддерживает способ проверки статуса цифрового сертификата в OCSP службе (при установленной лицензии на модуль OCSP). При проверке статуса сертификата по OCSP формируется запрос в службу OCSP и его отправка по адресу, прописанному в сертификате или указанному в настройках групповых политик.
Если сертификат не имеет атрибута, содержащего адрес службы OCSP, то параметры доступа к службе берутся из текущей установленной по умолчанию настройке.
Если сертификат содержит адрес службы или несколько адресов, то параметры доступа в служб (такие как настройки прокси-сервера или сертификат аутентификации) берутся из OCSP профиля. При этом программа будет повторно пытаться получить OCSP ответ для каждого адреса OCSP до тех пор, пока не будет получен ответ со статусом (сертификат действителен или сертификат недействителен).
Если ни по одному из адресов, указанных в сертификате, не был получен ответ со статусом сертификата, то проверяется статус сертификата в службе, адрес которой указан в настройке.
- В дереве элементов главного окна выберите раздел Сертификаты — нужное вам хранилище, в котором выберите сертификат (или группу сертификатов) для проверки.
- В контекстном меню объекта или на панели инструментов выберите пункт Проверить статус — В службе OCSP.
Проверка сертификата с помощью списка доверенных сертификатов
- Необходимо отметить «Использовать CTL для проверки пути сертификации» в настройке верификации сертификатов.
- После произведенных действий все сертификаты, корневой сертификат которых не включен в список доверенных сертификатов, станут недействительными.
Полезная информация
Многие проблемы быстрее решаются поиском по форуму и чтением FAQ, чем созданием новой темы и томительным ожиданием ответа.
№220-09-2018 19
Проблема с сертификатом.
При работе с Thunderbird неожиданно появилось сообщение антивируса (Kaspersky Internet Sercurity 2019) о проблеме с сертификатом
Вы все неправильно поняли. Это сообщение Thunderbird’а о том, что «тупой антивирус» (с) лезет своими грязными руками куда его никто не просил. Фактически, сейчас ваш горе-антивирус выполняет атаку класса Man-in-the-Middle. Первому идиоту, придумавшему сканировать защищенный трафик таким способом, надо бы пожизненный эцих с гвоздями выписать, как минимум за излишнюю самоуверенность.
№321-09-2018 17
Это Вы так считаете.
Это сообщение было от антивируса. Антивирус сделал то что должен был, предупредил об истекшем сертификате. Браузер напомню при открытии данного адреса тоже ругался на сертификат.Сейчас все везде в норме, потому что сертификат обновили.
Предложите свой способ и возможно Вы получите за это какую-нибудь премию от кого-то.
Впрочем разработчики антивирусов и сами понимают все недостатки такого метода и стараются от него уходить, например в указанной мною версии домашних продуктов указанного разработчика антивирусов по возможности в большинстве случаев оригинальный сертификат не ломается.
Исправление сбоя 0x800b010a
При возникновении данной проблемы электронная подпись станет недействительной, и подписать ею файл не получится. Сбой может произойти при различных условиях, от чего будет зависеть вариант решения.
Так как ошибка с кодом 0x800b010a и пояснением «Не удаётся построить цепочку сертификатов для доверенного корневого центра» или другим описанием, например, «Ошибка вычисления подписи», возникает из-за невозможности построения элементов, то основная задача заключается в проверке всех участвующих звеньев и восстановлении цепи. Рассмотрим подробнее, как исправить проблему разными способами, актуальными в том или ином случае.
Проверка сроков
В некоторых случаях проблема спровоцирована истёкшим сроком действия сертификатов. Если вы своевременно не обновили их и не запросили свежие ключи, то решение заключается в просмотре сведений и выборе актуального на текущий момент сертификата. Для этого выбираем из списка нужный и жмём кнопку «Просмотр». Необходимые сведения доступны на вкладке «Общие». При необходимости обновляем, а в случае отсутствия доверия устанавливаем в корректную директорию. Невозможность отслеживания пути до доверенного центра говорит о нарушении общей цепи, вероятно, не установлены промежуточные сертификаты.
Проверка наличия основного ГУЦ
Если ошибка всё ещё беспокоит, переходим к следующему варианту устранения проблемы. Кроме проверки актуальности ключей, важно также убедиться в наличии основного ключа ПАК, являющегося первым и главным звеном в последовательной цепи сертификатов.
Выполняем пошагово такие манипуляции:
Устанавливая сертификат Головного удостоверяющего центра, следует загрузить его в папку «Доверенные корневые центры сертификации», личный располагаем в каталоге «Личные», а прочие – в «Промежуточные центры сертификации».
Проверка CryptoPro
Если внутренний сбой не был устранён, можно попытаться выполнить переустановку КриптоПРО путём полного удаления софта с компьютера и установки свежей версии:
При работе в тестовом режиме рекомендуем также проверить правильность указанного адреса службы штампов времени (TSP).
В решении проблем с функционированием программы КриптоПРО и прочих продуктов может также помочь поддержка на сайте cryptopro.ru/support.
№120-09-2018 18
При работе с Thunderbird неожиданно появилось сообщение антивируса (Kaspersky Internet Sercurity 2019) о проблеме с сертификатом по адресу versioncheck-bg.addons.thunderbird.net
20.09.2018 19.19.43;Обнаружено SSL-соединение c недействительным сертификатом;versioncheck-bg.addons.thunderbird.net;versioncheck-bg.addons.thunderbird.net;Этот сертификат или один из сертификатов в цепочке не актуален.;Thunderbird;09/20/2018 19:19:43
При открытиии этого адреса в Firefox также ругается на сертификат
versioncheck-bg.addons.thunderbird.net использует недействительный сертификат безопасности. Сертификат истёк 20 сентября 2018 г., 7:08:45. Текущее время — 20 сентября 2018 г., 19:42. Код ошибки: SEC_ERROR_EXPIRED_CERTIFICATE
Судя по адресу это адрес для проверки обновлений дополнений для Thunderbird?Только вот у меня никаких дополнений в Thunderbird не установлено. Стандартное дополнение (Календарь) отключено. Или для отключенных дополнений обновления все-равно проверяются?























 1 пользователь поблагодарил Александр Лавник за этот пост.
1 пользователь поблагодарил Александр Лавник за этот пост.