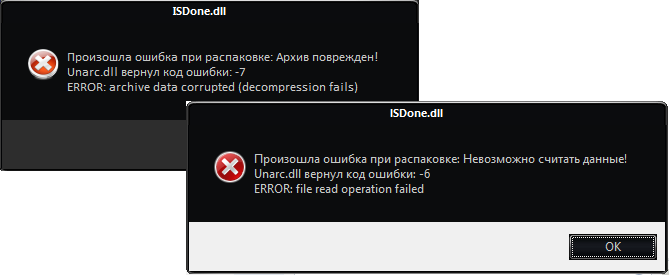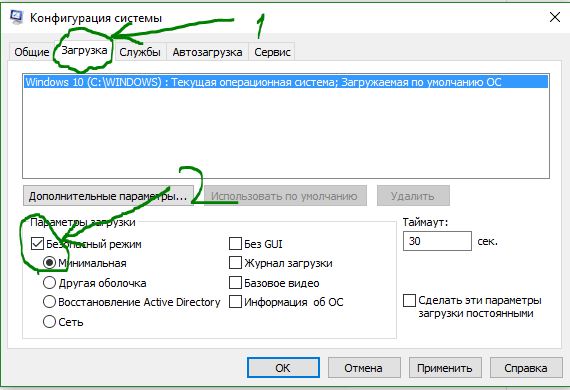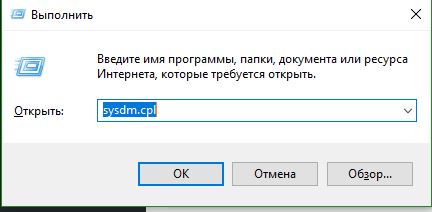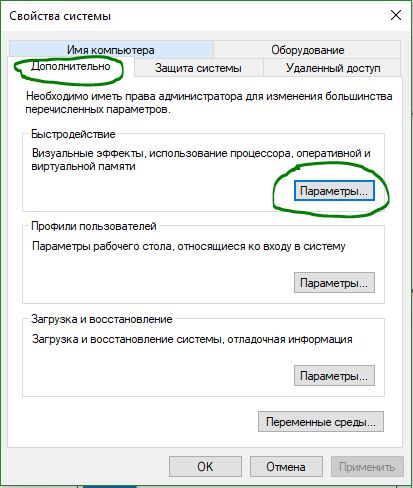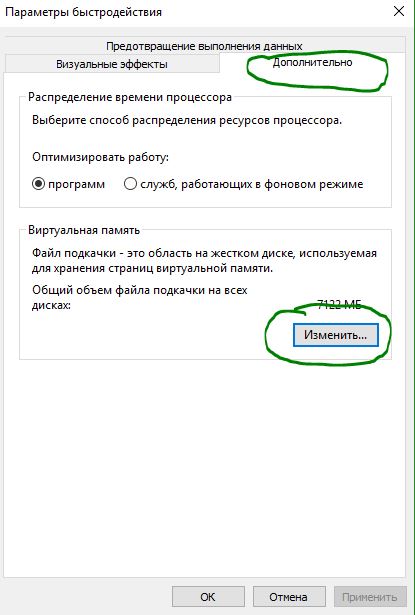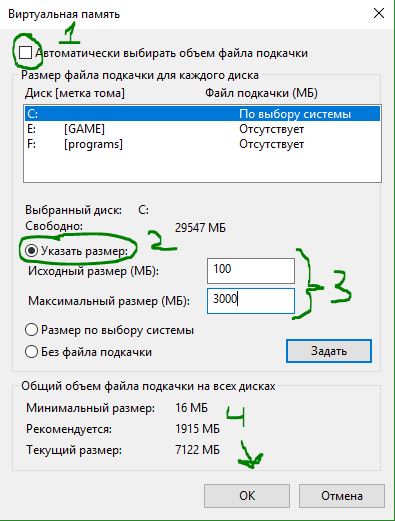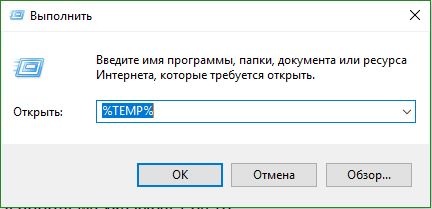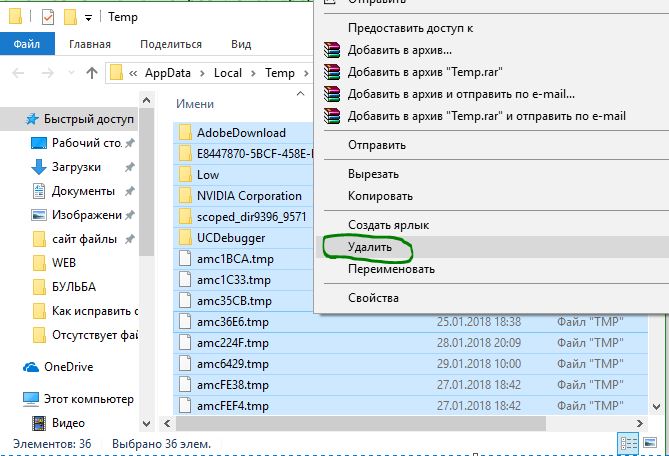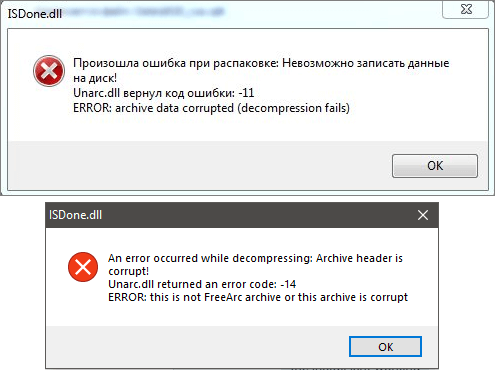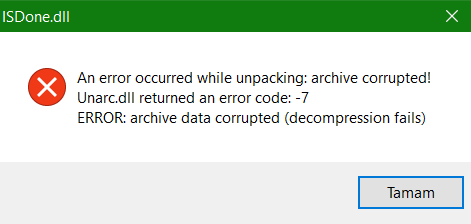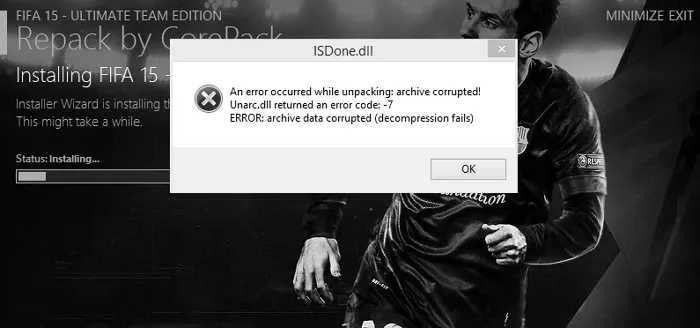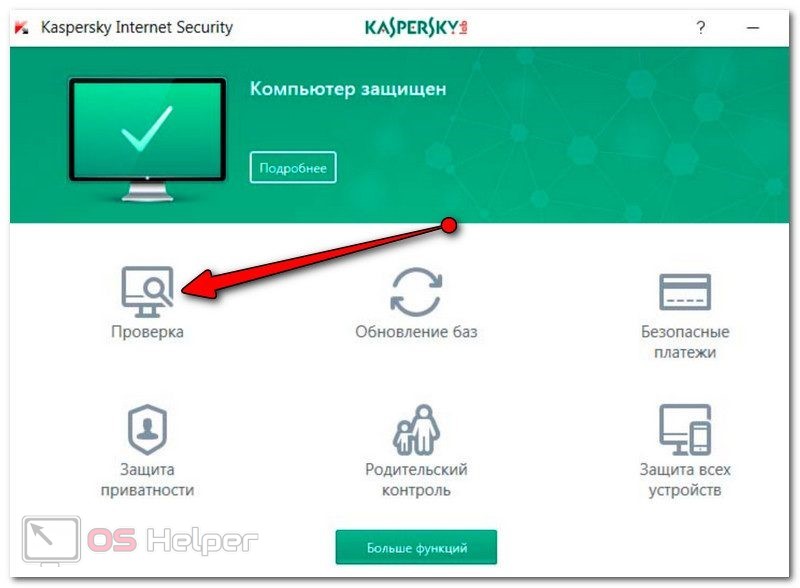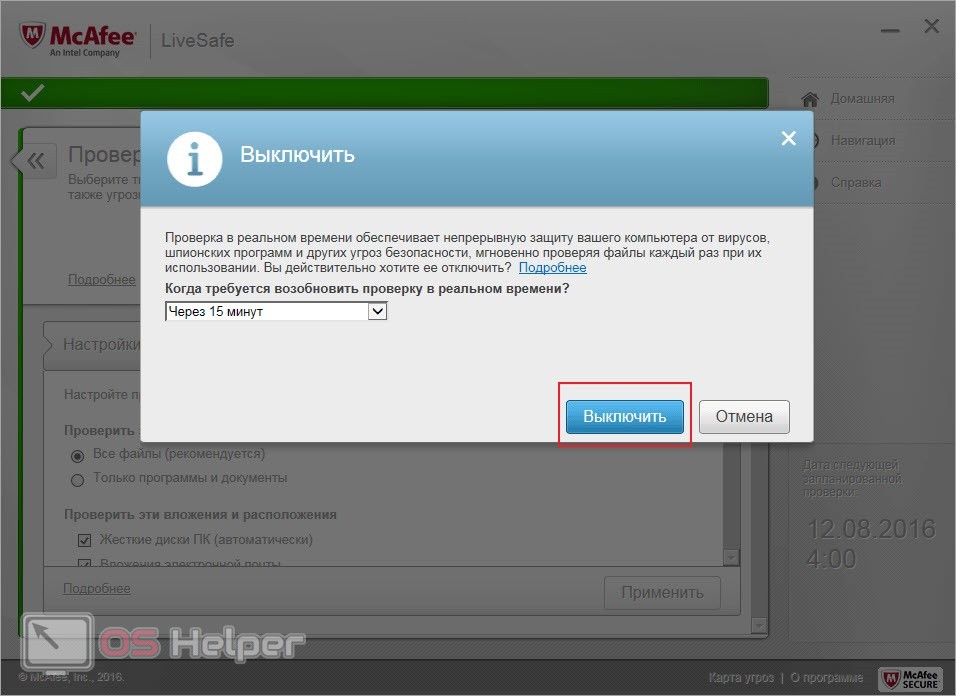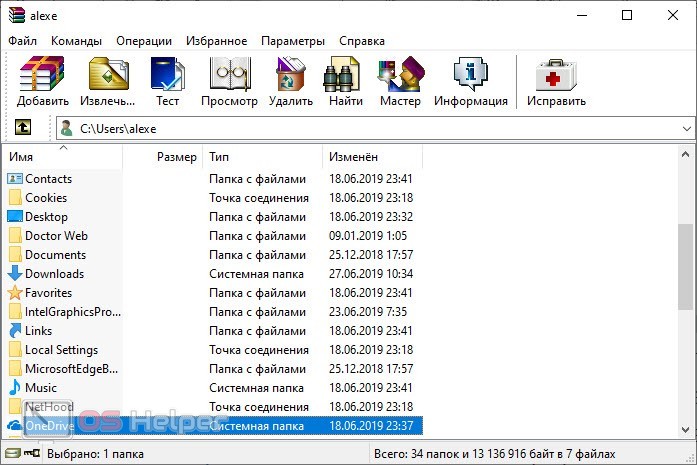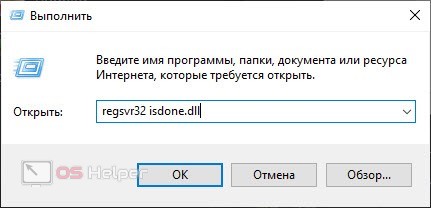Ассасин крид — это популярная игровая серия, которую разрабатывает Ubisoft. Недавно вышла новая часть этой серии — Ассасин крид синдикат — которая стала доступна для установки на ПК. Однако, некоторые пользователи столкнулись с проблемой, что игра не устанавливается.
Если вы являетесь одним из таких пользователей, то не волнуйтесь, в этой статье мы расскажем вам о нескольких способах, как можно решить эту проблему. Мы подробно опишем каждый метод, чтобы вы могли ознакомиться с ними и выбрать наиболее подходящий для себя.
Давайте рассмотрим несколько причин, по которым игра не устанавливается, а затем перейдем непосредственно к методам ее решения.
Содержание
- Проверьте системные требования
- Очистите временные файлы
- Воспользуйтесь антивирусом
- Проверьте наличие ошибок диска
- Обновите драйверы
- Вопрос-ответ
- Почему не устанавливается ассасин крид синдикат?
- Может ли несовместимость операционной системы стать причиной ошибки при установке ассасин крид синдикат?
- Как можно устранить проблему с ошибкой при установке ассасин крид синдикат?
- Какие ошибки могут возникнуть во время установки и как их исправить?
- Что делать, если установка успешно завершена, но игра не запускается?
- Может ли проблема с установкой ассасин крид синдикат возникнуть из-за поврежденного диска?
Проверьте системные требования
Если у вас возникают проблемы с установкой игры «Assassin’s Creed Syndicate», прежде всего необходимо убедиться, что ваш компьютер соответствует всем системным требованиям игры.
Системные требования могут различаться в зависимости от платформы, на которую вы устанавливаете игру (Windows, Xbox One, PlayStation 4). Обратите внимание на минимальные и рекомендуемые требования, которые указаны на странице игры на сайте производителя или на задней стороне дисковой коробки.
Если не соответствует хотя бы одно из требований, игра может не установиться или работать нестабильно. Если ваш компьютер не соответствует требованиям, проверьте, можете ли вы улучшить его характеристики.
- Проверьте, достаточно ли места на жестком диске для установки игры;
- Убедитесь, что у вас установлена последняя версия DirectX, Visual C++ и других необходимых компонентов;
- Закройте все запущенные программы, чтобы уменьшить нагрузку на компьютер во время установки;
- Если установка все еще не работает, попробуйте перезагрузить компьютер и начать установку заново.
Очистите временные файлы
Один из наиболее распространенных способов решения проблем с установкой игр — это очистить временные файлы на компьютере. Игры часто оставляют мусорные файлы во временных папках, которые могут мешать установке новой игры. Чтобы очистить временные файлы на ПК:
- Нажмите на кнопку «Пуск» и выберите «Выполнить».
- Введите команду «%temp%» и нажмите кнопку «ОК».
- Откроется папка со временными файлами. Удалите все файлы и папки в ней.
- Перейдите также в папку «Prefetch» на диске С:Windows и удалите все файлы в ней.
После очистки временных файлов перезагрузите компьютер и попробуйте установить игру еще раз. Если проблема не решена, то можно попробовать другие решения, описанные в других статьях.
Воспользуйтесь антивирусом
Если вы столкнулись с проблемой, когда не устанавливается Assassin’s Creed Syndicate, возможно, причина кроется в наличии вредоносного ПО на вашем компьютере. В таких случаях рекомендуется воспользоваться антивирусными программами, которые могут помочь определить и удалить опасные файлы.
- Запустите ваш антивирус и выполните полное сканирование компьютера.
- Если вредоносные программы будут обнаружены, следуйте инструкциям для удаления.
- После удаления вредоносных программ, перезагрузите компьютер и попытайтесь установить Assassin’s Creed Syndicate снова.
Использование антивирусных программ является важным шагом в обеспечении безопасности вашего компьютера и предотвращении проблем при установке программного обеспечения.
Проверьте наличие ошибок диска
Если у вас возникают проблемы при установке игры Assassins Creed Syndicate, то первым делом стоит проверить наличие ошибок диска. Возможно, диск поврежден или загрязнен, что приводит к проблемам с установкой. Важно убедиться, что диск находится в идеальном состоянии перед тем, как продолжить установку.
Шаги по проверке ошибок диска:
- Осмотрите диск и убедитесь, что на нем нет царапин, пятен или других видимых повреждений.
- Очистите диск с помощью микрофибровой салфетки и специального раствора для чистки дисков, если это необходимо.
- Попробуйте установить игру на другой компьютер или консоль. Если она также не устанавливается, то причина скорее всего в поврежденном диске.
- Попробуйте вернуть диск в магазин, где вы его приобрели, чтобы получить новый диск или получить полный возврат денег.
Если вы все еще испытываете проблемы с установкой игры, обратитесь в службу поддержки Ubisoft, чтобы получить дополнительную помощь.
Обновите драйверы
Если вы столкнулись с проблемой установки Assassin’s Creed Syndicate, то может стоит проверить свои драйверы. Возможно, у вас устарели драйверы на видеокарту или звуковую карту, что может вызывать проблемы при установке игры.
Чтобы обновить драйверы, нужно зайти на сайт производителя вашей видеокарты или звуковой карты и найти раздел «Драйверы». Скачайте последнюю версию драйвера для вашей конфигурации и установите ее.
Обновление драйверов может помочь не только при установке Assassin’s Creed Syndicate, но и в других играх, которые могут работать неправильно из-за устаревших драйверов.
- Примечание: перед обновлением драйверов рекомендуется создать точку восстановления системы на случай, если что-то пойдет не так в процессе обновления.
Вопрос-ответ
Почему не устанавливается ассасин крид синдикат?
Возможно, причин может быть несколько: недостаточно места на жестком диске, ошибка загрузки с диска, проблемы с интернет-соединением и т.д.
Может ли несовместимость операционной системы стать причиной ошибки при установке ассасин крид синдикат?
Да, если ваша операционная система не соответствует требованиям игры, то установка может вызвать ошибку. Убедитесь, что у вас установлена соответствующая версия операционной системы.
Как можно устранить проблему с ошибкой при установке ассасин крид синдикат?
Во-первых, убедитесь, что у вас достаточно места на жестком диске и подключение к интернету стабильно. Если проблема не исчезла, попробуйте перезагрузить компьютер, проверить наличие обновлений операционной системы и драйверов, а также запустить установку от имени администратора.
Какие ошибки могут возникнуть во время установки и как их исправить?
Возможны различные ошибки в зависимости от проблемы. Например, ошибка 0xc000007b может значить некорректную установку Microsoft Visual C++, а ошибка 0xc0000142 может быть вызвана отсутствием прав администратора. Для исправления следует прочитать описание ошибки и принять меры в соответствии с ней.
Что делать, если установка успешно завершена, но игра не запускается?
В этом случае возможны проблемы совместимости, ошибки драйверов, неполадки в работе антивирусного ПО и т.д. Попробуйте обновить драйвера видеокарты, временно отключить антивирусную программу и запустить игру снова. Также проверьте, что ваш компьютер соответствует минимальным системным требованиям игры.
Может ли проблема с установкой ассасин крид синдикат возникнуть из-за поврежденного диска?
Да, поврежденный диск может стать причиной ошибок при установке игры. Если вы подозреваете, что диск поврежден, попробуйте использовать другой диск или скачать игру из интернета.
Как показывает практика, чем более крупный релиз выходит для ПК, тем больше вероятность возникновения разного рода проблем и ошибок. Довольно сложно оптимизировать игру под все конфигурации систем и все предусмотреть. Также большое значение имеет настройка и установленное ПО на конкретном ПК и поэтому для устранения некоторых проблем вам не стоит ждать выхода обновления, а проделать несколько несложных процедур. В этой статье мы расскажем, как избежать проблем и ошибок при запуске и прохождении Assassin’s Creed: Syndicate.
Что делать, если Assassin’s Creed: Syndicate вовсе не запускается?
- Первое, что вам стоит сделать в такой ситуации, это проверить соответствие системных требований игры и конфигурации вашего ПК. Если они удовлетворяют хотя бы минимальным требованиям, то переходите к следующему шагу.
- Проверьте полный путь к исполняемому файлу игры и ее корневой папке. Ни на одном этапе пути не должны содержаться русские названия папок и файлов. Это может быть причиной отказа в запуске игры. Чтобы устранить такую проблему лучше всего предварительно деинсталлировать игру, переименовать проблемный каталог и произвести установку повторно.
- Обновите системные пакеты, предназначенные для корректной работы игр. К ним относятся пакеты Visual C++, .Net Framework и DirectX. Скачать их можно на официальном сайте Microsoft. После их установки желательно перезагрузить ПК.
- Обязательно проверьте наличие свежих версий драйверов для всех компонентов вашего ПК. Сделать это можно на сайтах производителей или при помощи специального ПО. Если вы обнаружите более свежие версии драйверов, скачайте и установите их.
- Попробуйте запустить игру от имени Администратора или в режиме совместимости с Windows 7. Для этого нажмите правой кнопкой мыши на исполняемом файле, в контекстном меню выберите пункт Свойства и откройте вкладку Совместимость.
- Также стоит убедиться в том, что ваша копия игры рабочая. Для этого посетите ресурс, с которого был установлен дистрибутив и почитайте комментарии других пользователей.
Что делать, если игра Assassin’s Creed: Syndicate тормозит во время прохождения?
- Это один из тех игровых релизов, которые требовательны настолько, что тормозят даже на современных и мощных системах. Вы должны быть готовы к тому, что на некоторых этапах прохождения могут появляться притормаживания интерфейса, снижение качества картинки и частоты кадров. Для того, чтобы увеличить FPS вы можете скачать и установить специальную утилиту Razer Game Booster.
- В некоторых случаях может помочь очистка памяти компьютера и системного реестра от различного мусора, который снижает общую производительность системы. Попробуйте перед запуском игры завершить все ненужные на данный момент приложения и процессы.
- Также причиной притормаживания интерфейса и проблем с качеством графики может быть устаревший драйвер видеокарты. Проверьте наличие обновлений и установите их при необходимости.
Что делать, если игра Assassin’s Creed: Syndicate вылетает в процессе прохождения?
- Такую проблему может вызывать активный режим вашего антивируса. Перед запуском игры попробуйте поставить мониторинг системы на паузу или вовсе отключить антивирусное ПО.
- Если игра вылетает в одном и том же месте или непосредственно перед вылетом вы замечаете значительное снижение скорости игры и качества картинки, попробуйте понизить настройки графики в игре. Возможно, проблема именно в них.
Если вы не нашли решение специфической проблемы, возникающей у вас при установке, запуске или прохождении Assassin’s Creed: Syndicate в этой статье, обязательно опишите вашу ситуацию в комментариях и приведите полную конфигурацию вашего ПК. Мы постараемся найти эффективное решение и рассказать вам о нем в следующих материалах на нашем сайте.
Установку игры в Windows 10 может прервать сообщение с кодом ошибки ISDone.dll. Проблема указывает на недостаток памяти для обработки приложения и отсутствие или повреждение библиотек DLL. В основном это происходит с компьютерными играми из-за отсутствия достаточного свободного места в памяти. Помимо проблем с памятью, ошибка может возникнуть из-за повреждения системных файлов, неполадок жесткого диска, блокировки антивирусом и прочее.
Содержание
- 1 Способы исправления ошибки
- 2 Установка размера файла подкачки вручную
- 3 Проверка оперативной памяти на наличие ошибок
- 4 Проверка целостности системы
- 5 Перерегистрация библиотек
- 6 Замена файлов библиотек
- 7 Проверка жесткого диска
- 8 Отключение антивирусных программ и брандмауэра
Способы исправления ошибки
Прежде чем приступить к решениям проверьте, наличие достаточного места на диске, а также выполните очистку компьютера, например, программой Privazer. Кроме того, проверьте, соответствует ли конфигурация компьютера рекомендованным требованиям игры. Узнать их можно с помощью запроса в интернете. Если компьютер соответствует указанным требованиям, но продолжаете сталкиваться с ошибкой ISDone.dll, попробуйте установить игру в безопасном режиме.
Как известно, игры состоят из большого количества файлов, кроме того, создают конфликты с предустановленными драйверами и сторонним программным обеспечением. Поскольку сторонние приложения и службы не загружаются в безопасном режиме, для нее будет доступно больше ресурсов памяти, и никакой процесс не будет вмешиваться в ее установку.
Разверните меню Пуск, кликните на кнопку питания. Удерживая Shift, щелкните на кнопку перезагрузки.
В окне выбора действий перейдите по пути: Поиск и устранение неисправностей – Дополнительные параметры –Параметры загрузки, затем нажмите F4 для входа в безопасный режим.
Попробуйте установить игру, которая прерывалась кодом ошибки ISDone.dll. Если игра установилась без ошибки, после перезагрузки компьютера можете запускать ее в обычном режиме.
Установка размера файла подкачки вручную
Если при установке игры ОЗУ полностью заполняется, то часть данных система сбрасывает в файл подкачки (pagefile.sys), расположенный на жестком диске. Поэтому нужно увеличить его объем, чтобы память покрывала требования игры.
Откройте Свойства системы командой sysdm.cpl, запущенной из окна «Выполнить» (Win + R).
Перейдите на вкладку Дополнительно, щелкните на кнопку «Параметры» блока «Быстродействие».
Откройте пункт меню Дополнительно, в блоке «Виртуальная память» щелкните на кнопку «Изменить».
Снимите флажок с поля «Автоматически выбирать объем файла подкачки». Затем установите флажок на поле «Указать размер». Пропишите 100 для исходного размера (МБ) и 3000 для максимального. Если игра требует больше, то можно увеличить максимальное значение. Щелкните на «ОК» для сохранения изменений.
Перезагрузите ПК и запустите установку игры. Если продолжаете наблюдать сообщение, что ISDone.dll возвращает код ошибки при распаковке игры, перейдите к следующему способу.
Проверка оперативной памяти на наличие ошибок
Если по-прежнему не удается установить игру из-за ошибки ISDone.dll, то, попробуйте протестировать память на наличие ошибок. Можно воспользоваться встроенным средством диагностики ОЗУ.
Откройте средство проверки памяти командой mdsched, запущенной из окна «Выполнить» (Win + R).
Запустите первый вариант «Выполнить перезагрузку и проверку».
После перезагрузки сразу начнется сканирование, дождитесь его завершения.
При обнаружении ошибок отключите компьютер от электросети, снимите крышку системного блока и извлеките ОЗУ. Удалите пыль с планок, аккуратно протрите контакты ластиком. Установите одну планку (при наличии нескольких) и опять запустите проверку памяти. Таким образом, можно найти неисправную планку и заменить ее.
При отсутствии неполадок проверьте, прерывается ли установка игры ошибкой ISDone.dll.
Проверка целостности системы
Поврежденные системные файлы также могут препятствовать установке приложений и игр. Для их выявления запустите проверку системы встроенной утилитой SFC.
Разверните контекстное меню сочетанием клавиш Win + X или правым кликом мыши на кнопку Пуск. Выберите пункт Командная строка (администратор).
В консоли запустите команду:
sfc /scannow
После завершения попробуйте установить игру. Если не удалось исправить ошибку ISDone.dll, возможно, команда SFC не смогла исправить некоторые поврежденные файлы. Для их восстановления воспользуйтесь утилитой DISM, которой требуется подключение к интернету, чтобы заменить поврежденные файлы рабочими копиями из серверов Майкрософт.
Откройте командную строку с правами администратора и наберите команду:
DISM / Online / Cleanup-Image / RestoreHealth
После завершения сканирования, опять запустите команду SFC и дождитесь завершения. После перезагрузки компьютера посмотрите, удалось ли исправить ошибку ISDone.dll.
Перерегистрация библиотек
Исправить ошибку можно путем перерегистрации библиотек isDone.dll и unArc.dll. Выполните следующие шаги:
Разверните контекстное меню Пуск совместным нажатием на Win + X, выберите пункт Командная строка (администратор).
В консоли по очереди выполните следующие команды, подтверждая запуск каждой на Enter:
regsvr32 isdone.dll
regsvr32 unarc.dll
После завершения перезагрузите ПК.
Замена файлов библиотек
Попробуйте решить проблему путем замены текущих библиотек ISDone.dll и unArc.dll копиями, загруженными из внешних источников. Найдите их по запросу в интернете. Например, можно загрузить с dllme com.
Файлы библиотек будут загружены в архиве, поэтому их нужно извлечь в отдельную папку. Затем скопируйте в папку System32, где хранятся текущие файлы, путем их замены.
После новые файлы DLL нужно зарегистрировать c помощью командной строки командами, указанными в предыдущем способе.
Проверка жесткого диска
Ошибки жесткого диска также могут вызвать проблему. Для проверки выполните следующие шаги:
Наберите в строке системного поиска команду cmd и под найденным результатом выберите запуск от имени администратора.
В консоли запустите команду:
chkdsk C: /f /r
Дождитесь завершения сканирования, перезагрузите компьютер.
Отключение антивирусных программ и брандмауэра
Иногда антивирус может препятствовать установке игр и приложений, поэтому его нужно временно отключить. Для этого кликните на значок в системном трее и выберите соответствующий пункт. После успешной установки игры, не забудьте его включить.
Если продолжаете сталкиваться с ошибкой isdone.dll, оставьте пока его отключенным и временно выключите защиту брандмауэра.
Откройте окно Брандмауэра Windows 10 командой firewall.cpl, запущенной из окна Выполнить (Win + R).
В левом меню кликните на вкладку «Включение и отключение Брандмауэра»
Отметьте флажками поля отключения брандмауэра Windows в блоках настроек общедоступной и частной сети, затем щелкните на «ОК» для записи изменений.
Если удалось исправить ошибку ISDone.dll, включите обратно антивирус и Брандмауэр.
Ошибка ISDone.dll обычно возникает во время установки игр на Windows 11/10 и ее предшественниках. Основная причина этой проблемы — это недостаток памяти для обработки приложения, скаченные игры с торрента блокирует антивирус, либо файлы DLL отсутствуют или повреждены.
Большие компьютерные игры часто становятся жертвой этой проблемы из-за нехватки свободного места в ОЗУ. Поэтому, чтобы исправить ошибку ISDone.dll в Windows 11/10, вам нужно сосредоточиться на двух направлениях: Память и DLL файлы. В RAM возможны 2 ситуации, она слишком мала, чтобы управлять игрой или повреждена во время сбоев.
С другой стороны, если dll файл является причиной, то повреждение или отсутствие файла, является причиной на которой вы должны сосредоточиться. В большинстве случаях ошибка ISDone.dll возникает из-за неисправного файла Unarc.dll, находящегося в папке System32 в 32-разрядных операционных системах и в папке SysWOW64 в 64-разрядных системах и выдает следующее сообщение об ошибке:
Произошла ошибка при распаковке: Архив поврежден! Unarc.dll вернул код ошибки — 1, 11, 12, 7…
Таким образом, если вы видите это сообщение об ошибке, значит ваш компьютер не смог прочитать установочные архивные файлы. Разберем для начала способ, который помог большинству пользователей, чтобы исправить проблему isdone.dll с кодом ошибки Unarc.dll при распаковке, а потом рассмотрим обходные решения данной ошибки.
Как исправить ошибку ISDone.dll с кодом Unarc.dll в Windows 10
Сначала давайте разберем способ, который в большинстве случаев помогает — это установка игры в безопасном режиме. Большие игры имеют огромную коллекцию файлов и они создают конфликты с предустановленными драйверами и сторонним программным обеспечением. Как только вы войдете в безопасный режим, все эти приложения не загрузятся, поэтому для игры есть свободное место. Следовательно, установка игры в безопасном режиме избавит вас от всех лишних процессов и памяти. Для этого давайте выполним некоторые шаги.
1. Нажмите и удерживайте клавишу «Shift» на клавиатуре. Теперь перезагрузите компьютер. Для этого нажмите «Пуск» на панели задач, после чего на значке «Выключение» выберите «Перезагрузка«. Можете ознакомиться с полным руководством, как зайти в безопасный режим windows.
2. После перезагрузки компьютера, в безопасном режиме установите игру, в которой отображается ошибка.
3. После установки игры, вам нужно выйти из безопасного режима. Для этого нажмите комбинацию кнопок Win+R и введите msconfig.
4. в открывшимся окне «конфигурация системы«, перейдите во вкладку «Загрузка» и снимите флажок «Безопасный режим». Нажмите применить и «OK», после чего перезагрузите компьютер или ноутбук и наслаждайтесь игрой без ошибки ISDone.dll и Unarc.dll в windows 10. Если не помог этот метод, то рассмотрим ниже 2 способа связанные с RAM и DLL.
1. Решения связанные с RAM (ОЗУ)
Рассмотрим способ с оперативной памятью, которая является виновником ошибки ISDone.dll с кодом Unarc.dll в Windows 11.
Увеличить размер файла подкачки
Большие игры занимают от ГБ, по этому у ОЗУ не хватает объема для выполнения требуемого пространства. Windows использует часть жесткого диска как виртуальную память и называется размеров файла подкачки. Следовательно, увеличьте его объем и убедитесь, что оперативная память соответствует требованиям к игре.
1. Нажмите кнопки Win+R и введите sysdm.cpl, чтобы открыть свойства системы.
2. В открывшимся новом окне перейдите во вкладку «Дополнительно» и в разделе быстродействие нажмите «параметры«.
3. Нажмите на вкладку «Дополнительно» и ниже в разделе виртуальная память щелкните на «Изменить«.
4. В окне виртуальная память снимите галочку «автоматически выбирать объем файла подкачки«. Далее выберите точкой «Указать размер» и задайте в графах минимальный 100 и максимальный 3000 размер. Обратите внимания, что вы можете увеличить размер, если игра требует больше. Теперь нажмите OK и система попросит перезагрузить компьютер, чтобы сделать изменения эффективными. После перезагрузки, запустите установку игры, чтобы проверить, исправлена ли ошибка isdone.dll при распаковке игры и не возвращается ли код Unarc.dll.
Удалить файлы Temp
1. Зажмите комбинацию кнопок Win+R и наберите в поле %TEMP%, чтобы открыть местоположение скрытых временных файлов.
2. Выделите все файлы, которые находятся в папке temp и удалите их.
Запустить средство диагностики оперативной памяти Windows
После увеличения размера файла подкачки, сохраняющаяся ошибка указывает на то, что в ОЗУ может быть что-то неправильно. Средство диагностики памяти Windows устранит сомнения, поэтому запустите его на своем компьютере. Мы разберем кратко, как запустить диагностику, но более подробно можете посмотреть по ссылке, как проверить оперативную память на ошибки.
1. Нажмите «пуск», наберите mdsched.exe и запустите его.
2. В диалоговом окне средство проверки памяти windows, выберите пункт «Выполнить перезагрузку и проверку (рекомендуется)«. После перезапуска, появится синий экран с тестом для ОЗУ. Если в тесте возникнут серьезные ошибки, то скорее всего придется заменить планку RAM. Смотрите более подробно по ссылке выше, там описаны как исправить ошибки и к чему они относятся.
Запустить очистку диска
Файлы установки Windows много раз добавляют мусор в дополнение к системным файлам. Процесс установки игры может быть прерван из-за беспорядка мусорных, старых файлов, поэтому запуск очистки диска был бы хорошей идеей. Хотя руководство по очистке жесткого диска от ненужных файлов уже существует, но мы рассмотрим его здесь вкратце.
1. Нажмите Win+R и наберите cleanmgr, чтобы запустить средство очистки диска.
2. В новом окне выберите системный диск для очистки его от мусора.
3. Отметьте галочкой все что находится в списке и нажмите снизу «очистить системные файлы«. В следующим окне также отметьте весь список файлов для удаления и нажмите OK, чтобы удалить мусор с системного диска.
2. Решения связанные с DLL-файлами
DLL показывает динамическую библиотеку ссылок, которая помогает выполнять несколько задач в операционной системе Windows. В папку System32 установочного диска входят все DLL-файлы, которые назначаются различным функциям. Обычно игры содержат все необходимые dll файлы, но когда у вас пиратская или поврежденная игра, это и вызывает различные ошибки, как правило с отсутствием библиотек. Если вы обнаружите ошибку ISDone.dll на ПК с Windows 11/10, то здесь представлено несколько рабочих решений.
Отключить антивирус
Брандмауэр Windows и защитник Windows защищают систему от вредоносных файлов, но иногда они предотвращают установку подлинной игры из-за определенных ограничений. После этого отключите оба приложения безопасности, чтобы проверить решена ли ошибка при установке игры. Кроме того, если вы используете сторонний антивирус, то отключите его.
1. Перейдите в настройки центра безопасности и отключите антивирус. Для этого проделайте следующий путь Все параметры > Обновления и безопасность > защитник windows > Открыть центр безопасности защитника windows. Далее нажмите на иконку «Защита от вирусов и угроз» и выберите «Параметры защиты от вирусов и других угроз«. Перетащите ползунки в режим Откл. Таким образом, Защитник Windows отключен, поэтому теперь сосредоточиться на отключении брандмауэра.
2. В том же окне центра безопасности нажмите на значок «домика» кабинет и выберите «брандмауэр и безопасность сети«.
3. Вы увидите «Общественная сеть», «Частная сеть» и «Сеть домена». Нажмите на каждую из них и перетяните ползунок в режим отключения. Теперь убедитесь, что ошибка ISDone.dll в Windows 10 или Windows 11 не возникает во время установки игры и не возвращается код Unarc.dll.
Карантин антивируса
Если игра была скачена с торрента, то скорее всего антивирус заблокировал некоторые файлы как «кряки» при установке данной игры, что и вызвало ошибку Unarc.dll вернул код ошибки 11, 12… По этому вам нужно открыть карантин антивирусного продукта и восстановить данные файлы, после чего отключить антивирус и повторить установку игры.
Проверка диска и SyS файлов
Запуск инструмента SFC, DISM chkdsk по восстановлению поврежденных системных файлов и битых секторов на диске, также является отличным способом, если выше решения не помогли. SFS и DISM проверят системные файлы и по возможности восстановит поврежденные, если обнаружит их, а chkdsk автоматически исправит плохие сектора на диске.
1. Запустите командную строку от имени администратора.
2. В командную строку введите ниже три команды по очереди, дожидаясь окончание процесса каждой, после чего, перезагрузите ПК и убедитесь, что ошибка ISDone.dll при установке игры пропала и код Unarc.dll исчез.
chkdsk c: /f /rsfc /scannowDISM /Online /Cleanup-Image /RestoreHealth
Перерегистрируйте файл ISDone.dll
Поврежденный файл ISDone.dll или Unarc.dll является основной причиной этой проблемы, поэтому вам необходимо перерегистрировать его. В предыдущем процессе вы уже изучили способ запуска «командной строки» с правами админа.
1. Задайте команду в командной строке regsvr32 Isdone.dll, чтобы перерегистрировать файл ISDone.dll.
Если вы обнаружите, что произошла ошибка при распаковке: Архив поврежден unarc.dll вернул код ошибки ERROR: archive data corrupted (decompression fails), то также выполните следующую команду в CMD
regsvr32 unarc.dll.
Загрузите файлы ISDone.dll и unarc.dll
Это проверенное решение, если файлы DLL отсутствуют или работают неправильно.
1. Перейдите по ссылке на сайт https://www.dllme.com/dll/files/isdone_dll.html и нажмите Download now, чтобы скачать dll файл отдельно.
2. Зайдите на страницу https://www.dllme.com/dll/files/unarc_dll.html если вы получаете сообщение об ошибке unarc.dll и скачайте файл.
3. После чего, когда загрузка обоих файлов закончится, нажмите на каждом из них правой кнопкой мыши, чтобы извлечь или разархивировать.
4. Откройте системный диск по пути C:/Windows/System32 и скопируйте туда эти файлы.
Надеюсь, что вы исправили данную ошибку ISDone.dll с кодом Unarc.dll при установке игры.
3. Решение запуска установщика игры или программы с папки TEMP
В комментариях один пользователь под ником Павел Панченко поделился интересным способом. Если Вам, вышеперечисленные методы не помогли, то разберем еще одно решение данной проблемы. Суть такова, что нужно закинуть сам установщик игры в временную папку windows «TEMP«, давайте разберем как это сделать.
1. Нажмите сочетание кнопок Win+R и введите %TEMP% или перейдите по пути включив скрытые папки и файлы C:пользователиимя_пользователяAppdataLocalTemp
2. Скопируйте сам установщик «.exe» игры или программы и поместите его в открытую папку temp. Далее просто запустите установку игры с временной папки temp. Если будет выдавать ошибки, то попробуйте запустить установку от имени администратора, нажав по самому установщику правой кнопки мышкой. После успешной установки, можете удалить сам установщик, чтобы не занимал драгоценное место на системном диске.
4. Название папки на русском
Если при установке игры вы создали папку и задали её имя на русском языке, то переименуйте в латиницу (англ.). Либо, при повторной установке игры задайте сразу имя папки на английском.
5. Редактирование PrefetchParameters
Нажмите Win+R и введите regedit, чтобы открыть редактор реестра. В реестре перейдите по пути:
HKEY_LOCAL_MACHINESYSTEMControlSet001ControlSession ManagerMemory ManagementPrefetchParameters
- Справа дважды щелкните по EnablePrefetcher и задайте значение 1.
- Перезагрузите ПК.
Смотрите еще:
- MSVCP140.dll отсутствует на компьютере
- На компьютере отсутствует api-ms-win-crt-runtime-l1-1-0.dll
- Скачать xinput1_3.dll или d3dx9_43.dll для Windows 10/8/7
- Отсутствует файл xlive.dll? Скачайте его для запуска игр Windows Live
- Исправлена ошибка Atiadlxx.dll в Windows 10
[ Telegram | Поддержать ]
Сегодня мы расскажем о проблеме ISDone.dll, которая возникает при попытке установить игру на Windows 7, 8 или 10. Мы расскажем отчего возникает ошибка и как устранить проблему.
Пользователи версий Windows 7 и 8 могут внезапно узреть неприятнейшую надпись – «ISDone.dll произошла ошибка при распаковке» Далее указывается причина: «Архив поврежден» или «Невозможно считать данные» и указывается конкретный номер в «Unarc.dll вернул код ошибки».
Почему же она возникает при попытке извлечь файлы из архива, даже учитывая условии скачивания из надежного источника? Ответом может послужить лишь проверка всего компьютера на работоспособность, а именно — поочередное выполнение определенных действий.
Установка новой игры очень волнительный момент, особенно если это часть Assassin’s creed, легендарная серия Resident Evil, GTA 5, FIFA, Sims, Fallout 4 и т.д. Кстати, данный баг характерен для графически сложных игр на Windows 7/8/10 и разрядности 64 bit.
Первый вариант действий
- Начальным этапом должно стать решение про отключение антивируса, следует деактивировать все его процессы. Это во многих случаях помогает, особенно с антивирусом Dr.Web.
- Первый пункт не помог, тогда приступаем ко второму. Тут нужно проявить внимательность к пути, где находится файл. Причина кроется в названии папки места хранения. Имя должно быть только на английском языке, применение кириллицы не приемлемо. Если папка называется Игры, то следует заменить на Game. Более простым способом может стать перемещения файла на диск С.
- Чего не следует делать, так это пытаться скачать ISDone.dll из интернета. Его замена в большинстве случаев не приносит результатов, а вот подхватить вирус очень даже можно. Для начала испробуйте все предложенные способы, лишь в крайней мере прибегайте к этому пункту.
Второй вариант действий, если первый не помог
- Установка не увенчалась успехом. Возьмите флешку и перекиньте файл на нее. Далее попробуйте проверить работоспособность на другом компьютере. Если все заработало, тогда приступайте к изучению системных показателей на своем ПК.
- Проблема кроется в меньшей степени в операционной системе, в большинстве случаев выявляются неисправности плат на материнке. Первым объектом для диагностики должна стать память ОЗУ.
- Оперативная память, как основной вид ошибки isdone.dll возникает более часто. Определять неисправный модуль памяти следует поочередно, то есть, распаковывая файл вынимать составляющие. Если при вынимании модуля памяти распаковка удалась, то проблема обнаружена.
Данные действия во многом оказывают положительный эффект на решение вопроса с ошибкой isdone.dll. Последним дополнительным пунктом может стать скачивание официальной программы распаковщика, при условии проверки компьютера и убеждения в его работоспособности. Если файл оказался поврежденным, то распаковщик может это частично исправить, хотя гарантий не много.
А вот видео-инструкция по исправлению бага, при помощи вспомогательных приложений. Судя по отзывам — работает.
Уведомление «ISDone.dll — произошла ошибка при распаковке» не приговор, это лишь повод проверить компьютер на полноценную работоспособность. Скачивать следует только из надежных интернет источников, тогда при данной проблеме можно смело утверждать, что виной тому ПК. Загружать библиотеку isdone.dll также следует только при гарантиях от разработчика, если все перепробованное не помогло.
- Распечатать
Оцените статью:
- 5
- 4
- 3
- 2
- 1
(16 голосов, среднее: 2.9 из 5)
Поделитесь с друзьями!
Содержание
- 1. Что такое код ошибки: -12 при установке игры
- 2. Что за файлы unarc.dll и isdone.dll 12
- 3. Как исправить ошибку файлов unarc.dll и isdone.dll
- 4. Установка дополнительного архиватора WinRar, WinZip, 7-Z
- 5. В пути установки используются кириллические символы
- 6. Оперативная память
- 7. Увеличьте размер файла подкачки
- 8. Переустановка Microsoft Visual C++ 2010
- 9. Эти способы не помогли
Иногда при установке игры может появиться ошибка 12, после которой загрузка прерывается. Разберёмся, что значит код ошибки 12 и как её исправить.
Код ошибки 12 может появиться из-за сбоя при распаковке файлов. Есть несколько основных причин появления это проблемы: поврежденный загрузчик, сбой в работе архиватора или нехватка оперативной памяти.
Что за файлы unarc.dll и isdone.dll 12
Инсталляторы игр и программ часто архивируют (сжимают) для уменьшения объёма. Во время установки компонент unarc.dll или isdone.dll может дать сбой и выдать ошибку 12. Это происходит из-за их неспособности рпспаковать данный архив.
Если ISDone.dll выдал ошибку 12, то это значит, что файл поврежден, а если unarc, то проблема появилась на системном уровне.
Как исправить ошибку файлов unarc.dll и isdone.dll
Есть несколько популярных способов решения данной проблемы. Вы можете использовать стороннюю программу, например, DLL-Files Fixer, чтобы найти и исправить ошибки, связанные с библиотеками и недостающими компонентами DLL.
Установка дополнительного архиватора WinRar, WinZip, 7-Z
Проблема может появиться из-за сбоя в работе архиватора, который распаковывает файлы. Если проблема в этом, то вам следует переустановить архиватор или установить другой: WinRar, WinZip или 7-Z.
В пути установки используются кириллические символы
Если переустановка архиватора не решила проблему, то, возможно, причина в кириллических символах в названиях папок и файлов, которые находятся по пути к месту установки игры.
Некоторые установщики не могут распознать символы с кодировкой UTF-8 (кириллица). Проверьте путь установки игры и убедитесь, что там отсутствуют кириллические символы.
Оперативная память
Файл uncarc.dll может выдать ошибку из-за того, что оперативная память не справляется с инсталляцией. Такая проблема может возникнуть на ПК при одновременной работе нескольких программ. Чтобы это исправить, отключите все лишние процессы в диспетчере задач.
Также это может случиться на слабом ПК с малым объёмом оперативной памяти или из-за её поломки. Планка оперативной памяти могла перегореть или выскочить из слота. Если на ней видны признаки повреждений, то её придётся заменить. Для проверки системных повреждений можно использовать встроенную в Windows службу.
В поисковую строку Windows вводим «Диагностика проблем оперативной памяти» и выбираем первый пункт. Компьютер перезапустится и мы увидим результаты проверки.
Увеличьте размер файла подкачки
Ещё одна возможная причина — недостаточный размер файла подкачки. Такая проблема может возникнуть с объемными приложениями. Заходим в настройки Windows и увеличиваем размер файла подкачки.
Используем комбинацию клавиш WIN + R, чтобы запустить команду «Выполнить». В окне набираем команду «sysdm.cpl». Во вкладке «Дополнительно» выбираем раздел «Быстродействие» и нажимаем «Параметры». Открываем вкладку «Дополнительно» и жмём «Изменить» в меню «Виртуальная память».
Выбираем нужный диск и жмем «Указать размер». Меняем значение во втором поле «Максимальный размер». Первое поле «Исходный размер» не трогаем. Указываем объем оперативной памяти в МБ. Нажимаем на «ОК», Чтобы сохранить изменения. Перезагружаем ПК.
Переустановка Microsoft Visual C++ 2010
Последний способ — это переустановка Microsoft Visual C++ 2010. Заходим на официальный сайт Microsoft и скачиваем инсталлятор. Устанавливаем его.
Эти способы не помогли
Если вы испробовали все эти способы и они не помогли решить проблему, то, скорее всего, ошибка возникает из-за неисправной ОС. Чтобы решить её, придётся переустанавливать операционную систему.
- Twitch навсегда забанил толстого стримера за грязную трансляцию из бассейна. Похоже, это снова ошибка
- CD Projekt RED рассказала, как открыть секретную концовку в Cyberpunk 2077. В официальном гайде была ошибка
- Ошибка в Assassin’s Creed Valhalla приводит к тому, что Эйвор воскресает пьяным
Перейти к контенту
Библиотеки dll являются важной составляющей системы виндоус. Они обеспечивают работоспособность различных программ в том числе игр. В обычной ситуации сбой ISDone.dll происходит при установке игры на компьютер. Проблема может возникнуть как на операционной системе Windows 10 так и на предшествующих версиях. В основном это происходит благодаря отсутствию свободной памяти обрабатывающей работу проиграммы. Также ошибка может возникать при повреждении или полном отсутствии указанных dll файлов.
Далее в статье будут рассмотрены причины возникновения ошибки, а также способы устранения.
Причины ошибки
Как сказано выше — главной причиной возникновения сбоя является отсутствие свободного места при функционировании приложения. В связи с этим зачастую при работе с множеством приложений и когда одно из них требует повышенной концентрации ресурсов компьютера — риск ошибки isdone.dll серьезно возрастает..
Если у вас очень хорошее железо и возникновение подобных ситуаций крайне маловероятно то проблема скорее всего заключается в повреждении указанных файлов.
Решение ошибки
- При появлении на экране монитора ошибки как указано на картинке выше — компьютер не может прочитать файлы установки. Что бы исправить указанный сбой следует проделать следующие действия:
- Попробуйте установить игру/приложение в безопасном режиме. Обычно такая ошибка происходит при конфликте установочных файлов с запущенными приложениями или программным обеспечением, которое будет отключено в безопасном режиме. Перезагрузите компьютер и войдите в безопасный режим.
- Установите необходимую программу
- После завершения установки для возвращения в обычный режим нажимаем windows + R и вводим команду «msconfig«
- Переходим во вкладку загрузка и снимаем галочку с безопасного режима как указано на рис.
Решение
Также проблемой может являться оперативная память компьютера. При нехватке оперативной памяти компьютер частично использует память компьютера, которой также может нехватать для тяжелой игры или приложения. В таких случаях требуется увеличение файла подкачки
Совершаем следующие действия:
- Зажимаем сочетание клавиш windows + R и вводим команду «sysdm.cpl»
- Далее во вкладке «дополнительно» нажимаем кнопку «параметры»
- Далее следуем инструкции как на рисунке ниже и изменяем количество виртуальной памяти
- Задаем нужный размер памяти, как показано ниже, после чего нажимаем «ок» и перезагружаем компьютер
Ошибка isdone dll unarc dll при запуске игры
Причиной возникновения бага также могут служить «залежавшиеся» временные файлы. Нужно удалить файлы в папке «Temp»
- Зажимаем кнопки windows + R, после чего вводим команду как указано ниже:
- Необходимо выделить все файлы из временной папки «Темп» и удалить их
Рекомендации
При установке игры или приложений ошибки связанный с dll библиотеками не редкость. В особенности часто последние возникают на более ранних версиях виндоус в связи с отстутствием большинства указанных библиотек после переустановки программного обеспечения. Если вы столкнулись именно с такой проблемой то не лишним будет проверить наличие библиотек и в случае их отсутствия сперва установить их, после чего повторно использовать вышеуказанные методы.
При установке программ или компьютерных игр могут возникать ошибки, прерывающие процесс установки. Особенно часто такие проблемы появляются при установке программ и игр, скачанных из не очень надежных источников, например с торрентов.
Одной из распространенных проблем является ошибка ISDone.dll, которая сопровождается сообщением о том, что Unarc.dll вернул код ошибки. В данном материале мы рассмотрим причины возникновения ошибки ISDone.dll и Unarc.dll при установке игр, а также расскажем как эту ошибку можно исправить в Windows 10 или Windows 7.
Ошибка ISDone.dll, Unarc dll вернул код ошибки
Как уже было сказано, ошибка ISDone.dll в Windows 10 или Windows 7 чаще всего появляется при установке компьютерных игр, а также других программ большого размера. Особенно часто ошибка ISDone.dll возникает при установке не лицензионных игр, например, при установке репака (repack) скачанного с торрентов.
При установке больших игр или программ, установщик часто содержит сжатые данные, которые распаковываются на ваш жесткий диск. Процесс распаковки использует большое количество оперативной памяти и места на жестком диске, а также длится достаточно долгое время. Если при этом происходит какой-то сбой, то установка прерывается с ошибкой ISDone.dll.
Чаще всего ISDone.dll выдает следующее сообщение:
- Произошла ошибка при распаковке! Unarc.dll вернул код ошибки -1. ERROR: archive data corrupted (decompression fails).
Иногда в сообщении об ошибке ISDone.dll имеется дополнительная информация, указывающая на возможную причину, например:
- Невозможно считать данные. Код -6.
- Архив поврежден. Код -7.
- Необходимые функции не поддерживаются библиотекой. Код -8.
- Невозможно записать данные на диск. Код -11.
- Не совпадает контрольная сумма. Код -12.
- Заголовок архива поврежден. Код -14
Также само сообщение может быть на английском языке:
- An error occurred when unpacking! Unarc.dll returned an error code: -1. ERROR: archive data corrupted (decompression fails).
Причины, которые приводят к появлению ошибки ISDone.dll и Unarc.dll, могут быть разные. Но, все они так или иначе связаны со считыванием или записью файлов. Ниже мы рассмотрим самые распространенные варианты и способы решения данной проблемы.
Как исправить ошибку ISDone.dll и Unarc.dll
Если при попытке установить игру вы получаете ошибку ISDone.dll и Unarc.dll, то первое, что нужно проверить, это пути к файлам установщика. Эти пути не должны содержать русских букв (кириллицы).
Например, если файл находится в папке:
- C:UsersИванЗагрузки
То его нужно переместить в другую папку, путь к которой не будет содержать русских букв. Например, можно использовать папку:
- D:Downloads
Также кириллицы не должно быть в:
- Названии самого файла установщика (файл «установщик.exe» – будет выдавать ошибку).
- Пути к месту установки (папка «C:Игры» — не подойдет).
- Пути к папке с временными файлами (папка «C:UsersИванAppDataLocalTemp» — не подойдет)
С последним пунктом сложнее всего. По умолчанию в Windows папка с временными файлами находится внутри папки пользователя. Поэтому если имя пользователя содержит кириллицу, то и путь к временным файлам будет содержать кириллицу. Например:
- Пользователь: Иван
- Папка пользователя: C:UsersИван
- Папка с временными файлами: C:UsersИванAppDataLocalTemp
Решить проблему с временными файлами можно двумя способами:
- Изменить расположение папки с временными файлами через «Переменные среды».
- Создать пользователя с именем на латинице и установить программу из по его учетной записи (проще и безопасней).
Другие возможные причины появления ошибки ISDone.dll и Unarc.dll:
- Установщик или архив поврежден. Попробуйте скачать программу с другого сайта.
- Недостаточно места на системном диске. Попробуйте освободить место на системном диске и повторить установку.
- Установка блокируется антивирусом. Попробуйте отключить антивирус и повторить установку.
- Недостаточно оперативной памяти. Попробуйте увеличить файл подкачки и повторить установку.
- Неисправная оперативная память. Попробуйте проверить оперативную память на ошибки и при необходимости заменить модули на новые.
Посмотрите также:
- Msvcp140.dll: что это за ошибка и как ее исправить
- Vcruntime140.dll: что это за ошибка и как ее исправить
- Ошибка «Администратор заблокировал выполнение этого приложения» в Windows 10
- Ошибка «У вас нет разрешения на сохранение файлов в этом месте» в Windows 10
Автор
Александр Степушин
Создатель сайта comp-security.net, автор более 2000 статей о ремонте компьютеров, работе с программами, настройке операционных систем.
Остались вопросы?
Задайте вопрос в комментариях под статьей или на странице
«Задать вопрос»
и вы обязательно получите ответ.
Сообщение об ошибке isDone.dll, которое иногда появляется в Windows 11 и Windows 10, связано с незавершенной установкой компьютерных игр или файлов большего размера. Как известно, игры с хорошей графикой и быстрой игрой ресурсоемки и занимают много места на диске. Таким образом, их необходимо сжать перед загрузкой на компьютер, а затем распаковать на жесткий диск перед установкой. Если во время этого процесса в оперативной памяти вашего ПК возникает какая-либо ошибка или на жестком диске недостаточно памяти для обработки процесса, на вашем ПК может появиться ошибка ISDone.dll со следующим сообщением:
Произошла ошибка при распаковке, Unarc.dll вернул код ошибки -1, ОШИБКА: данные архива повреждены (распаковка не удалась).
Код ошибки может быть разным, но единственная кнопка, которую вы видите, — «ОК».
Ошибка ISDone.dll появляется из-за неисправного файла Unarc.dll, находящегося в папке System32 в 32-разрядных операционных системах и в папке SysWOW64 в 64-разрядных системах. Итак, если вы видите это сообщение об ошибке, это означает, что вашему компьютеру не удалось прочитать файлы установочного архива.
Что такое файл Unarc.dll?
Unarc.dll — это динамически подключаемая библиотека для Windows. Некоторым приложениям или играм требуется этот файл для правильной работы. Таким образом, если он пропадает или возникает ошибка при запуске игры или приложения, вы можете получить различного рода ошибки.
Как исправить ошибку isdone dll при установке игры
Выполните следующие действия, чтобы устранить эту ошибку DLL.
Переустановите игру
Ошибка isDone.dll иногда также появляется из-за установки неизвестного приложения или если приложение устарело или повреждено.
Если загруженная игра повреждена или сломана, сообщение об ошибке можно исправить, просто переустановив игру. Итак, установите последнюю обновленную новую копию игры и проверьте, устранена ли проблема.
Перерегистрируйте файл .dll с помощью инструмента regsvr32
Сначала найдите текущий файл Unarc.dll на своем компьютере и переименуйте его в Unarc-bak.dll.
Теперь возьмите хорошую копию Unarc.dll с другого компьютера и временно сохраните ее на рабочем столе.
Теперь переместите этот новый файл DLL в:
- Папка System32 в 32-разрядных операционных системах
- Папка SysWOW64 в 64-битных системах.
Теперь вам нужно зарегистрировать новый файл DLL. Откройте окно PowerShell с повышенными привилегиями и выполните следующую команду:
regsvr32 %systemroot%System32unarc.dll
Если он размещен в SysWOW64, то команда будет такой:
regsvr32 %systemroot%SysWOW64unarc.dll
По завершении вы увидите сообщение о том, что файл .dll зарегистрирован.
Устранение неполадок в состоянии чистой загрузки
Выполнение состояния чистой загрузки помогает определить, не вызывают ли какие-либо сторонние приложения или элементы автозапуска конфликты.
Итак, загрузите компьютер в состоянии чистой загрузки и попытайтесь локализовать проблему вручную. Чтобы выполнить устранение неполадок с чистой загрузкой, необходимо выполнить несколько действий, а затем перезагрузить компьютер после каждого действия. Возможно, вам придется вручную отключать один элемент за другим, чтобы определить тот, который вызывает проблему. После того, как вы определили нарушителя, вы можете рассмотреть возможность его удаления или отключения.
Как выполнить чистую загрузку Windows 10 / 11
Обновите графические драйверы
Вы также можете обновить графические драйверы через диспетчер устройств и посмотреть, поможет ли это.
Где файлы DLL хранятся в Windows?
Как зарегистрировать файл DLL?
На чтение 4 мин Просмотров 3.4к. Опубликовано 01.07.2019

Мнение эксперта
Дарья Ступникова
Специалист по WEB-программированию и компьютерным системам. Редактор PHP/HTML/CSS сайта os-helper.ru.
Спросить у Дарьи
В руководстве представлены все универсальные методы, которыми можно исправить ошибку вне зависимости от конкретного кода.
Содержание
- Проверка системы антивирусом
- Отключение защиты Windows
- Смена папки и раздела диска
- Установка архиватора
- Установка библиотек DLL
- Видеоинструкция
- Заключение
Проверка системы антивирусом
Сбои в системных настройках могут повлиять на работоспособность любых игр и программ. В свою очередь, сбои зачастую связаны с вредоносными файлами и ПО, которые невозможно распознать без специального защитного средства. Мы рекомендуем вам выполнить глубокую проверку операционной системы и всех дополнительных жестких дисков. Лучше всего воспользоваться сторонним антивирусом, поскольку встроенный защитник Windows не предоставляет должного уровня безопасности.
Если у вас нет антивируса и вы не хотите тратить средства на покупку лицензионного ключа, то воспользуйтесь одним из бесплатных предложений. Например, вы можете установить 360 Total Security, Kaspersky Free, Comodo Internet Security.
Отключение защиты Windows
Защитное программное обеспечение компьютера может помешать установке сторонних программ или игр, особенно, когда речь идет о пиратских сборках. В таких ситуациях антивирус принимает некоторые игровые файлы и библиотеки за угрозу, после чего автоматически помещает их в карантин или полностью удаляет. Перед тем, как запустить распаковщик игры, попробуйте полностью отключить защиту в режиме реального времени, чтобы антивирус не успел внести свои изменения.
Если файлы уже были заблокированы автоматически, то вам придется открыть список карантина и извлечь оттуда компоненты, относящиеся к игре. После этого обязательно добавьте их в исключения, чтобы антивирус снова не заблокировал их.
Если антивирус полностью стер важные данные, то вам придется проверить целостность игрового образа и скачать недостающие компоненты.
Смена папки и раздела диска
Во время установки пользователю предлагается выбор папки, в которой будут располагаться игровые файлы. Многие геймеры меняют местоположение игры, а в названия папок добавляют слова на русском языке. Из-за этого могут появиться проблемы при распаковке, а в результате вы увидите упомянутую ранее ошибку. Чтобы исправить данный момент, выставьте параметры пути до папки по умолчанию.
Из-за плохого состояния жесткого диска, битых секторов и фрагментации могут возникнуть проблемы с распаковкой архивов в определенный раздел винчестера. Попробуйте сменить раздел и установить игру заново. Если это не помогает, то проверьте состояние жесткого диска.
Установка архиватора
В распаковке игровых файлов участвует программа архивации, которая установлена на вашем компьютере. Если утилита работает неправильно, то и при установке игры могут появляться ошибки. Сначала удалите уже имеющийся архиватор с помощью штатных средств Windows. Затем скачайте актуальную версию архиватора, например, популярный WinRAR.
Выбирайте версию, которая подходит вашей операционной системе Windows по разрядности. Из-за несоблюдения требований к ПО также можно столкнуться с ошибками.
Установка библиотек DLL
В редких случаях ошибка связана с неправильной работой библиотек, которые упомянуты в названии и тексте уведомления при распаковке игры. В таком случае вам нужно вручную скачать эти файлы и зарегистрировать в системе. Здесь вы можете загрузить библиотеку isdone.dll, а по данной ссылке скачивайте файл unarc.dll. Распакуйте библиотеки в системные папки System32 или SysWOW64, а затем через программу «Выполнить» зарегистрируйте их командой [k]regsvr32 имя файла[/k].
Видеоинструкция
Дополнительно предлагаем ознакомиться с роликом по данной теме. В нем даются ответы на все вопросы, которые могут возникнуть у вас по ходу прочтения статьи.
Заключение
Мы рассмотрели действенные методы устранения ошибок при распаковке игровых архивов. Вне зависимости от конкретного кода в тексте сообщения данные способы должны избавить вас от проблемы.
Содержание
- Проверьте наличие свободного места на жестком диске
- Возможная причина — ошибки в реестре операционной системы
- Проверьте приложение антивирусными программами
- Проверьте состояние драйверов видеокарты
- Найдите необходимый патч для решения задачи
- Вопрос-ответ
- Почему не устанавливается Assassins Creed Syndicate на мой компьютер?
- Какие системные требования должны быть у моего компьютера для установки Assassins Creed Syndicate?
- Как можно проверить целостность файлов установки игры?
- Что делать, если игра не запускается после установки?
- Как решить проблему с ошибкой «Ошибка при исполнении кода VCRUNTIME140.dll»?
Игры серии Assassins Creed являются одними из самых популярных среди геймеров всего мира. Но что делать, если при попытке установки одной из игр возникают проблемы? В данной статье мы рассмотрим, как решить проблему с установкой Assassins Creed Syndicate на компьютере.
Первым шагом, который следует предпринять, если возникают проблемы с установкой, является проверка системных требований. Убедитесь, что ваш компьютер соответствует всем минимальным системным требованиям, указанным на упаковке игры. Если это не так, то возможно необходимо улучшить компьютер или выбрать другую игру.
Если все системные требования соответствуют, следующим шагом является проверка диска на предмет повреждений. Если диск испорчен или покрыт царапинами, то установка игры может не выполниться. В таком случае лучшим решением будет обратиться в магазин, где вы приобрели игру, и заменить ее на новый экземпляр.
Если диск в порядке, то возможно проблема заключается в необходимости обновления драйверов видеокарты или звуковой карты. Проверьте, что вы используете последнюю версию драйверов для обоих устройств и обновите их, если это необходимо.
Это лишь несколько возможных решений проблемы с установкой Assassins Creed Syndicate. Если проблема сохраняется, рекомендуется обратиться за технической поддержкой в магазин, где вы приобрели игру.
Проверьте наличие свободного места на жестком диске
Перед установкой игры необходимо убедиться в наличии свободного места на жестком диске. Недостаточное количество свободного места может привести к сбоям в процессе установки или даже к невозможности ее установки.
Чтобы проверить свободное место на жестком диске, необходимо зайти в «Мой компьютер» или «Этот компьютер» и найти раздел, в котором установлена операционная система. Нажмите правой кнопкой мыши на этот раздел и выберите «Свойства». В открывшемся окошке вы увидите информацию о размере диска, используемом пространстве и оставшемся месте на нем.
Если на жестком диске осталось мало места, необходимо удалить ненужные или временные файлы, а также программы, которые уже не используются. Также можно переместить некоторые файлы на другой жесткий диск, если он есть в вашем компьютере.
Проверьте свободное место на жестком диске перед каждой установкой новой программы или игры. Это поможет избежать некоторых проблем и получить максимальное удовольствие от игры.
Возможная причина — ошибки в реестре операционной системы
При установке игры Assassins Creed Syndicate на компьютер могут возникать проблемы, связанные с ошибками в реестре операционной системы. Реестр — это база данных, в которой хранятся все настройки и конфигурации системы.
Неправильно удаленные программы или неправильная работа антивируса могут привести к ошибкам в реестре, которые могут повлиять на установку игры. Если вы столкнулись с такой проблемой, необходимо очистить реестр от лишних записей и исправить ошибки.
Для этого можно воспользоваться программами для очистки реестра, такими как CCleaner. Эта программа автоматически сканирует компьютер на ошибки в реестре и предоставляет возможность их исправить. Другим вариантом является ручное удаление записей в реестре с помощью редактора реестра.
Перед проведением любых манипуляций с реестром необходимо создать резервную копию системы, чтобы иметь возможность вернуться к ней в случае ошибки.
Проверьте приложение антивирусными программами
Если вы не можете установить Assassins Creed Syndicate на свой компьютер, стоит проверить приложение на наличие вирусов и вредоносных программ. Возможно, ваше антивирусное ПО блокирует установку игры из-за его сомнительности или опасности для системы.
Проверьте свое антивирусное приложение на наличие обновлений, чтобы оно могло корректно распознавать Assassins Creed Syndicate. Также убедитесь, что приложение настроено правильно и не блокирует установку игр вообще.
Если у вас все еще возникают проблемы с установкой, попробуйте временно отключить антивирус, чтобы проверить, поможет ли это. Однако, не забудьте включить его снова после установки игры для защиты вашей системы.
Надеемся, что эти советы помогут вам решить проблему и начать играть в Assassins Creed Syndicate без проблем.
Проверьте состояние драйверов видеокарты
Некоторые игры, включая Assassins Creed Syndicate, требуют наличия последних обновлений драйверов для стабильной работы на компьютере. Проверьте состояние драйверов видеокарты и обновите их до последней версии, если это необходимо.
Чтобы проверить состояние драйверов видеокарты, необходимо открыть меню «Устройства и принтеры» и найти раздел «Устройства и звук». Перейдите в «Устройства и звук» и выберите «Устройства и принтеры». Нажмите правой кнопкой мыши на значке вашей видеокарты и выберите «Свойства». В новом окне перейдите в раздел «Драйвер» и проверьте, является ли ваш текущий драйвер последней версией или нет.
Если ваш драйвер не является последней версией, обновите его, скачав последнюю версию с официального сайта производителя вашей видеокарты. Обычно можно найти драйверы на сайте производителя в разделе поддержки. Следуйте инструкциям при установке драйверов, чтобы убедиться, что они были успешно установлены на ваш компьютер.
Проверка состояния и обновление драйверов видеокарты может решить проблему с установкой Assassins Creed Syndicate и улучшить производительность вашей видеокарты в других играх и приложениях.
Найдите необходимый патч для решения задачи
Если установка игры Assassins Creed Syndicate на вашем компьютере вызывает проблемы, то, вероятно, вы столкнулись с ошибкой программного обеспечения. В этом случае решением может стать установка необходимого патча, который исправит проблему и позволит успешно запустить игру.
Для того, чтобы найти необходимый патч, вы можете обратиться к официальному сайту игры Assassins Creed Syndicate. Там вы можете найти список доступных патчей и скачать их на свой компьютер. При этом необходимо выбрать патч, который соответствует версии вашей игры. Также вы можете найти необходимый патч на сторонних ресурсах.
Некоторые патчи могут быть установлены автоматически при запуске установщика игры. Если вы уже установили игру и столкнулись с ошибкой, то установку патча можно произвести вручную. Для этого необходимо скачать файл патча и запустить его на вашем компьютере. При установке необходимо следовать инструкциям и дождаться окончания процесса.
Найдите необходимый патч для решения проблемы с установкой игры Assassins Creed Syndicate на вашем компьютере и следуйте инструкциям по его установке. Это поможет решить проблему и насладиться игрой без ограничений.
Вопрос-ответ
Почему не устанавливается Assassins Creed Syndicate на мой компьютер?
Причин может быть несколько: недостаточно места на жестком диске, недостаточно оперативной памяти, несовместимость с операционной системой и/или драйверами, поврежденные или некорректно записанные файлы установки. Рекомендуется проверить системные требования игры и состояние компьютера.
Какие системные требования должны быть у моего компьютера для установки Assassins Creed Syndicate?
Минимальные системные требования для установки и комфортного игрового процесса включают: операционную систему Windows 7/8/10 (64-бит), процессор Intel Core i5-2400s или AMD FX-6350, видеокарту NVIDIA GeForce GTX 660 или AMD Radeon R9 270, 6 Гб свободного места на жестком диске, 6 Гб оперативной памяти, звуковое устройство соответствующего стандарта.
Как можно проверить целостность файлов установки игры?
Для проверки целостности файлов установки игры можно воспользоваться встроенной утилитой в Steam. Для этого нужно зайти в библиотеку игр, выбрать Assassins Creed Syndicate, нажать правой кнопкой мыши на игре и выбрать пункт «Свойства». Затем выбрать вкладку «Локальные файлы» и нажать кнопку «Проверить целостность файлов».
Что делать, если игра не запускается после установки?
Если игра не запускается после установки, то можно попробовать следующие решения: перезапустить компьютер, проверить наличие обновлений для операционной системы и драйверов, проверить целостность файлов игры, отключить антивирусное программное обеспечение, запустить игру от имени администратора, установить игру в другую папку, установить необходимые библиотеки Visual C++ и .NET Framework.
Как решить проблему с ошибкой «Ошибка при исполнении кода VCRUNTIME140.dll»?
Для решения проблемы с ошибкой «Ошибка при исполнении кода VCRUNTIME140.dll» нужно установить необходимые библиотеки Visual C++ Redistributable. Можно скачать их с официального сайта Microsoft и установить вручную, либо попробовать запустить файл vcredist_x86.exe или vcredist_x64.exe, находящийся в папке с игрой.
I just finished downloading the game. When I started it up, started filling out the information. Then it asked me for the activation code.
I’m not sure if it was for the Uplay account or not, but I thought at the time it was for the game. So I tried to paste the product key it but it wouldn’t let me. When I exited and went to go get the product key for the game, it got stuck on «Installing» and now hasn’t moved for the past 10 minutes.
Help!
Solved!
Go to Solution.