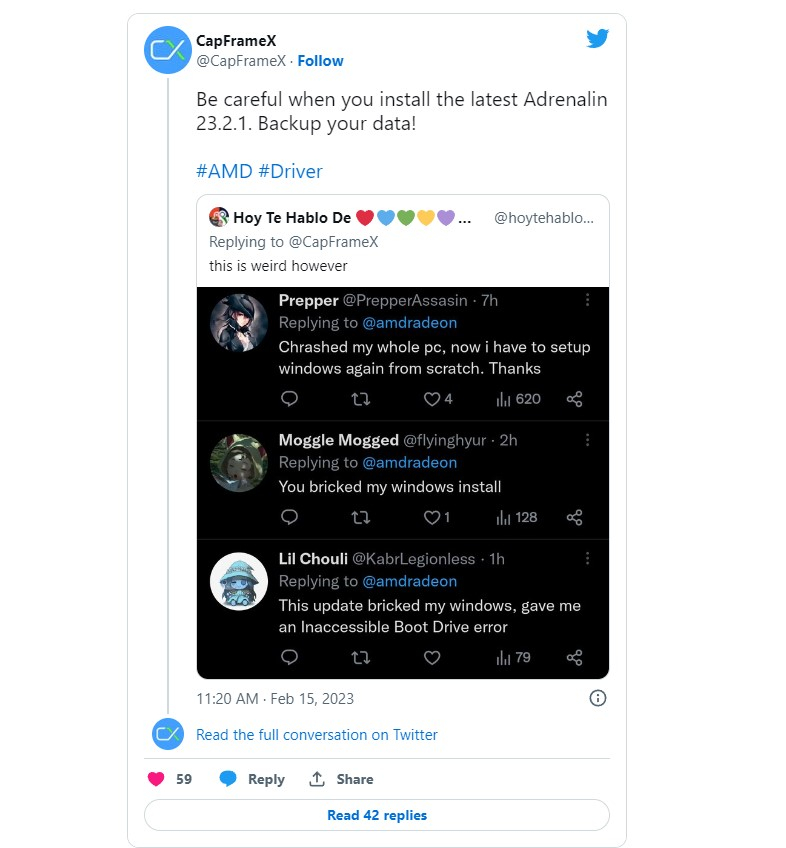Некоторые пользователи продукции AMD во время установки драйверов испытывают затруднение в виде ошибки 1603, которая приводит к сбою во время процесса установки. Все бы ничего, но после этого инцидента также перестают нормально проводиться и установки новых обновлений для операционной системы Windows. Данная ошибка преимущественно возникает у пользователей Windows 10.
Подобные ошибки во время установки драйверов могут возникать из-за вмешательства антивирусной программы, поврежденных системных файлов или отложенных системных обновлений. В данной статье мы составили список из нескольких потенциальных методов решения ошибки 1603. В этот список входит исправление системных файлов, выполнение чистой установки драйверов и некоторые манипуляции с антивирусным программным обеспечением. Соответственно, если один метод для вас не сработал, то попробуйте какой-то другой из присутствующих.
Содержание
- Метод №1 Запуск утилиты SFC
- Метод №2 Выставление расположений по умолчанию
- Метод №3 Чистая установка драйверов
- Метод №4 Отключение антивируса
- Метод №5 Удаление установочной папки AMD
- Метод №6 Обновление операционной системы Windows
Метод №1 Запуск утилиты SFC
Первый метод будет заключаться в использовании системной утилиты SFC, аббревиатура которой переводится как System File Checker или же проверка системных файлов на русском. Для ее запуска нужно воспользоваться функционалом Командной строки.
Нажмите правой кнопкой мыши на Пуск и выберите из контекстного меню пункт «Командная строка(администратор)» – это важно! Как только откроется командная строка, впишите в нее команду /scannow и нажмите Enter.
После ввода команды, программа SFC начнет выполнение операции по проверке системных файлов вашей Windows. Процесс может занять довольно продолжительное время(в зависимости от вашей системы), а по окончанию проверки вам будет выдан результат, в котором будут указаны найденные повреждения и были ли они исправлены.
После завершения работы утилиты SFC, закройте Командную строку и перезагрузите свой компьютер. Снова попробуйте провести установку драйверов AMD и убедитесь, что ошибка 1603 была исправлена. Если же нет, то давайте двигаться дальше.
Метод №2 Выставление расположений по умолчанию
Некоторые пользователи с проблемой в виде ошибки 1603 утверждают, что расположение для их системных папок было некорректным. Выставление правильного расположения для таких системных папок, как Документы, Изображения, Загрузки и прочего может разрешить ошибку 1603.
Для начала вам нужно открыть свой Проводник. Зайдя в него, нажмите на ниспадающее меню «Этот компьютер» в левой части окна. В этом ниспадающем меню вы сможете увидеть те самые системные папки. Нажмите правой кнопкой мыши на папку, например, Документы и выберите «Свойства».
Открыв свойства папки, перейдите во вкладку «Расположение». В этой вкладке вы должны будете отчетливо видеть расположение папки, в свойствах которой вы сейчас находитесь. Если вы поняли, что расположение является некорректным, то нажмите на кнопку «По умолчанию» для восстановления стандартного расположения.
Повторите эти же шаги для других системных папок в Проводнике Windows. Как только закончите выставлять для системных папок расположения по умолчанию, попробуйте снова установить драйвера от AMD, чтобы проверить наличие ошибки 1603.
Метод №3 Чистая установка драйверов
Существует возможность, что вы не можете выполнить установку драйверов AMD из-за того, что предыдущая версия драйверов была повреждена и теперь входит в конфликт с новой версией, которую вы пытаетесь установить. Такое часто происходит в ОС Windows. Однако, решается эта проблема довольно просто – чистая установка драйверов.
Для начала вам понадобится загрузить установщик официальных драйверов AMD с их официального сайта. Затем удалите все существующие части старых драйверов AMD на вашем компьютере с помощью утилитой AMD Clean Uninstall Utility.
Дважды кликните на исполнительный файл AMD Clean Uninstall Utility и следуйте инструкции на экране, чтобы удалить со своего компьютера ненужные вам драйвера AMD. Альтернативно, вы можете использовать утилиту Display Driver Uninstaller в безопасном режиме. Там вам потребуется выбрать производителя вашей видеокарты и вариант действий. Мы рекомендуем выбрать вам «Очистить и перезагрузить».
Как только вы снова войдете в систему, запустите установщик драйверов AMD, который вы должны были загрузить в самом начала метода. Если проблема заключалась в прежних драйверах на компьютере, то ошибка 1603 должна быть решена, так как ничего более не создает конфликтов.
Метод №4 Отключение антивируса
Антивирусное программное обеспечение существует для того, чтобы защищать компьютеры пользователей для различного рода угроз извне. Однако, зачастую бывает так, что антивирусы могут создавать и проблемы, например, ошибку 1603 во время установки драйверов AMD. Попробуйте отключить свой антивирус, будь то Защитник Windows или любой другой сторонний антивирус, а затем попытайтесь установить драйвера от AMD. Возможно, в этот раз никакой ошибки 1603 не будет.
Когда вы начинаете процесс установки драйверов от AMD, они должны быть извлечены на ваш компьютер в директорию C:AMD. Если в этой папке будут находиться какие-то старые файлы от предыдущей установки драйверов, то они могут войти в конфликт с новыми файлами и, вследствие, вызвать ошибку 1603.
Откройте проводник Windows, либо комбинацией клавиш Windows+E, либо просто нажав на нужный значок в панели задач Пуск. Затем перейдите в директорию C:AMD. Открыв папку AMD, выделите все файлы, которые будут находиться там(комбинация Ctrl+A) и нажмите комбинацию Shift+Delete, чтобы перманентно удалить их.
После удаления файлов в папке C:AMD, снова попробуйте провести установку драйверов AMD и посмотрите, появится ли ошибка 1063 на этот раз. Если же нет, то на будущее будете знать, что данную папку лучше всегда очищать перед установкой новый драйверов.
Метод №6 Обновление операционной системы Windows
Об этом знают далеко не все пользователи ПК, но установщики различного типа время от времени требуют определенного обновления вашей ОС, чтобы нормально функционировать. Если вы давно не устанавливали обновлений для своей ОС Windows, то попробуйте это сделать, дабы проверить причастность ошибки 1603 во время установки AMD-драйверов к нужному обновлению.
Для установки обновления можно попросту нажать комбинацию Windows+S, вписать поисковый запрос «Проверить наличие обновлений» и выбрать его. Перед вами появится окно настроек с Центром обновления Windows. Кликните на кнопку «Проверка наличия обновлений».
После нажатия на кнопку, начнется процесс проверки доступных обновлений, а затем автоматическая их загрузка и установка. Как только установка доступных обновлений будет завершена, перезагрузите компьютер и снова попробуйте выполнить установку драйверов AMD. Если дело было в недостающем обновлении, то ошибка 1603 будет успешно исправлена.
<р> При установке последней версии программного обеспечения для новой карты AMD Radeon, вы можете увидеть сообщение об ошибке « Ошибка 1603-Установка Radeon ™ Software сталкивалось Общие ошибки и Невозможно продолжить »остановил процесс установки. Это может произойти из-за почти какой-либо причине, но для большинства случаев, графический драйвер и программное обеспечение конфликт был определен как главный виновник. Есть довольно много исправлений, которые можно ввести в действие, чтобы найти быстрое и простое решение
Обход -.
1. Отключить или полностью удалить антивирусный пакет, который вы используете. После этого, <сильный> перезагрузка система и сделать еще один снимок при установке пакета.
2.. Проверьте, есть ли обновления Windows в ожидании в системе
Содержание
Fix 1-скачать и использовать последнюю версию пакета Radeon Software
Вы можете скачать и установить последнюю версию пакета Radeon Software
<сильный> Путь 1-.
1. Во-первых, перейти на официальный AMD Driver и поддержка стр.
2 , Затем нажмите на «<сильный> ЗАГРУЗИТЬ », чтобы загрузить последнюю версию Auto-Detect и установить обновления для Radeon Graphics.
3. После того, как вы закончите, перейдите в папку скачанной утилиты.
4. Тогда, <сильный> двойной щелчок на загруженный Radeon инструмент.
Просто следуйте инструкциям на экране, как инструмент Radeon автоматически анализирует конфигурацию компьютера и загрузить необходимые драйверы.
Установка драйверов, а затем, <сильный> перезагрузка система. Проверьте, правильно ли вы по-прежнему сталкиваются код 1603 ошибке при этом
<сильный> Путь 2-.
Если вы столкнулись с той же ошибки при выполнении автоматического обнаружения инструмент, вы можете скачать последнюю версию драйвера для видеокарты с сайта.
1. Во-первых, откройте AMD драйвера и поддержка страницу, снова.
2 , Затем прокрутите вниз до раздела, чтобы выбрать спецификации видеокарты.
Выбрать все категории спецификации в соответствии с вашими требованиями системы.
3. После того, как вы закончите, нажмите на «<сильный> Отправить », чтобы продолжить дальше.
4. Теперь, вы получите опции драйвера на основе операционной версии вы используете.
5. Просто разверните раздел, который вы предпочитаете и нажмите на «<сильный> Скачать », чтобы загрузить программное обеспечение драйвера.
Дождитесь окончания процесса завершения загрузки.
6. После этого, <сильный> двойной щелчок на загруженном файле.
Опять же, следуйте инструкциям на экране и завершить процесс установки.
Это должно помочь вам. решить вопрос
Fix 2-Используйте инструмент очистки AMD
Если вы не можете установить драйвер AMD на всех, мы рекомендуем использовать официальный инструмент AMD очистки, чтобы удалить ток драйверов файлы, реестры, хранилище драйверов с вашего компьютера.
1. Сначала, загрузите AMD Cleanup Tool в вашей системе.
2. После загрузки, перейдите в папку, где вы загрузили средство очистки AMD.
3. Тогда, <сильный> двойной щелчок на «<сильный> AMDCleanupUtility » инструмент, чтобы запустить его.
4. Вы получите приглашение перезагрузить компьютер в безопасном режиме.
5. Просто нажмите на «<сильный> Да », чтобы сделать это.
Это будет перезагрузить устройство в безопасном режиме. Вход в систему с учетными данными учетной записи.
6. После этого, вы увидите предупреждающее сообщение на экране. Просто нажмите на «<сильный> OK », чтобы продолжить.
Таким образом, AMD Cleanup Utility начнет удалить все драйверы, приложения и утилиты из устройства.
<р> После того, как вы закончите, вы должны перезагрузить устройство, когда не только загружать из безопасного режима, но это изменение вступило в силу.
После перезагрузки устройства, вы можете загрузить и установить. последний драйвер следуя любой из методов Fix 1
Fix 3-Восстановление значений по умолчанию местоположения
Восстановление местоположения по умолчанию для стандартных системных дисков могут устранить проблему.
1. Во-первых, откройте File Explorer.
2. На левой панели, вы увидите список выделенных папок как Desktop, Загрузки, документы, картинки и т.д..
3. Теперь, щелкните правой кнопкой мыши на «<сильный> Desktop », а затем нажмите на «<сильный> Свойства ».
4. После этого перейдите к «<сильный/> Location» на вкладке в разделе Свойства.
5. Затем нажмите на «<сильный> Восстановить по умолчанию », чтобы восстановить настройки по умолчанию.
5. Наконец, нажмите на «<сильный> Применить » и «<сильный> OK ».
6. Теперь повторите ту же процедуру для всех других местах привода (например, Загрузки, документы, фотографии и т.д.).
Опять же, попробуйте установить драйверы AMD на вашей системе.
Fix 4-используйте DDU
Если проблема все еще сохраняется несмотря на использование AMD Cleanup Utility, вы можете использовать Display Driver Uninstaller более эффективно делать то же самое
Шаг 1-. Скачать драйвер <р> 1. Откройте AMD драйвера и поддержки .
2. Затем прокрутите вниз до раздела, чтобы выбрать спецификации видеокарты.
Опять же, выбрать все спецификации драйверов на той же странице.
3. Наконец, нажмите на «<сильный> Отправить ».
4. Здесь вы увидите список драйверов в зависимости от версии Windows.
5. Теперь разверните раздел, что вам нужно, а затем нажмите на «<сильный> Скачать », чтобы загрузить программное обеспечение драйвера в соответствии с вашими Windows.
6. Теперь загрузите Display Driver Uninstaller . <р> 7. После того, как вы идете в расположение файла DDU.
8. Просто, <сильный> экстракт «<сильный> DDU v18.0.4.7 » файл где-то на вашей системе, вы можете получить доступ позже.
После этого закройте браузер окно
Шаг 2-.. Загрузка в безопасном режиме <р> Теперь, вы должны загрузиться в безопасном режиме
1. Во-первых, нажмите <сильный> Windows Key + R ключи вместе.
2. Затем введите «<сильный> MSCONFIG » и хит <сильный> Enter .
3. При конфигурации системы открывается, перейдите к « загрузки » на вкладке.
4. Здесь, <сильный> проверка «<сильный> Безопасный загрузочный <сильный/>» вариант.
5. Наконец, нажмите на «<сильный> Применить » и «<сильный> OK », чтобы сохранить изменения.
6. Вам будет немедленно предложено перезагрузить устройство. Нажмите на «<сильный> Restart », чтобы перезагрузить устройство
Просто ждать, как ваша система загружается в безопасном режиме
Шаг 3-.. Run DDU <р> 1. Теперь перейдите в папку, где вы распаковали DDU файлы.
2. Просто, <сильный> двойной щелчок на «<сильный> DDU v18.0.4.7 », чтобы открыть папку.
3. Затем нажмите на «<сильный> Display Driver Uninstaller », чтобы открыть его.
4. Когда Display Driver Uninstaller окно открывается, переключение настроек для « GPU ».
5. После этого, установите его в положение «<сильный> AMD » из выпадающего списка.
6. Затем нажмите на «<сильный> Clean и рестарта » для очистки системы и перезагрузки системы.
Это должно полностью подмести драйверы AMD, файлы реестра с вашего компьютера. Шаг 4-Установите драйвер
1. Теперь, когда ваша система перезагрузится, перейдите в папку, где вы загрузили драйвер.
2. Тогда, <сильный> двойной щелчок на файл драйвера и следуйте инструкциям на экране.
Затем следуйте инструкциям на экране и завершить процесс установки драйвера.
<сильный> Restart система, как только вы закончите
Ваша проблема должна быть решена
Fix 5-.. Выполнить SFC, DISM сканирование
<р> Вы можете запустить SFC и DISM сканирование, чтобы проверить это вызвано ли при отсутствующей файловой системы/реестра.
1. Во-первых, просто пишут «<сильный> CMD » в поле поиска.
2. Затем щелкните правой кнопкой мыши на «<сильный> Командная строка » и нажмите на «<сильный> Запуск от имени администратора » для доступа к нему.
3. Теперь поместите эту команду в терминале и хит <сильный> Enter.
DISM.exe/Интернет/Cleanup-изображение/Restorehealth <р> Окна будут запускать проверку DISM.
4. После того, как вы сделали, <сильный> вставить эта команда и хит <сильный> Enter , чтобы запустить сканирование SFC.
ПФС/SCANNOW <р> После этого закройте окно командной строки терминала и перезапуск.
Вы должны быть в состоянии установить драйвер без каких-либо дополнительных вопросов.
Некоторые пользователи продукции AMD во время установки драйверов испытывают затруднение в виде ошибки 1603, которая приводит к сбою во время процесса установки. Все бы ничего, но после этого инцидента также перестают нормально проводиться и установки новых обновлений для операционной системы Windows. Данная ошибка преимущественно возникает у пользователей Windows 10.
Подобные ошибки во время установки драйверов могут возникать из-за вмешательства антивирусной программы, поврежденных системных файлов или отложенных системных обновлений. В данной статье мы составили список из нескольких потенциальных методов решения ошибки 1603. В этот список входит исправление системных файлов, выполнение чистой установки драйверов и некоторые манипуляции с антивирусным программным обеспечением. Соответственно, если один метод для вас не сработал, то попробуйте какой-то другой из присутствующих.
Содержание
- Метод №1 Запуск утилиты SFC
- Метод №2 Выставление расположений по умолчанию
- Метод №3 Чистая установка драйверов
- Метод №4 Отключение антивируса
- Метод №5 Удаление установочной папки AMD
- Метод №6 Обновление операционной системы Windows
Метод №1 Запуск утилиты SFC
Первый метод будет заключаться в использовании системной утилиты SFC, аббревиатура которой переводится как System File Checker или же проверка системных файлов на русском. Для ее запуска нужно воспользоваться функционалом Командной строки.
Нажмите правой кнопкой мыши на Пуск и выберите из контекстного меню пункт «Командная строка(администратор)» – это важно! Как только откроется командная строка, впишите в нее команду /scannow и нажмите Enter.
После ввода команды, программа SFC начнет выполнение операции по проверке системных файлов вашей Windows. Процесс может занять довольно продолжительное время(в зависимости от вашей системы), а по окончанию проверки вам будет выдан результат, в котором будут указаны найденные повреждения и были ли они исправлены.
После завершения работы утилиты SFC, закройте Командную строку и перезагрузите свой компьютер. Снова попробуйте провести установку драйверов AMD и убедитесь, что ошибка 1603 была исправлена. Если же нет, то давайте двигаться дальше.
Метод №2 Выставление расположений по умолчанию
Некоторые пользователи с проблемой в виде ошибки 1603 утверждают, что расположение для их системных папок было некорректным. Выставление правильного расположения для таких системных папок, как Документы, Изображения, Загрузки и прочего может разрешить ошибку 1603.
Для начала вам нужно открыть свой Проводник. Зайдя в него, нажмите на ниспадающее меню «Этот компьютер» в левой части окна. В этом ниспадающем меню вы сможете увидеть те самые системные папки. Нажмите правой кнопкой мыши на папку, например, Документы и выберите «Свойства».
Открыв свойства папки, перейдите во вкладку «Расположение». В этой вкладке вы должны будете отчетливо видеть расположение папки, в свойствах которой вы сейчас находитесь. Если вы поняли, что расположение является некорректным, то нажмите на кнопку «По умолчанию» для восстановления стандартного расположения.
Повторите эти же шаги для других системных папок в Проводнике Windows. Как только закончите выставлять для системных папок расположения по умолчанию, попробуйте снова установить драйвера от AMD, чтобы проверить наличие ошибки 1603.
Метод №3 Чистая установка драйверов
Существует возможность, что вы не можете выполнить установку драйверов AMD из-за того, что предыдущая версия драйверов была повреждена и теперь входит в конфликт с новой версией, которую вы пытаетесь установить. Такое часто происходит в ОС Windows. Однако, решается эта проблема довольно просто – чистая установка драйверов.
Для начала вам понадобится загрузить установщик официальных драйверов AMD с их официального сайта. Затем удалите все существующие части старых драйверов AMD на вашем компьютере с помощью утилитой AMD Clean Uninstall Utility.
Дважды кликните на исполнительный файл AMD Clean Uninstall Utility и следуйте инструкции на экране, чтобы удалить со своего компьютера ненужные вам драйвера AMD. Альтернативно, вы можете использовать утилиту Display Driver Uninstaller в безопасном режиме. Там вам потребуется выбрать производителя вашей видеокарты и вариант действий. Мы рекомендуем выбрать вам «Очистить и перезагрузить».
Как только вы снова войдете в систему, запустите установщик драйверов AMD, который вы должны были загрузить в самом начала метода. Если проблема заключалась в прежних драйверах на компьютере, то ошибка 1603 должна быть решена, так как ничего более не создает конфликтов.
Метод №4 Отключение антивируса
Антивирусное программное обеспечение существует для того, чтобы защищать компьютеры пользователей для различного рода угроз извне. Однако, зачастую бывает так, что антивирусы могут создавать и проблемы, например, ошибку 1603 во время установки драйверов AMD. Попробуйте отключить свой антивирус, будь то Защитник Windows или любой другой сторонний антивирус, а затем попытайтесь установить драйвера от AMD. Возможно, в этот раз никакой ошибки 1603 не будет.
Метод №5 Удаление установочной папки AMD
Когда вы начинаете процесс установки драйверов от AMD, они должны быть извлечены на ваш компьютер в директорию C:AMD. Если в этой папке будут находиться какие-то старые файлы от предыдущей установки драйверов, то они могут войти в конфликт с новыми файлами и, вследствие, вызвать ошибку 1603.
Откройте проводник Windows, либо комбинацией клавиш Windows+E, либо просто нажав на нужный значок в панели задач Пуск. Затем перейдите в директорию C:AMD. Открыв папку AMD, выделите все файлы, которые будут находиться там(комбинация Ctrl+A) и нажмите комбинацию Shift+Delete, чтобы перманентно удалить их.
После удаления файлов в папке C:AMD, снова попробуйте провести установку драйверов AMD и посмотрите, появится ли ошибка 1063 на этот раз. Если же нет, то на будущее будете знать, что данную папку лучше всегда очищать перед установкой новый драйверов.
Метод №6 Обновление операционной системы Windows
Об этом знают далеко не все пользователи ПК, но установщики различного типа время от времени требуют определенного обновления вашей ОС, чтобы нормально функционировать. Если вы давно не устанавливали обновлений для своей ОС Windows, то попробуйте это сделать, дабы проверить причастность ошибки 1603 во время установки AMD-драйверов к нужному обновлению.
Для установки обновления можно попросту нажать комбинацию Windows+S, вписать поисковый запрос «Проверить наличие обновлений» и выбрать его. Перед вами появится окно настроек с Центром обновления Windows. Кликните на кнопку «Проверка наличия обновлений».
После нажатия на кнопку, начнется процесс проверки доступных обновлений, а затем автоматическая их загрузка и установка. Как только установка доступных обновлений будет завершена, перезагрузите компьютер и снова попробуйте выполнить установку драйверов AMD. Если дело было в недостающем обновлении, то ошибка 1603 будет успешно исправлена.
Время на прочтение
1 мин
Количество просмотров 4.1K
Из-за ошибки в работе драйвера Adrenalin для видеокарт AMD может возникнуть синий экран смерти (BSoD) или вообще слететь установка Windows 10/11, а систему на ПК придётся устанавливать заново. Проблема с критическим сбоем операционной системы возникает в том случае, если на компьютер устанавливаются обновления ОС и одновременно запущена установка драйвера AMD Adrenalin 23.2.1 с включённой опцией «Сброс к заводским настройкам».
Некоторые пользователи сообщили, что всё же попались на этот баг, им пришлось переставлять Windows, а у некоторых не было сделано бэкапов для такой ситуации.
Разработчики AMD в курсе проблемы. «Мы воспроизвели проблему, которая может возникать в очень небольшом количестве случаев, когда во время установки программного обеспечения AMD Adrenalin происходит обновление ПК, и мы активно изучаем её. Мы рекомендуем пользователям убедиться, что все системные обновления установлены или приостановлены перед установкой драйвера, и что параметр «Сброс к заводским настройкам» не отмечен во время процесса установки драйвера AMD. Мы пытаемся выпустить патч для этой проблемы как можно быстрее», – сообщили в AMD.
Эксперты пояснили СМИ, что в данном случае нельзя переустанавливать видеодрайвер Adrenalin во время обновления Windows и убрать галку в настройках приложения AMD в опции «Сброс к заводским настройкам».
«The version of AMD Radeon Software You Have Launched Is Not Compatible. » — появилась ошибка при попытке открыть центр управления видеокартой Radeon Software (версия драйвера не совместима)

Не так давно попросили меня посмотреть один ноутбук на базе ЦП AMD Ryzen (со встроенной видеокартой 👀). Проблема была в том, что при попытке открыть центр управления видеодрайвером AMD Radeon Software — появлялась ошибка, обозначенная в заголовке (см. скрин ниже 👇). Разумеется, этот момент мешал задать «тонкие» настройки для некоторых игр.
Собственно, причина была в том, что Windows (почему-то?) обновляла драйвер на видео самостоятельно и делала это некорректно.
К счастью, «лечится» это не очень сложно, свой небольшой «рецепт» приведу ниже. Возможно, это принесет кому-нибудь пользу (надеюсь. ).
Пример ошибки: «. AMD Radeon Software You Have Launched Is Not Compatible. » || Если перевести на русский, то будет примерно следующее: «Вы загрузили панель AMD не совместимую с текущим драйвером графики».
Что порекомендую сделать
ШАГ 1
Для начала нужно открыть 👉 свойства системы (нажать Win+R , и использовать команду sysdm.cpl ).
В свойствах необходимо открыть вкладку «Оборудование» и нажать по кнопке «Параметры установки устройств» — далее включить вариант «Нет» . Этим мы запретим Windows автоматически загружать различные приложения производителя. 👌
Параметры установки устройств
ШАГ 2
Далее нужно перейти на офиц. сайт AMD: https://www.amd.com/ru/support
На офиц. страничке сайта потребуется ввести модель своего ЦП (видеокарты) и загрузить драйвер. Современные версии весят больше 300 МБ. 👇
Если у вас ноутбук: я бы порекомендовал также загрузить драйвер с офиц. сайта его производителя (Asus, Dell, Lenovo и пр.). И в шаге 4 (ниже) использовать в первую очередь именно его (дело в том, что в версии для ноутбуков производители нередко добавляют доп. панельки).
Примечание : сразу же устанавливать драйвер пока не нужно!
Загрузка с офиц. сайта
ШАГ 3
Теперь потребуется загрузить еще одну утилиту — DDU (Display Driver Uninstaller) // ссылка на офиц. сайт.
После ее запуска нужно будет указать производителя своей видеокарты (AMD, Nvidia или Intel) и нажать по кнопке «Удалить. « . Утилита за 1-2 мин. полностью удалит «старый» драйвер, с которым возникала ошибка.
Прим.: в процессе удаления драйвера в DDU, возможно, что изображение на экране у вас станет не очень качественным (большим), оно может моргнуть на 1-2 сек., и вероятно, что ваше устройство может быть перезагружено! См. пару скринов ниже. 👇
DDU // запуск процесса
ШАГ 4
Далее необходимо перейти к «нашему» загруженному драйверу и запустить его установку. Возможно, что потребуется еще раз перезагрузить компьютер.
Запуск установки драйвера
После установки вы заметите, что в меню ПУСК и в трее (рядом с часами) появились соответствующие значки. Кликнув по ним правой кнопкой мыши — можно открыть панель управления графикой. В моем случае всё сразу же заработало! 👌 👇
Также панельку можно открыть из меню ПУСК
Если «не получилось» (или проблема возникла вновь)
Первое
Есть способ найти и установить драйвера автоматически (это на случай, если с вышеприведенной инструкцией возникли сложности) — с помощью утилиты 👉 Driver Booster (она, кроме этого, обновит сразу же библиотеки DirectX, Net FrameWork и пр., всё, что нужно играм и др. программам). Рекомендую!
Обновить всё — игровые компоненты, звуковые и игровые устройства и пр. / Driver Booster
Второе
Если вдруг Windows сама автоматически обновит драйвер (а она может это сделать!) и снова появится эта ошибка — необходимо зайти 👉 в диспетчер устройств и открыть свойства видеоадаптера. Во вкладке «Драйвер» кликнуть по опции «Откатить» . После этого панелька AMD Radeon должна снова начать открываться! 👇
Чтобы Windows снова сама не обновила драйвер — воспользуйтесь рекомендациями 👉 из этой заметки.
Откатить! // Диспетчер устройств
На сим пока всё. Иные мнения — приветствуются в комментариях ниже.
Запустил пк смотрю, а у меня Radeon Software не запущен почему то (скрин 1). В поиске вбил Radeon Software и запустил (скрин 2), но у меня он не запускается, не показывается в панели задач и я его открыть не могу. Решил посмотреть диспетчере задач и там у меня что то включено (скрин 3). Я уже и переустанавливал драйвера и перезапускал пк, ничего не работает. Хотя вечером у меня все работало нормально. Помогите пожалуйста
Как исправить, что программное обеспечение AMD Radeon не открывается (2022 г.)
Здесь мы собрали некоторые исправления, которые сработали для многих геймеров. Попробуйте их, и ваше программное обеспечение Radeon заработает в один миг.
Программное обеспечение AMD Radeon позволяет вам контролировать практически все, что касается вашей видеокарты. Но после нескольких итераций программы AMD по-прежнему показывают проблемы в Windows, и наиболее распространенной из них является Программное обеспечение AMD Radeon не открывается .
Но не беспокойтесь, если у вас возникла та же проблема. Здесь мы собрали некоторые исправления, которые сработали для многих геймеров. Попробуйте их, и ваше программное обеспечение Radeon заработает в один миг.
Попробуйте эти исправления
Возможно, вам не нужно пробовать их все. Просто идите вниз по списку, пока не найдете тот, который делает заклинание.
Исправление 1: проверьте наличие обновлений системы
Большая часть пользователей, столкнувшихся с этой проблемой, недавно обновили свою систему. Поскольку вы не можете остановить обновление Windows, вы можете проверить наличие обновлений вручную и посмотрите, есть ли более новый патч, нацеленный на проблему с программным обеспечением Radeon.
Вот как вы можете проверить наличие обновлений вручную:
- На клавиатуре нажмите Выиграть (клавиша с логотипом Windows). В левом нижнем углу экрана нажмите кнопку значок передач чтобы открыть Настройки.
- Прокрутите вниз и выберите Обновление и безопасность .
- Нажмите Центр обновления Windows .
- Нажмите Проверить наличие обновлений . Затем дождитесь завершения процесса. После этого перезагрузите ПК.
После установки всех обновлений системы выполните перезагрузку и проверьте, работает ли сейчас Radeon Software.
Если это вам не поможет, взгляните на следующее исправление.
Исправление 2: сканирование и восстановление драйверов
Эта проблема может указывать на то, что вы используете глючный или устаревший графический драйвер . Поэтому, если вы не помните, когда в последний раз проверяли наличие обновлений драйверов, обязательно сделайте это сейчас. Последний драйвер графического процессора обычно перезаписывает ошибочные настройки и устраняет большинство проблем совместимости.
Вы можете обновить свои драйверы вручную, посетив веб-сайт AMD, найдя последнюю правильную программу установки и установив ее шаг за шагом. Но если вам неудобно играть с драйверами устройств, вы можете автоматически обновить свои драйверы с помощью Драйвер Легкий . И его функция точки восстановления поможет вам безопасно восстановиться после глючных обновлений драйверов.
- Загрузите и установите Driver Easy.
- Запустите Driver Easy и нажмите кнопку Сканировать сейчас кнопка. Затем Driver Easy просканирует ваш компьютер и обнаружит проблемные драйверы.
- Нажмите Обновить все для автоматической загрузки и установки правильной версии все драйверы, которые отсутствуют или устарели в вашей системе.
(Для этого требуется Про версия — вам будет предложено обновиться, когда вы нажмете «Обновить все». Если вы не хотите платить за Pro-версию, вы все равно можете загрузить и установить все необходимые драйверы в бесплатной версии; вам просто нужно загрузить их по одному и установить вручную, как обычно в Windows.)
После обновления драйверов перезагрузите компьютер и проверьте, работает ли программное обеспечение Radeon.
Если последний графический драйвер не помогает, вы можете попробовать следующий метод.
Исправление 3: выполните чистую загрузку
У всех нас разные настройки, поэтому возможно, что некоторые программы или службы на вашем ПК конфликтуют с Radeon Software. Чистая загрузка отключает фоновые задачи, которые могут мешать работе вашего программного обеспечения Radeon.
Теперь вы можете попробовать запустить Radeon Software. Если сейчас все работает, повторите описанные выше шаги и отключите половину служб и программ, чтобы найти нарушителя.
Если этот трюк не приносит вам удачи, просто перейдите к следующему исправлению.
Исправление 4: перестройте профили Radeon
Некоторые пользователи сообщили, что вместо переустановки графического драйвера есть еще одно потенциальное исправление, которое может снова заставить Radeon Software работать. Все, что вам нужно сделать, это удалить файл. Вы можете попробовать это и посмотреть, как идут дела.
- На клавиатуре нажмите Win+R (клавиша с логотипом Windows и клавиша R), чтобы открыть окно «Выполнить». Введите или вставьте %localappdata%/AMD/CN и нажмите В ПОРЯДКЕ .
- Удалить файл с именем gmdb.blb . Затем перезагрузите компьютер и проверьте, работает ли Radeon Software.
- Если это не работает для вас, повторите шаги, но удалите вся папка CN .
Если этот метод не помогает в вашем случае, взгляните на следующий ниже.
Исправление 5: Восстановите вашу систему
Если ни одно из приведенных выше исправлений не работает для вас, это может означать критическую системную проблему. Но прежде чем попробовать ядерный вариант переустановки Windows, вы можете использовать профессиональный инструмент для восстановления вашей системы.
я восстанавливаю это онлайн-инструмент для восстановления, который может автоматически исправить Windows. Заменяя только поврежденные файлы, Restoro сохраняет ваши данные нетронутыми и экономит ваше время на переустановку.
- Скачать и установить Ресторо.
- Откройте Ресторо. Он запустит бесплатное сканирование вашего ПК и даст вам подробный отчет о состоянии вашего ПК .
- После завершения вы увидите отчет, показывающий все проблемы. Чтобы устранить все проблемы автоматически, нажмите НАЧАТЬ РЕМОНТ (Вам необходимо приобрести полную версию. Она поставляется с 60-дневной гарантией возврата денег, поэтому вы можете вернуть деньги в любое время, если Restoro не решит вашу проблему).
Надеюсь, этот пост поможет вам решить проблему, из-за которой программное обеспечение Radeon не открывается. Если у вас есть какие-либо вопросы или идеи, не стесняйтесь оставлять комментарии ниже.

3DNews Новости Software Драйверы Новый драйвер AMD вызвал шквал жалоб: у …
Самое интересное в обзорах
Компания AMD впервые за более чем два месяца выпустила универсальный графический драйвер Adrenalin 23.2.1 WHQL для видеокарт Radeon RX 7900, Radeon RX 6000 и более старых моделей. К сожалению, вместе со множеством новых игровых оптимизаций и повышением игровой производительности свежее программное обеспечение принесло значительные проблемы для владельцев видеокарт Radeon, пишет немецкое издание ComputerBase.
Источник изображения: AMD
Пользователи Twitter, форума Reddit, а также читатели самого издания ComputerBase жалуются, что установка драйвера Adrenalin 23.2.1 WHQL в среде операционных систем Windows 10 и Windows 11 приводит к серьёзным сбоям в работе ПК. При выборе во время установки опции «Восстановление заводских настроек», операционная система после перезагрузки ПК больше не загружается. Пользователей вместо этого встречает «синий экран смерти» с ошибкой «Inaccessible Boot Device».
Источник изображения: AMD
Пользователи Twitter, форума Reddit, а также читатели самого издания ComputerBase жалуются, что установка драйвера Adrenalin 23.2.1 WHQL в среде операционных систем Windows 10 и Windows 11 приводит к серьёзным сбоям в работе ПК. При выборе во время установки опции «Восстановление заводских настроек», операционная система после перезагрузки ПК больше не загружается. Пользователей вместо этого встречает «синий экран смерти» с ошибкой «Inaccessible Boot Device».
Источник изображения: Twitter
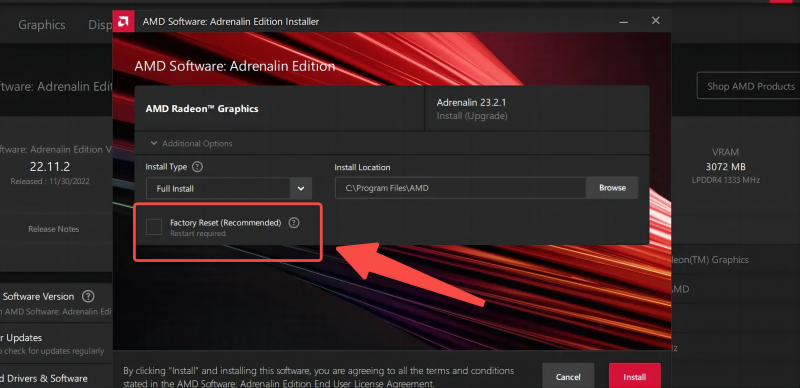
Не нажимайте эту кнопку при установке драйвера AMD Radeon Software Adrenalin 23.2.1 WHQL!
Причина указанной проблемы пока неизвестна. Есть предположение, что вместе с установкой графического драйвера пакет Adrenalin 23.2.1 WHQL приводит к некоторым изменениям настроек BIOS материнской платы. В AMD пока никак не комментируют ситуацию.
Пользователи рекомендуют перед установкой Adrenalin 23.2.1 WHQL сделать резервную копию данных, создать точку восстановления Windows для возможности отката обновления. Кроме того, некоторые советуют не спешить с переустановкой Windows, а зайти в BIOS материнской платы, проверить настройки, выставить прежние до установки драйвера, а затем попробовать снова перезагрузить ПК.

Не нажимайте эту кнопку при установке драйвера AMD Radeon Software Adrenalin 23.2.1 WHQL!
Причина указанной проблемы пока неизвестна. Есть предположение, что вместе с установкой графического драйвера пакет Adrenalin 23.2.1 WHQL приводит к некоторым изменениям настроек BIOS материнской платы. В AMD пока никак не комментируют ситуацию.
Пользователи рекомендуют перед установкой Adrenalin 23.2.1 WHQL сделать резервную копию данных, создать точку восстановления Windows для возможности отката обновления. Кроме того, некоторые советуют не спешить с переустановкой Windows, а зайти в BIOS материнской платы, проверить настройки, выставить прежние до установки драйвера, а затем попробовать снова перезагрузить ПК.

Источник изображения: AyaNeo
На этом проблемы нового драйвера Adrenalin 23.2.1 WHQL не заканчиваются. Производитель портативных игровых консолей AyaNeo сообщил, что в новом драйвере Radeon обнаружена ошибка, которая приводит к ограничению объёма доступной видеопамяти на игровых приставках AyaNeo 2 и AyaNeo Geek, использующих процессоры Ryzen 7 6800U со встроенной графикой Radeon 680M на архитектуре RDNA 2. Обычно для Radeon 680M системой выделяется 3 или 6 Гбайт памяти. После установки нового драйвера Radeon объём доступной памяти ограничивается до 512 Мбайт.
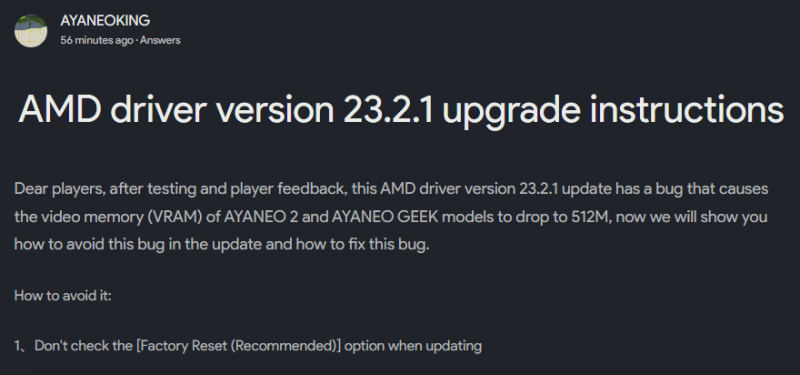
Источник изображения: AyaNeo
Как указывают в AyaNeo, на данный момент единственным решением этой проблемы является обновление BIOS. Пользователей также просят не выбирать опцию «Восстановление заводских настроек» при установке драйвера Adrenalin 23.2.1 WHQL, что позволяет предотвратить ограничение объёма видеопамяти.
В AyaNeo предоставили подробную пошаговую инструкцию, как обновить BIOS на их портативных приставках. Производитель также указывает, что проблеме не подвержены модели игровых консолей AyaNeo 2021, Air и Next. Эти устройства используют Ryzen 5000 и более старые процессоры AMD.
Если вы заметили ошибку — выделите ее мышью и нажмите CTRL+ENTER.
Самые обсуждаемые публикации