Проблема
При установке комплекта или продукта Adobe CS4 или CS5 Suite, в диалоговом окне «Подробнее» или журнале программы установки появляется один из следующих кодов ошибки:
- Ошибка 1401. Не удается создать раздел SoftwareClasses.tifOpenWithListIllustrator.exe. Убедитесь в наличии необходимых прав доступа к разделу или обратитесь в службу поддержки.
- Ошибка 1402. Не удалось открыть раздел Classes.pdfPersistentHandler. Убедитесь в наличии необходимых прав доступа к разделу или обратитесь в службу поддержки.
- Ошибка 1404. Не удалось удалить раздел SoftwareClassesCLSID{DF9A1DA0-23C0-101B-B02E-FDFDFDFDFDFD}. Убедитесь в наличии необходимых прав доступа к разделу или обратитесь в службу поддержки.
- Ошибка 1406. Не удалось записать папки значений для раздела SoftwareClassesCLSID{B801CA65-A1FC-11D0-85AD-444553540000}PersistentHandler. Убедитесь в наличии необходимых прав доступа к разделу или обратитесь в службу поддержки.
В продуктах CS4, при нажатии на кнопку «Показать подробности» на экране «Статус программы установки», иногда отображаются текстовые строки. В продуктах CS5 появляется код выхода 6 или 7 на экране «Статус программы установки» или после перехода по ссылке «Устранение неполадок». Чтобы найти сведения о том, какие разделы реестра при этом затронуты, откройте файл журнала установки. Введите в поле поиска «возвращенное значение 3», а затем просмотрите область над текстом ошибки 1401, 1402 и т. д.
Например, вот результат поиска «возвращенное значение 3» в журнале программы установки, полученный при попытке установки Master Collection CS5:
Ошибка 1402. Не удалось открыть раздел: UNKNOWNComponentsDA42BC89BF25F5BD0AF18C3B9B1A1EE868AB67CA7DA73301B7449A0100000010. Убедитесь в наличии необходимых прав доступа к разделу или обратитесь в службу поддержки.
Действие завершено 14:54:46: InstallFinalize. Возвращенное значение 3.
Ошибка 1402 MSI отображается непосредственно над записью о возвращенном значении 3.
Решения
Выполните следующие шаги в указанном порядке:
Решение 1. Воспользуйтесь исправлением для проблем, связанных с повреждением регистрации обновления Microsoft MSI:
Решение 2. Установите для прав доступа значения по умолчанию в реестре.
Важно! Раздел реестра в сообщениях об ошибке отображается непосредственно после записей «Не удалось создать раздел», «Не удалось открыть раздел», «Не удалось удалить раздел» или «Не удалось записать папки значений для раздела». Родительский раздел реестра — это раздел, расположенный сразу же перед последним разделом, указанным в сообщении об ошибке. В сообщениях об ошибке, указанных выше, родительский каталог для ошибки 1402 — Components.Возможно, следует задать права доступа не только для указанного элемента, но и для его родительского объекта. Возможно, более одного или все дочерние элементы родительского объекта потребуют изменения в программе установки.
По умолчанию группа «Администраторы», указанная ниже — это группа локальных администраторов в ОС XP и Windows.
Отказ от ответственности: Данная процедура предусматривает редактирование реестра Windows. Adobe не оказывает технической поддержки при редактировании реестра, содержащего важные сведения о системе и приложениях. Создайте резервную копию реестра, прежде чем редактировать его. Для получения подробной информации о реестре см. Документацию Windows или обратитесь в компанию Microsoft.
- Windows XP
- Windows 7, Vista
Windows XP
-
Запишите путь к разделу, содержащийся в сообщении об ошибке. В файле журнала иногда указывается несколько разделов реестра. Запишите все пути, перечисленные в диалоговом окне «Подробнее».
- Например: «ComponentsDA42BC89BF25F5BD0AF18C3B9B1A1EE8»
-
Откройте «Пуск» > «Выполнить», наберите regedit в текстовом поле «Открыть» диалогового окна «Выполнить» и нажмите «ОК».
-
Создайте резервную копию текущего файла реестра:
-
В диалоговом окне «Редактор реестра» выберите Файл > Экспорт.
-
Укажите имя файла и выберите его местонахождение.
-
В поле «Диапазон экспорта» выберите Все.
-
Нажмите кнопку «Сохранить».
-
-
Перейдите к родительскому разделу, путь к которому был указан в сообщении об ошибке. Для приведенного выше примера ищите строку «ComponentsDA42BC89BF25F5BD0AF18C3B9B1A1EE8»
Примечание. Требуемые действия могут незначительно различаться в зависимости от пути, указанного в сообщении об ошибке. Все перечисленные разделы реестра начинаются в группе HKEY_LOCAL_MACHINE.
-
Дважды щелкните родительский раздел Components и выберите «Разрешения».
-
Убедитесь в наличии групп «Администраторы» и «Система», а также в том. что в столбце «Разрешить» выбран параметр «Полный доступ».
-
В диалоговом окне «Разрешения» нажмите кнопку «Дополнительно».
-
Выберите группу «Администраторы» (1), установите флажок «Заменить владельца подконтейнеров и объектов» (2), нажмите кнопку «Применить» (3) и выберите вкладку «Разрешения» (4).
Примечание. Выберите текущую учетную запись администратора, если группа «Администраторы» недоступна.
-
Выберите «Сбросить права доступа для всех дочерних объектов и разрешить распространение наследуемых разрешений» (1), а затем нажмите кнопку «ОК» (2).
ВАЖНО! Если появляется сообщение о том, что некоторые дочерние объекты не могут быть изменены на шаге 8 или 9, нажимайте кнопку «ОК» до тех пор, пока не закроются все диалоговые окна. Затем повторите эти два шага.
-
Нажмите кнопку «ОК» в диалоговом окне «Дополнительные параметры безопасности». В Windows будет выполнен сброс разрешений для каждого дочернего объекта в соответствии с родительским.
-
Повторите шаги 1-10 для всех остальных разделов реестра.
-
После исправления всех разделов запустите установку продукта Adobe Creative Suite снова.
Windows 7, Vista
Важно! Продолжайте работу (нажимайте кнопку «ОК») во всех появляющихся диалоговых окнах, касающихся контроля учетных записей.
-
Запишите путь к разделу, содержащийся в сообщении об ошибке. В файле журнала иногда указывается несколько разделов реестра. Запишите все пути, перечисленные в диалоговом окне.
- Например: «ComponentsDA42BC89BF25F5BD0AF18C3B9B1A1EE8».
-
Выберите «Пуск», введите regedit в поле «Поиск» и нажмите клавишу Enter.
-
Создайте резервную копию текущего файла реестра:
-
В диалоговом окне «Редактор реестра» выберите Файл > Экспорт.
-
Укажите имя файла и выберите его местонахождение.
-
В поле «Диапазон экспорта» выберите Все.
-
Нажмите кнопку «Сохранить».
-
-
Перейдите к родительскому разделу, путь к которому был указан в сообщении об ошибке. Для приведенного выше примера ищите строку «ComponentsDA42BC89BF25F5BD0AF18C3B9B1A1EE8»
Примечание. Требуемые действия могут незначительно различаться в зависимости от пути, указанного в сообщении об ошибке. Все перечисленные разделы реестра начинаются в папке HKEY_LOCAL_MACHINE.
-
Дважды щелкните родительский раздел Components и выберите «Разрешения».
-
Убедитесь в наличии групп «Администраторы» и «Система», а также в том. что в столбце «Разрешить» выбран параметр «Полный доступ».
-
В диалоговом окне «Разрешения» нажмите кнопку «Дополнительно».
-
Выберите группу «Администраторы» (1) и «Заменить владельца подконтейнеров и объектов» (2), нажмите кнопку «Применить» (3) и выберите вкладку «Разрешения» (4).
Примечание. Выберите текущую учетную запись администратора, если группа «Администраторы» недоступна.
-
На вкладке «Разрешения» выберите «Заменить все существующие разрешения, наследуемые всеми потомками, на разрешения, наследуемые от этого объекта» (1) и затем нажмите кнопку «ОК» (2).
ВАЖНО!Если появляется сообщение о том, что некоторые дочерние объекты не могут быть изменены на шаге 8 или 9, нажимайте кнопку «ОК» до тех пор, пока не закроются все диалоговые окна. Затем повторите эти два шага.
-
Нажмите кнопку «ОК» в диалоговом окне «Дополнительные параметры безопасности». В Windows будет выполнен сброс разрешений для каждого дочернего объекта в соответствии с родительским.
-
Повторите шаги 1-10 для всех остальных разделов реестра.
-
После исправления всех разделов запустите установку продукта Adobe снова.
Если в диалоговом окне «Подробнее» или «Состояние установки» при установке продукта Adobe Creative Suite до сих пор отображается сообщение об ошибке, проверьте, не вызывают ли эту ошибку права доступа к разделу реестра. По мере необходимости можно переименовать раздел, чтобы воссоздать его в программе установки и сбросить настройки разрешений, если раздел поврежден. Если не удается изменить права доступа или переименовать раздел, обратитесь в службу технической поддержки компании Microsoft или свяжитесь с поставщиком аппаратного обеспечения для получения помощи.
Решение 3. Удалите шпионское ПО.
Примечание. Adobe предоставляет эту информацию исключительно в качестве совета. Служба Технической поддержки Adobe не поддерживает сторонние приложения. Перед установкой рекомендуется прочесть заметки о выпуске для этих приложений.
Некоторые программы иногда устанавливают программное обеспечение, которое может повредить операционную систему. Наличие такого ПО можно проверить с помощью антишпионской утилиты, например Ad-Aware или антишпионской программы от Майкрософт.
Решение 4. Проверьте систему на наличие вирусов.
Вирусы в системе могут вызвать неполадки в работе и помешать установке продукта. Используйте последнюю версию антивирусного программного обеспечения, например McAfee VirusScan, чтобы проверить систему на наличие вирусов. Убедитесь, что антивирусная программа использует новейшие определения вирусов. Заражение вирусом, даже и нечастое, может привести к непредвиденному поведению системы, в том числе к системным ошибкам. Регулярная проверка с помощью антивирусного программного обеспечения поможет предотвратить повреждение системы вирусами. Инструкции приведены в документации для антивирусного программного обеспечения.
Решение 5. Отключите WebRoot Spy Sweeper.
Для получения дополнительной информации или помощи в отключении Spy Sweeper свяжитесь с Webroot Corporation. Служба Технической поддержки Adobe не поддерживает сторонние приложения.
Решение 6. Удалите все предыдущие версии продуктов Adobe и затем выполните повторную установку.
-
Выберите Пуск > Панель управления.
-
Двойным щелчком мыши выберите пункт Установка и удаление программ.
-
Выберите продукт Adobe и нажмите «Удалить».
-
При появлении запроса подтвердите, что вы хотите удалить приложение.
-
Повторите вышеуказанную процедуру для всех ранее установленных версий продуктов Adobe.
-
Перезапустите компьютер и затем выполните повторную установку.
Дополнительная информация
Такие ошибки возникают в случае, если программа установки не может создать, прочитать или записать необходимые записи реестра.
Журнал установки Adobe Creative Suite
Журнал установки Adobe Creative Suite содержит подробные сведения о причине сбоя установки (или отчет об успешной установке). Файл журнала может быть полезен для быстрой диагностики неполадок. При каждой попытке установки информация добавляется в предыдущий журнал установки. Удалив текущий журнал установки и снова запустив установку, можно упросить процесс устранения неполадок. Файл журнала создается как в Windows, так и в Macintosh. Формат сообщений об ошибках варьируется из-за различий в операционных системах.
-
Перейдите к файлу журнала Adobe Creative Suite.
Папка Program FilesCommon FilesAdobeInstallers.
-
Распакуйте файл журнала Adobe Creative Suite.
Важно! Файл журнала архивируется с использованием утилиты для сжатия gzip и требует наличия инструмента распаковки, например Winzip или WinRAR.
Обратите внимание на имена журнала:
- Файл журнала для Creative Suite 5 Design Premium может называться так: «Adobe Creative Suite 5 Design Premium [отметка даты].log.gz»
-
Поищите файлы журнала для следующих ошибок: Ошибка 1401, Ошибка 1402, Ошибка 1404 и Ошибка 1406.
-
Сохраните пути, указанные рядом с сообщением об ошибке.
Важно! Раздел реестра в сообщениях об ошибке отображается непосредственно после записей «Не удалось создать раздел», «Не удалось открыть раздел», «Не удалось удалить раздел» или «Не удалось записать папки значений для раздела». Родительский раздел реестра — это раздел, расположенный сразу же перед последним разделом, указанным в сообщении об ошибке. В сообщениях об ошибке, указанных выше, родительский каталог для ошибки 1401 — OpenWithList.
Образец ошибки в окне «Подробнее» Adobe Creative Suite 4:
Adobe Illustrator CS4: Ошибка: Ошибка 1401. Не удалось создать раздел SoftwareClasses.tifOpenWithListIllustrator.exe. Убедитесь в наличии необходимых прав доступа к разделу или обратитесь в службу поддержки. Действие завершено 25:52:19: InstallFinalize. Возвращенное значение 3.
Образец ошибки в программе установки Adobe Creative Suite 5:
Действие 14:54:46: InstallFiles. Копирование новых файлов Ошибка 1402. Не удалось открыть раздел: UNKNOWNComponentsDA42BC89BF25F5BD0AF18C3B9B1A1EE868AB67CA7DA73301B7449A0100000010. Убедитесь в наличии необходимых прав доступа к разделу или обратитесь в службу поддержки. Действие завершено 14:54:46: InstallFinalize. Возвращенное значение 3.
<Bump!>
I’m having the same issues with Photoshop CS4 on Vista 64. The installation completes but with the following error(s):
Adobe Photoshop CS4 English Language Pack
Error:
Error 2.
Adobe Photoshop CS4 English Language Pack_x64
Error:
Error 2.
LangPack (English) for DeviceCentral
Error:
Error 2.
I’ve tried downloading the Adobe Help-thing and it said the issues were linked to colour profiles, contrary to the above errors. I’ve tried re-installing many times now, sometimes with custom options such as just installing the x86 version, International English (I’m in the UK) and I’ve tried the fixes linked to ‘Run as Administrator’. I’ve also tried to remove all files and folders relating to CS4 then running the Adobe cleanup tool and then re-installing with antivirus disabled, still to no avail!
This software worked fine when this same PC was 32bit but recently had to reformat and reinstalled using 64bit so the conflict is in there somewhere.
I spoke to Live Chat and they can’t support CS4 so any and all help would be appreciated. I’ve checked this forum and read all posts that are similar but I’ve tried all those solutions suggested so far so thought my own thread might be prudent.
Thanks!
Neil.
-
#1
При запуске фотошопа вылазит ошибка : Установка не может продолжаться,поскольку произошла ошибка. Обратитесь за помощью в службу поддержки Adobe.
Что это может быть?
-
#3
Ответ: помогите пожалуйста!проблемы с установкой Adobe Photoshop cs4!
спасибо большое))эти программы мне очень помогли)))
ПК работает медленно?
Улучшите скорость своего компьютера сегодня, загрузив это программное обеспечение — оно решит проблемы с вашим ПК. г.
В некоторых случаях компьютер может отображать сообщение об ошибке cs4 windows, указывающее на лучшую ошибку установки. У этой ошибки может быть несколько применений.
Попробуйте загрузить и установить продукты CS 4 по приведенной ниже ссылке и узнайте, решена ли проблема и проблема устранена: Загрузите продукты Adobe Creative Suite 4
1- Используйте инструмент очистки, чтобы удалить все, что связано с CS 4 с вашего компьютера: используйте инструмент очистки Adobe Creative Cloud для устранения согласованных проблем с оплатой
3- После установки вы должны безупречно удалить учетную запись и все файлы, включая новую новую учетную запись.
Если ошибка Pro по-прежнему отображается, я рекомендую сравнить установочный файл пиломатериалов, чтобы определить причину наиболее важной ошибки. См .:
Устранение проблем сборки с помощью личных записей журнала в Adobe Creative Suite (CS6, CS5.5, CS5), PS Elements, последней версии …
Позвольте нам определить, поможет ли это прояснить проблему, и ждем вашего ответа.
Зачем нужно вводить CAPTCHA?
Заполнение этой CAPTCHA также подтверждает, что вы человек, и дает вам постоянный доступ к владению сетью.
Что можно предотвратить в будущем?
Если кто-то предлагает персональное соединение и ему нужно личное соединение, вы можете запустить сканирование его устройства на вирусы, чтобы убедиться, что оно не заражено вредоносным ПО.
Если ваша компания находится в офисе или в городской сети, попросите администратора сети запустить новое специальное сканирование всей сети для поиска неправильно настроенных или зараженных устройств.
Если вы не хотите получать эту страницу с инструкциями на следующей странице, еще один способ – использовать Privacy Pass. Возможно, вам потребуется загрузить версию 2, а теперь и версию 0 из магазина надстроек Firefox.
Я потянул, чтобы установить Adobe CS4 Web Premium, начиная с компакт-диска, на новом предложении HP TouchSmart 600 с Windows 3 x64. Чтобы получить достоверную ошибку во время процесса установки, продолжайте, а также скажите «AdobeColorCommonSetRGB Error 1603. Неустранимая ошибка при установке». В частности, не установлены Flash, Illustrator и Photoshop.
Я запустил Adobe Advisor и получил следующую информацию:
«Проблема №: id18308. Возникает ошибка UninstallColorProfilesRoll , из-за которой подрядчик не может обновить текущий цвет, когда профили зависают в Adobe Creative Suite 4. “
————————– ———- ———- ———- ——- – – —— —-
Когда вы пытаетесь загрузить Adobe Creative Suite 4 или даже отдельное оборудование, установка обычно останавливается в момент времени «AdobeColorCommonSetRGB», и вы получаете сообщение об ошибке «Ошибка 1603. Неустранимая ошибка во время установки».
ПК работает медленно?
ASR Pro — идеальное решение для ремонта вашего ПК! Он не только быстро и безопасно диагностирует и устраняет различные проблемы с Windows, но также повышает производительность системы, оптимизирует память, повышает безопасность и точно настраивает ваш компьютер для максимальной надежности. Так зачем ждать? Начните сегодня!
————————– ———- ———- ———- ——- – – —— —-
Программа установки пытается создать «sRGB Color Space Profile.icm» из существующей версии, которая эффективно заблокирована.
————————– ———- ———- ———- ——- – – —— —-
Разблокируйте цвет элемента sRGB, чтобы запустить Profile.icm.
1. Найдите файл Color Space Profile.icm в формате sRGB; По умолчанию сайт находится в C: windows system32 spool drivers carbon monoxide lor in
2. Разблокируйте файл с помощью файловой утилиты вашего компьютера. Например, сторонний условно-бесплатный ресурс Unlocker http://ccollomb.free.fr/unlockerВ
У вас также есть возможность обратиться в службу технической поддержки Microsoft, чтобы разблокировать самый важный файл. «Разблокировщик»,
Примечание. Adobe Systems просто не поддерживает другие подобные утилиты. Обратите внимание вместе с лицензионным соглашением, что есть такая ваша утилита.
3. Снова запустите мастер установки Creative Suite 4.
Дополнительная информация
————————– ———- ———- ———- ——- – – —— —-
Creative Suite 8 пытается переопределить некоторый профиль цветового пространства sRGB. В профиле цветового пространства icm System32 spool DRIVERS COL OR sRGB. Но icm, в случае, когда файл заблокирован, я бы сказал, что сама установка завершится.
__________________________ ________
Попробовал рекомендации выше. Однако сторонняя условно-бесплатная утилита Unlocker, Unlocker, http://ccollomb.free.fr/unlocker, не работает в Windows7, предлагающей x64. Windows и 7 не имеют доступа для внесения изменений в системный файл.
Дополнительное руководство, которое может быть полезно:
Если я поищу в C: windows system32 reel drivers co lor , я найду три файла для некоторых общедоступных:
Цвет детали SRGB Profile.icm (Тип файла ICC: Профиль)
Профиль цветового пространства SRGB.icm._adbNEW (тип файла: файл _ADBNEW)
Цветовой профиль SRGB space.icm._adbOLD (тип файла: файл _ADBOLD)
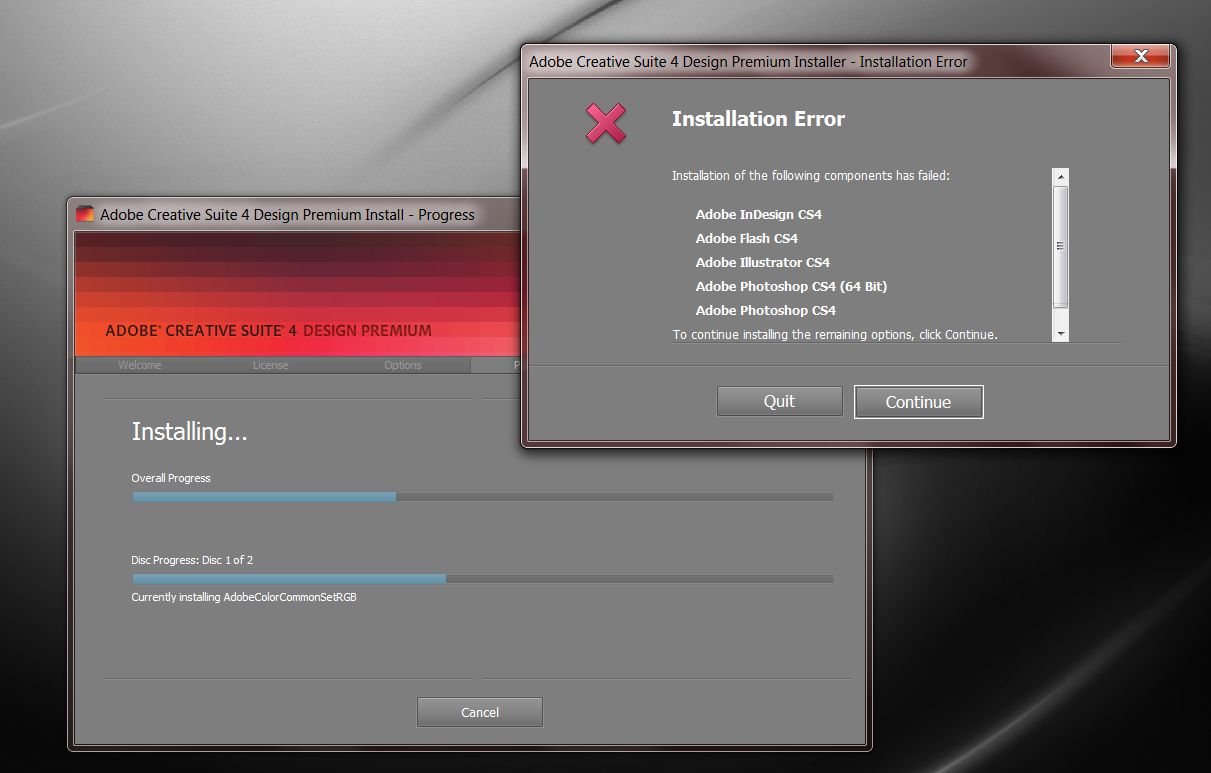
Улучшите скорость своего компьютера сегодня, загрузив это программное обеспечение — оно решит проблемы с вашим ПК. г.
Solutions For Windows 7 Cs4 Installation Error
Lösungen Für Windows Verschiedene Cs4-Installationsfehler
Soluzioni Per Windows Molto Più Errore Di Installazione Cs4
Oplossingen Voor Windows, Een Cs4-installatiefout
Solutions Pour Windows Raisonnant Mieux L’erreur D’installation Cs4
Windows 7 Cs4 설치 오류를 생성하는 솔루션
Soluções Para Windows – Erro De Instalação Cs4
Lösningar Avsedda För Installationsfel För Windows 7 Cs4
Soluciones Para Error De Instalación De Windows G Cs4
Rozwiązania Dla Błędu Zadania Windows 7 Cs4
г.
|
0 / 0 / 0 Регистрация: 11.06.2009 Сообщений: 9 |
|
|
1 |
|
|
11.06.2009, 23:40. Показов 2590. Ответов 1
Доброго Времени Суток!! , Подскажыте пожалуйста как устранить ошыбку при установки Adobe CS4 Design Premium : Установка Adobe CS4 Design Premium- Выполнение : Setup.exe-ошыбка приложение (Эта Ошыбка При установки Софта и При Запуска Игр ) >>>>>>>>>>>>>>>Что Делать ? Подскажыте Пожалуйста<<<<<<<<<<<<<<<<
0 |
|
9715 / 2470 / 52 Регистрация: 06.03.2009 Сообщений: 8,500 |
|
|
11.06.2009, 23:44 |
2 |
|
venesja, Не по теме: Проблемы крякнутого софта тут не решаются так как варез и кряки запрещены правилами форума
1 |








