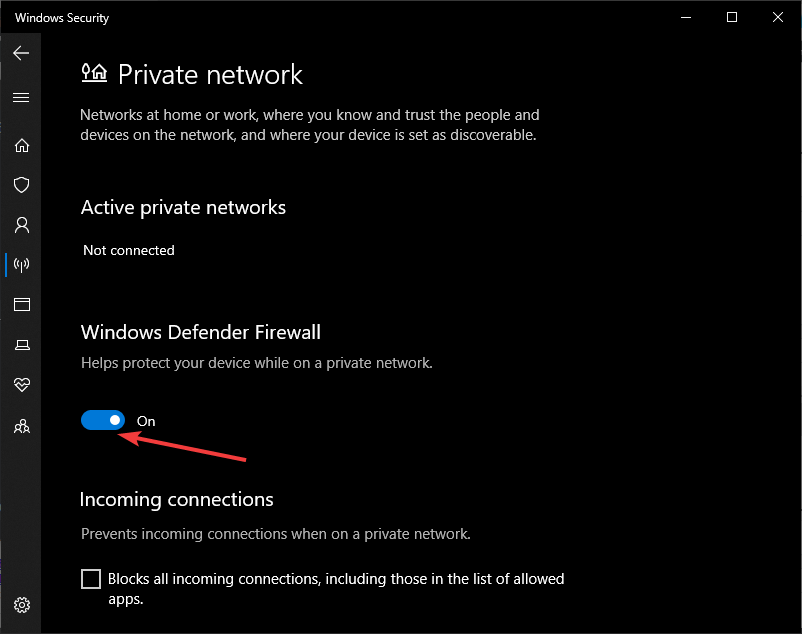Поиск
Последнее обновление
Jan 31, 2023 12:56:25 PM GMT
Возникают ошибки при установке или обновлении приложений Adobe? Найдите быстрые решения по устранению распространенных ошибок загрузки, установки и обновления.
Введите номер ошибки или ее название ниже, чтобы найти свою ошибку и посмотреть общие решения.
Поиск ошибки
Самые распространенные ошибки
- Ошибка 1
- Ошибка 81
- Ошибка 201
- Ошибка 205
- Ошибка 206
- Ошибка 403
Вход в учетную запись
Войти
Управление учетной записью
Ссылки быстрого перехода
Просмотреть все свои планы
Управление планами
You must be an administrative user to uninstall & install software. Maybe you have a corrupted Windows User Profile. Have you tried creating a new one with full administrative permissions?
Have you used the latest anti-virus software to scan your system lately?
After installing software, you should restart your computer.
Nancy O’Shea, Product User & Community Expert
Alt-Web Design & Publishing ~ Web : Print : Graphics : Media
Содержание
- Вот как можно исправить проблемы Photoshop в Windows 10
- Проблемы с фотошопом на Windows 10, как их исправить?
- Решение 1. Убедитесь, что Photoshop обновлен
- Решение 2 – Изменить реестр
- Решение 3. Убедитесь, что драйверы дисплея обновлены
- Решение 4 – Установите менеджер приложений Creative Cloud
- Решение 5 – Удалить проблемные приложения
- Решение 6. Переустановите распространяемый Microsoft Visual C ++ 2010
- Решение 7 – Сброс настроек Photoshop
- Решение 8. Используйте командную строку для изменения реестра
- Решение 9 – Удалить проблемные обновления
- Выявленные неполадки в Photoshop
- Совместимость с macOS
- Apple Silicon
- Двоящийся фон в Photoshop
- Непропорциональное масштабирование произвольных фигур
- Медленный запуск Photoshop
- Невозможно открыть более 5 файлов одновременно
- Photoshop аварийно завершает работу при запуске или случайным образом во время работы.
- Программная ошибка при открытии или сохранении файлов
- Программная ошибка при выполнении заливки с учетом содержимого
- Ошибки «Рабочий диск заполнен»
- Не удалось выполнить обзор в Bridge из Photoshop
- Ошибка отображения «Зеленый экран»
- Photoshop зависает при запуске (macOS)
- Ошибки при открытии файлов Camera Raw
- Ошибка при загрузке библиотеки ippCV
- Neural Filters
- Раскраска
- Инструменты
- Типы слоев (текст)
- Не запускается фотошоп 2022 на windows 10
- Проблемы с фотошопом на Windows 10, как их исправить?
- Решение 1. Убедитесь, что Photoshop обновлен
- Решение 3. Убедитесь, что драйверы дисплея обновлены
- Решение 6. Переустановите распространяемый Microsoft Visual C ++ 2010
- Решение 8. Используйте командную строку для изменения реестра
- Основные этапы устранения неполадок для решения большинства проблем
- Выявленные неполадки в Photoshop
- Получение актуальной поддержки по вопросам, связанным с Camera Raw
- Установка обновлений
- Установка обновлений операционной системы
- Creative Cloud не отображает доступные обновления или приложения в режиме пробной версии
- Не удается активировать Photoshop или приложения отображаются как пробные версии
- Установка обновлений драйвера видеокарты
- Устранение неполадок при настройке графического процессора
- Сброс настроек
- Поиск и устранение неполадок в работе внешних модулей
- Поиск и устранение неполадок, связанных со шрифтами
- Происходит аварийное завершение работы Photoshop
- Photoshop зависает или работает с ошибками
- Непредвиденные результаты при использовании инструмента
- Устранение ошибок с отображением или размером курсора
- Отсутствующие инструменты
- Устранение проблем, связанных с правами доступа пользователей
- Учетная запись пользователя с правами администратора
- Учетная запись пользователя без прав администратора
- Загрузка в безопасном режиме
- Устранение ошибок обновления
- Сбор файлов журналов и информации о системе
- Дополнительная информация по устранению неполадок
Вот как можно исправить проблемы Photoshop в Windows 10
Photoshop – один из наиболее часто используемых инструментов для редактирования изображений, но многие пользователи сообщали о различных проблемах Photoshop в Windows 10. Существует ряд проблем, которые могут возникнуть в Photoshop, и в сегодняшней статье мы покажем, как их исправить.
Проблемы с Photoshop могут быть проблематичными и мешать вам редактировать ваши изображения. Говоря о Photoshop, вот некоторые из наиболее распространенных проблем, о которых сообщили пользователи:
Проблемы с фотошопом на Windows 10, как их исправить?
Решение 1. Убедитесь, что Photoshop обновлен
По словам пользователей, большинство проблем с Photoshop можно решить, просто обновив Photoshop до последней версии. Разработчики усердно работают над Photoshop, и почти все основные проблемы исправляются с помощью обновления.
Чтобы решить эту проблему, проверьте наличие обновлений из Photoshop. Обновления должны быть загружены автоматически и установлены сразу после их загрузки. После обновления Photoshop проверьте, сохраняется ли проблема.
Решение 2 – Изменить реестр
По словам пользователей, многие проблемы с Photoshop могут возникать из-за вашего реестра, и для того, чтобы решить эту проблему, вам нужно внести пару изменений в реестр. Для этого выполните следующие действия:
После внесения этих изменений закройте редактор реестра и проверьте, устранена ли проблема.
Есть сообщения о том, что эта проблема была исправлена в последней версии Photoshop, поэтому, если Photoshop обновлен, вы можете удалить значение OverridePhysicalMemoryMB из реестра.
Решение 3. Убедитесь, что драйверы дисплея обновлены
Проблемы с Photoshop могут иногда возникать, если ваши драйверы устарели. Чтобы решить эту проблему, пользователи предлагают обновить драйверы графической карты до последней версии и проверить, помогает ли это.Для этого вам просто нужно посетить производителя вашей видеокарты и загрузить последние версии драйверов для вашей модели.
Отказ от ответственности: некоторые функции этого инструмента не бесплатны
После обновления драйверов видеокарты проверьте, сохраняется ли проблема.
Решение 4 – Установите менеджер приложений Creative Cloud
Проблемы с Photoshop могут возникнуть, если у вас не установлен Application Manager. Несколько пользователей сообщили, что проблема была вызвана старым диспетчером приложений.
Однако вы можете решить эту проблему, просто установив Creative Cloud Application Manager. После этого проблема должна быть полностью решена.
Решение 5 – Удалить проблемные приложения
По словам пользователей, иногда другие приложения могут мешать работе Photoshop и вызывать различные проблемы. Чтобы исправить это, пользователи предлагают найти и удалить проблемные приложения с вашего ПК.
Если вы не знаете, программное обеспечение для удаления – это приложение, предназначенное для полного удаления выбранного приложения. Используя этот инструмент, вы полностью удалите выбранное приложение, а также все его файлы, записи реестра и остатки.
После удаления проблемного приложения с помощью программного обеспечения для удаления проверьте, сохраняется ли проблема с Photoshop.
Решение 6. Переустановите распространяемый Microsoft Visual C ++ 2010
Многие приложения используют Microsoft Visual C ++ Redistributables для правильной работы. Однако, если есть проблема с распространяемой установкой Microsoft Visual C ++, вы можете столкнуться с проблемами в Photoshop.
Чтобы исправить различные проблемы с Photoshop, рекомендуется переустановить распространяемый Microsoft Visual C ++ 2010. Это довольно просто сделать, и вы можете сделать это, выполнив следующие действия:
Теперь установите Microsoft Visual C ++ 2010 Redistributable еще раз и проверьте, решает ли это проблему с Photoshop. Имейте в виду, что вам может потребоваться переустановить другую версию Microsoft Visual C ++ Redistributable, чтобы решить эту проблему, поэтому может потребоваться несколько попыток исправить эту ошибку.
Решение 7 – Сброс настроек Photoshop
По словам пользователей, иногда ваши настройки Photoshop могут быть повреждены, что может привести к этой и многим другим ошибкам. Чтобы решить эту проблему, рекомендуется сбросить настройки Photoshop. Для этого вам необходимо выполнить следующие шаги:
После того, как вам удастся правильно сбросить настройки, проверьте, сохраняется ли проблема.
Решение 8. Используйте командную строку для изменения реестра
Иногда проблемы с Photoshop могут возникать из-за проблем с вашим реестром, и для решения этой проблемы вам нужно сделать несколько настроек.Чтобы решить проблему, вам нужно сделать следующее:
После выполнения этой команды проверьте, сохраняется ли проблема с Photoshop.
Решение 9 – Удалить проблемные обновления
По словам пользователей, иногда обновление Windows может вызвать проблемы с Photoshop. Чтобы устранить эту проблему, рекомендуется найти и удалить проблемное обновление. Это довольно просто сделать, и вы можете сделать это, выполнив следующие действия:
После удаления проблемного обновления проверьте, не устранена ли проблема. Если нет, вам нужно запретить Windows 10 автоматически устанавливать обновления. Windows 10, как правило, устанавливает недостающие обновления автоматически, и если конкретное обновление является проблемой, вам необходимо заблокировать его установку, иначе проблема появится снова.
Photoshop – отличный инструмент, но может возникнуть много проблем. Если у вас есть проблемы с Photoshop на вашем ПК, обязательно попробуйте некоторые из наших решений.
Источник
Выявленные неполадки в Photoshop
Выберите, известные проблемы какого приложения Photoshop вы ищете, или прокрутите вниз, чтобы найти конкретную проблему.
Совместимость с macOS
Apple Silicon
Проблемы, присущие процессору M1
Двоящийся фон в Photoshop
В Photoshop может двоиться фон изображения.
В качестве временного решения выполните следующие действия:
Непропорциональное масштабирование произвольных фигур
При использовании функции «Экспортировать как» в Photoshop произвольные фигуры не масштабируются пропорционально.
В качестве временного решения просто преобразуйте слои фигур в смарт-объекты. Это не только позволит вам изменять фигуру в будущем, но и зафиксирует ее при экспорте.
Медленный запуск Photoshop
(Только Windows) На компьютере с Windows может возникать задержка при запуске Photoshop.
В качестве временного решения выполните следующие действия:
Невозможно открыть более 5 файлов одновременно
(Только Windows) Когда вы пытаетесь открыть более пяти файлов одновременно, отображается крутящееся колесо, которое не исчезает, и файлы не открываются.
В качестве временного решения выполните следующие действия:
Photoshop аварийно завершает работу при запуске или случайным образом во время работы.
Photoshop в ОС macOS 10.15.7 аварийно завершает работу при запуске или случайным образом во время работы.
Обновите macOS до версии 11.3.
Если вам не удается обновить версию ОС macOS до версии 11.3, попробуйте использовать обходной путь, описанный в разделе Photoshop и Catalina.
Программная ошибка при открытии или сохранении файлов
При открытии или создании файлов в Photoshop 2022 (22.x) появляется следующая ошибка: «Не удалось выполнить операцию из-за программной ошибки».
Установите Photoshop 22.1.1 или более поздней версии.
Программная ошибка при выполнении заливки с учетом содержимого
В Photoshop (20.0 и более повыше) возникает программная ошибка при перемещении выделенного содержимого и последующем выполнении заливки с учетом содержимого.
Используйте рабочую среду «Заливка с учетом содержимого».
Ошибки «Рабочий диск заполнен»
Если появляется ошибка «Рабочий диск заполнен», это часто означает, что на жестком диске или нескольких дисках, используемых в качестве рабочих, заканчивается место для хранения, необходимо для выполнения задачи.
Не удалось выполнить обзор в Bridge из Photoshop
Bridge не запускается при нажатии параметра «Файл» > «Обзор в Bridge» из Photoshop.
В качестве временного решения выполните следующие действия:
Вы также можете попробовать переключиться на Bridge из Photoshop с помощью клавиш ALT+TAB. Однако это не поддерживается на Mac ARM.
Ошибка отображения «Зеленый экран»
Вы можете столкнуться с ошибкой «Зеленый экран», когда работаете в Photoshop и переключаете разрешение экрана (при подключении или отключении имеющего другое разрешение второго монитора).
В качестве обходного решения выполните любое из следующих действий.
Photoshop зависает при запуске (macOS)
Photoshop зависает при запуске в macOS Big Sur и отображается экран приветствия с надписью «Загружаем Halide Bottlenecks. »
Ошибки при открытии файлов Camera Raw
При открытии изображений с помощью Camera Raw 13.x появляется одна из следующих ошибок:
Причиной является несовместимость ОС с ACR 13.0.
Проверьте системные требования Camera Raw и установите предыдущую версию Camera Raw, которая совместима с вашей операционной системой.
Ошибка при загрузке библиотеки ippCV
При запуске Photoshop 2022 (22.x) появляется одна из следующих ошибок:
Чтобы определить, соответствует ли ваш процессор требованиям поддержки для данной версии SSE, выберите в Photoshop Справка > Системная информация и просмотрите сведения в четвертой строке или рядом с ней.
Начиная с Photoshop 22.1.1, вы больше не сможете устанавливать Photoshop на компьютерах, которые не поддерживают SSE v4.2 или более поздней версии.
Установите и используйте Photoshop 2020 (21.x) на компьютерах со старыми процессорами, которые не поддерживают SSE v4.2 или более поздней версии.
Neural Filters
Раскраска
В последних обновлениях был решен ряд проблем, связанных с рисованием/планшетом. Полный список см. в статье Исправленные неполадки в последнем выпуске Photoshop. Для получения этих исправлений выполните обновление до последней версии.
В Photoshop 21.1.1 или более поздней версии нажим пера пропадает после возврата в документ Photoshop с панели расширений CEP.
(Windows 10 с включенным Windows Ink)
Щелкните на документ или панель инструментов.
Чтобы узнать о рекомендуемых настройках для использования планшетов Wacom с Photoshop, см. Поддержка планшетов для Photoshop.
Инструменты
Инструмент «Быстрое выделение» не виден на панели инструментов.
Новый инструмент «Выбор объекта» является инструментом по умолчанию в том же слоте, что и «Быстрое выделение» и «Волшебная палочка».
Нажмите и удерживайте инструмент «Выбор объекта», чтобы открыть и выбрать другие инструменты в слоте.
После обновления до новой версии Photoshop панель инструментов не включают в себя новые инструменты, такие как Рамка или Выбор объекта.
Восстановите настройку панели инструментов до состояния по умолчанию или настройте панель инструментов таким образом, чтобы включить недостающие инструменты. Смотреть отсутствующие инструменты на панели инструментов.
Сочетание клавиш для стирания при использовании инструмента «Кисть» (добавлено в Photoshop 20.0) не работает на немецкой раскладке клавиатуры, так как на ней отсутствует клавиша «Тильда» под клавишей «Escape».
Если требуется использовать это сочетание клавиш, переключите, системный язык на английский, переключите язык Photoshop на английский и используйте английскую клавиатуру по умолчанию.
Типы слоев (текст)
Невозможно выбрать цифры в режиме «Справа налево», когда компоновщик установлен в режим «Универсальный макет» с поддержкой функций для языков Ближнего Востока.
На панели Абзац измените направление абзаца на «Слева направо», выберите и отредактируйте номера, затем измените направление обратно на «Справа налево».
Photoshop может завершить работу с ошибкой после закрытия 3D-документа без сохранения.
Восстановите значения по умолчанию установок Photoshop и повторите попытку.
В Photoshop 22.4 (за май 2022 г.) при использовании 3D-функций (экструзия текста, эффекты освещения, фильтры «Карта нормали» и «Карта рельефа») может неправильно выполняться обновление экрана или рендеринг.
В Photoshop 22.4 (за май 2022 г.) могут появляться искажения в виде блоков неправильных цветов в 3D-документе.
Выключите/включите видимость этого слоя, чтобы обновить отображение.
В Photoshop 21.1 трехмерные тени отображаются только частично.
В Photoshop 20.x и более поздних версий:
3D-модель материала в Photoshop изменилась, и теперь выполняется переход к 3D-модели материала, используемой Substance и Dimension.
Трассировщик лучей не изменился, однако модель материала изменилась, и Photoshop пытается максимально соответствовать предыдущим версиям. Но при этом будут файлы, которые больше не выглядят, как раньше, потому что Photoshop по-разному обрабатывает определенные материалы.
Например > Photoshop перешел c зеркального блеска на металлическую шероховатость.
Photoshop переходит на Физически корректный рендеринг (PBR), метод затенения и рендеринга, который обеспечивает более точное представление о том, как свет взаимодействует с поверхностями.
Чтобы создать отражение в предыдущих версиях, нужно было просто переместить ползунок «Отражение» на 100%.
Для Photoshop 2019 и выше нужно переместить ползунок «Металлик» на 100% и переместить ползунок «Шероховатость» на 0% для полного отражения 100%.
Старый параметр «Свечение» заменен на новый одноименный параметр.
Эти визуальные изменения ожидаются вместе с изменениями в модели материала.
Функция 3D-объема, производящая неправильные результаты для текстовых слоев.
Проблема является временной и связана с ресурсами GPU. Попробуйте перезапустить компьютер.
Источник
Не запускается фотошоп 2022 на windows 10
Проблемы с Photoshop могут быть проблематичными и мешать вам редактировать ваши изображения. Говоря о Photoshop, вот некоторые из наиболее распространенных проблем, о которых сообщили пользователи:
Проблемы с фотошопом на Windows 10, как их исправить?
Решение 1. Убедитесь, что Photoshop обновлен
По словам пользователей, большинство проблем с Photoshop можно решить, просто обновив Photoshop до последней версии. Разработчики усердно работают над Photoshop, и почти все основные проблемы исправляются с помощью обновления.
Чтобы решить эту проблему, проверьте наличие обновлений из Photoshop. Обновления должны быть загружены автоматически и установлены сразу после их загрузки. После обновления Photoshop проверьте, сохраняется ли проблема.
По словам пользователей, многие проблемы с Photoshop могут возникать из-за вашего реестра, и для того, чтобы решить эту проблему, вам нужно внести пару изменений в реестр. Для этого выполните следующие действия:
Нажмите OK, чтобы сохранить изменения.
После внесения этих изменений закройте редактор реестра и проверьте, устранена ли проблема.
Есть сообщения, что эта проблема была исправлена в последней версии Photoshop, поэтому, если Photoshop обновлен, вы можете удалить значение OverridePhysicalMemoryMB из реестра.
Решение 3. Убедитесь, что драйверы дисплея обновлены
Проблемы с Photoshop могут иногда возникать, если ваши драйверы устарели. Чтобы решить эту проблему, пользователи предлагают обновить драйверы графической карты до последней версии и проверить, помогает ли это. Для этого вам просто нужно посетить производителя вашей видеокарты и загрузить последние версии драйверов для вашей модели.
После обновления драйверов видеокарты проверьте, сохраняется ли проблема.
Проблемы с Photoshop могут возникнуть, если у вас не установлен менеджер приложений. Несколько пользователей сообщили, что проблема была вызвана старым диспетчером приложений.
Однако вы можете решить эту проблему, просто установив Creative Cloud Application Manager. После этого проблема должна быть полностью решена.
По словам пользователей, иногда другие приложения могут мешать работе Photoshop и вызывать различные проблемы. Чтобы исправить это, пользователи предлагают найти и удалить проблемные приложения с вашего ПК.
После удаления проблемного приложения с помощью программного обеспечения для удаления проверьте, сохраняется ли проблема с Photoshop.
Решение 6. Переустановите распространяемый Microsoft Visual C ++ 2010
Многие приложения используют Microsoft Visual C ++ Redistributables для правильной работы. Однако, если есть проблема с распространяемой установкой Microsoft Visual C ++, вы можете столкнуться с проблемами с Photoshop.
Чтобы исправить различные проблемы с Photoshop, рекомендуется переустановить распространяемый Microsoft Visual C ++ 2010. Это довольно просто сделать, и вы можете сделать это, выполнив следующие действия:
Теперь установите Microsoft Visual C ++ 2010 Redistributable еще раз и проверьте, решает ли это проблему с Photoshop. Имейте в виду, что вам может потребоваться переустановить другую версию Microsoft Visual C ++ Redistributable, чтобы решить эту проблему, поэтому может потребоваться несколько попыток исправить эту ошибку.
По словам пользователей, иногда ваши настройки Photoshop могут быть повреждены, что может привести к этой и многим другим ошибкам. Чтобы решить эту проблему, рекомендуется сбросить настройки Photoshop. Для этого вам необходимо выполнить следующие шаги:
После того, как вам удастся правильно сбросить настройки, проверьте, сохраняется ли проблема.
Решение 8. Используйте командную строку для изменения реестра
Иногда проблемы с Photoshop могут возникать из-за проблем с вашим реестром, и для решения этой проблемы вам нужно сделать несколько настроек. Чтобы решить проблему, вам нужно сделать следующее:
После выполнения этой команды проверьте, сохраняется ли проблема с Photoshop.
По словам пользователей, иногда обновление Windows может вызвать проблемы с Photoshop. Чтобы решить эту проблему, рекомендуется найти и удалить проблемное обновление. Это довольно просто сделать, и вы можете сделать это, выполнив следующие действия:
После удаления проблемного обновления проверьте, не устранена ли проблема. Если нет, вам нужно запретить Windows 10 автоматически устанавливать обновления. Windows 10, как правило, устанавливает недостающие обновления автоматически, и если конкретное обновление является проблемой, вам необходимо заблокировать его установку, иначе проблема появится снова.
ЧИТАЙТЕ ТАКЖЕ:
Источник
Основные этапы устранения неполадок для решения большинства проблем
Важно!
3D-функции Photoshop будут удалены в будущих обновлениях. Пользователям, работающим с 3D-функциями, рекомендуется ознакомиться с новой коллекцией Adobe Substance 3D, которая представляет собой новое поколение 3D-инструментов от Adobe.
Дополнительную информацию о прекращении поддержки 3D-функций Photoshop можно найти здесь: Photoshop 3D | Распространенные вопросы об упраздненных 3D-функциях.
Данный документ содержит основные шаги по устранению неполадок, позволяющие решить большинство проблем, которые могут возникнуть при использовании Photoshop. Попробуйте выполнить действия, описанные ниже, перед тем как опубликовать соответствующее сообщение на форуме по вопросам, связанным с Photoshop.
Выявленные неполадки в Photoshop
Проверьте, имеется ли описание выявленной неполадки в последнем выпуске Photoshop.
Получение актуальной поддержки по вопросам, связанным с Camera Raw
Наиболее часто задаваемый вопрос звучит следующим образом: «Photoshop не распознает файлы в формате RAW с моей новой фотокамеры. Как сделать так, чтобы Photoshop открыл мои файлы в формате RAW?»
Установка обновлений
Для решения многих проблем достаточно просто убедиться в том, что ваше программное обеспечение было своевременно обновлено.
Adobe предоставляет техническую поддержку и исправления безопасности для текущей и предыдущей версий. Исправления ошибок предоставляются только для текущей версии. Для получения дополнительной информации см. раздел Photoshop — поддерживаемые версии.
Установка обновлений операционной системы
Для решения многих проблем достаточно просто убедиться в том, что установлены все необходимые обновления для операционной системы.
Чтобы убедиться, что новые операционные системы работают с используемым оборудованием и драйверами, компания Adobe рекомендует клиентам самостоятельно тестировать продукт на вспомогательном разделе диска.
Creative Cloud не отображает доступные обновления или приложения в режиме пробной версии
Доступные обновления не отображаются? Ваши приложения отображаются как пробные версии?
Не удается активировать Photoshop или приложения отображаются как пробные версии
Не удается активировать Photoshop или приложения отображаются как пробные версии?
Установка обновлений драйвера видеокарты
Если вы столкнулись с проблемами при рендеринге изображений, снижением производительности или сбоями в работе приложения, это может быть вызвано поврежденным, неподдерживаемым или несовместимым драйвером графической карты.
Устранение неполадок при настройке графического процессора
В некоторых случаях наличие наиболее актуальной версии драйверов не гарантирует решения всех проблем, связанных с видеоадаптерами и драйверами.
Самым быстрым и простым способ определения того, связана ли проблема с видеоадаптером или драйвером, является отключение параметра «Использовать графический процессор».
Способы устранения специфических ошибок см. в следующих разделах:
Сброс настроек
Восстановив исходные установки Photoshop, можно решить множество проблем (в том числе программные ошибки, непредвиденное поведение инструментов или интерфейса и другие).
Поиск и устранение неполадок в работе внешних модулей
Многие проблемы могут возникнуть из-за использования несовместимых, устаревших или неправильно установленных внешних модулей.
Поиск и устранение неполадок, связанных со шрифтами
Многие проблемы могут возникнуть при использовании шрифтов сторонних разработчиков, в том числе сбои в работе или зависание приложения при выборе инструмента «Текст» или переключении отображения и активного/неактивного состояния палитры «Символ». Недопустимый шрифт или шрифты могут вызвать распространенные проблемы с производительностью при запуске или использовании Photoshop. Проверьте и удалите повторяющиеся или вызывающие проблемы шрифты для повышения стабильности и производительности работы инструмента «Текст».
Происходит аварийное завершение работы Photoshop
Если вы выполнили вышеописанные действия и аварийное завершение работы все еще происходит, отправьте соответствующий отчет. Если вы отправляете отчет о сбое в работе приложения с указанием вашего адреса электронной почты, специалисты компании Adobe смогут отправить вам письмо с описанием решения возникшей проблемы.
Photoshop зависает или работает с ошибками
Непредвиденные результаты при использовании инструмента
Если инструмент Photoshop не работает должным образом (например, инструмент «Кадрирование» обрезает маленький серый квадрат, или при рисовании с использованием инструмента «Кисть» отображается неправильный цвет или цвет вообще не отображается), попробуйте сбросить параметры инструментов:
Устранение ошибок с отображением или размером курсора
Отсутствующие инструменты
Если инструмент или несколько инструментов отсутствуют на панели инструментов, попробуйте сбросить параметры панели инструментов до значений по умолчанию. Чтобы сделать это, выберите Изменить > Панель инструментов и нажмите кнопку Восстановить значения по умолчанию в столбце справа.
Если выбрано рабочее пространство, отличное от основного, то каждое другое рабочее пространство в Photoshop настраивает панель инструментов таким образом, что каждый раз отображается другой набор инструментов. При выборе Окно > Рабочее пространство > Основные компоненты (по умолчанию) или Окно > Рабочее пространство > Сбросить основные компоненты также можно восстановить панель инструментов до значений по умолчанию.
Также для поиска и идентификации инструментов в Photoshop можно использовать панель «Новые возможности». Используйте сочетание клавиш Command/Ctrl + F для вызова диалогового окна поиска, введите название необходимого инструмента и выберите результат. Инструмент будет выделен и активирован в пользовательском интерфейсе.
Устранение проблем, связанных с правами доступа пользователей
Если ни один из описанных выше шагов не помог в решении проблемы, ваша проблема может быть связана с правами доступа пользователей.
Учетная запись пользователя с правами администратора
Создайте учетную запись администратора для выявления проблем, связанных с правами доступа пользователей.Для получения инструкций по созданию учетной записи администратора, см. следующие разделы:
Не забудьте изменить настройки новой учетной записи во всплывающем окне со Стандартная на Учетная запись администратора при создании учетной записи.
Windows:
После создания учетной записи администратора выполните с ее помощью вход в систему и запустите Photoshop, чтобы проверить, помогло ли данное решение устранить вашу проблему.
Учетная запись пользователя без прав администратора
Загрузка в безопасном режиме
Иногда расширения сторонних разработчиков и другие приложения могут создавать помехи в работе Photoshop.
При запуске компьютера в безопасном режиме расширения и утилиты сторонних разработчиков будут отключены, что поможет вам устранить вашу проблему.
macOS:
Windows:
Устранение ошибок обновления
Некоторые ошибки обновления связаны с удалением или изменением файлов, требуемых программе Photoshop, в связи с работой программ очистки диска (таких как CleanMyMac или MacKeeper). Поддерживайте актуальность программ очистки или прекратите их использование.
При возникновении неполадок с установкой обновлений Photoshop или Bridge обратитесь к следующим разделам: Исправление ошибок при установке приложений Creative Cloud.
Если у вас возникли сложности при установке обновлений Camera Raw, см. Установка внешнего модуля Camera Raw.
Сбор файлов журналов и информации о системе
В случае сбоя или ошибки программы Photoshop следующие источники информации являются чрезвычайно важными для диагностики проблемы:
Дополнительная информация по устранению неполадок
Попробуйте выполнить действия, описанные выше, перед тем как опубликовать соответствующее сообщение на форуме по вопросам, связанным с Photoshop.
Если у вас возник вопрос по поводу порядка действий или вопрос об изменении логики работы между различными версиями Photoshop, см. следующие разделы:
Если вам нужна помощь по установке или загрузке приложений или оформлению подписки на Creative Cloud, см. следующие разделы:
Источник
- Теперь разархивируйте CS5Clean . Далее запускаете CS5InstallerDatabaseUtility.exe . Выбираете язык English (кнопочка «e», потом Enter). Когда всплывет лицензионное соглашение, нажимаете » y » и выбираете первую опцию (CS3, CS4). Когда программа удалит все оставшиеся данные, то выберите вторую опцию, а именно CS5 .
- Запускаете Windows Install Clean Up utilily и выделяете все программы от Adobe . После чего удаляете их, используя кнопочку Remove .
- Осталось только перезагрузиться и проверить. По идее теперь все должно заработать 🙂
На этом, собственно, всё.
Послесловие
Такие вот дела. Компания Adobe очень не любит убирать за собой мусор, в итоге получаются такие конфликты. Есть, конечно, более простой способ заставить установщик работать — переустановить систему, но этот способ не всем удобен 🙂
Как и всегда, если есть какие-то вопросы, то спрашивайте в комментариях.
PS: За существование оной статьи отдельное спасибо другу проекта и члену нашей команды под ником “barn4k“.
Белов Андрей (Sonikelf) alt=»Sonikelf» /> alt=»Sonikelf» />Заметки Сис.Админа [Sonikelf’s Project’s] Космодамианская наб., 32-34 Россия, Москва (916) 174-8226
Не устанавливается Adobe Photoshop
Многие из нас пользуются продуктами компании Adobe. Фотошоп это продукт все той же компании. Однако чтобы установить Adobe Photoshop порой требуется приложить немалые усилия.
Дело в том, что разработчики в компании Adobe весьма забавные ребята и в перерывах между работой любят курить забористую траву. Отсюда многочисленные глюки в не только в работе их приложений, но и еще на этапе установки. Шутки шутками, но весь Интернет просто пестрит сообщениями о том, что тот или иной продукт Adobe не может установиться и требует непонятно чего.
Сегодня я сам столкнулся с такой проблемой при установке Adobe Photoshop CS3, который выдал непонятное и лишенное смысла сообщение «Введите Photoshop CS3, чтобы продолжить установку».
Вот то самое оповещение установки с кнопками Отмена и OK:
Из этого сообщения совершенно не понятно что нужно сделать, чтобы установка продолжилась и оно многих ставит в тупик.
Решение этой проблемы кроется в следующем:
— установка Adobe Photoshop CS3 может производиться только с жесткого диска или с другого съемного накопителя, но никак не с CD или DVD дисков. При установке Adobe Photoshop CS3 требуется произвести запись временных файлов в директорию, из которой производится установка. Логично будет предположить, что установщику не удается создать временные файлы на компакт-диске.
— папка, в которой находится установщик Adobe Photoshop CS3 должна называться только как Adobe CS3 или Adobe Photoshop CS3. Если папка с установщиком имеет другое имя, например «Новая папка», то установка будет приводить к сообщению «Введите Photoshop CS3, чтобы продолжить установку».
Проверьте эти две зависимости (название папок и место, откуда производится установка) и пробуйте устанавливать фотошоп. Установка должна пройти успешна. Если что-то не получается — задавайте вопросы, будем разбираться вместе.
ИСПРАВЛЕНИЕ: Ошибка установки Photoshop CC
И Adobe Illustrator, и Adobe Photoshop вполне способны удовлетворить все требования инструментов любого графического дизайнера.
Трудно найти лучшие решения, если вы не посмотрите на наш Adobe Fix Hub для быстрых советов по любым вопросам, с которыми вы можете столкнуться.
Adobe Photoshop – один из самых известных в мире растровых графических редакторов, поскольку он в основном придумал термин для создания изображения со специальными эффектами.
Программа существует на рынке уже довольно давно, и каждый год Adobe выпускает новую версию программы, еще больше расширяя свой набор инструментов новыми захватывающими функциями.
При этом последняя версия Adobe Photoshop – это Photoshop CC.
К сожалению, некоторые пользователи сообщают о проблемах с новой программой, особенно на этапе установки:
Я пытаюсь загрузить Photoshop в Windows 7 комп. Каждый раз, когда я щелкаю, чтобы загрузить приложение в Creative Cloud, появляется сообщение «Подождите, затем установка не удалась».
Нажмите на это, и он говорит: «Установка не удалась
Ошибка загрузки. Нажмите повторить, чтобы повторить попытку, или обратитесь в службу поддержки. (55)
Я пытался несколько раз, перезагружал компьютер, включал и выключал компьютер, очищал временные файлы.
Не работает Пожалуйста, помогите.
Поскольку не установка программы может быть довольно проблематичной, мы решили рассмотреть некоторые шаги, которые вы можете предпринять, чтобы решить проблему.
Что мне делать, если Photoshop CC не устанавливается?
1. Проверьте, установлены ли у вас расширения безопасности браузера
Чаще всего у многих пользователей возникают проблемы с загрузкой установочного пакета Photoshop CC, а не с его установкой. Тем не менее, это хорошо известный факт, что некоторые расширения безопасности могут мешать процессу загрузки.
К ним относятся Adblockers, веб-сайт / советник Mcafee, панель инструментов интернет-безопасности и многое другое. Поэтому, если у вас есть какие-либо из них, пожалуйста, удалите или временно отключите их, прежде чем пытаться снова загрузить Photoshop CC.
Note: Вы также можете попробовать открыть вкладки инкогнито / приват в своем браузере и загрузить Photoshop CC, так как эти вкладки открываются без вмешательства со стороны расширения.
2. Отключите брандмауэр вашего ПК
- Нажмите Старт
- Откройте панель управления
- В поле поиска введите брандмауэр, а затем нажмите Windows межсетевые экраны,
- На левой панели нажмите включить Windows Брандмауэр в или выкл.
- щелчок Выключить Windows межсетевые экраны под каждым сетевым местоположением, которое вы хотите защитить, а затем нажмите хорошо,
3. Удалите Creative Cloud Desktop Manager.
- Загрузите ZIP-файл, содержащий исполняемый деинсталлятор,
- экстракт Creative Cloud Uninstaller.zip.
- Запустите исполняемый файл установщика, Creative Cloud Uninstaller.exe,
- Установщик попросит вас подтвердить, что вы хотите удалить Настольное приложение Creative Cloud,
- Просмотрите сообщение и нажмите деинсталляция,
После удаления Creative Cloud Desktop Manager удалите следующие папки:
- C: Программные файлы (x86) Общие файлы AdobeOOBE
- C: Программные файлы (x86) Common FilesAdobeAdobe Application Manager
- C: Программные файлы (x86). Облачные папки AdobeCreative.
- C: usersAppDataLocalAdobe AAM UPDATER и OOBE оба
идти C: программа Adobe DATAи переименуйте файл МАГАЗИН SL в качестве SL-STORE_OLD
Note: Вам придется настроить свой Windows Проводник, чтобы увидеть скрытые папки для доступа к некоторым из этих папок.
После удаления и переименования папок перезагрузите компьютер и выполните чистую установку Creative Cloud Desktop Manager, а также чистую установку Photoshop CC.
Выполнив следующие действия, вы сможете легко решить проблемы с установкой Photoshop CC.
Если вам известны какие-либо другие решения, которые мы могли бы пропустить, ознакомьтесь с этой подробной статьей.
Часто задаваемые вопросы: узнайте больше о Photoshop CC
- Является ли Photoshop CC таким же, как Photoshop?
Adobe Photoshop CC – это обновленная и усовершенствованная версия программного обеспечения Photoshop, поскольку она имеет больше улучшений и функций.
CC – это передовое растровое программное обеспечение для обработки изображений для дизайнеров, веб-профессионалов, видеоредакторов и фотографов. Вы можете использовать его для изменения или манипулирования цифровыми изображениями.
- Является ли Photoshop бесплатным для студентов?
Приложения Adobe Photoshop и InDesign теперь бесплатны для студентов. Более того, любой может запросить бесплатную 7-дневную пробную версию для любого из продуктов Adobe.
CmbIq_u_no3op 5 минут назад
Enhancement model — Iris Primary aim of the model is to improve human faces This model is also designed to enhance low- to medium-quality
CmbIq_u_no3op 1 час назад
Changes v3.3.0 Adds a new enhancement model Iris for face enhancement and/or improving low-to-medium quality progressive/interlaced videos
krasotun 4 часа назад
Интересно, есть верстаки, кто перешел с Индиза на Афинити… ? Поделитесь опытом, есть ли смысл.
krasotun 5 часов назад
спасибо. подскажите можно поставить обновление поверх предыдущей версии?
mangliseli 5 часов назад
Спасибо за обновление, KpoJIuK!
MrVard 5 часов назад
Выглядит как загадка и результат не заметен (может я слепой?) Я так понимаю, это меню с тестовыми фичами?
KpoJIuK Вчера в 23:56
Запускается через параметр /magic и вступает в силу после перезагрузки «C:Program FilesStartAllBackStartAllBackCfg.exe» /magic
NefedovEA Вчера в 22:28
%USERPROFILE%AppDataRoamingAdobeCameraRawSettings
Zenon Вчера в 22:09
Подскажите, как перенести установленные пресеты Лайтрумы из старой винды, которая не загружается? Где они хранятся?
Gaznik Вчера в 21:12
Хотел Что нового на официальном сайте почитать, а там только CCleaner 6.12😱