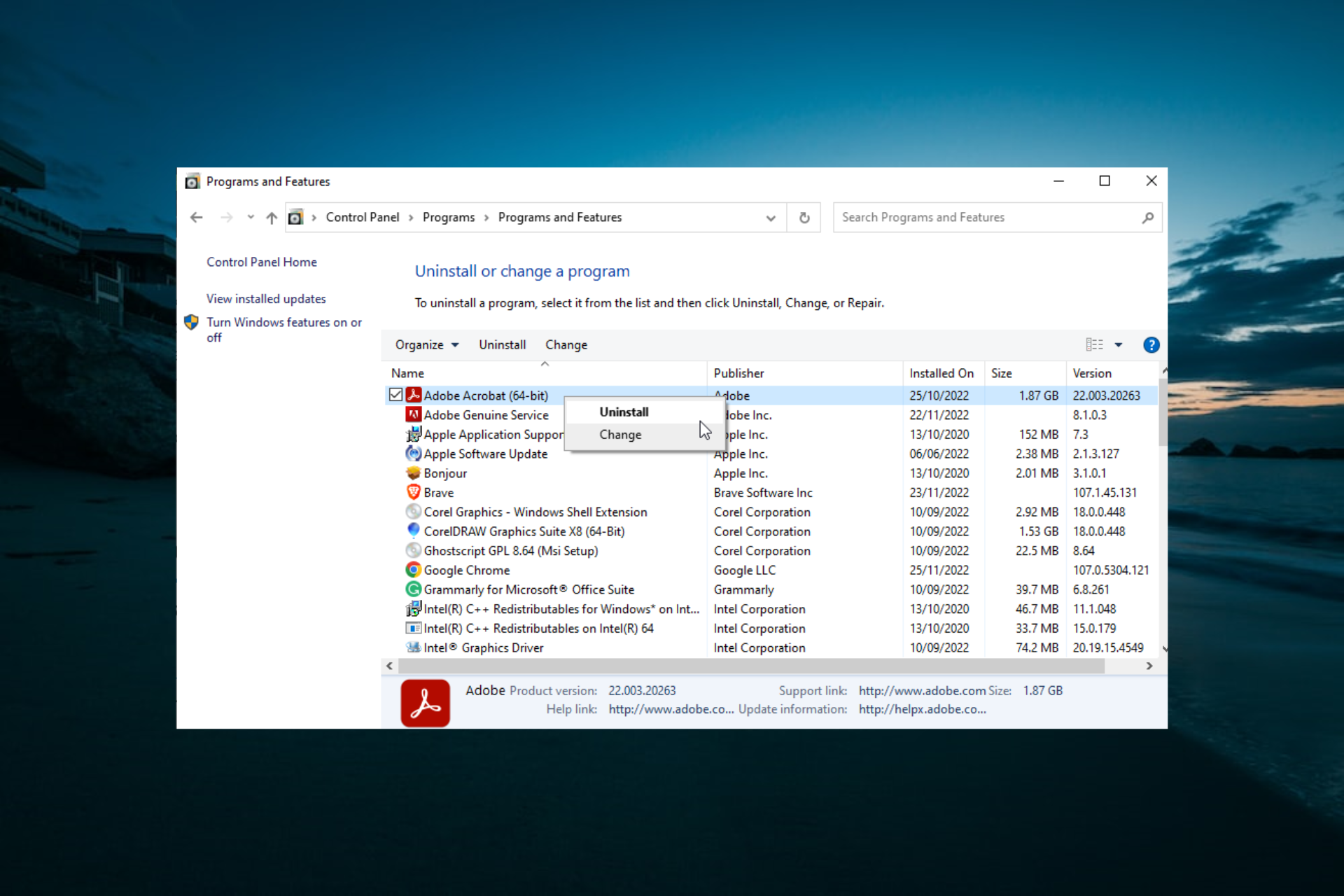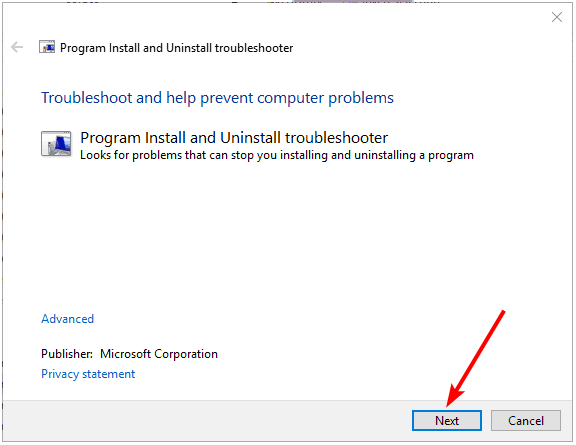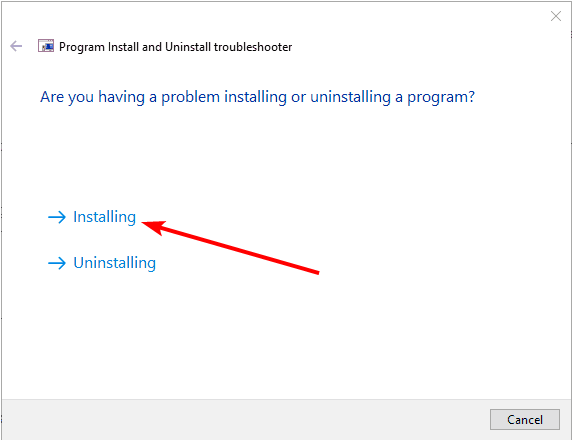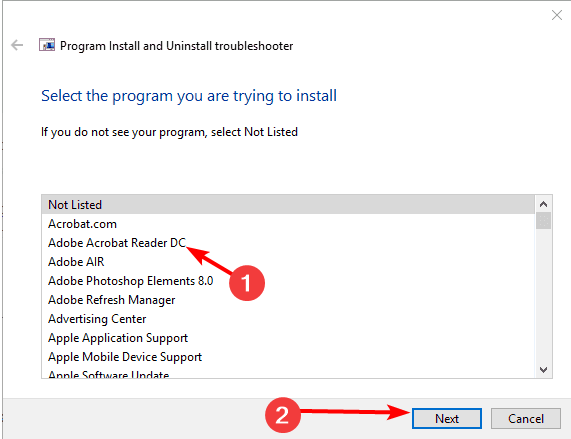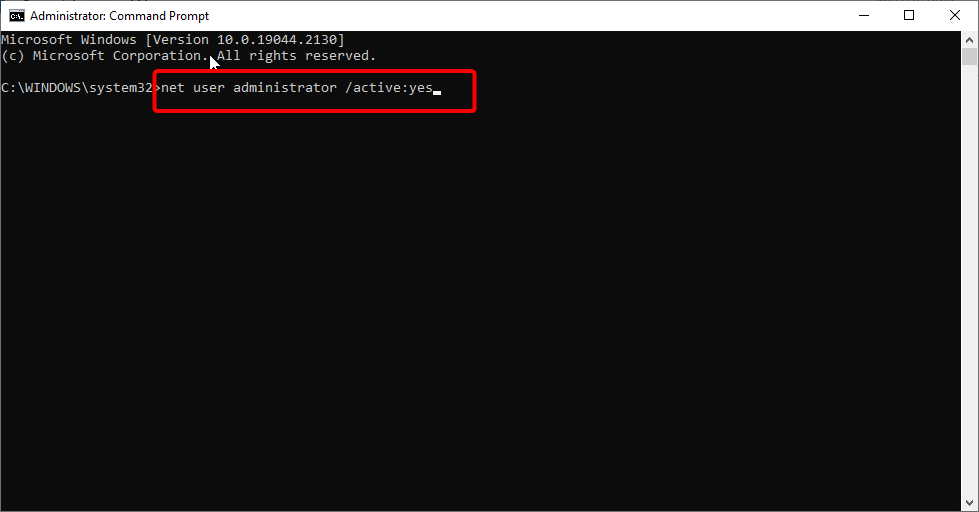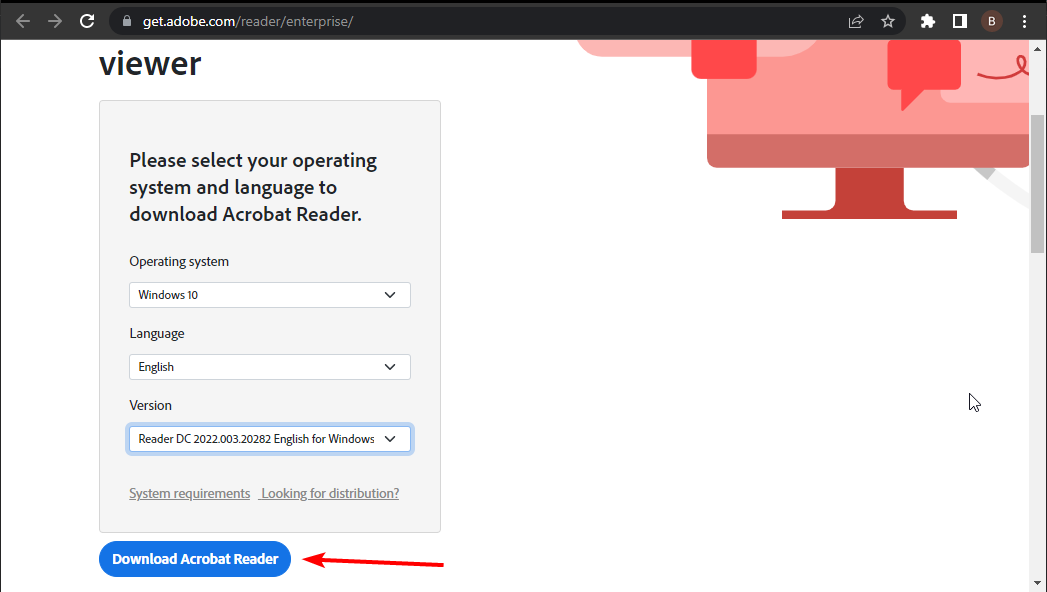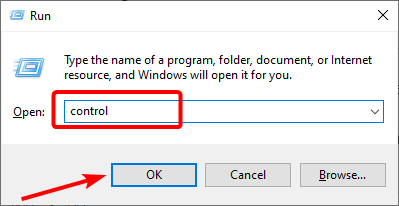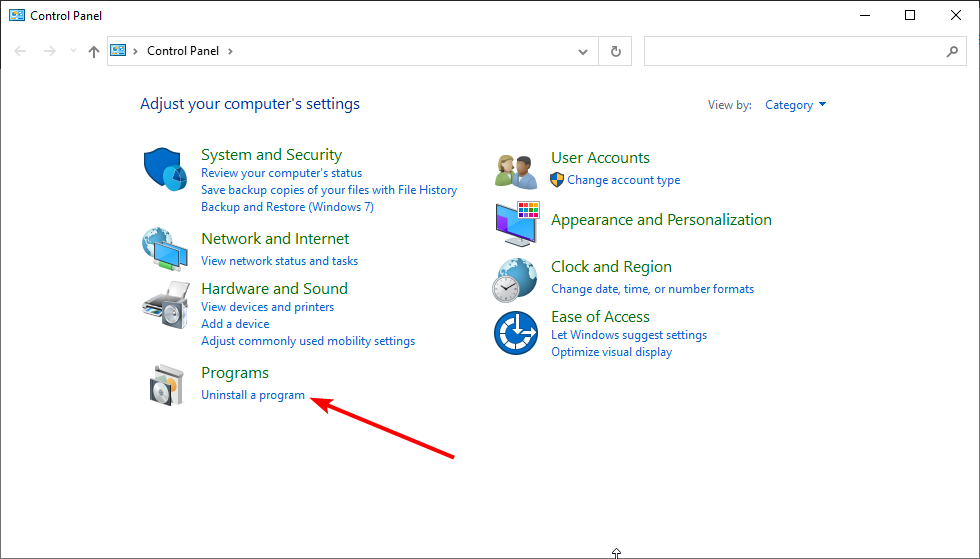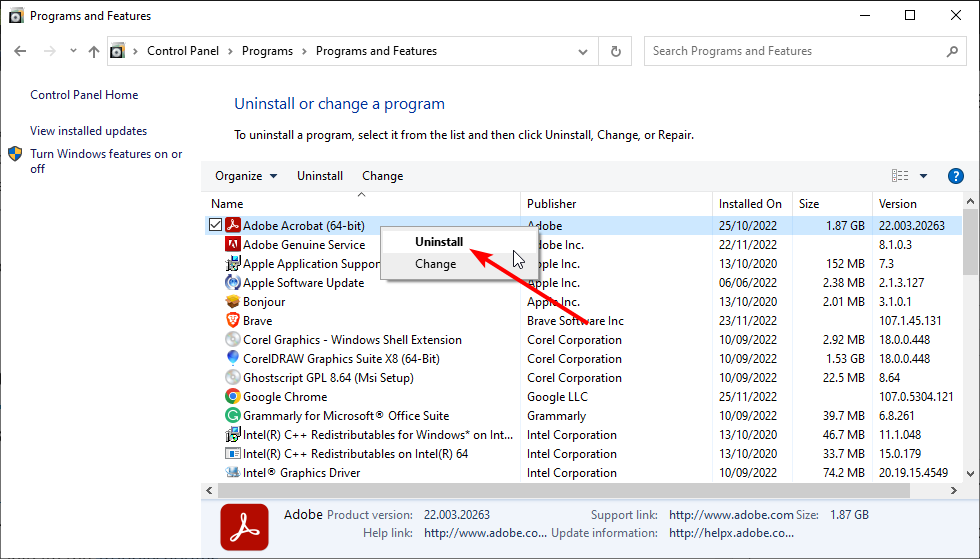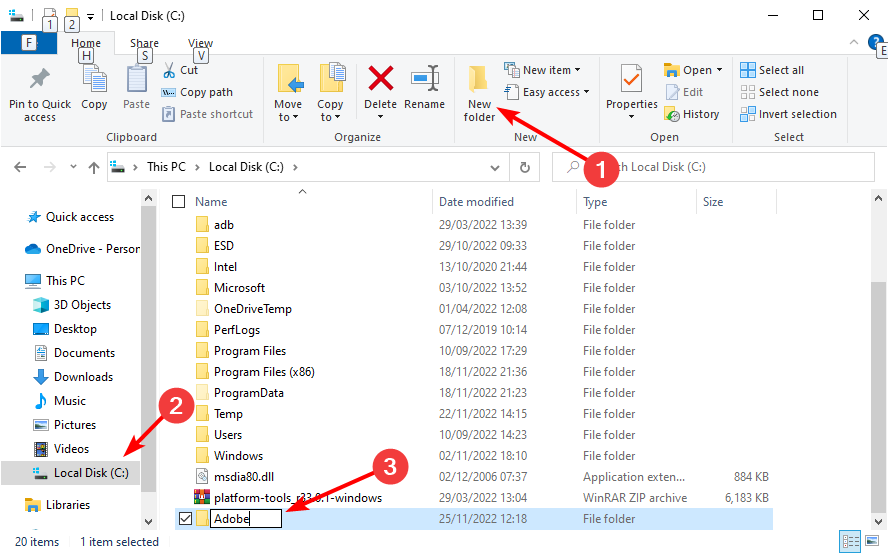Если у вас возникли сложности при загрузке или установке Acrobat Reader, выполните описанные ниже действия по устранению неполадок.
Инструкции по установке Reader см. в разделе Установка Adobe Acrobat Reader | Windows.
Пользователям Macintosh: если вы собираетесь установить программу в ОС macOS, обратитесь к разделу Установка Adobe Reader в ОС macOS.
Выявленные неполадки
Компанией Adobe были выявлены некоторые проблемы с текущим центром загрузки Reader. Команда разработчиков Adobe работает над их устранением. Здесь приведены временные решения для таких выявленных неполадок.
Аутентификация на прокси-серверах
Проблема. При установке Acrobat Reader могут возникнуть трудности при работе в некоторых средах через прокси-сервер.
Временное решение. Загрузите программу установки Acrobat Reader напрямую.
Антивирус
Проблема. Антивирусные программы некоторых фирм, например Comodo, Jiangmin и Rising, ошибочно идентифицируют установщик Adobe Reader как вредоносную программу. Варианты ложных сообщений от данных поставщиков: «TrojWare.Win32.Trojan.Agent.Gen», «Trojan/JmGeneric.bcy» и «Suspicious». Пользователи также сообщали о сообщениях «Ошибка инициализации» и о помещении установщика в карантин.
Временное решение. Поставщики антивирусного программного обеспечения и поставщики услуг в настоящее время пытаются найти решение этой проблемы, поскольку признали, что программа установки Acrobat Reader совершенно безопасна.Убедитесь, что ваши антивирусные базы обновлены.
Системные требования
Убедитесь, что ваша система соответствует минимальным системным требованиям.
Примечание. Если вы пользуетесь Windows 7 или 8, то можете установить Reader X или более поздней версии. Если вы пользуетесь Windows 10, то можете установить Acrobat Reader XI или Pro/Std.
Устранение неполадок при загрузке
Если одна из следующих ошибок возникает при попытке подключения к сайту или при загрузке с сайта Adobe, проработайте способы, предложенные ниже.
- Ничего не происходит.
- Файл преждевременно прекращает загрузку.
- Появляется одно из следующих сообщений об ошибках:
«Сервер вернул расширенную информацию».
«Сбой подключения прервал загрузку. Проверьте настройки Интернета и нажмите снова».
«Не удается подключиться к серверу, сервер не найден.»
1. Попробуйте загрузить Acrobat Reader еще раз.
Если вы видите следующую страницу, нажмите кнопкуУстановить сейчас, чтобы загрузить последнюю версию Reader.
Пошаговые инструкции приведены в разделе Установка Adobe Acrobat Reader | Windows.
Если вы видите следующую страницу, это значит, что работает старая версия Windows и можно установить старую версию Reader. Выберите свою версию Windows, язык и версию Reader, которую вы хотите установить. Затем нажмите Загрузить сейчас.
Для получения пошаговых инструкций см. раздел Установите старую версию Adobe Reader | Windows.
2. Убедитесь, что ваше подключение к Интернету стабильно.
Нестабильное подключение к Интернету может мешать загрузке с других сайтов. Попробуйте загрузить файл с другого сайта, например, с www.microsoft.com, www.apple.com или www.mozilla.com. Если неполадка не устранена, свяжитесь со своим администратором сети, службой технической поддержки или обратитесь к интернет-провайдеру (ISP).
После установления стабильного подключения к Интернету, попробуйте загрузить файл еще раз. Если первоначальная попытка загрузить файл была прервана, перезапустите процесс загрузки в браузере, который вы использовали.
3. Загружайте файлы при меньшей активности в Интернете.
Высокая активность может мешать подключению к Интернету. Для получения наилучших результатов попробуйте загрузить файлы при меньшей активности (например, поздней ночью, рано утром или в выходные).
4. Загрузите Acrobat Reader с помощью другой ссылки.
5. Обновление драйвера видеокарты.
Производители видеокарт часто обновляют свои программные драйверы. Если вы давно не обновляли драйвер видеокарты, загрузите обновленный драйвер с сайта производителя. (Для того, чтобы определить производителя видеокарты, просмотрите свойства карты в Диспетчере устройств).
6. Установите Acrobat Reader на отдельные рабочие станции.
Невозможно установить Acrobat Reader на сетевой диск и дать к нему доступ с нескольких рабочих станций. Вместо этого можно установить Acrobat Reader на каждую станцию или для каждого пользователя.
7. (Только для Internet Explorer) проверьте настройки безопасности и ActiveX.
Убедитесь, что по умолчанию уровень безопасности Internet Explorer» установлен в значение «Средний». Этот уровень позволяет просматривать элементы ActiveX. Чтобы настроить уровень безопасности браузера на «Средний», выполните следующие действия:
-
Откройте Internet Explorer и выберите Сервис > Настройки Интернет.
В Windows 10 меню Настройки в Internet Explorer доступно при нажатии на значок шестеренки в правом верхнем углу.
-
Нажмите кнопку Безопасность, затем выберите зону Доверенные сайты.
-
Нажмите кнопку Уровень по умолчанию. (Если кнопка «Уровень по умолчанию» недоступна, перейдите к следующему шагу.)
-
Переместите ползунок до уровня защиты Средний, а затем нажмите Применить.
-
Нажмите кнопку Уровень по умолчанию. (Если кнопка «Уровень по умолчанию» недоступна, перейдите к следующему шагу.)
-
Переместите ползунок до уровня защиты Средний, нажмите Применить, затем нажмите кнопку ОК.
8. Убедитесь, что JavaScript включен.
Чтобы включить JavaScript, следуйте инструкциям для конкретного браузера. Дополнительные сведения см. в документации к браузеру.
Internet Explorer
-
Откройте Internet Explorer.
-
Выберите пункт меню Настройки > Настройки Интернет.
В Windows 10 меню Настройки в Internet Explorer доступно при нажатии на значок шестеренки в правом верхнем углу.
-
Нажмите кнопку Безопасность, а затем выберите зону Доверенные сайты.
-
Нажмите кнопку Произвольный уровень.
-
Прокрутите вниз до раздела Сценарии.
-
Убедитесь, что параемтр Активные сценарии имеет значение Включить и нажмите ОК.
-
Включите также сценарии и для зоны «Интернет»: выберите зону Интернет, нажмите кнопку Произвольный уровень, затем установите параметр Активные сценарии в положение Включено.
Mozilla Firefox
Поддержка JavaScript в Firefox включена по умолчанию и не требует дополнительной настройки. Дополнительные сведения см. на странице технической поддержки Mozilla Настройки JavaScript и параметры для интерактивных веб-страниц.
Google Chrome
-
Откройте браузер Chrome, выберите Настройки в меню Параметры.
-
Прокрутите к нижней части страницы, и нажмите кнопку Показать дополнительные настройки.
-
В разделе Конфиденциальность нажмите Настройки содержимого.
-
Убедитесь, что установлен флажок Разрешить всем сайтам использовать JavaScript, затем нажмите ОК.
Обнаружили конкретную ошибку?
Все еще нужна помощь?
Посетите форумы. Для того чтобы узнать, не возникали ли похожие проблемы при загрузке и установке у других пользователей, посмотрите Форум пользователей Reader или Форум по внедрению и установке на сайте AcrobatUsers.com. Расскажите на форумах о своей проблеме и попробуйте решить ее вместе с другими участниками. При размещении информации на форуме необходимо указать используемую операционную систему и версию продукта.
В этом документе перечислены распространенные ошибки установки и их рекомендуемые решения. (Для получения дополнительной помощи по загрузке и установке перейдите по соответствующей ссылке выше.)
Поиск решения по коду ошибки
Как быстро найти конкретный код или сообщение об ошибке: используйте функцию поиска в браузере, чтобы быстро найти нужное сообщение об ошибке в этом документе. Нажмите Ctrl+F (Windows) или Cmd+F (Mac OS).
| Ошибка | Сообщение | Решение |
|---|---|---|
| Ошибка при установке | Программа установки обнаружила ошибку, которая привела к сбою установки. Для получения помощи обратитесь к производителю программного обеспечения. | См. раздел Сообщение «Ошибка при установке» в приложении Creative Cloud для настольных ПК |
| Установка зависает на случайном проценте | Установка зависает на случайном проценте | См. разделы Как устранить проблему прекращения процесса установки Acrobat в ОС Windows и Зависания при установке приложения |
| Ошибка «Неподдерживаемая версия операционной системы» | Неподдерживаемая версия операционной системы | См. раздел Системные требования Adobe Acrobat | Pro DC, Standard DC |
| Конфликтующее приложение при установке Acrobat | Чтобы продолжить, закройте следующие приложения: <Имя приложения> |
См. раздел Закрытие конфликтующих процессов и приложений |
| Серверы Adobe недоступны | Серверы Adobe недоступны. Проверьте настройки брандмауэра, убедитесь, что время на вашем компьютере установлено правильно, и повторите попытку. | См. раздел Серверы Adobe недоступны |
| Ошибка 1722 | Возникла проблема с пакетом программы установки для Windows. Выполнение программы в составе пакета настройки не завершилось должным образом. Обратитесь в службу поддержки или к поставщику пакета. Действие InstallWebResources, расположение: C:Program Files(x86)AdobeAcrobat DCAcrobatAcroCEFAcroServicesUpdater.exe | См. раздел Ошибка 1722 при установке и/или обновлении Acrobat DC/Acrobat Reader DC в Windows |
| Код выхода 7 | Информация по устранению ошибки приведена ниже в описании ошибки. Например: ОШИБКА: DW003, DW006… | См. раздел Ошибки при установке «код выхода 6» или «код выхода 7» |
| Ошибка 1603 | Неустранимая ошибка во время установки. | См. раздел Ошибка 1603. Неустранимая ошибка во время установки |
| Ошибка 201, P201 | Возникли следующие проблемы: Похоже, в процессе загрузки произошла ошибка. Для получения советов по устранению неполадок посетите страницу службы поддержки клиентов. |
Возникает в случае приостановки загрузки или в случае плохой связи с сервером. См. раздел Устранение неполадок сети и подключения |
| Ошибка 28000 | Установка модуля лицензирования Acrobat не выполнена. Для поиска возможных решений проблемы перейдите по ссылке http://www.adobe.com/ru/acrobat_installation_rollback | См. раздел Как запретить откат установки Acrobat в 64-разрядной версии Windows? |
| Ошибка 1923 | Не удалось установить службу Adobe Acrobat Update Service (AdobeARMService). Убедитесь, что у вас достаточно прав для установки системных служб. |
См. Ошибка 1923 возникает, когда вы пытаетесь обновить Acrobat DC или Acrobat Reader DC |
| Ошибка 136, C136 | Не удалось установить продукт | Нажмите Повторить для повторной загрузки и установки Acrobat |
| Ошибка 1328 | Ошибка применения исправления к файлу C:Config.MsiPT74ID.tmp. Возможно, файл был обновлен другим способом и не может быть изменен посредством этого исправления. Для получения дополнительной информации обратитесь к поставщику пакета исправлений. | См. раздел Ошибка 1328: ошибка применения исправления к файлу |
| Ошибка 1406 | Не удалось записать значение {47833539-D0C5-4125-9FA8-0819E2EAAC93} для раздела SOFTWAREMicrosoftInternetExplorerToolbar. Убедитесь в наличии необходимых прав доступа к разделу или обратитесь в службу поддержки. | См. раздел Ошибка 1402 или 1406 при установке Acrobat или Reader |
| Ошибка 19 | Код возврата из процесса Adobe Installer равен (19). Установка прекращена. Ошибка при развертывании Acrobat [путь к пакету в Acrobat] (3145775). Остановка процесса установки |
См. раздел Сбой установки Acrobat с кодом ошибки 19 |
| Ошибка 1935 | Произошла ошибка при установке компонента сборки {9718BF1D-6A9F-3406-A992-630F7EF2F164} HRESULT: 0x80070308 | См. раздел Установка Acrobat завершается с ошибкой 1935 в Windows |
| Ошибка 1, P1 | Произошел сбой установки. Произошла неизвестная ошибка. |
См. раздел Устранение сбоев при установке | Приложение Adobe Creative Cloud для настольных ПК |
| Ошибка 205, P205 | Похоже, в процессе загрузки файлов произошла ошибка. Для получения советов по устранению неполадок посетите страницу службы поддержки клиентов. | Возникает в случае проблем с загруженными файлами. См. раздел Устранение неполадок сети и подключения |
| Ошибка 206, P206 | Выполните установку еще раз. Не удалось получить доступ к серверам Adobe. Проверьте настройки подключения к Интернету и настройки брандмауэра, затем нажмите «Повторить». |
Возникает в случае отсутствия сетевого подключения или невозможности связаться с сервером. См. раздел Устранение неполадок сети и подключения |
| Ошибка P22 | Произошел сбой установки Установка на чувствительных к регистру томах не поддерживается. Выберите другой том для установки. |
См. раздел Чувствительные к регистру диски не поддерживаются или аналогичная ошибка установки | Mac OS |
| Ошибка P81 | Возникли следующие проблемы: В настоящее время запущена другая программа установки, которую необходимо закрыть перед установкой этого продукта. Закройте другие программы установки. |
См. раздел Ошибка P81 или 81 возникает при установке Acrobat DC |
| Ошибка «Диск переполнен» | Установка выполнена с ошибками вследствие недостатка места на диске или «Не удалось выполнить установку из-за недостатка места на диске» |
См. раздел Ошибки «Недостаточно места на диске» |
| Недостаточно места на диске | Недостаточно места на диске. Проверьте минимальные требования, освободите место на диске и повторите попытку | См. Коды выхода 30 и 31, ошибки «недостаточно места на диске» | Creative Suite |
Часто пользователи ПК сталкиваются с проблемами при попытке
запустить скачанный файл. Оказывается, что его просто нечем открыть. Это особенно часто случается с
документами в формате ПДФ — по умолчанию в операционных системах Windows не установлен софт, отвечающий за
работу с файлами этого типа.
На помощь приходят сторонние программы для работы с
электронными документами, наиболее известная из которых — Adobe Reader. Но и тут могут возникнуть
проблемы — различные ошибки и неполадки при установке софта. На вашем ПК не устанавливается Adobe Reader?
Давайте разберемся, какие трудности могут возникнуть при установке и как их быстро решить.
Проблемы с установкой Adobe
Acrobat?
Скачайте 100% рабочую версию PDF редактор
Содержание
- Поиск причины ошибки
- Устранение сторонних неполадок при установке
- Решение проблемы «Уже установлена более новая версия» для Adobe
Reader - Заключение
Поиск причины ошибки
Для начала нужно убедиться, в чем кроется ошибка установки Adobe Reader
DC. От этого уже будут зависеть дальнейшие действия. При возникновении сообщения об ошибке в процессе
установки, внимательно изучите и найдите номер ошибки, чтобы правильно ее идентифицировать. Для получения
помощи сообщите номер в службу поддержки Adobe.

Иногда программа просто не начинает установку или вылетает уже в процессе, не выводя сообщения об ошибке.
Причин может быть несколько — как антивирус, который не способен верифицировать издателя программы,
скачанной со стороннего неофициального сайта, так и банальная несовместимость версии софта и операционной
системы либо устаревшие драйверы. Тогда придется попробовать несколько различных способов наладить работу
Адоб Акробат Ридер 10, чтобы перебрать возможные варианты и подобрать решение под конкретную ситуацию.
Дальше мы расскажем, как устранить неполадки, возникающие при установке софта, начиная от самых простых и
распространенных и заканчивая довольно редкими и сложными.
Устранение сторонних неполадок при установке
Первым делом при возникновении проблем попробуйте три базовые вещи: перезагрузить компьютер, повторно
скачать файл-инсталлятор и начать установку программы. Это поможет, если во время загрузки дистрибутива
возникли перебои в работе ПК, например скачок напряжения или кратковременное отключение электричества, из-за
чего файл оказался поврежден.
Если результата нет, проблема может быть в операционной системе. Если Adobe Acrobat Reader DC не
устанавливается на Windows 7 — убедитесь, что скачали дистрибутив для ОС нужной разрядности — 32 бита. Для
старых систем Windows XP, Vista и Windows 7 необходимо скачивать 32-битную версию, а для новых версий ОС,
например Windows 10, версию на 64 бита. Стоит проверить, стоит ли галочка в графе «Совместимость» в
свойствах программы, если вы скачали старую версию софта.
Наконец, если вышеизложенные способы не принесли плодов, остаются только радикальные меры — чистка реестра.
Возможно на вашем ПК когда-то уже была установлена старая версия Adobe Reader, которая затем была не
полностью удалена. Из-за этого в реестре системы Виндовс 10 остается мусор, который мешает корректной
установке новой версии приложения. Если Adobe Acrobat Reader DC не устанавливается с ошибкой 1722, следует
сделать следующее:
- Вызовите командную строку, зажав на клавиатуре клавиши Win + R или через меню «Пуск»
- Вбейте команду Regedit, чтобы открыть редактор реестра
- После открытия перейдите в папку под названием «HKEY_LOCAL_MACHINE», затем в её подраздел «Software»,
где разверните ветку Microsoft >Windows > CurrentVersions > Installer - Удалите папку «Inprogress», если таковая имеется. Именно в ней могут содержаться старые неудалённые
файлы, которые могут вызывать ошибки при установке новых приложений

Если вы выполнили все действия, указанные выше, но не нашли папку «Inprogress», то проблема может крыться
еще глубже — в самой службе установки Windows. Чтобы наладить ее работу, выполните следующие шаги:
- Повторите первый пункт из предыдущей инструкции
- Вбейте команду msiexec/unregister, чтобы деактивировать службу установки Windows
- Переустановите службу, сделав запрос msiexec/regserver
- Перезагрузите компьютер, как только все будет готово
- Попробуйте заново установить Adobe Reader

Если вышеуказанные решения показались вам сложными, и вы не хотите тратить на них время и нервы, есть более
простой способ — скачать приложение PDF Commander. Этот софт гораздо менее требователен к системе и не имеет
проблем с установкой, а его интерфейс лаконичен и удобен для быстрого начала работы даже для тех, кто
впервые пользуется подобным ПО.
Решение проблемы «Уже установлена более новая версия» для Adobe Reader
Чаще всего такая проблема возникает, если вы пытаетесь установить старую версию приложения поверх новой.
Тогда удалите уже имеющееся версию, перезагрузите ПК и попробуйте заново.
Второе, из-за чего может появляться эта ошибка — это некорректная работа антивируса. Временно отключите
защиту, чтобы установить Adobe Acrobat Reader, после чего включите антивирус снова.
Еще одна причина, по которой может выскочить ошибка с текстом, что у Adobe Reader уже установлена более
новая версия — это наличие на вашем компьютере файлов от ранее удаленной старой версии Adobe Reader. Такие
файлы могут мешать правильной установке приложения, поэтому желательно их удалить, перезагрузить ПК и
попробовать заново.
Четвертое, что может вызвать неполадку, отчасти похоже на прошлый пункт. Это могут быть файлы Adobe Reader,
которые были перемещены в «Корзину», но не очищены из нее. Если это действительно так, «Корзину» следует
полностью очистить и попробовать заново произвести процедуру установки приложения.
Наконец, последнее — это активированный во время инсталляции прокси-сервер, работа которого может помешать
установке софта. Рекомендуем отключить все прокси и VPN-приложения на время установки.
Попробуйте лучший аналог Adobe Reader —
программу PDF Commander
Если приложение Адоб Акробат Ридер не устанавливается или выдает ошибку — попробуйте аналогичный PDF
Commander. Он обладает схожим функционалом, но при этом работаёт куда быстрее и надёжнее, а также прост для
освоения.
Быстрая и беспроблемная установка

Простой и понятный интерфейс

Низкие системные требования

Стабильная работа программы на всех ОС

Похожие приложения
Актуальные статьи
Проблемы с установкой Adobe
Acrobat?
Скачайте 100% рабочую версию PDF редактор
Enabling the hidden admin account should fix this issue
by Matthew Adams
Matthew is a freelancer who has produced a variety of articles on various topics related to technology. His main focus is the Windows OS and all the things… read more
Updated on November 28, 2022
Reviewed by
Alex Serban
After moving away from the corporate work-style, Alex has found rewards in a lifestyle of constant analysis, team coordination and pestering his colleagues. Holding an MCSA Windows Server… read more
- Adobe Reader is one of the best PDF viewers, but what if you can’t install Adobe Reader?
- If you’re encountering an Adobe Reader installation error, running the installation troubleshooter is highly advised.
- Another effective fix is to enable the hidden admin account before installing the app.
XINSTALL BY CLICKING THE DOWNLOAD FILE
This software will repair common computer errors, protect you from file loss, malware, hardware failure and optimize your PC for maximum performance. Fix PC issues and remove viruses now in 3 easy steps:
- Download Restoro PC Repair Tool that comes with Patented Technologies (patent available here).
- Click Start Scan to find Windows issues that could be causing PC problems.
- Click Repair All to fix issues affecting your computer’s security and performance
- Restoro has been downloaded by 0 readers this month.
Adobe Acrobat Reader is the PDFviewer software of choice for many. However, a few users have stated that Adobe Reader won’t install on Windows 10.
When they try to install it, an error message appears: Adobe Acrobat Reader DC did not install successfully. This article will show you quick and effective ways to get the software to install successfully.
Why is Adobe Reader not installing?
The reasons Adobe Reader won’t install on Windows 10 are within a close circle. Below are some of the prevalent ones:
- Lack of privileges: If the Adobe Acrobat DC installation failed on Windows 10, it might be because you don’t have administrative privileges. The solution here is to run the installer as an admin.
- Previous incomplete installation: If you are unable to install Adobe Reader’s newer version already installed error, it might be because you have an incomplete installation of the app on your PC. You need to uninstall the previous file using an uninstaller software and install a new version of the app.
- Problems with the Windows installer: In some cases, the problem might be with the Windows installer. Running the Program install and uninstall troubleshooter should diagnose and fix the issues.
How can I fix Adobe Reader if it won’t install on Windows 10?
1. Open the Program Install and Uninstall Troubleshooter
- Download the Program Install and Uninstall troubleshooter.
- Click the MicrosoftProgram_Install_Uninstall.
- Press the Next button to initiate the troubleshooter.
- Select the Installing option.
- Then select the Adobe Acrobat Reader DC app and click the Next button.
This is a simple solution, but it might help if the Adobe Reader fails to install on Windows 10.
2. Install the program with the hidden admin account
- Press the Windows key, type cmd, and click Run as administrator under Command Prompt.
- Type the command below and hit Enter:
net user administrator /active:yes - Now, download the Adobe Acrobat Reader DC from this link.
- Finally, run the installer and follow the onscreen instructions to complete the installation.
If Adobe Reader won’t install on Windows 10, it might be because you don’t have the administrative privileges to install it. Using the hidden account gives you all privileges needed to install the app.
Finally, it is essential to state that you need to download the installer from the link above. This is because it has worked for many users, unlike other installation channels.
- Sorry, This Adobe App is Not Available [Error Fix]
- Fix: Generative Fill not Showing/Working in Photoshop
3. Uninstall previous Adobe Reader software
- Press the Windows key + R, type control, and click the OK button.
- Choose the Uninstall a program option under Programs.
- Right-click the Adobe Reader app and click the Uninstall button.
- Now, follow the instruction to complete the removal.
- Finally, go to the official website to download and install the app.
You might receive error messages if you have a copy of Adobe Reader on your PC before trying to install a newer version. Removing the app on your PC is better than downloading the Adobe Reader Offline Installer for Windows 10.
Some PC issues are hard to tackle, especially when it comes to corrupted repositories or missing Windows files. If you are having troubles fixing an error, your system may be partially broken.
We recommend installing Restoro, a tool that will scan your machine and identify what the fault is.
Click here to download and start repairing.
However, to make sure you completely uninstall the previous version of the app, it’s recommended that you use a dedicated removal tool in CCleaner.
By using this tool, you remove the programs entirely, without leftovers or old registry files.
4. Create a new installation folder for Adobe
- Open File Explorer and click on your Local disk (C:)
- Click the New folder icon at the top and name the folder Adobe.
- Now, run the Adobe installer and set the installation folder to the folder created in Step 2 instead of Program Files (x86).
This solution is effective if you cannot install Adobe Reader’s newer version already installed error message. Some users have found the problem due to a lack of the necessary rights to install the program in the Program Files (x86) folder.
Hence, creating a new folder on your Local disk for the installation should bypass the error.
Our solutions for the Adobe Reader won’t install on Windows 10 issue. However, if you follow them correctly, you should be able to install the PDF reader easily.
If you are facing other issues like Adobe Acrobat Reader not responding issue, check our detailed guide to fix it quickly.
Feel free to let us know the solution that helped you fix the issue in the comments below.
При эксплуатации компьютерных устройств в большинстве случаев пользователи даже не задумываются над вопросом, какие программы задействует система для выполнения той или иной задачи. Это возможно до тех пор, пока владельцу ПК не приходится столкнуться с невозможностью выполнения операций, что заставляет искать причину прецедента. К примеру, невозможность открыть, просмотреть или распечатать документы в формате PDF – скорее всего просто нет инструмента на ПК, отвечающего за такие операции. Решается это установкой приложения Acrobat Reader. Зачастую процесс не сопровождается сложностями, но бывает, что программа Adobe Acrobat Reader DC не устанавливается на ПК. Чтобы удачно завершить процесс установки и без проблем работать с такими документами и пойдёт речь в этой статье.
Определение причины неполадки
Прежде чем приступить к практическим действиям по решению проблемы, необходимо попытаться определить причину, почему не устанавливается Adobe Acrobat Reader DC на ПК, что даст дальнейший вектор работы. Зачастую проблема выражается появлением ошибки на экране, с извещением о невозможности завершить процесс. Неполадка может возникнуть на любом этапе установки программы, причём код ошибки не имеет значения, является вариативным, дополняется разным текстом. Причины невозможности установки могут заключаться как в банальных системными сбоях или повреждениями на программном уровне компонентов Windows, отвечающих за процесс инсталляции.
Нередко причиной сбоя выступает попытка установки несоответствующей программы операционной системе, установленной на ПК, предварительная загрузка утилиты с неблагонадёжного сайта, или же устаревшими драйверами компьютера. Как видим, причин для появления ошибки более чем достаточно, причём одни из них решаются элементарно, другие же требуют незначительного вмешательства в работу ПК. Рассмотрим методы решения проблемы на практике, с описанием вариантов борьбы с неисправностью в порядке от простых до более сложных по выполнению.
Устранение неполадок при установке
Прежде чем начинать работать над устранением неполадки, стоит исключить вариант, когда Acrobat Reader не устанавливается на фоне единичного «глюка» системы, перебоя подачи электропитания или в силу иных случайных причин, попытавшись завершить процесс и повторно осуществить установку. Как вариант решения ошибки, когда Reader не устанавливается, подойдёт метод обновления драйверов видеокарты до последней версии. Такого рода причина неисправности – крайне редкое явление, но исключить его всё же стоит.
Если этот способ не увенчался успехом, ошибка установки Adobe Acrobat Reader DC возникает при повторной попытке установки приложения, возможно причина в самой версии устанавливаемой программы. Для исключения такого варианта стоит удалить приложение полностью из ПК стандартными методами, и загрузить программу с официального сайта разработчиков, выбрав версию программы в соответствии с с версией Windows, установленной на компьютере. Иногда, для установки Adobe Acrobat Reader DC на компьютеры, работающие на Windows 7 и ниже, придётся загрузить более ранний вариант софта. При желании установить программу с расширенными возможностями, стоит отдать предпочтение продукту Adobe Acrobat Pro. Ресурсы этого пакета характеризуются не только допустимостью читать и печатать документы в PDF, но и создавать и редактировать файлы в этом формате, работать с документами, подписывать их в цифровом виде, но бесплатно пользоваться такими привилегиями можно только на протяжении семидневного пробного периода.
Если и после загрузки актуальной версии программа не устанавливается на ПК, система продолжает выдавать ошибку, тогда необходимо попробовать отредактировать реестр, посредством удаления параметров, которые могут блокировать процесс. Это выполняется согласно следующему регламенту:
- Откройте окно «Выполнить» через кнопку «Пуск» или с помощью комбинации клавиш Win и R.
- В командной строке окна введите команду Regedit, и подтвердите её кнопкой «ОК».
- Перейдите в ветке HKEY_LOCAL_MACHINE в подраздел Software, где разверните ветку Microsoft/Windows/CurrentVersions/Installer.
- Внимательно изучите содержимое папки Installer на наличие в ней раздела под названием Inprogress. Если такая папка имеется в системе, её необходимо удалить и попытаться повторно установить Adobe Reader.
В ситуации, когда объект Inprogress отсутствует, или же установка «Акробата» снова блокируется системой, то вероятней всего, проблема кроется непосредственно в недоступности или некорректности работы службы установщика Windows. С целью восстановления работы службы стоит выполнить следующие манипуляции:
- Открыть службу «Выполнить», как и в предыдущем случае.
- В поле для команд ввести команду msiexec /unregister, которая отменяет регистрацию службы, и подтвердить команду.
- Дальше потребуется запустить процесс перерегистрации службы, прописав в командной строке msiexec /regserver и нажать Enter.
После перерегистрации службы Installer желательно перезагрузить ПК, после чего инсталлировать программу стандартным методом.
Подведение итогов
Приложение Adobe Acrobat Reader позиционируется как один из наиболее эффективных, популярных и востребованных инструментов, решающих вопрос открытия, чтения и печати, а в платной версии редактирования файлов формата PDF, и не только. Процесс инсталляции программного пакета не является сложным, занимает несколько минут, и практически никогда не сопровождается трудностями. В случае появления ошибки, блокирующей процесс инсталляции, воспользуйтесь рекомендациями, прописанными в статье, что позволит успешно завершить установку.