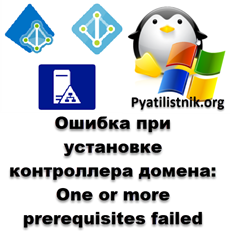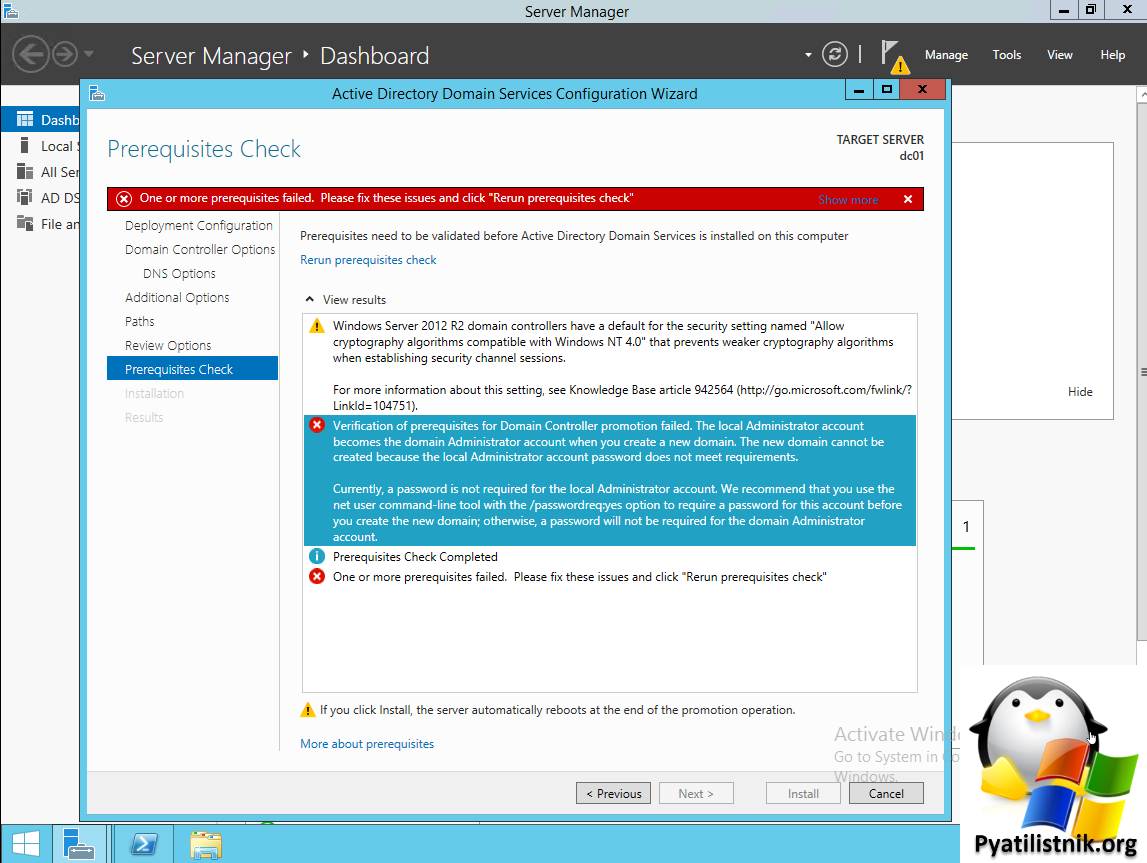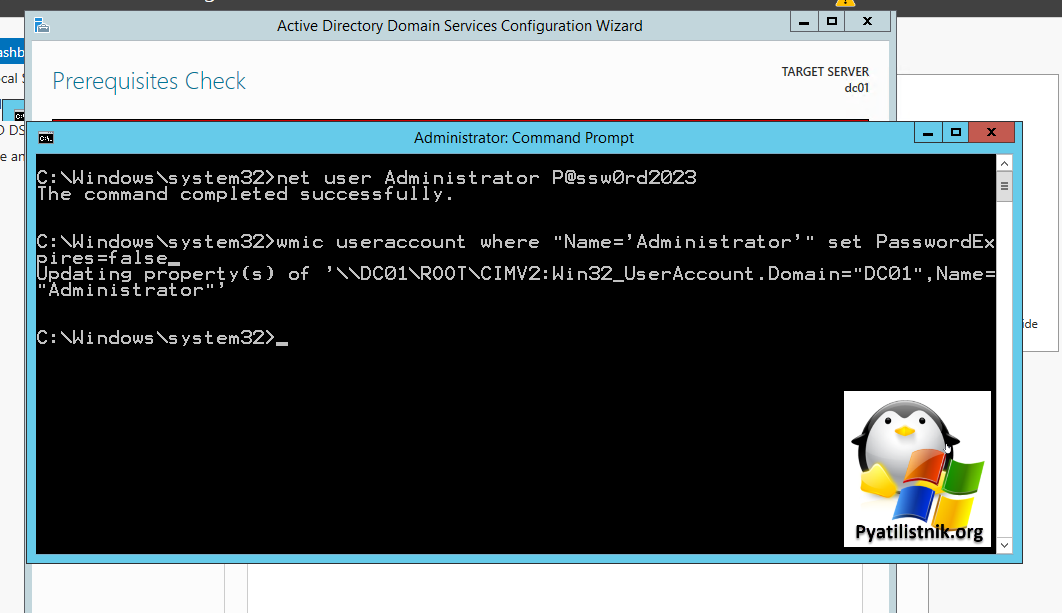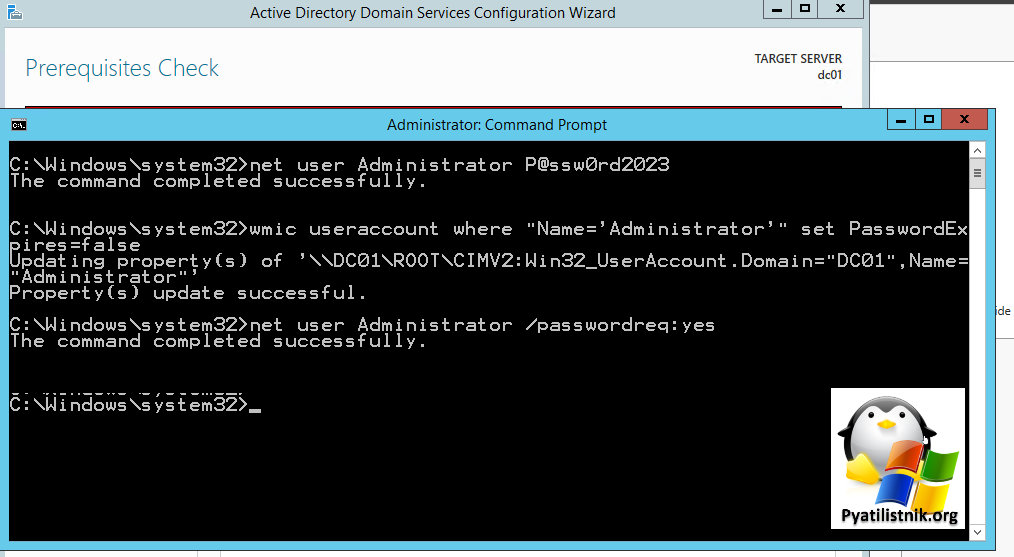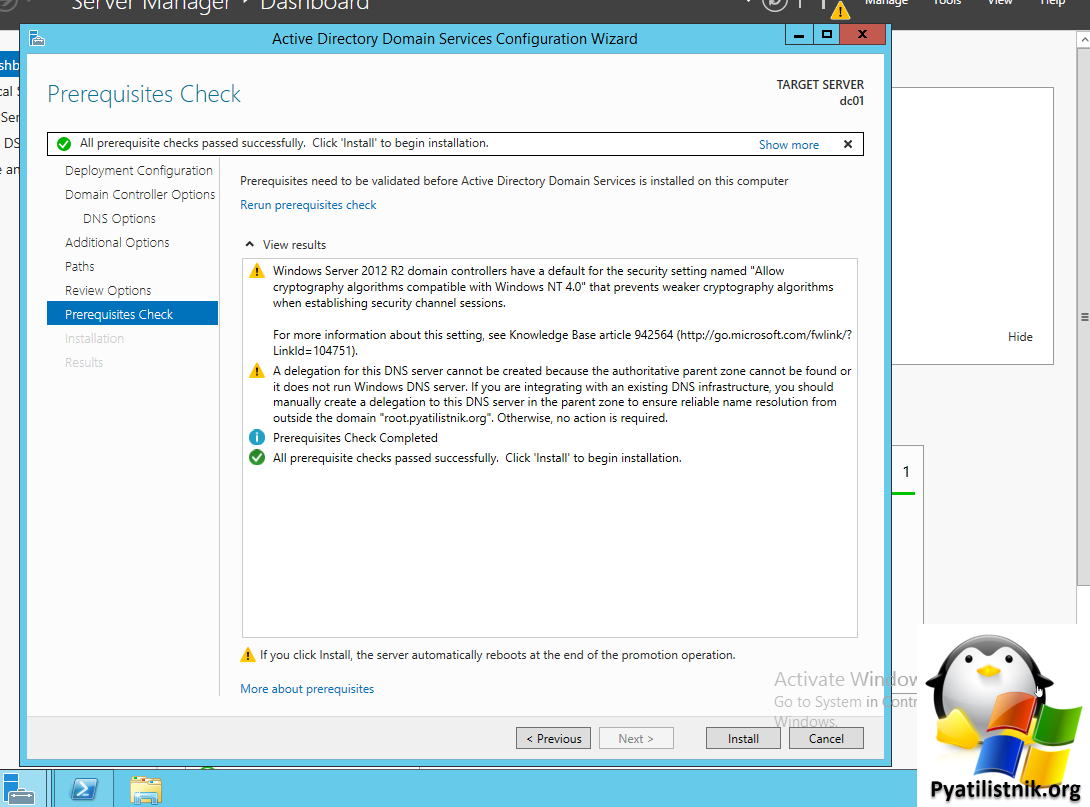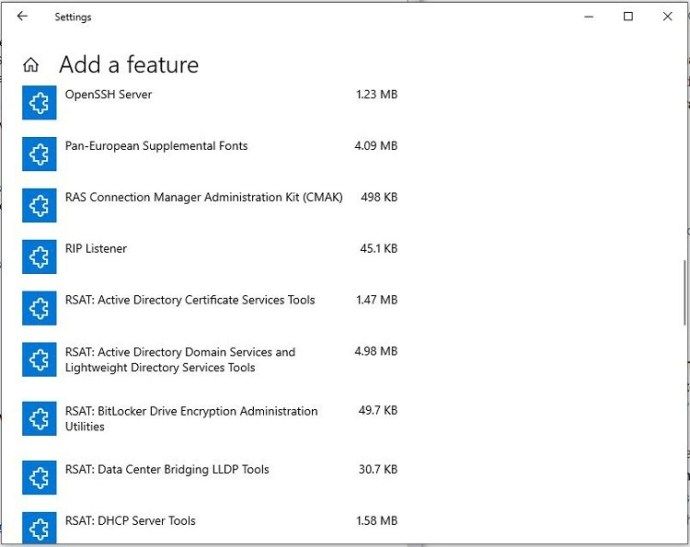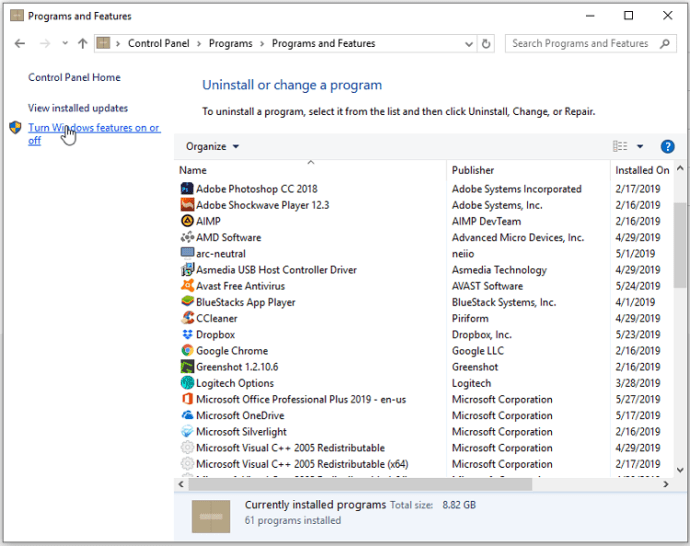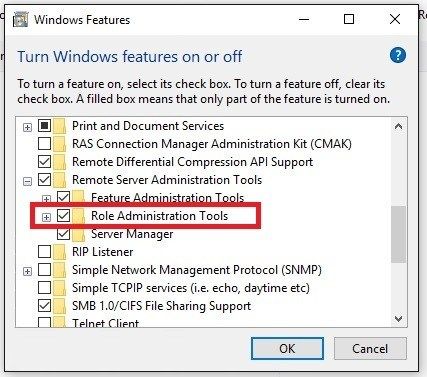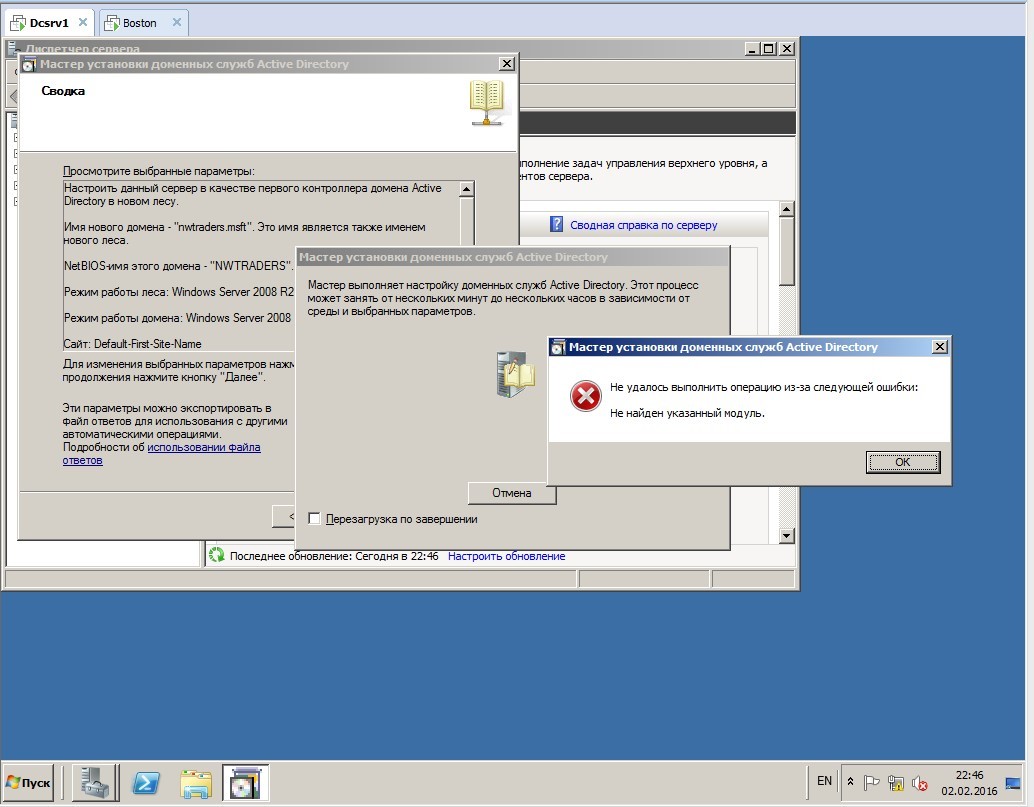- Remove From My Forums
-
Вопрос
-
Доброго времени суток!
Ситуация такова:
Пытаюсь присоединить 2й контролер домена, а в ответ мне пишет:
«Операция не выполнена по следующей причине:
Для установки данной копии Active Directory необходимо изменение конфигурации домена, но неизвестно, были ли необходимые изменения применены к контроллеру домена Server.DOMAIN.UA. Процесс установки завершен.
«Не удается найти указанный файл.» «
Куда смотреть?? Чего нажать ???
Заранее благодарен
Ответы
-
Похоже на то, что у вас был еще один КД и он выполнял все роли FSMO, сейчас его нет и при этом вы не перенесли эти роли на существующий КД
Вам нужно выполнить захват(seize) ролей на существующий КД
http://support.microsoft.com/kb/255504
Затем вычистить старый КД из AD (перед этим выведите из домена ту машину, которую пытаетесь сделать КД)
http://support.microsoft.com/kb/216498/
Потом попробовать поднять дополнительный КД заново
-
Помечено в качестве ответа
9 сентября 2010 г. 11:37
-
Помечено в качестве ответа
Обновлено 13.03.2023
Добрый день! Уважаемые читатели и гости IT блога Pyatilistnik.org. В прошлый раз мы с вами разобрали вопрос «Как создать GPT диск». Сегодня я хочу с вами поделиться информацией которая поможет вам решить проблему «Currently, a password is not required for the local Administrator account» при попытке установить роль контроллера домена на виртуальной машине с Windows Server 2012 R2. Я честно с таким еще не сталкивался, тем и интереснее ситуация, привносит какой-то элемент траблшутинга в обыденные вещи.
🆘Устранение ошибки «One or more prerequisites failed» при установке контроллера домена
Начал я разворачивать тестовый стенд для моего курса по системному администрированию. Делаю я это по привычке на VMware Workstation. Создал виртуальную машину на базе Windows Server 2012 R2. Начал установку роли контроллера домена, на последнем шаге, когда мастер установки проверяет все необходимые требования у меня выскакивает сообщение об ошибке и просит его исправить.
Verification of prerequisites for Domain Controller promotion failed. The local Administrator account becomes the domain Administrator account when you create a new domain. The new domain cannot be created because the local Administrator account password does not meet requirements.
Currently, a password is not required for the local Administrator account. We recommend that you use the net user command-line tool with the /passwordreq:yes option to require a password for this account before you create the new domain; otherwise, a password will not be required for the domain Administrator account.
✅Причиной тут оказалось, то что при установке операционной системы гипервизор VMware Workstation не установила пароль на ОС для учетной записи Administrator, так что зная это откройте командную строку от имени администратора и введите команду:
- 1️⃣Задание пароля:
net user Administrator newPassword
где «newPassword» — новый пароль для учетной записи Administrator.
- 2️⃣Выставление опции «пароль не истекает по времени»:
wmic useraccount where «Name=’Administrator'» set PasswordExpires=false
- 3️⃣Но еще нужно сделать отдельный штрих, выполните:
net user Administrator /passwordreq:yes
Теперь нажмите в мастере установки Active Directory Domain Services ссылку «Return prerequisites check» будут перепроверены требования, на этот раз все должно быть нормально.
Как видите все решаемо. С вами был Иван Сёмин, автор и создатель IT портала Pyatilistnik.org.
Мар 13, 2023 18:43
Содержание
- Как включить Active Directory в Windows 10
- Версии Windows 10
- Установите RSAT для версий 1809 и выше
- Установите RSAT для версий 1803 и ниже
- Поиск проблемы
- Для чего вы можете использовать Active Directory — пользователи и компьютеры?
- Окончательная передача
- Установка средств администрирования RSAT в Windows 10 1809 и выше
- RSAT в Windows 10 как Features on Demand (FoD)
- Установка RSAT в Windows 10 с помощью PowerShell
- Ошибка 0x800f0954 при установке RSAT в Windows 10
- Установка RSAT в Windows 10 в офлайн режиме
Как включить Active Directory в Windows 10
Windows 10 — это гораздо больше, чем простая ОС, созданная для домашних компьютеров. Несмотря на то, что он может работать исключительно хорошо в этой роли, его выпуски Enterprise и Professional являются полноценными наборами управления предприятием.
Чтобы задействовать всю мощь Window 10 и начать удаленное управление другими компьютерами в сети, вам потребуется использовать функцию «Active Directory — пользователи и компьютеры» (ADUC). Давайте покопаемся и посмотрим, как это включить.
Версии Windows 10
Чтобы включить Active Directory-пользователи и компьютеры на ПК с Windows 10, сначала необходимо установить RSAT — средства удаленного администрирования сервера. Если вы используете более старую версию Windows 10, то есть 1803 или ниже, вам нужно будет загрузить файлы RSAT из центра загрузки Microsoft.
С другой стороны, во всех версиях Windows 10, начиная с выпуска 10 октября 2018 года, RSAT включен как «Функция по требованию». Вам не нужно загружать инструменты, а только устанавливать и включать их. Обратите внимание, что только выпуски Enterprise и Professional поддерживают RSAT и Active Directory.
Установите RSAT для версий 1809 и выше
Выполните следующие действия, чтобы включить RSAT в Windows 10.
- Щелкните правой кнопкой мыши значок «Windows» в левом нижнем углу экрана.
- Выберите опцию «Настройки» из всплывающего меню.
- Когда откроется окно настроек, вы должны выбрать вкладку «Приложения» из списка.
- Затем нажмите на ссылку «Управление дополнительными функциями» в правой части окна настроек. Он находится в разделе «Приложения Особенности ».
- Нажмите на значок «+ Добавить функцию».
- Windows покажет список доступных дополнений. Прокрутите вниз и выберите из списка надстройку «RSAT: доменные службы Active Directory и облегченные инструменты каталога».
- Нажмите кнопку «Установить».
- После завершения установки RSAT должен появиться в разделе «Администрирование» меню «Пуск».
Установите RSAT для версий 1803 и ниже
Установка RSAT и включение Active Directory в более старой версии Windows 10 занимает немного больше времени. Имейте в виду, что ограничение для редакций Enterprise и Professional по-прежнему действует. Давайте посмотрим, как включить Active Directory в версиях 1803 и ниже.
- Запустите браузер вашего компьютера.
- Перейдите в Центр загрузки Microsoft и найдите Средства удаленного администрирования сервера для Windows 10.
- Нажмите кнопку «Скачать».
- Выберите последнюю версию, чтобы обеспечить максимальную совместимость.
- Нажмите кнопку «Далее» и дождитесь завершения загрузки.
- Затем нажмите клавишу «Win» на клавиатуре.
- Поиск панели управления.
- На панели управления нажмите на вкладку «Программы».
- Далее выберите «Программы и компоненты».
- Нажмите «Включить или отключить функции Windows».
- Разверните раздел «Инструменты удаленного администрирования сервера» в меню.
- Далее выберите «Инструменты администрирования ролей».
- Выберите «Инструменты AD LDS и AD DS».
- Установите флажок «Инструменты AD DS».
- Нажмите кнопку «ОК».
Параметр «Администрирование» теперь должен появиться в меню «Пуск». Вы должны найти там все инструменты Active Directory, и вы можете использовать и изменять их через это меню.
Поиск проблемы
В большинстве случаев установка RSAT проходит без проблем. Однако есть две проблемы, с которыми вы можете столкнуться.
Первый — невозможность установить RSAT. Если это произойдет, убедитесь, что брандмауэр Windows включен. RSAT использует стандартный бэкэнд Windows Update и требует, чтобы брандмауэр был запущен и работал. Если он выключен, включите его и попробуйте снова установить RSAT.
Вторая проблема может возникнуть после установки. Некоторые пользователи пропускают вкладки или испытывают другие проблемы. Единственное решение проблем после установки — удалить и установить RSAT заново.
Если у вас есть проблемы с ADUC, вы должны проверить, правильно ли подключен его ярлык. Это должно привести к% SystemRoot% system32 dsa.msc. Если это не так, переустановите программу.
Для чего вы можете использовать Active Directory — пользователи и компьютеры?
Надстройка «Active Directory — пользователи и компьютеры» может покрыть большинство задач и обязанностей администратора AD. У него есть свои ограничения — например, он не может управлять объектами групповой политики.
Но вы можете использовать его для сброса паролей, редактирования членства в группах, разблокировки пользователей и многого другого. Вот некоторые основные инструменты в вашем распоряжении, когда вы включаете ADUC на вашем компьютере.
- Active Directory Домены и трасты. С помощью этого инструмента вы можете управлять функциональными уровнями леса, UPN (основными именами пользователей), функциональными уровнями нескольких доменов. Это также позволяет управлять доверием между лесами и доменами.
- Центр администрирования Active Directory. В этом разделе ADUC вы можете управлять своей историей PowerShell, политиками паролей и корзиной AD.
- Сайты и службы Active Directory. Этот инструмент дает вам контроль и понимание сайтов и услуг. Это позволяет планировать репликацию и определять топологию AD.
Окончательная передача
Active Directory — пользователи и компьютеры — чрезвычайно мощный инструмент для управления компьютерами в вашей профессиональной сети. К счастью, его легко установить и включить.
Установка средств администрирования RSAT в Windows 10 1809 и выше
Начиная с Windows 10 1809 Microsoft изменила способ установки пакета удаленного администрирования серверов RSAT (Remote Server Administration Tools). Ранее после каждого апгрейда билда Windows 10 (например, с 1809 до 1903), вы должны были вручную скачать msu пакет с последней версией дистрибутива c RSAT и установить его на компьютере, то теперь на странице загрузки RSAT на сайте Microsoft висит следующая надпись:
RSAT в Windows 10 как Features on Demand (FoD)
Дело в том, что, начиная с Windows 10 1809 (17763) вы более не должны вручную скачивать последнюю версию RSAT с сайта Майкрософт. Теперь пакет Remote Server Administration Tools встроен в образ Windows 10 и устанавливается в виде отдельной опции (Функции по требованию / Features on Demand). Установка RSAT возможно из приложения Параметры.
Чтобы установить RSAT в Windows 10 1809, нужно перейти в раздел Settings -> Apps -> Manage Optional Features -> Add a feature (Параметры Windows -> Приложения -> Дополнительные возможности -> Добавить компонент). Здесь вы можете выбрать и установить нужные вам инструменты из пакета RSAT.
Доступны следующие инструменты администрирования:
- RSAT: Active Directory Domain Services and Lightweight Directory Services Tools
- RSAT: BitLocker Drive Encryption Administration Utilities
- RSAT: Active Directory Certificate Services Tools
- RSAT: DHCP Server Tools
- RSAT: DNS Server Tools
- RSAT: Failover Clustering Tools
- RSAT: File Services Tools
- RSAT: Group Policy Management Tools
- RSAT: IP Address Management (IPAM) Client
- RSAT: Data Center Bridging LLDP Tools
- RSAT: Network Controller Management Tools
- RSAT: Network Load Balancing Tools
- RSAT: Remote Access Management Tools
- RSAT: Remote Desktop Services Tools
- RSAT: Server Manager
- RSAT: Shielded VM Tools
- RSAT: Storage Migration Service Management Tools
- RSAT: Storage Replica Module for Windows PowerShell
- RSAT: System Insights Module for Windows PowerShell
- RSAT: Volume Activation Tools
- RSAT: Windows Server Update Services Tools
Установка RSAT в Windows 10 с помощью PowerShell
Вы можете установить компоненты администрирования RSAT с помощью PowerShell. В этом примере мы покажем, как управлять компонентами RSAT в Windows 10 1903.
С помощью следующей команды можно проверить, установлены ли компоненты RSAT в вашем компьютере:
Get-WindowsCapability -Name RSAT* -Online
Можно представить статус установленных компонентов RSAT в более удобной таблице:
Get-WindowsCapability -Name RSAT* -Online | Select-Object -Property DisplayName, State
Как вы видите, компоненты RSAT не установлены (NotPresent).
Для установки данных опций Windows можно использовать командлет Add-WindowsCapacity.
Чтобы установить конкретный инструмент RSAT, например инструменты управления AD (в том числе консоль ADUC и модуль Active Directory для Windows Powershell), выполните команду:
Add-WindowsCapability –online –Name “Rsat.ActiveDirectory.DS-LDS.Tools
Для установки консоли управления DNS и модуля PowerShell DNSServer, выполните:
Add-WindowsCapability –online –Name “Rsat.Dns.Tools
Add-WindowsCapability -Online -Name Rsat.BitLocker.Recovery.Tools
0.0.1.0
Add-WindowsCapability -Online -Name Rsat.CertificateServices.Tools
0.0.1.0
Add-WindowsCapability -Online -Name Rsat.DHCP.Tools
0.0.1.0
Add-WindowsCapability -Online -Name Rsat.FailoverCluster.Management.Tools
0.0.1.0
Add-WindowsCapability -Online -Name Rsat.FileServices.Tools
0.0.1.0
Add-WindowsCapability -Online -Name Rsat.GroupPolicy.Management.Tools
0.0.1.0
Add-WindowsCapability -Online -Name Rsat.IPAM.Client.Tools
0.0.1.0
Add-WindowsCapability -Online -Name Rsat.LLDP.Tools
0.0.1.0
Add-WindowsCapability -Online -Name Rsat.NetworkController.Tools
0.0.1.0
Add-WindowsCapability -Online -Name Rsat.NetworkLoadBalancing.Tools
0.0.1.0
Add-WindowsCapability -Online -Name Rsat.RemoteAccess.Management.Tools
0.0.1.0
Add-WindowsCapability -Online -Name Rsat.RemoteDesktop.Services.Tools
0.0.1.0
Add-WindowsCapability -Online -Name Rsat.ServerManager.Tools
0.0.1.0
Add-WindowsCapability -Online -Name Rsat.Shielded.VM.Tools
0.0.1.0
Add-WindowsCapability -Online -Name Rsat.StorageMigrationService.Management.Tools
0.0.1.0
Add-WindowsCapability -Online -Name Rsat.StorageReplica.Tools
0.0.1.0
Add-WindowsCapability -Online -Name Rsat.SystemInsights.Management.Tools
0.0.1.0
Add-WindowsCapability -Online -Name Rsat.VolumeActivation.Tools
0.0.1.0
Add-WindowsCapability -Online -Name Rsat.WSUS.Tools
Чтобы установить сразу все доступные инструменты RSAT, выполните:
Get-WindowsCapability -Name RSAT* -Online | Add-WindowsCapability –Online
Чтобы установить только отсутствующие компоненты RSAT, выполните:
Теперь убедитесь, что инструменты RSAT установлены (статус Installed);
После этого установленные инструменты RSAT отобразятся в панели Manage Optional Features.
Ошибка 0x800f0954 при установке RSAT в Windows 10
Если у вас на десктопах с Windows 10 есть доступ в Интернет, но при установке RSAT через Add-WindowsCapability или DISM (DISM.exe /Online /add-capability /CapabilityName:Rsat.ActiveDirectory.DS-LDS.Tools
0.0.1.0), вы видите ошибку 0x800f0954, значит ваш компьютер настроен на обновление с локального сервера обновлений WSUS при помощи групповой политики.
Для корректно установки компонентов RSAT в Windows 10 1809+ вы можете временно отключить обновление со WSUS сервера в реестре (HKLMSOFTWAREPoliciesMicrosoftWindowsWindowsUpdateAU параметр UseWUServer = 0) и перезапустить службу обновления.
Можно воспользоваться таким PowerShell скриптом:
$val = Get-ItemProperty -Path «HKLM:SOFTWAREPoliciesMicrosoftWindowsWindowsUpdateAU» -Name «UseWUServer» | select -ExpandProperty UseWUServer
Set-ItemProperty -Path «HKLM:SOFTWAREPoliciesMicrosoftWindowsWindowsUpdateAU» -Name «UseWUServer» -Value 0
Restart-Service wuauserv
Get-WindowsCapability -Name RSAT* -Online | Add-WindowsCapability –Online
Set-ItemProperty -Path «HKLM:SOFTWAREPoliciesMicrosoftWindowsWindowsUpdateAU» -Name «UseWUServer» -Value $val
Restart-Service wuauserv
Либо вы можете настроить новый параметр GPO, который позволяет настраивать параметры установки дополнительных компонентов Windows и Feature On Demand (в том числе RSAT).
- Откройте редактор локальной GPO – gpedit.msc ;
- Перейдите в раздел Computer Configuration ->Administrative Templates ->System;
- Включите политику Specify settings for optional component installation and component repair, и включите опцию Download repair content and optional features directly from Windows Updates instead of Windows Server Updates Services (WSUS) (Скачайте содержимое для восстановления и дополнительные компненты непосредственно из Центра обновления Windows вместо использования службы WSUS);
- Сохраните изменения и обновите настройки политик ( gpupdate /force ).
Теперь установка RSAT через PowerShell или Dism должна выполняться без ошибок.
Установка RSAT в Windows 10 в офлайн режиме
Если при установке RSAT вы столкнетесь с ошибкой Add-WindowsCapability failed. Error code = 0x800f0954, или в списке дополнительных компонентов вы не видите RSAT (Компоненты для установки отсутствуют), скорее всего ваш компьютер настроен на получение обновлений со внутреннего WSUS/SCCM SUP сервера.
Рассмотрим, как установить RSAT в Windows 10 1903 в офлайн режиме (корпоративная сеть без прямого доступа в Интеренет).
Для офлайн установки RSAT нужно скачать ISO образ диска с FoD для вашей версии Windows 10 из вашего личного кабинета на сайте лицензирования Microsoft — Volume Licensing Service Center (VLSC). Образ называется примерно так: Windows 10 Features on Demand, version 1903.
Например, для Windows 10 1903 x64 нужно скачать образ SW_DVD9_NTRL_Win_10_1903_64Bit_MultiLang_FOD_.ISO (около 5 Гб). Распакуйте образ в сетевую папку. У вас получится набор из множества *.cab файлов.
Теперь для установки компонентов RSAT на десктопе Windows 10 нужно указывать путь к данному сетевому каталогу с FoD. Например:
Add-WindowsCapability -Online -Name Rsat.ActiveDirectory.DS-LDS.Tools
0.0.1.0 -LimitAccess -Source \msk-fs01DistrWindows-FODWin101903x64
Также вы можете указать путь к каталогу с компонентами FoD с помощью рассмотренной выше групповой политики. Для этого в паромере Alternative source file path нужно указать UNC путь к каталогу.
Или можете задать этот параметр через реестр отдельной политикой, указав путь к каталогу в параметр LocalSourcePath (тип REG_Expand_SZ) в ветке реестра HKLMSOFTWAREMicrosoftWindowsCurrentVersionPoliciesServicing.
После этого, пользователи смогут самостоятельно устанавливать компоненты RSAT через графический интерфейс добавления компонент Windows 10.
На чтение 6 мин. Просмотров 2.3k. Опубликовано 16.04.2021
Ошибка Доменные службы Active Directory недоступны в настоящее время означает, что система не может найти и подключиться к вашему принтеру, поэтому процесс остановлен и не может продолжаться дальше. Этот процесс позволяет компьютеру управлять ресурсами и распределять их. Если эта ошибка возникает, это означает, что, скорее всего, проблема связана с разрешениями, драйверами, UAC и т. Д. 
Мы перечислили ряд решений, которые вы можете проверить. Начните с первого и постепенно спускайтесь вниз.
Содержание
- Решение 1. Сброс настроек диспетчера очереди печати принтера
- Решение 2. Добавление принтера вручную и обновление драйверов
- Решение 3. Предоставление доступа к PrinterPorts и Windows
- Решение 4. Распознавание принтера с помощью других приложений
Решение 1. Сброс настроек диспетчера очереди печати принтера
Служба диспетчера очереди печати – это программа, которая отвечает за управление всеми заданиями на печать, отправляемыми на компьютерный принтер. Служба диспетчера очереди печати обычно видна пользователям, и они также могут отменить задание печати, которое обрабатывается. Это также позволяет им управлять заданиями, которые в настоящее время находятся в списке ожидания.
Мы можем попробовать перезапустить эту службу и проверить, решает ли это проблему.
- Нажмите Windows + R , чтобы запустить приложение «Выполнить». Введите « services. msc » в диалоговом окне и нажмите Enter.
- Найдите службу « Диспетчер очереди печати »присутствует в списке услуг. Дважды щелкните его, чтобы открыть его свойства. Нажмите кнопку « Стоп » под статусом системы и нажмите « Ok », чтобы сохранить изменения.

- Поскольку мы отключили службу, теперь мы можем сосредоточиться на удалении файлов принтера. . Нажмите Windows + E , чтобы запустить быстрый доступ, и нажмите « Этот компьютер » на левой панели навигации.
- Перейдите по следующему пути:
C: Windows System32 spool PRINTERS

Для доступа к следующей папке может потребоваться разрешение. При появлении запроса нажмите «Продолжить».
- Оказавшись в папке, удалите все файлы в папке ПРИНТЕРЫ и закройте окно.
- Теперь вернитесь назад. на вкладку Службы и Запустите службу « Диспетчер очереди печати ». Также не забудьте оставить тип запуска как « Автоматический ».

- Перезагрузите компьютер и проверьте, правильно ли подключается принтер.
Решение 2. Добавление принтера вручную и обновление драйверов
Если перезапуск диспетчера очереди печати у вас не работает, мы можем попробовать снова добавить принтер в твой компьютер. В большинстве случаев принтер автоматически добавляется к вашему ПК, когда вы подключаетесь со всеми устанавливаемыми драйверами. Мы можем попробовать обновить драйверы и снова добавить принтер..
- Прежде чем мы начнем процесс, нам нужно удалить принтер из вашего списка подключенных устройств. Нажмите Windows + R , чтобы запустить приложение “Выполнить”. Введите « панель управления » в диалоговом окне и нажмите Enter.
- На панели управления выберите « Большие значки . », Используя раскрывающийся список в правом верхнем углу экрана, и выберите« Устройства и принтеры ».

- Найдите свой принтер, щелкните его правой кнопкой мыши и выберите « Удалить устройство ». Появится всплывающее окно UAC с просьбой подтвердить свои действия в качестве администратора.

- В том же окне щелкните« Добавить принтер »в верхней части экрана. . Мастер подскажет, как добавить принтер к компьютеру. Убедитесь, что принтер правильно подключен к вашему компьютеру. Если вы используете принтер в беспроводной сети, попробуйте подключить его к компьютеру через USB.

- Перейдите на официальный сайт производителя и загрузите последние версии драйверов в доступное место. Нажмите Windows + R, введите « devmgmt. msc » и нажмите Enter.
- Перейдите к подкатегории « Очереди печати », разверните его, выберите свой принтер, щелкните его правой кнопкой мыши и выберите« Обновить драйвер ».

- Выберите второй вариант « Найдите на моем компьютере драйверы ».

- Перейдите в папку, в которую вы загрузили последние версии драйверов для вашего принтера. Выберите его и установите, нажав « Далее ». По завершении процесса перезагрузите компьютер и проверьте, решена ли проблема.

Решение 3. Предоставление доступа к PrinterPorts и Windows
Если оба вышеуказанных решения не работают, мы можем попробовать изменение прав доступа к файлам в редакторе реестра. Возможно, ошибка продолжает появляться, потому что у вашей учетной записи нет доступа к некоторым важным ключам (таким как PrinterPorts и т. Д.).
Примечание: редактор реестра это мощный инструмент. Неправильное использование или смена клавиш, о которых вы ничего не знаете, может повредить ваш компьютер и сделать его непригодным для использования.
- Нажмите Windows + R , чтобы запустить Run заявление. Введите « regedit » в диалоговом окне и нажмите Enter..
- В редакторе реестра перейдите по следующему пути к файлу:
HKEY_CURRENT_USER> Программное обеспечение> Microsoft > Windows NT> CurrentVersion
- Щелкните правой кнопкой мыши « Devices » и выберите « Разрешения… ».

- Выберите свою учетную запись из списка и установите все флажки в столбце « Разрешить ». Убедитесь, что в столбце «Запретить» не отмечен ни один элемент.

- Выполните ту же процедуру для записей « PrinterPorts » и « Windows ».

- После завершения перезапустите ваш компьютер и проверьте, решена ли проблема.
Примечание: вам следует переустановить принтер снова после внесения вышеуказанных изменений, если принтер по-прежнему не работает. не работает.
Решение 4. Распознавание принтера с помощью других приложений
Другой способ решения этой проблемы – распознать принтер с помощью других приложений. Мы продемонстрируем это с помощью Блокнота, так как это приложение установлено почти на каждом компьютере по умолчанию.
- Щелкните правой кнопкой мыши на рабочем столе, выберите Создать> Текстовый документ

- Тип что-нибудь в пустом месте. Нажмите Файл> Печать

- Появится новое окно со всеми принтерами, установленными в данный момент на вашем компьютере. Если вы не можете найти свой принтер, нажмите « Найти принтер… » в правой части окна. Теперь Windows начнет обнаруживать ваш принтер и, надеюсь, проблема будет решена.

Примечание. Были также некоторые отчеты, в которых пользователи заявляли, что обновляют свой офисный пакет Решил проблему. Похоже, что были повреждены некоторые конкретные файлы, которые вызывали проблему.
Кроме того, вы также должны убедиться, что ваша ОС Windows обновлен до последней сборки с помощью диспетчера обновлений Windows. Если принтер по-прежнему не работает на вашем компьютере, вы можете попробовать запустить средство устранения неполадок с принтером , а также попробовать использовать принтер на другом компьютере. Это поможет изолировать проблему.
Хотел пройтись по самостоятельной подготовке сертификации Microsoft. Тестовый стенд поднял на базе виртуализации ОС VMware Workstation 12 Pro. Ошибка в том что при установке Active Directory выходит ошибка на скриншоте. Попытался ещё по данной инструкции та же проблема. www.rebeladmin.com/2011/03/step-by-step-guide-to-s… Помогите пожалуйста. Заранее благодарен
-
Вопрос заданболее трёх лет назад
-
398 просмотров
OS с другого дистрибутива пробовали устанавливать?
Пригласить эксперта
О времена, о нравы……событие из Event log более информативно нежели скрин……
-
Показать ещё
Загружается…
14 июн. 2023, в 05:15
3500 руб./за проект
14 июн. 2023, в 03:49
3000 руб./за проект
14 июн. 2023, в 03:45
4000 руб./за проект