I have been using JDK 9 on Windows 10 x64 for a while but when I went to install the latest early release (b174), I first uninstalled the previous version (as usual) and then ran the new installer.
It fails with a message box saying «Another Java installation is in progress. You must complete that installation before you can run this installer».
It seems there are some artifacts around causing the problem but only for JDK 9 as I can uninstall & reinstall JDK 8 without any issues. Also, the same problem occurs if I try to run the installers for any prior JDK 9 releases as well (even though they worked before).
Searches have suggested various options like using a Microsoft MSI clean-up tool and registry hacks but nothing is helping.
Can anyone suggest a way to get JDK 9 installed (as now I cannot use any release of JDK 9 at all)?
asked Jun 20, 2017 at 0:27
Clancy MerrickClancy Merrick
8351 gold badge8 silver badges15 bronze badges
1
On Windows, Java prevents starting the Installer twice by creating (two) lock files. If those files exist, Java Installer show the Message: «Another Java installation is in progress (…)».
If Java Installer crashes, or Windows crashes during Java Installation, the installer cannot delete the lock files when finalizing.
Solution:
Deleting the lock files, unlocks the Installer and Java can be installed again.
The lock files are located at:
C:ProgramDataOracleJavaJAVA_INSTALL_FLAG
%USERPROFILE%AppDataLocalLowSunJavaJAVA_INSTALL_FLAG
%USERPROFILE%AppDataLocalLowOracleJavaJAVA_INSTALL_FLAG
mmaynar1
3164 silver badges14 bronze badges
answered Oct 25, 2017 at 16:27
8
Although this was written for JDK9, JDK10 will suffer from the same issue BUT the lock location is different. The new lock file is located in %USERPROFILE%AppDataLocalLowSunJavaJAVA_INSTALL_FLAG.
Simply deleting this file should allow you to proceed with the install.
answered Apr 17, 2018 at 21:44
AhmedBMAhmedBM
1,20217 silver badges15 bronze badges
I had this problem also and i came to this page but i couldn’t solve it at first because i thought my system didn’t have ‘ProgramData’ in my C: drive because its hidden i guess. This is what worked for me. Go to the windows file explorer and delete the ‘JAVA_INSTALL_FLAG’ files in all these directories
%ProgramData%OracleJava
%UserProile%AppDataLocalLowSunJava
%UserProile%AppDataLocalLowOracleJava
Then Java jdk installs smoothly. i have recreated this problem and tried this solution again and it works.
answered Sep 12, 2018 at 7:19
heyt0peheyt0pe
5207 silver badges18 bronze badges
0
This helped me:
DELETE:
%USERPROFILE%AppDataLocalLowOracleJavaJAVA_INSTALL_FLAG
and
%USERPROFILE%AppDataLocalLowSunJavaJAVA_INSTALL_FLAG
C B
1,6776 gold badges18 silver badges20 bronze badges
answered Aug 1, 2018 at 18:34
NurSultanNurSultan
611 silver badge3 bronze badges
on windows 10, delete below directories,
C:Program FilesJava
C:ProgramDataOracleJava
C:Users%UserName%AppDataLocalLowSunJava
C:Users%UserName%AppDataLocalLowOracleJava
and try again.
answered May 16, 2020 at 14:26
Kill any remaining Windows® installer msiexec.exe processes using the Task Manager of Windows. The Windows installer process apparently locks any java files/processes which blocks the Java JDK to be updated.
My problem installing Java 9 began after I upgraded JetBeans IntelliJ which uses Java JRE/JDK. I first tried the suggested solution that BlackSheeep posted, but without any luck.
answered Apr 3, 2018 at 12:59
2
Try locating the lock file here:
%USERPROFILE%AppDataLocalLowOracleJava
Deleting it allowed my Java 10 installation to start.
Stephen Rauch♦
47.5k31 gold badges106 silver badges135 bronze badges
answered May 17, 2018 at 0:51
1
I don’t mean to be cheap but Control Panel > Uninstall a program > Java 9 is your friend
answered Dec 3, 2019 at 23:01
MonoThreadedMonoThreaded
11.3k11 gold badges70 silver badges100 bronze badges
I blue-screened during a JDK-19_64.msi installation. I have tried restarting and removing the lock files. It kept giving me the «another java installation is in progress.»
I fixed it by cleaning out my %temp% folder.
answered Nov 5, 2022 at 6:37
For Windows 11, and recent Java versions, delete lock files as mentioned by others. Then delete temp files.
1. Press Windows +R
2. Type temp ->delete all files
3. Again press Windows + R -> Type %temp% -> delete all files
answered Jan 7 at 8:39
On Windows
Delete the file JAVA_MSIUI_FLAG
It can be found in
C:Users{Computer Name}AppDataLocalTemp
answered Feb 15 at 6:03
BlackPearlBlackPearl
2,4922 gold badges32 silver badges49 bronze badges
Мои действия:
- захожу на сюда
- Качаю NetBeans
- включаю установщик
- NetBeans устанавливается, но сам
JDK 8не устанавливается и выдает ошибку (скриншот)
Вопрос как это исправить? Если JDK 9 устанавливается хорошо, а JDK 8 нет!!!
В показать подробности проблемы:
Сигнатура проблемы:
Имя события проблемы: APPCRASH
Имя приложения: jdk-8u151-windows-x64.exe
Версия приложения: 8.0.1510.12
Отметка времени приложения: 59af7b30
Имя модуля с ошибкой: jdk-8u151-windows-x64.exe
Версия модуля с ошибкой: 8.0.1510.12
Отметка времени модуля с ошибкой: 59af7b30
Код исключения: c0000005
Смещение исключения: 0000000000036411
Версия ОС: 6.3.9600.2.0.0.256.48
Код языка: 1049
Дополнительные сведения 1: eca3
Дополнительные сведения 2: eca3c8ed148a97d8518ea99879403d4b
Дополнительные сведения 3: 521b
Дополнительные сведения 4: 521bf99c570bd4c753f5383de9084c41
Ознакомьтесь с заявлением о конфиденциальности в Интернете:
http://go.microsoft.com/fwlink/?linkid=280262
Если заявление о конфиденциальности в Интернете недоступно, ознакомьтесь с его локальным вариантом:
C:Windowssystem32ru-RUerofflps.txt
Slava Vedenin
3,0011 золотой знак16 серебряных знаков38 бронзовых знаков
задан 23 ноя 2017 в 21:35
7
-
Проверьте, что у вас система точно 64 битная и в любом случае можете попробовать версию для 86 систем, хуже не будет,
-
Попробуйте запускать в режиме совместимости или админа, может помочь,
-
Возьмите версию 8u152 с официального сайта, возможно эта ошибка там исправлена,
-
Если ничего не поможет, то можете взять OpenJDK Early-Access Builds версию (8u162 b03) отсюда
-
В конце-концов, есть еще виртуалки, Live-CD диски линукса, где все может встать нормально, плюс NetBeans не единственная IDE, ту же IDEA возьмите вместо него, она намного более популярна на мой взгляд в проф. разработке,
ответ дан 23 ноя 2017 в 22:50
Slava VedeninSlava Vedenin
3,0011 золотой знак16 серебряных знаков38 бронзовых знаков
2
Не мучайтесь с установкой Oracle JDK 8 именно для NetBeans, всё равно оно друг с другом не работает корректно, будет постоянно зависать и вылетать. Если вы точно планируете использовать NetBeans, предлагаю сразу поставить OpenJDK 8 или IBM Java SDK 8. Более новые версии Java для NetBeans 8 тоже применять не советую.
Следует знать, что JDK не обязательно устанавливать инсталлятором, достаточно скопировать уже установленную папку с другого компьютера и прописать на вашем пути (PATH) и переменные окружения (JAVA_HOME), хотя это именно для NetBeans не обязательно. Еще можно попробовать установить, т.н. NetBeans Bundle, где JDK входит в состав самого дистрибутива NetBeans. См. JDK 8u171 with NetBeans 8.2
ответ дан 26 июл 2018 в 9:01
I got following error while installing JDK 1.7 on windows 8.
«Error 1335. The cabinet file ‘st170510.cab’ required for this
installation is corrupt and cannot be used. This could indicate a
network error, an error reading from the CD-ROM, or a problem with
this package.»
I have downloaded latest version of JDK from oracle foundation. previously JDK 1.6 was installed on my pc. I uninstalled it and tried to install this version and met this error.
For further information, I have already installed JRE 1.7 on my system.
asked Mar 18, 2014 at 10:37
Chandra PrakashChandra Prakash
7814 gold badges13 silver badges23 bronze badges
1
I think it has something to do with Windows «unblock» feature. (Rich click on file, select «unblock»)
We had this issue before when we downloaded a Zip file, extracted an installed, and ran it — it failed — we had to unblock the file first — we also noticed that extracted elements were also «blocked» as well.
Java Install >>- On downloading using windows, file transfer speed was fast until the very end. then it seemed to stall.
Any attempt to install from these files produced errors and a fail.
Fix >>- I then downloaded it using a MAC and then transferred the files back to the windows box and did the install again.
This time it was perfect — no errors — good install.
Rob
answered Apr 24, 2014 at 4:25
1
I was installing Oracle Java 8 JDK (version 111) on a Windows 10 machine. I got the same error as described in the question.
I disabled windows defender (all checkboxes to off), downloaded the file, went to its properties clicked unblock and apply. Then the JDK installed fine.
answered Jan 15, 2017 at 17:37
David VonkaDavid Vonka
5114 silver badges14 bronze badges
1
I had the same problem. After reading all the answers, I concluded that the downloaded .exe file was getting corrupt each time I download. Initially I used Internet Edge for the download (like 5 times) and I had the problem every time. The problem got solved when I switched to chrome browser, downloaded and installed again.
answered Feb 18, 2017 at 3:46
1
I faced the same problem, but with 1.8 on windows 7 (tried with jdk8u91 and jdk8u92). None of the other solutions here worked, but unchecking the «source code» and «public jre» options caused the error to not occur. Not a complete solution if you need the source code — the jre is available separately anyway — but it got me through the installer, and the jdk seems functional.
answered Apr 24, 2016 at 15:46
When you meet this problem ,you compare the two files with WinMD5Free after downloading them.
At first I used chrome and IDM to download the JDK files and always met with an error although I changed other versions many times.
Hence I use Firefox download the JDK file and problems are resolved.
^_^
Sunil B N
4,1311 gold badge30 silver badges52 bronze badges
answered Jan 12, 2018 at 9:56
1
OS: Windows 10 Pro
Java: 10.0.1
When trying to run the JDK installer from the «Downloads» folder I kept running into the same error (only different .cab file). I tried running as admin, different compatibility mode, scanning with the Windows scanner. Nothing helped.
Then I just downloaded to Desktop. I ran it as Administrator and Java installed without any problem.
answered Jul 7, 2018 at 12:57
IgorskiIgorski
4269 silver badges15 bronze badges
Недавно прекратили поддерживать Windows XP, и все чаще попадаются грабли, связанные с потерей совместимости. Сегодня столкнулся с проблемой установки новой версии Java SE 1.8.0_05 (установочный пакет jdk-8u5-windows-i586.exe). Инсталлятор оказался несовместимым с 32-битной Windows XP SP3, и выдавал ошибку: «procedure entry point RegDeleteKeyExA could not be located in the dynamic link library ADVAPI32.dll». В переводе на русский язык «точка входа в процедуру RegDeleteKeyExA не найдена в DLL ADVAPI32.dll». В этой статье описан пошаговый процесс ручной, без инсталлятора, установки Java, если по какой-то причине она у Вас не устанавливается.
[Какая текущая версия JDK/Java?]
Иногда полезно узнать, какая версия JDK (Java) сейчас установлена на компьютере. Для этого откройте консоль (запустите интерпретатор CMD) и введите команду:
В результате будет выведено что-то наподобие:
java version "1.7.0_45" Java(TM) SE Runtime Environment (build 1.7.0_45-b02) Java HotSpot(TM) Client VM (build 25.5-b02, mixed mode)
Примечание: когда Java установлена, то её исполняемый файл находится в путях запуска. Это либо каталог %Windows%system32, либо каталог, указанный через переменную Path, например c:Program FilesJavajdk1.7.0_45bin.
[Процесс ручной установки Java (JDK)]
1. Сначала удалите старую версию Java. Это можно сделать через Панель управления -> Установка и удаление программ. Найдите в списке установленных программ все программы, которые начинаются с «Java», и удалите их. После успешного удаления должна перестать выполняться команда java -version, и должны перестать запускаться программы, которые написаны на Java (например, ADT или Eclipse).
2. Закачайте новую версию Java с сайта Oracle [1]. Это будет исполняемый файл наподобие jdk-8u5-windows-i586.exe. Обычно этот файл просто запускают, и он берет всю работу по инсталляции на себя. Если это так, и у Вас процесс инсталляции прошел без ошибок, то дальше можете не читать. Если же нет, и автоматическая инсталляция невозможна (например, Вы получаете ошибку «RegDeleteKeyExA не найдена в DLL ADVAPI32.dll»), то придется немного поработать, чтобы установить Java.
3. Запустите бесплатный архиватор 7-zip, и откройте им файл jdk-8u5-windows-i586.exe. В этом файле будет находиться файл наподобие tools.zip, распакуйте его в любую временную папку на диске.
4. Распакуйте содержимое файла tools.zip в папку наподобие c:Program FilesJavajdk1.8.5. Здесь jdk1.8.5 просто произвольное имя, отражающее версию скачанного JDK. В результате должна получиться примерно такая структура папок:
c:Program FilesJavajdk1.8.5>dir
Том в устройстве C не имеет метки.
Серийный номер тома: 7CCB-BDB0
Содержимое папки c:Program FilesJavajdk1.8.5
05.05.2014 22:54 < DIR > .
05.05.2014 22:54 < DIR > ..
05.05.2014 20:48 < DIR > bin
05.05.2014 20:48 < DIR > db
05.05.2014 20:48 < DIR > include
18.03.2014 03:14 4 673 034 javafx-src.zip
05.05.2014 20:48 < DIR > jre
05.05.2014 21:37 < DIR > lib
18.03.2014 03:14 40 LICENSE
18.03.2014 03:14 159 README.html
18.03.2014 03:15 526 release
18.03.2014 03:14 123 324 THIRDPARTYLICENSEREADME-JAVAFX.txt
18.03.2014 03:14 178 445 THIRDPARTYLICENSEREADME.txt
6 файлов 4 975 528 байт
7 папок 706 576 891 904 байт свободно
c:Program FilesJavajdk1.8.5>
5. Добавьте в переменную окружения %Path% путь c:Program FilesJavajdk1.8.5bin.
6. Добавьте (или измените) переменную окружения %JAVA_HOME%. Она должна указывать на новое положение папки bin:
JAVA_HOME=c:Program FilesJavajdk1.8.5
Перелогиньтесь, чтобы изменения в переменных окружения вступили в силу.
В переменной окружения PATH (в командных файлах и в строке интерпретатора cmd для составления путей на неё ссылаются как на %Path%) хранятся пути поиска исполняемых файлов. Это нужно для того, чтобы не надо было вводить длинную строку пути до исполняемого файла, в нашем случае это java.exe и другие утилиты JDK. Т. е. если в переменной Path прописан путь до java.exe, то можно не утруждать себя вводом полного пути до java.exe, операционная система Windows будет знать, где искать исполняемый файл.
Все переменные окружения, в том числе и Path, могут быть просмотрены, изменены, удалены и добавлены командой SET. В переменной Path может быть прописано множество путей. Каждая запись пути отделяется от другой точкой с запятой. Вот например, как можно просмотреть содержимое переменной окружения Path:
c:>SET PATH Path=C:Program FilesPC Connectivity Solution;c:Program FilesAtmelAVR Tools AVR Toolchainbin;C:WINDOWSsystem32;C:WINDOWS;C:WINDOWSsystem32WBEM;C:Xi linx11.1ChipScopebinnt;C:Xilinx11.1commonbinnt;C:Xilinx11.1commonli bnt;C:Xilinx11.1EDKbinnt;C:Xilinx11.1EDKlibnt;C:Xilinx11.1PlanAhea dbin;C:Xilinx11.1ISEbinnt;C:Xilinx11.1ISElibnt;c:WinAVR-20100110bin ;c:WinAVR-20100110utilsbin;c:devkitPromsysbin;C:Program FilesATI Technol ogiesATI.ACECore-Static;C:WINDOWSsystem32WindowsPowerShellv1.0;C:Program FilesTortoiseHg;C:Program FilesTortoiseSVNbin;C:Program FilesIVI Foundati onIVIbin;C:Program FilesIVI FoundationVISAWinNTBin;C:PROGRA~1IVIFOU~1 VISAWinNTBin;C:Program FilesCommon FilesAdobeAGL;C:Program FilesMicrosof t SQL Server100ToolsBinn;C:Program FilesMicrosoft SQL Server100DTSBinn ;C:Program FilesOpenVPNbin;c:Program FilesAndroidapache-ant-1.9.3bin;c:P rogram FilesAndroidandroid-studiosdktools;c:Program FilesAndroidandroid-s tudiosdkplatform-tools;c:android-ndk-r9c;c:Program FilesJavajdk8u5bin;C: Program FilesTortoiseGitbin;C:Program FilesIVI FoundationVISAWinNTBin;C: Program FilesATMEL Corporationsam-ba_2.11drv;C:Program FilesATMEL Corporat ionsam-ba_2.11;C:Program FilesATMELFLIP 2.4.6bin;C:Program FilesNmap;c:M inGWbin;C:Program FilesAtmelFlip 3.4.7bin;c:Program FilesGPAC;C:Program FilesCommon FilesAheadLib;C:Program FilesCommon FilesAheadLib PATHEXT=.COM;.EXE;.BAT;.CMD;.VBS;.VBE;.JS;.JSE;.WSF;.WSH;.PSC1
Однако новичкам намного проще использовать для редактирования переменной окружения Path инструмент Пуск -> Панель управления -> Система -> закладка Дополнительно -> кнопка внизу Переменные среды. Откроется окно, в котором можно просмотреть (и отредактировать) как настройку Path для текущего пользователя (в верхней части окна «Переменные среды пользователя»), так и настройку Path для всей системы (в нижней части окна «Системные переменные», эта настройка влияет на всех пользователей). Я советую вносить изменения в «Системные переменные».
7. Найдите в папке jdk1.8.5 все файлы с расширением *.pack и распакуйте их с помощью распаковщика unpack200.exe (он находится в папке c:Program FilesJavajdk1.8.5bin), чтобы получить соответствующие файлы *.jar. Все файлы с расширением *.pack можно найти с помощью финдера Windows (вызывается по кнопке F3), или с помощью Total Commander.
Каждый файл *.pack можно распаковать командой наподобие (на примере файла rt.pack):
"%JAVA_HOME%binunpack200" -r rt.pack rt.jar
Примечание: полностью распакованные файлы — всю структуру каталогов, которую достаточно положить в c:Program FilesJava, останется только настроить %Path% и %JAVA_HOME% (по шагам 5 и 6) — можно скачать в архиве [2].
На этом установка Java завершена, команда java -version должна нормально отрабатывать из любого каталога.
C:>java -version java version "1.8.0_05" Java(TM) SE Runtime Environment (build 1.8.0_05-b13) Java HotSpot(TM) Client VM (build 25.5-b02, mixed mode)
Примечание: получается, что на одном компьютере может быть одновременно установлено любое количество разных версий Java. Какая версия в данный момент активна, будет определяться исключительно значениями пути в переменной %Path% до каталога bin, и значением переменной окружения %JAVA_HOME% (см. шаги 5 и 6).
[Ярлыки для Java]
После того, как Вы вручную установили Java и проверили её работу, можно сделать ярлыки для некоторых часто используемых функций (см. таблицу ниже). Путь до javacpl.exe нужно указать реально существующий (в ту папку, куда вы копировали файлы Java).
| Ярлык | Командная строка ярлыка |
| About Java | «c:Program FilesJavajre1.5.0_11binjavacpl.exe» -tab about |
| Check For Updates | «c:Program FilesJavajre1.5.0_11binjavacpl.exe» -tab update |
| Configure Java | «c:Program FilesJavajre1.5.0_11binjavacpl.exe» |
| Get Help | http://java.com/help |
| Visit Java.com | http://java.com/ |
[Ссылки]
1. Java Downloads site:www.oracle.com.
2. 140505jdk1.8.0.zip — полностью обработанная структура папок 32-битного JDK (*.pack уже распакованы, осталось папку из архива положить в c:Program FilesJava).
3. 160228jdk-8u73.zip — полностью обработанная структура папок 64-битного JDK (*.pack уже распакованы, осталось папку из архива положить в c:Program FilesJava).
В данной статье мы рассмотрим, как исправить ошибку «java не является внутренней или внешней командой, исполняемой программой или пакетным файлом.»
Данная ошибка может возникнуть при попытке запуска команды java в командной строке Windows. Первая причина ошибки – отсутствие установленной Java в системе. Вторая причина ошибки – Java установлена, но некорректно настроена. Давайте разберёмся, как это исправить.
Есть два пакета Java – JRE для запуска программ, написанных на Java и JDK – набор инструментов для разработки ПО на Java. Если вам требуется только запускаться программы, вам потребуется лишь JRE, если вы планируете разрабатывать программы – вам потребуется JDK.
Шаг 1. Установка Java
Сначала нужно определить, есть ли у вас в системе установленная Java. Проверьте следующие каталоги в системе:
%PROGRAMFILES%Java
%PROGRAMFILES(X86)%Java
Если какой-то из этих каталогов открывается и вы видите Java, значит, она установлена и её требуется настроить.
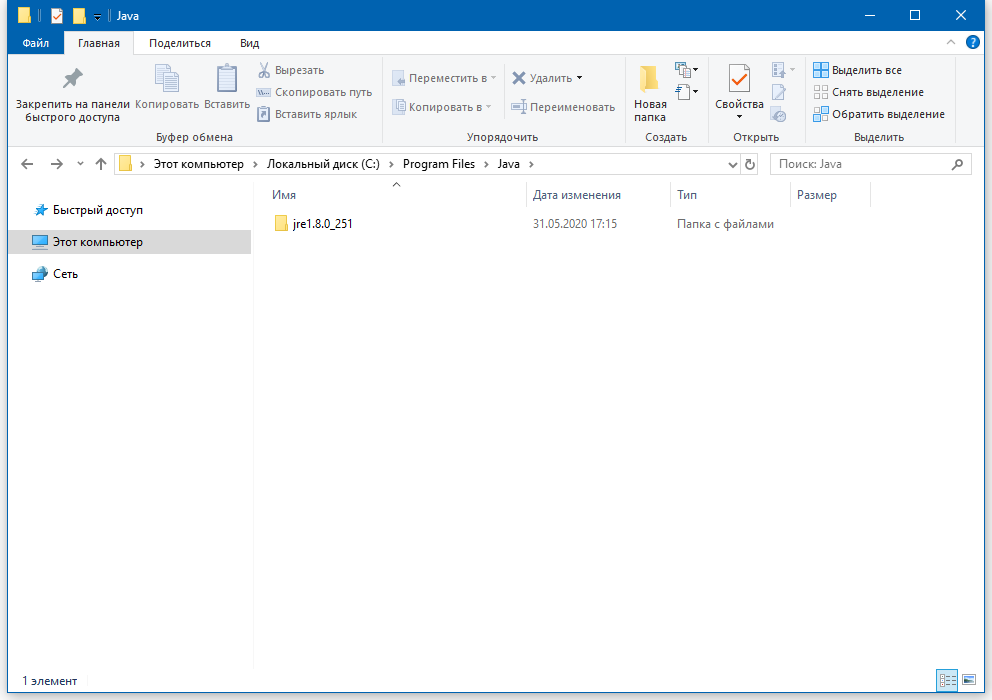

Если вы не находите подобных каталогов, вам потребуется установить Java. Как скачать, установить и настроить Java, вы можете узнать на этой странице – Установка JDK в Windows
Шаг 2. Настройте Java
Итак, вы установили Java. Теперь её нужно немного настроить, чтобы можно было запускать её из командной строки.
Выполните в командной строке команду:
control /name microsoft.system
Откроется окно «Система». Нажмите на «Дополнительные параметры системы» и в открывшемся окне нажмите кнопку «Переменные среды…»

В окне «Переменные среды» нажмите кнопку «Создать…»

Укажите следующие значения полей:
Имя переменной: JAVA_HOME
Значение переменной: <путь к установленной Java>bin

Нажмите «OK».
В окне «Переменные среды» выберите переменную «Path» и нажмите кнопку «Изменить»:
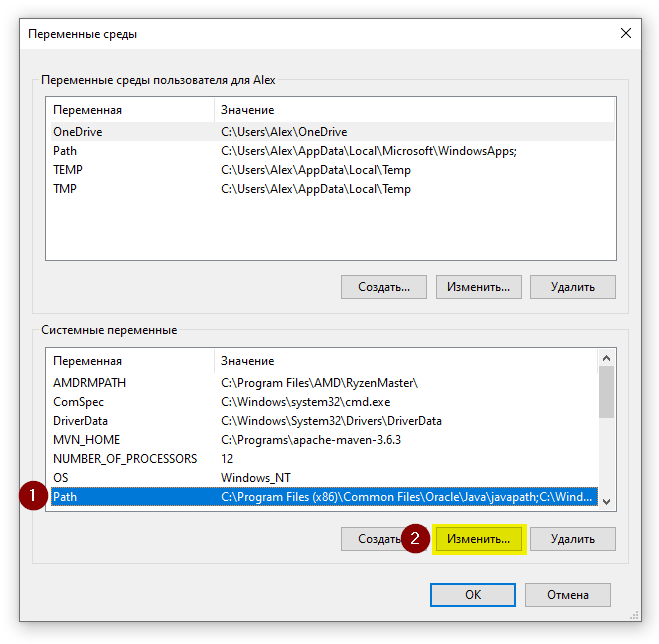
В открывшемся окне нажмите кнопку «Создать» и введите значение %JAVA_HOME%bin
Нажмите «OK».
Шаг 3. Проверка установки
Откройте командную строку (Win+R, введите cmd):
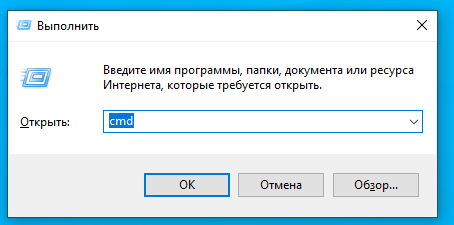
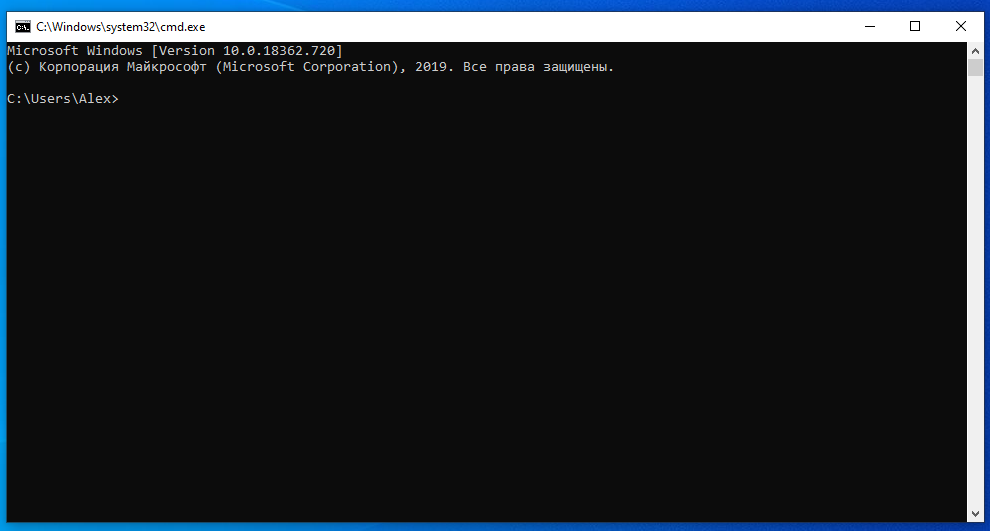
В командной строке введите следующую команду для проверки установленной Java:
java -version
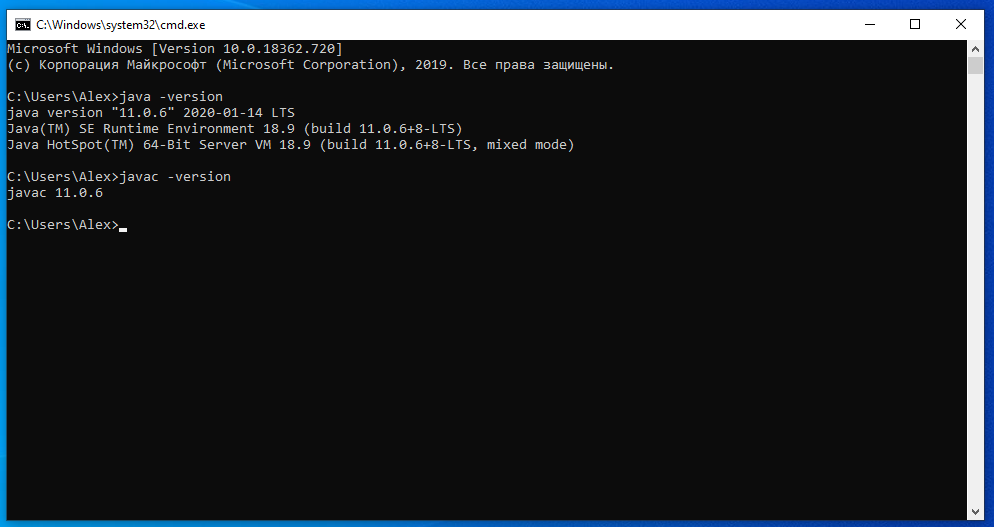
Если вы видите корректный вывод программы наподобие этого, значит, вы корректно установили и настроили Java.
Если же вы снова видите ошибку «java не является внутренней или внешней командой, исполняемой программой или пакетным файлом.», значит, вы некорректно установили или настроили Java. Вернитесь на несколько шагов ранее и проверьте, что вы всё делаете правильно.
Заключение
В данной статье вы научились решать ошибку «java не является внутренней или внешней командой, исполняемой программой или пакетным файлом.» Вы научились скачивать, устанавливать и настраивать Java.



