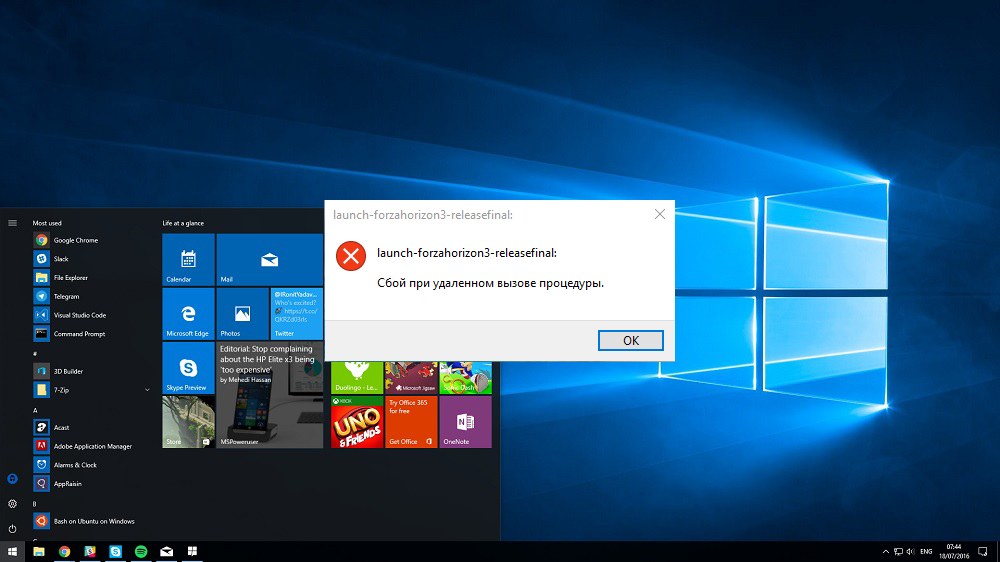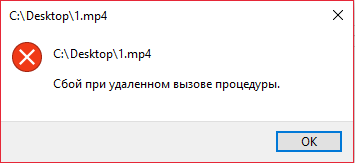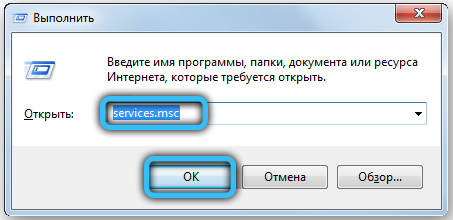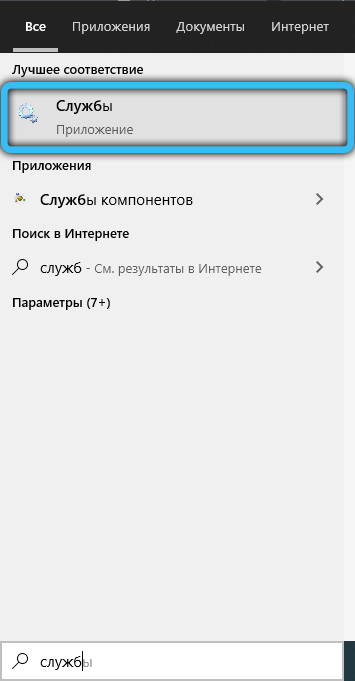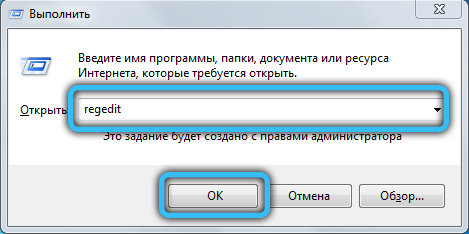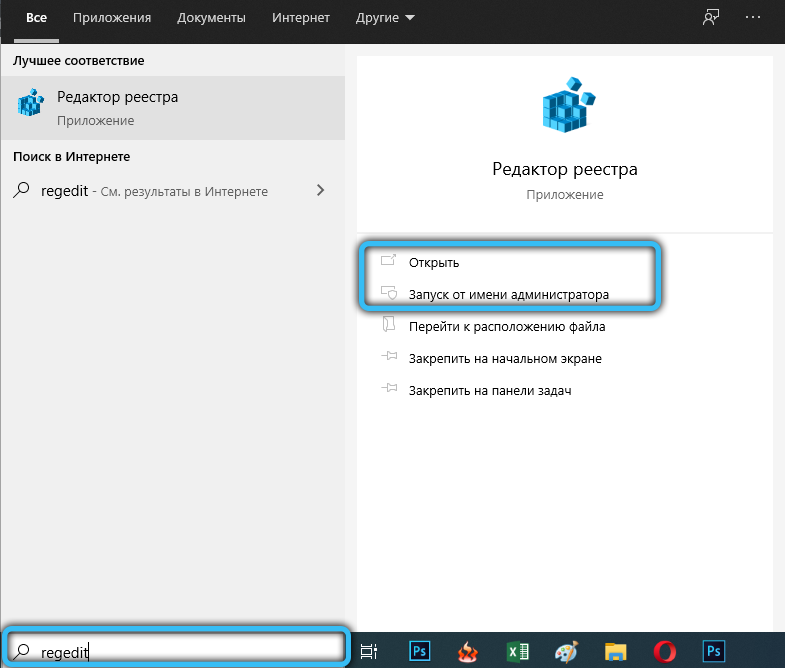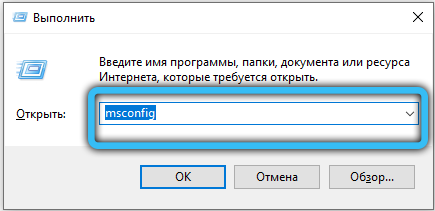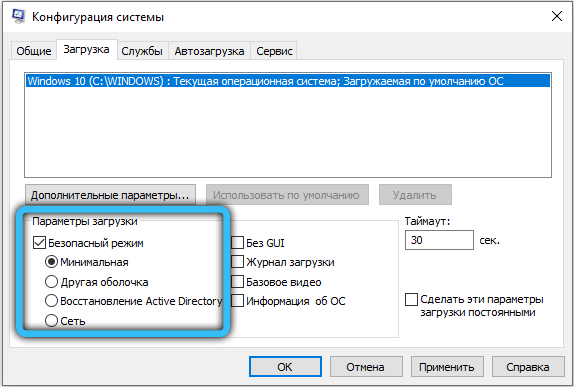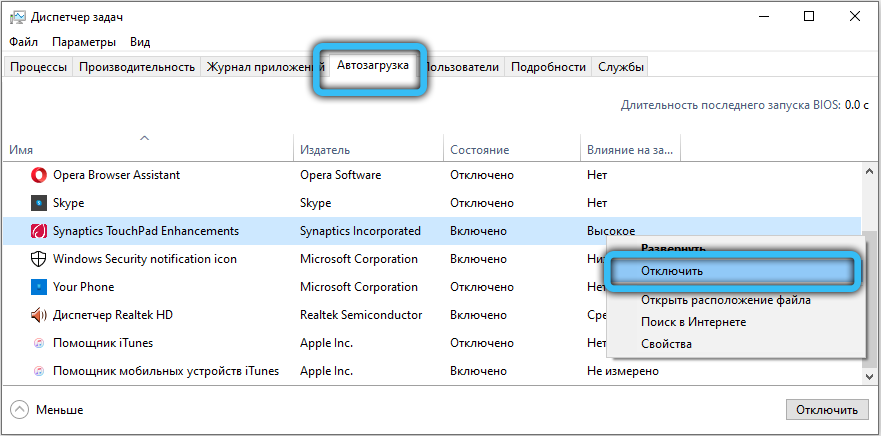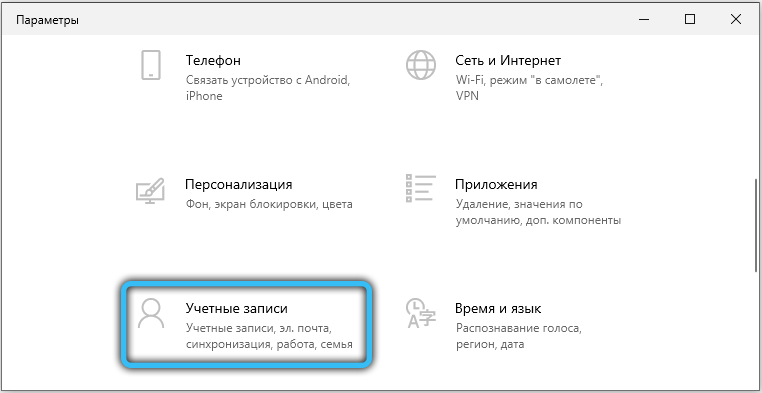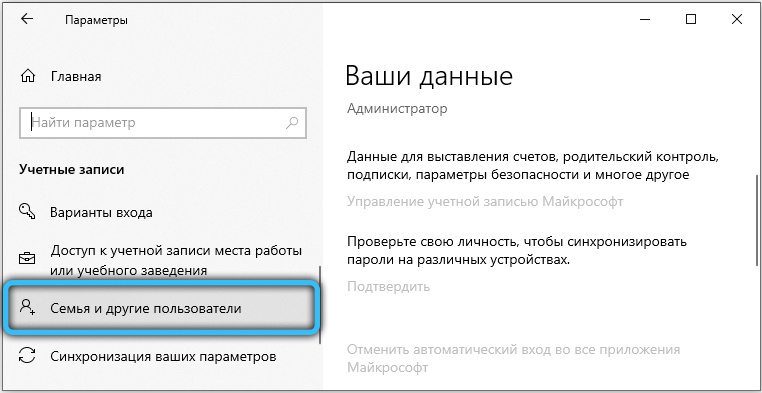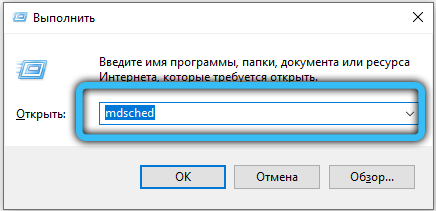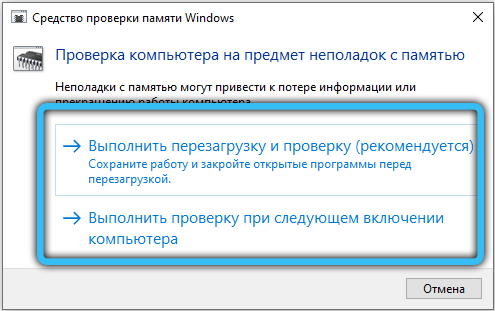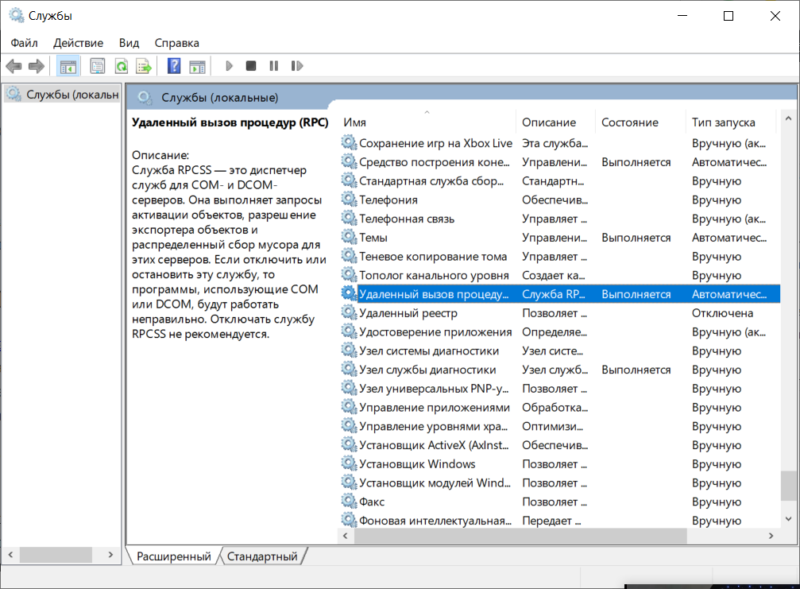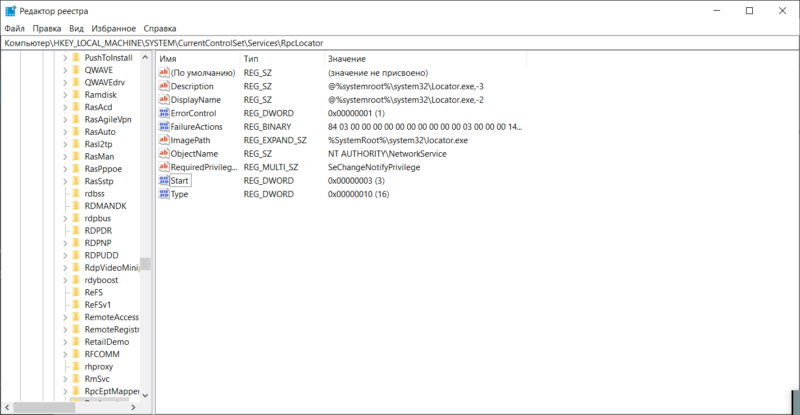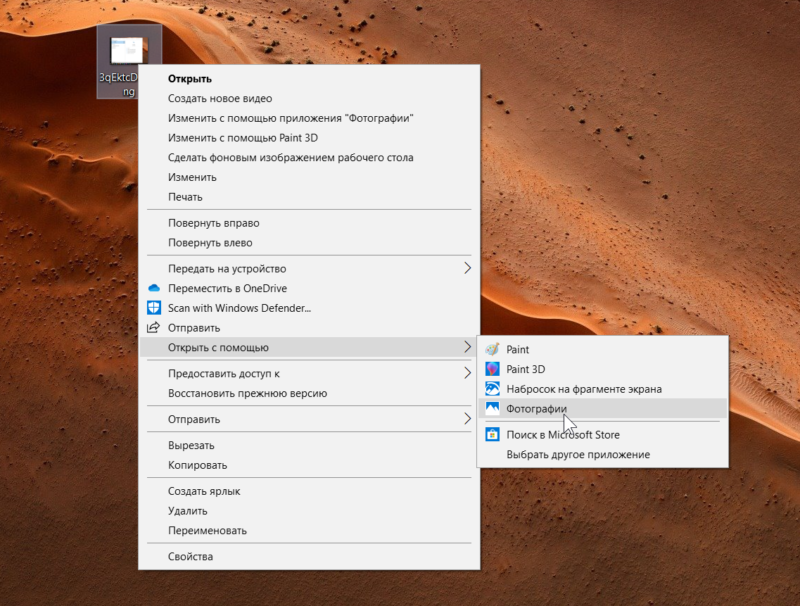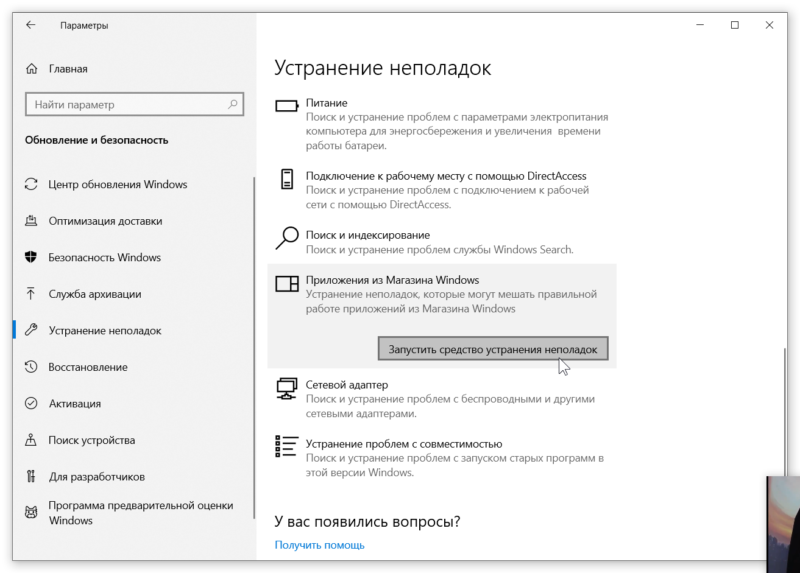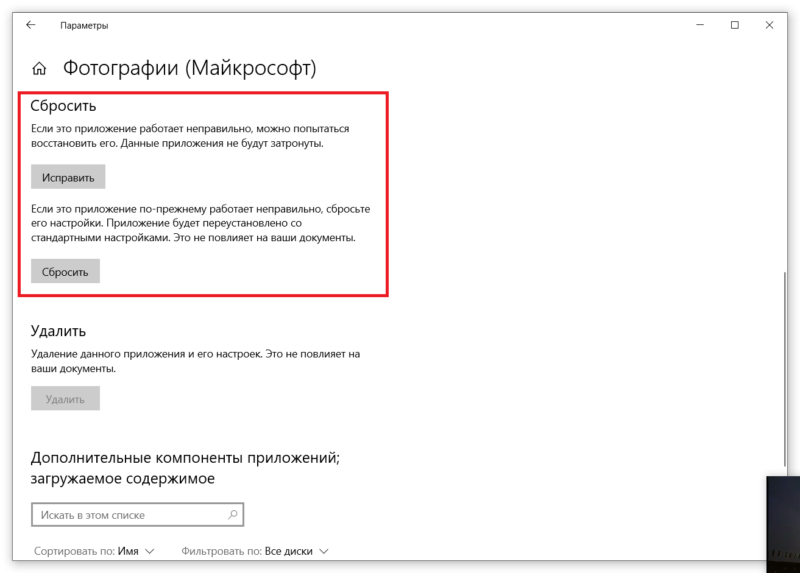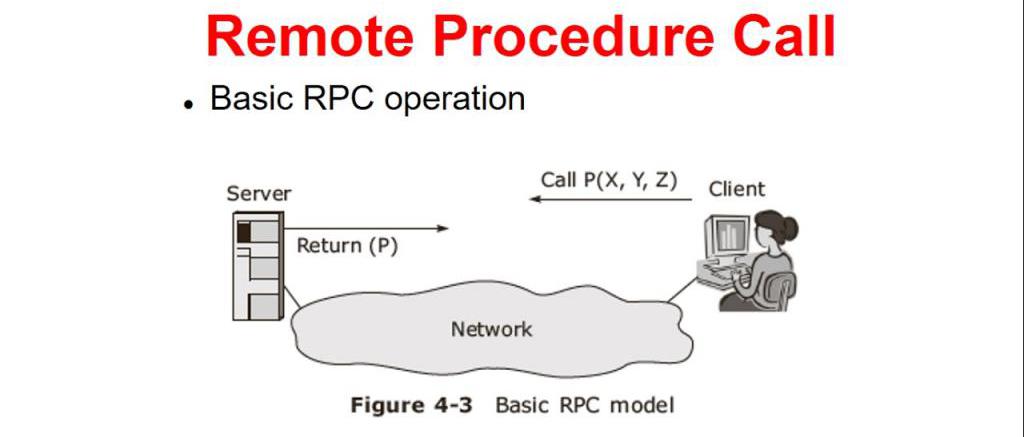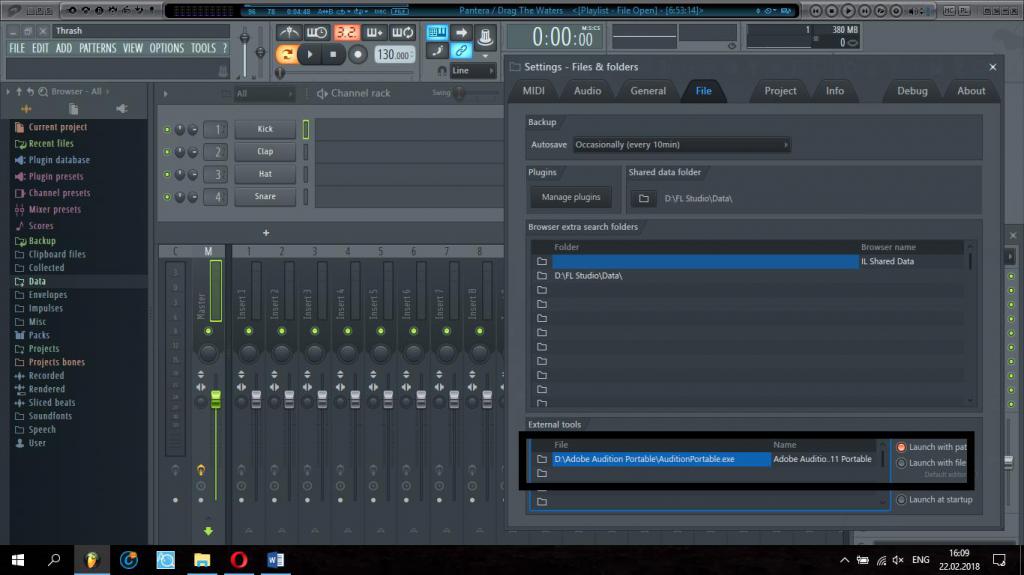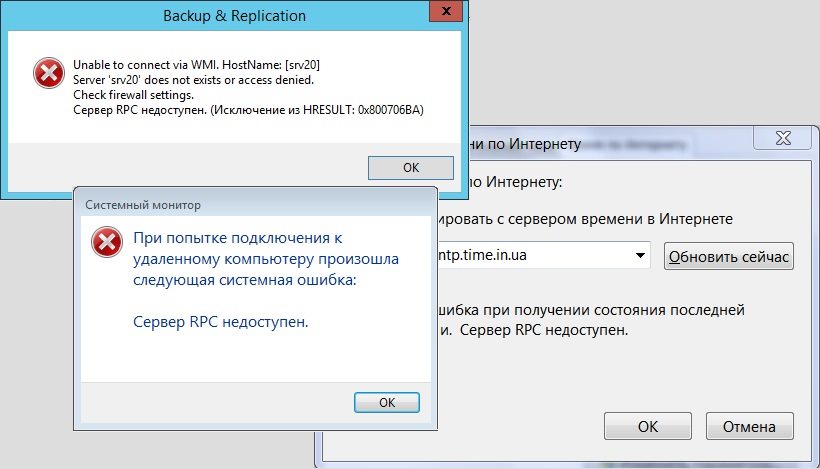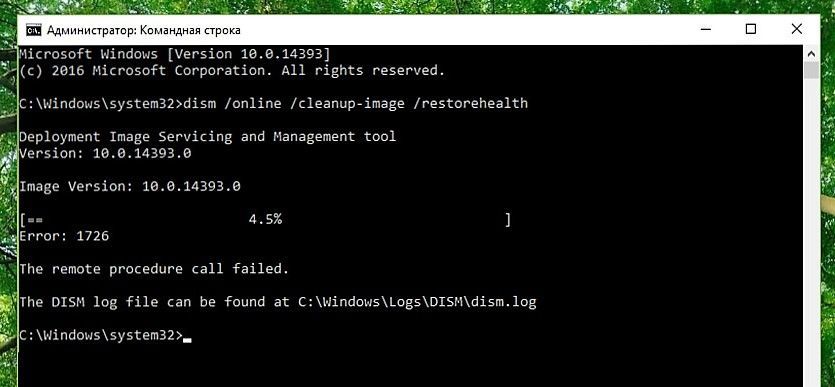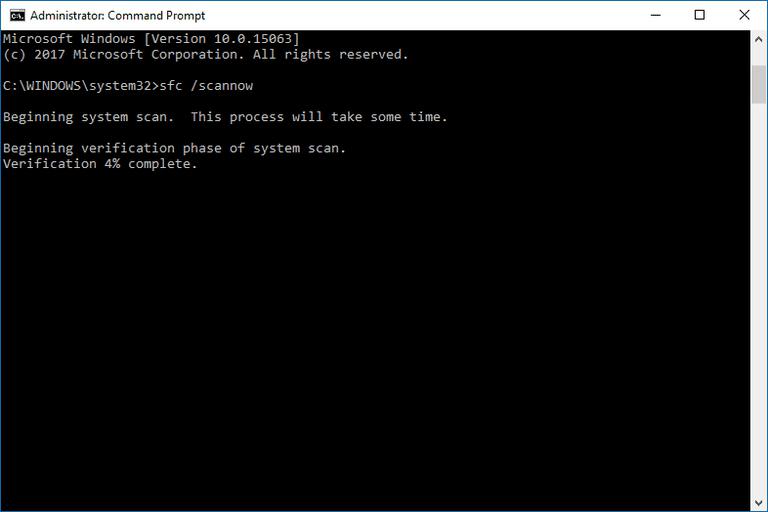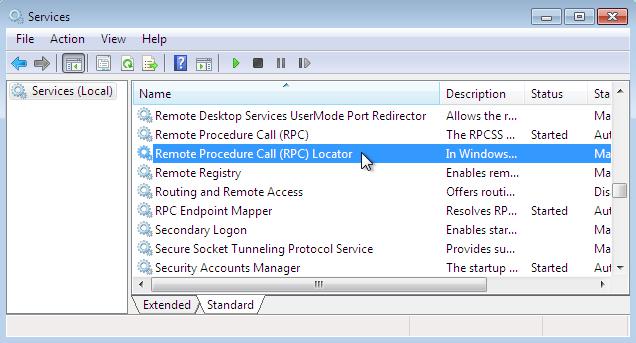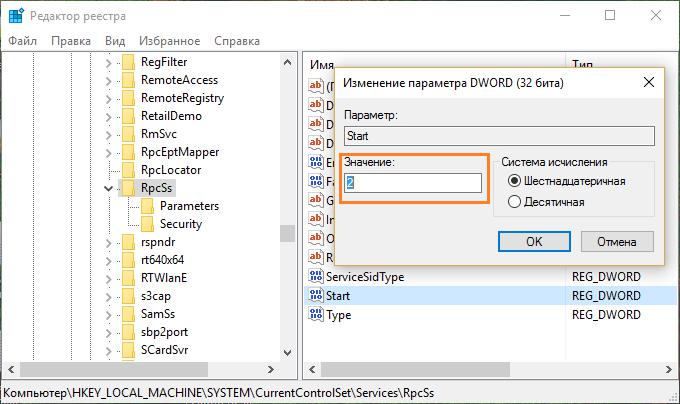- Remove From My Forums
-
Вопрос
-
Добрый день ребят!
Столкнулись с проблемами репликации!
Что есть:
Один домен, три филиала, в каждом по одному DC (с ОС Windows Server 2008 R2- на двух DC и Wondows Server 2008 SP2 на третьем)!
Маршрутизация организована через каналы VPN с ISA Server и TMG. При маршрутизации весь трафик разрешен, так же и RPC трафик.
Файерволы на всех DC выключены.
Репликация создана автоматом с помощью KCC (в каждом сайте есть по два подключения созданных автоматически ). И все бы ничего, как в один прекрасный момент посыпались ошибочки о том что раздел конфигурации не смог реплицироваться на один из трех DC. И более
того в сайте пропали все соединения для DC.Команда repadmin так же выдает ошибку
Функция SyncAll сообщает о следующих ошибках:
Ошибка обращения к серверу 6d00ba0e-013f-4714-a91b-cc4fdbbed4
al (сетевая ошибка): 1727 (0x6bf):
Сбой при удаленном вызове процедуры. Вызов не произведен.Далее еще лучше, пропадает Sysvol и NetLogon. Вчера восстановили, но репликация как ни шла так и не идет.
Вопрос:
Куда еще можно посмотреть ? Может на третьем DC и не должно быть подключений, вроде с неисправного DC репликация на остальные DC уходит а вот на текущий не идет репликация.
Спасибо!
Люди тратят здоровье, что бы заработать $, а затем тратят $, что бы вернуть здоровье!
- Изменено
7 июня 2012 г. 6:54
- Изменено
Ответы
-
Код ошибки 1727 означает, что RPC endpoint mapper (135/tcp) на удаленном компьютере доступен, а вот обратиться непосредственно к конечной точке, принимающей вызов нужной удаленной процедуры не получается.
Обычные причины: блокирован соответствующий порт где-то на брандмауэре между DC, либо шибко умный брандмауэр блокирует расширения протокола RPC (из 2003 SP1 и для расширенной поддержки 64-бит), о которых он не знает -в частности, так может вести себя и ISA
Server, если на нем не установлены последние обновления.Блокирование порта проверяется telnet’ом (впрочем, если брандмауэр понимает RPC, то он трафик на этот порт может не пропустить, если предварительно он не был указан в ответе от endpoint mapper)
Какой именно порт нужно проверить — смотреть с помощью rpcdump, UUID нужной службы — {E3514235-4B06-11D1-AB04-00C04FC2DCD2}
Еще полезно посмотреть в логи ISA/TMG, стоящих между DC — там может быть указано, что соединение на нужный порт блокируется — тогда смотреть, каким правилом блокируется.
Второй случай можно проверить командой rpcdump -s другойой_DC с проблемного DC — команда вернет ошибку.
Эту проблему можно обойти , если на обоих участвующих в репликации контроллерах отключить использование расширений RPC: установить в реестре значение HKEY_LOCAL_MACHINESOFTWAREPoliciesMicrosoftWindows NTRpcServer2003NegotiateDisable:REG_DWORD=1
и перезагрузить DC
Слава России!
- Помечено в качестве ответа
rеstless
8 июня 2012 г. 9:01
- Помечено в качестве ответа
|
Илона Заглянувший Сообщений: 2 |
Доброго времени суток! Подскажите пожалуйста, возникла такая проблема-подключаюсь к Инету, сначала всё работает нормально,потом по истечении 5,10 минут замирает вся нижняя панель, и выскакивает ошибка 1727, сетевые подключения. Не удалось загрузить телефонную книгу. Сбой при удаленном вызове процедуры. Вызов не произведен. После этого отключиться от Инета нельзя и он не работает соответственно, помогает только перезагрузка компьютера. Можно ли что-нибудь сделать в этом случае? Заранее благодарна за ответы и советы. |
|
Barich Профессор Сообщений: 562 |
Конечно, проверится антивирусом |
|
Илона Заглянувший Сообщений: 2 |
Barich,огромное спасибо за то, что отозвались, за помощь и советы. У меня стоит антивирус Касперского(8.0.0.506), при проверке не находит ни троянов, ни вирусов и т.д.и т.п., а проблема так и осталась С Уважением! |
|
Barich Профессор Сообщений: 562 |
А ISA сервер включен? Временно отключите брандмауер и Касперского, проверте будет ли возникать ошибка. |
|
Леонид Царегородцев Заглянувший Сообщений: 2 |
У друга такая же проблема.. Антивирус NOD32 тоже не находит вирусов.. про ISA, брандмауер инфы нету.. так же жду совета.. |
|
Barich Профессор Сообщений: 562 |
Чтобы проверить ИСА надо зайти в панель управление->администрирование, если там есть иконка под названием «IIS что то там» напишу как ее отключить.Если сторонний брандмауер не установлен то работает виндусовский, отключается в Панель управления-брандмауер windows. |
|
Леонид Царегородцев Заглянувший Сообщений: 2 |
я в курсе про что ты мне говоришь, но я более чем уверен что IIS у него не запущен, да и брандмауер скорее всего вырублен.. как узнаю точно — отпишусь, но мое мнение что проблема все же кроется в другом месте Изменено: Леонид Царегородцев — 03.12.2008 13:54:31 |
|
Barich Профессор Сообщений: 562 |
#8 03.12.2008 14:10:01 Согласно сайту Микрософт надо установить у себя на компьютере патчи со следующими номерами: для Windows XP SP1 — KB921883 и KB923414; для Windows XP SP2 — KB923414 и KB924270. Ошибка возникает в системном процессе svchost.exe(отвечает за расшаренные ресурсы,и VPN),соответствует службам «сервер» и «рабочая станция».Если нет локалки или не помогли патчи, отключи эти сервисы и удали службу доступа к файлам и папкам(в свойствах сетевого соединения). Если Инет через ВПН, то нельзя их отключать. Изменено: Barich — 09.12.2008 12:12:03 |
Содержание
- Сбой при удалённом вызове процедуры» в Виндовс 7
- Способ 1: Коррекция параметров запуска служб
- Способ 2: Деинсталляция конфликтующих программ
- Способ 3: Устранение проблем с системными файлами
- Способ 4: Устранение проблем с RAM
- Заключение
- Вопросы и ответы
Иногда пользователи Виндовс 7 могут столкнуться со следующей неполадкой: попытка открыть папку, файл или запустить системный компонент вызывает ошибку «Сбой при удалённом вызове процедуры». Давайте разберёмся, почему она возникает и как от неё избавиться.
Перед началом обзора методов устранения, расскажем сперва о том, почему эта ошибка появляется. Причины следующие:
- Неправильные параметры запуска служб Windows;
- Установлено некоторое специфическое ПО;
- Повреждены системные файлы;
- Выходит из строя один или больше модулей ОЗУ.
Соответственно, способы устранения ошибки зависят от правильно выполненной диагностики.
Способ 1: Коррекция параметров запуска служб
Чаще всего рассматриваемый сбой возникает вследствие некорректных настроек запуска служб, связанных с удалённым вызовом процедур. Проверить эти опции и исправить их можно через специальную оснастку.
- Вызовите окно «Выполнить» комбинацией Win+R, введите в него код
services.mscи нажмите Enter. - Первым делом найдите службу «Удаленный вызов процедур (RPC)» и дважды кликните по ней левой кнопкой мыши.
Появится окно свойств. Убедитесь, что открыта вкладка «Общие», затем найдите меню «Тип запуска» – в нём должен быть установлен пункт «Автоматически». Если это не так, установите этот параметр вручную и примените внесённые изменения.
- Далее таким же образом откройте свойства служб «Сопоставитель конечных точек RPC» и «Модуль запуска процессов DCOM-сервера» – их тип запуска тоже должен иметь значение «Автоматически».
- Вариант старта службы «Локатор удаленного вызова процедур (RPC)» напротив, должен иметь параметр «Вручную».
- Перезагрузите компьютер.
Порой бывает так, что типы параметров нельзя изменить из менеджера служб. В таком случае нам поможет системный реестр.
- Снова вызовите окно «Выполнить», в котором введите запрос
regedit. - Откроется «Редактор реестра». Перейдите по следующему адресу:
HKEY_LOCAL_MACHINESYSTEMCurrentControlSetServicesПеред началом манипуляций рекомендуем сделать резервную копию куста – для этого откройте пункт «Правка», выберите «Экспорт» и сохраните область в любое удобное место.
- После создания резервной копии можно приступать к редактированию. Найдите в открытом разделе каталог RpcLocator и откройте его – внутри должна быть запись с именем Start. Дважды кликните по ней ЛКМ.
Появится окно редактирования – значение параметра установите как «3».
- Далее найдите по очереди каталоги DcomLaunch, RpcEptMapper, RpcSs – параметры значения Start в них должны равняться «2».
- После применения всех изменений закрывайте «Редактор реестра» и произведите рестарт машины.
Если с параметрами запуска служб всё в норме, причина ошибки заключается в другом, и вам стоит воспользоваться иным способом.
Способ 2: Деинсталляция конфликтующих программ
Вторая частая причина появления ошибки «Сбой при удалённом вызове процедуры» заключается в конфликте установленного на компьютере стороннего софта из следующих категорий:
- Торрент-клиенты (особенно часто MediaGet);
- Менеджеры доступа к FTP-серверам;
- Средства для управления дисковым пространством;
- Некоторые игры.
Для точного определения причины стоит загрузить компьютер в «Безопасном режиме» и проверить его работу.
Урок: Как загрузить Windows в «Безопасном режиме»
Если выясниться, что в «Безопасном режиме» система работает как нужно, указанное ПО точно является причиной проблемы, и его нужно удалить.
Подробнее: Удаление игр и программ в Windows 7
Способ 3: Устранение проблем с системными файлами
Рассматриваемая ошибка может возникать в случае неполадок с файлами, необходимыми для работы системы. Чтобы однозначно определить такую причину сбоя, следует воспользоваться средством SFC, доступным через «Командную строку». Также может понадобиться восстановление.
Урок:
Проверка системных файлов на Windows 7
Восстановление системных файлов Windows 7
Нелишним будет проверить работоспособность жесткого диска, рассматриваемая неполадка нередко является первым симптомом проблем с HDD.
Подробнее: Как проверить жесткий диск на ошибки в Windows 7
Если проверка выявила неисправность винчестера, решение проблемы только одно – его замена.
Способ 4: Устранение проблем с RAM
Наконец, самый редкий, но наиболее неприятный источник сбоя – выход из строя модулей оперативной памяти. Для точного диагностирования нарушения в работе ОЗУ их стоит выполнить стресс-тест.
Урок: Проверяем оперативную память на компьютере с Windows 7
Если проблема заключается в оперативке, её также требуется заменить. В качестве временного решения можно удалить из компьютера сбойные планки.
Заключение
Мы рассмотрели алгоритм диагностики и методы устранения ошибки «Сбой при удалённом вызове процедуры» в Windows 7. Напоследок отметим, что чаще всего причина программная, и аппаратные неполадки — большая редкость.
Еще статьи по данной теме:
Служба удалённого вызова процедур Windows (она же RPC или Remote Procedure Call) управляет протоколом, позволяющим программам выполнять свои действия на других компьютерах общей сети так же, как они выполнялись бы на данном компьютере — без необходимости разбираться в тонкостях подключения.
Протокол оказался очень удобным на практике: последние версии Windows используют его и для внутреннего взаимодействия программ, находящихся на одном устройстве. От его правильной работы зависят службы системного реестра, «Диспетчер устройств» и даже приложение File Explorer, отвечающее за корректное отображение системных окон и их свойств.
Что означает ошибка «Сбой при удалённом вызове процедуры»
Сбой при удалённом вызове процедуры происходит при отключении или повреждении службы RPC или других служб, от которых она зависит. Ошибка была особенно распространена в 2015 году после выпуска некорректно работающего обновления Windows 10. Сегодня такая ошибка практически наверняка означает конфликт установленных программ с стандартными программами пакета Windows 10 или повреждённые записи системного реестра, которые нам предстоит исправить.
Способы устранения ошибки «Сбой при удалённом вызове процедуры»
Убедимся для начала, что служба и все компоненты, на которые она полагается, включены и работают в штатном режиме. Затем попробуем убрать некоторые потенциальные программные несовместимости.
Проверка служб
Если сбой при удалённом вызове процедуры происходит на Windows 7, открываем список служб таким образом: «Пуск» → Выполнить → пишем services.msc, жмём Enter. В Windows 10 название службы можно ввести в строку поиска на Панели задач.
Откроется достаточно длинное окно служб, запущенных на компьютере. Нас интересуют четыре службы:
Если вдруг что-то изменяем, перезагружаем компьютер и проверяем снова на наличие ошибки. Ошибка по-прежнему на месте или службы отказываются включаться? Попробуем поправить ситуацию через системный реестр.
Редактирование системного реестра
Редактор реестра открывается по тому же принципу, что и список служб, но написать нужно будет слово regedit. Находим там ветку HKEY_LOCAL_MACHINESYSTEMCurrentControlSetServices. На всякий случай перед началом редактирования жмём на неё правой кнопкой и экспортируем — если что-то пойдёт не так, текущее состояние реестра можно будет восстановить двойным щелчком по экспортированному файлу.
В HKEY_LOCAL_MACHINESYSTEMCurrentControlSetServices вносим следующие поправки:
Больше ничего не трогаем, сохраняем изменения и перезагружаем компьютер. Если проблема была связана с некорректным запуском служб, она исчезнет.
Проверка на несовместимость ПО
Если все службы работают как обычно (и не выключились сами после перезагрузки, проверьте), имеет смысл поискать и удалить несовместимое программное обеспечение. Прежде всего — загрузитесь в безопасном режиме: откройте службу msconfig (через «Выполнить» или строку поиска, в зависимости от системы) и на вкладке «Загрузка» поставьте галочку на соответствующей опции. После следующей перезагрузки система включится без обычных программ автозагрузки и с минимальным набором драйверов — проверьте, появляется ли ошибка в таком режиме. Если нет, «Автозагрузку» нужно будет почистить.
В Windows 7 это осуществляется через всё ту же службу msconfig. В Windows 10, в принципе, можно зайти туда же, но вас перенаправят в Диспетчер задач, управляющий этой функцией на новой ОС. Диспетчер задач можно вызвать клавиатурной комбинацией Ctrl + Alt + Del.
Перейдите на вкладку «Автозагрузка» и уберите оттуда все программы. Затем добавляйте обратно по одной и перезагружайтесь после каждого добавления, пока не найдёте программу, провоцирующую конфликт. Часто это бывают антивирусы и программы резервного копирования файлов (Comodo BackUp и т. п.). Конфликтующие программы рекомендуется деинсталлировать или хотя бы использовать аналоги, не вызывающие проблем.
Проверка и ремонт системных файлов
Для решения проблем с системными файлами можно использовать утилиты SFC и DISM.
Откройте командную строку от имени администратора: «Пуск» → Стандартные → Командная строка (Windows 7) или введите cmd в строку поиска на Панели задач (Windows 10). Для запуска от имени администратора щёлкните на название программы правой кнопкой мыши и выберите соответствующую опцию контекстного меню.
В появившемся чёрном окне введите для начала:
sfc /scannow
Эта команда проверит основные системные файлы и попытается восстановить их, если увидит, что с ними что-то не так.
На Windows 10 доступна утилита DISM (Deployment Image Servicing and Management), позволяющая отремонтировать файлы, если вдруг не работает sfc.
На выбор есть две команды:
Вводим команды точно так же, как sfc, не забываем про пробелы перед каждым «/». После завершения ремонта — перезагружаемся.
Если «Сбой при удалённом вызове процедуры» возникает и здесь (обычно с кодом ошибки 1726) — проверьте, работают ли все службы RPC, как описано выше. Может также помочь временное отключение службы Windows Search.
Если ничего не помогает
Крайний вариант перед переустановкой системы — попробовать создать нового пользователя. В Windows 10 опция запрятана достаточно далеко: «Пуск» → Параметры → Учётные записи → Семья и другие пользователи. Все системные настройки для нового пользователя будут выставлены по умолчанию, и конфликт ПО, если он был, исчезнет. В Windows 7 пользователя можно создать здесь: «Пуск» → Панель управления → Учётные записи пользователей.

Помогла ли вам данная статья устранить назойливую ошибку службы RPC? Может быть, вам помог какой-то свой способ, не описанный здесь? Делитесь своими мыслями в комментариях — мы обязательно вам ответим.

В этой инструкции подробно о причинах ошибки «Сбой при удаленном вызове процедуры» в различных ситуациях и о методах решения этой проблемы в Windows 10, 8.1 и Windows 7.
Прежде чем начать, настоятельно рекомендую проверить: а есть ли на вашем компьютере точки восстановления системы на дату, когда ошибка себя ещё не проявила. Для этого нажмите клавиши Win+R на клавиатуре (Win — клавиша с эмблемой Windows), введите rstrui.exe в окно «Выполнить» и нажмите Enter. В открывшемся окне нажмите «Далее» и посмотрите, доступны ли точки восстановления. Если да, используйте их — это будет самым быстрым и эффективным способом исправить рассматриваемую ошибку в большинстве сценариев. Подробнее — Точки восстановления Windows 10.
Службы Windows, имеющие отношение к удаленному вызову процедур
Для начала стоит проверить, установлен ли правильный тип запуска для служб удаленного вызова процедур Windows. Однако, если ошибка о сбое при удаленном вызове процедуры появляется в Windows 10 при открытии фото или файлов pdf, дело обычно не в этом (но проверить всё равно стоит).
- Нажмите клавиши Win+R на клавиатуре, введите services.msc и нажмите Enter. В открывшемся списке служб найдите следующие службы и посмотрите в их свойствах, установлены ли верные параметры запуска для них (используя двойной клик по службе). При необходимости измените параметры запуска.
- Удаленный вызов процедур (RPC) — тип запуска «Автоматически».
- Сопоставитель конечных точек RPC — автоматически.
- Локатор удаленного вызова процедур (RPC) — вручную.
- Модуль запуска процессов DCOM-сервера — автоматически.
Если значения отличаются, но вы не можете поменять тип запуска в services.msc (например, такое может быть в Windows 10), проделайте следующее:
- Запустите редактор реестра (Win+R, ввести regedit и нажать Enter).
- Перейдите к разделу HKEY_LOCAL_MACHINESYSTEMCurrentControlSetServices и в этом разделе найдите следующие подразделы, в каждом из которых поменяйте параметр Start на указанное число (дважды нажав по параметру Start в правой части окна редактора реестра).
- RpcLocator — параметр Start должен быть равен 3.
- DcomLaunch, RpcEptMapper, RpcSs — тот же параметр должен иметь значение 2.
- После изменения параметров, закройте редактор реестра и перезагрузите компьютер.
Если ошибка не исчезла и появляется не при открытии файлов в приложениях из магазина Windows 10, рекомендую выполнить проверку целостности системных файлов — повреждение отдельных файлов, имеющих отношение к этим службам, может служить причиной проблемы.
Сбой при удаленном вызове процедуры при открытии фотографий JPG и PNG, файлов PDF в Windows 10
Если сообщение о сбое при удаленном вызове процедуры появляется при открытии каких-либо файлах в новых приложениях Windows 10, причиной обычно служит повреждение записей реестра пользователя (вследствие работы твиков, программ для «очистки реестра», а иногда и как простой баг). Быстрое решение — создать нового пользователя Windows 10, как правило под ним всё будет работать исправно, останется лишь перенести информацию из папок старого пользователя.
Другие решения, не всегда срабатывающие:
- Запустить встроенное устранение неполадок для приложений из магазина Windows (Параметры — Обновление и безопасность — Устранение неполадок — Приложения из магазина Windows).
- Вручную переустановить проблемное приложение: запустить PowerShell от имени администратора, затем ввести команду для переустановки конкретного приложения. Далее — команда для переустановки приложения «Фотографии».
Get-AppxPackage *Photos* | Foreach {Add-AppxPackage -DisableDevelopmentMode -Register "$($_.InstallLocation)AppXManifest.xml"} - Попробовать сбросить проблемное приложение: Параметры — Приложение — Выбрать приложение в разделе «Приложения и возможности» — нажать «Дополнительные параметры» — использовать кнопку «Сбросить».
И, наконец, если и это не помогает, можно просто установить альтернативную программу для открытия того типа файлов, который вызывает проблему, например: Лучшие программы для просмотра фото и картинок, а также вы можете включить старый просмотр фотографий в Windows 10.
Windows и почти все её компоненты подвержены некоторым ошибкам. Не исключением являются службы системы. С развитием операционной системы и частичного перемещения в облако, ошибок, связанных именно с этим компонентом, становится всё больше. Одной из подобных ошибок является «Сбой при удалённом вызове процедуры».
Что означает ошибка «Сбой при удалённом вызове процедуры»
Ошибка «Сбой при удалённом вызове процедуры» означает неполадку в работе службы «Удалённый вызов процедур (RPC)». Этим сбоем «страдают» утилиты калькулятора, просмотра фотографий и прочие программы нового интерфейса Windows. Также жертвой ошибки может стать утилита DISM, управление которой проходит через командную строку.
Причиной неполадки могут выступать несколько факторов:
- работа вирусов;
- выключенная служба вредоносным ПО или самим пользователем;
- ошибки в файлах службы;
- неверные настройки реестра Windows.
В итоге все «исправительные» работы будут касаться указанной выше службы.
Способы устранения ошибки «Сбой при удалённом вызове процедуры»
Прежде чем приступать к исправлению ошибки, необходимо в обязательном порядке полностью просканировать операционную систему на наличие вирусной активности. Я для этого использую пару антивирусных программ разных разработчиков, к примеру, AVG AntiVirus Free и Panda Free Antivirus. Можно использовать и другие защитники, но для меня эти выигрывают удобством интерфейса и скоростью работы.
После проверки необходимо двигаться от простых решений к более сложным и затратным по времени.
Включение службы «Удалённый вызов процедур (RPC)»
Самое простое решение ситуации может оказаться во включении службы. Вполне возможно, что она просто отключена и это приводит к возникновению ошибки. Windows имеет специальный интерфейс, для управления и настройки служб:
- В поиске операционной системы прописываем слово services и открываем лучшее соответствие.
В поиске операционной системы прописываем слово services и открываем лучшее соответствие - Находим строчку с названием «Удалённый вызов процедур (RPC)», кликаем по ней правой кнопкой и открываем пункт «Свойства».
Через контекстное меню открываем свойства службы «Удалённый вызов процедур (RPC)» - Далее во вкладке «Общее» меняем фильтр «Отключена» на «Автоматически», затем сохраняем свойства кнопкой OK и перезагружаем компьютер.
Задаем тип запуска как «Автоматически» и сохраняем изменения - Пробуем вновь запустить процесс, который раньше выдавал сбой.
Внесение поправок в значение реестра
В случае, если метод выше не помог или доступ к свойствам службы попросту недоступен, необходимо воспользоваться редактором реестра. Все настройки операционной системы собраны именно в этом месте в иерархическом порядке. Именно записи реестра определяют, какой браузер в операционной системе основной, какие утилиты открывают по умолчанию файлы с определёнными расширениями и так далее. Работа каждого отдельного параметра служб также прописана в реестре, включая и тип запуска:
- В меню «Пуск» находим и открываем папку «Средства администрирования», а в ней запускаем программу «Редактор реестра».
Мерез меню пуск открываем «Редактор реестра» - В древе директорий слева открываем путь HKEY_LOCAL_MACHINESYSTEMCurrentControlSetServicesRpcSs.
Переходим в директорию с установками службы «Удалённый вызов процедур (RPC)» - Двойным щелчком мыши открываем параметр Start, задаём его значение как 2, затем нажимаем кнопку OK.
Задаем значение 2 в параметре Start для автоматического запуска службы - Перезапускаем систему, чтобы изменения вошли в силу, и смотрим, исчезла ли проблема.
Проверка файлов системы
Если обе инструкции выше не помогли — это значит, что проблема несколько серьёзнее, чем просто неверные настройки службы. Скорее всего, были повреждены некоторые системные файлы, включая программные оболочки RPC. В таком случае необходимо сделать сканирование и восстановление файлов системы специальной утилитой SFC. Она запускается из командной строки и сканирует Windows на предмет повреждений и несоответствий в данных ОС. И в случае выявления неисправности заменяет повреждённую информацию правильной:
- Вызываем меню Windows (комбинация клавиш Win+X или щелчок правой кнопкой по значку «Пуск»), в выпавшем списке выбираем апплет «Командная строка (администратор)».
В меню Windows выбираем апплет «Командная строка (администратор)» - В консоли прописываем строчку sfc /scannow и запускаем программу в работу клавишей Enter.
Команда sfc /scannow запускает сканирование и восстановление системных файлов - Не закрываем терминал, пока программа не закончит свою работу, а после перезагружаем ПК.
Видео: как провести сканирование и восстановление системных файлов
Исправить ошибку «Сбой при удалённом вызове процедуры» не сложнее, чем сходить в магазин. Достаточно провести всего несколько процедур по оздоровлению соответствующей службы Windows, и все программы системы будут работать в штатном режиме.
- Распечатать
Здравствуйте! Меня зовут Алексей. Мне 27 лет. По образованию — менеджер и филолог.
Оцените статью:
- 5
- 4
- 3
- 2
- 1
(3 голоса, среднее: 3.7 из 5)
Поделитесь с друзьями!
Самой частой причиной появления рассматриваемой ошибки является неправильно установленный вариант запуска системных служб, которые отвечают за удалённый вызов процедур. Проверить нужные опции можно следующим образом:
- «Удалённый вызов процедур (RPC)»;
- «Сопоставитель конечных точек RPC»;
- «Модуль запуска процессов DCOM-сервера»;
- «Локатор удалённого вызова процедур (RPC)».
Дважды кликните по записи для проверки параметров. У первых трёх тип запуска должен быть «Автоматически».
У последней же, наоборот, «Вручную».
Откройте директорию по следующему адресу:
Здесь нам нужны несколько каталогов. Первым найдите RpcLocator и перейдите в него.
Дважды кликните левой кнопкой мыши по записи «Start» и установите её значение как «3».
После внесения всех изменений закройте всё окна и перезагрузите компьютер.
Этот метод обычно эффективен, и использовать другой стоит только в случае необходимости.
Способ 2: Проверка целостности системных файлов
Нередко проблема заключается в том, что соответствующие компоненты ОС оказались повреждены. Решением в такой ситуации будет проверка и восстановление целостности системных данных, с чем вам помогут инструкции далее.
Подробнее: Проверка и восстановление системных файлов в Windows 10
Способ 3: Устранение неполадок с системными программами (запуск графических файлов)
Если рассматриваемая проблема появляется при попытке открыть изображения или PDF-документы, это означает повреждения реестра. Устранить их обычным редактированием не выйдет, поэтому воспользуйтесь следующими рекомендациями:
- Первым делом стоит попробовать запустить средство устранения неполадок. Откройте «Параметры» сочетанием Win+I и выберите пункт «Обновления и безопасность».
Перейдите на вкладку «Устранение неполадок».
В перечне средств кликните ЛКМ по позиции «Приложения из магазина Windows», затем нажмите на кнопку «Запустить средство устранения неполадок».
Внимательно следуйте инструкциям утилиты.
Если предыдущий шаг оказался безрезультативен, следует выполнить сброс соответствующей программы. Для этого в том же окне «Параметры» выберите «Приложения».
В перечне установленного софта найдите пункт «Фотографии (Майкрософт)», кликните по нему и воспользуйтесь кнопкой «Дополнительные параметры».
Здесь нажмите «Сбросить».
Можно воспользоваться и более радикальным решением – переустановкой софта посредством PowerShell. Инструмент нужно запустить от имени администратора – по умолчанию соответствующий пункт доступен в контекстном меню «Пуска» по комбинации Win+X.
После запуска подождите несколько секунд, пока оснастка будет готова к работе, затем введите в неё следующее:
Get-AppxPackage *Photos* | Foreach
Проверьте правильность ввода и нажмите Enter.
Дождитесь, пока процесс будет выполнен.
Способ 4: Проверка аппаратных комплектующих
В редких случаях ошибка «Сбой вызова удалённой процедуры» является симптомом выхода из строя жёсткого диска, твердотельного накопителя и/или одного или нескольких модулей оперативной памяти. Для проверки стоит провести диагностику комплектующих, и при обнаружении проблем заменить сбойные элементы.
Подробнее: Проверка на ошибки HDD, SSD и RAM в Windows 10
Сбой при удаленном вызове процедуры в Windows
Ошибка Сбой при удаленном вызове процедуры может неслабо озадачить пользователя, поскольку появляется зачастую при попытке выполнить какие-то самые примитивные и простые задачи, вроде запуска стандартных инструментов операционной системы или ее приложений. Сбой при удаленном вызове процедуры появляется при открытии фото, каких-нибудь PDF-файлов или других файлов в стандартных приложениях Windows 10. Ошибка это весьма неприятная, поскольку она относится к тем проблемам, исправления которых могут быть не столь очевидными, как в случае с другими багами. В этой статье собрали несколько советов, которые должны помочь избавиться от этой неприятной хвори.
К вашему сведению: эта инструкция выполняется исключительно с правами Администратора. Если ваш пользователь не имеет соответствующих прав, вам придется вводить пароль Администратора.
Как исправить ошибку сбой при удаленном вызове процедуры
Возьмите себе за привычку постоянно создавать точки восстановления Windows. Если времени на исправление проблем нет, а у вас есть точка восстановления с момента, когда система работала стабильно, вы просто откатываетесь на предыдущую точку и продолжаете пользоваться компьютером без проблем. Если у вас есть точки восстановления, попробуйте сразу восстановить одну из них, а затем посмотреть, не возникает ли ошибка опять. Нет точек восстановления? В таком случае читайте эту статью далее.
Удаленный вызов процедур управляется специальной службой RPC. Первым делом вам надо проверить, работает ли эта процедура как ей положено. Делается это следующим образом:
- Нажмите Win+ R и введите services.msc. Еще один вариант: нажмите кнопку Пуск и введите с клавиатуры Службы. В поисковой выдаче вы получите ссылку на стандартную утилиту для управления службами в Windows.
- В списке всех служб вам надо найти службу Удаленный вызов процедур (RPC). RPC означает не Русскую Православную Церковь, а RemoteProcedureCall.
Есть большая вероятность, что вы не сможете изменить тип запуска для всех этих служб, если ваш ПК работает на Windows 10. Не стоит отчаиваться, поскольку изменить их можно из редактора реестра.
- Нажмите Win+ R и введите regedit. Его можно также запустить из меню Пуск. Просто откройте Пуск и введите Редактор реестра.
- Скопируйте следующий путь и вставьте его в адресную строку Редактора реестра: КомпьютерHKEY_LOCAL_MACHINESYSTEMCurrentControlSetServicesRpcLocator.
- Измените параметр ключа Start на 3, а DcomLaunch, RpcEptMapper и RpcSs на значение 2.
- Закройте редактор реестра и перезагрузите компьютер, после чего службы должны вернуться в положенное им состояние.
Все еще появляется ошибка Сбой при удаленном вызове процедуры? Можно попытаться еще несколько способов. Начните с проверки целостности системных файлов. Возможно, в системе повреждены определенные файлы, связанные с работой вышеупомянутых служб.
- Нажмите Пуск и введите cmd или Командная строка. В правой части поисковой выдачи выберите Запуск от имени Администратора.
- В окно командной строки введите команду sfc/scannow. Дождитесь завершения процедуры сканирования. Командная строка должна либо сообщить об успешном исправлении, либо об отсутствии проблем.
Если ошибка появляется при запуске какого-нибудь конкретного приложения (особенно, если речь идет о стандартных приложениях Windows 10), попробуйте воспользоваться альтернативными приложениями. К примеру, ошибка сбой при удаленном вызове процедуры при открытии фотографий может исчезнут после открытия файла в другом приложении. Нажмите на файл правой кнопкой мыши и выберите Открыть с помощью. Если в списке нет нужного вам приложения, нажмите Выбрать другое приложение. Выберите нужное приложение.
Также можно попытаться запустить встроенное средство устранения неполадок:
- Нажмите Win+ I и перейдите в раздел Обновление и безопасность.
- Перейдите в раздел Устранение неполадок. Из списка доступных мастеров выберите Приложения из магазинаWindows. Подождите, пока мастер попытается найти и исправить неполадки.
Еще один вариант – сбросить проблемное приложение.
- Нажмите Win+ I и перейдите в раздел Приложения.
- Найдите нужное приложение в списке всех установленных программ и нажмите на него. Выберите Дополнительные параметры.
- Для начала нажмите Исправить. Если не помогло, нажмите Сбросить.
Может быть, что ошибка возникает из-за проблем в реестре системы. Часто подобное является причиной работы так называемых приложений для «очистки реестра», «оптимизации» и «ускорения» системы. Уже не раз говорили в наших статьях, что Windows не нуждается в подобных приложениях. Проверить это можно путем создания нового пользователя в системе. Зайдите в него и попробуйте работу приложения.
Если после всего вышеописанного проблема все еще не исчезла, попробуйте переустановить Windows.
Устранение ошибки «Сбой при удалённом вызове процедуры» в Windows 7
Сбой при удалённом вызове процедуры» в Виндовс 7
Перед началом обзора методов устранения, расскажем сперва о том, почему эта ошибка появляется. Причины следующие:
- Неправильные параметры запуска служб Windows;
- Установлено некоторое специфическое ПО;
- Повреждены системные файлы;
- Выходит из строя один или больше модулей ОЗУ.
Соответственно, способы устранения ошибки зависят от правильно выполненной диагностики.
Способ 1: Коррекция параметров запуска служб
Чаще всего рассматриваемый сбой возникает вследствие некорректных настроек запуска служб, связанных с удалённым вызовом процедур. Проверить эти опции и исправить их можно через специальную оснастку.
- Вызовите окно «Выполнить» комбинацией Win+R, введите в него код services.msc и нажмите Enter.
Первым делом найдите службу «Удаленный вызов процедур (RPC)» и дважды кликните по ней левой кнопкой мыши.
Появится окно свойств. Убедитесь, что открыта вкладка «Общие», затем найдите меню «Тип запуска» – в нём должен быть установлен пункт «Автоматически». Если это не так, установите этот параметр вручную и примените внесённые изменения.
Вариант старта службы «Локатор удаленного вызова процедур (RPC)» напротив, должен иметь параметр «Вручную».
Порой бывает так, что типы параметров нельзя изменить из менеджера служб. В таком случае нам поможет системный реестр.
- Снова вызовите окно «Выполнить», в котором введите запрос regedit .
Перед началом манипуляций рекомендуем сделать резервную копию куста – для этого откройте пункт «Правка», выберите «Экспорт» и сохраните область в любое удобное место.
После создания резервной копии можно приступать к редактированию. Найдите в открытом разделе каталог RpcLocator и откройте его – внутри должна быть запись с именем Start. Дважды кликните по ней ЛКМ.
Появится окно редактирования – значение параметра установите как «3».
Далее найдите по очереди каталоги DcomLaunch, RpcEptMapper, RpcSs – параметры значения Start в них должны равняться «2».
После применения всех изменений закрывайте «Редактор реестра» и произведите рестарт машины.
Если с параметрами запуска служб всё в норме, причина ошибки заключается в другом, и вам стоит воспользоваться иным способом.
Способ 2: Деинсталляция конфликтующих программ
Вторая частая причина появления ошибки «Сбой при удалённом вызове процедуры» заключается в конфликте установленного на компьютере стороннего софта из следующих категорий:
- Торрент-клиенты (особенно часто MediaGet);
- Менеджеры доступа к FTP-серверам;
- Средства для управления дисковым пространством;
- Некоторые игры.
Для точного определения причины стоит загрузить компьютер в «Безопасном режиме» и проверить его работу.
Если выясниться, что в «Безопасном режиме» система работает как нужно, указанное ПО точно является причиной проблемы, и его нужно удалить.
Способ 3: Устранение проблем с системными файлами
Рассматриваемая ошибка может возникать в случае неполадок с файлами, необходимыми для работы системы. Чтобы однозначно определить такую причину сбоя, следует воспользоваться средством SFC, доступным через «Командную строку». Также может понадобиться восстановление.
Нелишним будет проверить работоспособность жесткого диска, рассматриваемая неполадка нередко является первым симптомом проблем с HDD.
Если проверка выявила неисправность винчестера, решение проблемы только одно – его замена.
Способ 4: Устранение проблем с RAM
Наконец, самый редкий, но наиболее неприятный источник сбоя – выход из строя модулей оперативной памяти. Для точного диагностирования нарушения в работе ОЗУ их стоит выполнить стресс-тест.
Если проблема заключается в оперативке, её также требуется заменить. В качестве временного решения можно удалить из компьютера сбойные планки.
Заключение
Мы рассмотрели алгоритм диагностики и методы устранения ошибки «Сбой при удалённом вызове процедуры» в Windows 7. Напоследок отметим, что чаще всего причина программная, и аппаратные неполадки — большая редкость.
Главная » Уроки и статьи » Windows
Пользователи довольно часто спрашивают, как исправить ошибку «Сбой при удаленном вызове процедуры». В Windows 10 такая проблема встречается относительно часто. К сожалению, ее сложно решить.
Что это такое
Следует сразу отметить, что ошибку можно разделить на два типа. Первый возникает при открытии проводника, запуске каких-либо программ, а также в процессе работы системы или связанных с ней утилит. Второй появляется при попытке открыть изображения или файлы PDF с помощью встроенного приложения «Фотографии». Данный тип также может возникать при использовании Microsoft Edge.
С удаленным вызовом процедур связаны определенные службы, неверная настройка которых нередко приводит к данной ошибке. Однако это далеко не единственная возможная причина, что осложняет решение проблемы.
Как устранить: разные способы
Большая часть способов довольно затратна по времени и при этом не может похвастать высокой результативностью. Поэтому, если есть такая возможность, рекомендуется откатить систему: данный метод самый простой и действенный. Важно понимать, что для этого понадобятся точки восстановления, которые не создаются в автоматическом режиме по умолчанию, т. е. вам нужно либо создавать их вручную, либо включить соответствующую функцию.
Разумеется, точка должна быть создана тогда, когда ошибки еще не было. Так что этот вариант подходит не для всех.
Нужно обратить внимание на то, что некоторые из указанных ниже способов подходят только для одного типа ошибки (информация об этом присутствует в предыдущем пункте статьи).
Службы
Универсальный вариант, который можно считать одним из самых эффективных. Суть его в том, чтобы изменить параметры запуска служб, которые связаны с удаленным вызовом. Делается это следующим образом:
- Сначала нужно открыть специальную встроенную утилиту. Она так и называется «Службы». Ее ярлык можно найти в меню «Пуск» в папке «Средства администрирования». Также можно просто ввести название в поиск на панели задач.
- Независимо от выбранного способа, откроется окно, в правой части которого находится полный перечень служб. В данном случае потребуется изменить тип запуска у четырех служб. Вот одна из них:
- Для внесения изменений следует дважды кликнуть по пункту ЛКМ, чтобы открыть параметры. В них можно сразу увидеть тот самый «тип запуска». Для указанной выше службы лучше поставить автоматический вариант. Затем нужно обязательно нажать на «OK» или «Применить», чтобы сохранить параметры.
- Далее следует повторить процедуру со службой, расположение которой отчетливо видно на скриншоте ниже. Затем тоже самое нужно сделать с пунктом «Модуль запуска процессов DCOM-сервера».
- Кроме указанных служб есть еще одна, которой требуется поставить тип «Вручную»:
Изначально именно такие типы и должны быть. Однако в некоторых случаях пользователи сталкиваются с тем, что тип отличается, а изменить его нельзя. Если вы столкнулись с такой проблемой, попробуйте следующий способ.
Реестр
Те же самые службы можно настроить другим путем, но он более сложный, затратный по времени и опасный. Неопытным владельцам ПК настоятельно рекомендуется строго придерживаться инструкции: в противном случае можно усугубить ситуацию. Процедура делится на несколько шагов:
- Необходимо открыть редактор. Его можно легко найти с помощью поиска на панели задач. В дополнение следует рассмотреть и другой вариант: можно нажать Win+R, а после ввести команду «regedit» и нажать на клавишу Enter.
- Нужно перейти по пути, который обведен красным на изображении. Далее в указанном разделе следует обратить внимание на подразделы: среди них есть нужные нам службы.
- Требуется изменить параметр «Start». Если такового нет, его можно создать, нажав ПКМ и выбрав DWORD. Для открытия настроек нужно дважды кликнуть ЛКМ по параметру. Далее появится маленькое окно, в котором будет доступна лишь одна строка, а именно «Значение».
- Названия разделов всех нужных служб указаны на позапрошлом скриншоте (они подчеркнуты красным). Для RpcLocater необходимо поставить в качестве значения 3, а для всех остальных – 2.
Закончив с данной процедурой, рекомендуется сразу перезагрузить устройство.
Новый пользователь
Такой вариант эффективен, если проблема возникает при использовании новых встроенных утилит (например, браузер Edge). Как правило, ошибку очень просто убрать, создав новую учетную запись. Сделать это можно с помощью параметров ОС (самый простой способ их вызвать – нажать сочетание клавиш Win+I). Соответствующая функция находится в разделе, отвечающем за учетные записи:
Устранение неполадок
Этот метод может быть полезен, если проблема возникла при попытке открыть картинки или файлы в формате «.pdf». Найти встроенную утилиту можно как в параметрах, так и в панели управления.
Для решения проблемы необходимо выбрать категорию, которая отвечает за программы из официального магазина Microsoft.
Данный способ очень прост и полностью безопасен: найденные ошибки по возможности исправляются в автоматическом режиме. Это делает его отличным выбором для начинающего пользователя. Недостаток состоит в том, что утилита не обладает высокой результативностью.
Сброс приложения
Если речь о программе «Фотографии» или встроенном браузере, то, вероятно, произошло повреждение файлов. Во втором случае некоторую роль может сыграть и неправильная настройка. Для сброса нужно сделать следующее:
- Опять открыть «Параметры».
- Перейти в раздел, именуемый «Приложения».
- Найти проблемную утилиту в списке и кликнуть по ней. Затем требуется нажать на надпись «Дополнительные параметры».
- В появившихся настройках будет пункт, который так и называется «Сброс». Нужно просто нажать на соответствующую кнопку.
Что делать, если ни один из способов не помогает
Иногда причина кроется в повреждении системных файлов. Рекомендуется проверить их целостность. Это очень просто:
- Требуется открыть командную строку. Данная утилита есть в меню «Пуск», и ее, как и предыдущие, можно найти, используя поиск. Запуск осуществлять только с правами администратора.
- Далее нужно ввести всего одну команду. Процедура может занять некоторое время – это нормально. Когда проверка закончится, можно будет узнать, есть ли поврежденные файлы, и удалось ли системе их восстановить самостоятельно.
Если проблема возникает при использовании встроенных приложений, то их можно просто заменить сторонними: последние должны корректно работать.
Итак, ошибка «Сбой при удаленном вызове процедуры» относительно распространена и может возникать по разным причинам. Соответственно решение также может варьироваться. К универсальным способам можно отнести откат системы, настройку служб при помощи специальной программы или параметров реестра.
Понравилось? Поделись с друзьями!
Дата: 20.02.2022
Автор/Переводчик: Wolf
- Remove From My Forums
-
Вопрос
-
Добрый день ребят!
Столкнулись с проблемами репликации!
Что есть:
Один домен, три филиала, в каждом по одному DC (с ОС Windows Server 2008 R2- на двух DC и Wondows Server 2008 SP2 на третьем)!
Маршрутизация организована через каналы VPN с ISA Server и TMG. При маршрутизации весь трафик разрешен, так же и RPC трафик.
Файерволы на всех DC выключены.
Репликация создана автоматом с помощью KCC (в каждом сайте есть по два подключения созданных автоматически ). И все бы ничего, как в один прекрасный момент посыпались ошибочки о том что раздел конфигурации не смог реплицироваться на один из трех DC. И более
того в сайте пропали все соединения для DC.Команда repadmin так же выдает ошибку
Функция SyncAll сообщает о следующих ошибках:
Ошибка обращения к серверу 6d00ba0e-013f-4714-a91b-cc4fdbbed4
al (сетевая ошибка): 1727 (0x6bf):
Сбой при удаленном вызове процедуры. Вызов не произведен.Далее еще лучше, пропадает Sysvol и NetLogon. Вчера восстановили, но репликация как ни шла так и не идет.
Вопрос:
Куда еще можно посмотреть ? Может на третьем DC и не должно быть подключений, вроде с неисправного DC репликация на остальные DC уходит а вот на текущий не идет репликация.
Спасибо!
Люди тратят здоровье, что бы заработать $, а затем тратят $, что бы вернуть здоровье!
-
Изменено
7 июня 2012 г. 6:54
-
Изменено
Ответы
-
Код ошибки 1727 означает, что RPC endpoint mapper (135/tcp) на удаленном компьютере доступен, а вот обратиться непосредственно к конечной точке, принимающей вызов нужной удаленной процедуры не получается.
Обычные причины: блокирован соответствующий порт где-то на брандмауэре между DC, либо шибко умный брандмауэр блокирует расширения протокола RPC (из 2003 SP1 и для расширенной поддержки 64-бит), о которых он не знает -в частности, так может вести себя и ISA
Server, если на нем не установлены последние обновления.Блокирование порта проверяется telnet’ом (впрочем, если брандмауэр понимает RPC, то он трафик на этот порт может не пропустить, если предварительно он не был указан в ответе от endpoint mapper)
Какой именно порт нужно проверить — смотреть с помощью rpcdump, UUID нужной службы — {E3514235-4B06-11D1-AB04-00C04FC2DCD2}
Еще полезно посмотреть в логи ISA/TMG, стоящих между DC — там может быть указано, что соединение на нужный порт блокируется — тогда смотреть, каким правилом блокируется.
Второй случай можно проверить командой rpcdump -s другойой_DC с проблемного DC — команда вернет ошибку.
Эту проблему можно обойти , если на обоих участвующих в репликации контроллерах отключить использование расширений RPC: установить в реестре значение HKEY_LOCAL_MACHINESOFTWAREPoliciesMicrosoftWindows NTRpcServer2003NegotiateDisable:REG_DWORD=1
и перезагрузить DC
Слава России!
-
Помечено в качестве ответа
rеstless
8 июня 2012 г. 9:01
-
Помечено в качестве ответа
Сбой при удаленном вызове процедуры в Windows — как исправить

В этой инструкции подробно о причинах ошибки «Сбой при удаленном вызове процедуры» в различных ситуациях и о методах решения этой проблемы в Windows 10, 8.1 и Windows 7.
Прежде чем начать, настоятельно рекомендую проверить: а есть ли на вашем компьютере точки восстановления системы на дату, когда ошибка себя ещё не проявила. Для этого нажмите клавиши Win+R на клавиатуре (Win — клавиша с эмблемой Windows), введите rstrui.exe в окно «Выполнить» и нажмите Enter. В открывшемся окне нажмите «Далее» и посмотрите, доступны ли точки восстановления. Если да, используйте их — это будет самым быстрым и эффективным способом исправить рассматриваемую ошибку в большинстве сценариев. Подробнее — Точки восстановления Windows 10.
Службы Windows, имеющие отношение к удаленному вызову процедур
Для начала стоит проверить, установлен ли правильный тип запуска для служб удаленного вызова процедур Windows. Однако, если ошибка о сбое при удаленном вызове процедуры появляется в Windows 10 при открытии фото или файлов pdf, дело обычно не в этом (но проверить всё равно стоит).
- Нажмите клавиши Win+R на клавиатуре, введите services.msc и нажмите Enter. В открывшемся списке служб найдите следующие службы и посмотрите в их свойствах, установлены ли верные параметры запуска для них (используя двойной клик по службе). При необходимости измените параметры запуска.
- Удаленный вызов процедур (RPC) — тип запуска «Автоматически».
- Сопоставитель конечных точек RPC — автоматически.
- Локатор удаленного вызова процедур (RPC) — вручную.
- Модуль запуска процессов DCOM-сервера — автоматически.
Если значения отличаются, но вы не можете поменять тип запуска в services.msc (например, такое может быть в Windows 10), проделайте следующее:
- Запустите редактор реестра (Win+R, ввести regedit и нажать Enter).
- Перейдите к разделу HKEY_LOCAL_MACHINESYSTEMCurrentControlSetServices и в этом разделе найдите следующие подразделы, в каждом из которых поменяйте параметр Start на указанное число (дважды нажав по параметру Start в правой части окна редактора реестра).
- RpcLocator — параметр Start должен быть равен 3.
- DcomLaunch, RpcEptMapper, RpcSs — тот же параметр должен иметь значение 2.
- После изменения параметров, закройте редактор реестра и перезагрузите компьютер.
Если ошибка не исчезла и появляется не при открытии файлов в приложениях из магазина Windows 10, рекомендую выполнить проверку целостности системных файлов — повреждение отдельных файлов, имеющих отношение к этим службам, может служить причиной проблемы.
Сбой при удаленном вызове процедуры при открытии фотографий JPG и PNG, файлов PDF в Windows 10
Если сообщение о сбое при удаленном вызове процедуры появляется при открытии каких-либо файлах в новых приложениях Windows 10, причиной обычно служит повреждение записей реестра пользователя (вследствие работы твиков, программ для «очистки реестра», а иногда и как простой баг). Быстрое решение — создать нового пользователя Windows 10, как правило под ним всё будет работать исправно, останется лишь перенести информацию из папок старого пользователя.
Другие решения, не всегда срабатывающие:
- Запустить встроенное устранение неполадок для приложений из магазина Windows (Параметры — Обновление и безопасность — Устранение неполадок — Приложения из магазина Windows).
- Вручную переустановить проблемное приложение: запустить PowerShell от имени администратора, затем ввести команду для переустановки конкретного приложения. Далее — команда для переустановки приложения «Фотографии».
- Попробовать сбросить проблемное приложение: Параметры — Приложение — Выбрать приложение в разделе «Приложения и возможности» — нажать «Дополнительные параметры» — использовать кнопку «Сбросить».
И, наконец, если и это не помогает, можно просто установить альтернативную программу для открытия того типа файлов, который вызывает проблему, например: Лучшие программы для просмотра фото и картинок, а также вы можете включить старый просмотр фотографий в Windows 10.
Источник
Удаленные процедуры. Вызов удаленных процедур: подробная инструкция
В состав операционной системы Windows любой модификации, начиная с версии ХР, входит служебный компонент, обозначаемый как RPC. Что это такое, рядовые пользователи в большинстве своем не знают, тем более, не догадываются, для чего нужна эта служба и как она работает. В связи с этим предлагается рассмотреть некоторые основные аспекты, связанные с самим компонентом, принципами его работы и областью использования без описания ненужных и сложных технических терминов. Отдельно остановимся на возможных ошибках службы и методиках их быстрого устранения.
Удаленные процедуры (вызов удаленных процедур): что это такое?
По всей видимости, многие пользователи, исходя из названия этого служебного компонента, уже сделали вывод о том, что это такое. Действительно, удаленные процедуры (вызов удаленных процедур) подразумевают какие-то действия при выполнении их не на локальном компьютере, а на удаленном (чаще всего на сервере).
То есть запрос формируется на одном терминале, затем передается на другой, где и выполняется, после чего на первый компьютер возвращается ответ (отчет) о выполнении. Но это только примитивное пояснение. На самом деле, все намного сложнее, поскольку здесь нужно учитывать протоколы передачи данных (UDP, TCP, HTTP) и многие другие механизмы.
Для чего нужна эта служба?
Несмотря на основное предназначение, удаленный вызов процедур RPC может применяться не на разных компьютерах, а на одном. В качестве самого простого примера можно привести вызов какой-то функции одной программы из другого приложения. Многие музыканты, работающие с виртуальными студиями и секвенсорами, знают, что в каждом таком приложении имеется собственный модуль редактирования или обработки аудио, который не всегда отвечает предъявляемым пользователем требованиям. И любая студия позволяет вместо него подключить любую другую внешнюю программу.
Например, в настройках секвенсора FL Studio можно указать другое приложение (скажем, Adobe Audition), которое для редактирования звуковых файлов (сэмплов) в среде основной программы будет использоваться по умолчанию. При этом подключение Adobe Audition к FL Studio будет осуществляться не через виртуальные хосты вроде VST, RTAS или DX, а непосредственно через задействование службы удаленного вызова процедур. Само собой разумеется, что этот пример не единственный, поскольку область применения описываемого компонента гораздо шире.
Очень часто данную службу связывают еще и с распределением вычислительной нагрузки на терминалы, между которыми устанавливается интерактивная связь. При этом, если производится равномерное распределение нагрузки на вычислительные ресурсы нескольких компьютеров, достичь максимальной производительности можно только при условии обмена небольшими объемами данных и быстрым откликом между компонентами.
Сбой при удаленном вызове процедуры: в чем причина?
К сожалению, из-за такой востребованности, появление сбоев и ошибок, связанных с этой службой, – достаточно частое явление.
Вследствие этого становится невозможным не только использование самого компонента. Иногда даже не удается получить доступ к некоторым системным настройкам, а Windows ХР так и вовсе «слетает», после чего восстановить ее до нормального работоспособного состояния бывает достаточно проблематично. Еще одна проблема – инструмент онлайн-восстановления DISM, входящий в состав операционной системы.
Именно с нарушениями в его работе связывают появление ошибки 1726, которая непосредственно влияет и на функционирование компонентов службы RPC.
Основными причинами таких сбоев называют вызов средств проверки или восстановления системы, когда процесс DISM активен или не может корректно завершить работу (например, при одновременном старте из двух командных консолей инструментов DISM и SFC); когда служба работает параллельно с обслуживанием компонентов RPC; когда служба блокируется антивирусным программным обеспечением.
Таким образом, если наблюдается сбой при удаленном вызове процедур в Windows 7 и выше, первое, что нужно сделать, – завершить работу DISM, перезагрузить компьютер и запустить службу заново. Если это не поможет, можно попытаться перейти в безопасный режим и на время проведения восстановления полностью отключить антивирусную защиту. На дополнительных мерах, которые помогают исправить любой сбой при удаленном вызове процедуры и в любой модификации Windows, остановимся отдельно. Пока же посмотрим на вопросы, связанные с отключением этого системного компонента (увы, но многие пользователи, не знающие сути вопроса, пытаются заниматься именно такими вещами).
Можно ли отключить службу RPC?
Итак, давайте посмотрим, насколько реально деактивировать вызов удаленных процедур. Удаленные процедуры, исходя из рекомендаций разработчиков, отключать нельзя ни в коем случае. Это важно! В принципе, сама операционная система сделать этого не позволит. Есть, конечно, некоторые обходные пути, подразумевающие использование дополнительного программного обеспечения, но по понятным причинам, названия таких приложений не приводятся, поскольку при их неправильном использовании вся система может прийти в негодность.
Последствия отключения процессов RPC
Даже если пользователю удастся каким-то образом отключить удаленные процедуры (вызов удаленных процедур), последствия, к сожалению, могут быть самыми непредсказуемыми. Как уже говорилось, Windows XP может вообще перестать работать, а в ОС рангом выше, как следствие, может появиться огромное количество системных сбоев, которые устранить не получится хотя бы по причине отсутствия доступа к критически важным настройкам и параметрам Windows, причем, даже в безопасном режиме или при старте со съемного носителя. Тем не менее, сбой при вызове удаленных процедур в Windows 10 или более ранних версиях операционной системы исправить можно. Метод не самый простой, поэтому при его использовании нужно быть очень внимательным.
Отключение локатора удаленного доступа
Итак, основную службу RPC отключать нельзя. Но, может быть, есть смысл деактивировать некоторые из ее сопутствующих компонентов? Да, действительно, если зайти в раздел системных служб и их компонентов (services.msc), в нем можно найти так называемый локатор RPC.
А вот его можно деактивировать, совершенно не опасаясь за появление катастрофических последствий. Войдя в редактирование его параметров, нужно остановить работу компонента и выставить тип запуска на отключенный. Программы, которые могут использовать удаленные процедуры, вызов удаленных процедур произведут и так (без его помощи).
Если по каким-то причинам установленные параметры не сработают, можно воспользоваться установочным диском Windows, при загрузке с него вызвать командную строку и вписать следующее:
- cd X:i386 (X – буква съемного диска);
- expand explorer.ex_ %TEMP%explorer.exe;
- expand svchost.ex_ %TEMP%svchost.exe.
После перезагрузки вызывается «Диспетчер задач», и в нем завершается процесс explorer.exe, затем в командной строке прописывается сочетание copy %TEMP%explorer.exe %SYSTEMROOT% /y, после чего в «Диспетчере задач» завершаются абсолютно все процессы svchost. Теперь следует быть особо внимательным, поскольку по завершении процессов в течение всего лишь шестидесяти секунд в командной консоли нужно успеть прописать команду copy %TEMP%svchost.exe %systemroot%system32 /y.
Если у пользователя, например, в обычном или в безопасном режиме есть доступ к системному реестру, в редакторе (regedit) в ветке HKCC необходимо найти параметр CSConfigFlags и присвоить ему значение в виде нуля.
Устранение сбоя 1726
Наконец, устранение ошибки 1726 также производится через реестр. Но в данном случае в ветке HKLM нужно найти каталог RpcSs, а справа отредактировать значение параметра Start.
Его нужно поменять с четверки, обычно устанавливаемой по умолчанию, на двойку, после чего произвести рестарт системы.
Послесловие
Вот, собственно, и все, что касается вызова удаленных процедур. Удаленные процедуры, принципы работы этого компонента в расширенном варианте можно описывать еще очень долго, но упор в представленном материале был сделан на общем ознакомлении со службой и некоторых методах устранения ошибок и сбоев, которые она может вызывать в компьютерной системе. Рядовым пользователям придется запастись терпением и быть очень внимательными, поскольку одно неправильное действие в реестре может привести к полному крашу операционной системы.
Обратите внимание, что сбои такого типа никакими другими средствами вроде программ-оптимизаторов и настройщиков параметров операционных систем Windows не устраняются. При всем желании ни командная строка, ни, тем более, вмешательство в реестр на уровне редактирования ключей в таких программных пакетах не предусмотрено.
Источник
Устранение ошибки «Сбой при удалённом вызове процедуры» в Windows 7
Сбой при удалённом вызове процедуры» в Виндовс 7
Перед началом обзора методов устранения, расскажем сперва о том, почему эта ошибка появляется. Причины следующие:
- Неправильные параметры запуска служб Windows;
- Установлено некоторое специфическое ПО;
- Повреждены системные файлы;
- Выходит из строя один или больше модулей ОЗУ.
Соответственно, способы устранения ошибки зависят от правильно выполненной диагностики.
Способ 1: Коррекция параметров запуска служб
Чаще всего рассматриваемый сбой возникает вследствие некорректных настроек запуска служб, связанных с удалённым вызовом процедур. Проверить эти опции и исправить их можно через специальную оснастку.
- Вызовите окно «Выполнить» комбинацией Win+R, введите в него код services.msc и нажмите Enter.
Первым делом найдите службу «Удаленный вызов процедур (RPC)» и дважды кликните по ней левой кнопкой мыши.
Появится окно свойств. Убедитесь, что открыта вкладка «Общие», затем найдите меню «Тип запуска» – в нём должен быть установлен пункт «Автоматически». Если это не так, установите этот параметр вручную и примените внесённые изменения.
Вариант старта службы «Локатор удаленного вызова процедур (RPC)» напротив, должен иметь параметр «Вручную».
Порой бывает так, что типы параметров нельзя изменить из менеджера служб. В таком случае нам поможет системный реестр.
- Снова вызовите окно «Выполнить», в котором введите запрос regedit .
Перед началом манипуляций рекомендуем сделать резервную копию куста – для этого откройте пункт «Правка», выберите «Экспорт» и сохраните область в любое удобное место.
После создания резервной копии можно приступать к редактированию. Найдите в открытом разделе каталог RpcLocator и откройте его – внутри должна быть запись с именем Start. Дважды кликните по ней ЛКМ.
Появится окно редактирования – значение параметра установите как «3».
Далее найдите по очереди каталоги DcomLaunch, RpcEptMapper, RpcSs – параметры значения Start в них должны равняться «2».
После применения всех изменений закрывайте «Редактор реестра» и произведите рестарт машины.
Если с параметрами запуска служб всё в норме, причина ошибки заключается в другом, и вам стоит воспользоваться иным способом.
Способ 2: Деинсталляция конфликтующих программ
Вторая частая причина появления ошибки «Сбой при удалённом вызове процедуры» заключается в конфликте установленного на компьютере стороннего софта из следующих категорий:
- Торрент-клиенты (особенно часто MediaGet);
- Менеджеры доступа к FTP-серверам;
- Средства для управления дисковым пространством;
- Некоторые игры.
Для точного определения причины стоит загрузить компьютер в «Безопасном режиме» и проверить его работу.
Если выясниться, что в «Безопасном режиме» система работает как нужно, указанное ПО точно является причиной проблемы, и его нужно удалить.
Способ 3: Устранение проблем с системными файлами
Рассматриваемая ошибка может возникать в случае неполадок с файлами, необходимыми для работы системы. Чтобы однозначно определить такую причину сбоя, следует воспользоваться средством SFC, доступным через «Командную строку». Также может понадобиться восстановление.
Нелишним будет проверить работоспособность жесткого диска, рассматриваемая неполадка нередко является первым симптомом проблем с HDD.
Если проверка выявила неисправность винчестера, решение проблемы только одно – его замена.
Способ 4: Устранение проблем с RAM
Наконец, самый редкий, но наиболее неприятный источник сбоя – выход из строя модулей оперативной памяти. Для точного диагностирования нарушения в работе ОЗУ их стоит выполнить стресс-тест.
Если проблема заключается в оперативке, её также требуется заменить. В качестве временного решения можно удалить из компьютера сбойные планки.
Заключение
Мы рассмотрели алгоритм диагностики и методы устранения ошибки «Сбой при удалённом вызове процедуры» в Windows 7. Напоследок отметим, что чаще всего причина программная, и аппаратные неполадки — большая редкость.
Источник