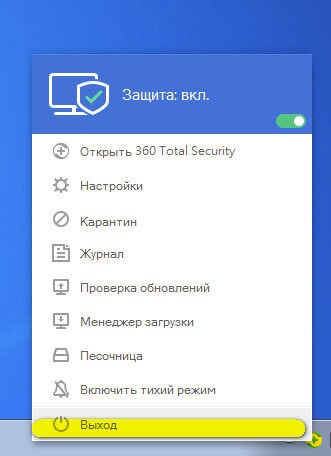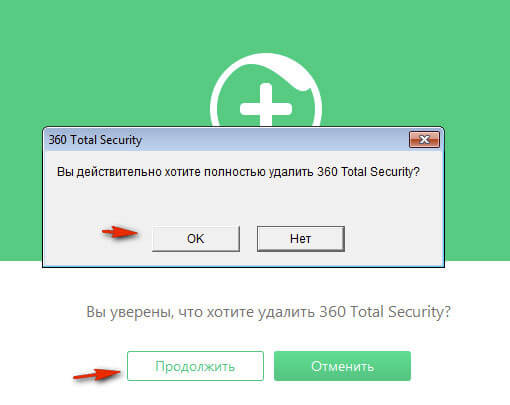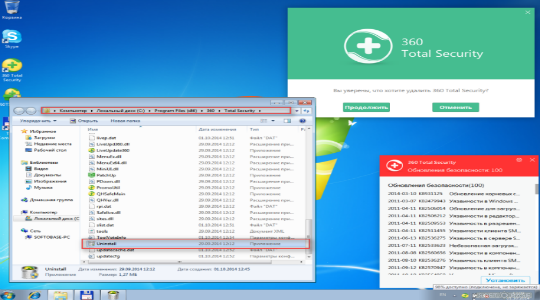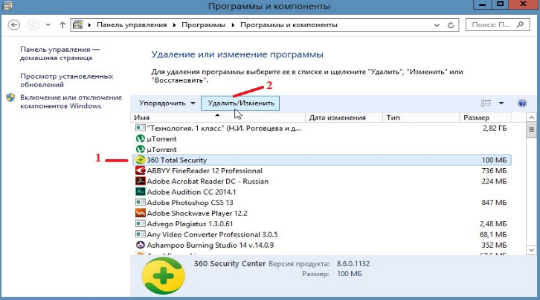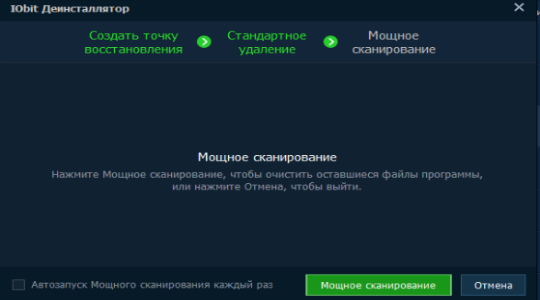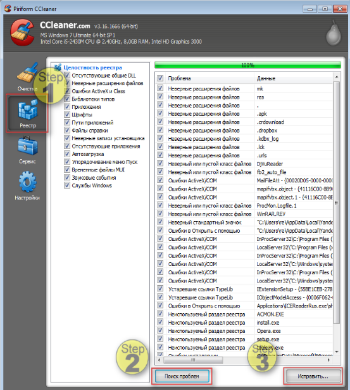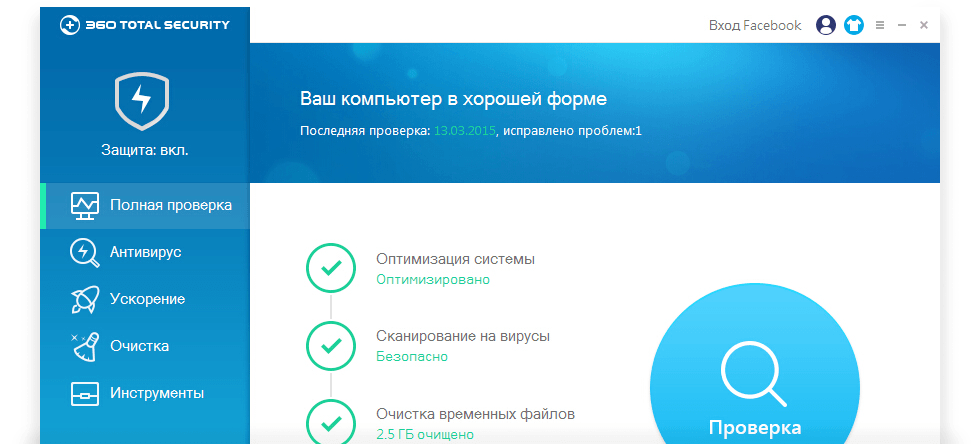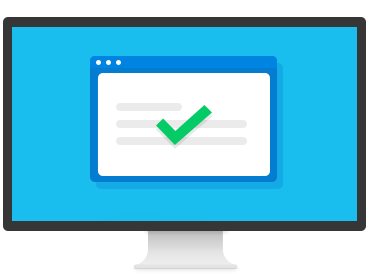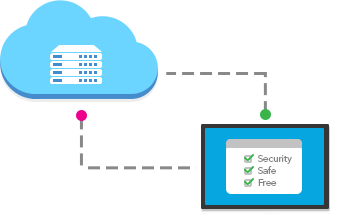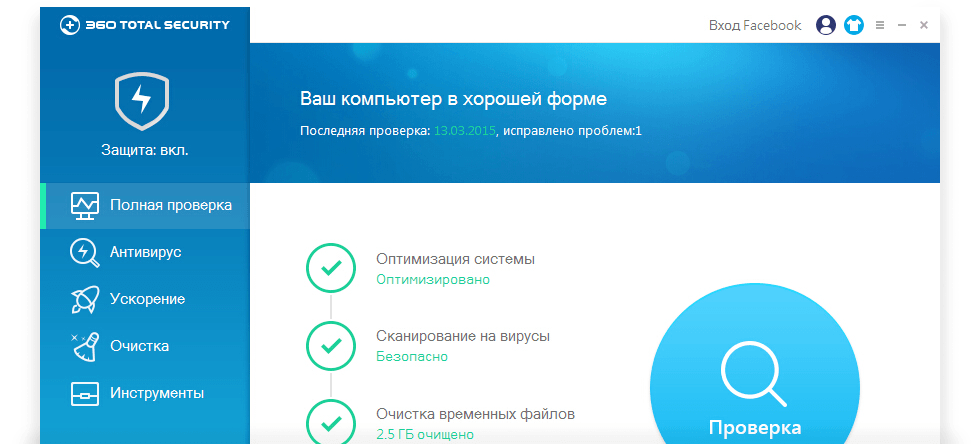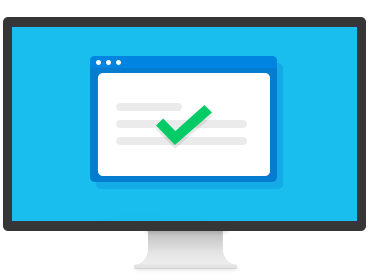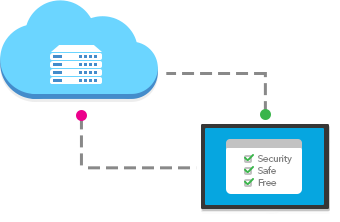Привет, завоеватели интернета! На связи Федор Лыков. А вы знаете, как удалить 360 total security с компьютера полностью с windows 7?В сегодняшней статье мы рассмотрим правильное удаление антивируса 360 total security.
Почти у каждого пользователя компьютера установлен антивирус. Если вы не знаете, как установить антивирус, то переходите сюда. Здесь миллионы людей скачивают антивирусные программы в надежде безопасности.
В результате этого получают целый пакет неудобств в виде: пробного периода (14 дней), рекламы, не нужных программ. А в добавок к этому разработчики требуют оплатить использование, поэтому и приходиться удалять такие бесполезные антивирусы.
И так, приступим.
Причины удаления
Частая практика при работе за компьютером – потребность загрузить какой-либо софт. Вполне возможно, что он абсолютно безопасный и качественный, но в ряде случаев может быть специфическим или не очень корректным. Это не говорит о наличии вирусов, но программа может регулярно оповещать пользователя о наличии трояна или иного типа вирусов на ПК.
На заметку! Если пользователь столкнулся с такой проблемой, то прибегать к удалению антивируса ему вовсе не обязательно. Достаточно просто занести программу в белый список, вследствие чего антивирус прекратит реагировать на нее.
- откройте антивирус, зайдите в настройки;
- перейдите во вкладку «Белый список». Там пользователю нужно отыскать «Добавить файл» и указать к нему путь.
Утилиту необходимо полностью удалять со своего ПК тогда, когда есть потребность в ее переустановке или в скачивании другой антивирусной программы. Это важно, так как наличие нескольких таких приложений критично для корректной работы системы. Они начнут конфликтовать между собой, что приведет к сбоям в работе. Более того, даже остатки следов прежней утилиты могут навредить последующей работе.
Также это актуально для тех пользователей, чьи ресурсы ПК ограничены. В данной ситуации пользоваться антивирусом удается не всегда, так как из-за него происходят сбои даже в приложениях с минимальными техническими требованиями.
Запуск программы для удаления
После того, как вы закрыли антивирус, необходимо скачать программу вот здесь, которая отлично справиться с удалением антивируса с компьютера. Рассмотрим на примере Юнинстал Тул.
- После скачивания и установки программы.
- Находим ярлык на рабочем столе, как он выглядит смотрите ниже.
- И запускаем программу
Инструкция по отключению продукта
Для того, чтобы остановить антивирус, достаточно выполнить следующие действия:
- Поначалу открываем саму программу.
- Затем нажимаем на иконку защиты сверху слева.
- Появляется новый экран автоматической настройки активности программы. Там следует нажать на пункт «Отключить защиту». Этот пункт находится снизу, и вы его точно не пропустите.
Как видите, ничего сложного в этом нет, достаточно быть внимательным и стараться выполнять все необходимые действия. Чтобы повторно активировать защиту, можно просто нажать на пункт «Включить», который будет сильно выделяться в верхней части продукта.
А чтобы закрыть 360 Total Security, требуется сделать следующее:
Где взять код активации для 360 Total Security Premium
- Запускаем программу.
- Переходим в панель быстрого доступа.
- Щелкаем на значок антивируса правой кнопкой мыши.
- Выбираем пункт «Выход».
Второй способ подразумевает то, что вы полностью отключите программу. Поэтому для ее повторного запуска потребуется уже воспользоваться специальным ярлыком, который запускает антивирус.
Теперь вы знаете практически всю информацию, которая позволит вам разобраться с данным вопросом. Как видите, имеется несколько способов достижения положительного результата, можете смело пользоваться нашими рекомендациями, и вы точно не будете подвергаться различным ошибкам и неприятным моментам.
Но мы не рекомендуем вам активно пользоваться данной возможностью, так как в период отключения вирусы могут проникнуть в ваш компьютер. Поэтому, если вы не хотите подвергать компьютер опасности, лучше избегать отключения защиты.
Как удалить дополнительные движки
Дополнительные защитные движки Avira AntiVir и BitdefenderAntiVir в этом антивирусе отключены по умолчанию (как их активировать писал в предыдущей статье) — сейчас Вам расскажу, как их можно удалить полностью. Если честно, я не понимаю, зачем это делать, ну да ладно.
Заходим снова в «Настройки» и в разделе «Антивирус» (прокрутив меню вниз)…
…удаляем ненавистный Вами движок. Кстати, он не должен быть активированным ранее в программе при этом.
В этом же разделе настроек можно запланировать сканирование компьютера…
Настройка защиты
360 Total Security после первого запуска предложит провести полную проверку ПК на наличие вирусов, вредоносных приложений, мошеннического ПО. По умолчанию также запускается модуль по базовому обслуживанию системы: удаление мусорных файлов, отключение неиспользуемых служб.
В настройках (вкладка «Основные») пользователь может указать:
- Перечень используемых движков. По умолчанию работают только QVMII и Cloud Для лучше защиты можно подключить Avira и Bitdefender. Но стоит учесть: нагрузка на ПК от этого вырастет, так как каждый файл будет сканироваться в несколько прогонов.
- Параметры сканирования. По умолчанию проверка архивированных файлов (ZIP, RAR, 7Z) отключена, так как требует значительных ресурсов процессора. Но для лучшей защиты эту настройку рекомендуется включить.
- Вывод уведомления о скорости загрузки системы. Функция несёт сугубо информационный характер.
Обновление баз данных выполняется автоматически, в настройках можно указать лишь частоту их проверки на актуальность (ежедневно, раз в неделю, раз в месяц).
В главном окне антивируса также можно выбрать режим защиты. Всего доступно 4 варианта работы:
- Быстродействие. В этом случае проверяются только системные файлы и данные из временных папок (Temp, именно туда вирусы распаковывают свои исполнительные файлы).
- Оптимальный. Включает также проверку трафика, блокирует потенциально вредоносные сайты, проверяет сетевые угрозы (если компьютер подключён к локальной сети), проводит быстрое сканирование подключаемых внешних накопителей по USB.
- Безопасный. Дополнительно блокирует скрытное включение веб-камеры, запускает отслеживание «кейлоггеров» (вирусы, которые передают вводимые с клавиатуры данные), предотвращает добавление в автозагрузку программ-вымогателей (иногда вызывает проблемы с использованием других приложений). Этот режим сильнее всего нагружает систему, поэтому использовать его рекомендуется только на мощных ПК.
- Настраиваемый. В этом режиме пользователь самостоятельно выбирает, какие модули будут запущены антивирусом.
Отключение антивируса 360 Total Secutity
Важно! Перед тем, как убрать защиту антивируса на время установки нелицензионной программы или игры, необходимо полностью доверять источнику скачивания, потому как все риски в подобных случаях пользователь берет на себя. Но, если вы уверены в безопасности скачиваемых или устанавливаемых программ, а антивирус препятствует этому, то для его отключения проделайте следующие действия:
Первое. В панели уведомлений находим и кликаем на значок антивируса.
Второе. В открывшемся окне нажимаем на переключатель включения/отключения защиты.
Третье. После этого, антивирус нас предупреждает об уязвимости компьютера без активной защиты и просит подтвердить решение. Нажимаем «ОК»
- Как отключить антивирус на виндовс
Если вам антивирус нужен лишь для редких проверок на наличие вирусов, а необходимости автоматического запуска нет. Тогда следующая информация, как его исключить из автозагрузки, для вас.
Возможности антивируса
Начну сразу с денег, то есть объясню, чем отличается платная и бесплатная версии движка. Ничем, кроме рекламы – в бесплатном варианте при запуске антивируса выскакивает рекламная заставка. По сути, функций ограничения никаких нет, поэтому смело ставьте «любительский» вариант.
Что ещё может Total 360 и почему его считают многофункциональным софтом?
Программе по силам:
- Сканировать компьютер для поиска вирусов,
- Защищать операционную систему в режиме онлайн,
- Ускорять работу ОС,
- Очищать компьютер от вирусов.
Это основные функции, но есть и дополнительные. Среди них:
- Сжатие диска,
- Установка обновлений Windows,
- Инструмент дешифрования,
- Очистка реестра и резервных копий системы,
- Уничтожитель данных,
- Защита браузера и брандмауэр.
Лихо, правда? Замечу, что правильные настройки антивируса позволяют пользоваться софтом без глюков и с высокой степенью защищённости компьютера от угроз. Лично я раз в неделю пользуюсь очисткой от Total 360 и через софт ставлю обновления на Windows 10. Кстати, программа отлично работает с 10-ой Win, нет проблем и при работе с семёркой.
Так как я на компьютере работаю, то мне нужна надёжность. По этой линии Тотал проблем не создаёт, тестировал его на чужих мусорных системах, после чего делал контрольный выстрел Касперским. Всё ок, степень защиты примерно одинаковая.
Удаление вручную
Следуйте инструкции:
- Откройте панель задач Windows и в ней кликните право клавишей на иконке антивируса;
- В выпадающем списке нажмите на «Выход». Если значок программы отсутствует, это означает, что она уже отключена;
- Подтвердите действие;
- Теперь зайдите в панель управления Виндоус и откройте раздел «Установка и удаление компонентов»;
- Дождитесь загрузки списка установленного ПО и среди всех пунктов найдите Total Security;
- Кликните по названию программы. В новом окне нажмите на поле «Информация понятна», а затем подтвердите действие, нажав на клавишу «ОК». Дождитесь завершения деинсталляции.
- Перезагрузите компьютер, в противном случае очистить остатки файлов антивируса не получится – каталог будет закрыт для записи, а на экране всплывет окно с ошибкой.
- Откройте «Проводник», щелкнув по иконке «Компьютер» или нажав комбинацию клавиш Win + E.
- Перейдите в папку C:Program Files. Если на ПК установлена 64-разрядная система, к названию каталога добавятся цифры 86.
- Переместите курсор на надпись 360, щелкните правой кнопкой мыши и выберите «Удалить».
Снимаем защиту
Прежде чем ответить на вопрос, 360 Total Security как удалить с компьютера, необходимо подготовить почву – убрать защитные модули сканера. Именно из-за наличия таких средств защиты и возникают подобные вопросы. В общем это стандартная мера, которая позволяет защитить сам антивирус от влияния вирусов, иначе он был бы уязвим.
Для выполнения процедуры необходимо:
- Нажмите на три горизонтальные полоски, символизирующие меню;
- Затем в разделе «Основные» уберите флажок возле «Включить активную защиту…»;
- Аналогично снимите выделение с «Включить самозащиту 360».
После выполнения этих действий антивирус можно удалить любым привычным способом.
Очистка системного реестра
В процессе работы антивирус 360 Total Security создает записи в реестре Windows. При этом во время деинсталляции они не удаляются. Теоретически избавиться от них можно и вручную, однако на практике полное изучение строк с настройками во встроенном в ОС редакторе regedit занимает очень много времени. Лучше всего воспользоваться сторонним приложением CCleaner. Утилита распространяется абсолютно бесплатно, а скачать ее можно с официального сайта разработчика.
- Запустите CCleaner.
- Зайдите в раздел под названием «Реестр».
- Начните сканирование, нажав на надпись «Поиск».
- После завершения операции щелкните по строке «Исправить» и подтвердите свой выбор.
Программа удалит записи в реестре, которые создала программа 360 Total Security. Весь остальной мусор, накопившийся за все время работы пользователя, также будет удален после этой процедуры.
0
0
16.08.2015 17:09
Не вздумай удалять этот файл! 360 total security удаляет хорошие файлы, выдавая их за вирусы!!!!!! У меня тоже 360 total security написал тоже самое по поводу этого ctfmon.exe Я удалил этот файл, а потом начались проблемы с компьютером! После этого у меня пропала Языковая панель на панели задач, так как оказалось потом, что без этого файла не будет отображаться этот значёк! Сейчас приходится мне лазить по интернету и искать, где бы можно было скачать обратно этот файл мне на компьютер. Ещё так много мне этот так называемый 360 Total Security выдавал потом в дальнейшем мне подобных якобы обнаруженных вредоносных программ, я их не удалял, а отправил потом все на экспертизу в другую независимую антивирусную компанию, файлы оказались «Чистыми»!!!!!! После этого я не очень-то стал доверять этому 360 Total Security!!!!!!
Содержание
- 1. Что такое helper.exe?
- 2. Helper.exe безопасен, это вирус или вредоносная программа?
- 3. Могу ли я удалить или удалить helper.exe?
- 4. Распространенные сообщения об ошибках в helper.exe
- 5. Как исправить helper.exe
- 6. Обновление 2023 мая
- 7. Загрузите или переустановите helper.exe
Обновлено май 2023: Вот три шага к использованию инструмента восстановления для устранения проблем с exe на вашем компьютере: Получите его по адресу эту ссылку
- Скачайте и установите это программное обеспечение.
- Просканируйте свой компьютер на наличие проблем с exe.
- Исправьте ошибки exe с помощью программного инструмента
helper.exe это исполняемый файл, который является частью Обновление 6 для Java 32 Программа, разработанная Корпорация Oracle, Программное обеспечение обычно о 913.92 KB по размеру.
Расширение .exe имени файла отображает исполняемый файл. В некоторых случаях исполняемые файлы могут повредить ваш компьютер. Пожалуйста, прочитайте следующее, чтобы решить для себя, является ли helper.exe Файл на вашем компьютере — это вирус или троянский конь, который вы должны удалить, или это действительный файл операционной системы Windows или надежное приложение.
Рекомендуется: Выявление ошибок, связанных с helper.exe.
(опциональное предложение для Reimage — Cайт | Лицензионное соглашение | Персональные данные | Удалить)
Helper.exe безопасен, это вирус или вредоносная программа?
Первое, что поможет вам определить, является ли конкретный файл законным процессом Windows или вирусом, — это расположение самого исполняемого файла. Например, такой процесс, как helper.exe, должен запускаться из C: Program Files java jre6 bin javaws.exe, а не где-либо еще.
Для подтверждения откройте диспетчер задач, выберите «Просмотр» -> «Выбрать столбцы» и выберите «Имя пути к изображению», чтобы добавить столбец местоположения в диспетчер задач. Если вы обнаружите здесь подозрительный каталог, возможно, стоит дополнительно изучить этот процесс.
Еще один инструмент, который иногда может помочь вам обнаружить плохие процессы, — это Microsoft Process Explorer. Запустите программу (не требует установки) и активируйте «Проверить легенды» в разделе «Параметры». Теперь перейдите в View -> Select Columns и добавьте «Verified Signer» в качестве одного из столбцов.
Если статус процесса «Проверенная подписывающая сторона» указан как «Невозможно проверить», вам следует взглянуть на процесс. Не все хорошие процессы Windows имеют метку проверенной подписи, но ни один из плохих.
Самые важные факты о helper.exe:
- Находится в C: Program Files Java jre6 вложенная;
- Издатель: Корпорация Oracle
- Полный путь: C: Program Files java jre6 bin javaws.exe
- Файл справки:
- URL издателя: java.com
- Известно, что до 913.92 KB по размеру на большинстве окон;
Если у вас возникли какие-либо трудности с этим исполняемым файлом, перед удалением helper.exe вы должны определить, заслуживает ли он доверия. Для этого найдите этот процесс в диспетчере задач.
Найдите его местоположение (оно должно быть в C: Program Files Java jre6 ) и сравните размер и т. Д. С приведенными выше фактами.
Если вы подозреваете, что можете быть заражены вирусом, вы должны немедленно попытаться исправить это. Чтобы удалить вирус helper.exe, вы должны Загрузите и установите приложение полной безопасности, например Malwarebytes., Обратите внимание, что не все инструменты могут обнаружить все типы вредоносных программ, поэтому вам может потребоваться попробовать несколько вариантов, прежде чем вы добьетесь успеха.
Кроме того, функциональность вируса может сама повлиять на удаление helper.exe. В этом случае необходимо включить Безопасный режим с загрузкой сетевых драйверов — безопасная среда, которая отключает большинство процессов и загружает только самые необходимые службы и драйверы. Когда вы можете запустить программу безопасности и полный анализ системы.
Могу ли я удалить или удалить helper.exe?
Не следует удалять безопасный исполняемый файл без уважительной причины, так как это может повлиять на производительность любых связанных программ, использующих этот файл. Не забывайте регулярно обновлять программное обеспечение и программы, чтобы избежать будущих проблем, вызванных поврежденными файлами. Что касается проблем с функциональностью программного обеспечения, проверяйте обновления драйверов и программного обеспечения чаще, чтобы избежать или вообще не возникало таких проблем.
Согласно различным источникам онлайн,
6% людей удаляют этот файл, поэтому он может быть безвредным, но рекомендуется проверить надежность этого исполняемого файла самостоятельно, чтобы определить, является ли он безопасным или вирусом. Лучшая диагностика для этих подозрительных файлов — полный системный анализ с Reimage. Если файл классифицируется как вредоносный, эти приложения также удалят helper.exe и избавятся от связанных вредоносных программ.
Однако, если это не вирус и вам необходимо удалить helper.exe, вы можете удалить Java 6 Update 32 со своего компьютера с помощью программы удаления, которая должна находиться по адресу: MsiExec.exe / X {26A24AE4-039D-4CA4- 87B4-2F83216032FF}. Если вы не можете найти его деинсталлятор, вам может потребоваться удалить Java 6 Update 32, чтобы полностью удалить helper.exe. Вы можете использовать функцию «Добавить / удалить программу» в Панели управления Windows.
- 1. в Меню Пуск (для Windows 8 щелкните правой кнопкой мыши в нижнем левом углу экрана), нажмите Панель управления, а затем под Программы:
o Windows Vista / 7 / 8.1 / 10: нажмите Удаление программы.
o Windows XP: нажмите Установка и удаление программ.
- 2. Когда вы найдете программу Обновление 6 для Java 32щелкните по нему, а затем:
o Windows Vista / 7 / 8.1 / 10: нажмите Удалить.
o Windows XP: нажмите Удалить or Изменить / Удалить вкладка (справа от программы).
- 3. Следуйте инструкциям по удалению Обновление 6 для Java 32.
Распространенные сообщения об ошибках в helper.exe
Наиболее распространенные ошибки helper.exe, которые могут возникнуть:
• «Ошибка приложения helper.exe».
• «Ошибка helper.exe».
• «Возникла ошибка в приложении helper.exe. Приложение будет закрыто. Приносим извинения за неудобства».
• «helper.exe не является допустимым приложением Win32».
• «helper.exe не запущен».
• «helper.exe не найден».
• «Не удается найти helper.exe».
• «Ошибка запуска программы: helper.exe».
• «Неверный путь к приложению: helper.exe.»
Эти сообщения об ошибках .exe могут появляться во время установки программы, во время выполнения связанной с ней программы, Java 6 Update 32, при запуске или завершении работы Windows или даже во время установки операционной системы Windows. Отслеживание момента появления ошибки helper.exe является важной информацией, когда дело доходит до устранения неполадок.
Как исправить helper.exe
Аккуратный и опрятный компьютер — это один из лучших способов избежать проблем с Java 6 Update 32. Это означает выполнение сканирования на наличие вредоносных программ, очистку жесткого диска cleanmgr и ПФС / SCANNOWудаление ненужных программ, мониторинг любых автозапускаемых программ (с помощью msconfig) и включение автоматических обновлений Windows. Не забывайте всегда делать регулярные резервные копии или хотя бы определять точки восстановления.
Если у вас возникла более серьезная проблема, постарайтесь запомнить последнее, что вы сделали, или последнее, что вы установили перед проблемой. Использовать resmon Команда для определения процессов, вызывающих вашу проблему. Даже в случае серьезных проблем вместо переустановки Windows вы должны попытаться восстановить вашу установку или, в случае Windows 8, выполнив команду DISM.exe / Online / Очистка-изображение / Восстановить здоровье, Это позволяет восстановить операционную систему без потери данных.
Чтобы помочь вам проанализировать процесс helper.exe на вашем компьютере, вам могут пригодиться следующие программы: Менеджер задач безопасности отображает все запущенные задачи Windows, включая встроенные скрытые процессы, такие как мониторинг клавиатуры и браузера или записи автозапуска. Единый рейтинг риска безопасности указывает на вероятность того, что это шпионское ПО, вредоносное ПО или потенциальный троянский конь. Это антивирус обнаруживает и удаляет со своего жесткого диска шпионское и рекламное ПО, трояны, кейлоггеры, вредоносное ПО и трекеры.
Обновлено май 2023 г .:
Мы рекомендуем вам попробовать это новое программное обеспечение, которое исправляет компьютерные ошибки, защищает их от вредоносных программ и оптимизирует производительность вашего ПК. Этот новый инструмент исправляет широкий спектр компьютерных ошибок, защищает от таких вещей, как потеря файлов, вредоносное ПО и сбои оборудования.
- Шаг 1: Скачать PC Repair & Optimizer Tool (Windows 10, 8, 7, XP, Vista — Microsoft Gold Certified).
- Шаг 2: Нажмите «Начать сканирование”, Чтобы найти проблемы реестра Windows, которые могут вызывать проблемы с ПК.
- Шаг 3: Нажмите «Починить все», Чтобы исправить все проблемы.
(опциональное предложение для Reimage — Cайт | Лицензионное соглашение | Персональные данные | Удалить)
Загрузите или переустановите helper.exe
Вход в музей Мадам Тюссо не рекомендуется для загрузки заменяющих exe-файлов с любых сайтов загрузки, так как они сами могут содержать вирусы и т. д. Если вам нужно загрузить или переустановить helper.exe, мы рекомендуем переустановить основное приложение, связанное с ним. Обновление 6 для Java 32.
Информация об операционной системе
Ошибки helper.exe могут появляться в любых из нижеперечисленных операционных систем Microsoft Windows:
- Windows 10
- Windows 8.1
- Windows 7
- Windows Vista
- Windows XP
- Windows ME
- Windows 2000


helper.exe — процесс, который может принадлежать разному софт, так как название очень общее. Само слово helper.exe означает помощь, точнее даже помощник.
В каких случаях процесс может висеть в диспетчере? Например:
- Была запущена справка в какой-то программе.
- Запущен помощник. Например по настройке проги, по подсказкам как пользоваться программой.
- К сожалению helper.exe может являться и вирусом. Особенно если в диспетчере кушает ресурсы ПК — грузит процессор, много использует оперативы. Тогда нужно проверить комп антивирусными утилитами (далее скажу какими).
helper.exe — от какой проги может быть?
Пример софта, к которому может иметь отношение процесс helper.exe:
- Например в папке браузера Firefox внутри может быть папка uninstall, а внутри файл helper.exe и предположительно он нужен для ассоциаций, а может и для удаления Firefox. Поэтому точно определить к какой проге имеет отношение helper.exe — невозможно. Оказалось что и к почтовой проге Thunderbird также может иметь отношение.
- Другой вариант — в папке торрент-качалки uTorrent также может быть helper.exe в папке helper. Возможно сейчас его уже нет, но был в версии uTorrent 3.5.5. Здесь helper.exe может коннектится в сеть, один юзер ему запретил выход в сеть при помощи фаервола, так после этого процесс оставался висеть в оперативке. Кстати писали об этом на форуме — мол этот процесс в uTorrent представляет из себя майнер (крипто-вирус), правда или нет — неизвестно..
- Информации не находил, но helper.exe спокойно может встречаться в софте Adobe. Да и вообще в крупном софте, например в том же Офисе..
Один пользователь написал — иногда жесткий диск компа начинает шуршать сильно. В процессах наиболее активен helper.exe. Вывод — вирус реально может маскироваться под данный процесс, поэтому проверка антивирусными утилитами — очень желательна.
Также helper.exe может быть в проге Mozilla Thunderbird — клиент от Мозиллы по работе с почтой. Располагается обычно здесь:
%PROGRAMFILES%Mozilla Thunderbirduninstall
В одном из самых браузеров — Palemoon также может быть файл helper.exe, размещается как правило здесь:
C:Program FilesPalemoonuninstall
Один человек скачал ПО After Effects, после установки — антивирус удаляет какой-то helper.exe.. видимо тот, который на самом деле является активатором After Effects. Поэтому и удаляет — активаторы часто содержат вирусный код, уже молчу о том что это вообще незаконно…
У некоторых юзеров поведение helper.exe и правда странное, вызывает подозрение на вирус..
Бывает что файл располагается по такому пути:
C:UsersUserAppDataRoamingMicrosoftWindows
Расположение странное — папка Roaming особо любима всякими вирусами и зловредами. Кстати по поводу этой папки — нашел на форумах упоминание, что если файл находится именно здесь, то это скорее всего вирус
План действий — мои рекомендации
Информации в интернете толковой очень мало. Я дам свои советы что вам делать, так как считаю что с ситуацией нужно разобраться
Рекомендую такой план действий:
- Вручную проверить откуда запускается процесс helper.exe — посмотреть название папки, по которому постараться найти инфу в интернетах.
- Проверить антивирусными утилитами. Я дам три утилиты, которые лучшие, проверить нужно всеми тремя — так как они находят разные вирусы.
- Если вирусов не будет найдено, а процесс висит или даже грузит проц — тогда стоит принудительно отключить, об этом также напишу.
Еще очень советую проанализировать автозагрузку. Используйте для этого AnVir Task Manager — бесплатная утилита, показывает тучу инфы об автозагрузке из реестра, обычной, отображает задания в планировщике и многое другое. Реально годнота.
Теперь подробнее.
Откуда запускается процесс? Диспетчер Windows 10 либо Windows 7 позволяет узнать папку запуска процесса. Вот пример — откройте диспетчер, активируйте вкладку с процессами, найдите процесс.. пусть это будет explorer.exe, нажмите по нему правой кнопкой — выберите пункт Открыть расположение файла:
В результате откроется папка, откуда и запускается процесс — у меня открылась системная (файл будет выделен):
C:Windows
Именно оттуда и происходит запуск explorer.exe (кстати это оболочка виндовская, другими словами программа проводник).
Таким образом узнаете откуда идет запуск helper.exe, напомню — обратите внимание на название папки, оно может подсказать от какой проги процесс…
Какими антивирусными утилитами проверить ПК?
Мной рекомендуемые антивирусные утилиты
| Название (ссылка на офф сайт) | Короткое описание |
|---|---|
| Dr.Web CureIt! | Мощная утилита по нахождению и удалению опасных вирусов, троянов, ботнетов и остальной заразы. Реально лучшая. Скачивается уже с вшитыми антивирусными базами. Скорость проверки зависит от количества файлов на вашем диске. |
| AdwCleaner | Утилита предназначена для поиска рекламной заразы, та которая прописывается в автозагрузке, в реестре, ярлыках браузеров, встраивается в сам браузер в виде левых расширений, дополнений, короче AdwCleaner — мастер по удалению рекламной заразы. Также удаляет шпионское ПО, всякие левые модули, которые рекламируют всякую дичь. |
| HitmanPro | Коллега AdwCleaner, но имеет немного другой принцип работы, сканирует компьютер более тщательно, выискивает угрозы даже там, где AdwCleaner не смогла найти (например в куки-файлах браузеров). В связи с тем, что механизм работы утилит разный — советую использовать обоих. |
Вышеперечисленными утилитами вообще нужно регулярно проверять ПК. Поверьте мне — они реально лучшие и самые эффективные. ПК не грузят, работают относительно быстро, особенно AdwCleaner и HitmanPro.
Как принудительно отключить процесс? Почти безопасно, однако перед — все таки посоветую вам создать точку восстановления, мало ли.
Принудительное отключение helper.exe заключается в:
- Узнаем где обитает процесс.
- Завершаем работу процесса в диспетчере.
- Сам процесс helper.exe в папке переименовываем, советую делать это удобно, например дать название helper.exe_off. У вас может быть отключен показ скрытых файлов, в таком случае будет отображено просто helper — ничего страшного, алгоритм прежний.
- Если с переименованием будут траблы — скачиваем и устанавливаем бесплатную утилиту Unlocker, при установке смотрите чтобы не установился рекламный шлак типа Дельта Тулбар. Утилита предназначена для удаления/переименовывания упрямых файлов, которые этого делать не хотят.
- После переименования helper.exe — он больше не сможет запуститься. Если начнутся проблемы — восстановите название файла helper.exe обратно, либо воспользуйтесь точкой восстановления (поэтому и советовал ее создавать заранее).
Заключение
Думаю можно сделать такой вывод:
- Если helper.exe запускается из непонятной папки со странным названием — есть вероятность что это вирус. Проверить антивирусными утилитами — обязательно.
- helper.exe может быть от известной проги, например Мозилла, uTorrent — тогда файл можно проверить на ВирусТотале (бесплатный сервис онлайн-проверки файлов на вирусы). Если грузит комп, то попробуйте принудительно отключить его.
Надеюсь информация оказалась полезной. Удачи и добра, до новых встреч
На главную!
08.06.2019
Содержание
- 1. Что такое helper.exe?
- 2. Helper.exe безопасен, это вирус или вредоносная программа?
- 3. Могу ли я удалить или удалить helper.exe?
- 4. Распространенные сообщения об ошибках в helper.exe
- 5. Как исправить helper.exe
- 6. Январь 2023 Обновление
- 7. Загрузите или переустановите helper.exe
Обновлено 2023 января: Вот три шага к использованию инструмента восстановления для устранения проблем с exe на вашем компьютере: Получите его по адресу эту ссылку
- Скачайте и установите это программное обеспечение.
- Просканируйте свой компьютер на наличие проблем с exe.
- Исправьте ошибки exe с помощью программного инструмента
helper.exe это исполняемый файл, который является частью Обновление 6 для Java 32 Программа, разработанная Корпорация Oracle, Программное обеспечение обычно о 913.92 KB по размеру.
Расширение .exe имени файла отображает исполняемый файл. В некоторых случаях исполняемые файлы могут повредить ваш компьютер. Пожалуйста, прочитайте следующее, чтобы решить для себя, является ли helper.exe Файл на вашем компьютере — это вирус или троянский конь, который вы должны удалить, или это действительный файл операционной системы Windows или надежное приложение.
Рекомендуется: Выявление ошибок, связанных с helper.exe.
(опциональное предложение для Reimage — Cайт | Лицензионное соглашение | Персональные данные | Удалить)
Helper.exe безопасен, это вирус или вредоносная программа?
Первое, что поможет вам определить, является ли конкретный файл законным процессом Windows или вирусом, — это расположение самого исполняемого файла. Например, такой процесс, как helper.exe, должен запускаться из C: Program Files java jre6 bin javaws.exe, а не где-либо еще.
Для подтверждения откройте диспетчер задач, выберите «Просмотр» -> «Выбрать столбцы» и выберите «Имя пути к изображению», чтобы добавить столбец местоположения в диспетчер задач. Если вы обнаружите здесь подозрительный каталог, возможно, стоит дополнительно изучить этот процесс.
Еще один инструмент, который иногда может помочь вам обнаружить плохие процессы, — это Microsoft Process Explorer. Запустите программу (не требует установки) и активируйте «Проверить легенды» в разделе «Параметры». Теперь перейдите в View -> Select Columns и добавьте «Verified Signer» в качестве одного из столбцов.
Если статус процесса «Проверенная подписывающая сторона» указан как «Невозможно проверить», вам следует взглянуть на процесс. Не все хорошие процессы Windows имеют метку проверенной подписи, но ни один из плохих.
Самые важные факты о helper.exe:
- Находится в C: Program Files Java jre6 вложенная;
- Издатель: Корпорация Oracle
- Полный путь: C: Program Files java jre6 bin javaws.exe
- Файл справки:
- URL издателя: java.com
- Известно, что до 913.92 KB по размеру на большинстве окон;
Если у вас возникли какие-либо трудности с этим исполняемым файлом, перед удалением helper.exe вы должны определить, заслуживает ли он доверия. Для этого найдите этот процесс в диспетчере задач.
Найдите его местоположение (оно должно быть в C: Program Files Java jre6 ) и сравните размер и т. Д. С приведенными выше фактами.
Если вы подозреваете, что можете быть заражены вирусом, вы должны немедленно попытаться исправить это. Чтобы удалить вирус helper.exe, вы должны Загрузите и установите приложение полной безопасности, например Malwarebytes., Обратите внимание, что не все инструменты могут обнаружить все типы вредоносных программ, поэтому вам может потребоваться попробовать несколько вариантов, прежде чем вы добьетесь успеха.
Кроме того, функциональность вируса может сама повлиять на удаление helper.exe. В этом случае необходимо включить Безопасный режим с загрузкой сетевых драйверов — безопасная среда, которая отключает большинство процессов и загружает только самые необходимые службы и драйверы. Когда вы можете запустить программу безопасности и полный анализ системы.
Могу ли я удалить или удалить helper.exe?
Не следует удалять безопасный исполняемый файл без уважительной причины, так как это может повлиять на производительность любых связанных программ, использующих этот файл. Не забывайте регулярно обновлять программное обеспечение и программы, чтобы избежать будущих проблем, вызванных поврежденными файлами. Что касается проблем с функциональностью программного обеспечения, проверяйте обновления драйверов и программного обеспечения чаще, чтобы избежать или вообще не возникало таких проблем.
Согласно различным источникам онлайн,
6% людей удаляют этот файл, поэтому он может быть безвредным, но рекомендуется проверить надежность этого исполняемого файла самостоятельно, чтобы определить, является ли он безопасным или вирусом. Лучшая диагностика для этих подозрительных файлов — полный системный анализ с Reimage. Если файл классифицируется как вредоносный, эти приложения также удалят helper.exe и избавятся от связанных вредоносных программ.
Однако, если это не вирус и вам необходимо удалить helper.exe, вы можете удалить Java 6 Update 32 со своего компьютера с помощью программы удаления, которая должна находиться по адресу: MsiExec.exe / X {26A24AE4-039D-4CA4- 87B4-2F83216032FF}. Если вы не можете найти его деинсталлятор, вам может потребоваться удалить Java 6 Update 32, чтобы полностью удалить helper.exe. Вы можете использовать функцию «Добавить / удалить программу» в Панели управления Windows.
- 1. в Меню Пуск (для Windows 8 щелкните правой кнопкой мыши в нижнем левом углу экрана), нажмите Панель управления, а затем под Программы:
o Windows Vista / 7 / 8.1 / 10: нажмите Удаление программы.
o Windows XP: нажмите Установка и удаление программ.
- 2. Когда вы найдете программу Обновление 6 для Java 32щелкните по нему, а затем:
o Windows Vista / 7 / 8.1 / 10: нажмите Удалить.
o Windows XP: нажмите Удалить or Изменить / Удалить вкладка (справа от программы).
- 3. Следуйте инструкциям по удалению Обновление 6 для Java 32.
Распространенные сообщения об ошибках в helper.exe
Наиболее распространенные ошибки helper.exe, которые могут возникнуть:
• «Ошибка приложения helper.exe».
• «Ошибка helper.exe».
• «Возникла ошибка в приложении helper.exe. Приложение будет закрыто. Приносим извинения за неудобства».
• «helper.exe не является допустимым приложением Win32».
• «helper.exe не запущен».
• «helper.exe не найден».
• «Не удается найти helper.exe».
• «Ошибка запуска программы: helper.exe».
• «Неверный путь к приложению: helper.exe.»
Эти сообщения об ошибках .exe могут появляться во время установки программы, во время выполнения связанной с ней программы, Java 6 Update 32, при запуске или завершении работы Windows или даже во время установки операционной системы Windows. Отслеживание момента появления ошибки helper.exe является важной информацией, когда дело доходит до устранения неполадок.
Как исправить helper.exe
Аккуратный и опрятный компьютер — это один из лучших способов избежать проблем с Java 6 Update 32. Это означает выполнение сканирования на наличие вредоносных программ, очистку жесткого диска cleanmgr и ПФС / SCANNOWудаление ненужных программ, мониторинг любых автозапускаемых программ (с помощью msconfig) и включение автоматических обновлений Windows. Не забывайте всегда делать регулярные резервные копии или хотя бы определять точки восстановления.
Если у вас возникла более серьезная проблема, постарайтесь запомнить последнее, что вы сделали, или последнее, что вы установили перед проблемой. Использовать resmon Команда для определения процессов, вызывающих вашу проблему. Даже в случае серьезных проблем вместо переустановки Windows вы должны попытаться восстановить вашу установку или, в случае Windows 8, выполнив команду DISM.exe / Online / Очистка-изображение / Восстановить здоровье, Это позволяет восстановить операционную систему без потери данных.
Чтобы помочь вам проанализировать процесс helper.exe на вашем компьютере, вам могут пригодиться следующие программы: Менеджер задач безопасности отображает все запущенные задачи Windows, включая встроенные скрытые процессы, такие как мониторинг клавиатуры и браузера или записи автозапуска. Единый рейтинг риска безопасности указывает на вероятность того, что это шпионское ПО, вредоносное ПО или потенциальный троянский конь. Это антивирус обнаруживает и удаляет со своего жесткого диска шпионское и рекламное ПО, трояны, кейлоггеры, вредоносное ПО и трекеры.
Обновлено в январе 2023 г .:
Мы рекомендуем вам попробовать это новое программное обеспечение, которое исправляет компьютерные ошибки, защищает их от вредоносных программ и оптимизирует производительность вашего ПК. Этот новый инструмент исправляет широкий спектр компьютерных ошибок, защищает от таких вещей, как потеря файлов, вредоносное ПО и сбои оборудования.
- Шаг 1: Скачать PC Repair & Optimizer Tool (Windows 10, 8, 7, XP, Vista — Microsoft Gold Certified).
- Шаг 2: Нажмите «Начать сканирование”, Чтобы найти проблемы реестра Windows, которые могут вызывать проблемы с ПК.
- Шаг 3: Нажмите «Починить все», Чтобы исправить все проблемы.
(опциональное предложение для Reimage — Cайт | Лицензионное соглашение | Персональные данные | Удалить)
Загрузите или переустановите helper.exe
Вход в музей Мадам Тюссо не рекомендуется для загрузки заменяющих exe-файлов с любых сайтов загрузки, так как они сами могут содержать вирусы и т. д. Если вам нужно загрузить или переустановить helper.exe, мы рекомендуем переустановить основное приложение, связанное с ним. Обновление 6 для Java 32.
Информация об операционной системе
Ошибки helper.exe могут появляться в любых из нижеперечисленных операционных систем Microsoft Windows:
- Windows 10
- Windows 8.1
- Windows 7
- Windows Vista
- Windows XP
- Windows ME
- Windows 2000
Главная » Железо » 2 способа, как полностью удалить 360 total security с компьютера
360 total security не удаляется с компьютера
Программа 360 Total Security является удобным и самое главное бесплатным антивирусом. Но, к сожалению, в большинстве случаев данный антивирус отстает от многих платных аналогичных программ, таких как Касперский, Аваст и так далее. И вот вы решили приобрести платный антивирус, но чтобы работа новой программы осуществлялась без ошибок, необходимо удалить старый. Но как полностью удалить 360 total security с компьютера – в этой статье вы узнаете 2 способа.
В первую очередь перед самим удалением total security вам необходимо выполнить определенные действия, для предотвращения появления различных ошибок, а именно:
- Отключите антивирус, предварительно очистив временные файлы, карантин и плагины. Чтобы выключить антивирус нажмите на значок total security и в открывшемся меню кликните на кнопку «Защита». Далее откройте настройки и внизу страницы нажмите на строку «Отключить защиту».
- Также не забудьте включить интернет и выйти из всех запущенных программ и игр.
- Если вы уже установили другой антивирус, то и его необходимо выключить на время.
Причины удаления
Частая практика при работе за компьютером – потребность загрузить какой-либо софт. Вполне возможно, что он абсолютно безопасный и качественный, но в ряде случаев может быть специфическим или не очень корректным. Это не говорит о наличии вирусов, но программа может регулярно оповещать пользователя о наличии трояна или иного типа вирусов на ПК.
Читайте также: Что такое ошибка хеша в торренте — разновидности проблем с хешем, как выявить и исправить ошибки
На заметку! Если пользователь столкнулся с такой проблемой, то прибегать к удалению антивируса ему вовсе не обязательно. Достаточно просто занести программу в белый список, вследствие чего антивирус прекратит реагировать на нее.
- откройте антивирус, зайдите в настройки;
Кликаем по значку из трех полос, затем по строке «Настройки»
Переходим во вкладку «Белый список», щелкаем по «Добавить файл»
Выделяем файл, нажимаем «Открыть»
Утилиту необходимо полностью удалять со своего ПК тогда, когда есть потребность в ее переустановке или в скачивании другой антивирусной программы. Это важно, так как наличие нескольких таких приложений критично для корректной работы системы. Они начнут конфликтовать между собой, что приведет к сбоям в работе. Более того, даже остатки следов прежней утилиты могут навредить последующей работе.
Также это актуально для тех пользователей, чьи ресурсы ПК ограничены. В данной ситуации пользоваться антивирусом удается не всегда, так как из-за него происходят сбои даже в приложениях с минимальными техническими требованиями.
Способы удаления
Начнем с простейших методов, которые не всегда срабатывают. Далее рассмотрим эффективные меры, которые почти в 100% случаев дают положительный результат для Windows 10 и других операционных систем.
- В «Панели управления» открываем «Программы и компоненты». Когда загрузится перечень программ, находим наш софт и кликаем по кнопке (как на скрине):
- Если сработает защитный механизм, то появится сообщение об ошибке. В таком случае стоит зайти в параметры Тотал Секьюрити и снять вот эту галочку:
Обязательно перезагрузите ПК, после чего выгрузите приложение из оперативной памяти, нажав «Выход» в меню:
- Попробуйте теперь зайти в «Программы и компоненты», чтобы выполнить деинсталляцию. Если всё прошло успешно, то появится следующее окно:
- Если ничего не происходит, то пробуем зайти в папку с утилитой и запустить файл Uninstall, который находится по пути:
- Должно отобразиться предупреждение (как на скрине выше). Жмём «ОК» и дожидаемся окончания процесса.
Очень редко случается так, что всё вышесказанное не работает. Скорее всего, антивирус поврежден и необходимо сначала его восстановить. Для этого заходим у нас на сайте в раздел скачать – антивирусы – 360 total security скачать
После установки пробуем повторить предыдущие шаги данной инструкции.
Удалось добиться поставленной цели? Поздравляю! При возникновении вопросов пишите в комментарии.
Самое трудное уже позади. Осталось немного подчистить систему, убрать ненужные ключи из реестра. Не беспокойтесь, всё это мы будем делать в автоматическом режиме.
Как удалить 360 Total Security Windows 10, 8, 7?
Существует множество способов деинсталлировать программу, но мы выделим несколько основных вариантов: при помощи uninstall, стандартное удаление и с помощью приложений.
Чтобы удалить первым способом достаточно перейти в каталог с антивирусом и запустить файл uninstall.exe. Этот способ разработан непосредственно мастерами, создавшими приложение, и довольно прост в использовании.
360 total security не удаляется с компьютера
Программа 360 Total Security является удобным и самое главное бесплатным антивирусом. Но, к сожалению, в большинстве случаев данный антивирус отстает от многих платных аналогичных программ, таких как Касперский, Аваст и так далее. И вот вы решили приобрести платный антивирус, но чтобы работа новой программы осуществлялась без ошибок, необходимо удалить старый. Но как полностью удалить 360 total security с компьютера – в этой статье вы узнаете 2 способа.
В первую очередь перед самим удалением total security вам необходимо выполнить определенные действия, для предотвращения появления различных ошибок, а именно:
- Отключите антивирус, предварительно очистив временные файлы, карантин и плагины. Чтобы выключить антивирус нажмите на значок total security и в открывшемся меню кликните на кнопку «Защита». Далее откройте настройки и внизу страницы нажмите на строку «Отключить защиту».
- Также не забудьте включить интернет и выйти из всех запущенных программ и игр.
- Если вы уже установили другой антивирус, то и его необходимо выключить на время.
Причины удаления
Частая практика при работе за компьютером – потребность загрузить какой-либо софт. Вполне возможно, что он абсолютно безопасный и качественный, но в ряде случаев может быть специфическим или не очень корректным. Это не говорит о наличии вирусов, но программа может регулярно оповещать пользователя о наличии трояна или иного типа вирусов на ПК.
Читайте также: Что такое ошибка хеша в торренте — разновидности проблем с хешем, как выявить и исправить ошибки
На заметку! Если пользователь столкнулся с такой проблемой, то прибегать к удалению антивируса ему вовсе не обязательно. Достаточно просто занести программу в белый список, вследствие чего антивирус прекратит реагировать на нее.
- откройте антивирус, зайдите в настройки;
Кликаем по значку из трех полос, затем по строке «Настройки»
Переходим во вкладку «Белый список», щелкаем по «Добавить файл»
Выделяем файл, нажимаем «Открыть»
Утилиту необходимо полностью удалять со своего ПК тогда, когда есть потребность в ее переустановке или в скачивании другой антивирусной программы. Это важно, так как наличие нескольких таких приложений критично для корректной работы системы. Они начнут конфликтовать между собой, что приведет к сбоям в работе. Более того, даже остатки следов прежней утилиты могут навредить последующей работе.
Также это актуально для тех пользователей, чьи ресурсы ПК ограничены. В данной ситуации пользоваться антивирусом удается не всегда, так как из-за него происходят сбои даже в приложениях с минимальными техническими требованиями.
Способы удаления
Начнем с простейших методов, которые не всегда срабатывают. Далее рассмотрим эффективные меры, которые почти в 100% случаев дают положительный результат для Windows 10 и других операционных систем.
- В «Панели управления» открываем «Программы и компоненты». Когда загрузится перечень программ, находим наш софт и кликаем по кнопке (как на скрине):
- Если сработает защитный механизм, то появится сообщение об ошибке. В таком случае стоит зайти в параметры Тотал Секьюрити и снять вот эту галочку:
Обязательно перезагрузите ПК, после чего выгрузите приложение из оперативной памяти, нажав «Выход» в меню:
- Попробуйте теперь зайти в «Программы и компоненты», чтобы выполнить деинсталляцию. Если всё прошло успешно, то появится следующее окно:
- Если ничего не происходит, то пробуем зайти в папку с утилитой и запустить файл Uninstall, который находится по пути:
- Должно отобразиться предупреждение (как на скрине выше). Жмём «ОК» и дожидаемся окончания процесса.
Очень редко случается так, что всё вышесказанное не работает. Скорее всего, антивирус поврежден и необходимо сначала его восстановить. Для этого заходим у нас на сайте в раздел скачать – антивирусы – 360 total security скачать
После установки пробуем повторить предыдущие шаги данной инструкции.
Удалось добиться поставленной цели? Поздравляю! При возникновении вопросов пишите в комментарии.
Самое трудное уже позади. Осталось немного подчистить систему, убрать ненужные ключи из реестра. Не беспокойтесь, всё это мы будем делать в автоматическом режиме.
Как удалить 360 Total Security Windows 10, 8, 7?
Существует множество способов деинсталлировать программу, но мы выделим несколько основных вариантов: при помощи uninstall, стандартное удаление и с помощью приложений.
Чтобы удалить первым способом достаточно перейти в каталог с антивирусом и запустить файл uninstall.exe. Этот способ разработан непосредственно мастерами, создавшими приложение, и довольно прост в использовании.
Следующий вариант – это стандартное удаление:
- Клик по Пуск и «Панель управления»;
- Найдите плитку «Программы и компоненты»;
- Выберите антивирус и нажмите «Удалить».
Несмотря на отличие в процедуре удаления, результат не отличается. Сама Windows идёт в папку с антивирусом и запускает соответствующий файл, по сути способы идентичны.
Оба варианта не позволяют 360 Total Security удалить с компьютера полностью, то есть следы приложения все равно остаются в системе. Обычно среди них есть: битые параметры реестра, логи, данные персонализации и другая пользовательская информация. Эти данные разбросаны по разным местам системы, что делает полное удаление вручную затруднительным. Для этой процедуры лучше использовать специальные программы, хорошо себя показала IObit Uninstaller.
IObit Uninstaller обладает расширенным поиском «хвостов», то есть помимо обычного удаления запускается сканер следов и они зачищаются. Вам следует:
- Загрузите приложение https://ru.iobit.com/downloads/iobit/redir.php?file=iobituninstaller;
- В первой вкладке «Все программы» выберите 360 Total Security;
- Затем клик по кнопке снизу «Удалить»;
- Вам предложат создать точку восстановления, выполняйте по желанию, затем начнётся процедура удаления;
- По окончании следует запустить «Мощное сканирование» и очистить следы.
Такой подход более функционален и позволяет подготовить почву под дальнейшую установку других антивирусов. Также, если вы использовали первые методы, то можете просто подчистить следы с помощью «CCleaner» или подобных программ.
Как удалить 360 total security
У пользователей, которые используют 360 total security, иногда возникает вопрос – как удалить этот программный продукт? Происходит это по разным причинам: не удовлетворяет качество работы, закончился срок действия, хочется попробовать что-то другое или бесплатный антивирус может не выполнять всех функций.
Последняя версия 360 total security имеет встроенные функции самозащиты, поэтому удалить не так просто.
- Первое, что надо сделать – отключить 360 total security. Для этого необходимо войти в настройки 360 тотал секьюрити, перейти на вкладку «Активная защита» и отключить средства самозащиты, которые программа активирует при запуске.
- Перезагружаем компьютер и начинаем процесс удаления. Сделать это можно через стандартное меню «Изменение и удаление программ» или с помощью деинсталлятора, который предлагает сам антивирус (Uninstall.exe), еще лучше любая программа деинсталятор, которая удалит все следы из системы (например, Geek Uninstaller). Деинсталятор антивируса находится в папке с установленной программой. Такие действия актуальны не только для компьютера, который работает на Windows 7, но и для любой ОС, даже для новой Windows 10.
- На следующем этапе необходимо удалить полностью папку с оставшимися компонентами программы (C:Program Files360 Total Security). Если получен отказ в удалении, то нужно загрузиться в безопасном режиме. Для этого нажимаем «F8» во время загрузки компьютера и выбираем «Безопасный режим». Удаляем папку, перезагружаем компьютер в обычном режиме.
- Последним действием является удаление следов программы из реестра. Необходимо вызвать меню Выполнить (Win + R). В появившемся окошке вводим команду «regedit». Теперь находим раздел HKLMSOFTWARE360 Total Security и удаляем. Для выполнения таких действий можно использовать сторонние программы (например, CCleaner).
- После скачивания и установки программы.
- Находим ярлык на рабочем столе, как он выглядит смотрите ниже.
- И запускаем программу
Последние два пункта не актуальны, если вы воспользуетесь сторонней программой-деинсталятором, которые автоматически удалят все файлы связные с антивирусом и почистят реестр.
Если вы снова захотите протестировать этот бесплатный антивирус, то его можно скачать по ссылке.
360 Total Security — бесплатный антивирусный продукт. Обеспечивает надёжную защиту ПК. Обладает множеством полезных функций. При детектировании зловредов в системе использует сигнатурные ядра известных антивирусов (например, Avira). Они интегрированы в его программное «тело».
Однако иногда пользовали, желающие избавиться от 360 Тотал Секьюрити (чтобы поставить другой антивирус), сталкиваются с характерными трудностями. При деинсталляции появляются ошибки, предупреждения системы о том, что элементы 360 Total Security используются другим приложением или процессом. И, соответственно, процедура uninstall блокируется.
Но, к счастью, избежать этих проблем можно. Причём, как минимум, двумя способами.
Запуск программы для удаления
Далее я рекомендую связаться со мной. Для того чтобы я сделал бесплатную диагностику и скинул вам программу которая понадобиться ниже.
Удаление антивируса 360 через Панель управления
Как правило, большинство программ можно удалить через Панель управления. Для этого нажмите на Пуск и отыщите строку «панель управления». Чтобы зайти в соответствующую программу на Windows 8.1 необходимо нажать на фиолетовый значок «Панели компьютера» и уже оттуда перейти в «панель управления». Далее откройте «Программы и компоненты» и в открывшемся списке удалите антивирус. Весь процесс займет несколько минут, антивирус будет удален практически полностью.
Если удалить антивирус через панель управления не удалось, то это можно сделать напрямую. Для этого зайдите в папку 360, которая находится в Program Files. Далее перейдите в «Total Security» и запустите деинсталлятор Uninstall.exe. Открыв файл, система запустит процесс удаления антивируса с компьютера, от вас необходимо только подтверждение действий.
Удаление 360 Total Security утилитой Revo Uninstaller
Так как же полностью удалить 360 Total Security? В этой ситуации очень действенной оказалась утилита Revo Uninstaller. С его помощью мы убираем «очереди» в пару кликов мышкой. Вы также можете использовать эту программу для удаления других приложений, игр, браузеров, оставив после себя много бесполезного мусора.
После загрузки и установки этой программы запустите ее и сразу же найдите антивирус 360 Total Security. Затем щелкните по нему правой кнопкой мыши и в открывшемся контекстном меню выберите пункт «Удалить».
После удаления программы нажмите кнопку «Сканировать», предварительно выбрав расширенный режим.
После непродолжительного поиска Revo Uninstaller предоставит оставшиеся записи антивируса, найденные в системном реестре, для их последующего удаления. Выделите их все и нажмите «Удалить». Далее подтверждаем выбранное действие.
На следующем шаге мы выполняем ту же процедуру, но для удаления оставшихся папок и файлов, созданных антивирусом.
Деинсталляция антивируса 360 Total Security в «Безопасном режиме»
Если по какой-то неизвестной причине вам отказано в удалении антивируса, вы можете прибегнуть к крайнему методу для его удаления, запустив систему в безопасном режиме. Из-за этого:
Подводя итоги
В будущем проект может стать весьма солидной продукцией. Однако его бесплатность заставляет некоторых пользователей насторожиться. Опасения оказываются не напрасные.
Через несколько месяцев работы утилита начинает «давить» на систему, запрещать производить безопасные операции. Как только вы захотите удалить его, он начнет появляться снова.
Конфликты со стандартными процессами не редкое явление для этого ПО. Именно поэтому рекомендуется на время забыть про антивирус, а вместо него обратить внимание на более надежные продукты, выполняющие аналогичные задачи.
Содержание:
- 1 Удаление 360 Total Security стандартными способами
- 2 Удаление 360 Total Security при помощи программы
- 3 Удаление прочих следов антивируса
- 3.1 Подготовка перед удалением антивируса
- 3.2 Удаление антивируса 360 через Панель управления
- 3.3 Удаление антивируса через Uninstall
- 3.4 Удаление оставшихся файлов антивируса
- 3.4.1 Подведя итоги
Любые программы желательно удалять с компьютера так, чтобы после них не осталось никаких следов в виде записей в реестре и остаточных файлов на диске. В случае с антивирусами таких следов в системе остается больше, чем от приложений другого типа. Связано это с тем, что антивирусная программа буквально встраивается в ОС, становясь ее полноценным компонентом.
Рассмотрим процесс удаления антивируса 360 Total Security стандартным способом и при помощи специальных утилит.
Удаление 360 Total Security стандартными способами
Большинство Windows-программ может быть удалено двумя стандартными способами:
- Через системный деинсталлятор приложений в ОС Windows;
- При помощи штатного деинсталлятора (при его наличии) удаляемой программы.
Удаление средствами Windows. Первый способ предполагает выполнение следующих действий:
- В Windows Vista/7 — откройте «Панель управления» из меню «Пуск», оттуда перейдите в раздел «Программы и компоненты» (режим просмотра — «Мелкие значки»):
- В Windows 8 и выше — откройте «Параметры Windows» из меню «Пуск» (значок с изображением шестеренки), перейдите в раздел «Система», затем в левой части окна кликните по вкладке «Приложения и возможности»:
- В отобразившемся на экране списке установленных программ найдите значок антивируса 360 Total Security, выделите его мышкой, затем кликните по кнопке «Удалить» (в Windows Vista/7 она расположена в верхней части окна):
- Если по каким-то причинам в списке программ отсутствует значок антивируса, переходите к следующей части статьи. Если он есть, продолжайте следовать данной инструкции.
- На экране появится деинсталлятор антивируса 360 Total Security. Кликните по кнопке «Продолжить удаление» в нижнем левом углу.
- Далее будет предложено удаление файлов, помещенных в карантин (если антивирус 360 Total Security находил вирусы и помещал их туда), и параметров ускорения игры. Отметьте соответствующие галочки и кликните по кнопке «Следующий»:
- Согласитесь с удалением антивируса и дождитесь окончания процесса. На финальной стадии кликните по кнопке «Завершить»:
Удаление через штатный деинсталлятор 360 Total Security. Данный способ предполагает ручной запуск программы-деинсталлятора антивируса 360 Total Security. Найти его можно в папке установки приложения. Если при инсталляции вы не изменяли настройки, перейдите в «Проводнике» по следующему пути:
C:Program Files360Total Security
Если у вас 64-разрядная Windows, перейдите в:
C:Program Files (x86)360Total Security
Вместо «C:» у вас может быть другая буква (зависит от того, какой из локальных дисков является системным).
В папке «Total Security» должен находиться файл «Uninstall.exe». Запустите его как любую другую программу. Если этот файл отсутствует, переходите к следующей части статьи.
Дальнейшие действия такие же, как и в предыдущем способе удаления.
Удаление 360 Total Security при помощи программы
Существует большое количество специальных утилит, в задачу которых входит удаление других установленных в ОС Windows программ. К ним относятся — Revo Uninstaller, Ashampoo Uninstaller, IObit Uninstaller, Your Uninstaller и многие другие. Рассмотрим их работу на примере последней из этого списка — Your Uninstaller:
- Your Uninstallerможно скачать с нашего сайта. Программа условно-бесплатная (несколько дней можно пользоваться бесплатно).
- Запустите программу, затем найдите в представленном списке значок 360 Total Security и кликните по нему два раза.
- В небольшом открывшемся окне выберите «Super Mode» (режим удаления программ вместе с записями в реестре и остаточными файлами), кликните «Next».
- Первым делом Your Uninstaller запустит штатный деинсталлятор антивируса 360 Total Security. Следуйте инструкциям, приведенным в первой части статьи.
- После завершения работы штатного деинсталлятора утилита Your Uninstaller начнет сканировать компьютер на наличие записей в реестре и остаточных файлов антивируса.
- После окончания процесса сканирования Your Uninstaller отобразит мусорные данные (записи системного реестра и файлы), которые будут удалены. Кликните «Next» для их удаления.
- Дождитесь удаления мусорных данных, после чего программу можно закрыть.
Удаление прочих следов антивируса
К сожалению, ни один из перечисленных способов удаления программ не удаляет установленные в систему службы, а в некоторых случаях — и файлы на жестком диске. В случае с антивирусом 360 Total Security и службы, и файлы по-прежнему остаются нетронутыми после удаления.
Сначала удалим службу:
- Первым делом нужно запустить командную строку Windows от имени администратора. Универсальный способ (для всех версий Windows) сделать это — перейти в папку:
C:WindowsSystem32
- Найти файл «cmd.exe» (или просто «cmd»), кликнуть по нему правой кнопкой мыши, затем выбрать из меню пункт «Запуск от имени администратора»:
- Будет запущена командная строка Windows.
- Удаление службы будет осуществляться при помощи выполнения специальной команды «sc delete«. Просто скопируйте следующую строку в окно командной строки (после чего нажмите клавишу «Enter»):
sc delete QHActiveDefense
- Здесь «QHActiveDefense» — это название службы антивируса 360 Total Security.
- После выполнения команды должно отобразиться сообщение об успехе:
Теперь вручную удалим остаточные файлы и папки антивируса 360:
«C:Program Files» или «C:Program Files (x86)» (для Windows x64)
- Найдите здесь папку «360» и удалите ее обычным способом.
- Если отобразится окно с сообщением «Нет доступа к папке», кликните «Продолжить».
- В некоторых случаях при удалении может появиться такая ошибка:
- Просто перезагрузите компьютер, а затем вновь попробуйте удалить папку «360».
Теперь вы полностью избавились от антивируса 360 Total Security.
Остались вопросы, предложения или замечания? Свяжитесь с нами и задайте вопрос.
Программа 360 Total Security является удобным и самое главное бесплатным антивирусом. Но, к сожалению, в большинстве случаев данный антивирус отстает от многих платных аналогичных программ, таких как Касперский, Аваст и так далее. И вот вы решили приобрести платный антивирус, но чтобы работа новой программы осуществлялась без ошибок, необходимо удалить старый. Но как полностью удалить 360 total security с компьютера – в этой статье вы узнаете 2 способа.
Подготовка перед удалением антивируса
В первую очередь перед самим удалением total security вам необходимо выполнить определенные действия, для предотвращения появления различных ошибок, а именно:
- Отключите антивирус, предварительно очистив временные файлы, карантин и плагины. Чтобы выключить антивирус нажмите на значок total security и в открывшемся меню кликните на кнопку «Защита». Далее откройте настройки и внизу страницы нажмите на строку «Отключить защиту».
- Также не забудьте включить интернет и выйти из всех запущенных программ и игр.
- Если вы уже установили другой антивирус, то и его необходимо выключить на время.
Удаление антивируса 360 через Панель управления
Как правило, большинство программ можно удалить через Панель управления. Для этого нажмите на Пуск и отыщите строку «панель управления». Чтобы зайти в соответствующую программу на Windows 8.1 необходимо нажать на фиолетовый значок «Панели компьютера» и уже оттуда перейти в «панель управления». Далее откройте «Программы и компоненты» и в открывшемся списке удалите антивирус. Весь процесс займет несколько минут, антивирус будет удален практически полностью.
Удаление антивируса через Uninstall
Если удалить антивирус через панель управления не удалось, то это можно сделать напрямую. Для этого зайдите в папку 360, которая находится в Program Files. Далее перейдите в «Total Security» и запустите деинсталлятор Uninstall.exe. Открыв файл, система запустит процесс удаления антивируса с компьютера, от вас необходимо только подтверждение действий.
Удаление оставшихся файлов антивируса
Даже после полного удаления, антивирус оставит несколько файлов на вашем компьютере. Чтобы их очистить, можно воспользоваться программой CCleaner. Для этого скачайте бесплатную версию CCleaner и запустите ее, на странице «Очистка» нужно поставить галочки возле необходимых пунктов и нажать на кнопку «Анализ». Проанализировав все папки, CCleaner предложит удалить ненужные или остаточные файлы. Подтверждаем удаление, немного ждем, перезагружаем компьютер и оцениваем результат.
Подведя итоги
Теперь вы знаете, как полностью удалить 360 total security с компьютера. Также не забудьте проверить браузер на наличие данного антивируса. Проверить наличие total security можно в настройках, пункте «Расширения». Если вы не нуждаетесь в данной защите то смело удаляйте ее, но старайтесь не оставлять свой браузер без антивируса. Удачи!
Довольно часто, пользователи сталкиваются с проблемой невозможности установить антивирус из-за программ, которые мешают установке. Так, одной из таких программ является лжеантивирус 360 Safety Guard:
В данном случае, установке Касперского мешает вредоносная программа, которая имеет несколько названий: 360 Safety Guard / 360 Antivirus / 360 Safe Defender.
Так как, программа отсутствует в списке установленных программ и даже если вы ее удалите вручную из папки C:Program Files, то антивирус не удастся установить по той причине, что в системном реестре все еще присутствует запись об этом лжеантивирусе:
Откройте редактор реестра и перейдите в раздел HKEY_LOCAL_MACHINESOFTWARE и удалите ветвь 360Safe. После удаления этой ветки, ваш антивирус успешно установится.
На чтение 6 мин. Просмотров 599 Опубликовано 15.12.2019
Программа 360 Total Security является удобным и самое главное бесплатным антивирусом. Но, к сожалению, в большинстве случаев данный антивирус отстает от многих платных аналогичных программ, таких как Касперский, Аваст и так далее. И вот вы решили приобрести платный антивирус, но чтобы работа новой программы осуществлялась без ошибок, необходимо удалить старый. Но как полностью удалить 360 total security с компьютера – в этой статье вы узнаете 2 способа.
Содержание
- Подготовка перед удалением антивируса
- Удаление антивируса 360 через Панель управления
- Удаление антивируса через Uninstall
- Удаление оставшихся файлов антивируса
- Подведя итоги
- Зачем удалять антивирус перед новой установкой?
- Как полностью удалить антивирус с компьютера?
- Скачайте антивирус, удалять который не захочется!
- 360 Total Security – это:
Подготовка перед удалением антивируса
В первую очередь перед самим удалением total security вам необходимо выполнить определенные действия, для предотвращения появления различных ошибок, а именно:
- Отключите антивирус, предварительно очистив временные файлы, карантин и плагины. Чтобы выключить антивирус нажмите на значок total security и в открывшемся меню кликните на кнопку «Защита». Далее откройте настройки и внизу страницы нажмите на строку «Отключить защиту».
- Также не забудьте включить интернет и выйти из всех запущенных программ и игр.
- Если вы уже установили другой антивирус, то и его необходимо выключить на время.
Удаление антивируса 360 через Панель управления
Как правило, большинство программ можно удалить через Панель управления. Для этого нажмите на Пуск и отыщите строку «панель управления». Чтобы зайти в соответствующую программу на Windows 8.1 необходимо нажать на фиолетовый значок «Панели компьютера» и уже оттуда перейти в «панель управления». Далее откройте «Программы и компоненты» и в открывшемся списке удалите антивирус. Весь процесс займет несколько минут, антивирус будет удален практически полностью.
Удаление антивируса через Uninstall
Если удалить антивирус через панель управления не удалось, то это можно сделать напрямую. Для этого зайдите в папку 360, которая находится в Program Files. Далее перейдите в «Total Security» и запустите деинсталлятор Uninstall.exe. Открыв файл, система запустит процесс удаления антивируса с компьютера, от вас необходимо только подтверждение действий.
Удаление оставшихся файлов антивируса
Даже после полного удаления, антивирус оставит несколько файлов на вашем компьютере. Чтобы их очистить, можно воспользоваться программой CCleaner. Для этого скачайте бесплатную версию CCleaner и запустите ее, на странице «Очистка» нужно поставить галочки возле необходимых пунктов и нажать на кнопку «Анализ». Проанализировав все папки, CCleaner предложит удалить ненужные или остаточные файлы. Подтверждаем удаление, немного ждем, перезагружаем компьютер и оцениваем результат.
Подведя итоги
Теперь вы знаете, как полностью удалить 360 total security с компьютера. Также не забудьте проверить браузер на наличие данного антивируса. Проверить наличие total security можно в настройках, пункте «Расширения». Если вы не нуждаетесь в данной защите то смело удаляйте ее, но старайтесь не оставлять свой браузер без антивируса. Удачи!
Часто получается так, что надо удалить антивирус, потому что вышла новая версия или вы решили попробовать новую программу для борьбы с вредоносным софтом. Вы отправляете приложение в корзину, но при установке нового вылетает предупреждение, что на устройстве уже стоит система защиты и её надо удалить. Зачем это делать и так ли это необходимо, попробуем разобраться и вам объяснить.
Зачем удалять антивирус перед новой установкой?
Для этого надо заглянуть под «обшивку». Антивирус – это не обычная программа, а сложный набор инструментов с высоким уровнем интеллекта. Самые прогрессивные современные системы вообще живут своей жизнью и проявляют высокие способности к обучению – практически искусственный разум. Так вот, представьте, что в вашей голове звучат сразу два внутренних голоса – мало приятного?
Как и ваш мозг, система компьютера не поймет, который из «голосов» верный, а сами они будут считать друг друга вредоносным и крайне опасным софтом, предпринимая постоянные попытки начать полномасштабную войну с соответствующими последствиями для работоспособности ОС. В общем, удалять антивирус надо, а как это сделать мы сейчас выясним.
Как полностью удалить антивирус с компьютера?
Этот вопрос относится к разряду «проще некуда», а потому возникает у пользователей с небольшим количеством опыта. Как скачать антивирус на компьютер знают все – способ один, а вот для удаления существует три основных способа «снести» устаревший софт с жестких дисков:
- Использовать файл Uninstall из папки с программой. Самый простой и безопасный способ – пойти по пути, предложенному разработчиками.
- Отправиться в панель управления и выбрать раздел «удаление программ».
- Использовать сторонние программы для принудительного удаления. Когда «хвосты» вроде бы удаленной программы мешают нормальной работе компьютера, используйте приложения типа Unlock. Они хорошо подчищают за стандартными приложениями, которые отказываются работать без файла Uninstall.
Скачайте антивирус, удалять который не захочется!
Вы находитесь на официальном сайте 360 Total Security. Это бесплатный антивирус с огромным числом возможностей для безопасности и оптимизации любых устройств – от смартфона до компьютеров под управлением Windows или Mac. Благодаря её преимуществам, программу загрузили и установили уже более миллиарда раз за 2 года её активного продвижения на мировом рынке. Отличный показатель, правда?
360 Total Security – это:
- быстрый и постоянный поиск вирусов в режиме реального времени при помощи 5 независимых движков, включая всемирно известные Avira и Bitdefender;
- очистка реестра и жестких дисков от файлового мусора, ускорение загрузки и работы операционной системы;
- мониторинг безопасности подключений внешних жестких дисков и web-процессов;
- понятный, полностью русифицированный интерфейс.
Хотите узнать, как скачать антивирус на компьютер и не платить за это ни копейки? Зайдите на главную страницу нашего сайта и загрузите инсталлятор в пару кликов. Вам даже не понадобится регистрация – мы уважаем ваше личное пространство!
Шаг 1. Нажмите кнопку Пуск, затем откройте панель управления и перейдите в раздел Программы и компоненты.
Шаг 2. Найдите 360 Total Security, дважды щелкните на записи и следуйте инструкциям процесса удаления.
Шаг 3. После запуска файла появится окно с вопросом, действительно ли вы хотите удалить 360 Total Security. Нажмите «Далее».
Шаг 4. После нажатия «Далее» появится окно с вопросом, действительно ли вы хотите удалить 360 Total Security без возможности восстановления. Нажмите «Да». Появится сообщение о завершении удаления.
Шаг 5. Перезапустите ПК и проверьте, остались ли в системе файлы этой программы. Перейдите в меню «Пуск — Компьютер — Локальный диск (C:) — Program Files». Найдите папку «360» и удалите ее (если такая папка есть).
* Программы 360 Total Security и 360 Total Security Essential бесплатны для всех пользователей, но некоторые дополнительные услуги, такие как премиум-поддержка, могут требовать оплаты.
Привет, завоеватели интернета! На связи Федор Лыков. А вы знаете, как удалить 360 total security с компьютера полностью с windows 7?В сегодняшней статье мы рассмотрим правильное удаление антивируса 360 total security.
Почти у каждого пользователя компьютера установлен антивирус. Если вы не знаете, как установить антивирус, то переходите сюда. Здесь миллионы людей скачивают антивирусные программы в надежде безопасности.
В результате этого получают целый пакет неудобств в виде: пробного периода (14 дней), рекламы, не нужных программ. А в добавок к этому разработчики требуют оплатить использование, поэтому и приходиться удалять такие бесполезные антивирусы.
И так, приступим.
Причины удаления
Частая практика при работе за компьютером – потребность загрузить какой-либо софт. Вполне возможно, что он абсолютно безопасный и качественный, но в ряде случаев может быть специфическим или не очень корректным. Это не говорит о наличии вирусов, но программа может регулярно оповещать пользователя о наличии трояна или иного типа вирусов на ПК.
На заметку! Если пользователь столкнулся с такой проблемой, то прибегать к удалению антивируса ему вовсе не обязательно. Достаточно просто занести программу в белый список, вследствие чего антивирус прекратит реагировать на нее.
- откройте антивирус, зайдите в настройки;
- перейдите во вкладку «Белый список». Там пользователю нужно отыскать «Добавить файл» и указать к нему путь.
Утилиту необходимо полностью удалять со своего ПК тогда, когда есть потребность в ее переустановке или в скачивании другой антивирусной программы. Это важно, так как наличие нескольких таких приложений критично для корректной работы системы. Они начнут конфликтовать между собой, что приведет к сбоям в работе. Более того, даже остатки следов прежней утилиты могут навредить последующей работе.
Также это актуально для тех пользователей, чьи ресурсы ПК ограничены. В данной ситуации пользоваться антивирусом удается не всегда, так как из-за него происходят сбои даже в приложениях с минимальными техническими требованиями.
Запуск программы для удаления
После того, как вы закрыли антивирус, необходимо скачать программу вот здесь, которая отлично справиться с удалением антивируса с компьютера. Рассмотрим на примере Юнинстал Тул.
- После скачивания и установки программы.
- Находим ярлык на рабочем столе, как он выглядит смотрите ниже.
- И запускаем программу
Инструкция по отключению продукта
Для того, чтобы остановить антивирус, достаточно выполнить следующие действия:
- Поначалу открываем саму программу.
- Затем нажимаем на иконку защиты сверху слева.
- Появляется новый экран автоматической настройки активности программы. Там следует нажать на пункт «Отключить защиту». Этот пункт находится снизу, и вы его точно не пропустите.
Как видите, ничего сложного в этом нет, достаточно быть внимательным и стараться выполнять все необходимые действия. Чтобы повторно активировать защиту, можно просто нажать на пункт «Включить», который будет сильно выделяться в верхней части продукта.
А чтобы закрыть 360 Total Security, требуется сделать следующее:
Где взять код активации для 360 Total Security Premium
- Запускаем программу.
- Переходим в панель быстрого доступа.
- Щелкаем на значок антивируса правой кнопкой мыши.
- Выбираем пункт «Выход».
Второй способ подразумевает то, что вы полностью отключите программу. Поэтому для ее повторного запуска потребуется уже воспользоваться специальным ярлыком, который запускает антивирус.
Теперь вы знаете практически всю информацию, которая позволит вам разобраться с данным вопросом. Как видите, имеется несколько способов достижения положительного результата, можете смело пользоваться нашими рекомендациями, и вы точно не будете подвергаться различным ошибкам и неприятным моментам.
Но мы не рекомендуем вам активно пользоваться данной возможностью, так как в период отключения вирусы могут проникнуть в ваш компьютер. Поэтому, если вы не хотите подвергать компьютер опасности, лучше избегать отключения защиты.
Как удалить дополнительные движки
Дополнительные защитные движки Avira AntiVir и BitdefenderAntiVir в этом антивирусе отключены по умолчанию (как их активировать писал в предыдущей статье) — сейчас Вам расскажу, как их можно удалить полностью. Если честно, я не понимаю, зачем это делать, ну да ладно.
Заходим снова в «Настройки» и в разделе «Антивирус» (прокрутив меню вниз)…
…удаляем ненавистный Вами движок. Кстати, он не должен быть активированным ранее в программе при этом.
В этом же разделе настроек можно запланировать сканирование компьютера…
Настройка защиты
360 Total Security после первого запуска предложит провести полную проверку ПК на наличие вирусов, вредоносных приложений, мошеннического ПО. По умолчанию также запускается модуль по базовому обслуживанию системы: удаление мусорных файлов, отключение неиспользуемых служб.
В настройках (вкладка «Основные») пользователь может указать:
- Перечень используемых движков. По умолчанию работают только QVMII и Cloud Для лучше защиты можно подключить Avira и Bitdefender. Но стоит учесть: нагрузка на ПК от этого вырастет, так как каждый файл будет сканироваться в несколько прогонов.
- Параметры сканирования. По умолчанию проверка архивированных файлов (ZIP, RAR, 7Z) отключена, так как требует значительных ресурсов процессора. Но для лучшей защиты эту настройку рекомендуется включить.
- Вывод уведомления о скорости загрузки системы. Функция несёт сугубо информационный характер.
Обновление баз данных выполняется автоматически, в настройках можно указать лишь частоту их проверки на актуальность (ежедневно, раз в неделю, раз в месяц).
В главном окне антивируса также можно выбрать режим защиты. Всего доступно 4 варианта работы:
- Быстродействие. В этом случае проверяются только системные файлы и данные из временных папок (Temp, именно туда вирусы распаковывают свои исполнительные файлы).
- Оптимальный. Включает также проверку трафика, блокирует потенциально вредоносные сайты, проверяет сетевые угрозы (если компьютер подключён к локальной сети), проводит быстрое сканирование подключаемых внешних накопителей по USB.
- Безопасный. Дополнительно блокирует скрытное включение веб-камеры, запускает отслеживание «кейлоггеров» (вирусы, которые передают вводимые с клавиатуры данные), предотвращает добавление в автозагрузку программ-вымогателей (иногда вызывает проблемы с использованием других приложений). Этот режим сильнее всего нагружает систему, поэтому использовать его рекомендуется только на мощных ПК.
- Настраиваемый. В этом режиме пользователь самостоятельно выбирает, какие модули будут запущены антивирусом.
Отключение антивируса 360 Total Secutity
Важно! Перед тем, как убрать защиту антивируса на время установки нелицензионной программы или игры, необходимо полностью доверять источнику скачивания, потому как все риски в подобных случаях пользователь берет на себя. Но, если вы уверены в безопасности скачиваемых или устанавливаемых программ, а антивирус препятствует этому, то для его отключения проделайте следующие действия:
Первое. В панели уведомлений находим и кликаем на значок антивируса.
Второе. В открывшемся окне нажимаем на переключатель включения/отключения защиты.
Третье. После этого, антивирус нас предупреждает об уязвимости компьютера без активной защиты и просит подтвердить решение. Нажимаем «ОК»
- Как отключить антивирус на виндовс
Если вам антивирус нужен лишь для редких проверок на наличие вирусов, а необходимости автоматического запуска нет. Тогда следующая информация, как его исключить из автозагрузки, для вас.
Возможности антивируса
Начну сразу с денег, то есть объясню, чем отличается платная и бесплатная версии движка. Ничем, кроме рекламы – в бесплатном варианте при запуске антивируса выскакивает рекламная заставка. По сути, функций ограничения никаких нет, поэтому смело ставьте «любительский» вариант.
Что ещё может Total 360 и почему его считают многофункциональным софтом?
Программе по силам:
- Сканировать компьютер для поиска вирусов,
- Защищать операционную систему в режиме онлайн,
- Ускорять работу ОС,
- Очищать компьютер от вирусов.
Это основные функции, но есть и дополнительные. Среди них:
- Сжатие диска,
- Установка обновлений Windows,
- Инструмент дешифрования,
- Очистка реестра и резервных копий системы,
- Уничтожитель данных,
- Защита браузера и брандмауэр.
Лихо, правда? Замечу, что правильные настройки антивируса позволяют пользоваться софтом без глюков и с высокой степенью защищённости компьютера от угроз. Лично я раз в неделю пользуюсь очисткой от Total 360 и через софт ставлю обновления на Windows 10. Кстати, программа отлично работает с 10-ой Win, нет проблем и при работе с семёркой.
Так как я на компьютере работаю, то мне нужна надёжность. По этой линии Тотал проблем не создаёт, тестировал его на чужих мусорных системах, после чего делал контрольный выстрел Касперским. Всё ок, степень защиты примерно одинаковая.
Удаление вручную
Следуйте инструкции:
- Откройте панель задач Windows и в ней кликните право клавишей на иконке антивируса;
- В выпадающем списке нажмите на «Выход». Если значок программы отсутствует, это означает, что она уже отключена;
- Подтвердите действие;
- Теперь зайдите в панель управления Виндоус и откройте раздел «Установка и удаление компонентов»;
- Дождитесь загрузки списка установленного ПО и среди всех пунктов найдите Total Security;
- Кликните по названию программы. В новом окне нажмите на поле «Информация понятна», а затем подтвердите действие, нажав на клавишу «ОК». Дождитесь завершения деинсталляции.
- Перезагрузите компьютер, в противном случае очистить остатки файлов антивируса не получится – каталог будет закрыт для записи, а на экране всплывет окно с ошибкой.
- Откройте «Проводник», щелкнув по иконке «Компьютер» или нажав комбинацию клавиш Win + E.
- Перейдите в папку C:Program Files. Если на ПК установлена 64-разрядная система, к названию каталога добавятся цифры 86.
- Переместите курсор на надпись 360, щелкните правой кнопкой мыши и выберите «Удалить».
Снимаем защиту
Прежде чем ответить на вопрос, 360 Total Security как удалить с компьютера, необходимо подготовить почву – убрать защитные модули сканера. Именно из-за наличия таких средств защиты и возникают подобные вопросы. В общем это стандартная мера, которая позволяет защитить сам антивирус от влияния вирусов, иначе он был бы уязвим.
Для выполнения процедуры необходимо:
- Нажмите на три горизонтальные полоски, символизирующие меню;
- Затем в разделе «Основные» уберите флажок возле «Включить активную защиту…»;
- Аналогично снимите выделение с «Включить самозащиту 360».
После выполнения этих действий антивирус можно удалить любым привычным способом.
Очистка системного реестра
В процессе работы антивирус 360 Total Security создает записи в реестре Windows. При этом во время деинсталляции они не удаляются. Теоретически избавиться от них можно и вручную, однако на практике полное изучение строк с настройками во встроенном в ОС редакторе regedit занимает очень много времени. Лучше всего воспользоваться сторонним приложением CCleaner. Утилита распространяется абсолютно бесплатно, а скачать ее можно с официального сайта разработчика.
- Запустите CCleaner.
- Зайдите в раздел под названием «Реестр».
- Начните сканирование, нажав на надпись «Поиск».
- После завершения операции щелкните по строке «Исправить» и подтвердите свой выбор.
Программа удалит записи в реестре, которые создала программа 360 Total Security. Весь остальной мусор, накопившийся за все время работы пользователя, также будет удален после этой процедуры.
( 2 оценки, среднее 4.5 из 5 )
Содержание
- Как удалить антивирус 360 Total Security с компьютера?
- Удаление 360 Total Security стандартными способами
- Удаление 360 Total Security при помощи программы
- Удаление прочих следов антивируса
- Как полностью удалить антивирус с компьютера?
- Зачем удалять антивирус перед новой установкой?
- Как полностью удалить антивирус с компьютера?
- Скачайте антивирус, удалять который не захочется!
- 360 Total Security – это:
- Как удалить 360 Total Security с компьютера правильно?!
- Руководство по удалению 360 Total Security с ПК
- 2 способа, как полностью удалить 360 total security с компьютера
- Подготовка перед удалением антивируса
- Удаление антивируса 360 через Панель управления
- Удаление антивируса через Uninstall
- Удаление оставшихся файлов антивируса
- Подведя итоги
- Как удалить 360 Total Security – способы и инструкции
- Удаление Total Security вручную
- Подготовка к удалению
- Инструкция по удалению
- Автоматическое удаление 360 Total Security с помощью утилиты
- Очистка компьютера после удаления антивируса
- Что делать, если Total Security не удаляется?
- Зачем удалять антивирус с компьютера
Как удалить антивирус 360 Total Security с компьютера?
Любые программы желательно удалять с компьютера так, чтобы после них не осталось никаких следов в виде записей в реестре и остаточных файлов на диске. В случае с антивирусами таких следов в системе остается больше, чем от приложений другого типа. Связано это с тем, что антивирусная программа буквально встраивается в ОС, становясь ее полноценным компонентом.
Рассмотрим процесс удаления антивируса 360 Total Security стандартным способом и при помощи специальных утилит.
Удаление 360 Total Security стандартными способами
Большинство Windows-программ может быть удалено двумя стандартными способами:
Удаление средствами Windows. Первый способ предполагает выполнение следующих действий:
Удаление через штатный деинсталлятор 360 Total Security. Данный способ предполагает ручной запуск программы-деинсталлятора антивируса 360 Total Security. Найти его можно в папке установки приложения. Если при инсталляции вы не изменяли настройки, перейдите в «Проводнике» по следующему пути:
C:Program Files360Total Security
Если у вас 64-разрядная Windows, перейдите в:
C:Program Files (x86)360Total Security
Вместо «C:» у вас может быть другая буква (зависит от того, какой из локальных дисков является системным).
В папке «Total Security» должен находиться файл «Uninstall.exe». Запустите его как любую другую программу. Если этот файл отсутствует, переходите к следующей части статьи.
Дальнейшие действия такие же, как и в предыдущем способе удаления.
Удаление 360 Total Security при помощи программы
Существует большое количество специальных утилит, в задачу которых входит удаление других установленных в ОС Windows программ. К ним относятся — Revo Uninstaller, Ashampoo Uninstaller, IObit Uninstaller, Your Uninstaller и многие другие. Рассмотрим их работу на примере последней из этого списка — Your Uninstaller:
Удаление прочих следов антивируса
К сожалению, ни один из перечисленных способов удаления программ не удаляет установленные в систему службы, а в некоторых случаях — и файлы на жестком диске. В случае с антивирусом 360 Total Security и службы, и файлы по-прежнему остаются нетронутыми после удаления.
Сначала удалим службу:
C:WindowsSystem32
sc delete QHActiveDefense
Теперь вручную удалим остаточные файлы и папки антивируса 360:
«C:Program Files» или «C:Program Files (x86)» (для Windows x64)
Теперь вы полностью избавились от антивируса 360 Total Security.
Остались вопросы, предложения или замечания? Свяжитесь с нами и задайте вопрос.
Источник
Как полностью удалить антивирус с компьютера?
Часто получается так, что надо удалить антивирус, потому что вышла новая версия или вы решили попробовать новую программу для борьбы с вредоносным софтом. Вы отправляете приложение в корзину, но при установке нового вылетает предупреждение, что на устройстве уже стоит система защиты и её надо удалить. Зачем это делать и так ли это необходимо, попробуем разобраться и вам объяснить.
Зачем удалять антивирус перед новой установкой?
Для этого надо заглянуть под «обшивку». Антивирус – это не обычная программа, а сложный набор инструментов с высоким уровнем интеллекта. Самые прогрессивные современные системы вообще живут своей жизнью и проявляют высокие способности к обучению – практически искусственный разум. Так вот, представьте, что в вашей голове звучат сразу два внутренних голоса – мало приятного?
Как и ваш мозг, система компьютера не поймет, который из «голосов» верный, а сами они будут считать друг друга вредоносным и крайне опасным софтом, предпринимая постоянные попытки начать полномасштабную войну с соответствующими последствиями для работоспособности ОС. В общем, удалять антивирус надо, а как это сделать мы сейчас выясним.
Как полностью удалить антивирус с компьютера?
Этот вопрос относится к разряду «проще некуда», а потому возникает у пользователей с небольшим количеством опыта. Как скачать антивирус на компьютер знают все – способ один, а вот для удаления существует три основных способа «снести» устаревший софт с жестких дисков:
Скачайте антивирус, удалять который не захочется!
Вы находитесь на официальном сайте 360 Total Security. Это бесплатный антивирус с огромным числом возможностей для безопасности и оптимизации любых устройств – от смартфона до компьютеров под управлением Windows или Mac. Благодаря её преимуществам, программу загрузили и установили уже более миллиарда раз за 2 года её активного продвижения на мировом рынке. Отличный показатель, правда?
360 Total Security – это:
Хотите узнать, как скачать антивирус на компьютер и не платить за это ни копейки? Зайдите на главную страницу нашего сайта и загрузите инсталлятор в пару кликов. Вам даже не понадобится регистрация – мы уважаем ваше личное пространство!
Источник
Как удалить 360 Total Security с компьютера правильно?!
Руководство по удалению 360 Total Security с ПК
(любая версия ОС Windows)
1. Запуск файла Uninstall из папки с антивирусом.
2. Ручное удаление остатков файлов 360 Total Security в безопасном режиме.
3. Чистка реестра от остатков антивируса, утилитой CCleaner.
Если операция будет выполнена, в окне подтверждения удаления жмите «Да», после чего будут удалены все файлы и папки антивируса.
2. Удаляем остатки файлов 360 Total Security вручную:
2.2 В разделе «Активная защита» снимаем отметку с пункта «Включить защиту во время загрузки системы».
2.3 Устанавливаем на компьютер программу CCleaner.
2.4 Перезагружаемся и запускаем компьютер в безопасном режиме (Safe Mode), для чего нажимайте кнопку F8 при включении компьютера, после чего выбирайте пункт «Безопасный режим». (как вариант, можно удерживать кнопку Shift сразу после включения ПК и до появления рабочего стола).
2.4 Удаляем вручную папку C:Program Files (x86)360 и все файлы в ней
Важно! обратите внимание на пункты, которые отвечают за очистку паролей в браузерах, историю и сохраненные пароли. Убедитесь что эти пункты не отмечены.
2.5. Выполняем очистку реестра, отметив все пункты как это показано на картинке, после чего жмите кнопку «Исправить».
Теперь можно перезагружать ПК. Windows будет вычищена от всех остатков файлов антивируса 360 и остатков его записей в реестре..
Источник
2 способа, как полностью удалить 360 total security с компьютера
Подготовка перед удалением антивируса
В первую очередь перед самим удалением total security вам необходимо выполнить определенные действия, для предотвращения появления различных ошибок, а именно:
Удаление антивируса 360 через Панель управления
Как правило, большинство программ можно удалить через Панель управления. Для этого нажмите на Пуск и отыщите строку «панель управления». Чтобы зайти в соответствующую программу на Windows 8.1 необходимо нажать на фиолетовый значок «Панели компьютера» и уже оттуда перейти в «панель управления». Далее откройте «Программы и компоненты» и в открывшемся списке удалите антивирус. Весь процесс займет несколько минут, антивирус будет удален практически полностью.
Удаление антивируса через Uninstall
Если удалить антивирус через панель управления не удалось, то это можно сделать напрямую. Для этого зайдите в папку 360, которая находится в Program Files. Далее перейдите в «Total Security» и запустите деинсталлятор Uninstall.exe. Открыв файл, система запустит процесс удаления антивируса с компьютера, от вас необходимо только подтверждение действий.
Удаление оставшихся файлов антивируса
Даже после полного удаления, антивирус оставит несколько файлов на вашем компьютере. Чтобы их очистить, можно воспользоваться программой CCleaner. Для этого скачайте бесплатную версию CCleaner и запустите ее, на странице «Очистка» нужно поставить галочки возле необходимых пунктов и нажать на кнопку «Анализ». Проанализировав все папки, CCleaner предложит удалить ненужные или остаточные файлы. Подтверждаем удаление, немного ждем, перезагружаем компьютер и оцениваем результат.
Подведя итоги
Теперь вы знаете, как полностью удалить 360 total security с компьютера. Также не забудьте проверить браузер на наличие данного антивируса. Проверить наличие total security можно в настройках, пункте «Расширения». Если вы не нуждаетесь в данной защите то смело удаляйте ее, но старайтесь не оставлять свой браузер без антивируса. Удачи!
https://opartnerke.ru/2-sposoba-kak-polnostyu-udalit-360-total-security-s-kompyutera/ 2 способа полностью удалить 360 total security с компьютера https://opartnerke.ru/wp-content/uploads/2017/03/2_sposoba_kak_udalit_360_total_security-500×286.jpg https://opartnerke.ru/wp-content/uploads/2017/03/2_sposoba_kak_udalit_360_total_security-150×150.jpg 2020-01-23T18:20:18+06:00 Александр ПК безопасность,компьютер,программы Программа 360 Total Security является удобным и самое главное бесплатным антивирусом. Но, к сожалению, в большинстве случаев данный антивирус отстает от многих платных аналогичных программ, таких как Касперский, Аваст и так далее. И вот вы решили приобрести платный антивирус, но чтобы работа новой программы осуществлялась без ошибок, необходимо удалить. Александр Александр alksandr1973@gmail.com Administrator Обзоры смартфонов и интернет сервисов
Источник
Как удалить 360 Total Security – способы и инструкции
Тотал Секьюрити 360 – неплохой антивирусный продукт. Бесплатный, простой в управлении. Но в плане качества сканирования и обнаружения угроз он отстаёт от аналогов и иногда пропускает самых новых вредителей. Перед тем как установить другой защитник для Windows, нужно полностью удалить 360 Total Security с компьютера. Обсудим как провести удаление максимально чисто.
Удаление Total Security вручную
Как и большинство бесплатных аналогов, антивирус 360 Total Security имеет функцию защиты от удаления вредоносным кодом в момент заражения ПК. Просто так полностью удалить его с компьютера Windows 7, 8, 10 или XP не получится. Потребуется очистить кэш, карантин, удалить установленные плагины для браузера, а также отключить самозащиту.
Подготовка к удалению
Ручной способ удаления предполагает использование встроенного деинсталлятора, запуск которого производится из корневой папки антивируса.
Инструкция по удалению
Если удалять встроенным деинсталлятором и стандартным способом через панель управления, на ПК останутся временные файлы, ключи реестра, папки и разделы, созданные антивирусом. Чтобы почистить Windows от мусора потребуется воспользоваться специальной утилитой. Как это сделать, расскажем ниже.
Примечание: в Windows 10 после удаления 360 Total Security автоматически включится встроенный защитник.
Автоматическое удаление 360 Total Security с помощью утилиты
Намного проще и безопасней полностью удалить Тотал Секьюрити с помощью специальной программы Revo Uninstaller. Эта утилита предназначена для удаления любого софта с ПК Виндовс. Кроме того, она сама очистит систему от всех остаточных файлов и ключей реестра. Не нужно удалять вручную хвосты и папки, созданные в процессе установки.
Это актуально для неопытных пользователей, которые по незнанию или неумению могут сделать что-то не то и потом система вовсе не загрузится.
Очистка компьютера после удаления антивируса
Удалив 360 Total Security, желательно провести оптимизацию ПК и полностью очистить систему от остаточных, временных файлов, исправить ошибки реестра. Справиться с этим в несколько кликов поможет утилита CCleaner:
Что делать, если Total Security не удаляется?
360 Total Security может не удаляться с компьютера по разным причинам:
Если антивирус не удаляется из-за заражения, то убрать его можно в безопасном режиме. Провести сканирование и вылечить систему с помощью облачных антивирусных сканеров.
Видео: Как полностью удалить 360 Total Security с Windows 10.
Зачем удалять антивирус с компьютера
Причины удаления 360 Total Security с ПК под управлением ОС Windows:
В процессе работы за компьютером среднестатистический пользователь посещает множество ресурсов. Слабый, пропускающий угрозы или тормозящий систему антивирус – это проблема.
Если бесплатная версия 360 Total Security вызывает одну или несколько вышеописанных проблем, приобретите премиум-версию продукта. Или смените его на аналог другого разработчика.
Источник
ок, о! теперь от KSCFree: «Добро пожаловать,,,)), идет загрузка программы уже!
но в процессе установки произошла ошибка, возможно есть еще вирусы, предлагается бесплатная утилита Касперского…,
— cureit (от Двеба) у меня запускалась, но не нашла ничего изначально);
— а KVRT изначально не хотела запускаться, пробую сейчас — запустилась, проверка прошла успешно!
Теперь когда запускаю установку Kaspersky Security Cloud — Free с https://kaspersky.ru/free-antivirus, опять пишет: «В процессе установки произошла ошибка».
Установка Kaspersky Security Cloud — Free с https://kaspersky.ru/free-antivirus не пошла!
Изменено 6 декабря, 2022 пользователем zvv