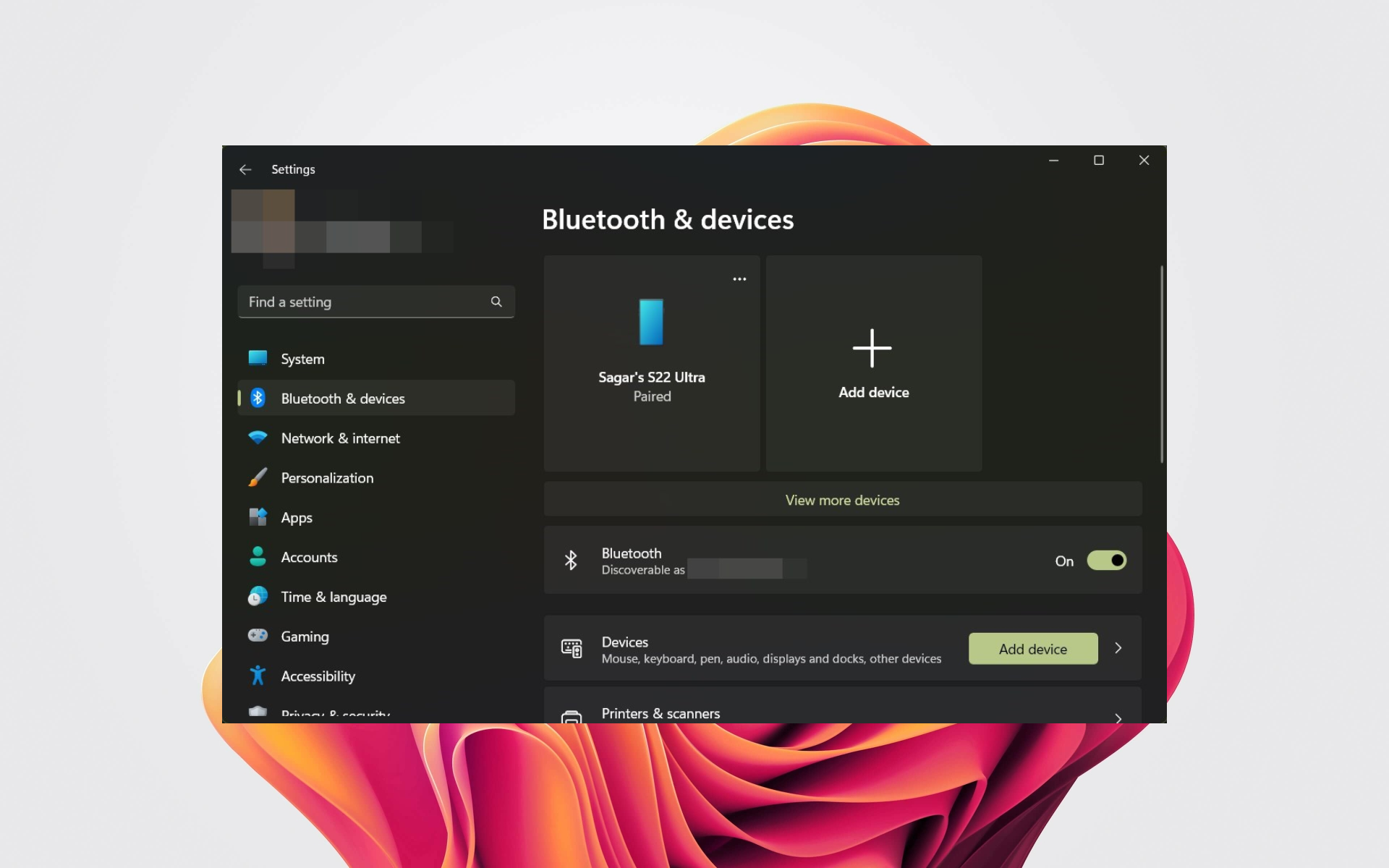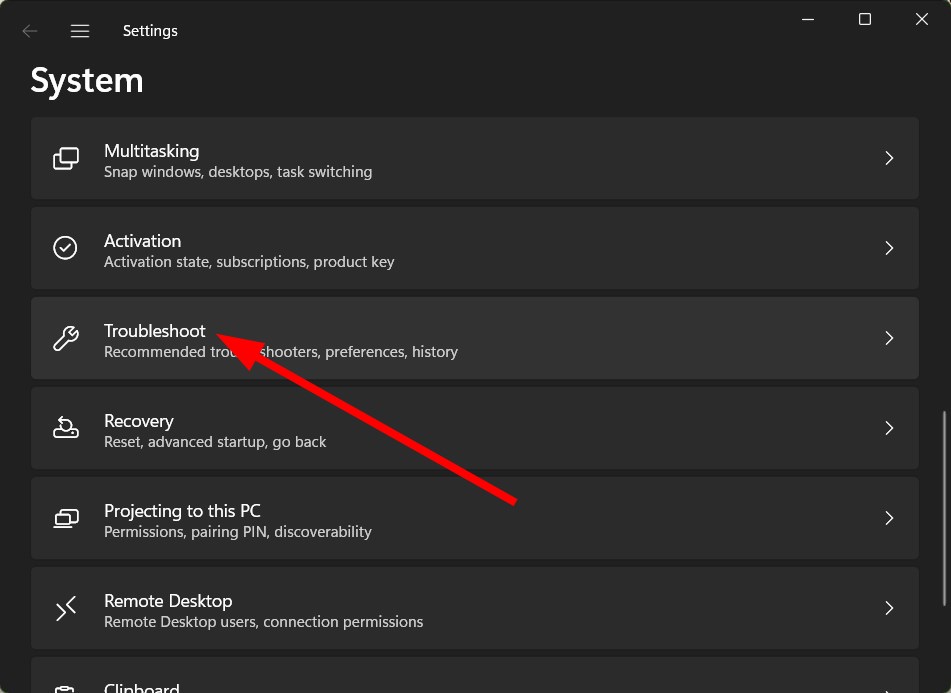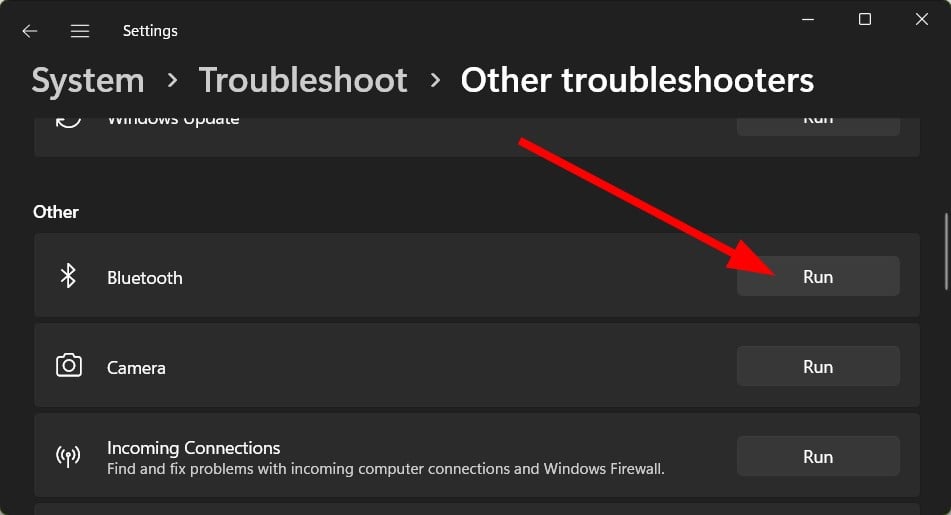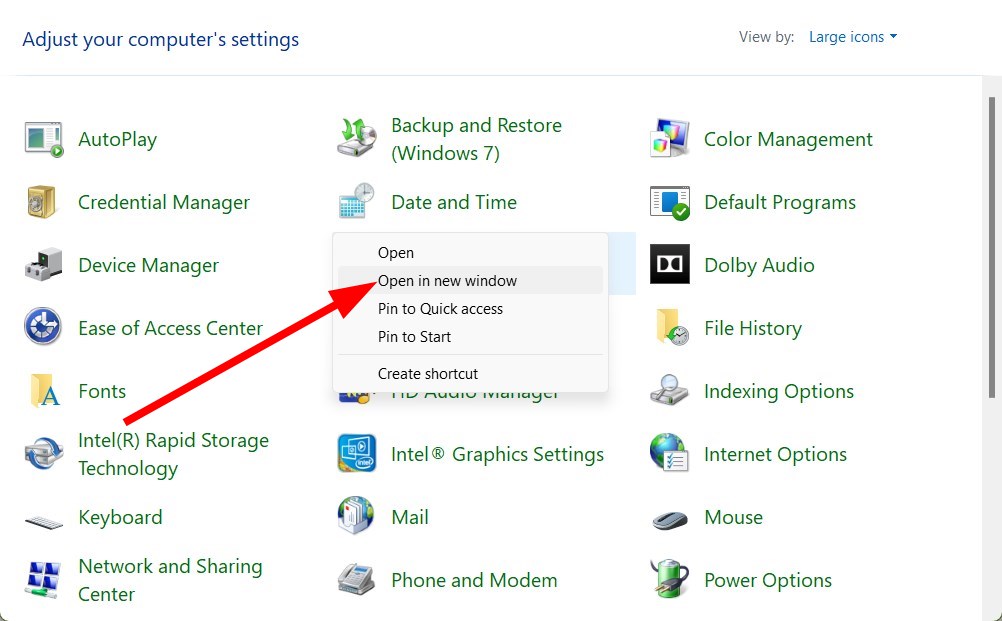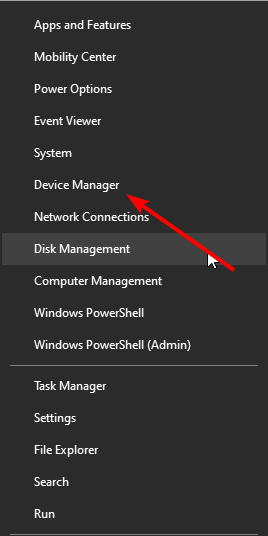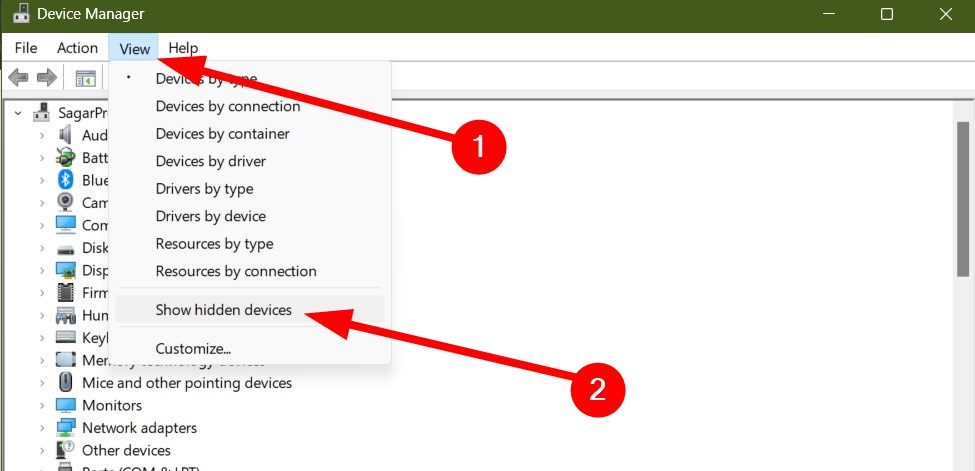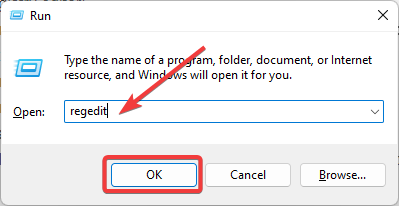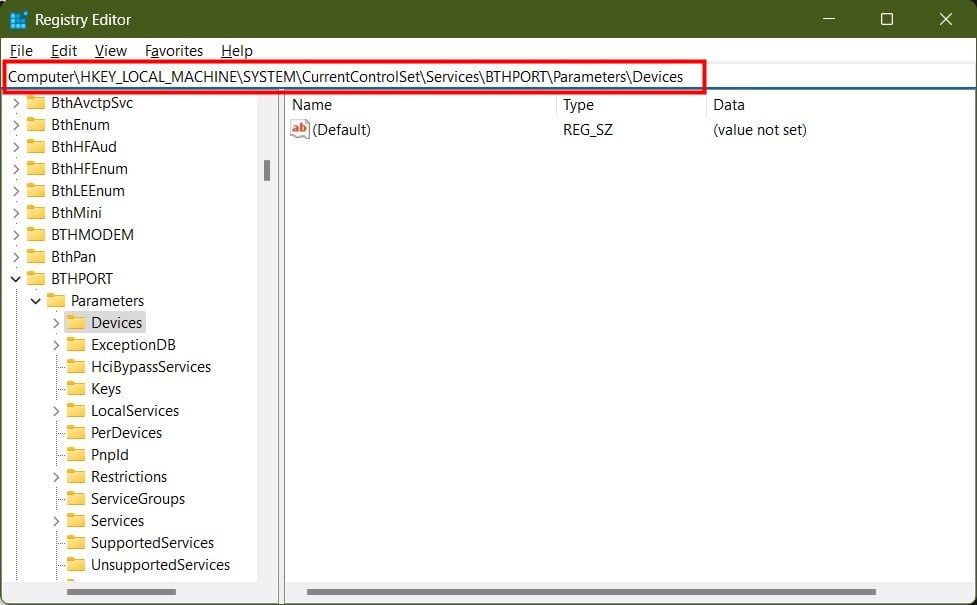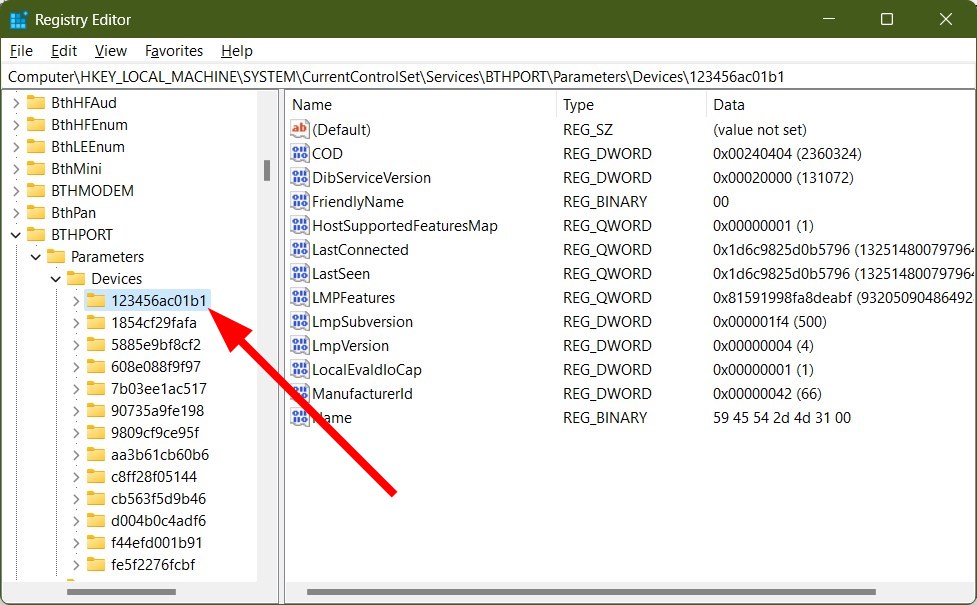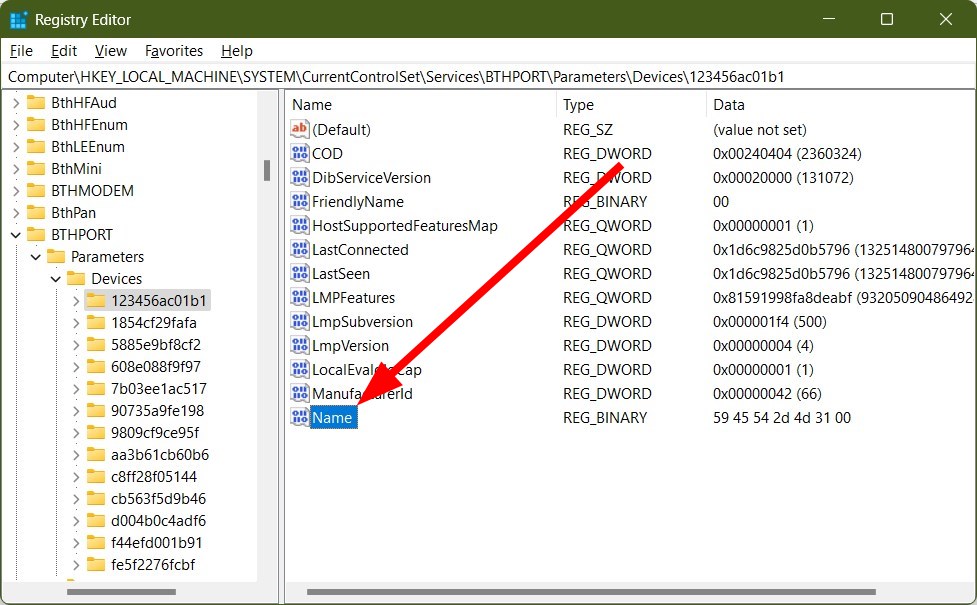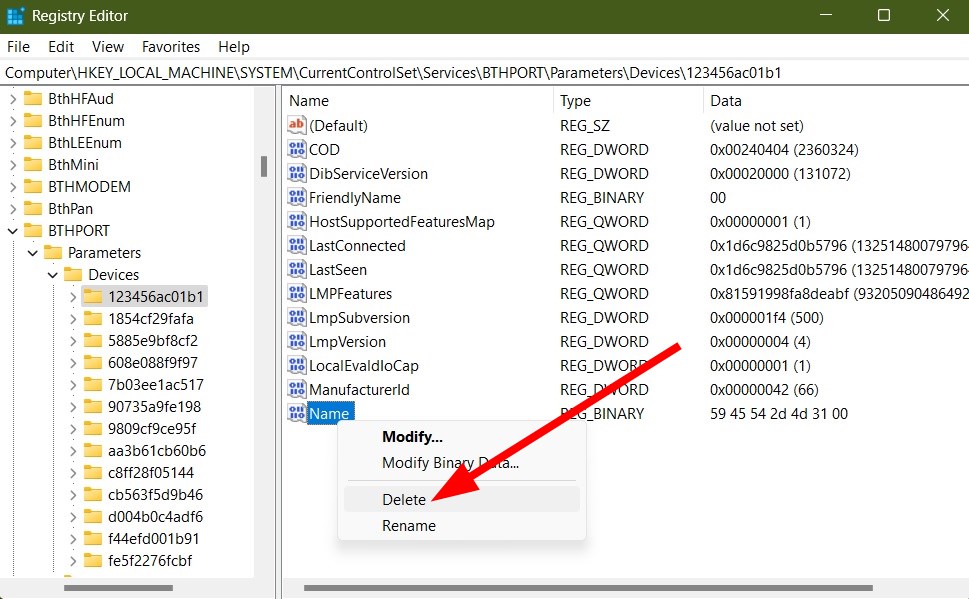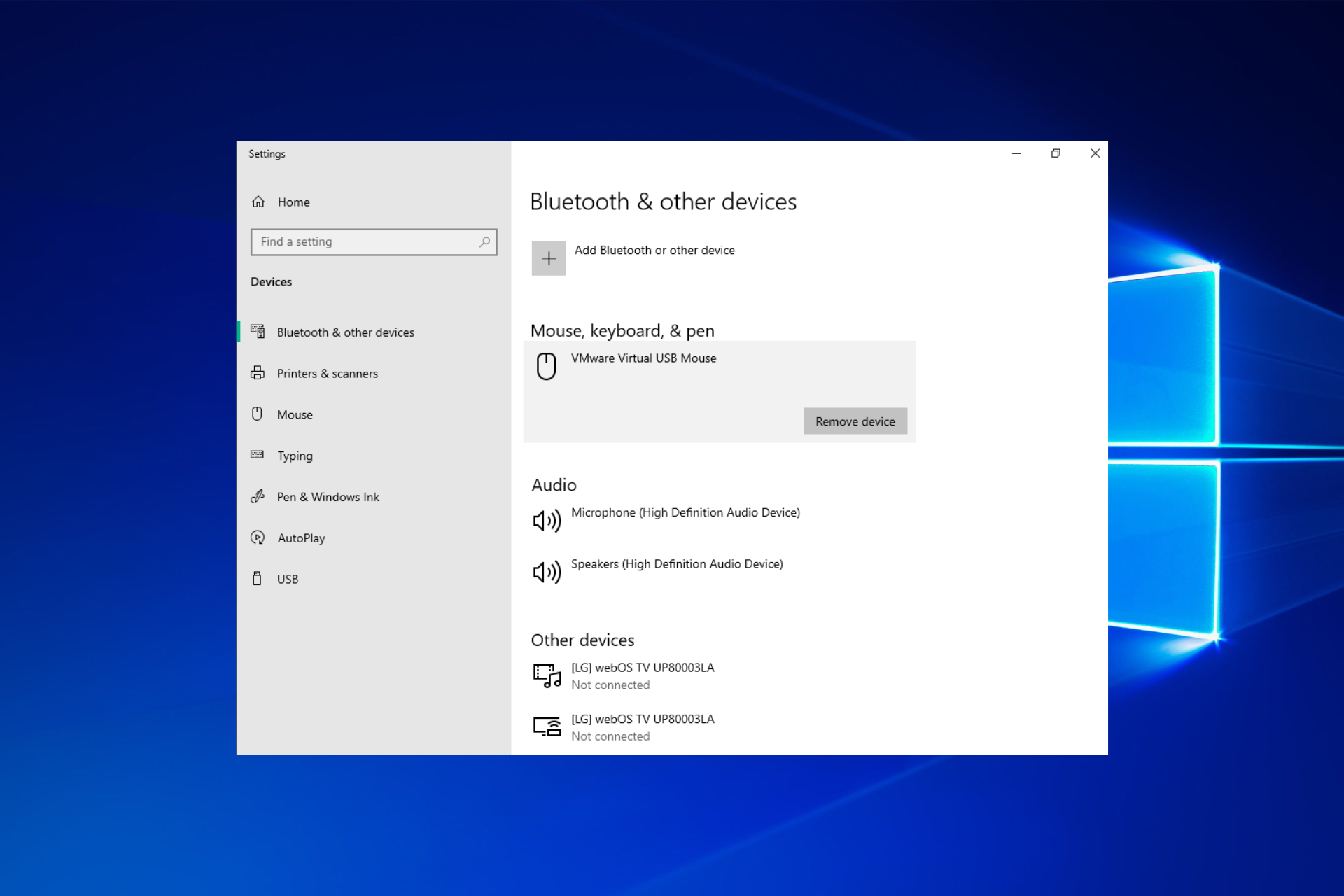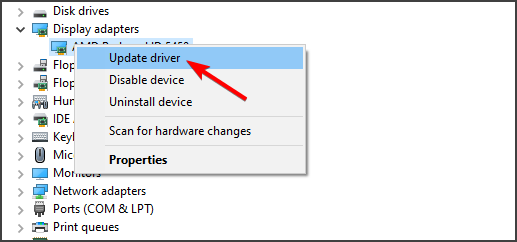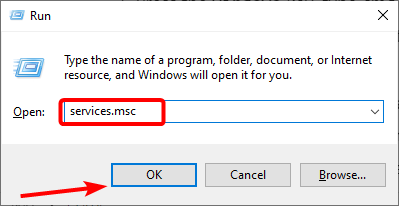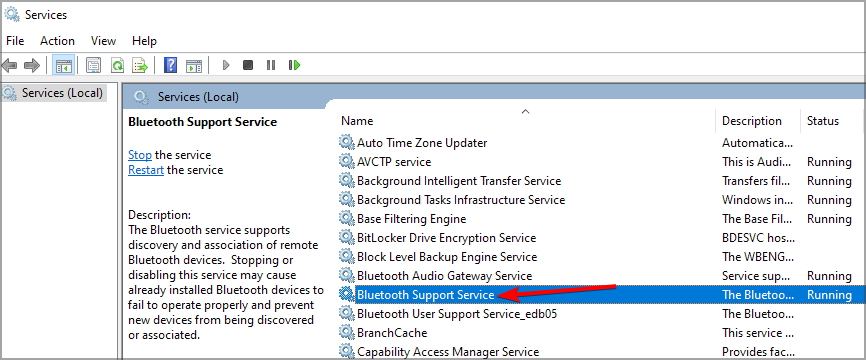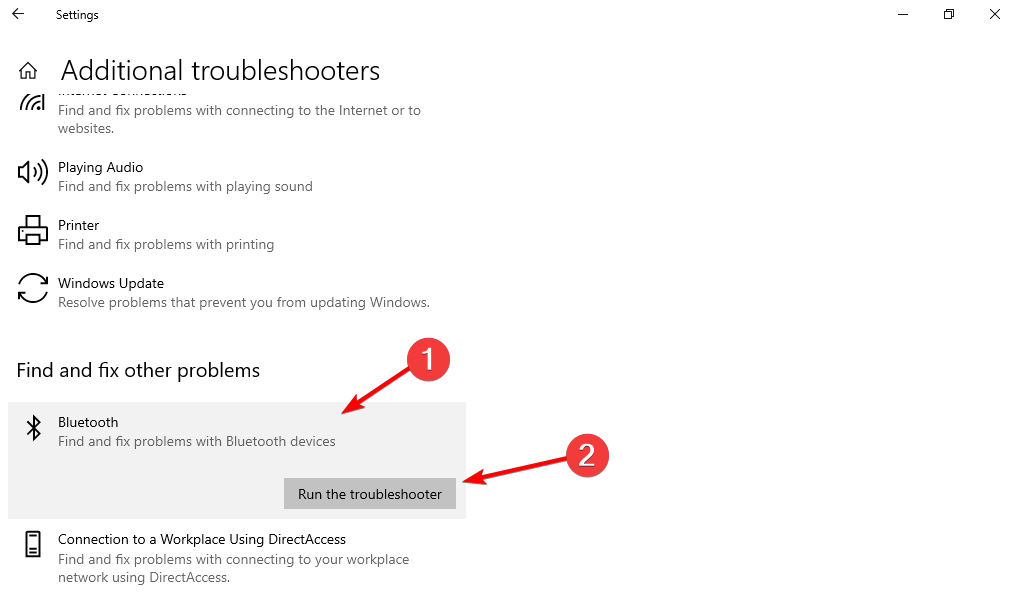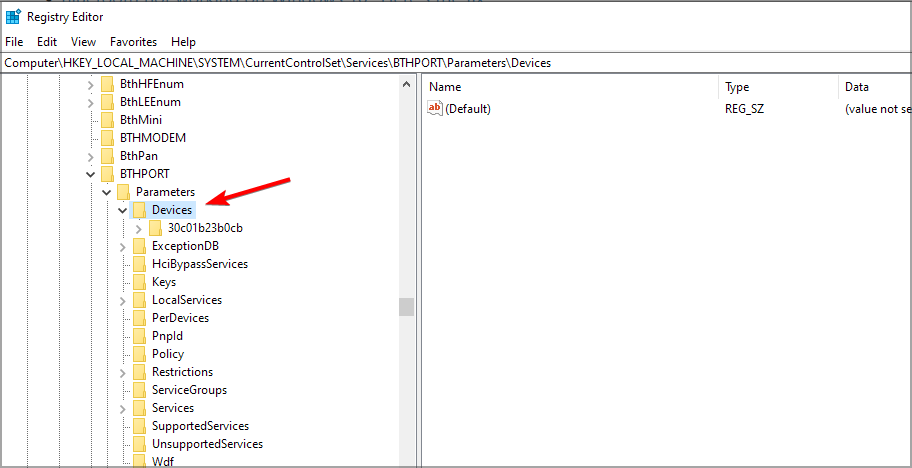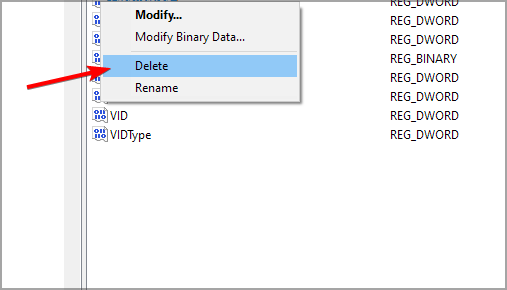Если происходит компьютерный сбой в момент удаления устройства под названием Bluetooth в ОС Windows 10, значит, существуют какие-то неполадки в работе ПК. В первую очередь, рекомендуется перезагрузить ноутбук. Возможно, после перезапуска ПК ошибка исчезнет. Если ничего не изменилось, нужно попробовать решить проблему другим способом. Работу Блютуза удастся исправить с помощью инструментов Win 10.
Возможные причины проблемы
Bluetooth установлен в каждой версии Win 10. Иногда эта беспроводная технология передачи данных не работает. Одним из способов исправления такой ошибки является удаление. Блютуз удаляют, чтобы заново его установить и выполнить сопряжение, например, ПК и телефона. Правда, в процессе удаления нередко возникают трудности.
Причины возникновения проблем с удалением Bluetooth:
- компьютерный сбой;
- активность вирусов;
- выбран неверный способ удаления;
- не убраны помехи, создаваемые оборудованием, раздающим беспроводную связь;
- повреждены ключи реестра;
- повреждены системные файлы.
Важно! Если Блютуз не удаляется, в первую очередь, рекомендуется перезагрузить компьютер. Иногда проблема решается таким простым способом. Потом нужно выполнить удаление и еще раз перезапустить ноутбук. В момент повторной загрузки ОС установится рабочий Блютуз. Правда, чтобы установить беспроводное соединение, вначале необходимо зарегистрировать данные сопряженных устройств.
Что делать, если не удается удалить устройство Bluetooth в Windows 10
Перед тем, как что-то менять в заводских настройках ПК, рекомендуется создать точку восстановления. С ее помощью удастся вернуть ОС к прежнему состоянию. Разумеется, ошибка в работе ПК не исчезнет. Зато пользователь сможет запустить Win 10 и попробовать еще раз решить проблему с неработающим сервисом.
Блютуз можно убрать с ПК таким простым способом:
- отключить интернет;
- вызвать «Панель управления»;
- выбрать «Устройства и принтеры»;
- отыскать Bluetooth и удалить его.
После удаления Блютуза в Панели управления нужно открыть Диспетчер устройств и убрать Bluetooth еще и оттуда. Следующий шаг: обновление конфигурации оборудования. После этого нужно проверить список в Диспетчере. В нем не должно быть Блютуза. Правда, это еще не конец, нужно из Диспетчера убрать все устройства, в названии которых есть «HID».
Следующий шаг: перезагрузка ПК. После перезапуска ОС нужно подключить интернет и еще раз открыть Диспетчер. В списке должен появиться Bluetooth. Можно обновить его драйверы. В самом конце Блютуз нужно активировать. Если этот способ не помог исправить ошибку, можно воспользоваться другой методикой.
Настройка служб Bluetooth
Как исправить неполадки в работе Блютуза:
- вызвать инструмент «Выполнить»;
- ввести: «services.msc»;
- в списке найти «Bluetooth Support Service»;
- вызвать окошко со «Свойствами» этой службы;
- остановить Bluetooth;
- удалить Блютуз из раздела «Устройства и принтеры» или «Компьютер и устройства» (находится в «Параметрах» или на «Панели управления»);
- перезапустить ПК;
- вызвать «Службы»;
- через «Свойства» опять включить Bluetooth;
- установить «Автоматический» режим включения;
- перезапустить ПК.
Запуск средства устранения неполадок
Как исправить ошибку с помощью встроенных инструментов Win 10:
- кликнуть на значок «Настройки»;
- выбрать опцию «Устранение неполадок»;
- в списке устройств выбрать Блютуз;
- запустить для него «Средство устранения неполадок»;
- дождаться окончания процесса;
- перезапустить ПК.
Обновление драйверов
Простой способ устранения неисправности:
- установить на свой ПК предложенные «Майкрософтом» обновления драйверов;
- вызвать «Диспетчер устройств»;
- найти Bluetooth;
- обновить его драйверы;
- перезапустить ПК.
Важно! Установить обновления можно через Центр обновлений Win 10. Открыть этот раздел удастся из консоли Параметры. Правда, новинки от «Майкрософта» можно получать и другим способом. Например, скачать утилиту TweakBit или DriverEasy. Эти программы помогут установить новые драйверы на ПК в автоматическом режиме.
Удалить любые помехи
Проблемы в работе Блютуза на ПК может создать оборудование, находящееся в комнате и раздающее беспроводную связь. Желательно в момент создания Bluetooth-сопряжения отключить аппаратуру, способную вызвать помехи.
Если отключение оборудования, раздающего беспроводную связь, не помогло устранить ошибку, нужно удалить Блютуз. Правда, прежде чем выполнять это действие, рекомендуется отключить аппаратуру, создающую помехи. После процедуры удаления рекомендуется перезапустить ПК. В момент загрузки ОС установится рабочий Блютуз.
Очистка реестра
Если произошли какие-то изменения в ключах реестра, то удалить устройство с ПК не удастся. Подобная проблема может возникнуть из-за компьютерного сбоя или вследствие активности вирусов. Исправить ошибки реестра лучше с помощью сторонних утилит, например, CCleaner или Wise Registry Cleaner. Утилиты помогут очистить реестр. В процессе очистки желательно сделать резервное копирование удаляемых данных. Копии помогут восстановить прежнюю ОС.
Важно! Если в работе ПК возникают неисправности, в первую очередь, нужно запустить антивирусную проверку. Возможно, компьютерный сбой вызвала активность вирусов. После удаления угроз стоит проверить состояние Блютуза. Если устройство не работает, его нужно удалить, а потом снова установить.
Запустите средство проверки системных файлов Microsoft
Как устранить неисправность с помощью инструментов Win 10:
- вызвать Командную строчку (Администратор);
- в окошке консоли написать: «sfc/scannow»;
- запустится сканирование и восстановление поврежденных файлов;
- дождаться окончания сканирования;
- перезапустить ПК.
Важно! После восстановления компьютерных файлов нужно еще раз попробовать удалить Блютуз. После перезапуска ПК удаленное устройство опять появится в Диспетчере. Новый Bluetooth нужно активировать в «Параметрах» и в «Службах» (выбрать «Автоматический» режим включения).
Если происходит компьютерный сбой в момент удаления устройства под названием Bluetooth в ОС Windows 10, значит, существуют какие-то неполадки в работе ПК. В первую очередь, рекомендуется перезагрузить ноутбук. Возможно, после перезапуска ПК ошибка исчезнет. Если ничего не изменилось, нужно попробовать решить проблему другим способом. Работу Блютуза удастся исправить с помощью инструментов Win 10.
Возможные причины проблемы
Bluetooth установлен в каждой версии Win 10. Иногда эта беспроводная технология передачи данных не работает. Одним из способов исправления такой ошибки является удаление. Блютуз удаляют, чтобы заново его установить и выполнить сопряжение, например, ПК и телефона. Правда, в процессе удаления нередко возникают трудности.
Причины возникновения проблем с удалением Bluetooth:
- компьютерный сбой;
- активность вирусов;
- выбран неверный способ удаления;
- не убраны помехи, создаваемые оборудованием, раздающим беспроводную связь;
- повреждены ключи реестра;
- повреждены системные файлы.
Важно! Если Блютуз не удаляется, в первую очередь, рекомендуется перезагрузить компьютер. Иногда проблема решается таким простым способом. Потом нужно выполнить удаление и еще раз перезапустить ноутбук. В момент повторной загрузки ОС установится рабочий Блютуз. Правда, чтобы установить беспроводное соединение, вначале необходимо зарегистрировать данные сопряженных устройств.
Что делать, если не удается удалить устройство Bluetooth в Windows 10
Перед тем, как что-то менять в заводских настройках ПК, рекомендуется создать точку восстановления. С ее помощью удастся вернуть ОС к прежнему состоянию. Разумеется, ошибка в работе ПК не исчезнет. Зато пользователь сможет запустить Win 10 и попробовать еще раз решить проблему с неработающим сервисом.
Блютуз можно убрать с ПК таким простым способом:
- отключить интернет;
- вызвать «Панель управления»;
- выбрать «Устройства и принтеры»;
- отыскать Bluetooth и удалить его.
После удаления Блютуза в Панели управления нужно открыть Диспетчер устройств и убрать Bluetooth еще и оттуда. Следующий шаг: обновление конфигурации оборудования. После этого нужно проверить список в Диспетчере. В нем не должно быть Блютуза. Правда, это еще не конец, нужно из Диспетчера убрать все устройства, в названии которых есть «HID».
Следующий шаг: перезагрузка ПК. После перезапуска ОС нужно подключить интернет и еще раз открыть Диспетчер. В списке должен появиться Bluetooth. Можно обновить его драйверы. В самом конце Блютуз нужно активировать. Если этот способ не помог исправить ошибку, можно воспользоваться другой методикой.
Настройка служб Bluetooth
Как исправить неполадки в работе Блютуза:
- вызвать инструмент «Выполнить»;
- ввести: «services.msc»;
- в списке найти «Bluetooth Support Service»;
- вызвать окошко со «Свойствами» этой службы;
- остановить Bluetooth;
- удалить Блютуз из раздела «Устройства и принтеры» или «Компьютер и устройства» (находится в «Параметрах» или на «Панели управления»);
- перезапустить ПК;
- вызвать «Службы»;
- через «Свойства» опять включить Bluetooth;
- установить «Автоматический» режим включения;
- перезапустить ПК.
Запуск средства устранения неполадок
Как исправить ошибку с помощью встроенных инструментов Win 10:
- кликнуть на значок «Настройки»;
- выбрать опцию «Устранение неполадок»;
- в списке устройств выбрать Блютуз;
- запустить для него «Средство устранения неполадок»;
- дождаться окончания процесса;
- перезапустить ПК.
Обновление драйверов
Простой способ устранения неисправности:
- установить на свой ПК предложенные «Майкрософтом» обновления драйверов;
- вызвать «Диспетчер устройств»;
- найти Bluetooth;
- обновить его драйверы;
- перезапустить ПК.
Важно! Установить обновления можно через Центр обновлений Win 10. Открыть этот раздел удастся из консоли Параметры. Правда, новинки от «Майкрософта» можно получать и другим способом. Например, скачать утилиту TweakBit или DriverEasy. Эти программы помогут установить новые драйверы на ПК в автоматическом режиме.
Удалить любые помехи
Проблемы в работе Блютуза на ПК может создать оборудование, находящееся в комнате и раздающее беспроводную связь. Желательно в момент создания Bluetooth-сопряжения отключить аппаратуру, способную вызвать помехи.
Если отключение оборудования, раздающего беспроводную связь, не помогло устранить ошибку, нужно удалить Блютуз. Правда, прежде чем выполнять это действие, рекомендуется отключить аппаратуру, создающую помехи. После процедуры удаления рекомендуется перезапустить ПК. В момент загрузки ОС установится рабочий Блютуз.
Очистка реестра
Если произошли какие-то изменения в ключах реестра, то удалить устройство с ПК не удастся. Подобная проблема может возникнуть из-за компьютерного сбоя или вследствие активности вирусов. Исправить ошибки реестра лучше с помощью сторонних утилит, например, CCleaner или Wise Registry Cleaner. Утилиты помогут очистить реестр. В процессе очистки желательно сделать резервное копирование удаляемых данных. Копии помогут восстановить прежнюю ОС.
Важно! Если в работе ПК возникают неисправности, в первую очередь, нужно запустить антивирусную проверку. Возможно, компьютерный сбой вызвала активность вирусов. После удаления угроз стоит проверить состояние Блютуза. Если устройство не работает, его нужно удалить, а потом снова установить.
Запустите средство проверки системных файлов Microsoft
Как устранить неисправность с помощью инструментов Win 10:
- вызвать Командную строчку (Администратор);
- в окошке консоли написать: «sfc/scannow»;
- запустится сканирование и восстановление поврежденных файлов;
- дождаться окончания сканирования;
- перезапустить ПК.
Важно! После восстановления компьютерных файлов нужно еще раз попробовать удалить Блютуз. После перезапуска ПК удаленное устройство опять появится в Диспетчере. Новый Bluetooth нужно активировать в «Параметрах» и в «Службах» (выбрать «Автоматический» режим включения).
Do not hesitate to try running the Bluetooth troubleshooter
by Sagar Naresh
Sagar is a web developer and technology journalist. Currently associated with WindowsReport and SamMobile. When not writing, he is either at the gym sweating it out or playing… read more
Updated on March 19, 2023
Reviewed by
Vlad Turiceanu
Passionate about technology, Windows, and everything that has a power button, he spent most of his time developing new skills and learning more about the tech world. Coming… read more
- If you cannot remove a Bluetooth device from your Windows 11 PC, this issue could be because the latest Windows update injected a bug.
- The problem might be also caused by a third-party program conflicting with the Bluetooth service.
- You may remove the device from the Control Panel, or use the Device Manager to do the same.
XINSTALL BY CLICKING THE DOWNLOAD FILE
This tool repairs common computer errors by replacing the problematic system files with the initial working versions. It also keeps you away from system errors, BSoDs, and repairs damages made by malware and viruses. Fix PC issues and remove viruses damage now in 3 easy steps:
- Download and Install Fortect on your PC
- Launch the tool and Start scanning to find broken files that are causing the problems
- Right-click on Start Repair to fix issues affecting your computer’s security and performance
- Fortect has been downloaded by 0 readers this month.
Transferring files via Bluetooth has become old school. We use Bluetooth transfer in a very limited manner in our day-to-day life. In such a case, removing old Bluetooth devices from your PC is a good idea.
However, what if you can’t remove the Bluetooth device from your Windows 11 PC? If that is the issue you are facing, this guide is for you. Here, we will give you 5 effective ways following which you will be able to remove a Bluetooth device from your Windows 11 PC.
Why can’t I remove a Bluetooth device in Windows 11?
Here are a bunch of reasons you cannot remove a Bluetooth device from your Windows 11 PC:
- The Bluetooth service is experiencing some issues – Chances are that a Windows update has triggered some issues with the Bluetooth service.
- Some important system file is missing – If a Bluetooth service-related file goes missing or corrupt, then also you will come across this issue.
- A third-party program is blocking the removal – If you have a third-party app that makes use of Bluetooth, then chances are that the app itself is blocking the removal of the device from your PC.
- The Bluetooth drivers are outdated – A buggy driver can also cause all sorts of problems, which could very well be the reason for this issue.
How can I remove a Bluetooth device from my PC?
Before heading with the advanced troubleshooting solutions, let us go through the quick fixes that you can apply and possibly resolve the problem.
- A temporary error or glitch can be easily resolved by restarting your PC.
- You can also perform a system restore to bring your PC back to a state when everything was working fine and the error was triggered after a recent Windows update.
- Install the latest available Windows update as it might have brought a fix for this issue.
If you have tried the above solutions but in vain, jump over to the below solutions and resolve can’t remove the Bluetooth device problem in your Windows 11 PC.
1. Run the Bluetooth troubleshooter
- Press the Win + I keys to open the Settings menu.
- Select Troubleshoot from the left.
- Click on Other troubleshooters.
- Hit the Run button for Bluetooth.
- Wait for the troubleshooter to complete the process and do the needful if asked.
First things first, you should make use of the built-in troubleshooting tool that Windows 11 offers to fix any problem related to Bluetooth.
2. Turn on the Device Association Service
- Open the Run command by pressing Win + R buttons.
- Type services.msc and hit Enter.
- Locate Device Association Service from the left side.
- Double-click to open its Properties.
- Make sure to select Startup type as Automatic.
- If the service is stopped, hit the Start button.
- Restart your PC and check if you can remove the Bluetooth device or not.
The Device Association Service is responsible for pairing between your PC and the wired or wireless devices.
Some PC issues are hard to tackle, especially when it comes to missing or corrupted system files and repositories of your Windows.
Be sure to use a dedicated tool, such as Fortect, which will scan and replace your broken files with their fresh versions from its repository.
Because of some reasons, the service might have stopped working, and enabling it could allow you to fix the can’t remove a Bluetooth device in Windows 11 issue.
- A Service Installation Section in This INF Is Invalid [Error Fix]
- What is Runtime Error 216 & How to Quickly Fix it
- What is Runtime Error 339 & How to Quickly Fix it
- Services.exe: What is It & How to Fix Its High CPU Usage
- What is Runtime Error 255 & How to Quickly Fix It
3. Use Control Panel
- Press the Windows button to open the Start Menu.
- Search for the Control Panel and open it.
- Change the View by option to Large or Small icons.
- Right-click on Devices and Printers and select Open in a new window option from the context menu.
- Right-click on the device your wish to remove and select the Remove device option.
4. Use Device Manager
- Right-click on the Start menu and select Device Manager.
- Click on View on the top menu bar and select Show hidden devices.
- Expand the Bluetooth section, right-click on the Bluetooth device that you wish to remove, and select Uninstall device.
- Hit Uninstall again when prompted.
5. Use the Registry Editor
- Press the Win + R keys to open the Run dialogue.
- Type regedit and hit Enter.
- Navigate to the below-mentioned path.
HKEY_LOCAL_MACHINE > SYSTEM > CurrentControlSet > Services > BTHPORT > Parameters > Devices - Select any of the keys under the Devices section on the left side.
- Double-click on the Name key on the right side to check the name of the corresponding key.
- When you find the correct key, right-click on it and select Delete.
While the above solutions are sufficient and would definitely help you fix the can’t remove Bluetooth device on Windows 11 issue, there are a few more tips that you can apply.
Apparently, you can try installing the latest update available for the Bluetooth driver. We have a guide that lists different ways to update drivers on your Windows 11 PC.
You can try running the SFC scan and DISM commands. Running these commands will replace the corrupt or missing system files and might also help bring back the Bluetooth service to its original working condition.
There are some users that have suggested removing Bluetooth devices after turning on the Airplane Mode.
If nothing works, then as a last resort, we would suggest you reset your PC. We have a guide that lists all the steps that you need to follow to carefully reset your PC.
That is it from us in this guide. We hope that the above solutions helped you remove the Bluetooth device from your PC. Let us know in the comments below which solutions did the job for you.
Still experiencing issues?
SPONSORED
If the above suggestions have not solved your problem, your computer may experience more severe Windows troubles. We suggest choosing an all-in-one solution like Fortect to fix problems efficiently. After installation, just click the View&Fix button and then press Start Repair.
Рекомендуется удалить старые и устаревшие устройства Bluetoot с вашего компьютера с Windows 11. Хотя в большинстве случаев это должен быть простой процесс, это может сбивать с толку, если Windows в конечном итоге прерывает вас ошибкой «Удалить не удалось».
Если вы изо всех сил пытаетесь избавиться от сопряженных устройств Bluetooth в Windows, в этом руководстве есть несколько рабочих решений, которые могут помочь. Итак, давайте проверим их.
1. Попробуйте удалить устройство в режиме полета
Во-первых, вы должны включить режим полета в Windows и снова удалить устройство Bluetooth. Это отключит Windows от всех беспроводных служб, таких как Bluetooth и Wi-Fi, и они не будут мешать процессу удаления.
Шаг 1: Нажмите клавишу Windows + A, чтобы открыть Центр поддержки, и нажмите кнопку «Режим полета», чтобы включить его.
Шаг 2: Затем щелкните правой кнопкой мыши значок Bluetooth и выберите «Перейти к настройкам».
Шаг 3: Перейдите в «Устройства».
Шаг 4: Нажмите на значок меню из трех точек рядом с вашим Bluetooth-устройством и выберите «Удалить устройство».
Windows 11 содержит широкий спектр средств устранения неполадок, которые помогут вам справиться с большинством проблем на системном уровне. Вы можете попробовать запустить средство устранения неполадок Bluetooth в Windows, чтобы увидеть, улучшит ли это ситуацию.
Шаг 1. Щелкните значок поиска на панели задач, чтобы открыть поиск Windows, введите настройки устранения неполадоки выберите первый появившийся результат.
Шаг 2. Перейдите к разделу Другие средства устранения неполадок.
Шаг 3: Нажмите кнопку «Выполнить» рядом с Bluetooth и следуйте инструкциям на экране, чтобы завершить процесс устранения неполадок.
Проверьте, можете ли вы удалить устройства Bluetooth.
3. Проверьте службы Windows
Служба поддержки Bluetooth — это важная программа, которая позволяет обнаруживать и связывать удаленные устройства Bluetooth. В идеале эта служба должна запускаться каждый раз при загрузке Windows. Но если это не так или служба работает некорректно, то поможет ее перезапуск.
Шаг 1: Нажмите клавишу Windows + R, чтобы открыть диалоговое окно «Выполнить», введите services.mscи нажмите Enter.
Шаг 2. В окне «Службы» прокрутите вниз до пункта «Служба поддержки Bluetooth». Щелкните его правой кнопкой мыши и выберите «Перезагрузить» из списка.
Вам также потребуется перезапустить службу сопоставления устройств, которая обрабатывает сопряжение между Windows и вашими Bluetooth-устройствами.
После перезапуска этих служб попробуйте снова удалить устройство Bluetooth.
4. Используйте панель управления
Если вам не удается удалить устройство Bluetooth из приложения «Настройки», вы можете прибегнуть к старой доброй Панели управления, чтобы добиться того же. Вот как.
Шаг 1. Щелкните значок поиска на панели задач, чтобы открыть поиск Windows, введите панель управленияи нажмите Enter.
Шаг 2: Переключите тип представления на большие или маленькие значки и перейдите в раздел «Устройства и принтеры».
Шаг 3: Щелкните правой кнопкой мыши устройство, от которого хотите избавиться, и выберите Удалить устройство.
5. Используйте диспетчер устройств
Помимо приложения «Настройки» и панели управления, вы также можете удалить устройство Bluetooth из диспетчера устройств, если вышеуказанные методы не работают. Вот как.
Шаг 1: Нажмите клавишу Windows + X и выберите Диспетчер устройств из списка.
Шаг 2: Нажмите на меню «Вид» вверху и выберите «Показать скрытые устройства».
Шаг 3: Дважды щелкните Bluetooth, чтобы развернуть его. Щелкните правой кнопкой мыши устройство, которое вы хотите удалить, и выберите «Удалить устройство».
Шаг 4: Нажмите «Удалить» при появлении запроса.
6. Удалить устройство в безопасном режиме
Если вам по-прежнему не удается удалить устройство Bluetooth, попробуйте загрузить компьютер в безопасном режиме. Это отключит все несущественные драйверы, службы и сторонние программы. Таким образом, процесс удаления никак не будет прерван.
Чтобы загрузить Windows в безопасном режиме, выполните следующие действия.
Шаг 1: Откройте меню «Пуск» и щелкните значок питания.
Шаг 2: Удерживая нажатой клавишу Shift, нажмите «Перезагрузить».
Шаг 3. После перезагрузки компьютера вы получите три варианта: «Продолжить», «Устранение неполадок» или «Выключить компьютер». Нажмите «Устранение неполадок», чтобы продолжить.
Шаг 4: Выберите Дополнительные параметры.
Шаг 5: Далее нажмите «Параметры запуска».
Шаг 6: Нажмите кнопку «Перезагрузить», чтобы открыть меню «Параметры запуска».
Шаг 7: Наконец, нажмите 4 или F4 на клавиатуре, чтобы перезагрузить компьютер в безопасном режиме.
После загрузки компьютера в безопасном режиме попробуйте удалить устройство Bluetooth, выполнив следующие действия.
Шаг 1. Откройте меню «Пуск» и щелкните значок в виде шестеренки, чтобы запустить приложение «Настройки».
Шаг 2: На вкладке «Bluetooth и устройства» нажмите «Устройства».
Шаг 3: Нажмите на значок меню из трех точек рядом с устройством и выберите Удалить устройство.
После извлечения устройства перезагрузите компьютер, чтобы выйти из безопасного режима. Если на вашем компьютере не отображается рабочий стол, ознакомьтесь с нашим руководством по выходу из безопасного режима.
Обнаружение, сканирование и удаление
Иногда даже самые простые процессы могут усложняться из-за ошибок и сбоев. И легко забеспокоиться, когда это происходит. В большинстве случаев вы сможете избавиться от устройств Bluetooth с помощью панели управления или диспетчера устройств. Если нет, вы всегда можете использовать безопасный режим, чтобы добиться цели.
Post Views: 1 362
Если вы не можете удалить устройство Bluetooth или хотите повторно подключить устройство Bluetooth, которое не обнаруживается в Windows, прочтите это руководство, чтобы решить проблему. На компьютере под управлением Windows 10, 8 или 7 может возникнуть следующая проблема: уже подключенное устройство Bluetooth не работает. потому что Windows не может его найти, а устройство Bluetooth нельзя удалить из диспетчера устройств Windows для повторного сопряжения Это.
Шаг 1. Отключитесь от Интернета.
Это очень важный шаг: Перед тем, как перейти к следующему шагу, отключитесь от Интернета, отключив Wi-Fi или вытащив кабель Ethernet.
Шаг 2. Удалите устройство Bluetooth с устройства и принтеров в панели управления.
1. Перейдите в Windows Панель управления и нажмите Устройство и принтеры.
2. Щелкните правой кнопкой мыши устройство Bluetooth, которое вы хотите удалить, и выберите Удалить устройство.
Шаг 3. Удалите счетчики Bluetooth и все HID из диспетчера устройств.
1. Одновременно нажмите кнопку Окна 
2. В поле команды запуска введите: devmgmt.msc и нажмите Входить, чтобы открыть диспетчер устройств.
3. Разверните Bluetooth-радио.
4. Щелкните правой кнопкой мыши Microsoft Bluetooth Enumerator и выберите Удалить.
5. Выполните те же действия и удалите любое другое устройство Enumerator, если оно указано.
6. Затем разверните Устройства с человеческим интерфейсом.
7. Щелкните правой кнопкой мыши каждое устройство в списке HID и выберите Удалить.
Шаг 4. Перезагрузите компьютер.
Шаг 5. Повторно подключитесь к Интернету.
Шаг 6. Выполните повторное сопряжение устройства Bluetooth.
Наконец, перейдите в Windows Панель управления>Устройство и принтеры и нажмите Добавить устройство для сопряжения вашего устройства Bluetooth. После сопряжения устройство Bluetooth должно работать без проблем.
Вот и все! Сообщите мне, помогло ли вам это руководство, оставив свой комментарий о своем опыте. Пожалуйста, поставьте лайк и поделитесь этим руководством, чтобы помочь другим.
Содержание
- Windows 10 не удалось удалить устройство Bluetooth [БЫСТРЫЕ РЕШЕНИЯ]
- Не удается удалить устройство Bluetooth в Windows 10? Вот 5 исправлений:
- 1. Удалите устройства Bluetooth
- 2. Установите службы Bluetooth на автоматический
- 3. Используйте встроенное средство устранения неполадок
- 4. Обновите ваши драйверы
- 5. Удалите другие беспроводные устройства из комнаты
- 6. Очистите свой реестр
- Windows 10 не удалось удалить устройство Bluetooth [БЫСТРЫЕ РЕШЕНИЯ]
- Включение
- Для внешний Bluetooth модулей
- Отключение и включение через службу поддержки
- Второй способ
- Диспетчер устройств
- Что делать, если Блютуз не отключается
- Устраняем проблемы Bluetooth через cлужбу поддержки
- Как отключить один или несколько аппаратов
- Панель управление
- Дополнительная информация
- Ubuntu Linux
- Удаление или переустановка драйвера Bluetooth в Windows 10
- Возможные причины проблемы
- Перед началом работы
- Проверьте сведения о продукте
- Убедитесь, что функция Bluetooth включена.
- Проверьте устройство Bluetooth
- Проверьте компьютер
- Включение Bluetooth на панели задач
Windows 10 не удалось удалить устройство Bluetooth [БЫСТРЫЕ РЕШЕНИЯ]
Если Windows 10 не удалит ваши Bluetooth-устройства, не нужно паниковать. На самом деле это довольно распространенная проблема среди пользователей, и хорошая новость заключается в том, что есть несколько решений, которые можно использовать для ее устранения.
Не удается удалить устройство Bluetooth в Windows 10? Вот 5 исправлений:
1. Удалите устройства Bluetooth
Скрытые устройства Bluetooth могут помешать вам удалить другие устройства Bluetooth. Настройте в Диспетчере устройств показ всех скрытых устройств, удалите их и перезагрузите компьютер. Вот пошаговое руководство о том, как это сделать:
Bluetooth не работает, а устройства исчезли? Вот краткое руководство, которое поможет вам их найти.
2. Установите службы Bluetooth на автоматический
3. Используйте встроенное средство устранения неполадок
В Windows 10 также имеется встроенное средство устранения неполадок, которое помогает устранить ряд общих технических проблем.
Если проблема не устранена, перейдите к следующему решению. Ваш значок Bluetooth отсутствует? Взгляните на эту статью о Windows 10, чтобы узнать, как ее вернуть.
Если у вас возникли проблемы с открытием приложения Настройка, обратитесь к этому руководству, чтобы решить эту проблему.
Если средство устранения неполадок не может загружаться должным образом, исправьте его с помощью этого полного руководства.
4. Обновите ваши драйверы
Вы можете установить последние обновления драйверов на свой компьютер, запустив Диспетчер устройств. Щелкните правой кнопкой мыши устройство Bluetooth, которое вы хотите обновить, и выберите «Обновить драйвер».
Windows не может найти и загрузить новые драйверы? Не волнуйтесь, мы вас обеспечим.
Вы также можете использовать Центр обновления Windows для автоматической загрузки и установки последних обновлений системы, включая самые новые драйверы.
Выберите «Настройки»> «Обновления и безопасность»> нажмите кнопку «Проверить наличие обновлений» и установите доступные обновления.
Не можете обновить Windows 10? Ознакомьтесь с этим руководством, которое поможет вам быстро их решить.
Мы также настоятельно рекомендуем Модуль обновления драйверов TweakBit (одобрен Microsoft и Norton) для автоматической загрузки всех устаревших драйверов на ваш компьютер. Это отличный инструмент, который сканирует обновления, а антивирус – на наличие угроз. Этот инструмент обеспечит безопасность вашей системы, поскольку вы можете вручную загрузить и установить неправильную версию драйвера.
Отказ от ответственности : некоторые функции этого инструмента не являются бесплатными.
5. Удалите другие беспроводные устройства из комнаты
В редких случаях другие беспроводные устройства или устройства Bluetooth могут создавать помехи устройству Bluetooth, которое вы пытаетесь удалить. Если возможно, убедитесь, что рядом с устройством Bluetooth нет других беспроводных устройств, которые вы хотите удалить.
6. Очистите свой реестр
Отсутствующие или поврежденные ключи реестра могут помешать вам удалить устройства Bluetooth. Эта проблема может возникнуть, если стороннее программное обеспечение или вредоносное ПО допустили несоответствующие изменения в ключах реестра Bluetooth.
Самый простой способ восстановить реестр – использовать специальный инструмент, такой как CCleaner или Wise Registry Cleaner. Не забудьте сначала сделать резервную копию реестра, если что-то пойдет не так.
Вы также можете использовать средство проверки системных файлов Microsoft для проверки повреждений системных файлов. Утилита проверяет целостность всех защищенных системных файлов и по возможности исправляет файлы. Вот как запустить сканирование SFC:
1.Перейдите в Пуск> введите cmd >, щелкните правой кнопкой мыши Командная строка> выберите Запуск от имени администратора
2. Теперь введите команду sfc/scannow
3. Дождитесь завершения процесса сканирования и перезагрузите компьютер. Все поврежденные файлы будут заменены при перезагрузке. Попробуйте удалить устройство еще раз, чтобы увидеть, если этот метод решил проблему.
Если команда scannow останавливается до того, как процесс завершится, и сканирование прервано, обратитесь к этому полезному руководству, чтобы решить эту проблему.
Если у вас возникли проблемы с доступом к командной строке от имени администратора, вам лучше ознакомиться с этим руководством.
Мы надеемся, что эти быстрые решения помогли вам решить эту надоедливую проблему с Bluetooth. Для получения дополнительных предложений или вопросов, которые у вас могут возникнуть, обратитесь к разделу комментариев ниже.
Источник
Windows 10 не удалось удалить устройство Bluetooth [БЫСТРЫЕ РЕШЕНИЯ]
Включение
Иногда модуль Bluetooth на Виндовс 10 не работает, потому что он просто выключен. Посмотрите на корпус, возможно есть отдельная кнопка включения или выключения. Также деактивировать и активировать «Голубой зуб», можно сочетанием быстрых клавиш. Для этого находим значок «Bluetooth» на строчке букв: F1-F12. А теперь одновременно нажимаем кнопку «Fn» и эту клавишу. Включить можно также другим способом:




Для внешний Bluetooth модулей
Если у вас внешний модуль в виде флэшки, то надо постараться найти драйвер для него. Если в комплекте не было диска, то просто ищем официальный сайт производителя. Вводим полное название девайса с коробки (иногда название написано на самом модуле). Поисковик найдёт оф. сайт, с которого можно будет скачать и установить драйверов.
ПРИМЕЧАНИЕ! Может возникнуть проблема несовместимости драйверов с Виндовс 10 – тут ничего не поделаешь, если есть возможность, то верните по гарантии эту флэшку.
Отключение и включение через службу поддержки




Второй способ
Наша задача удалить и добавить это устройство в разделе «Устройства и принтеры». Туда можно попасть через «Панель управления», нажав на пуск. Или ввести в поисковую строку соответствующее название. Теперь просто нажмите на устройство и выбираем «Удалить».
Теперь вновь давайте добавим его. Ничего сложно нет, просто действуйте согласно инструкциям, которые предлагает система. После этого нажмите правой кнопкой по своему компьютеру и выберите пункт «Bluetooth настройка». Сразу же в первой вкладке выбираем первый фложок. Он поможет без проблем подключаться другим устройствами к этому компьютеру. Особенно это помогает, когда второстепенное устройство не видит этот аппарат.




Диспетчер устройств
Самой частой проблемой является поломка драйверов. Также они могут просто слететь из-за вирусов или сторонних программ. Я бы ещё советовал периодически обновлять драйвер устройства, для корректировки работы передатчика.
Доброго времени суток уважаемые читатели блога. ОС Windows 10 принесла нам большое количество новых функций, полезных фишек и удобство использование, но многие пользователи не могут решить проблему с Bluetooth которые очень часто возникают в системе. Есть очень много вариантов решение данной проблемы, возможно блютуз не работает из-за некорректно установленных драйверов, давай подробно разъясним ситуацию.
Однако вместе с положительными переменами также отмечаются и негативные, в том числе и те, которые касаются Блютуз. Достаточно часто приходится сталкиваться с тем, что корректное использование Bluetooth попросту невозможно – это приводит к серьезным неудобствам. Что делать в такой ситуации? Винить во всем лишь ОС не стоит, ведь можно попробовать некоторые способы, которые могут решить возникающие проблемы, обеспечивая правильную работу.


Что делать, если Блютуз не отключается
С ситуацией, как отключить Блютуз на различных операционных системах всё ясно. Но необходимо помнить о главном: беспроводное устройство будет работать правильно с установленными заводскими драйверами, закачанными с сайта производителя ноутбука.
Также пользователи всё время сталкиваются с неправильной работой модуля после переустановки Виндовс. При этом они пытаются установить или старые драйвера, или используют те, что предложила система. Это делать не советуют. Именно это невыполнение требований, и несовместимость оборудования основная причина неправильной работы модуля, либо невозможности его включения/отключения.
Устраняем проблемы Bluetooth через cлужбу поддержки
Одной из наиболее распространенных причин неудобств становится фоновый режим Службы поддержки Bluetooth, не функционирующий должным образом, что и приводит к некорректной работе. Разумеется, нужно во всем удостовериться, поэтому первым делом следует осуществить проверку.
Решение 1. Вам необходимо перейти в меню «Пуск», после чего необходимо нажать на кнопку «Выполнить» (второй и, соответственно, более быстрый вариант – сочетание клавиш Win + R), затем следует ввести services.msc, нажав в завершении клавишу Enter.
Перечисленные выше действия открывают доступ к инструменту управления всеми службами Windows, где вам необходимо найти уже упомянутую Службу поддержки Bluetooth. Главная задача: убедиться в том, что она работает, о чем будет сообщать соответствующий статус.
Нельзя исключать того, что Служба не запущена, поэтому в ручном режиме необходимо исправить это – с помощью правой кнопкой мыши выбираем опцию «Старт», которая тут же сменит статус.
Если вы хотите, то можно обеспечить автоматический запуск функции при каждом запуске Windows – чтобы сделать это, нужно с помощью мыши выбрать саму Службу, а затем выбрать пункт «Свойства».


Как отключить один или несколько аппаратов
Технология Bluetooth позволяет устанавливать беспроводную связь между двумя смартфонами. Передача файлов станет доступной, после того как будет пройден процесс сопряжения. Несмотря на многие преимущества разработки, у нее есть и некоторые недостатки в виде ограничения на количество подсоединяемых аппаратов. Удаление блютуз устройств с телефона выполняются несколькими способами. Первый метод подойдет тем, кто хочет очистить данные лишь об одном ненужном компоненте. Необходимо выполнить следующие действия:
Данный способ не будет практичным, если необходимо удалить большое количество сопряженных блютуз устройств. Как очистить список всех аппаратов, сохраненных операционной системой Андроид, расскажет следующий метод:
В некоторых случаях пользователь может случайным образом удалить нужное устройство блютуз. Не стоит паниковать, потому что существуют методы, с помощью которых можно узнать, как их восстановить. Самое простое решение, это выполнить перезагрузку смартфона. С помощью данного действия пользователь сможет исправить небольшие сбои в системе, которые возможно и привели к засорению кэш-хранилища. Рестарт системы нередко помогает исправить функции, которые перестали корректно функционировать.
Панель управление
Еще одним способом исправить имеющиеся недочеты будет удаление и добавление устройства. Многим знакома причина, когда Блютуз включается без каких-либо проблем, однако с подключением к целевому устройству возникают трудности. Выход? Удалить устройство, после чего сразу же добавить его повторно, поскольку именно эти шаги могут стать эффективным противодействием. Как именно это сделать? Для этого необходимо открыть «Панель управления» в меню «Пуск».
После чего следует найти кнопку «Устройства и принтеры».
Перед вами должен открыться список со всеми подключенными устройствами – находите среди них то, которое вас интересует, после чего выбираете опцию «Удалить устройство».
После этого можно повторно добавить нужное устройство, используя инструкции на экране, помогающие разобраться с панелью навигации, а также обеспечивающие корректную работу Блютуз в дальнейшем.
Интересно: Несколько способов как отключить блокировку экрана Windows 10, подробнее здесь.
Иногда, даже если функция Bluetooth работает на вашем компьютере или ноутбуке должным образом, вам просто не удастся при поиске попасть в заветный список того или иного устройства.
Чтобы сделать это, найти свой компьютер в окне «Устройства и принтеры», щелкните правой кнопкой мыши на нем для выбора опцию «Настройки Bluetooth». После того, как окно с соответствующими настройками было открыто, нужно установить флажок, который «Разрешает устройствам Bluetooth находить этот компьютер», после чего необходимо нажать на кнопку «OK», чтобы изменения были сохранены.
Можно также попытаться обновить или переустановить драйвер Bluetooth. Это не должно удивлять, ведь чаще всего основным виновником плохой работы являются поврежденные драйверы Bluetooth – это поправимо, если предпринять правильные шаги.
Дополнительная информация
Можно увидеть, что с отключением этого модуля в операционных системах Windows нет ничего сложного. Главное, что нужно знать – устройство беспроводной связи правильно работает исключительно при наличии драйверов от производителя. Если используются альтернативные, выключить модуль может не получиться.
Подобная проблема возникает у пользователей после переустановки ОС – многие устанавливают нерабочие драйвера или те, которые им предложила система. Не рекомендуется этого делать, поскольку это в будущем может привести к дополнительным трудностям.
Ubuntu Linux
Эта ОС на ядре Linux в последнее время становится все более популярной, и многие производители ноутбуков предпочитают использовать ее в качестве предустановленной. В этом случае настроить работу беспроводного модуля проще всего через терминал (нажав комбинацию клавиш Ctrl+Alt+T). В командной строке следует вписать одну из следующих команд:
После этого система запросит ввести пароль рут-пользователя и в случае его правильного ввода применит изменения. Остановить работу можно и другой командой:
Эти изменения будут актуальны на протяжении текущей сессии. Постоянное отключение и запуск выполняются такими командами соответственно:
Удаление или переустановка драйвера Bluetooth в Windows 10
Выполните приведенные ниже инструкции, чтобы удалить или переустановить драйвер Bluetooth в Windows 10.
Драйвер Bluetooth будет удален из системы. Однако помните, что Windows 10 автоматически загрузит и установит драйвер Bluetooth через службу Windows Update очень скоро, если вы не отключили автоматическое обновление драйверов.
Чтобы переустановить драйвер Bluetooth, просто перейдите в «Настройки»-> «Обновление и безопасность»-> «Центр обновления Windows» и нажмите кнопку «Проверить наличие обновлений». Windows 10 автоматически загрузит и установит драйвер Bluetooth.
Если же вы хотите вручную загрузить и установить драйвер, то сделать это сможете сами без большого труда.
Скрытые устройства Bluetooth могут помешать вам удалить другие устройства Bluetooth. Настройте в Диспетчере устройств показ всех скрытых устройств, удалите их и перезагрузите компьютер. Вот пошаговое руководство о том, как это сделать:
Bluetooth не работает, а устройства исчезли? Вот краткое руководство, которое поможет вам их найти.
В Windows 10 также имеется встроенное средство устранения неполадок, которое помогает устранить ряд общих технических проблем.
Если проблема не устранена, перейдите к следующему решению. Ваш значок Bluetooth отсутствует? Взгляните на эту статью о Windows 10, чтобы узнать, как ее вернуть.
Если у вас возникли проблемы с открытием приложения Настройка, обратитесь к этому руководству, чтобы решить эту проблему.
Если средство устранения неполадок не может загружаться должным образом, исправьте его с помощью этого полного руководства.
Вы можете установить последние обновления драйверов на свой компьютер, запустив Диспетчер устройств. Щелкните правой кнопкой мыши устройство Bluetooth, которое вы хотите обновить, и выберите «Обновить драйвер».
Windows не может найти и загрузить новые драйверы? Не волнуйтесь, мы вас обеспечим.
Вы также можете использовать Центр обновления Windows для автоматической загрузки и установки последних обновлений системы, включая самые новые драйверы.
Выберите «Настройки»> «Обновления и безопасность»> нажмите кнопку «Проверить наличие обновлений» и установите доступные обновления.
Не можете обновить Windows 10? Ознакомьтесь с этим руководством, которое поможет вам быстро их решить.
Мы также настоятельно рекомендуем Модуль обновления драйверов TweakBit (одобрен Microsoft и Norton) для автоматической загрузки всех устаревших драйверов на ваш компьютер. Это отличный инструмент, который сканирует обновления, а антивирус – на наличие угроз. Этот инструмент обеспечит безопасность вашей системы, поскольку вы можете вручную загрузить и установить неправильную версию драйвера.
Отказ от ответственности : некоторые функции этого инструмента не являются бесплатными.
В редких случаях другие беспроводные устройства или устройства Bluetooth могут создавать помехи устройству Bluetooth, которое вы пытаетесь удалить. Если возможно, убедитесь, что рядом с устройством Bluetooth нет других беспроводных устройств, которые вы хотите удалить.
Отсутствующие или поврежденные ключи реестра могут помешать вам удалить устройства Bluetooth. Эта проблема может возникнуть, если стороннее программное обеспечение или вредоносное ПО допустили несоответствующие изменения в ключах реестра Bluetooth.
Самый простой способ восстановить реестр – использовать специальный инструмент, такой как CCleaner или Wise Registry Cleaner. Не забудьте сначала сделать резервную копию реестра, если что-то пойдет не так.
Вы также можете использовать средство проверки системных файлов Microsoft для проверки повреждений системных файлов. Утилита проверяет целостность всех защищенных системных файлов и по возможности исправляет файлы. Вот как запустить сканирование SFC:
1.Перейдите в Пуск> введите cmd >, щелкните правой кнопкой мыши Командная строка> выберите Запуск от имени администратора
2. Теперь введите команду sfc/scannow
3. Дождитесь завершения процесса сканирования и перезагрузите компьютер. Все поврежденные файлы будут заменены при перезагрузке. Попробуйте удалить устройство еще раз, чтобы увидеть, если этот метод решил проблему.
Если команда scannow останавливается до того, как процесс завершится, и сканирование прервано, обратитесь к этому полезному руководству, чтобы решить эту проблему.
Если у вас возникли проблемы с доступом к командной строке от имени администратора, вам лучше ознакомиться с этим руководством.
Мы надеемся, что эти быстрые решения помогли вам решить эту надоедливую проблему с Bluetooth. Для получения дополнительных предложений или вопросов, которые у вас могут возникнуть, обратитесь к разделу комментариев ниже.
Если при подключении к устройству Bluetooth вы столкнулись с проблемой, ознакомьтесь с описанными ниже способами устранения неполадок.
Общие сведения о том, как подключить устройство Bluetooth к компьютеру, см. в разделе Подключение устройства Bluetooth в Windows.










Возможные причины проблемы
Bluetooth установлен в каждой версии Win 10. Иногда эта беспроводная технология передачи данных не работает. Одним из способов исправления такой ошибки является удаление. Блютуз удаляют, чтобы заново его установить и выполнить сопряжение, например, ПК и телефона. Правда, в процессе удаления нередко возникают трудности.
Причины возникновения проблем с удалением Bluetooth:
Важно! Если Блютуз не удаляется, в первую очередь, рекомендуется перезагрузить компьютер. Иногда проблема решается таким простым способом. Потом нужно выполнить удаление и еще раз перезапустить ноутбук. В момент повторной загрузки ОС установится рабочий Блютуз. Правда, чтобы установить беспроводное соединение, вначале необходимо зарегистрировать данные сопряженных устройств.
Перед началом работы
Прежде чем приступить к устранению неполадок с Bluetooth на своем устройстве, проверьте следующее:
Проверьте сведения о продукте
Если вы настраиваете новое устройство и Bluetooth отсутствует, проверьте спецификации продуктов, чтобы убедиться в поддержке Bluetooth. Некоторые устройства не поддерживают Bluetooth-подключение.
Убедитесь, что функция Bluetooth включена.
Если вы используете ноутбук с физическим переключателем Bluetooth на корпусе, включите его.
В Windows 10 включение Bluetooth можно проверить двумя способами. Вот как это сделать.
и выберите
Параметры
>
Устройства
>
Bluetooth и другие устройства
. Убедитесь, что функция
Bluetooth
включена.
Проверьте устройство Bluetooth
Убедитесь, что устройство включено, заряжено или в него установлены новые батарейки и что оно находится в радиусе действия компьютера, к которому вы хотите его подключить. Затем попробуйте следующее.
Проверьте компьютер
На компьютере, с которым нужно установить связь:
Нажмите
Пуск
и выберите
Параметры
>
Сеть и Интернет
>
Режим «в самолете»
. Убедитесь, что
режим «в самолете»
отключен.
Нажмите
Пуск
и выберите
Параметры
>
Устройства
>
Bluetooth и другие устройства
. Отключите
Bluetooth
, подождите несколько секунд и снова включите его.
Нажмите
Пуск
и выберите
Параметры
>
Устройства
>
Bluetooth и другие устройства
.. В разделе
Bluetooth
выберите устройство, с подключением к которому возникают проблемы, а затем выберите
Удалить устройство
>
Да
. Дополнительные сведения о повторном связывании устройства Bluetooth см. в разделе Подключение устройства Bluetooth.
Включение Bluetooth на панели задач
Если вы хотите добавить Bluetooth в область уведомлений, вы можете легко сделать это, изменив настройки. Имея его на панели задач, вы можете выполнять действия, просто щелкая правой кнопкой мыши значок, вместо того, чтобы переходить к настройкам и выполнять их там.
Если вы его не видите, нажмите стрелку на панели задач, чтобы отобразить скрытые значки. Скорее всего, он там будет.
Источник
Executioner Smough
11.07.2021
По названию в реестре ищешь и чистишь. Но тут надо чуток понимания, что делаешь, иначе можешь и систему грохнуть.
Ответить
Развернуть ветку
Oleg Oshurkov
11.07.2021
Автор
Название чего конкретно ищем для удаления в реестре? Устройства?
Ответить
Развернуть ветку
Аккаунт удален
11.07.2021
Комментарий недоступен
Ответить
Развернуть ветку
Oleg Oshurkov
11.07.2021
Автор
Не помню точно грохал именно драйвер блютуса или нет, щас попробую.
Ответить
Развернуть ветку
Oleg Oshurkov
11.07.2021
Автор
Удаление драйвера устройства блютуса вместе с драйвером + удаление устройства(наушники) вместе с драйвером не помогает удалить строку из блютус устройств и при удалении аналогичный сбой. Попробую ковырять реестр.
Ответить
Развернуть ветку
Аккаунт удален
11.07.2021
Комментарий недоступен
Ответить
Развернуть ветку
Oleg Oshurkov
11.07.2021
Автор
К сожалению не помогло, почистил поиском все совпадения. С перезагрузкой и без проверил.
Ответить
Развернуть ветку
Иван Южаков
11.07.2021
Пару лет назад у меня также залип геймпад боксовский.
Судя по заметке которую я тогда сделал. Я что-то удалял тут
ComputerHKEY_LOCAL_MACHINESYSTEMCurrentControlSetServicesBTHPORTParametersDevices
И потом в программе bluetooth-command-line-tools прописывал команду btpair -u
Ответить
Развернуть ветку
Enable the necessary services in order to remove Bluetooth devices
by Madalina Dinita
Madalina has been a Windows fan ever since she got her hands on her first Windows XP computer. She is interested in all things technology, especially emerging technologies… read more
Updated on March 10, 2023
Reviewed by
Alex Serban
After moving away from the corporate work-style, Alex has found rewards in a lifestyle of constant analysis, team coordination and pestering his colleagues. Holding an MCSA Windows Server… read more
- There are various reasons why Windows 10 may fail to remove the Bluetooth device, such as outdated drivers for example.
- Built-in troubleshoot can sometimes help if you’re having problems with your wireless devices.
XINSTALL BY CLICKING THE DOWNLOAD FILE
This software will repair common computer errors, protect you from file loss, malware, hardware failure and optimize your PC for maximum performance. Fix PC issues and remove viruses now in 3 easy steps:
- Download Restoro PC Repair Tool that comes with Patented Technologies (patent available here).
- Click Start Scan to find Windows issues that could be causing PC problems.
- Click Repair All to fix issues affecting your computer’s security and performance
- Restoro has been downloaded by 0 readers this month.
Many users set their Bluetooth devices to auto connect to make the pairing process faster. However, issues can occur and many reported that Bluetooth removal failed for some of those devices.
In this article, we will show you exactly how to remove all Bluetooth devices in Windows 10, so make sure you follow the steps presented here.
Why has Bluetooth device removal failed?
There are several reasons why devices fail to remove, and these are the most common ones:
- Driver issues – If your drivers are outdated or corrupted, you might have a hard time removing devices. Therefore, it might be necessary for you to update the Bluetooth driver.
- Bluetooth services – For Bluetooth to work, certain services need to be enabled from services.msc applet.
- Device issues – It’s possible that your device is having issues, so you might have to uninstall the Bluetooth driver and the device to fix it.
Obviously, the issue goes beyond a particular Windows version or a particular accessory. here are some common examples:
- Remove Bluetooth device failed in Windows 10, 11 – The problem affects all versions of Windows. However, the solutions are the same across all versions.
- Removing paired Bluetooth device failed – This issue can affect all types of Bluetooth devices.
- Bluetooth mouse remove device failed – Your wireless mouse is the most commonly affected device. Luckily, we have a separate guide to use if your Bluetooth mouse is not working.
- Bluetooth headset removal failed – The headset is also affected by this issue, and many reported that their Bluetooth headset isn’t recognized due to Bluetooth problems.
If the procedure failed to remove the Bluetooth device, keep reading to find out what to do about this.
What can I do if Bluetooth device removal has failed?
Before we start fixing this issue, there are preliminary checks that you can perform:
- Disconnect all wireless devices – Other wireless devices can sometimes interfere with Bluetooth, so be sure to remove them or disconnect them from your PC and then check if the issue is still there.
- Use a different Bluetooth adapter – If the device you want to remove was paired with a different adapter, you might want to try using that same adapter to remove it. Users reported that after using the original adapter the device was recognized and easily removed from Settings.
- Why has Bluetooth device removal failed?
- What can I do if Bluetooth device removal has failed?
- 1. Update your drivers
- 1.1 Use Device Manager
- 1.2 Use Windows Update
- 2. Uninstall Bluetooth devices
- 3. Set Bluetooth services to Automatic
- 4. Use the built-in troubleshooter
- 5. Clean your Registry
- What to do if you can’t remove a Bluetooth device in Windows 11?
1. Update your drivers
1.1 Use Device Manager
- Right-click the Start icon, then select Device Manager.
- Expand the Bluetooth section, right-click the Bluetooth device you want to update, and select Update Driver.
- Select Search automatically for drivers and let Windows download the appropriate driver.
1.2 Use Windows Update
- Press Windows + I to open Settings and select Update & Security.
- Click on the Check for updates button and install the available updates.
Another way that we recommend you update your drivers is to use dedicated software. In doing that, you will avoid causing any damage to your system by mistakenly downloading the wrong ones.
We strongly recommend a dedicated tool that automatically downloads all outdated drivers on your PC.
Some of the most common Windows errors and bugs are a result of old or incompatible drivers. The lack of an up-to-date system can lead to lag, system errors or even BSoDs.
To avoid these types of problems, you can use an automatic tool that will find, download, and install the right driver version on your Windows PC in just a couple of clicks, and we strongly recommend DriverFix. Here’s how to do it:
- Download and install DriverFix.
- Launch the application.
- Wait for DriverFix to detect all your faulty drivers.
- The software will now show you all the drivers that have issues, and you just need to select the ones you’d liked fixed.
- Wait for DriverFix to download and install the newest drivers.
- Restart your PC for the changes to take effect.

DriverFix
Drivers will no longer create any problems if you download and use this powerful software today.
Disclaimer: this program needs to be upgraded from the free version in order to perform some specific actions.
2. Uninstall Bluetooth devices
1. Right-click the Start icon, then select Device Manager from the list.
2. Select the View tab.
3. Click on Show hidden devices.
4. Expand the Bluetooth section, then right-clicking on the device you had trouble removing and selecting Uninstall.
5. Restart your PC.
Uninstalling your Bluetooth driver will force remove any Bluetooth device in Windows 10. This is also how you can remove a device that’s not working in Windows 10.
3. Set Bluetooth services to Automatic
- Press the Windows and R keys simultaneously to launch Run, then type services.msc and hit Enter.
- Scroll down to the Bluetooth Support Service, then double-click it.
- Here, check if the Startup type is set to Automatic; if not, put it so. Then, click OK to save the changes made.
4. Use the built-in troubleshooter
- Open the Settings app by pressing Windows + I, and go to the Update & Security section.
- Here, select Troubleshoot from the menu on the left side, followed by Additional troubleshooters on the right side.
- Click the Bluetooth option and select Run the troubleshooter.
After the troubleshooter is finished, check if the problem is still there.
- Fix Bluetooth issues and connection problems
- Bluetooth not working on Windows 10? Here’s the fix
- How to turn on Bluetooth in Windows 11
- Fix: Bluetooth won’t turn on in Windows 10/11
- Fix: Bluetooth not detecting devices on Windows 10 & 11
5. Clean your Registry
- Press Windows key + R and type regedit. Press Enter.
- Next, navigate to the following path:
ComputerHKEY_LOCAL_MACHINESYSTEMCurrentControlSetServicesBTHPORTParametersDevices - In the right pane, locate the device that you want to remove, right-click it and choose Delete.
In addition, you can best use Fortect to eliminate the clutter in your registry and repair damaged registry files in minutes.
The software will optimize your PC using practical features like 1-click updates for your applications, cleaning unused software files, patented registry cleaner, faster browsing, and more.
Hence, you can resolve Bluetooth removal problems with this trusted registry cleaner software whenever you need it.
⇒ Get Fortect
What to do if you can’t remove a Bluetooth device in Windows 11?
At least when it comes to connecting or removing a Bluetooth device, the new OS is not much different from Windows 10.

You will notice some differences in the Settings menu for the Bluetooth & devices section, and it’s easier to remove a device, but otherwise, it’s mostly the same.
Missing or corrupted registry keys may prevent you from removing Bluetooth devices. This problem may occur if third-party software or malware operates inappropriate changes in the Bluetooth Registry keys.
The simplest way to repair your registry is to use the best registry cleaners from our list. However, don’t forget first to back up your registry in case anything goes wrong.
We hope that these quick solutions helped you fix this annoying Bluetooth issue. For more suggestions or questions that you may have, reach out to the comments section below.
Still having issues? Fix them with this tool:
SPONSORED
If the advices above haven’t solved your issue, your PC may experience deeper Windows problems. We recommend downloading this PC Repair tool (rated Great on TrustPilot.com) to easily address them. After installation, simply click the Start Scan button and then press on Repair All.
Предполагается, что использовать устройства Bluetooth в вашей системе очень просто. Вы просто включаете Bluetooth на своем устройстве и соединяете его с устройством. Однако в Windows 10 есть немало проблем с Bluetooth, и они, как правило, очень расстраивают. Одна из этих проблем связана с невозможностью удалить устройство Bluetooth с компьютера с Windows 10. При попытке удалить устройство Bluetooth пользователи иногда сталкиваются с опцией «Удалить не удалось» при попытке отключить устройство Bluetooth через приложение «Настройки».
Устройства Bluetooth
Кроме того, в некоторых случаях устройство даже не отображается в разделе «Bluetooth и другие устройства» в приложении «Настройки», а его можно найти только в окне «Диспетчер устройств». Как оказалось, устройство, по-видимому, снова появляется, когда вы пытаетесь их удалить, что на самом деле не то, что вам нужно. Это существенно мешает вам снова выполнить сопряжение устройства. Рассматриваемая проблема иногда может быть вызвана, когда служба Windows, отвечающая за сопряжение устройств, не работает. Служба, отвечающая за это, известна как Служба ассоциации устройств, и в основном она позволяет создавать пары между вашей системой и любыми беспроводными устройствами, которые могут у вас быть. Таким образом, если он не работает, вы не сможете выполнить сопряжение устройств.
С учетом сказанного, на самом деле существует несколько способов удалить сопряженное устройство с вашего компьютера. Мы рассмотрим их все и надеемся, что один из этих способов поможет вам удалить устройство. Итак, без лишних слов, приступим.
Включите режим полета
Первое, что вам следует сделать, когда вы столкнетесь с рассматриваемой проблемой, — просто включить режим полета на вашем компьютере с Windows. Режим полета — это функция, которая по существу отключает некоторые аппаратные функции на вашем устройстве, чтобы оно могло выполнять только основные функции. В Windows или любом другом устройстве режим полета отключает Bluetooth вместе с другими функциями беспроводной связи. Это также включает в себя Wi-Fi, поэтому, если вы используете беспроводное соединение, оно также будет отключено, пока включен режим полета. Короче говоря, режим полета прекращает передачу всех сигналов с вашего устройства, и, таким образом, вы можете выполнять только ограниченные функции на своем устройстве.
Чтобы включить режим полета на вашем компьютере с Windows 10, следуйте инструкциям, приведенным ниже:
- Есть два простых способа переключить режим полета. На панели задач щелкните значок уведомлений в правом углу.
- Оттуда нажмите на опцию «Развернуть», чтобы увидеть все доступные опции.
Расширение параметров области уведомлений
- Как только вы это сделаете, нажмите на режим полета, чтобы включить его.
Переключение режима полета
- Кроме того, вы также можете переключить режим полета через приложение «Настройки». Нажмите клавишу Windows + I, чтобы открыть окно настроек.
Настройки Windows
- Оттуда перейдите в Сеть и Интернет. Затем с левой стороны нажмите Режим полета.
Переключение режима полета через настройки
- После этого вы можете переключать режим полета с помощью ползунка.
Если включение режима полета не решает проблему, а устройство по-прежнему сопряжено с вашим компьютером, вы можете попробовать удалить его с помощью диспетчера устройств. Диспетчер устройств — это действительно полезная утилита, в которой перечислены все устройства, подключенные к вашей системе, а также драйверы, установленные для конкретных устройств. Чтобы удалить устройство Bluetooth с помощью диспетчера устройств, следуйте приведенным ниже инструкциям:
- Прежде всего, откройте окно диспетчера устройств, выполнив поиск в меню «Пуск».
- Когда откроется окно диспетчера устройств, щелкните параметр «Просмотр» в строке меню, а затем щелкните параметр «Показать скрытые устройства».
Отображение скрытых устройств в диспетчере устройств
- После этого найдите свое устройство Bluetooth в категории Bluetooth.
- Найдя свое устройство, щелкните его правой кнопкой мыши и выберите параметр «Удалить устройство».
Удаление устройства — Диспетчер устройств
- Посмотрите, удаляет ли это ваше устройство Bluetooth.
Удалить устройство Bluetooth из панели управления
Помимо диспетчера устройств, вы также можете просматривать и управлять устройствами, подключенными к вашей системе, через панель управления. Однако здесь не упоминаются все компоненты вашей системы в качестве диспетчера устройств, но это не то, о чем мы должны беспокоиться здесь, поскольку в нем перечислены устройства Bluetooth, которые нас интересуют. Следуйте инструкциям ниже, чтобы удалить Bluetooth устройство с помощью панели управления:
- Прежде всего, откройте панель управления, выполнив поиск в меню «Пуск».
- Когда откроется окно панели управления, перейдите в раздел «Оборудование и звук».
Панель управления
- После этого нажмите «Устройства и принтеры».
Оборудование и звук панели управления
- Здесь вам будут показаны различные устройства, подключенные к вашей системе.
Устройства панели управления
- Щелкните устройство правой кнопкой мыши и выберите в раскрывающемся меню «Удалить устройство».
- Посмотрите, удаляет ли это ваше устройство Bluetooth.
Источник: https://answers.microsoft.com/en-us/windows/forum/all/windows-10-bluetooth-remove-device-problem/2e63088e-8366-4a66-89e7-d653c6ff29e2
Удалить ключ устройства Bluetooth из реестра Windows
Если вы больше разбираетесь в технологиях и хотите поработать руками с реестром Windows, для вас есть хорошие новости, так как вы также можете удалить проблемное устройство Bluetooth через реестр Windows. Это включает в себя удаление ключа устройства, который в основном представляет устройство в реестре Windows. Убедитесь, что вы внимательно следуете приведенным ниже инструкциям, так как нежелательное изменение в реестре Windows может вызвать несколько системных проблем. С учетом сказанного, давайте перейдем к этому.
- Прежде всего, откройте диалоговое окно «Выполнить», нажав клавиши Windows + R.
- Затем в диалоговом окне «Выполнить» введите Regedit и нажмите клавишу Enter.
Открытие реестра Windows
- Это откроет окно реестра Windows. Там перейдите в следующий каталог, скопировав и вставив его в адресную строку: Computer HKEY_LOCAL_MACHINE SYSTEM CurrentControlSet Services BTHPORT Parameters Devices
Ключи устройства Bluetooth
- Там вы увидите 12-значные ключи устройства, которые выглядят как «00024c02b458».
- Чтобы узнать, какая клавиша устройства соответствует какому устройству Bluetooth, просто дважды щелкните эту клавишу. Значение имени, связанное с каждым ключом, соответствует имени устройства.
- Найдя ключ, щелкните его правой кнопкой мыши и выберите в раскрывающемся меню команду «Удалить».
Удаление ключа устройства
- После того, как вы удалили ключ, перезагрузите систему.
- После запуска компьютера проблемное устройство Bluetooth исчезнет.
Включить службу ассоциации устройств
Как оказалось, есть служба Windows, которая отвечает за сопряжение устройств с вашей системой. Если эта служба, а именно служба сопоставления устройств, не запущена, вы не сможете удалить устройство Bluetooth из своей системы.
Если этот случай применим, вам нужно просто убедиться, что служба запущена. Это можно сделать, открыв окно служб Windows и проверив оттуда состояние службы. Для этого следуйте приведенным ниже инструкциям:
- Прежде всего, откройте диалоговое окно «Выполнить», нажав клавиши Windows + R.
- Затем в диалоговом окне «Выполнить» введите services.msc и нажмите клавишу Enter.
Открытие служб Windows
- Откроется окно служб Windows.
- В списке всех показанных служб найдите Службу сопоставления устройств. Чтобы упростить эту задачу, просто нажмите клавишу D, чтобы перейти к службам, начинающимся с буквы D.
Служба ассоциации устройств
- Найдя службу, дважды щелкните ее, чтобы открыть окно «Свойства».
- Убедитесь, что для параметра Тип запуска установлено значение Автоматический. Кроме того, запустите службу, если она не запущена, нажав кнопку «Пуск».
Свойства службы ассоциации устройств
- Как только вы это сделаете, попробуйте удалить устройство Bluetooth, чтобы проверить, сохраняется ли проблема.