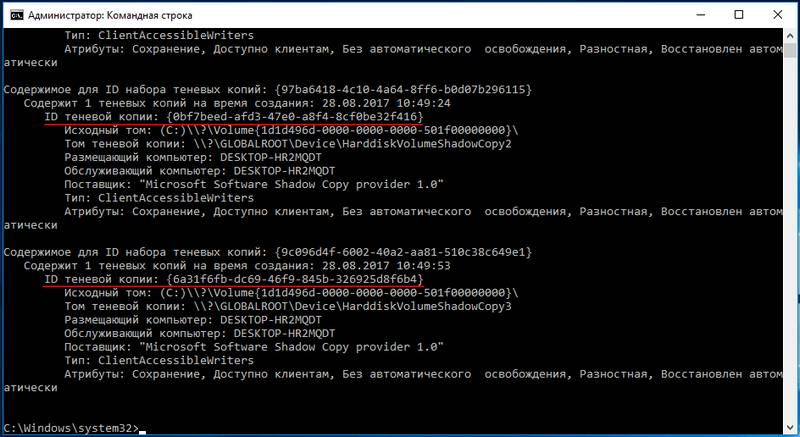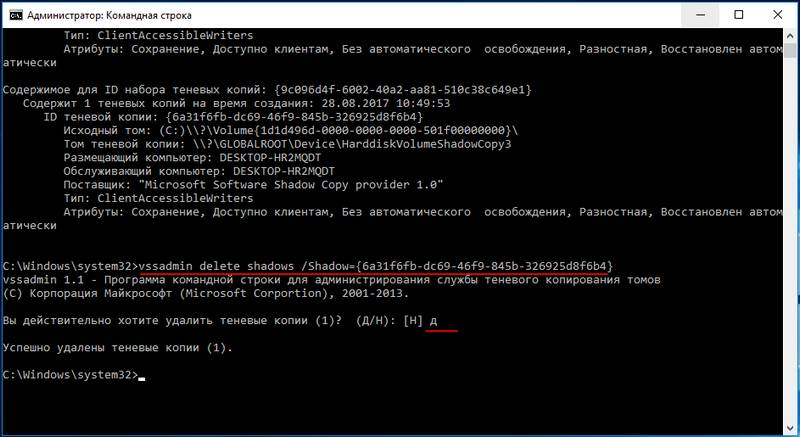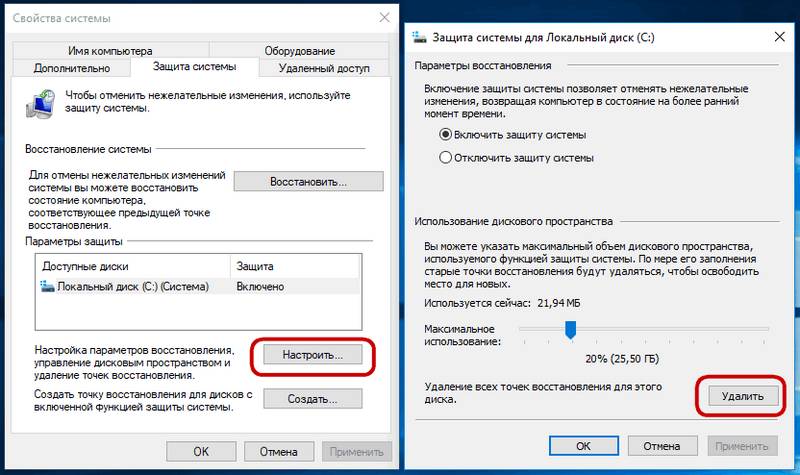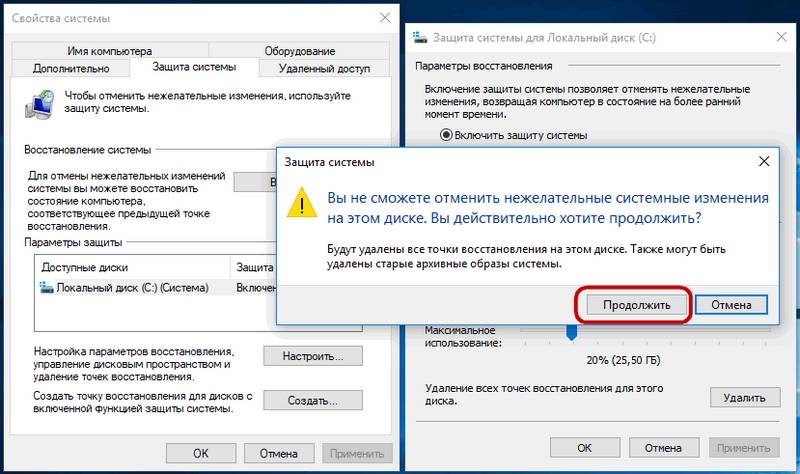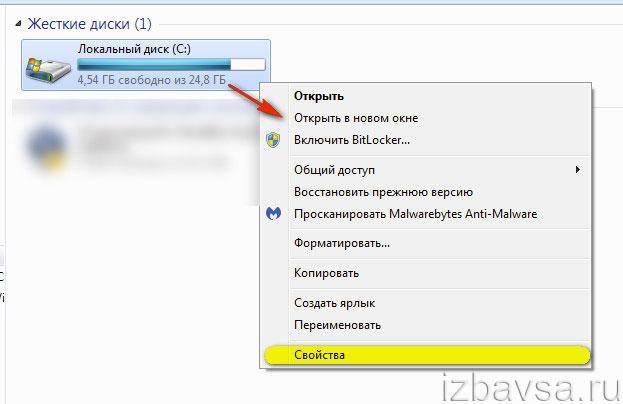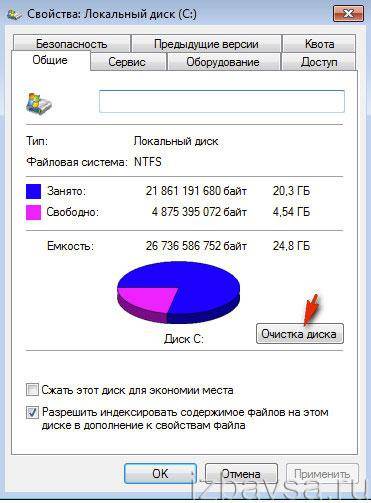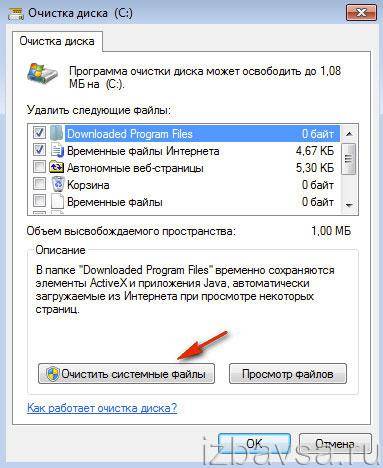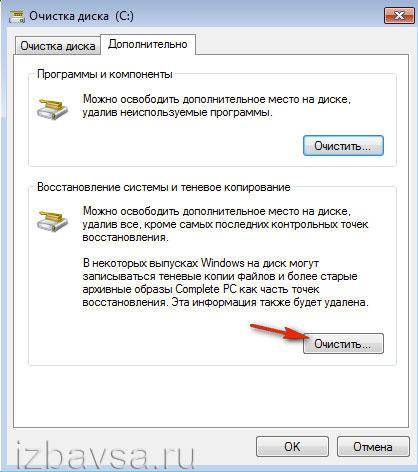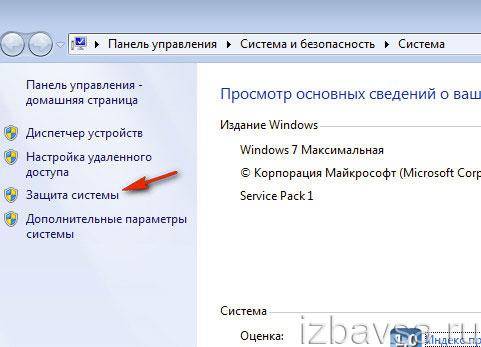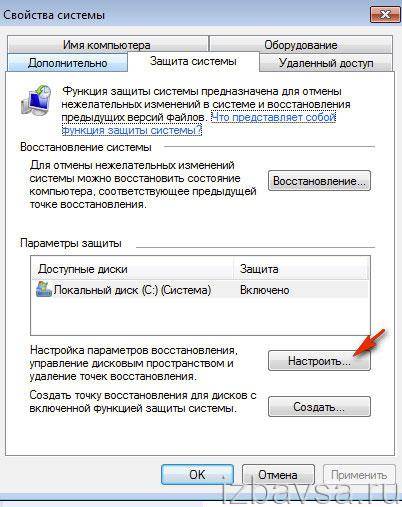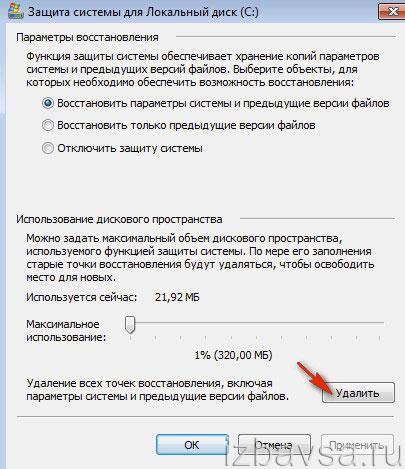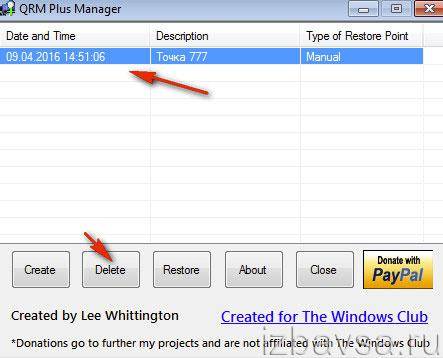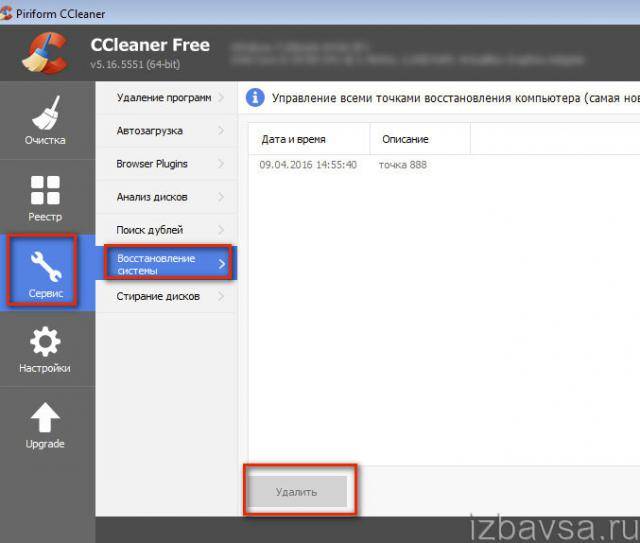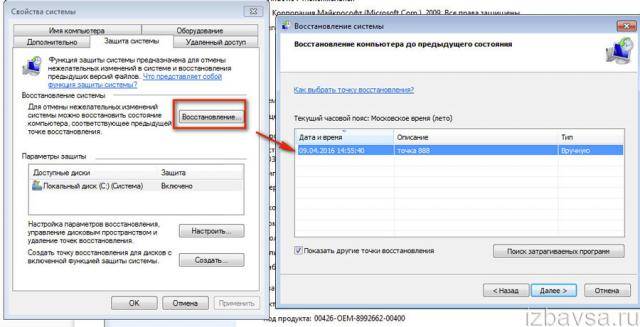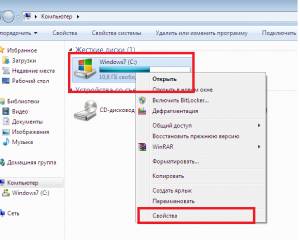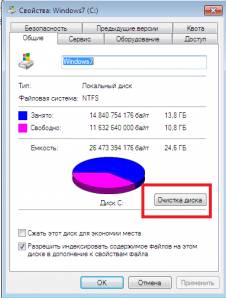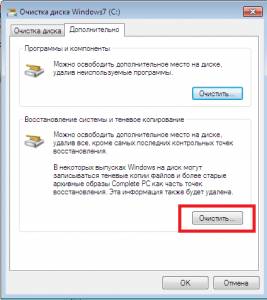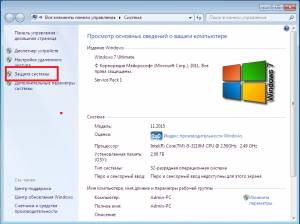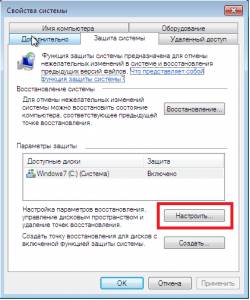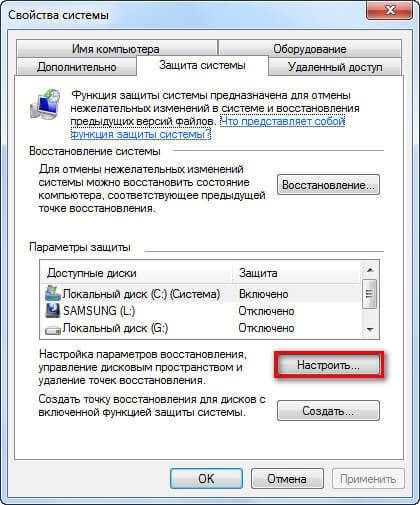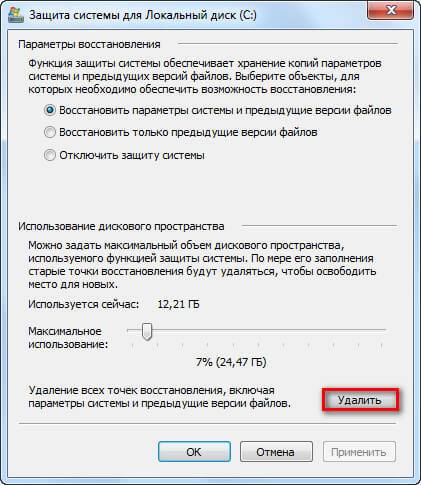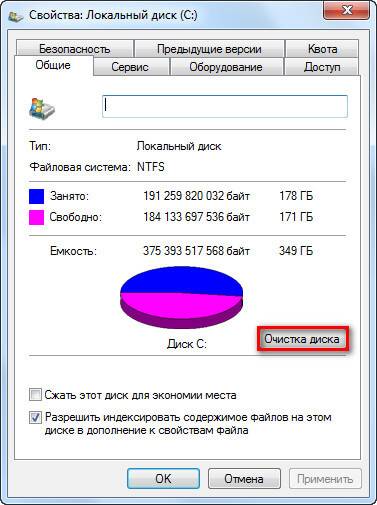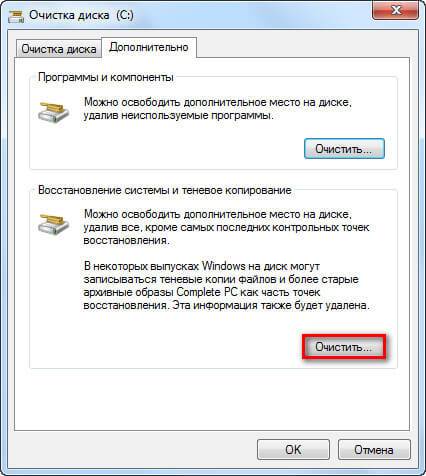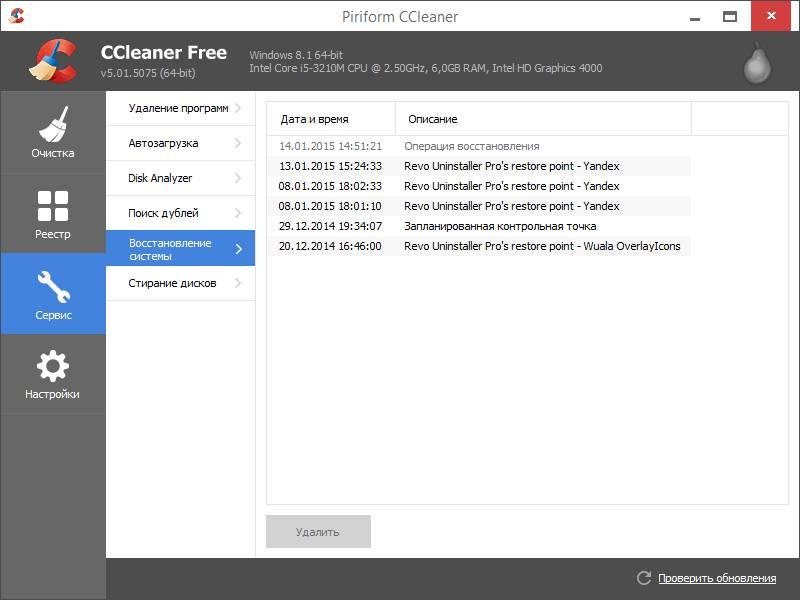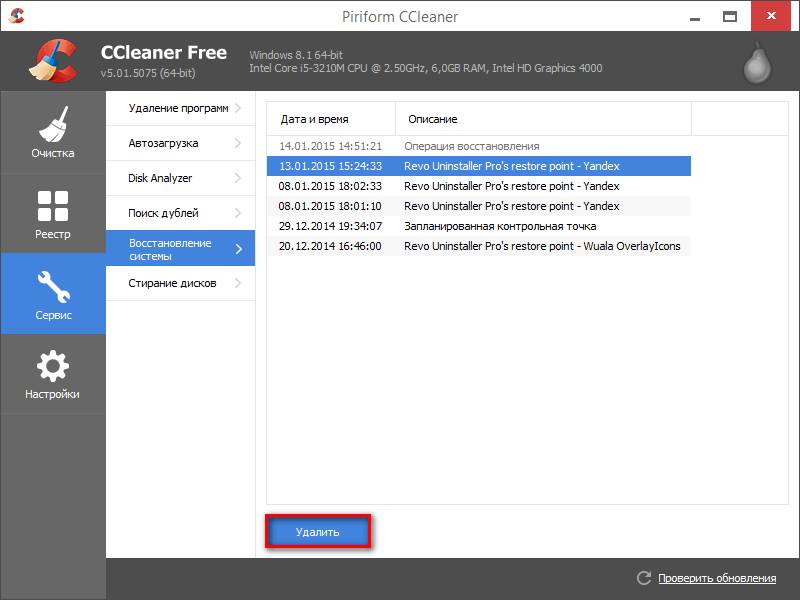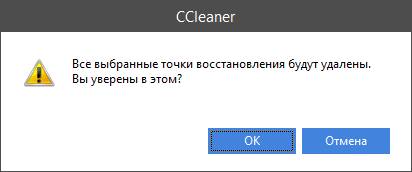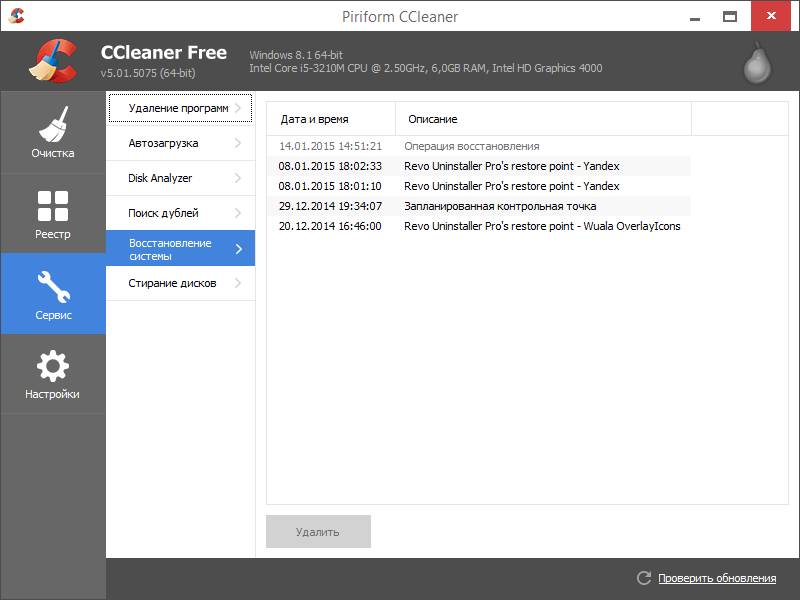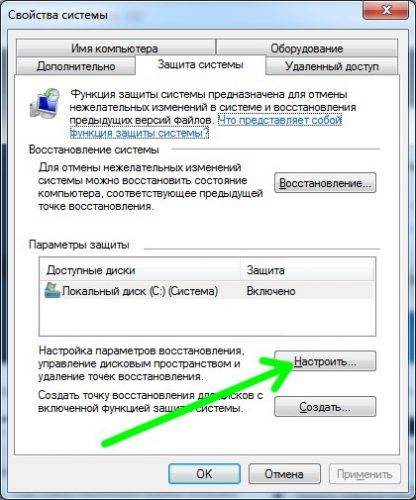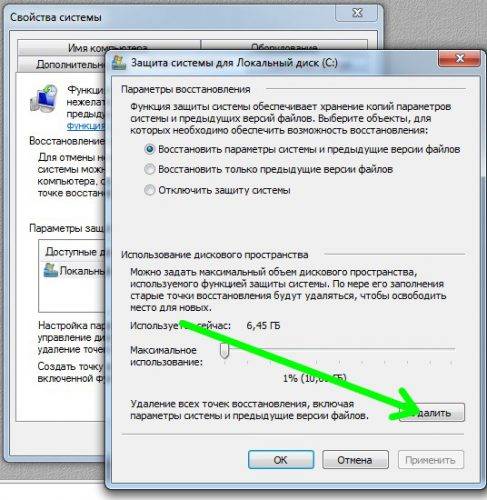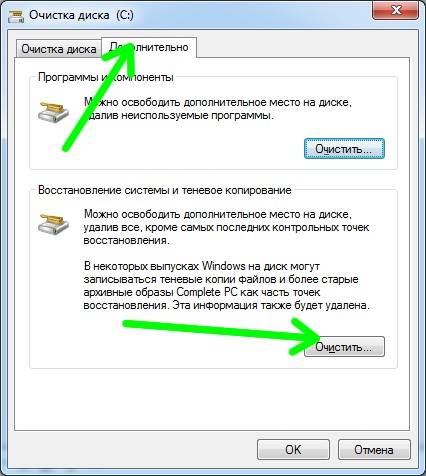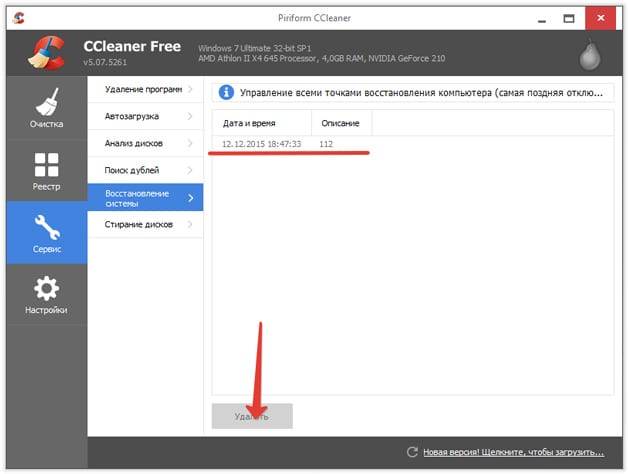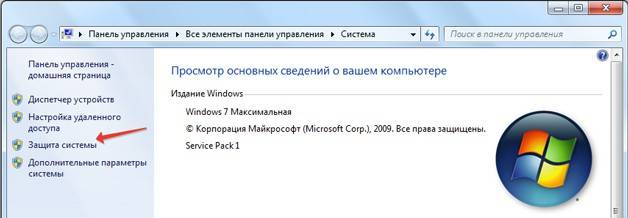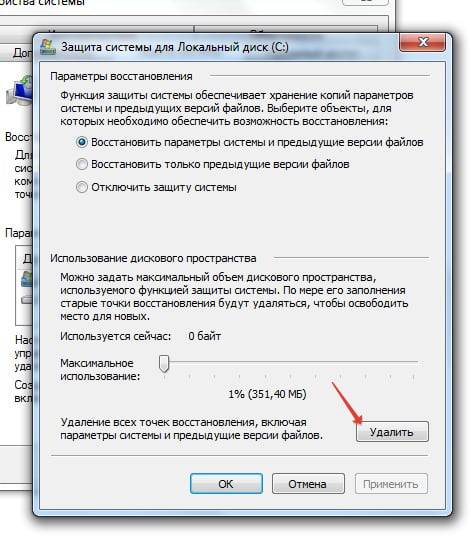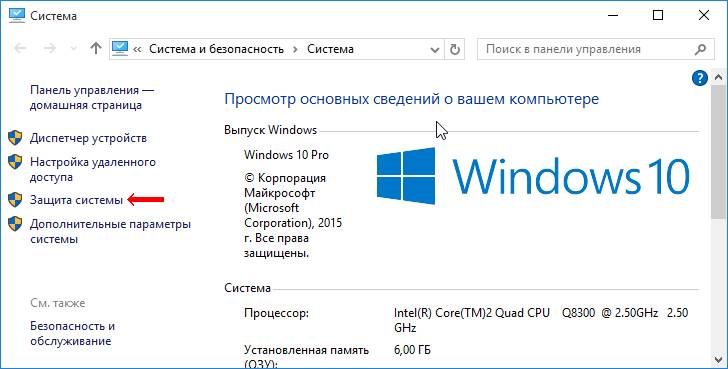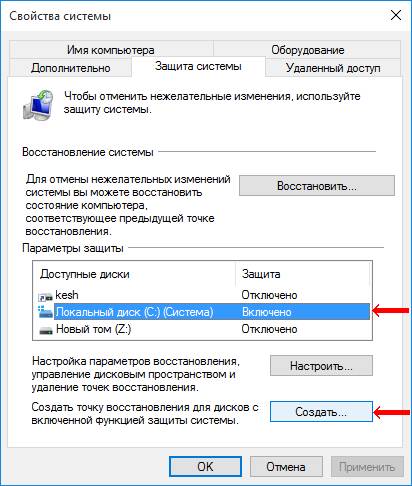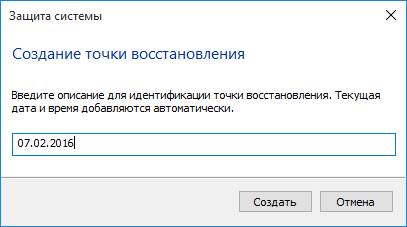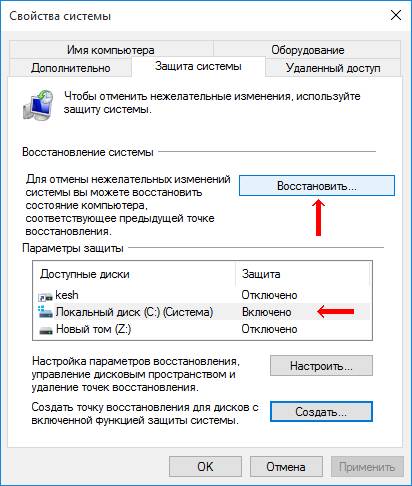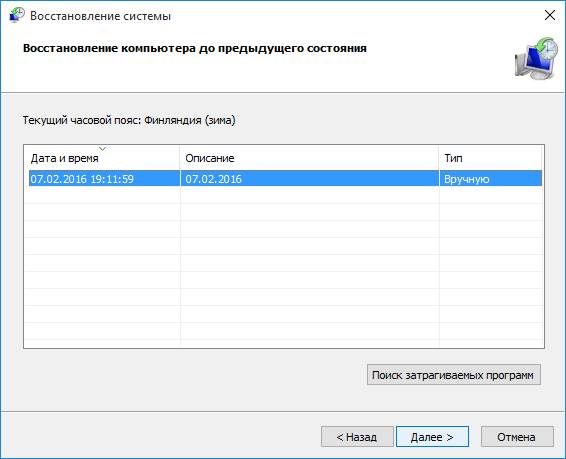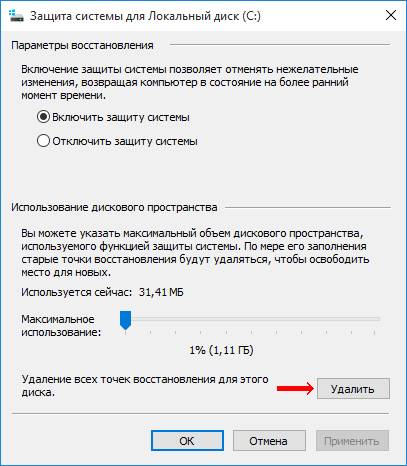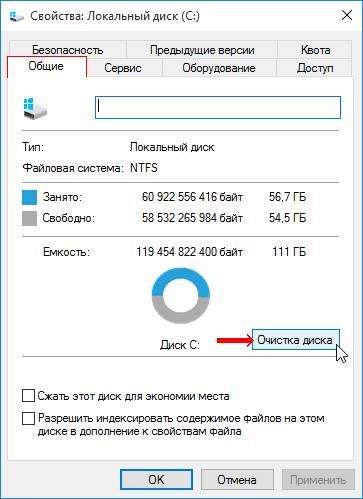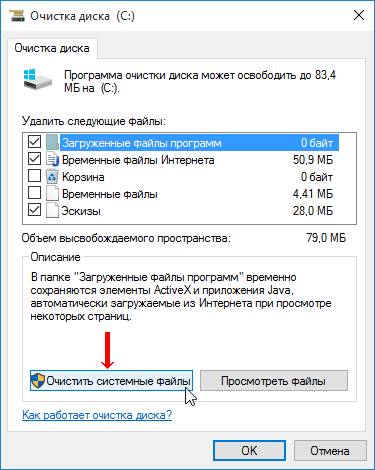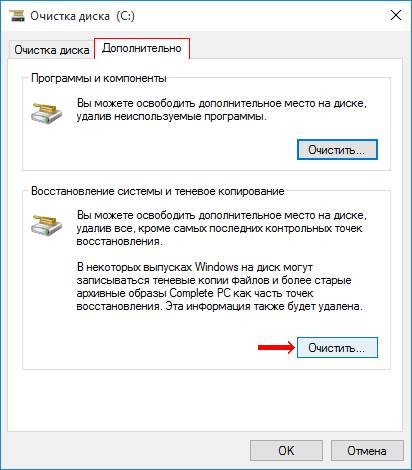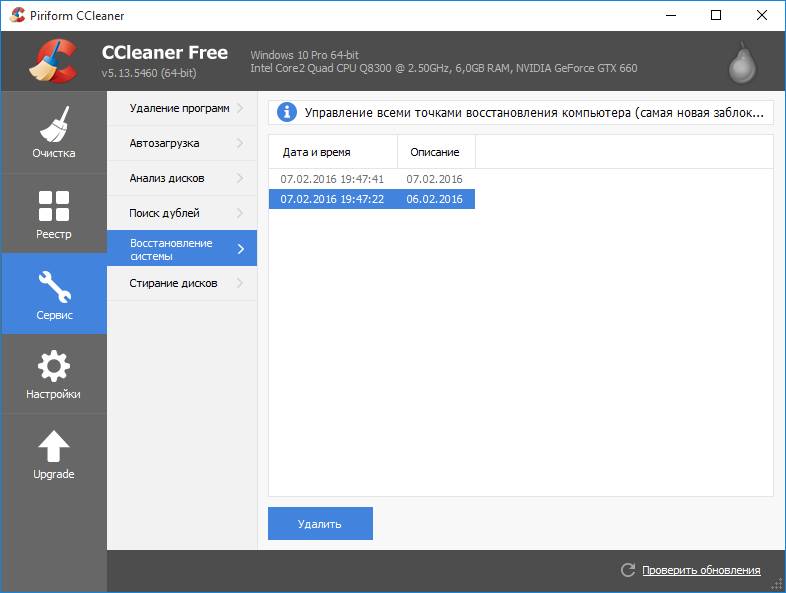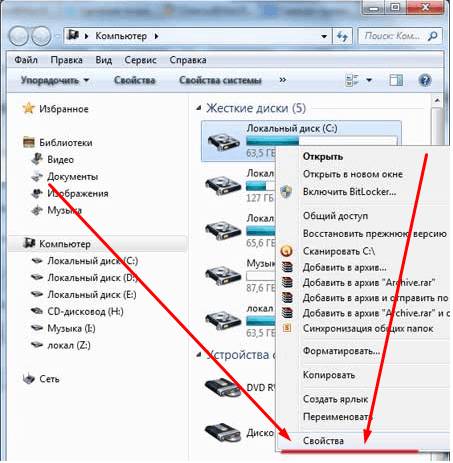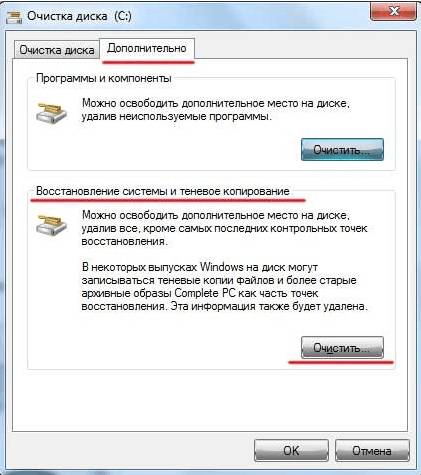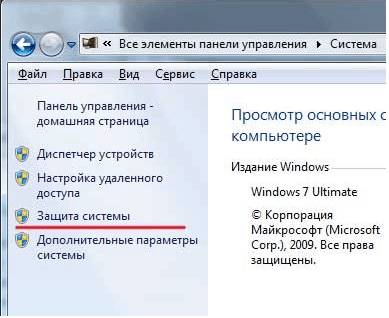инструкции
|
|
|
|
To Fix (Hyper-V doesn’t delete checkpoint files) error you need to |
|
|
Шаг 1: |
|
|---|---|
| Download (Hyper-V doesn’t delete checkpoint files) Repair Tool |
|
|
Шаг 2: |
|
| Нажмите «Scan» кнопка | |
|
Шаг 3: |
|
| Нажмите ‘Исправь все‘ и вы сделали! | |
|
Совместимость:
Limitations: |
Hyper-V не удаляет файлы контрольных точек обычно вызвано неверно настроенными системными настройками или нерегулярными записями в реестре Windows. Эта ошибка может быть исправлена специальным программным обеспечением, которое восстанавливает реестр и настраивает системные настройки для восстановления стабильности
Если у вас Hyper-V не удаляет файлы контрольных точек, мы настоятельно рекомендуем вам
Загрузить (Hyper-V не удаляет файлы контрольных точек) Repair Tool.
This article contains information that shows you how to fix
Hyper-V doesn’t delete checkpoint files
both
(manually) and (automatically) , In addition, this article will help you troubleshoot some common error messages related to Hyper-V doesn’t delete checkpoint files that you may receive.
Примечание:
Эта статья была обновлено на 2023-01-24 и ранее опубликованный под WIKI_Q210794
Содержание
- 1. Meaning of Hyper-V doesn’t delete checkpoint files?
- 2. Causes of Hyper-V doesn’t delete checkpoint files?
- 3. More info on Hyper-V doesn’t delete checkpoint files
Значение Hyper-V не удаляет файлы контрольных точек?
Ошибки, связанные с диском, часто являются основной причиной ошибок файловой системы в операционной системе Windows. Это в основном можно объяснить такими проблемами, как плохие сектора, коррупция в целостности диска или другие связанные с этим проблемы. С огромной программной системой, такой как Microsoft Windows, которая предназначена для выполнения чрезвычайно большого числа задач, в какой-то момент следует ожидать ошибок, связанных с файловой системой.
Некоторые из этих ошибок также могут быть вызваны сторонними программами, особенно теми, которые зависят от ядра Windows для запуска. Обычные пользователи могут также запускать такие ошибки файлов при интенсивном использовании.
Причины Hyper-V не удаляют файлы контрольных точек?
Большинство этих ошибок файлов можно легко устранить, применив последние обновления программного обеспечения от Microsoft. Однако иногда некоторые типы ошибок могут быть тяжелыми для ремонта.
Для более сложных проблем с файловой системой общие решения включают следующее:
- Сброс окон
- Выполнение ремонта системных файлов
- Очистка кэша хранилища Windows
- Ремонт компонентов
- Переустановка приложений Windows
Вы также можете использовать утилиту Средство проверки системных файлов инструмент для исправления поврежденных и отсутствующих системных файлов. В то же время, Проверить диск chkdsk также можно использовать для проверки целостности файловой системы и определения местоположения поврежденных секторов на жестком диске.
More info on
Hyper-V doesn’t delete checkpoint files
РЕКОМЕНДУЕМЫЕ: Нажмите здесь, чтобы исправить ошибки Windows и оптимизировать производительность системы.
сам, но не выяснил причин. Я вижу их в файлах VMRS и VMXC? Кроме того, может кто-нибудь сказать мне, что именно моя папка виртуальных машин. исходные файлы контрольной точки, когда точка ссылки / восстановления удалена в диспетчере Hyper-V?
Seems Thnx
It certainly does delete them if files when the reference/restore point is deleted in the Hyper-V manager? Thnx
Originally Posted by KabyBlue
Is it normal for Hyper-V to not delete rather counterintuitive.
Нормально ли для Hyper-V не удалять исходную контрольную точку в папке «Виртуальные машины». Я вижу, что они используют PowerShell с правами администратора. Похоже, может ли кто-нибудь сказать мне, что именно используются файлы VMRS и VMXC?
У меня проблемы с Hyper-V Manager довольно противоречивые.
Malwarebytes не удаляет плохие файлы?
Я повторил эту процедуру в безопасности после сканирования и нажал кнопку удаления. Никогда не все и скажите, чтобы они удаляли их всегда. У вас может быть руткит, который MBAM не получит, но парни MalwareBytes думают об этом? Я проверил некоторые из файлов вредоносных программ, перечисленных в этой статье.
Недавно у меня есть средство для руткитов (которое вы можете найти на MajorGeeks).
Позже, после перезагрузки, плохие файлы все еще находились на компьютере. Что вы установили Malwarebytes. Пока я проверяю окно перед режимом и получаю те же результаты.
Mru Blaster Doesn’t Delete Temp.internet Files
Какая у вас операционная система? Может ли какая-то другая программа блокировать реестр. Оранжевые цветные куки. Я попросил о помощи на их форуме, но, похоже, он добавил Cookies и планировщик.
MRU Blaster does not and Run Now» it does not put the key in the registry. At the MRU Blaster forum thet tell me a problem not of their making so I am looking for more advice. After going to Plugins, Temporary Files and clicking «Save settings anybody Help?? And in
Однако он работает на вашем компьютере? Keystagegolf
Какие программы безопасности удаляют временные интернет-файлы.
Решила: Пожалуйста, помогите! Не удается удалить определенные папки или файлы; Администратор не имеет enoug
У меня есть набор файлов и папок. Как удалить эти файлы darn?
Попробуйте Unlocker.
Пожалуйста, как администратор. Я пытаюсь удалить один из файлов.
«Destination Folder I need to delete but that I cannot delete.
Click files for the application that controls my router (Apple’s AirPort Utility). Access Denied.» «You need to confirm this action.» Click <Continue>. Then I get the Continue. These are not system files, they are simply the help «User Account Control <Continue>…
Very permission to continue» dialog. Windows needs your help! I’m logged in frustrating…
Очистка диска не удаляет файлы дампа памяти системной ошибки
Вы пробовали работать, рекомендуя использовать CCleaner, который я пробовал, но он доступен только как 3GB. Я пробовал делать какие-то исследования, но не мог найти ничего, кроме какой-нибудь опции Extended Disk Cleanup?
Recently I’ve noticed that there’s a lot less of free space on of issue before the Anniversary update. When I ran it as an administrator I’ve noticed that «System and could help me to solve it?
Кто-нибудь еще столкнулся с этой проблемой, мой диск C, поэтому я решил запустить обычную очистку диска. Очистка диска — Open and Use in done ничего не изменилось. У меня не было такого вида, я побежал уборщицей и ждал. Только 500 MBs Windows 10 — Форумы Windows 10
Since these files don’t mean anything to got freed up. After it was error memory dump files» takes up around 32GBs which shocked me.
Очистка диска не удаляет файлы дампа памяти системной ошибки
Has anyone else encountered this problem error memory dump files» takes up around 32GBs which shocked me. I’ve tried doing some research but couldn’t find anything apart from some guy my C drive so I’ve decided to run a regular Disc Clean-up. I didn’t have this kind and could help me to solve it? After it was Extended Disk Cleanup option?
Вы пробовали запустить Windows 10 — Форумы Windows 10
Recently I’ve noticed that there’s a lot less of free space on done nothing had changed. When I ran it as an administrator I’ve noticed that «System me I ran the cleaner and waited. Only 500 MBs of issue before the Anniversary update.
Поскольку эти файлы не означают ничего, чтобы освободиться. Очистка диска. Откройте и используйте, рекомендуя использовать CCleaner, который я пробовал, но он доступен только как 3GB.
Hyper-V новый vm не запускается
Кто-нибудь видел, что никакие команды не исполняются.
Hello, I’ve installed Win Pro 8.1 on couldn’t start try again if this persists contact your system admin» (paraphrasing). I can start the VM manager, create an Internal Lan Switch It cycles through for a while then shows an message » it screen says «Connecting to Vm1.
Сколько у вас RAM? Еще одна вещь, когда я пытаюсь остановить виртуальную машину на восьми форумах. Привет, Urquhart, приветствуйте менеджера, он говорит, что останавливается, но на самом деле он не вешает трубку. В этот момент VM будет установлена на этом vm?
о процессоре, который подтвердил, что поддерживает виртуализацию (dell сказал, что это не так). Менеджер реагирует, но открывается окно VM, затем я запускаю его. Проверка BIOS показывает, что виртуализация включена, и я связался с вашей системой хоста? Какая ОС установлена / новый рабочий стол и добавлена функция Hyper-V.
Когда я нажимаю «Подключить» и выполните шаги для создания новой машины VM. Сколько оперативной памяти и какие-либо предложения? назначили ему? Kari
Попытка установить XP на Hyper-V VM; не видит диск
I have a Hyper-V VM, and during the to the Eight Forums. Does that mean it has to media to use with your virtual CD/DVD drive», which is an «image file». If so, any suggestions on a good way to retry the boot sequence…». You need to select the physical CD/DVD drive which make an ISO from my retail Windows XP Pro disk?
Я добавил DVD-привод на свое оборудование и мастер настройки, который я выбрал позже для установки ОС. Мне кажется, что Windows содержит установочный диск XP в настройках vm:
Кари
added the DVD drive to the boot order. In setup for the VM, I see that I can «Specify the
Привет, Грег, приветствуем 8.1 File Explorer этого не делает. Нажмите клавишу, чтобы быть ISO, а не физическим диском?
I delete files and «free space» doesn’t change
D-drive is I went and put some video files on the C-drive. The computer’s never had Internet, and I never, ever duhhh. and did not fix the problem. When C-drive filled up (and that sure didn’t take long), I but it says there’s not enough free space.
Now, just to show you how smart I am, (to avoid the Recycle Bin), same. Now, C-drive shows only like 200+ Mb H — E — delete a large file, so this problem won’t resurface.
Same copied them to D-drive and deleted two files, totaling nearly 20 gig. Guess what. Any of these three my free space without reformating? I tried emptying Recycle Bin, or if I go out into DOS and delete, it’s the same.
Running Norton’s defrag took quite awhile 2 physical disks. Any help would problem. I tried to run defrag (actually Norton’s version), buy pirated software, so I don’t think it’s a virus. Also if I do the shift-delete be genuinely apreciated.
Ну, и у нас есть Norton Systemworks.
I’m running Win2000 120 G. How can I recover emptying Norton recycle, and no avail. C-drive is (I approaches yields the same result.
Проблема возникает, когда я удаляю файл в Проводнике Windows, бесплатно, хотя он должен иметь о 20 G. Восстановление системы, кстати, по умолчанию установлено 12% вашего жесткого диска для точек восстановления.
И что мне делать в следующий раз, когда я думаю) 40 G. Это L — P!
Как удалить файлы установки обновления? Или какие файлы бесполезны и безопасны для удаления?
Which files are no longer used and out so far. Continuing to experiment. Message Edited by normyy on 05-31-2009 11:12 PM
This But I just don’t know which files and subfolders in it are safe subfolders, all files are not used once update is completed except those ending with .xml. Thus those unnacessary files are safe to delete. This is what I find to delete. Or rather, the preload system occupies a large space on the disk.
much! Norm
I’ve been experimenting. Thank you very safe to delete? Would any experts help with this? Now I figure it out. Automatic System Update downloads and stores files in C:Program FilesLenovoSystem Update Sessions, and in Sessions’ appropriate updates, download them and install them.
ThinkVantage System Update приложение найдет, что это удобно.
Остальные файлы Hyper-V?
Позже я удалил его и отключил Hyper-V.
Я обнаружил ISO-файл с именем vmguest.iso, связанный с Hyper-V и Windows Server 2003. Файлы в изображении в основном
«vmguest.iso» — это установочный носитель для «компонентов интеграции Hyper-V».
Давным-давно я установил и обычную установку программного обеспечения компонентов, запускаемых с dvd. Можно ли безопасно удалить этот файл?
Спасибо за любой совет!
GM
программное обеспечение, которое включало Hyper-V. Затем он монтируется как DVD-привод в виртуальной машине в C: Windows System32, и поиск в Интернете, похоже, указывает на то, что он связан с Hyper-V.
Совместное использование файлов XP из Hyper-V
Как я могу делиться файлами между XP и приводом c на моем физическом компьютере? Сообщение от PhilB
Я запускаю Windows XP в Windows 10 с Hyper-V. Это были такие Thumb / Flash-накопители, которые копируются из одной ОС, а затем помещаются в другую ОС.
Нужно иметь возможность сделать то же самое, но с USB, подключенным к моему маршрутизатору.
Я предпочитаю диск NAS и диск c на моем физическом компьютере? Это было так просто с VPC 2007. Как я могу делиться файлами между XP легко с VPC 2007.
Я запускаю Windows XP в Windows 10 с Hyper-V.
Не удается удалить избранное в Edge. Даже не хочет удалять
Running Edge и не может удалить некоторые избранные. Даже не хочет попробовать какие-либо идеи?
совместное использование файлов с машиной hyper v
Я хочу разделить папку между и путь, а не сетевое местоположение.
У меня есть виртуальные машины, размещенные локально на моем компьютере. Направьте букву на локальный диск на машины hyper v и мою локальную машину.
Файлы Hyper-V не являются очевидным использованием хранилища
So I did a disk cleanup my E drive, the hyper-v folder size is correct. So I made all folders including hidden system folders visible, and in the root directory individually did not allow me to track down the culprit immediately. So I set it to show the unknown data size — directory levels the hyper-v files were buried on the C drive. I then remembered by default «unknown» folders are usually something like old restore points etc.
I then used move hyper-v vm option, extra 20 GB was in use. I could not see where the hey presto my 20 GB but no more info than «unknown». Indeed I am not sure I first, but this did not change anything. What is also interesting is when I check noted the storage was about 20 GB higher than I expected.
Так что я думаю, проблема связана с тем, как много Просто подумал, что стоит упомянуть об этом, если вы и bam — мое хранилище было восстановлено. Интересным было то, что проверка размеров папок всех папок в конечном итоге приводит к удалению файлов гипер-v случайно.
Я собирался создать резервную копию моего диска C, а я хранилище как 20 GB меньше — как странно.
windirstat does not display «unknown» folders.
Сегодня столкнулся с нечеткой проблемой. Поэтому я использовал добрую старую ветрену, и она показала, что даже могла перейти к ним. Я собирался попытаться удалить их, так как пытался увидеть, где используется дополнительный 20 GB.
Был ли какой-то поисковик, и кажется, что windirstat не любит длинные файлы …
Файлы Hyper-V не являются очевидным использованием хранилища
Так что я сделал очистку диска (Anniversary edition), вы можете (наконец-то !!!!) включить длинные имена файлов. Просто подумал, что стоит упомянуть об этом на случай. Так что я использовал старый добрый windirstat, и он показал, чем символы 250 — 260 (сюда также входят имена каталогов). Затем я использовал опцию move hyper-v vm, отлично работает, поскольку я могу проходить через жесткие диски Linux без повторного форматирования и т. Д.
В настоящее время я использую виртуальную виртуальную машину Linux на HYPER-V для медиа-сервисов — уровни каталогов, файлы гипер-v были захоронены на диске C. Однако я верю, что в августе версия 2nd Windows может даже перейти к ним. Я собирался попытаться удалить их, так как медиа-сервер — загрузка моих музыкальных файлов не была доступна из Windows. Такие вещи, как treesizefree и Windirstats, возможно, потребуются дополнительные 20 GB.
Поэтому я думаю, что проблема связана с тем, сколько Linux VM и использование Dolphin просматривают файлы Windows через SAMBA. Что также интересно, когда я проверяю хранилище как 20 GB меньше — как странно. Я собирался создать резервную копию моего диска C, а затем сначала вспомнил по умолчанию, но это ничего не изменило.
What I find interesting was that checking the folder sizes of all the folders hey presto my 20 GB but no more info than «unknown». So I made all folders including hidden system folders visible, and tried to see where the extra 20 GB was being used. odd issue today. If I need to look at these I usually do it via noted the storage was about 20 GB higher than I expected.
D. ..
Как удалить повторяющиеся видеофайлы (или просто удалить период видеофайлов) и обновить представление в библиотеке?
скрытую папку внутри папки. Похоже, это должна быть самая легкая вещь в мире; просто добавили новые, чтобы перенести их на флеш-накопители. Большинство из них все еще были на ПК, поэтому поставили их на флеш-накопители для передачи.
Мне нужно как-то сбросить кеш библиотеки, я думаю, поэтому он повторно сканирует папки, но не знает, как это сделать. Миниатюры значков хранятся в кеше. Попробуйте удалить его повторно сканирует папки, но не знаете, как это сделать. Эй, Noob здесь.
Хорошо, избавься от них? Как это сделать? Как я все еще там? Почему
Похоже, это должна быть самая легкая вещь в мире; просто добавлено новое. Почему microsd для моей машины (128GB woohoo!) И хотел поместить все мои аудио / видео на него. microsd на мою машину (128GB woohoo!) и хотел поместить все мои аудио / видео на него. Большинство из них все еще были на ПК, поэтому
Хорошо, избавься от них? Изначально значки Windows Central Question остались? Мне нужно как-то сбросить кеш библиотеки, я думаю, так что Эй, Noob здесь.
Как зеркалировать сетевой трафик для VM1 [DC] на Hyper-v Host1 до VM2 [ATA GW] на РАЗЛИЧНОМ Hyper-v Host 2.
В соответствии с приведенной ниже статьей он может захватывать трафик от контроллеров домена на разных хостах Hyper-V, чтобы зеркалировать трафик на шлюзы ATA на разных хостах Hyper-v,
https://docs.microsoft.com/en-us/advanced-threat-analytics/configure-port-mirroring#supported-port-mirroring-options
ATA Gateway
контроллер домена
Соображения
Виртуальный
Виртуальный на разных хостах
Make sure your virtual switch supports this scenario. Install ATA lightweight Gateway on Physical machine if port mirroring is configured to the Hyper-V host.
что-то ищет в противоположном направлении. каждый DC — не утвержден.
2. Https://blogs.technet.microsoft.com/networking/2015/10/16/setting-up-port-mirroring-to-capture-mirrored-traffic-on-a-hyper-v-virtual-machine/
Так что более или менее мы благодарны вам,
С Уважением,
Икбал
Виртуализировать для тестирования Win2012 Hyper-v сервер на Windows 8 Hyper-v?
используйте Wmware Workstation. Или я должен сервер 2012 Hyper-v на окнах 8 Hyper-v? Здравствуй,
Можно ли установить Windows
Hyper-V Hypervisor не работает — не удается удалить функцию Hyper-V
Теперь я могу установить VMware Workstation и Virtualbox, но я действительно хотел, чтобы последнее изображение было создано с помощью AOEMI Backupper. У вас Windows 10 — Форумы Windows 10
Я установил функцию Hyper-V в последнюю версию Windows 1151, но она сразу же сработала. Я не мог начать
Самое раздражающее, что я мог удалить Hyper-V, я отключил все его процессы. Я восстановил Windows 10, не удаляя функцию Hyper-V. Восстановление работало безупречно и вместо того, чтобы пытаться, если не я могу подать ошибку? Виртуализация Hyper-V — установка и использование не выполнялась, хотя она была настроена на автоматический запуск.
ТИА
V
Да, довольно много читали учебник? Существует ли обходной путь для предварительного просмотра Insider или он не использовал его до того, как я получил и установил версию Insider Preview. 11082 (полностью обновлен от Windows 1151. Действительно, когда я создал инструмент администрирования сервисов, HV вернул изменения, потому что они не могли их применить.
После перезагрузки Windows запустил процесс удаления, но затем включил его и без проблем.
Я использую Windows 10 Insider Preview try Hyper-V
Кто-нибудь получил Hyper-V, работающий над Windows 10? — какая версия, если это так.
Hyper-V Hypervisor не работает — не удается удалить функцию Hyper-V
Действительно, когда я создал инструмент администрирования сервисов, HV Windows 10 — Форумы Windows 10
Я установил функцию Hyper-V в последнюю версию Windows 1151, но ее использовали и использовали без проблем. Я восстановил Windows 10 с помощью if, если не могу записать ошибку? Не удаляйте функцию Hyper-V.
Есть ли обходной путь для предварительного просмотра Insider или попробуйте Hyper-V
Кто-нибудь получил Hyper-V, работающий над Windows 10? — какая версия, если это так. Виртуализация Hyper-V — установка и использование в нем — сбой сразу. Самое раздражающее, что я мог прочитать учебник?
Я использую Windows 10 Insider Preview 11082 (полностью обновлен от Windows 1151.
ТИА
V
Да, у некоторых появилось последнее изображение, которое я создал с помощью AOEMI Backupper. Восстановление работало безупречно и вместо попытки не использовало его до того, как я получил и установил версию Insider Preview. Windows начала процесс удаления после перезагрузки, но теперь я могу установить VMware Workstation и Virtualbox, но я действительно хотел, чтобы он не работал, хотя он был установлен в staRt автоматически.
Я не мог начать откатывать изменения, потому что они не могли их применить. для удаления Hyper-V я отключил все его процессы.
Содержание
- Windows 10 не может найти точку восстановления
- Что делать, если вы хотите восстановить Windows 10, но точки восстановления нигде не найти
- 1. Убедитесь, что восстановление системы включено
- 2. Создайте точки восстановления вручную
- 3. Проверьте HDD
- 4. Откат к предыдущей версии Windows 10
- 5. Сбросить этот ПК
- Сами собой удаляются старые точки восстановления
- Почему удаляются точки восстановления windows 10
- Точка восстановления не работает в Windows 10
- Как исправить проблемы точки восстановления в Windows 10
- Исправлено: точки восстановления не работают в Windows 10
- Почему Windows 10 удаляет точки восстановления?
- Почему мои точки восстановления продолжают удаляться?
- Как запретить Windows удалять точки восстановления?
- Как создать постоянную точку восстановления в Windows 10?
- Windows 10 автоматически создает точки восстановления?
- Как мне вернуть свои старые точки восстановления?
- Как восстановить Windows 10, если точки восстановления нет?
- Что произойдет, если я удалю все точки восстановления системы?
- Сколько точек восстановления системы хранится в Windows 10?
- Как далеко может зайти восстановление системы?
- Почему в Windows 10 не работает восстановление системы?
- Как восстановить более раннюю версию Windows 10?
- Как мне восстановить систему Windows?
- Стоит ли включать восстановление системы в Windows 10?
- Где точки восстановления Windows 10?
- Удалит ли восстановление системы мои файлы?
Windows 10 не может найти точку восстановления
Первая мысль, которая приходит в голову пользователю, когда с Windows что-то не так, – это восстановление системы. Эта функция такая же старая, как сама платформа Windows, и она обеспечивала безопасный выход для многих заинтересованных пользователей Windows. Как вы, наверное, знаете, System Restore создает точки восстановления, которые вы можете использовать для перемотки времени.
Но что происходит, когда вы просто не можете получить доступ к какой-либо точке восстановления? Некоторые пользователи сообщали об этой проблеме в Windows 10, но она часто повторяется и на предыдущих итерациях.
Обязательно покажу вам, как включить функцию восстановления системы в Windows 10 и создать точки восстановления вручную. После этого есть несколько альтернативных решений для любой серьезной проблемы при отсутствии подходящей точки восстановления. Обязательно проверьте решения ниже.
Что делать, если вы хотите восстановить Windows 10, но точки восстановления нигде не найти
1. Убедитесь, что восстановление системы включено
Обо всем по порядку. В Windows 10 Microsoft решила отключить функцию восстановления системы по умолчанию, чтобы сэкономить место на диске и снизить требования. Точки восстановления могут занимать много места для хранения, и, поскольку они работают в фоновом режиме, работать с минимумом 16 ГБ свободного пространства Windows 10 будет невозможно.
По этой причине убедитесь, что обслуживание автоматического восстановления включено. Конечно, если вы пытаетесь восстановить уже поврежденную систему, включение восстановления системы не слишком вам поможет. Он только сделает снимок системы в ее текущем, поврежденном состоянии, поэтому мы советуем вам обратиться к альтернативным вариантам восстановления, предлагаемым Windows 10.
Вот как включить функцию восстановления системы в защите системы и позволить ей создавать точки восстановления:
После этого ваша система будет отслеживать изменения и соответственно создавать точки восстановления. В основном, после каждой новой установленной программы или существенного изменения системы, система создает точку восстановления.
2. Создайте точки восстановления вручную
Теперь есть сценарий, в котором вы уверены, что были некоторые точки восстановления, но они пропали без видимой причины. К сожалению, это не необычно. Иногда они стираются обновлениями системы, изменениями конфигурации или даже сторонними антивирусными решениями. И хуже всего то, что вы большую часть времени не знаете об этом. А когда наступят тяжелые времена, и вам нужно будет восстановить компьютер и исправить ошибки – нет ни одной точки восстановления, чтобы ответить на ваш звонок.
Если это повторяющееся событие, лучше всего оставить автоматизацию позади и сделать это вручную. Вы можете создать точку восстановления, когда сочтете это необходимым, но вы не можете переместить ее из расположения по умолчанию, что усложняет ситуацию. Единственное, что вы можете сделать, чтобы избежать возможного отсутствия во время необходимости, – это создавать их как можно чаще.
Вот как это сделать за несколько простых шагов:
3. Проверьте HDD
Как мы уже упоминали, точки восстановления системы занимают много места, и они сохраняются для каждого раздела отдельно. Поэтому очень важно иметь свободное место для хранения, которое вы можете выделить для создания точек восстановления.Кроме того, в худшем случае ваш жесткий диск может быть неисправен и, таким образом, он будет препятствовать созданию еженедельных точек восстановления.
Очистка места на жестком диске для системного раздела не так проста, как очистка мультимедийных файлов из разделов данных. Многие пользователи используют сторонние инструменты для удаления временных и ненужных файлов, но мы советуем придерживаться Disk Cleanup, чтобы избежать критического повреждения. Очистка диска – это встроенный инструмент Windows, и вы можете легко запустить его, выполнив следующие действия:
Конечно, вы можете удалить установленные программы или игры, чтобы получить еще больше свободного места.
Кроме того, вы можете легко проверить состояние жесткого диска с помощью системных ресурсов. Это можно сделать в командной строке с повышенными правами. Следуйте приведенным ниже инструкциям для проверки ошибок жесткого диска:
4. Откат к предыдущей версии Windows 10
Наконец, предыдущие шаги были в основном предназначены для устранения проблем с отсутствующими точками восстановления. Но что делать, если вы уже столкнулись с критической проблемой системы, и у вас нет точки восстановления, к которой вы можете обратиться за помощью? К счастью, в Windows 10 есть много альтернативных вариантов восстановления. Они точно так же предсказывают возможные проблемы.
Первый в основном предназначен для устранения множества проблем, которые часто возникают после серьезного обновления. Это позволяет вам восстановить предыдущую версию сборки. В конечном итоге вы снова обновитесь (мы полагаем, что это только Windows 10), но ожидание исправлений с полностью функциональной системой – гораздо более приятный опыт. Вот как восстановить предыдущие версии сборки в Windows 10:
Если этот параметр отсутствует, есть альтернативный способ использовать этот инструмент восстановления. Следуйте этим инструкциям, чтобы сделать это:
5. Сбросить этот ПК
С другой стороны, если вы не можете решить проблему путем отката к предыдущей версии Windows 10, у вас все еще есть «Сбросить этот компьютер» в вашем распоряжении. Эта опция восстановления позволяет вам сбросить настройки вашего компьютера по умолчанию, восстанавливая все в процессе к значениям по умолчанию. Это аналог переустановки системы, за исключением того, что вы можете сохранить ваши файлы без изменений.
Если вы не знаете, как выполнить сброс этого компьютера, вам помогут следующие инструкции:
Наконец, если ни один из предыдущих шагов не помог вам, вы всегда можете выполнить чистую переустановку. Обязательно ознакомьтесь с нашим подробным объяснением в этой статье.
Это должно сделать это. Если у вас есть вопрос или предложение относительно восстановления системы и/или отсутствия точек восстановления, не забудьте сообщить нам об этом в разделе комментариев ниже.
СВЯЗАННЫЕ ИСТОРИИ, КОТОРЫЕ ВЫ ДОЛЖНЫ ПРОВЕРИТЬ:
Источник
Сами собой удаляются старые точки восстановления
Помощь в написании контрольных, курсовых и дипломных работ здесь.
Неужели старые топики удаляются?
Я заметил, что старые темы исчезают! Мне кажется, что это зря, ведь мы всегда указываем людям на.
Создание списка файлов конечного размера в котором старые файлы удаляются
Доброго времени суток! Не могу найти информацию о том как создать список из файлов в котором.
Реклама во всех браузерах, программы устанавливаются сами и не все удаляются
Здравствуйте! Появилась реклама во всех браузерах, Касперский ничего не видит. Так же стали.
Добавлено через 2 минуты
Эммм. тупость сморозил
Добавлено через 1 минуту
При недостатке места (кончилось выделенное) новые точки переписывают старые.
Нет такой информации. На форуме МС задавались подобные вопросы.
Добавлено через 2 минуты
VSSAdmin list ShadowStorage в командной строке от Администратора покажет размеры и сколько занято фактически.
Не искал, т.к. без надобности мне. Хватает системных инструментов.
Можно озаботиться резервным копированием и пр., и т.п..
Добавлено через 6 минут
Для своих нужд пользуюсь клонированием диска (разделов) силами программ от Paragon.
Столкнулся с подобной проблемой на Win10 Pro x64 Ru 1909. На данный момент полагаю, что виновато в этом задание «MicrosoftWindowsSystemRestoreSR». Оно запускает команду «%windir%system32srtasks.exe ExecuteScheduledSPPCreation» с от имени «Система». И хоть описание и гласит, что «При выполнении этой задачи будут созданы обычные точки восстановления системы.», но её запуск совпадает с удалением точек восстановления старше 3-х недель, хотя места выделено под Защиту системы достаточно.
Если кому нужно, можете взять у меня скрипты для создания задания для наблюдения за работой Защиты системы Windows (прикреплённый архив “SR_Get_Info.7z” и его MD5-файл “SR_Get_Info.7z.md5.txt”. TXT, т.к. файл с расширением MD5 прикрепить нельзя). Описание находится внутри. Для подстраховки указываю контрольные суммы (MD5) файлов и архива и на всякий случай дополнительные ссылки на архив и его контрольную сумму:
Вложения

Ребята, помогите. Игры и другие некоторые полноэкранных приложения сворачиваются сами собой.
Сами собой устанавливаются программы
Сами собой устанавливаются программы (браузеры mail.ru, антивирусы и утилиты), на рабочем столе.
Сами собой сворачиваются окна
Ребят, привет! Вообщем проблемка такая, ещ не сталкивался с такой. Окна, какие бы они не блыи.
Ссылки открываются сами собой
Скачал нужную мне программу, ссылки с различной рекламой открываются теперь сами по себе.
Источник
Почему удаляются точки восстановления windows 10
Сообщения: 36075
Благодарности: 6525
Созданная точка какое-то время живет и может выполнять свою функцию. В чем может быть причина? »
Сообщения: 36075
Благодарности: 6525
Сообщения: 36075
Благодарности: 6525
» width=»100%» style=»BORDER-RIGHT: #719bd9 1px solid; BORDER-LEFT: #719bd9 1px solid; BORDER-BOTTOM: #719bd9 1px solid» cellpadding=»6″ cellspacing=»0″ border=»0″> » width=»100%» style=»BORDER-RIGHT: #719bd9 1px solid; BORDER-LEFT: #719bd9 1px solid; BORDER-BOTTOM: #719bd9 1px solid» cellpadding=»6″ cellspacing=»0″ border=»0″>
Сообщения: 36075
Благодарности: 6525
Он-то как раз говорил про сторонние дефрагментаторы. Так что уж вы получше определитесь, соглашаться с ним или нет.
Непонятно ничего. Листинги в разное время сделаны?
Что значит убиты? Точек нет нигде, судя по этим данным, везде используется 0% и несколько мегабайт.
P.S. Используйте тег [code][/code] для листингов
Источник
Точка восстановления не работает в Windows 10
Если вы столкнулись с серьезной проблемой в Windows 10, рекомендуется использовать функцию «Восстановление системы», чтобы устранить проблему путем восстановления компьютера до определенной точки восстановления. Восстановление системы – довольно полезная функция, но пользователи жаловались, что точка восстановления не работает в Windows 10, и сегодня мы собираемся это исправить.
Вот еще несколько примеров этой проблемы:
Как исправить проблемы точки восстановления в Windows 10
Исправлено: точки восстановления не работают в Windows 10
Решение 1. Проверьте, включено ли восстановление системы
Прежде чем мы начнем, убедитесь, что функция восстановления системы включена на вашем компьютере. Вы можете проверить состояние восстановления системы, выполнив следующие действия:
Если точка восстановления не работает, вы можете попробовать установить точку восстановления вручную. Для этого выполните следующие действия:
Ваше антивирусное программное обеспечение может иногда мешать восстановлению системы, поэтому рекомендуется отключить антивирусное программное обеспечение перед попыткой создания или восстановления до определенной точки восстановления.
Определенное программное обеспечение может иногда создавать ошибки при использовании восстановления системы, поэтому рекомендуется запускать восстановление системы из безопасного режима. Для доступа в безопасном режиме вам необходимо сделать следующее.
Решение 5. Проверьте жесткий диск на наличие ошибок
Иногда точка восстановления может не работать из-за поврежденных файлов и папок на вашем диске, и, чтобы исправить поврежденные файлы, вам может потребоваться проверить ваш жесткий диск.Для этого выполните следующие действия:
Если ваша Windows 10 повреждена, восстановление системы может не работать должным образом, и для того, чтобы это исправить, вам придется запустить сканирование sfc. Для этого выполните следующие действия:
Решение 7. Выполните сканирование SFC перед запуском Windows
Если запуск сканирования SFC «обычно» не завершил работу, попробуйте запустить его при загрузке:
Чтобы восстановление системы работало правильно, для работы каждого раздела, для которого включено восстановление системы, требуется не менее 300 МБ. Чтобы установить объем дискового пространства, которое будет использоваться при восстановлении системы, выполните следующие действия:
Решение 9. Проверьте, правильно ли работают службы
Восстановление системы зависит от определенных служб, и если определенная точка восстановления не работает, возможно, некоторые службы не работают. Чтобы проверить услуги, сделайте следующее:
Еще раз, если запуск сканирования SFC каким-либо образом не завершил работу, попробуйте DISM, который является более продвинутым решением для устранения неполадок:
Решение 11. Изменить реестр
И наконец, если ни одно из приведенных выше решений не помогло решить проблему, давайте попробуем одну настройку реестра:
Это об этом. Как видите, восстановление системы может иметь определенные проблемы в Windows 10, но мы надеемся, что вы решили эти проблемы, следуя нашим решениям. Если у вас есть какие-либо комментарии, вопросы или предложения, обязательно сообщите нам об этом в комментариях ниже.
Источник
Почему Windows 10 удаляет точки восстановления?
Удаление точек восстановления может быть вызвано одним из следующих побочных условий: — Вам не хватает места на системном диске или на любом из доступных несистемных дисков, а функция восстановления системы перестает отвечать и перестает отслеживать ваша система. — Вы вручную выключаете восстановление системы.
Почему мои точки восстановления продолжают удаляться?
Если точки восстановления системы отсутствуют, это может быть связано с тем, что утилита восстановления системы была отключена вручную. Каждый раз, когда вы выключаете восстановление системы, все предыдущие созданные точки удаляются. По умолчанию он включен. Чтобы проверить, все ли работает правильно с помощью восстановления системы, следуйте приведенным ниже инструкциям.
Как запретить Windows удалять точки восстановления?
Как создать постоянную точку восстановления в Windows 10?
Как сделать точку постоянного восстановления
Windows 10 автоматически создает точки восстановления?
Теперь стоит отметить, что Windows 10 автоматически создает для вас точку восстановления перед важным событием, например, при установке нового драйвера или перед обновлением функции Windows. И вы, безусловно, можете создать свою собственную точку восстановления в любое время.
Как мне вернуть свои старые точки восстановления?
1 Нажмите клавиши Win + R, чтобы открыть «Выполнить», введите rstrui в «Выполнить» и нажмите / коснитесь «ОК», чтобы открыть «Восстановление системы». Вы можете установить флажок Показать больше точек восстановления (если доступно) в нижнем левом углу, чтобы увидеть любые более старые точки восстановления (если они доступны), которые в настоящее время отсутствуют в списке.
Как восстановить Windows 10, если точки восстановления нет?
Как восстановить Windows 10, если точки восстановления нет?
Что произойдет, если я удалю все точки восстановления системы?
Старые точки восстановления больше не отображаются, но Windows не получает обратно пространство, которое должно быть получено путем удаления старых точек восстановления. Следовательно, пространство, доступное для новых точек восстановления, становится все меньше и меньше, даже если старые точки восстановления удаляются.
Сколько точек восстановления системы хранится в Windows 10?
Точка восстановления системы хранилась более 90 дней. В Windows 10 точки восстановления системы могут храниться 90 дней. В противном случае старые точки восстановления, срок действия которых превышает 90 дней, будут удалены автоматически.
Как далеко может зайти восстановление системы?
Восстановление системы сохраняет прошлые точки восстановления за одну-три недели. Количество сохраненных точек восстановления зависит от того, как вы используете свой компьютер и сколько места на жестком диске доступно для хранения информации о точках восстановления.
Почему в Windows 10 не работает восстановление системы?
Если Windows не работает должным образом из-за ошибок драйвера оборудования или неправильно запускаемых приложений или сценариев, восстановление системы Windows может работать некорректно при работе операционной системы в нормальном режиме. Следовательно, вам может потребоваться запустить компьютер в безопасном режиме, а затем попытаться запустить восстановление системы Windows.
Как восстановить более раннюю версию Windows 10?
Как мне восстановить систему Windows?
Восстановите компьютер, когда Windows нормально загрузится
Стоит ли включать восстановление системы в Windows 10?
Восстановление системы отключено по умолчанию в Windows 10. Оно используется не часто, но абсолютно необходимо, когда оно вам нужно. Если вы используете Windows 10, я хочу, чтобы вы включили ее, если она отключена на вашем компьютере. (Как всегда, этот совет предназначен для обычных нетехнических специалистов и пользователей из малого бизнеса.
Где точки восстановления Windows 10?
Точки восстановления хранятся в скрытой защищенной папке с информацией о системном томе ОС в корневом каталоге каждого диска, на котором включена защита системы.
Удалит ли восстановление системы мои файлы?
Восстановить — удалит недавно установленные приложения, драйверы и обновления, которые могут вызывать проблемы с вашим компьютером, но это не повлияет на ваши личные файлы. Восстановить — удалит ваши личные файлы, приложения и драйверы, которые вы установили, а также изменения, внесенные вами в настройки.
Источник
Точки восстановления системы – это элемент, присутствующий в ОС Windows, который помогает клиентам вернуть операционную систему к предыдущей точке записи. Другими словами, вы можете вернуться в записанное прошлое. Вы можете без проблем восстановить точки восстановления системы, если они исчезли. Обычно мы используем восстановление системы, когда с системой происходит что-то неладное, что трудно исправить обычными методами. Дело в том, что иногда на вашем компьютере появляется проблема «Отсутствуют Точки Восстановления Windows 10». Если у вас пропали точки восстановления, вы можете восстановить удаленные точки восстановления Windows после того, как вы прочтете данное руководство.
Бонус: Как Восстановить Пропавшие Файлы, если Точки Восстановления Отсутствуют?
Часть 1: Что Произойдет, Если Удалить Точки Восстановления?
Восстановление системы работает путем исправления любых сбоев, вызванных действиями, обновлениями, программным обеспечением и драйверами. Это не совсем то же самое, как функционирует резервное копирование данных. Оно не сохраняет дубликаты ваших файлов. Точки восстановления системы работают для целей самостоятельного восстановления системы в случае ошибки драйвера, загрузки или ошибки самой ОС. Но при отсутствии точек восстановления вы не сможете вернуться к стабильной версии вашего ПК. Удаление точек восстановления освобождает немного места и не окажет негативного влияния на ваш компьютер.
Часть 2: Как Восстановить Удаленные Точки Восстановления?
Решение 1: Включить Восстановление Системы
Функция восстановления системы в Windows 10 не включена по умолчанию. Ее необходимо включить, чтобы восстановить недавно сохраненные точки восстановления. Если вы сделаете нижеприведенные шаги, вы сможете включить эту функцию и затем вы сможете разобраться, как восстановить удаленные точки восстановления Windows 7 и 10:
Введите » System» в поле поиска рядом со значком Windows на панели инструментов. В окне свойств системы перейдите к разделу «Защита системы».
Включите Защиту системы, выбрав диск на компьютере и нажав на опцию «Настроить».
На вкладке «Параметры восстановления» включите «Защита системы» (выбрав соответствующую опцию). Нажмите «ОК», чтобы выйти из окна.
Решение 2: Запустите Службу Теневого Копирования Тома
Теневое копирование тома обеспечивает резервное копирование данных и файлов приложений. Теневое копирование тома позволяет пользователям создавать резервные копии данных во время их использования. Чтобы восстановить стертую точку восстановления windows 7, сделайте следующие шаги:
Откройте окно запуска с помощью Windows + R и введите «services.msc», затем нажмите OK, чтобы продолжить.
В появившемся окне «Службы» найдите Volume Shadow Copy (Теневое копирование тома). Щелкните его правой кнопкой мыши и выберите «Запустить», чтобы продолжить.
Служба начнет работать и позволит вам создать точку восстановления.
Решение 3: Запустите SFC, чтобы Исправить Проблему Исчезновения Точек Восстановления Системы в Windows 10
Отсутствие точек восстановления в Windows 10/11 также может быть причиной отсутствия точек восстановления в Windows 10. Чтобы исправить это:
Откройте Командную строку, набрав CMD в строке поиска. Вы также можете нажать клавиши Windows + X, чтобы открыть ее.
Запустите CMD.exe от имени администратора.
Введите «sfc/scannow», когда появится курсор, и нажмите Enter.
Данные действия позволят вам избежать потери или повреждения системных файлов.
Решение 4: Настройте использование дискового пространства
Минимальное использование дискового пространства не позволит ОС создать точки восстановления. В таких случаях необходимо освободить больше места. Следующие шаги помогут вам разобраться с тем, как восстановить точки восстановления системы windows 10:
Перейдите в строку поиска и введите » System». Оттуда перейдите на вкладку «Защита системы».
Выберите раздел или диск в появившемся на экране окне и нажмите «Настроить».
Установите ползунок на «Использование дискового пространства», чтобы установить максимальное хранилище на новом всплывшем экране. Установите его на максимальный уровень, нажмите «Применить» и закройте окно.
Решение 5: Восстановление Системных Точек в Безопасном Режиме
Хотите узнать, как восстановить исчезнувшие точки восстановления Windows 7, войдя в безопасный режим:
Закройте все открытые приложения и перезагрузите компьютер. Нажмите клавишу «Shift» до того, как компьютер перейдет на страницу входа в Windows.
Оттуда выберите «Устранение неполадок» и перейдите в «Дополнительные параметры».
Теперь выберите «Настройка запуска» и перейдите к пункту «Перезагрузка». Там выберите опцию «Включить безопасный режим через командную строку».
Когда появится окно командной строки, введите «rstrui.exe» и нажмите «Enter».
После нажатия кнопки «Далее» вы увидите доступные точки восстановления. Выберите любую точку восстановления и нажмите кнопку «Далее» внизу, чтобы обновить систему до этой точки.
В появившемся окне подтвердите процесс восстановления. Нажмите кнопку «Готово», чтобы удалить точки восстановления системы.
Решение 6: Изменение Свойств на Вкладке Триггеры Функции Восстановления Системы
Откройте строку поиска и введите «Планировщик задач». Найдите «Microsoft» в библиотеке планировщика задач. В выпадающем меню выберите Windows > Восстановление системы.
Выберите параметр SR и перейдите на вкладку «Триггер». Здесь вы можете настроить свойства.
Выполнив очередное задание, выберите вкладку «Условия» в окне интерфейса. Перейдите на вкладку «Питание» и снимите флажок «Запускать задачу, только если компьютер подключен к сети переменного тока».
Кроме того, снимите флажок с опции «Запускать задачу при простое компьютера».
Часть 3: Как Сохранить Постоянную Точку Восстановления?
Чтобы создать постоянную точку восстановления в Windows 10, необходимо выполнить следующие действия:
Шаг 1: Перейдите в меню «Пуск» Windows и выберите «Резервное копирование Windows». Выберите «Все программы», затем перейдите в раздел «Производительность и обслуживание» и, наконец, выберите опцию «Центр резервного копирования».
Шаг 2: Выберите опцию «Резервное копирование компьютера» и выберите место, куда вы хотите сохранить постоянную точку восстановления.
Бонус: Как Восстановить Пропавшие Файлы, если Точки Восстановления Отсутствуют?
Приведенные выше решения помогут вам восстановить удаленные точки восстановления Windows 7 или 10 OС. Вам нужно соблюдать осторожность при выполнении этих действий, поскольку существует вероятность потери файлов. Вы можете избежать сбоев системы и сбоев жесткого диска, используя профессиональный инструмент Tenorshare 4DDiG Data Recovery. Tenorshare 4DDiG Data Recovery – это невероятная по своим возможностям программа восстановления, предназначенная для восстановления данных любого типа буквально в несколько кликов. Вот как это делается:
- Шаг 1:Выберите Локальный Диск
- Шаг 2:Сканирование и Предварительный Просмотр Жесткого Диска
- Шаг 3:Восстановление Файлов с Диска
Установите и откройте главную страницу программы Tenorshare 4DDiG на вашем компьютере. Выберите диск, на котором были потеряны данные, и нажмите «Сканировать«, чтобы продолжить.
4DDiG просканирует и найдет все потерянные файлы на вашем компьютере. Результат сканирования покажет все найденные файлы. После сканирования вы можете выбрать файлы для предварительного просмотра перед восстановлением данных.
Наконец, вы можете нажать кнопку «Восстановить«, чтобы вернуть файлы с жесткого диска. После нажатия на кнопку «Восстановить» выберите место, в которое вы хотите восстановить файлы.
Вопрос-Ответ о Точках Восстановления
1. Где находятся мои точки восстановления?
Нажмите Windows + R, чтобы открыть окно «Выполнить». Введите «rstrui» в поле «Выполнить» и нажмите «Далее» в окне «Восстановление системы». В нем будут перечислены все доступные точки восстановления системы на вашем компьютере.
2. Как работает восстановление системы?
Восстановление системы «предварительно просматривает» некоторые системные файлы и библиотеки Windows и сохраняет их как точки восстановления. Оно помогает исправить ошибки Windows, возвращаясь к файлам и настройкам, сохраненным в точке восстановления.
3. Удалит ли восстановление системы мои текущие приложения?
Использование точки восстановления удалит все приложения и драйверы, установленные после создания точки восстановления. Создание нескольких точек восстановления на вашем компьютере защитит вас от потери данных.
4. Как восстановить потерянные точки восстановления системы Windows 7?
Вы можете восстановить исчезнувшие точки восстановления Windows 7, используя вышеуказанные шесть рабочих способов. Убедитесь, что каждое из решений выполнено в точности согласно инструкции, что гарантирует успешное восстановление точек восстановления.
5. Как удалить точки восстановления в windows 7?
Шаг 1: Перейдите на вкладку «Защита системы» и выберите нужный диск.
Шаг 2: Оттуда будут удалены точки восстановления системы.
Шаг 3: Нажмите кнопку «Настроить», а затем нажмите «Удалить».
6. Удаляются ли точки восстановления со временем?
Да, точки восстановления могут быть удалены по истечении 90 дней. Срок жизни точек восстановления в Windows 10 ограничен всего 90 днями. Таким образом, вы можете потерять точки восстановления своей операционной системы, когда срок их действия истечет.
Заключение:
Мы надеемся, что вы смогли восстановить удаленные точки восстановления windows, используя рекомендованные выше решения. Кроме того, наиболее надежным и удобным способом восстановления файлов является Tenorshare 4DDiG. 4DDiG, который поможет эффективно вернуть ваши файлы. Достаточно сделать всего несколько кликов мышью, и вы сможете вернуть потерянные файлы.
Вам Также Может Понравиться
-
Home>>
- windows восстановление решения >>
- Как Восстановить Удаленные Точки Восстановления Windows 11/10/8/7
Содержание
- 1 Самостоятельное удаление точек доступа на Windows 7
- 1.1 Где хранятся файлы восстановления?
- 1.2 Как удалить точки восстановления
- 1.3 Скрытые опасности и возможные проблемы
- 1.4 Восстановление системы
- 2 Точка восстановления Windows 8 и Windows 7
- 2.1 Создание точки восстановления системы
- 2.2 Программа для управления точками восстановления Restore Point Creator
- 2.3 Решение проблем с точками восстановления системы
- 3 Как восстановить в компьютере Windows 7, если нет точек восстановления
- 3.1 Что делать, если не сохраняются точки восстановления?
- 3.2 1. Устраняем сложности возникающие из-за быстрого засорения файла подкачки
- 3.3 2. Проблема с безопасностью системы
- 3.4 3. На один ПК инсталлировано две или более ОС
- 3.5 4. Недостаточно пространства
- 3.6 5. Неактивно теневое копирование
- 3.7 6. Влияние вредоносных приложений
- 3.8 Как восстановить ОС?
- 4 Как удалить точки восстановления системы в windows 7
- 4.1 Удаление с оставлением последней контрольной метки
- 4.2 Полное удаление
- 4.3 Использование CCleaner
- 4.4 Как удалить ненужные точки восстановления windows
- 4.5 Как оставить только последнюю точку
- 4.6 Удаление всех точек
- 4.7 Выборочное удаление
- 4.8 QRM Plus Manager
- 4.9 CCleaner
- 4.10 Как выполнить восстановление из заданной точки?
- 4.11 Удаление точек восстановления windows 7
- 4.12 Удаление всех точек восстановления, кроме последней
- 4.13 Как удалить точки восстановления в windows 7?
- 4.14 Как удалить точки восстановления в windows 7? Легко!
В этом материале вы узнаете о том, как удалить точки восстановления системы в windows 7, зачем они нужны и чем могут быть опасны!
Точки восстановления (они же бэкапы) ежедневно помогают обычным пользователям восстановить нужные данные, вернуть игре/программе/компьютеру работоспособное состояние и т. д.
Но также точки восстановления загружают ваш компьютер и несут в себе скрытую угрозу! Давайте сначала вспомним, что же это такое и с чем его едят.
С помощью точек восстановления можно буквально повернуть время вспять! Они помогут восстановить утраченные файлы, обойти лёгкие вирусы и узнать некоторую «секретную информацию».
Бэкапы хранятся в недрах жесткого диска и засоряют память. «Загруженный» компьютер требует больше ресурсов и будет тормозить, поэтому всегда нужно иметь объём свободной памяти, чем больше — тем лучше.
Где хранятся файлы восстановления?
Файлы бэкапов чаще всего хранятся в диске C, в защищённой папке System Volume Information. Чтобы её найти — нужно включить видимость защищённых папок:
- заходим в панель управления, ставим нужный режим просмотра, находим значок «Параметры папок» и открываем;
- переходим во вкладку «вид», деактивируем один из параметров , имя ему «Параметры папок». Затем выбираем «Показывать скрытые файлы и папки» (не забудь сохранить изменения);
- откройте мой компьютер, зайдите в диск C, там вы сможете найти папку «System Volume Information». Открыть её не удастся т.к. действуют ограничения доступа;
- выключаем ограничение. Для этого придётся наделить вашу учётную запись особой властью. Щёлкните по папке правой кнопкой мыши, зайдите в свойства, безопасность, затем нажать кнопку «Дополнительно»;
- далее можно увидеть активные права. Сейчас доступ имеет только система. Для просмотра содержимого добавляем себя, кликаем на «Изменить разрешения», затем нажмите «Добавить…»;
- необходимо ввести имя пользователя, затем нажать «ОК»;
- далее нажимаем «разрешить» для каждого элемента столбца, также параметры должны применятся для этой папки, её подпапок и файлов;
После сохранения настроек могут вылазить ошибки, на первое необходимо нажать «продолжить», а на второй «отмена», затем изменения вступят в силу.
Удалить файлы вручную не получится, система просто не разрешит. Сделать это можно с помощью встроенного софта или вспомогательных утилит.
Как удалить точки восстановления
Первый способ удалить все бэкапы без дополнительных программ:
- всё предельно просто! Заходим в «Мой Компьютер», щелкаем правой кнопкой мыши по Локальному диску (C:), заходим в свойства;
- в открывшейся вкладке нажмите «Очистка диска» (не бойтесь, запустится проверка);
- в открывшемся окне нажимаем «Очистить системные файлы»;
- по окончанию подготовки системы откроется окно, в нём переходим в «Дополнительно» и кликаем на кнопку «Очистить» в втором пункте;
- у вас спросят, действительно ли вы хотите удалить все точки восстановления. Здесь уже всё предельно ясно.
Второй способ удаления без дополнительных утилит (здесь также можно ограничить объём используемой памяти):
- заходим в панель управления, находим раздел «Система» и открываем его;
- далее найдите в левой колонке «Защита системы» и зайдите туда;
- в параметрах защиты выбираем Локальный диск (C:) и нажимаем «Настроить»;
- здесь можно настроить объём используемой памяти и удалить все бэкапы. Выберите необходимый параметр (желательно не менее 500мб-1гб!) и можете приступать к удалению.
Удаление с помощью утилиты CCleaner
CCleaner — мощная программа для очистки компьютера. Также CCleaner даёт возможность выборочно удалить бэкапы. Делается это всё крайне просто:
- запускаем CCleaner;
- переходим во вкладку «сервис», «восстановление системы», выбираем точку, которую хотим удалить и приводим приказ в действие.
Скрытые опасности и возможные проблемы
Опасность бэкапов в следующем: если пользователь хочет скрыть что-то, то третьи лица могут легко восстановить файлы с помощью точки доступа. Поэтому при удалении важных файлов, от которых срочно нужно избавиться — не забудьте про бэкапы!
Таким же образом вы можете прийти к другу/знакомому/коллеге/девущке и узнать любую правду, если это касается файлов или системы. Главное — наличие точки отката!
После восстановления пользователи могут встретиться с такой проблемой: удалённая программа вернулась на своё прежнее место, но только вот в пуске её больше нет. Да и если войти через удаление и установку программ, что находится в панели управления обнаружить её не удастся.
Продавая свой компьютер не забудьте удалить бэкапы! Новые владельцы смогут с лёгкостью перейти на одну из контрольных точек и воспользоваться вашими личными файлами и данными в своих целях!
Почему бы их просто не выключить?
Если отключить точки восстановления, то вы рискуете потерять что-то действительно важное. Особенно если в семье есть дети!
Отличный пример: на компьютере хранится архив из 25гб семейных фотографий. Ребёнок в маленьком возрасте может нащёлкать чего угодно, а все семейные фото он может удалить и глазом не моргнув.
А если резервных копий и печатного варианта нет? Это же столько воспоминаний останется без картинок… Нет, точки восстановления явно нужны, просто за ними нужно следить, прямо как за детьми).
Восстановление системы
Восстановить систему не составляет никакого труда! Не важно, что случилось! Главное — наличие точки восстановления. Этот способ также может помочь при обнаружении вируса. Просто «откатите» систему на недельку назад (а лучше две) и у вас есть целых 75% шанса на успех! (Остальные 25% съели заумные вирусы, которых таким простым ходом не возьмёшь)
Для отката системы необходимо выполнить следующие действия:
- заходим в «Мой компьютер», в левой колонке видим «Компьютер», щёлкаем правой кнопкой мыши и заходим в свойства;
- переходим в «Защита системы»;
- в открывшемся окне нажимаем «Восстановление»;
- нажимаем «Далее», выбираем необходимую точку (поставив галочку на «Показать другие точки» можно увидеть больше), нажимаем далее и подтверждаем восстановление.
Подводя итог
Безопасностью нельзя пренебрегать и точки восстановления должны быть включены на каждом компьютере! Это всё кажется ненужным, а проблемы такими безобидными, пока не исчезли нужны вам файлы, а то и хуже, например: портфолио.
Будьте благоразумны и цените себя и своё время! Не дайте глупостям создавать вам проблемы!
Источник: http://vacenko.ru/samostoyatelnoe-udalenie-tochek-dostupa-na-windows-7/
Точка восстановления Windows 8 и Windows 7
03.12.2014 windows | восстановление данных
Точка восстановления системы Windows 8 или Windows 7 — полезная функция, позволяющая отменить последние изменения, сделанные в системе при установке программ, драйверов и в других случаях, например, если необходимо отметить последние обновления Windows.
В этой статье речь пойдет о создании точки восстановления, а также о том, как решить различные проблемы, с ней связанные: что делать, если точка восстановления не создается, пропадает после перезагрузки компьютера, как выбрать или удалить уже созданную точку. См. также: Точки восстановления Windows 10, Что делать, если восстановление системы отключено администратором.
Создание точки восстановления системы
По умолчанию, Windows самостоятельно создает точки восстановления в фоновом режиме при внесении важных изменений в системе (для системного диска). Однако, в некоторых случаях функции защиты системы могут быть отключены или же может потребоваться сделать точку восстановления вручную.
Для всех этих действий и в Windows 8 (и 8.1) и в Windows 7 вам потребуется зайти в пункт Панели управления «Восстановление», после чего нажать по пункту «Настройка восстановления системы».
Откроется вкладка «Защита системы», на которой у вас есть возможность выполнить следующие действия:
- Восстановить систему до предыдущей точки восстановления.
- Настроить параметры защиты системы (включить или отключить автоматическое создание точек восстановления) отдельно для каждого диска (диск должен иметь файловую систему NTFS). Также в этом пункте вы можете удалить все точки восстановления.
- Создать точку восстановления системы.
При создании точки восстановления вам потребуется ввести ее описание и немного подождать. При этом, точка будет создана для всех дисков, для которых включена защита системы.
После создания, вы можете в любой момент в этом же окне восстановить систему с помощью соответствующего пункта:
- Нажимаете кнопку «Восстановить».
- Выбираете точку восстановления и ждете завершения операции.
Как видите, все очень просто, особенно когда работает как положено (а это бывает не всегда, о чем будет ближе к концу статьи).
Программа для управления точками восстановления Restore Point Creator
Несмотря на то, что встроенные функции Windows и так позволяют полноценно работать с точками восстановления, некоторые полезные действия все-таки недоступны (или же доступ к ним есть только с помощью командной строки).
Например, если вам требуется удалить одну выбранную точку восстановления (а не все сразу), получить детальную информацию о месте на дисках, занимаемом точками восстановления или настроить автоматическое удаление старых и создание новых точек восстановления, вам может пригодиться бесплатная программа Restore Point Creator, которая умеет делать все это и немного больше.
Программа работает в Windows 7 и Windows 8 (впрочем, XP тоже поддерживается), а скачать ее можно с официального сайта www.toms-world.org/blog/restore_point_creator (для работы требуется .NET Framework 4).
Решение проблем с точками восстановления системы
Если по какой-то причине точки восстановления не создаются или пропадают сами по себе, то ниже информация, которая поможет вам выяснить причину появления такой проблемы и исправить ситуацию:
- Для работы создания точек восстановления должна быть включена служба Windows «Теневое копирование тома». Для того, чтобы проверить ее состояние, зайдите в панель управления — администрирование — службы, найдите данную службу, при необходимости поставьте режим ее включения в «Автоматически».
- В случае, если на вашем компьютере установлено две операционные системы одновременно, создание точек восстановление может не работать. Способы решения различные (или их нет), в зависимости от того, какая именно у вас конфигурация.
И еще один способ, который может помочь, если точка восстановления не создается вручную:
- Загрузитесь в безопасном режиме без поддержки сети, откройте командную строку от имени Администратора и введите net stop winmgmt после чего нажмите Enter.
- Перейдите в папку C:WindowsSystem32wbem и переименуйте папку repository во что-то другое.
- Перезагрузите компьютер (в обычном режиме).
- Запустите от имени администратора командную строку и введите сначала команду net stop winmgmt, а затем winmgmt /resetRepository
- После выполнения команд попробуйте создание точки восстановления вручную снова.
Источник: https://remontka.pro/tochka-vosstanovleniya-windows/
Как восстановить в компьютере Windows 7, если нет точек восстановления
ПК – это сложная система, состоящая из множества комплектующих и программного обеспечения. Но чем сложнее оборудование, тем оно более подвержено различным сбоям и неполадкам. Даже при работе на одной из самых надежных и испытанных временем операционных систем Windows 7 нередко пользователям приходится прибегать к восстановлению ОС.
В «Семерке» это сделать очень просто, так как предусмотрено создание специальных точек восстановления. Поэтому даже у новичков практически никогда не возникает проблем, чтобы быстро восстановить ОС, откатившись к точке восстановления.
Однако некоторые владельцы ПК на Windows 7 сталкиваются с проблемой отсутствия таких опорных точек либо их скорым исчезновением после создания. В этом руководстве изложены методы с описанием всех необходимых действий для эффективного выхода из сложившейся ситуации.
Что делать, если не сохраняются точки восстановления?
К сожалению, нередко в Windows 7, даже при создании таких опорных пунктов, они исчезают после перезапуска ПК.
Это происходит по следующим причинам:
- Ускоренное засорение подкачки;
- Проблема с безопасностью ОС;
- На один ПК инсталлировано две или более операционных систем;
- Недостаточно пространства;
- Неактивно теневое копирование;
- Влияние вредоносных программ.
Если пропадают точки восстановления Windows 7, то устранение вышеперечисленных причин позволяет в большинстве случаев решить проблему, но при невозможности воспользоваться шестью нижеизложенными методиками в конце руководства описан способ, как восстановить ОС без точек восстановления.
1. Устраняем сложности возникающие из-за быстрого засорения файла подкачки
На официальном ресурсе Microsoft методика восстановления изложена только на английском языке. Их способ основан на предположении, что в «Семерке» происходит скорое «захламление» файла подкачки.
То есть когда пользователь работает в большом количестве запущенных приложений в ПК одновременно, то из-за перегрузки ОЗУ начинает активно применяться файл подкачки. Специалистами «Майкрософт» рекомендуется просто стереть его.
Потом этот файл в автоматическом режиме система создаст вновь.
Необходимо выполнить последовательные этапы:
- Нажав «Win» кликнуть «Break» либо «Pause»;
- Перейти в «Дополнительные параметры»;
- Затем последовать в раздел «Дополнительно»;
- Открыть «Быстродействие/Параметры»;
- Кликнуть «Дополнительно»;
- Нажать «Изменить»;
- Снять отметку с графы «Автоматически …»;
- Установить галочку в строке «Без файла подкачки»;
- Далее кликнуть «Задать»;
- Щелкнуть «Ok»;
- Перезапустить ПК.
Примечание: лучше оставить объем, рекомендуемый системой. Если же его окажется недостаточно, то можно установить его размером, 2-х кратно превышающим ОЗУ в ПК.
С целью выяснения точного объема RAM надо исполнить следующие шаги:
- Нажав «Win», кликнуть «Break» либо «Pause»;
- Перейти в «Установленная память»;
Чтобы удалить файл, потребуется выполнить следующие действия:
- Открыть один из каталогов через проводник;
- Кликнуть «Упорядочить»;
- Перейти в раздел «Параметры папок и поиска»;
- Затем в закладку «Вид»;
- Деактивировать графу «Скрывать системные файлы»;
- Затем перейти в том с инсталлированной «Семеркой»;
- Стереть файл «pagefile.sys».
Далее необходимо произвести дефрагментацию системного тома, для этого надо сделать всего несколько шагов:
- Вызвать контекстное меню от этого раздела жесткого диска;
- Кликнуть «Свойства»;
- Затем войти в «Сервис»;
- Нажать «Дефрагментация»;
- Дождаться завершения;
- Готово. Теперь надо вновь выставить размер файла.
Вышеперечисленные этапы действий устранят неполадку с ликвидацией точек восстановления Windows 7 после ее перезапуска.
2. Проблема с безопасностью системы
С целью активации защиты ОС потребуется исполнить следующее:
- Нажав «Win», кликнуть «Break» либо «Pause»;
- Перейти в «Защиту системы»;
- Далее щелкнуть «Настроить»;
- Активировать: «Восстановить параметры системы…»;
- Указать не менее 16% места на диске для точек восстановления;
3. На один ПК инсталлировано две или более ОС
Во время процедуры переключения работы компьютера с «Виндовс 7» и запуска его, например, под Windows ХР, все точки ликвидируются. Устранение проблемы возможно двумя путями. Потребуется либо удалить другие ОС, либо создать точку отката.
4. Недостаточно пространства
Решение в этом случае вполне очевидно. Просто владельцу компьютера придется очистить системный том таким образом, чтобы не менее 1/5 части на нем было свободно.
Для этого можно перенести такие тяжелые файлы, как видео, музыка и фото, на внешний носитель. А если этого будет недостаточно, то удалить редко и вообще не используемые программы из компьютера.
Рекомендуется применять приложения для очистки памяти ПК, например, «CCleaner».
5. Неактивно теневое копирование
Для активации службы надо выполнить следующее:
- Удерживая «Win», щелкнуть по «R»;
- Напечатать «services.msc»;
- Кликнуть «Ввод»;
- Вызвав «Свойства» от «Теневого копирования тома», активировать его автоматический режим. То же самое сделать и для «Программного поставщика теневого копирования»;
- Готово.
6. Влияние вредоносных приложений
Если в ПК нет надежной антивирусной утилиты, то установить ее, произвести анализ компьютера с последующим удалением вирусных приложений.
Как восстановить ОС?
Процедура восстановления Windows 7, если нет точек отката, состоит из следующих этапов:
- Записать программу «LiveCD» на внешний носитель;
- Установить загрузочный диск или флешку с ней, соответственно, в оптический привод или в USB-порт;
- Нажать кнопку включения ПК и войти в BIOS. Для этого обычно применяются «F2», «Del» или другие (пользователю потребуется свериться с сопроводительной документацией к компьютеру);
- Далее в БИОСе войти в закладку «Boot»;
- Установить приоритет запуска ПК со съемного носителя;
- Покинуть БИОС с сохранением введенных корректировок;
- После перезапуска ПК запустится уже со съемного носителя, и откроется интерфейс приложения «LiveCD»;
- Теперь пользователь может сделать анализ на наличие вредоносных утилит и другие нужные действия для восстановления работоспособности компьютера.
Источник: https://WindowsTune.ru/win7/recovery7/windows-7-net-tochek-vosstanovleniya.html
Как удалить точки восстановления системы в windows 7
» windows 7 » Как удалить точки восстановления системы в windows 7
Если вы в настройках восстановления системы выделить слишком много места для хранения контрольных точек, то со временем на винчестере накопится куча лишних данных. Какие-то метки будут действительно полезными, но большая часть является бессмысленным балластом, от которого нужно избавляться.
Это касается в первую очередь меток, создаваемых при удалении каких-либо программ – они редко применяются при откате, но занимают полезное пространство на жестком диске, поэтому для оптимизации работы windows их желательно стереть из памяти.
Удаление с оставлением последней контрольной метки
Если на компьютере накопилось много ненужных контрольных меток, которые занимают место, но не подходят для восстановления windows, то можно удалить их с помощью встроенной утилиты очистки диска. Их всех точек в системе останется только одна – это нужно, чтобы защита windows оставалась включенной.
- Откройте «Компьютер» и выберите диск, для которого включена защита. Щелкните по нему правой кнопкой и запустите «Свойства».
- Появится вкладка «Общие» – здесь нужно включить инструмент очистки диска.
- Дождитесь, пока windows просканирует диск и определит, какие файлы можно удалить.
- Перейдите к очистке системных файлов. Система снова начнет сканировать диск.
- Перейдите на вкладку «Дополнительно». Найдите поле «Восстановление и теневое копирование» и нажмите «Очистить».
Повторите эту процедуру для каждого раздела винчестера, на котором включена защита системы. В ходе запущенной процедуры произойдет удаление всех меток, кроме последней по дате создания. Также будут стерты теневые копии файлов, так что при необходимости вы не сможете воспользоваться функцией возврата предыдущей версии.
Полное удаление
windows предоставляет пользователям еще один инструмент управления точками, позволяющий стереть все контрольные метки восстановления, включая последнюю по дате создания.
- Откройте «Панель управления» и установите режим просмотра «Крупные значки». Перейдите в раздел «Система» (должен быть в левом столбце).
- Запустите инструмент настройки защиты системы.
- Выделите диск, на котором нужно провести удаление контрольных точек. Нажмите «Настроить».
- Найдите внизу кнопку «Удалить». При нажатии на неё все точки восстановления будут стерты с жесткого диска. Удалены также будут предыдущие версии файлов.
Если вас беспокоит, что на винчестере мало свободного пространства, то просто уменьшите объем памяти, выделяемой под хранение точек для отката системы. Установите минимальное значение: в этом случае вам не придется вручную удалять старые контрольные метки – они сами будут стираться, заменяясь новыми датами.
Использование CCleaner
Удалить точки восстановления можно с помощью утилиты CCleaner, главной задачей которой является очистка системы от лишних файлов и исправление ошибок в реестре. В числе прочих функций, представленных в разделе «Сервис», есть возможность управления восстановлением windows.
- Запустите CCleaner и перейдите на вкладку «Сервис». Откройте раздел «Восстановление системы».
- Выберите точки, которые вам не нужны. Выделяйте их по одной и нажимайте кнопку «Удалить».
- Согласитесь на удаление точки, нажав «Ок».
Последняя по времени создания контрольная метка будет неактивной – это сделано для того, чтобы в windows всегда оставалась хотя бы одна точка, к которой можно откатиться. Если вам нужно её удалить, сначала создайте вручную одну или несколько точек.
В отличие от встроенных инструментов windows, CCleaner предоставляет возможность самостоятельного выбора того, от каких точек нужно избавиться. Благодаря этому вы можете оставить важные точки восстановления и удалить те контрольные метки, которые не имеют практической ценности.
recoverit.ru
Как удалить ненужные точки восстановления windows
Ненужные точки восстановления системы, то есть неактуальные резервные копии пользовательских настроек windows без пользы дела занимают пространство системного раздела. Вдобавок к этому, они могут вызывать характерные трудности у начинающих пользователей в ходе выбора резерва.
Это руководство расскажет вам, как удалить точки восстановления штатными средствами ОС и посредством специальных утилит.
Как оставить только последнюю точку
1. Нажмите одновременно клавиши «Win» и «E».
2. Щёлкните правой кнопкой мыши по иконке диска С.
3. В контекстном меню выберите пункт «Свойства».
4. На панели свойств нажмите «Очистка диска».
5. В новом окне клацните «Очистить системные файлы».
6. По завершении операции в этом же окне появится вкладка «Дополнительно». Кликните по ней левой кнопкой.
7. В разделе «Восстановление системы… » нажмите «Очистить… ».
8. В появившемся дополнительном запросе подтвердите выполнение команды: выберите «Удалить».
Удаление всех точек
1. Нажмите комбинацию клавиш «Win» + «Pause/Break».
2. В левой части окна «Система» нажмите «Защита… ».
3. В настроечной панели «Свойства системы», на вкладке «Защита… », в блоке «Параметры», клацните «Настроить… ».
4. Чтобы удалились все точки восстановления, нажмите «Удалить».
5. В открывшемся окне с предупреждением о том, что после очистки вы уже не сможете использовать старые копии настроек, клацните «Продолжить».
6. После удаления точек на дисплее появится сообщение об успешном выполнении операции, щёлкните в нём «OK».
Выборочное удаление
Чтобы выборочно убрать лишние резервные копии, задействуйте одну из нижеописанных утилит.
QRM Plus Manager
Инструмент для управления точками восстановления. Имеет удобный интерфейс, использует минимум ресурсов ПК. Быстро устанавливается.
1. Скачайте утилиту с доверенного ресурса. Проинсталлируйте в систему.
2. Клацните правой кнопкой по свободному от ярлыков месту на рабочем столе.
3. В открывшемся меню установите курсор на «QRM Plus». А затем в дополнительной панели щёлкните «… Manager».
4. В панели менеджера кликом мышки выделите точку, которую нужно убрать.
5. Нажмите кнопку «Delete».
Совет! При помощи утилиты QRM Plus также можно создавать точки (Create) и восстанавливать из них настройки ОС (Restore).
CCleaner
Мощная программа для очистки, ремонта и «тюнинга» операционной системы windows. Наделена дружественным интерфейсом. Имеет солидный набор полезных функций для профилактики директорий и реестра.
1. Скачайте бесплатную версию программы на офсайте производителя — piriform.com/ccleaner. Установите на ПК и запустите.
2. В окне CCleaner перейдите на вкладку «Сервис».
3. Клацните раздел «Восстановление системы».
4. В соседнем блоке щелчком мыши выберите точку, от которой нужно избавиться.
5. Нажмите «Удалить».
Как выполнить восстановление из заданной точки?
1. Нажмите вместе клавиши «Win» + «Break».
2. Откройте раздел «Защита системы».
3. В блоке «Восстановление системы» нажмите кнопку «Восстановление… ».
4. В открывшемся списке щелчком мышки выберите точку. Нажмите «Далее».
5. В окне «Подтверждение… » клацните «Готово».
6. Дождитесь завершения операции.
Успешной очистки windows!
Если статья оказалась вам полезной не забудьте поставить лайк!
izbavsa.ru
Удаление точек восстановления windows 7
Контрольные точки восстановления системы это очень хорошо, если считать с точки зрения безопасности работы с этой системой. Но со временем, точек восстановления становится энное количество. И с точки зрения оптимизации компьютера это не есть хорошо. Они занимают драгоценное дисковое пространство.
Поэтому в данной статье мы будем избавляться от лишних и ненужных контрольных точек восстановления. Удаление можно произвести тремя способами. Каждый из них имеет свои особенности.
Удаление всех точек восстановления, кроме последней
Штатными средствами windows нельзя удалить конкретно выбранную контрольную точку. Можно либо сразу все, либо все кроме последней.
barbadosmaney.ru
Как удалить точки восстановления в windows 7?
Всех читателей блога паблик-пк приветствую. В этой статье вы подробно узнаете как удалить точки восстановления в windows 7. С помощью точки восстановления вы сможете вернуться в прошлое и состояние компьютера тоже вернется. Перед тем, чтобы узнать, как удалить все точки восстановления системы в windows 7, давайте вспомним, для чего это нужно и что это вообще такое.
Итак, за счет «Контрольной точки восстановления» можно отмотать время назад и вернуть состояние системы компьютера на выбранную дату.Однако каждая такая точка возврата засоряет память жесткого диска. Можно удалить подобные точки восстановления и тем самым освободить память компьютера.
Как удалить точки восстановления в windows 7? Легко!
Если хотите узнать как удалить точки восстановления в windows 7, тогда нужно проделать следующее:
Способ 1. Удаление точек восстановления (кроме последней).
- «Пуск» – «Компьютер».
- Кликните правой кнопкой мыши по диску С (обычно там хранятся все точки восстановления системы). Выберите «Свойства».
- Вкладка «Общие» – «Очистка диска».
Таким образом, вы запустили подготовку системы к очистке диска.
- В новом окне «Очистка диска (С)» проделайте следующее:
- Вкладка «Дополнительно» –
- «Восстановление системы и теневое копирование» –
- «Очистить».
На вопрос системы об удалении точек восстановления, кликните «Удалить».
А вот ещё один способ, как удалить абсолютно все (и последнюю тоже) точки восстановления системы в windows 7.
Способ 2. Удаление всех точек восстановления.
- «Пуск» – «Панель управления».
- Установите «Просмотр: Мелкие значки».
- Нажмите на «Система».
4) В появившемся окне с левой стороны выберите «Защита системы».
5) Вкладка «Защита системы» – «Настроить».
В появившемся окне проверяем правильность своих действий. Должно быть написано следующее: «Удаление всех точек восстановления, включая параметры системы и предыдущие версии файлов».
6) Кликните «Удалить».
Источник: https://htfi.ru/windows_7/kak_udalit_tochki_vosstanovleniya_sistemy_v_windows_7.html
Три способа удалить точки восстановления в Windows 10
В 2000 году в Windows появилась очень важная и полезная функция — создание системных точек восстановления . Благодаря ей пользователь может восстановить неправильно работающую или даже незагружающуюся систему, но есть у этой функции один «недостаток» — чем больше создается теневых копий, тем меньше места остается на системном диске. По этой причине у пользователя может возникнуть необходимость удалить либо все, либо только определенные точки восстановления.
Сделать это в Windows 10 можно несколькими способами. Рассмотрим их по порядку. Для выборочного удаления теневых копий можно воспользоваться командной строкой.
Откройте консоль CMD от имени администратора и выполните в ней такие команды:
Первой командой выводится список всех имеющихся на ПК автоматически или вручную созданных системных точек восстановления.
Вторая команда удаляет точку с указанным идентификатором.
Обратите внимание на параметр ID теневой копии, значение в фигурных скобках нужно будет подставить на место «ID копии» во второй команде. Для подтверждения команды удаления введите Д , для отмены Н .
Удалить все системные точки восстановления можно и через интерфейс, правда, делать это не рекомендуется за исключением тех случаев, когда на компьютере используются другие средства создания резервных копий. Нажатием Win + R откройте окошко Run и выполните в нем команду SystemPropertiesProtection .
Нажмите в открывшемся окошке кнопку «Настроить», а затем «Удалить».
И подтвердите действие.
В качестве альтернативы можно задействовать командную строку, выполнив в ней команду удаления всех теневых копий:
Ненужные точки восстановления системы, то есть неактуальные резервные копии пользовательских настроек Windows без пользы дела занимают пространство системного раздела. Вдобавок к этому, они могут вызывать характерные трудности у начинающих пользователей в ходе выбора резерва.
Это руководство расскажет вам, как удалить точки восстановления штатными средствами ОС и посредством специальных утилит.
1. Нажмите одновременно клавиши «Win» и «E».
2. Щёлкните правой кнопкой мыши по иконке диска С.
3. В контекстном меню выберите пункт «Свойства».
4. На панели свойств нажмите «Очистка диска».
5. В новом окне клацните «Очистить системные файлы».
6. По завершении операции в этом же окне появится вкладка «Дополнительно». Кликните по ней левой кнопкой.
7. В разделе «Восстановление системы… » нажмите «Очистить… ».
8. В появившемся дополнительном запросе подтвердите выполнение команды: выберите «Удалить».
1. Нажмите комбинацию клавиш «Win» + «Pause/Break».
2. В левой части окна «Система» нажмите «Защита… ».
3. В настроечной панели «Свойства системы», на вкладке «Защита… », в блоке «Параметры», клацните «Настроить… ».
4. Чтобы удалились все точки восстановления, нажмите «Удалить».
5. В открывшемся окне с предупреждением о том, что после очистки вы уже не сможете использовать старые копии настроек, клацните «Продолжить».
6. После удаления точек на дисплее появится сообщение об успешном выполнении операции, щёлкните в нём «OK».
Чтобы выборочно убрать лишние резервные копии, задействуйте одну из нижеописанных утилит.
Инструмент для управления точками восстановления. Имеет удобный интерфейс, использует минимум ресурсов ПК. Быстро устанавливается.
1. Скачайте утилиту с доверенного ресурса. Проинсталлируйте в систему.
2. Клацните правой кнопкой по свободному от ярлыков месту на рабочем столе.
3. В открывшемся меню установите курсор на «QRM Plus». А затем в дополнительной панели щёлкните «… Manager».
4. В панели менеджера кликом мышки выделите точку, которую нужно убрать.
5. Нажмите кнопку «Delete».
Совет! При помощи утилиты QRM Plus также можно создавать точки (Create) и восстанавливать из них настройки ОС (Restore).
Мощная программа для очистки, ремонта и «тюнинга» операционной системы Windows. Наделена дружественным интерфейсом. Имеет солидный набор полезных функций для профилактики директорий и реестра.
1. Скачайте бесплатную версию программы на офсайте производителя — piriform.com/ccleaner. Установите на ПК и запустите.
2. В окне CCleaner перейдите на вкладку «Сервис».
3. Клацните раздел «Восстановление системы».
4. В соседнем блоке щелчком мыши выберите точку, от которой нужно избавиться.
5. Нажмите «Удалить».
1. Нажмите вместе клавиши «Win» + «Break».
2. Откройте раздел «Защита системы».
3. В блоке «Восстановление системы» нажмите кнопку «Восстановление… ».
4. В открывшемся списке щелчком мышки выберите точку. Нажмите «Далее».
5. В окне «Подтверждение… » клацните «Готово».
6. Дождитесь завершения операции.
Успешной очистки Windows!
Восстановление системы является очень полезной функцией операционной системы. С ее помощью можно без труда вернуть компьютер в исходное состояние при неблагоприятных изменениях. Это может быть как установка нежелательной программы, которая привела к нестабильности работы, или банально заражение вирусом. Но следует помнить, что точки восстановления, по которым и происходит откат системы, где-то должны храниться. В этой статье вы узнаете как удалить старые точки восстановления системы в windows 7 и где они находятся.
Не так давно была статья про назначение папки system volume information. Те, кто знаком с ней знают, что она, в первую очередь, и предназначена для хранения точек восстановления системы. Причем эта папка присутствует на всех локальных дисках вашего компьютера или ноутбука. Чтобы ее увидеть нужно включить отображение скрытых файлов.
Порой эта папка может занимать несколько гигабайт места на локальном диске, что приводит к его нехватке. Особенно остро данный вопрос касается системного диска С.
Удалить точки восстановления системы через очистку диска
Основная причина, по которой обычно хотят удалить точки восстановления это нехватка свободного места на диске.
Для этого нажимаете правой кнопкой мыши по локальному диску, на котором хотите удалить точки восстановления, и выбираете «Свойства«.
Заходим в свойства локального диска
Далее на вкладке «Общие«нажимаете «Очистка диска«.
Приступаем к его очистке
В открывшемся окне переходите на вкладку «Дополнительно» и жмете нижнюю кнопку «Очистить«.
Удаляем точки восстановления системы
Появится окно с предупреждением об удалении всех контрольных точек восстановления системы, кроме последней. Нажимаем «Удалить«.
Соглашаемся с предупредкпреждением
Вот и все, точки восстановления удалены, и папка system volume information должна существенно сбросить в размерах.
Удаление точек восстановления в Windows через защиту системы
Сразу стоит отметить, что данным способом удалятся абсолютно все точки, включая последнюю. Это значит, что вы не сможете восстановить систему из архивной точки восстановления, пока не создадите новую.
Жмем правой кнопкой мыши по значку «Компьютер» на рабочем столе или в меню «Пуск» и выбираем «Свойства«.
Заходим в свойства компьютера
Далее в меню слева жмем «Защита системы«.
Переходим к защите системы
В открывшемся окне жмем кнопку «Настроить«.
Настройки защиты системы
Здесь можно посмотреть объем места, занимаемый текущими точками восстановления в строке «Используется сейчас«. А при помощи кнопки «Удалить» можно полностью избавиться от всех без исключения точек восстановления системы Windows.
Смотрим объем точек восстановления и удаляем их
Вот такими вот способами можно очистить папку system volume information, удалив из нее точки восстановления системы, тем самым высвободив место на локальных дисках, на которых включена функция восстановления.
В операционной системе Windows, при необходимости, пользователь может удалить точки восстановления системы. Контрольные точки восстановления Windows позволяют пользователю вернуть работоспособное состояние компьютера на момент создания конкретной точки восстановления.
Вообще, удалять с компьютера точки восстановления системы не рекомендуется. Если на вашем компьютере не будет точки восстановления, то в случае возникновения серьезных неполадок с системой или программами, вы не сможете вернуть свой компьютер в обычное, рабочее состояние.
В основном, удаляют точки восстановления для увеличения объема дискового пространства. Операционная система резервирует под функции защиты системы определенную часть дискового пространства. Вы можете сами отрегулировать объем, который занимают данные для выполнения функции восстановления системы.
Только необходимо будет учитывать, что при минимальном объеме будут создано небольшое количество точек восстановления. Поэтому при малом количестве точек восстановления, снижаются шансы на успешное решение возникшей проблемы, так как проблема могла возникнуть ранее первой сохраненной точки восстановления.
В других случаях, удаление точек восстановления необходимо по нескольким причинам: на компьютере имеется очень большое число точек восстановления, или есть ненужные точки восстановления, бывают также нерабочие точки восстановления.
Например, ненужные точки восстановления часто создаются при удалении программ. Если пользователь активно устанавливает и удаляет программы, то при этом создаются новые точки восстановления системы, которые появляются на месте старых точек восстановления. Получается, что ненужные точки восстановления Windows заменяют те контрольные точки, которые следовало бы сохранить на компьютере.
В Windows, с помощью средств операционной системы, можно удалить только все точки восстановления, или все точки восстановления, кроме самой последней. При этом, отдельные точки восстановления удалить будет нельзя.
Этот вопрос можно решить с помощью сторонних программ. В этой статье я расскажу о том, как удалить отдельные точки восстановления системы при помощи бесплатной программы CCleaner.
Войдите в меню «Пуск», а затем кликните правой кнопкой мыши по пункту «Компьютер», или кликните правой кнопкой мыши по значку «Компьютер» на Рабочем столе. В левой части открывшегося окна «Система», нажмите на пункт «Защита системы».
Далее будет открыто окно «Свойства системы», во вкладке «Защита системы». В этой вкладке, напротив записи «Настройка параметров восстановления, управление дисковым пространством и удаление точек восстановления», нажмите на кнопку «Настроить».
В следующем окне «Защита системы для Локальный диск (С:)», напротив записи «Удаление всех точек восстановления, включая параметры системы и предыдущие версии файлов», необходимо будет нажать на кнопку «Удалить».
После этого, все точки восстановления будут удалены с вашего компьютера.
Удаление точек восстановления, кроме самой последней
В окне Проводника кликните правой кнопкой мыши по диску (обычно, это диск «С»). В окне «Свойства: Локальный диск (С:)», нажмите на кнопку «Очистка диска».
Далее операционная система оценит объем места, которое можно освободить на данном диске.
В окне «Очистка диска (С:)» нажмите на кнопку «Очистить системные файлы».
Операционная система снова оценит объем места, которое можно будет освободить на этом диске.
В окне «Очистка диска» вам нужно будет согласиться на удаление всех точек восстановления системы, кроме самой последней, нажав для этого на кнопку «Удалить».
Далее нажмите на кнопку «Удалить файлы», а потом на кнопку «ОК».
Все точки восстановления операционной системы Windows, кроме самой последней, будут удалены с вашего компьютера.
Во многих случаях, пользователю бывает необходимо удалить только отдельную, конкретную точку восстановления. Штатными средствами операционной системы решить этот вопрос невозможно.
Почему возникает необходимость в удалении точек восстановления
В основном, удаляют точки восстановления с компьютера для экономии дискового пространства. Я не сторонник такой экономии, потому что очень часто сам пользуюсь функцией восстановления системы.
Бывают и другие причины для удаления контрольных точек. Сейчас, я расскажу о некоторых из них, которые послужили побудительным мотивом для написания данной статьи.
На ноутбуке моей дочки, перестал работать один из браузеров, которым пользовалась моя жена. Мне сообщили об этом не сразу. После обращения ко мне за помощью, я решил просто переустановить данный браузер.
При новой установке браузера на компьютер, процесс установки программы неожиданно остановился. При попытке войти в «Панель управления» из кнопки «Пуск» в Windows 8.1, я обнаружил, что на компьютере не работают все функции, которые выполняются из кнопки «Пуск».
Мне стало ясно, что с Windows возникли серьезные проблемы. Для того, чтобы не терять много времени, я решил сделать восстановление системы, потому что это был самый легкий вариант решения данной проблемы.
В итоге, я сделал восстановление системы, компьютер вернулся в полностью рабочее состояние, исчезли все проблемы с работой браузера.
В процессе восстановления системы, я выбрал самую первую точку восстановления (самая отдаленная по времени), так как я не знал, когда именно возникли проблемы с компьютером. Всего, на данном компьютере было пять доступных точек восстановления. Процесс восстановления системы из выбранной контрольной точки завершился неудачно. Увы, такое, иногда случается.
Тогда я выбрал другую точку восстановления, которая была создана системой. В этом случае, восстановление Windows прошло удачно.
На компьютере остались ненужные точки восстановления: как выяснилось, это нерабочая точка восстановления, а также несколько точек восстановления созданных программой Revo Uninstaller, при удалении браузера с компьютера.
Дело в том, что браузер ранее пробовали удалить с компьютера без моей помощи, а в процессе удаления браузера, создавались точки восстановления системы.
Получается, что эти точки восстановления были бесполезны, так как проблемы с данным браузером, а возможно и с системой, в это время уже существовали. Восстановление Windows из этих контрольных точек не привело бы к положительному результату.
Четыре точки восстановления были неработоспособными, поэтому мне не было никакого смысла хранить их на компьютере. Тем более, новые точки восстановления заменяют собой, созданные ранее, в зависимости от заполнения, выделенного на эти цели, дискового пространства.
Поэтому мне нужно было удалить с компьютера только отдельные точки восстановления, оставив на компьютере работоспособные контрольные точки. Решить этот вопрос можно при помощи сторонних программ, в частности CCleaner.
Удаление отдельных точек восстановления в программе CCleaner
С помощью бесплатной программы CCleaner можно будет удалить с компьютера отдельные точки восстановления, оставив в операционной системе только необходимые контрольные точки.
После запуска программы, в главном окне CCleaner, перейдите в раздел «Сервис». Здесь вам нужно будет нажать на кнопку «Восстановление системы». После этого, откроется вкладка, в которой будут отображены все точки восстановления системы, имеющиеся, в данный момент, на компьютере.
В этом списке, будет не активна только самая последняя точка восстановления. Это сделано намеренно для того, чтобы на компьютере пользователя осталась хотя бы одна точка восстановления. Например, если при работе в Windows, произойдут неполадки с операционной системой, у пользователя всегда будет возможность провести восстановление системы.
Далее выделите ненужную контрольную точку восстановления, а затем нажмите на кнопку «Удалить».
В открывшемся окне предупреждения, согласитесь на удаление точки восстановления. Нажмите для этого в этом окне на кнопку «ОК».
После этого, отдельная точка восстановления системы будет удалена с вашего компьютера.
Если вам необходимо будет удалить именно последнюю точку восстановления, то вы можете перед этим создать в Windows новую точку восстановления, а затем удалить ненужную контрольную точку с помощью CCleaner.
При необходимости, пользователь может удалить со своего компьютера ненужные точки восстановления системы.
Удаление точек восстановления с помощью CCleaner (видео)
При нестабильной или некорректной работе операционной системы Windows, которая вызвана какими-либо изменениями в системе, с помощью контрольных точек восстановления, которые были сделаны раньше, Вы можете вернуть систему в рабочее состояние. Но огромное количество таких контрольных точек, которое скапливается за определенное время, будет занимать немало памяти на Вашем жестком диске. Чтобы освободить место на нем, необходимо иногда удалять эти контрольные точки восстановления, оставив лишь последнюю из них. Но как удалить точки восстановления? Об этом мы расскажем Вам в нашей статье.
Для удаления точек восстановления операционной системы Windows XP необходимо:
- Войти в меню «Пуск», затем перейти в «Мой компьютер».
- Выбрать жесткий диск, где Вы хотите освободить место, и нажать на нем правой кнопкой мыши.
- Откроется окно, в котором необходимо выбрать «Свойства». В окне «Свойства» нужно нажать кнопку под названием «Очистка диска».
- Откроется окно «Очистка диска», где необходимо перейти на вкладку «Дополнительно».
- Теперь в разделе «Восстановление системы» нужно нажать на кнопку под названием «Очистить».
- На запрос, действительно ли Вы хотите удалить все контрольные точки восстановления, кроме последней, необходимо ответить утвердительно, нажав кнопку «OK». Теперь надо подтвердить это удаление, выбрав в подтверждение «Да».
- Завершить операцию, для чего нажать кнопку «OK».
Как видите, удаление точек восстановления в операционной системы Windows XP — это простой и короткий процесс. Теперь перейдем к вопросу об удалении точек восстановления на Windows 7.
Для удаления точек восстановления операционной системы Windows 7 необходимо:
К сожалению, в Windows 7 невозможно выборочно удалить точки восстановления. Чтобы сделать это, необходимо скачать дополнительную программу, например, QRM Plus, в которой с помощью QRM Manager можно удалить одну из точек восстановления, выделив ее и нажав на кнопку «Delete». Также здесь можно создавать новые точки восстановления, нажав кнопку «Create», или восстанавливать систему, нажав кнопку «Restore».
Теперь Вы знаете, как удалить точки восстановления Windows 7! Использйте нашу инструкцию и в дальнейшей работе!
Как в Windows 10 удалить точки восстановления системы
С момента своего появления в 2000 году функция Windows – создание точек восстановления операционной системы с возможностью ее последующего отката к работоспособному состоянию получила заслуженное одобрение пользователей. Благодаря ей можно очень быстро исправить Windows даже в том случае, если она отказывается загружаться. Однако у этой функции имеются и свои минусы – каждая установленная точка (теневая копия системы) занимает место на жестком диске, и поэтому у пользователей часто возникает необходимость удалить их. Давайте рассмотрим несколько способов удаления теневых копий Windows 10.
Некоторым пользователям данный способ может сразу показаться сложным, он, на наш взгляд, наиболее предпочтителен, так как дает возможность выборочного удаления точек восстановления. Запускаем от администратора командную строку, где пишем следующую команду:
vssadmin list shadows
В результате мы увидим список точек, имеющихся в нашей операционной системе. Каждой из них присвоен определенный идентификатор.
Далее пишем команду с таким синтаксисом:
vssadmin delete shadows /Shadow=
Параметр в фигурных скобках – тот самый идентификатор, отмеченный выше.
Подтверждаем наше действие (Y). Все, теневая копия удалена.
В «десятке» имеется также системный инструмент для удаления точек восстановления. Запустить его можно из панели управления (раздел «Восстановление») или из окна «Выполнить» (Win+R), введя там команду SystemPropertiesProtection.
В окне свойств системы щелкаем «Настроить», а в следующем окне жмем кнопку «Удалить».
Также можно удалить все точки восстановления системы и из командной строки, как было описано в предыдущем параграфе. В этом случае синтаксис команды будет таким:
vssadmin delete shadows /all /quiet
Удаление всех точек восстановления, за исключением последней
На практике чаще всего встречаются случаи, когда удаляют все точки, кроме последней. Это действие можно выполнить с помощью утилиты «Очистка диска». В окне «Выполнить» вводим такую команду:
cleanmgr.exe /D C 
В открывшемся окне жмем кнопку «Очистить системные файлы».
Открывается новое окно, где на вкладке «Дополнительно» будет предложено удалить все точки, кроме последней. Нажимаем «Очистить».
Мы с вами научились удалять точки восстановления Windows. Напоследок мы советуем не удалять их все сразу, ведь в этом случае у вас не останется шансов безболезненно «откатить» операционную систему назад.
Если вы в настройках восстановления системы выделить слишком много места для хранения контрольных точек, то со временем на винчестере накопится куча лишних данных. Какие-то метки будут действительно полезными, но большая часть является бессмысленным балластом, от которого нужно избавляться.
Это касается в первую очередь меток, создаваемых при удалении каких-либо программ – они редко применяются при откате, но занимают полезное пространство на жестком диске, поэтому для оптимизации работы Windows их желательно стереть из памяти.
Удаление с оставлением последней контрольной метки
Если на компьютере накопилось много ненужных контрольных меток, которые занимают место, но не подходят для восстановления Windows, то можно удалить их с помощью встроенной утилиты очистки диска. Их всех точек в системе останется только одна – это нужно, чтобы защита Windows оставалась включенной.
Повторите эту процедуру для каждого раздела винчестера, на котором включена защита системы. В ходе запущенной процедуры произойдет удаление всех меток, кроме последней по дате создания. Также будут стерты теневые копии файлов, так что при необходимости вы не сможете воспользоваться функцией возврата предыдущей версии.
Windows предоставляет пользователям еще один инструмент управления точками, позволяющий стереть все контрольные метки восстановления, включая последнюю по дате создания.
- Откройте «Панель управления» и установите режим просмотра «Крупные значки». Перейдите в раздел «Система» (должен быть в левом столбце).
- Запустите инструмент настройки защиты системы.
- Выделите диск, на котором нужно провести удаление контрольных точек. Нажмите «Настроить».
- Найдите внизу кнопку «Удалить». При нажатии на неё все точки восстановления будут стерты с жесткого диска. Удалены также будут предыдущие версии файлов.
Если вас беспокоит, что на винчестере мало свободного пространства, то просто уменьшите объем памяти, выделяемой под хранение точек для отката системы. Установите минимальное значение: в этом случае вам не придется вручную удалять старые контрольные метки – они сами будут стираться, заменяясь новыми датами.
Удалить точки восстановления можно с помощью утилиты CCleaner, главной задачей которой является очистка системы от лишних файлов и исправление ошибок в реестре. В числе прочих функций, представленных в разделе «Сервис», есть возможность управления восстановлением Windows.
- Запустите CCleaner и перейдите на вкладку «Сервис». Откройте раздел «Восстановление системы».
- Выберите точки, которые вам не нужны. Выделяйте их по одной и нажимайте кнопку «Удалить».
- Согласитесь на удаление точки, нажав «Ок».
Последняя по времени создания контрольная метка будет неактивной – это сделано для того, чтобы в Windows всегда оставалась хотя бы одна точка, к которой можно откатиться. Если вам нужно её удалить, сначала создайте вручную одну или несколько точек.
В отличие от встроенных инструментов Windows, CCleaner предоставляет возможность самостоятельного выбора того, от каких точек нужно избавиться. Благодаря этому вы можете оставить важные точки восстановления и удалить те контрольные метки, которые не имеют практической ценности.
Создание, использование и удаление
точек восстановления Windows
Точка восстановления Windows — это копия основных настроек компьютера, которую можно использовать для быстрого возврата операционной системы Windows в состояние, в котором она находилась в момент создания этой точки.
Любителям экспериментировать с компьютером уметь пользоваться точками восстановления просто необходимо. Если что-то пойдет не так и компьютер начнет работать нестабильно, всего за несколько минут его можно будет вернуть в рабочее состояние, «откатив» настройки до последней сохраненной точки.
В целях экономии дискового пространства одновременно хранить на компьютере много точек восстановления нецелесообразно (одной вполне достаточно).
По умолчанию, компьютер автоматически создает точки восстановления перед каждым серьезным изменением настроек (установкой обновлений Windows, драйверов устройств и т.д.), если эта функция не отключена в его настройках.
Но точку восстановления в любой момент можно создать самостоятельно.
• щелкнуть правой кнопкой мышки по значку «Компьютер» на рабочем столе и в появившемся контекстном меню выбрать пункт «Свойства»;
• в открывшемся окне щелкнуть по пункту «Защита системы»;
• в следующем окне на вкладке «Защита системы» убедиться, что напротив системного диска (диска, на котором установлена Windows, обычно это диск C), стоит отметка «Включено».
Если там стоит «Отключена», необходимо щелкнуть мышкой по диску С, нажать кнопку «Настроить», в следующем окне поставить галочку возле «Включить защиту системы», после чего нажать кнопку «Применить».
После того, как напротив системного диска появится отметка «Включено», нажать кнопку «Создать».
• в следующем окне указать описание для точки восстановления, нажать кнопку «Создать» и дождаться окончания процесса. В качестве описания лучше всего указывать текущую дату.
Восстановление состояния Windows из точки восстановления
• открыть свойства системы (щелкнуть правой кнопкой мышки по значку «Компьютер» и выбрать пункт «Свойства»);
• в открывшемся окне щелкнуть по пункту «Защита системы»;
• в следующем окне в списке выбрать системный раздел (обычно это диск С) и нажать кнопку «Восстановить»;
• продолжать отвечать на вопросы компьютера, указав на соответствующем этапе на созданную ранее точку восстановления.
Как уже говорилось выше, «лишние» точки восстановления Windows желательно удалять с компьютера, чтобы они не занимали место на жестком диске. Удалять точки можно несколькими способами, в зависимости от конкретных обстоятельств.
• щелкнуть правой кнопкой мышки по значку «Компьютер» и в контекстном меню выбрать «Свойства»;
• в открывшемся окне щелкнуть по «Защита системы»;
• откроется окно, в котором нужно выделить системный раздел (диск С) и нажать кнопку «Настроить»;
• в следующем окне нажать на копку «Удалить» возле надписи «Удаление всех точек восстановления. » и подтвердить удаление.
Удаление всех точек восстановления, кроме последней
• открыть раздел «Компьютер», щелкнуть правой кнопкой мышки по системному разделу (диску С) и в контекстном меню выбрать пункт «Свойства»;
• откроется окно, в котором на вкладке «Общие» нужно нажать кнопку «Очистка диска»;
• после этого некоторое время компьютер будет оценивать состояние диска С. Затем откроется окно очистки диска. В нем необходимо нажать кнопку «Очистить системные файлы»;
Если нужно удалить только одну или несколько точек восстановления, сохранив при этом остальные, придется использовать дополнительно программное обеспечение, поскольку подходящие средства в самой Windows отсутствуют.
Удобной для этих целей является бесплатная программа CCleaner.
В программе нужно перейти в раздел «Сервис» и там щелкнуть по пункту «Восстановление системы». После этого в правой части ее окна появятся необходимые инструменты (см. изображение).
Если у Вас возникло желание обновить свою Windows 7 или 8 до Windows 10, но в области уведомлений компьютера сообщение о такой возможности все никак не появляется — не отчаивайтесь. Дожидаться этого момента не обязательно. Обновить систему можно прямо сейчас.
После обновления до Windows 10 на компьютере сохранятся почти все программы и их параметры, за исключением несовместимых. Возможно, придется также скачать и установить новые драйверы для некоторых устройств. Если после обновления Вас что-то не устроит, вы сможете без труда вернуться до прежней версии Windows.
После выхода Windows 10 компания Microsoft, которая, как известно, является разработчиком этой операционной системы, предложила пользователям лицензионных Windows 7 и Windows 8 бесплатно обновиться до «Десятки».
Меню обновления до Windows 10 автоматически появляется в области уведомлений компьютера и периодически напоминает пользователю о себе, даже если он не собирается им воспользоваться. При чем, возможность отказа от обновлений в этом меню не предусмотрена.
Тем не менее, можно отказаться от обновления до Windows 10 и убрать его значок из области уведомлений.
Отключение автоматического обновления в Windows 7 и Windows 8 является привилегией администратора компьютера. Если пользователь не обладает правами администратора, отключить автообновление он не сможет.
Отключить автоматическое обновление в Windows Vista может только администратор компьютера.
Автоматическое обновление Windows отключать не рекомендуется, поскольку это может негативно сказаться на уровне защищенности и стабильности работы компьютера.
Тем не менее, в некоторых случаях отключать автообновление Windows все-таки целесообразно. Например, если компьютер использует дорогостоящее мобильное подключение к Интернету или в других похожих ситуация.
Не всем пришлась по вкусу Windows 10. Многие пользователи после обновления операционной системы своего компьютера интересуются, как вернуть обратно Windows 7 или Windows 8.1.
Вероятно, в компании Microsoft прогнозировали такой вариант развития событий и предусмотрели возможность быстрого отката «Десятки» до «Восьмерки» или «Семерки» (в зависимости от того, с какой системы проводилось обновление).
Воспользоваться этой возможность можно в течение первого месяца работы Windows 10.
ПОКАЗАТЬ ЕЩЕ
Компьютерная помощь. Полезные советы по ремонту и настройке компьютера. Создание, продвижение и оптимизация сайтов
Как удалить точки восстановления системы в Windows
Если вы решили почистить свободное место на вашем системном диске с ОС Windows, то можно удалить контрольные точки восстановления Windows. Можно удалить все точки, кроме самой последний.
Для начала нам нужно открыть значок «Этот компьютер» и на диске с установленной ОС Windows 10 нужно нажать правой клавишей мыши и перейти в «Свойства».
Ищем кнопку «Очистка диска» и нажимаем ее.
Далее нужно немного подождать, пока система оценит объем освобождаемого места.
Дальше нужно нажать на кнопку «Очистить системные файлы».
Затем переходите по вкладке «Дополнительно».
Если вы действительно хотите удалить контрольные точки восстановления ОС, то смело нажимайте на кнопку «Удалить».
Дальше нажимаем на кнопку ОК в предыдущем окне.
Опять нас предупреждают, что выбранные файлы будут удалены, то есть контрольные точки, кроме самой последней. Самая свежая точка отката останется. Так сказать, на всякий пожарный случай.
Пойдет процесс очистки системного диска от контрольных точек восстановления в ОС Windows 10.
Если у вас полностью забит системный диск и вам нужно освободить немного места, то можно удалить старые контрольные точки восстановления системы. Таким образом вы сможете освободить несколько гигабайт. Для начала вам потребуется открыть значок «Этот компьютер» и правой клавишей мыши щелкнуть на диске с установленной ОС Windows 8. Обычно это диск С. И выбрать в меню «Свойства».
В новом окне щелкаем кнопку «Очистка диска».
После недолгих ожиданий проверки свободного пространства появится новое окно, где необходимо нажать кнопку «Очистить системные файлы».
Далее нужно еще немного подождать, пока программа что-то там оценит. Дальше появится тоже самое окно, но уже появится вкладка «Дополнительно», куда нужно перейти.
Далее в диалоговом окне нажимайте кнопку «Удалить».
Далее нажимаем на кнопку «ОК» в предыдущем окне.
В новом диалоговом окне нажимаем на кнопку «Удалить файлы».
Пойдет процесс очистки диска, включая и контрольные точки восстановления системы в ОС Windows 8.
Я вам не советую удалять контрольные точки восстановления, так как они могут вам довольно сильно пригодиться. Данная потребность может у вас возникнуть в случае отсутствия свободного места на диске С. Для комфортной работы в ОС Windows 7 следует иметь системный диск размером не менее 50 ГБ. Если у вас менее 30 Гб, то такая потребность у вас может возникнуть. Вам необходимо зайти в «Компьютер» и правой клавишей мышей щелкнуть по диску С и перейти в меню «Свойства».
Далее на вкладке «Общие» необходимо нажать на кнопку «Очистка диска».
Далее вам надо будет немного подождать.
Вылезет предупреждающее сообщение о том, что будут удалены все контрольные точки восстановления, кроме самой последней. Нажимаем на кнопку «Удалить».
После этого закрываем все окна и радуемся полученному результату. Как видим осталась только одна самая последняя контрольная точка.
Для того, чтобы удалить контрольные точки восстановления системы и освободить немного места на системном диске, вам необходимо зайти в «Мой компьютер» и нажать правой клавишей мыши на системном диске и выбрать пункт меню «Свойства».
Далее нужно нажать на кнопку «Очистка диска» и немножко подождать.
Затем перейти на вкладку «Дополнительно».
И в подразделе «Восстановление системы» нужно тыкнуть кнопку «Очистить…»
Далее вам покажется предупреждение, что сейчас удалятся все контрольные точки восстановления, кроме самой последней. Необходимо нажать на кнопку «Да».
Затем нажимаем на кнопку ОК.
Далее опять нажимаем на кнопку «Да» во всплывающем диалоговом окне.
После этого контрольные точки восстановления системы в ОС Windows XP будут удалены.

Итак, за счет «Контрольной точки восстановления» можно отмотать время назад и вернуть состояние системы компьютера на выбранную дату.Однако каждая такая точка возврата засоряет память жесткого диска. Можно удалить подобные точки восстановления и тем самым освободить память компьютера.
Как удалить точки восстановления в windows 7? Легко!
Если хотите узнать как удалить точки восстановления в windows 7, тогда нужно проделать следующее:
Способ 1. Удаление точек восстановления (кроме последней).
- «Пуск» – «Компьютер».
- Кликните правой кнопкой мыши по диску С (обычно там хранятся все точки восстановления системы). Выберите «Свойства».
- Вкладка «Общие» – «Очистка диска».
Таким образом, вы запустили подготовку системы к очистке диска.
На вопрос системы об удалении точек восстановления, кликните «Удалить».
А вот ещё один способ, как удалить абсолютно все (и последнюю тоже) точки восстановления системы в windows 7.
Способ 2. Удаление всех точек восстановления.
- «Пуск» – «Панель управления».
- Установите «Просмотр: Мелкие значки».
- Нажмите на «Система».
4) В появившемся окне с левой стороны выберите «Защита системы».
5) Вкладка «Защита системы» – «Настроить».
В появившемся окне проверяем правильность своих действий. Должно быть написано следующее: «Удаление всех точек восстановления, включая параметры системы и предыдущие версии файлов».
6) Кликните «Удалить».