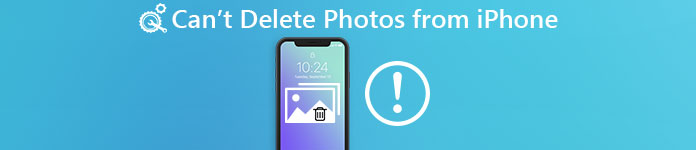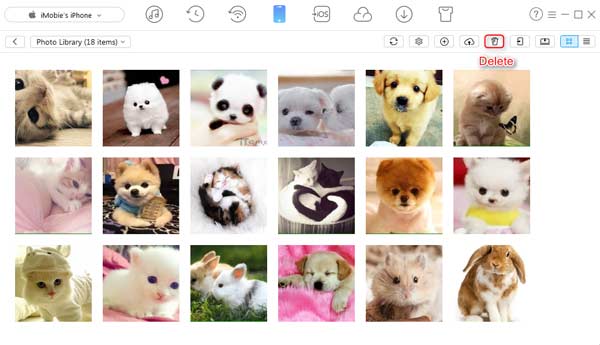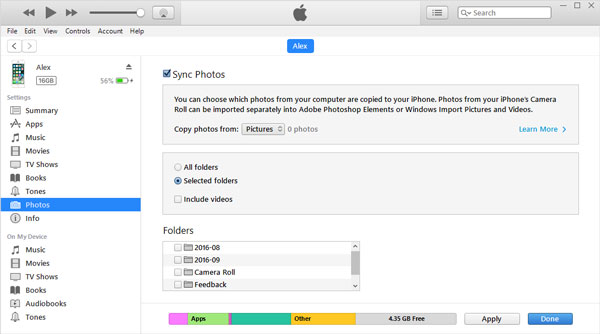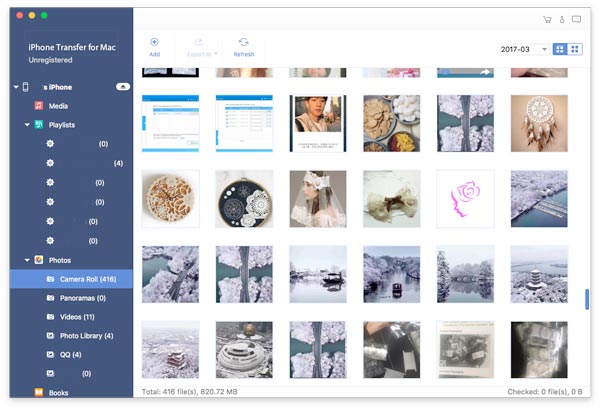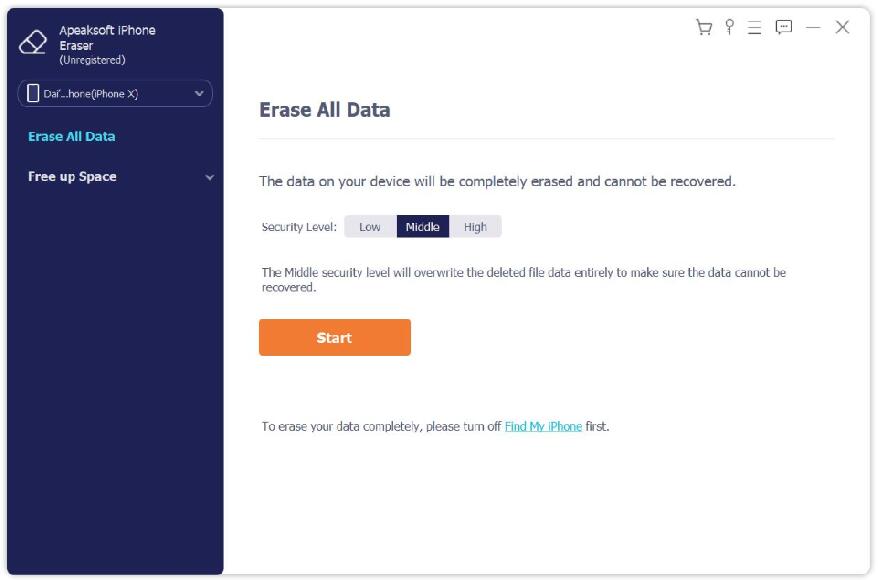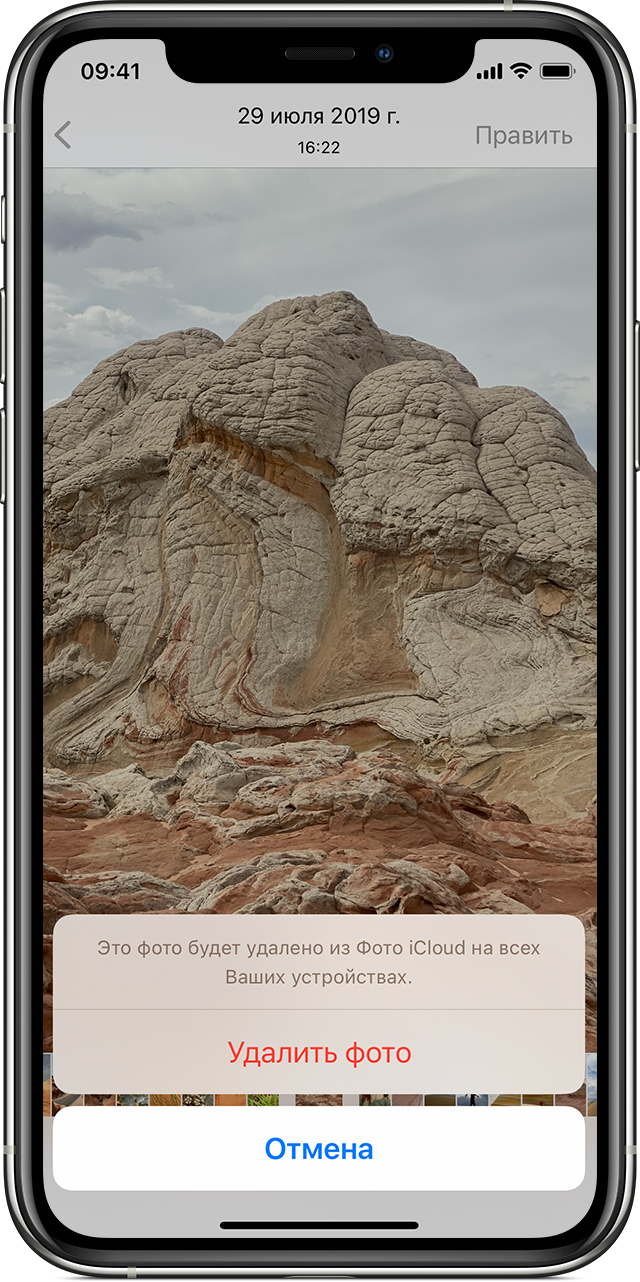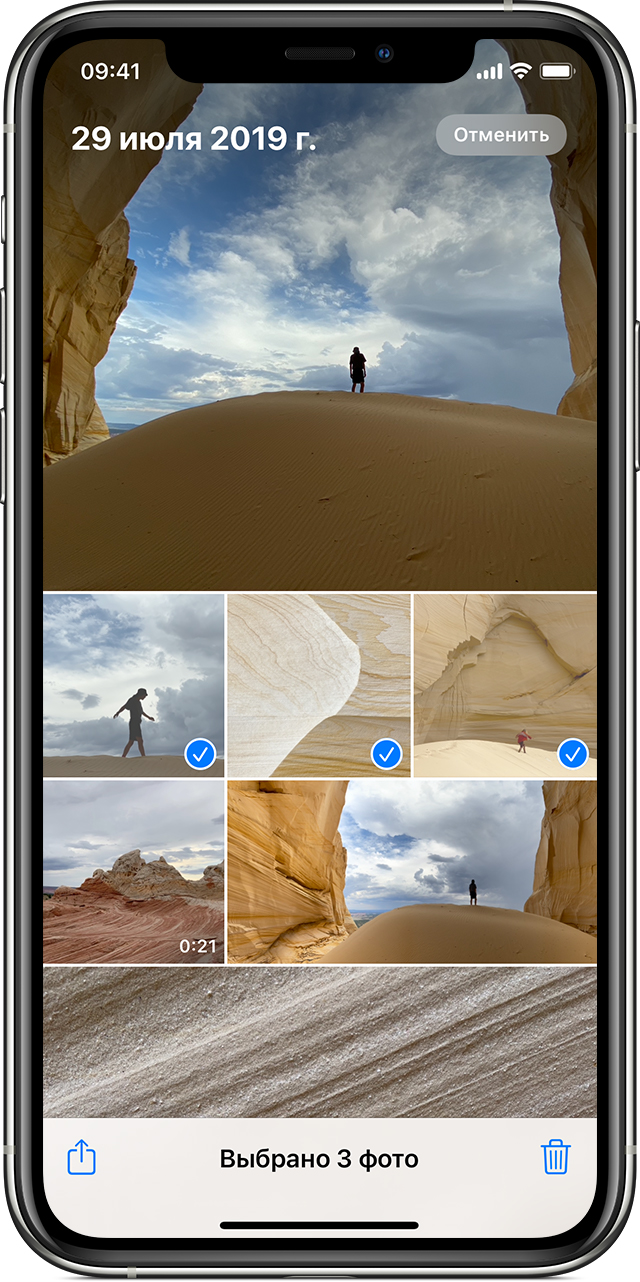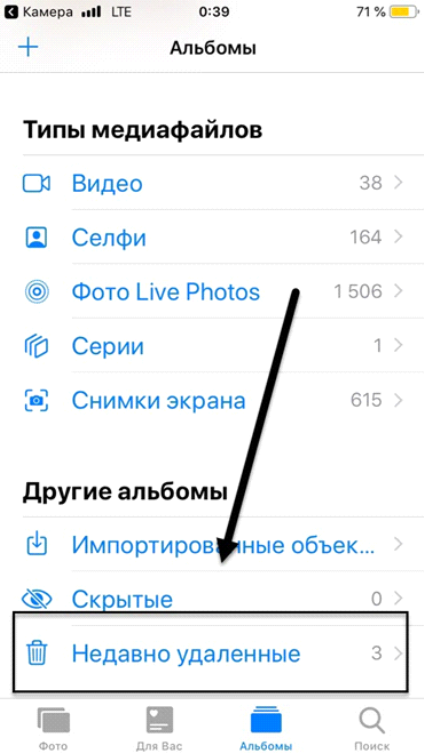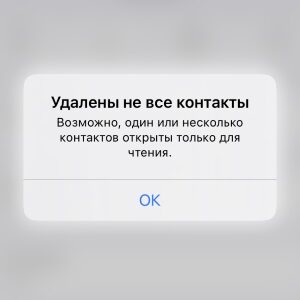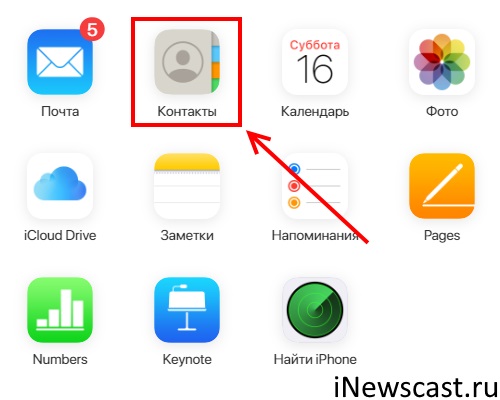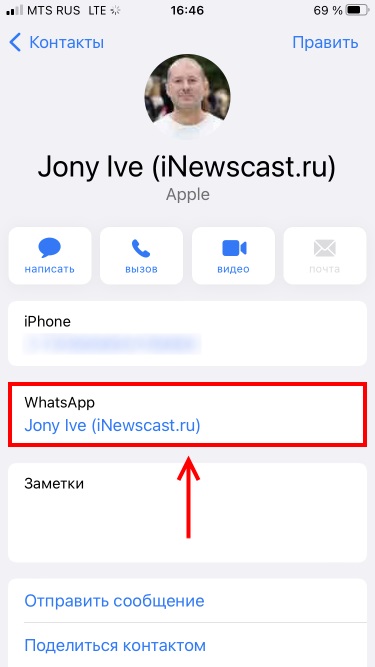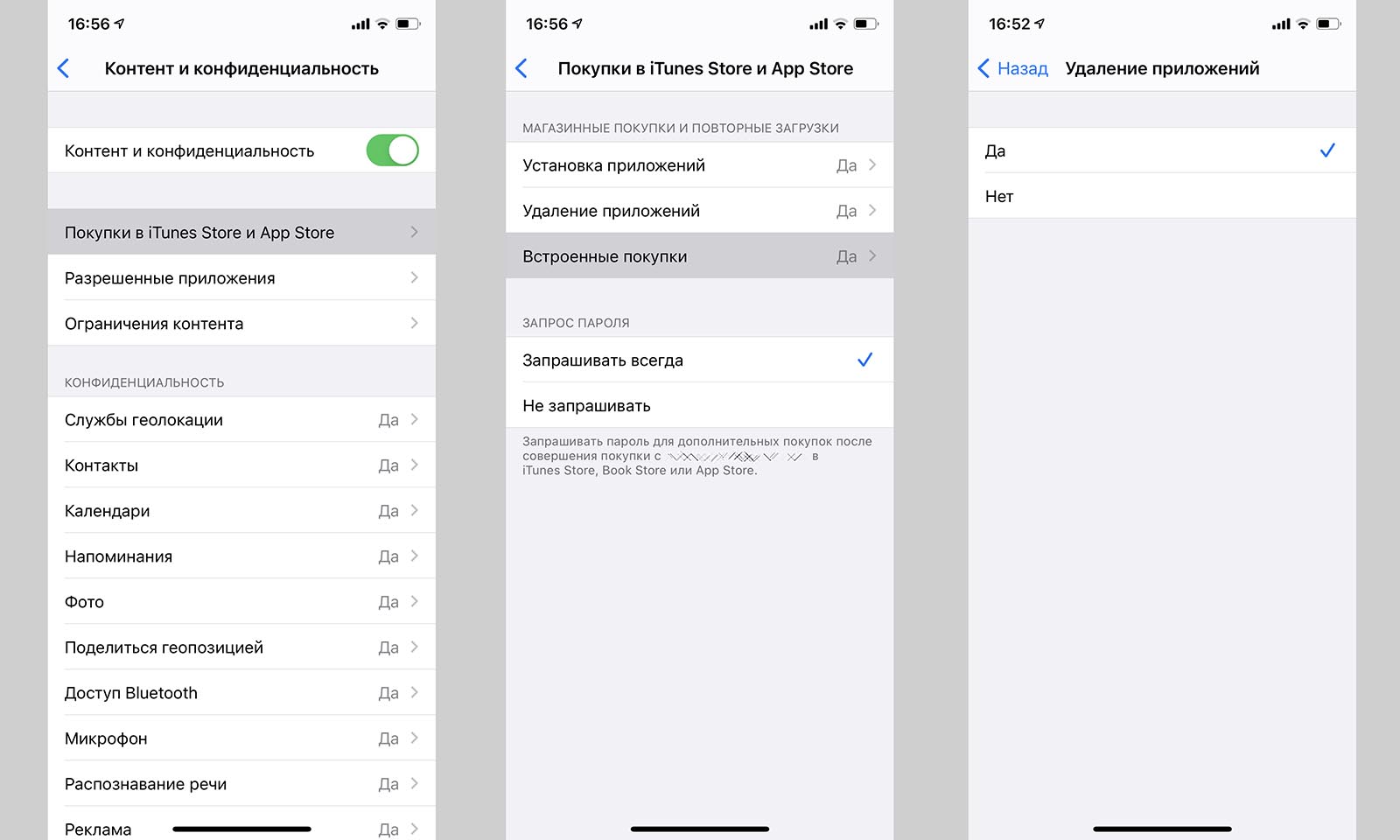С iPhone не удаляются фотографии — что делать
После обновления iPhone, iPad или iPod touch до новой версии iOS на мобильных устройствах могут проявляться различные проблемы. Одна из наиболее часто встречающихся в последнее время проблем связана с невозможностью удалить, либо передать фотографии, которые сохранены на устройстве. О том, как избавиться от ошибки, но при этом оставить все фото и видео в целости рассказали в этой инструкции.
Обращаем внимание, что в данном руководстве описан способ, который позволяет вновь сделать фотографии и видео на iPhone, iPad или iPod touch доступными для удаления и отправки в различных приложениях. Если вы находитесь в поиске инструкции о том, как правильно удалять фотографии (удаление из корзины) со своего мобильного устройства, перейдите по этой ссылке.
Коротко для опытных пользователей: для исправления ошибки достаточно восстановить iPhone, iPad или iPod touch через iTunes. Перед начало восстановления необходимо создать актуальную резервную копию в iTunes или iCloud.
Важно! Способ не подойдет тем пользователям, которые не хотят обновляться до актуальных версий iOS, предпочитая оставаться на старых прошивках.
С iPhone не удаляются фотографии — что делать
Шаг 1. Создайте свежую резервную копию своего устройства в iTunes или iCloud.
Шаг 2. На мобильном устройстве отключите функцию «Найти iPhone» в меню «Настройки» → iCloud → «Найти iPhone».
Шаг 3. Подключите iPhone, iPad или iPod touch к компьютеру и запустите iTunes.
Шаг 4. Выберите свое устройство в iTunes.


Шаг 7. Когда восстановление будет успешно выполнено, в окне iTunes поставьте флажок на пункте «Восстановить из резервной копии» и в выпадающем списке выберите последнюю созданную резервную копию, после чего нажмите «Продолжить». Начнется процесс восстановления устройства из резервной копии. Если вы создавали резервную копию через iCloud, то восстановиться из нее можно при первоначальной настройке устройства.

Источник
Не удаляются фото на iPhone или iPad, как удалить? Решение
Не удаляются некоторые фото с iPhone и iPad? В этом материале мы расскажем как удалить папки (альбомы) с фотографиями на iOS-устройстве, которое было синхронизировано с PC или Mac через iTunes.
Если на iPhone или iPad появилась папка с фотографиями, которые нельзя удалить, значит они были загружены с PC или Mac через iTunes.
Вариантов выхода из сложившейся ситуации всего два.
Как удалить фотографии с iPhone и iPad, синхронизированные с iTunes на Вашем компьютере
К примеру, чтобы убедиться в том, что фотографии были синхронизированы с компьютера, достаточно перейти во вкладку «Альбомы» штатного приложения «Фото» и отыскать интересующую вас папку. Если под её названием будет указано количество фото и надпись «с моего Mac (компьютера)», значит мы на правильном пути.
Для того, чтобы удалить фотографии необходимо:
1. Подключить iPhone, iPod touch или iPad к PC/Mac.
2. Запустить iTunes.
3. Перейти на страничку с устройством.
4. В левом боковом меню кликнуть по вкладке Фото.
5. Снять галочку с пункта Синхронизировать или с выбранной папки с изображениями (в этом случае удалится весь альбом).
Если необходимо удалить с iPhone или iPad не весь альбом, а выборочные фото, то необходимо перейти к папке с фотографиями на компьютере и удалить ненужные фото.
Если папка с изображениями уже была удалена с компьютера, то, как вариант, можно создать пустую новую с таким же названием как на iPhone или iPad и синхронизировать её со своим устройством.
6. Нажать кнопку «Синхронизировать».
Как удалить фото на iPhone и iPad, синхронизированные с iTunes чужого компьютера
В случае, если доступа к компьютеру, с которым был синхронизирован iPhone или iPad у Вас нет, то при синхронизации iTunes удалит ВСЕ ФОТО, загруженные с компьютера. Это не относится к фото и видео, созданным на самом iOS-устройстве (Фотопленка).
Для того, чтобы сохранить фото, загруженные с чужого компьютера, придётся либо копировать их через приложения iTools, iFunBox, iMazing и прочие аналоги iTunes для компьютера, пересылать в электронном письме, либо выгружать в облако.
Источник
Решения, которые нужно исправить, не могут удалить фотографии с iPhone X / 8 / 7 / 6 / 6s / 5 / 5c / 5s / 4
Размещенно от Дороти Коллинз Март 23, 2018 09: 42
Согласно недавнему опросу, пользователи iPhone с большей вероятностью делают фотографии с помощью своего смартфона, чем другие пользователи Android, отчасти из-за передовой технологии объективов Apple. Однако фотографии высокого качества занимают гораздо больше места, что делает удаление фотографий с iPhone необходимым навыком.
Некоторые люди сообщили, что они не могут удалить фотографии с iPhone и не могут найти значок корзины в приложении iPhone Photos. Apple не понимает причину, по которой эта проблема возникает, и она кажется немного сложной. В любом случае, в этом руководстве мы покажем вам, что делать, если вы не можете удалить фотографии с iPhone X / 8 / 8 Plus / 7 / 7 Plus / 6 / 6s / 5 / 5c / 5s / 4.
Часть 1 : Почему я не могу удалить фотографии с iPhone?
Есть две ситуации, когда вы не можете удалить фотографии с iPhone.
Во-первых, когда iCloud Photo Stream и Photo Library включены и вы выбрали Оптимизировать iPhone Storage, фотографии на вашем устройстве являются просто копией версий с полным разрешением. В таком случае ваши фотографии на самом деле хранятся в iCloud и, конечно, не могут быть удалены с iPhone.
Кроме того, если фотографии на вашем устройстве синхронизированы из библиотеки iTunes, вы не сможете удалить их с iPhone.
Часть 2 : Как решить «не могу удалить фотографии с iPhone» с помощью iTunes
При возникновении проблемы не удается удалить фотографии с iPhone, iTunes является эффективным способом их удаления.
Шаг 1 , Подключите ваш iPhone к компьютеру через USB-кабель. Запустите последнюю версию iTunes. После того, как он обнаружит ваш iPhone, нажмите значок «Устройство» в верхнем левом углу.
Шаг 2 , Найдите слева, выберите «Фотографии» под «Настройки». Установите флажок «Синхронизировать фотографии» и снимите флажок с папкой, в которой фотографии не могут быть удалены с iPhone в области «Папки».
Шаг 3 , Далее нажмите кнопку «Применить», чтобы подтвердить это. Обратившись к своему iPhone, вы обнаружите, что фотографии, которые вы хотите удалить, исчезли.
Часть 3 : Лучший способ управлять и удалять фотографии с iPhone
Как вы можете видеть, ваш iPhone отображает как фотографии на вашем устройстве, так и изображения, синхронизированные с вашим устройством. Но мы не можем различить различия, что является основной причиной, по которой нельзя удалять фотографии с iPhone. Apeaksoft Передача iPhone может помочь вам упростить процесс удаления фотографий с вашего устройства. Его основные функции включают в себя:
- Распознавать и систематизировать все фотографии на вашем iPhone автоматически.
- Сделайте резервную копию фотографий с iPhone на компьютер в оригинальном качестве перед их удалением.
- Предварительный просмотр всех фотографий на вашем устройстве и удалять фотографии, как вы хотите.
- Выберите несколько фотографий и удалите их с вашего iPhone в один клик.
- В дополнение к фотографиям, он также поддерживает более широкий спектр типов данных, таких как музыка, видео, контакты, история звонков, данные приложений и многое другое.
- Работайте на всех моделях iPhone, включая iPhone X / 8 / 8 Plus / 7 / 7 Plus / 6 / 6s / 5 / SE / 4.
- Доступно для Windows 10 / 8 / 8.1 / 7 / XP и Mac OS.
Короче говоря, это лучший способ решить проблему, не удаляя фотографии с iPhone.
Как исправить не могу удалить фотографии с iPhone эффективно
Шаг 1 , Установите лучший менеджер фотографий iPhone на свой компьютер
Загрузите и установите Apeaksoft iPhone Transfer на свой компьютер. Он предлагает одну версию для ПК с Windows и другую для Mac. Подключите ваш iPhone к компьютеру через оригинальный шнур Lightning. Запустите iPhone Transfer, чтобы он автоматически обнаруживал ваш iPhone 8.
Шаг 2 , Предварительный просмотр фотографий на iPhone 8 перед удалением
Нажмите на название вашего iPhone в левом верхнем углу домашнего интерфейса; выберите опцию «Фотографии» на левой боковой панели, чтобы перейти в подробное окно. Здесь вы можете просмотреть все фотографии на вашем устройстве.
Шаг 3 , Fix не может удалить фотографии с iPhone
Теперь установите флажок перед каждой фотографией, которую вы хотите удалить с вашего iPhone, и щелкните меню «Удалить» со значком корзины на верхней ленте, чтобы немедленно удалить их.
Чтобы избежать потери данных, лучше создать резервную копию выбранных фотографий на своем компьютере, нажав «Экспорт в MAC» в меню «Экспорт в» в верхней части окна.
Часть 4 : Лучший способ удалить фотографии с iPhone
В некоторых случаях при возникновении проблемы, которая не может удалить фотографии с iPhone, вы можете попробовать профессиональное решение, Apeaksoft iPhone Eraser, Он имеет возможность удалять фотографии и другие данные с вашего устройства iOS постоянно с использованием передовых технологий.
Более того, после удаления фотографий с помощью iPhone Eraser их невозможно восстановить. Таким образом, вы можете использовать его для защиты вашей конфиденциальности и информации. Одним словом, это лучший вариант, чтобы исправить не может удалить фотографии с iPhone одновременно.
Как удалить фотографии с iPhone в один клик
Шаг 1 , Подключите iPhone к лучшему приложению для стирания iPhone
Установите правильную версию лучшего приложения для стирания iPhone на свой компьютер в соответствии с вашей операционной системой. Подключите устройство iPhone к компьютеру с помощью USB-кабеля. Откройте iPhone Eraser и начните удалять фотографии на iPhone.
Таким образом, на вашем устройстве будут полностью удалены фотографии и другая дата, поэтому лучше создать резервную копию вашего iPhone в iCloud или iTunes.
Шаг 2 , Выберите уровень стирания
Далее вы столкнетесь с тремя вариантами, связанными со стиранием уровня: Низкий, Средний и Высокий. Первый перезаписывает ваш iPhone один раз; второй делает это дважды, а последний перезаписывает ваше устройство три раза. Примите решение в соответствии с вашими ситуациями.
Шаг 3 , Удалить фотографии в один клик
После выбора нажмите кнопку «Пуск» в окне, чтобы начать стирание фотографий и других личных данных на вашем устройстве. Когда процесс будет завершен, удалите ваш iPhone с вашего компьютера. Перезагрузите устройство и восстановите необходимые данные из резервной копии iCloud или iTunes, кроме ненужных фотографий.
Вывод:
Со временем вы можете накапливать много фотографий высокого качества на вашем iPhone и получать уведомления о нехватке памяти. Чтобы ваше устройство работало нормально, вы можете удалить ненужные фотографии. Однако некоторые люди сталкиваются с проблемой невозможности удаления фотографий с iPhone. В этом уроке мы поделились несколькими решениями, чтобы решить эту проблему и удалить фотографии, чтобы освободить хранилище. Вы можете выбрать правильный метод, основанный на ваших ситуациях. Если у вас есть дополнительные вопросы об удалении фотографий на iPhone, не стесняйтесь оставлять сообщение под этой статьей.
Источник
Часть 1: почему вы не можете удалить фотографии с iPhone
Как правило, на вашем iPhone есть два типа фотографий. Фотографии, сделанные камерой вашего iPhone, и фотографии синхронизируются с других устройств, таких как ваш компьютер. Вы можете просматривать обе фотографии в Фото без какой-либо разницы, фотографии сохраняются в двух разных местах. Вы можете просто удалить фотографии, сохраненные в Camera Roll, прямо с вашего iPhone. Кроме того, пользователи iPhone могут обнаружить, что некоторые изображения, синхронизированные с iTunes, невозможно удалить, поскольку значок корзины неактивен.
Вам довольно легко управлять фотографиями, которые вы делаете с помощью камеры iPhone. Однако, когда вы перенести фото с айфона на компьютер или когда вы синхронизируете свой iPhone с iTunes на своем компьютере, способ удаления фотографий будет немного другим. И, к счастью, вам не нужно беспокоиться о том, что вы не можете удалить фотографии с iPhone больше, если вы научитесь удалять синхронизированные фотографии с iPhone. Способ справиться с этим вопросом, вероятно, удалит автоматические резервные копии фотографий, вы можете просто успокоиться.
Часть 2: Как удалить фотографии с iPhone с помощью компьютера
Если вы не можете удалить фотографии из iPhone Moments или Camera Roll, вы можете попытаться удалить фотографию с iPhone с помощью компьютера. Это должен быть эффективный способ удаления фотографий с iPhone или iPad. Чтобы эффективно стереть фотографии с iPhone, вы можете выполнить определенные шаги, как показано ниже.
Шаг 1: убедитесь, что ваш iPhone разблокирован, и перейдите в пользовательский интерфейс, прежде чем подключать iPhone к компьютеру с помощью оригинального USB-кабеля.
Внимание: Обычно вам нужно продержаться около 30 секунд.
Шаг 2: при подключении iPhone к компьютеру. Компьютер распознает ваш iPhone как портативное устройство.
Шаг 3: выберите распознанное устройство, откройте папку DCIM. После этого вам разрешено просматривать фотографии в папке Camera Roll.
Шаг 4: Предварительный просмотр и выбор нужных фотографий, которые вы хотите удалить, или изображений, которые вы не можете удалить с вашего iPhone.
Шаг 5: щелкните правой кнопкой мыши и выберите Удалить в раскрывающемся меню. После этого вы можете обнаружить, что неудаляемые изображения исчезают.
Когда вы подключаете свой iPhone к компьютеру с помощью USB-кабеля, это полезный способ решить проблему не могу удалить фото с айфона. В какой-то степени процесс может быть довольно сложным, или вы все еще не можете удалить фотографии iPhone с компьютера.
Часть 3: Как удалить неудаляемые фотографии с iPhone с помощью iTunes
Как упоминалось выше, большинство изображений, которые вы найдете в приложении «Фотографии» и которые не можете удалить, синхронизируются с вашим компьютером. Вы можете снова синхронизировать их с iTunes на своем компьютере, чтобы удалить синхронизированные фотографии с iPhone. Более того, iTunes предлагает вам два типа удаления фотографий с вашего iPhone, продолжайте читать и узнайте больше о том, как исправить невозможность удаления фотографий с iPhone.
Удалите синхронизированные фотографии с iPhone, сняв флажок «Синхронизировать фотографии» с
Шаг 1: при подключении iPhone к компьютеру с помощью USB-кабеля. Установите последнюю версию iTunes и запустите программу на своем компьютере. Он распознает ваш iPhone и отобразит значок iPhone в правом верхнем углу.
Шаг 2: выберите свой iPhone из Устройство список, чтобы открыть Заключение меню айфона. После этого вы можете нажать кнопку Фото вариант, и вы найдете Синхронизация фотографий с опцию.
Шаг 3: После этого вы можете снять флажок Синхронизация фотографий с вариант. Вы можете нажать Применить возможность завершить удаление синхронизированных фотографий iPhone. Он удалит фотографии с других подключенных устройств iOS.
Удалите все синхронизированные фотографии, выбрав пустую папку
Шаг 1: Создайте новую папку на своем компьютере и лучше оставьте папку пустой. После этого вы можете просто открыть iTunes, а затем подключить iPhone к компьютеру с помощью оригинального USB-кабеля.
Шаг 2: iTunes распознает ваш iPhone и отобразит значок iPhone в правом верхнем углу. Выберите свой iPhone из Устройство список и перейти к Заключение меню для айфона.
Шаг 3: Нажмите Фото вариант в Заключение вкладка Найди и выбери Синхронизация фотографий с вариант. Проверить Избранные альбомы кнопку, и вы должны выбрать только что созданную папку для синхронизации фотографий.
Шаг 4: iTunes сотрет фотографии с вашего iPhone, тем временем синхронизируя пустую папку с вашим iPhone. После этого вы сможете выбрать Все папки и нажмите Применить возможность удалить фотографии с вашего iPhone.
Часть 4: Как восстановить удаленные фотографии с iPhone
Когда вы, наконец, удалите неудаляемые фотографии со своего iPhone, что вам делать, если вы удалили некоторые фотографии по ошибке? Восстановление данных iPhone это комплексное восстановление фотографий, позволяющее вернуть удаленные фотографии с вашего iPhone, резервной копии iTunes и резервной копии iCloud. Кроме того, вы также можете просматривать фотографии HEIC и даже конвертировать HEIC в формат JPG.
- Получите и загрузите удаленные фотографии напрямую с iPhone.
- Восстановите потерянные фотографии из резервной копии iTunes и резервной копии iCloud.
- предварительный просмотр Фотографии HEIC и конвертировать HEIC в JPEG в Windows/ Mac.
- Обеспечьте высокую скорость успешного восстановления и извлеките исходные файлы.
Win Скачать
Mac Скачать
Шаг 1: После того, как вы установили iPhone Data Recovery, вы можете запустить программу на своем компьютере. Если вы подключаете iPhone к компьютеру в первый раз, вы можете разблокировать iPhone и коснуться Доверять на вашем iPhone для обнаружения файлов.
Шаг 2: после сканирования iPhone вы можете найти все фотографии на вашем iPhone, перечисленные в различных категориях, включая фотографии из Camera Roll, Viber, Facebook и т. д. Убедитесь, что фотография именно то, что вы хотите, дважды щелкните по ней, и вы можете просмотреть ее.
Шаг 3: выберите удаленные фотографии с вашего iPhone и нажмите кнопку Recover кнопка. Проверенные файлы будут экспортированы и сохранены на вашем компьютере. Если вы создали резервную копию своего iPhone с помощью резервной копии iTunes или резервной копии iCloud, вы также можете восстановить фотографии в программе.
Win Скачать
Mac Скачать
У вас не получается удалить фотографии со своего iPhone? Иногда значок корзины становится серым и просто не работает. Если вы столкнулись с такой проблемой, мы вам поможем.
Скорее всего, причина в том, что фото с вашего iPhone были синхронизованы с компьютером через iTunes. Вам нужно подключить iPhone к компьютеру и удалить фотографии через iTunes.
macOS Mojave 10.14 и ниже
1) Запустите iTunes на своём компьютере и подключите к нему свой iPhone.
2) Нажмите значок iPhone в верхнем левом углу и выберите Фото.
3) Опция Синхронизировать вверху экрана должна быть включена.
4) Ниже выберите пункт Выбранные альбомы, а не Все фотографии и альбомы.
5) Снимите галочки с ненужных фотографий и альбомов, а затем нажмите Применить внизу окна.
Все фотографии, галочки с которых вы сняли, исчезнут с вашего iPhone. Чтобы больше не синхронизировать фотографии, отключите опцию Синхронизировать вверху окна.
macOS Catalina 10.15 и новее
1) Подключите свой iPhone к Mac и откройте Finder.
2) Выберите свой iPhone в меню слева, а затем выберите Фото.
3) Выберите Выбранные альбомы в настройках синхронизации.
4) Снимите галочки с ненужных фотографий и нажмите Применить.
Фотографии будут удалены с вашего iPhone. Если они не исчезли, то у вас включена функция iCloud Фото.
Как отключить синхронизацию iCloud на iPhone
Если фотографии остались на смартфоне, нужно отключить синхронизацию iCloud.
1) Откройте приложение Настройки на iPhone.
2) Выберите свой Apple ID вверху экрана, а затем iCloud.
3) Выберите опцию Фото и отключите Фото iCloud.
Теперь вы сможете удалить все ненужные фотографии со своего iPhone как обычно.
Как видите, решить проблемы довольно просто. Надеемся, у вас всё получилось!
Содержание
- Не удаляются фото на iPhone или iPad, как удалить? Решение
- Как удалить фотографии с iPhone и iPad, синхронизированные с iTunes на Вашем компьютере
- Как удалить фото на iPhone и iPad, синхронизированные с iTunes чужого компьютера
- Удаление фотографий на iPhone, iPad и iPod touch
- Перед удалением
- Удаление фотографий или видео
- Удаление одной фотографии
- Удаление нескольких фотографий
- Восстановление удаленных фотографий или видео
- Окончательное удаление фотографий
- Удаление фотографий и видеозаписей в программе iCloud для Windows
- iCloud для Windows версии 11 и новее
- iCloud для Windows версии 10 или более ранней
- Что происходит при удалении фотографии или видеозаписи на устройстве Apple или на сайте iCloud.com?
- С iPhone не удаляются фотографии — что делать
- С iPhone не удаляются фотографии — что делать
- Решения, которые нужно исправить, не могут удалить фотографии с iPhone X / 8 / 7 / 6 / 6s / 5 / 5c / 5s / 4
- Часть 1 : Почему я не могу удалить фотографии с iPhone?
- Часть 2 : Как решить «не удается удалить фотографии с iPhone» с помощью iTunes
- Часть 3 : Лучший способ управлять и удалять фотографии с iPhone
- Как исправить не удается эффективно удалять фотографии с iPhone
- Часть 4 : Лучший способ удалить фотографии с iPhone
- Как удалить фотографии с iPhone в один клик
- Вывод:
Не удаляются фото на iPhone или iPad, как удалить? Решение
Не удаляются некоторые фото с iPhone и iPad? В этом материале мы расскажем как удалить папки (альбомы) с фотографиями на iOS-устройстве, которое было синхронизировано с PC или Mac через iTunes.
Если на iPhone или iPad появилась папка с фотографиями, которые нельзя удалить, значит они были загружены с PC или Mac через iTunes.
Вариантов выхода из сложившейся ситуации всего два.
Как удалить фотографии с iPhone и iPad, синхронизированные с iTunes на Вашем компьютере
К примеру, чтобы убедиться в том, что фотографии были синхронизированы с компьютера, достаточно перейти во вкладку «Альбомы» штатного приложения «Фото» и отыскать интересующую вас папку. Если под её названием будет указано количество фото и надпись «с моего Mac (компьютера)», значит мы на правильном пути.
Для того, чтобы удалить фотографии необходимо:
1. Подключить iPhone, iPod touch или iPad к PC/Mac.
2. Запустить iTunes.
3. Перейти на страничку с устройством.
4. В левом боковом меню кликнуть по вкладке Фото.
5. Снять галочку с пункта Синхронизировать или с выбранной папки с изображениями (в этом случае удалится весь альбом).
Если необходимо удалить с iPhone или iPad не весь альбом, а выборочные фото, то необходимо перейти к папке с фотографиями на компьютере и удалить ненужные фото.
Если папка с изображениями уже была удалена с компьютера, то, как вариант, можно создать пустую новую с таким же названием как на iPhone или iPad и синхронизировать её со своим устройством.
6. Нажать кнопку «Синхронизировать».
Как удалить фото на iPhone и iPad, синхронизированные с iTunes чужого компьютера
В случае, если доступа к компьютеру, с которым был синхронизирован iPhone или iPad у Вас нет, то при синхронизации iTunes удалит ВСЕ ФОТО, загруженные с компьютера. Это не относится к фото и видео, созданным на самом iOS-устройстве (Фотопленка).
Для того, чтобы сохранить фото, загруженные с чужого компьютера, придётся либо копировать их через приложения iTools, iFunBox, iMazing и прочие аналоги iTunes для компьютера, пересылать в электронном письме, либо выгружать в облако.
Источник
Удаление фотографий на iPhone, iPad и iPod touch
Узнайте, как удалить ненужные фотографии и видео и как восстановить их, если они были удалены случайно.
Перед удалением
Обязательно создайте резервную копию фотографий и видео, которые еще нужны. Если при использовании службы «Фото iCloud» удалить фотографию или видео на устройстве, они также удаляются на всех других устройствах, где выполнен вход с использованием того же идентификатора Apple ID. Узнайте, как удалять фотографии и видео в «Фото iCloud».
Чтобы узнать, сколько осталось свободного места на устройстве, перейдите в раздел «Настройки» > «Основные» > «Хранилище [устройства]». Узнайте больше об управлении хранилищем фотографий на вашем устройстве.
Удаление фотографий или видео
Когда вы удаляете фотографию и видео, они в течение 30 дней хранятся в альбоме «Недавно удаленные». Через 30 дней они будут удалены без возможности восстановления.
Если при использовании службы «Фото iCloud» удалить фотографию или видео на одном устройстве, они также удаляются на всех других устройствах.
Удаление одной фотографии
Удаление нескольких фотографий
Восстановление удаленных фотографий или видео
Случайно удаленные фотографии или видео можно в течение 30 дней восстановить из альбома «Недавно удаленные». При восстановлении фотографии и видео помещаются в альбом «Все фото». Чтобы восстановить удаленные фотографии или видео, выполните следующие действия.
Если какая-либо фотография или видеозапись отсутствует, попробуйте выполнить ее поиск.
Окончательное удаление фотографий
Если требуется окончательно удалить фотографии или видеозаписи, удалите их из альбома «Недавно удаленные». Восстановить фотографию, удаленную из этого альбома, невозможно. Чтобы окончательно удалить фотографии, выполните следующие действия.
Источник
Удаление фотографий и видеозаписей в программе iCloud для Windows
С помощью приложения iCloud для Windows на компьютере с Windows можно удалять с компьютера фотографии и видеозаписи, хранящиеся в Фото iCloud.
При удалении фотографии или видеозаписи она удаляется с компьютера, но остается в Фото iCloud. Если Вы хотите удалить фотографию или видеозапись из iCloud, необходимо удалить ее с любого устройства Apple или на сайте iCloud.com. См. раздел Удаление и восстановление фотографий и видеозаписей на сайте iCloud.com в Руководстве пользователя iCloud.
iCloud для Windows версии 11 и новее
На компьютере с Windows откройте «Проводник», затем нажмите «Фото iCloud» на панели навигации.
Если «Фото iCloud» нет, нажмите «Изображения» на панели навигации, затем дважды нажмите «Фото iCloud».
Выберите фотографии или видеозаписи, которые нужно удалить, и нажмите клавишу Delete.
Файлы и миниатюры будут удалены с Вашего компьютера с Windows, но будут по-прежнему храниться в «Фото iCloud». Если фотография или видеозапись будет отредактирована на другом устройстве, ее миниатюра вновь появится на компьютере с Windows.
Вы можете удалить загруженное фото или видео со своего компьютера с Windows, но сохранить его миниатюру в папке «Фото iCloud». См. Удаляйте файлы и фотографии iCloud, чтобы освободить место на своем компьютере с Windows.
iCloud для Windows версии 10 или более ранней
На компьютере с Windows откройте «Проводник» (Windows 8 и новее) или «Проводник Windows» (Windows 7), затем нажмите «Фото iCloud» на панели навигации.
Если «Фото iCloud» нет, нажмите «Изображения» на панели навигации, затем дважды нажмите «Фото iCloud».
Дважды нажмите папку «Загрузки».
Выберите фотографии или видеозаписи, которые нужно удалить, и нажмите клавишу Delete.
Файлы удаляются с Вашего компьютера, но по-прежнему хранятся в Фото iCloud. Необходимо загрузить их снова, если Вы хотите видеть их в папке «Фото iCloud».
Что происходит при удалении фотографии или видеозаписи на устройстве Apple или на сайте iCloud.com?
При удалении фотографии или видеозаписи, хранящейся в Фото iCloud, с устройства Apple или сайта iCloud.com происходит следующее.
iCloud для Windows версии 10 или новее: фотография или видеозапись также удаляется с компьютера с Windows.
Источник
С iPhone не удаляются фотографии — что делать
После обновления iPhone, iPad или iPod touch до новой версии iOS на мобильных устройствах могут проявляться различные проблемы. Одна из наиболее часто встречающихся в последнее время проблем связана с невозможностью удалить, либо передать фотографии, которые сохранены на устройстве. О том, как избавиться от ошибки, но при этом оставить все фото и видео в целости рассказали в этой инструкции.
Обращаем внимание, что в данном руководстве описан способ, который позволяет вновь сделать фотографии и видео на iPhone, iPad или iPod touch доступными для удаления и отправки в различных приложениях. Если вы находитесь в поиске инструкции о том, как правильно удалять фотографии (удаление из корзины) со своего мобильного устройства, перейдите по этой ссылке.
Коротко для опытных пользователей: для исправления ошибки достаточно восстановить iPhone, iPad или iPod touch через iTunes. Перед начало восстановления необходимо создать актуальную резервную копию в iTunes или iCloud.
Важно! Способ не подойдет тем пользователям, которые не хотят обновляться до актуальных версий iOS, предпочитая оставаться на старых прошивках.
С iPhone не удаляются фотографии — что делать
Шаг 1. Создайте свежую резервную копию своего устройства в iTunes или iCloud.
Шаг 2. На мобильном устройстве отключите функцию «Найти iPhone» в меню «Настройки» → iCloud → «Найти iPhone».
Шаг 3. Подключите iPhone, iPad или iPod touch к компьютеру и запустите iTunes.
Шаг 4. Выберите свое устройство в iTunes.


Шаг 7. Когда восстановление будет успешно выполнено, в окне iTunes поставьте флажок на пункте «Восстановить из резервной копии» и в выпадающем списке выберите последнюю созданную резервную копию, после чего нажмите «Продолжить». Начнется процесс восстановления устройства из резервной копии. Если вы создавали резервную копию через iCloud, то восстановиться из нее можно при первоначальной настройке устройства.

Источник
Решения, которые нужно исправить, не могут удалить фотографии с iPhone X / 8 / 7 / 6 / 6s / 5 / 5c / 5s / 4
Размещено от Дороти Коллинз Май 28, 2021 16: 25
Согласно недавнему опросу, пользователи iPhone с большей вероятностью будут делать фотографии с помощью своего смартфона, чем другие пользователи Android, отчасти из-за передовой технологии линз Apple. Однако фотографии высокого качества занимают гораздо больше места, поэтому удаление фотографий с iPhone является необходимым навыком.
Некоторые люди сообщили, что они не могут удалять фотографии с iPhone и не могут найти значок корзины в приложении iPhone Photos. Apple не объясняет причину возникновения этой проблемы, и это кажется немного сложным. В любом случае, в этом уроке мы покажем вам, что делать, если вы не можете удалить фотографии с iPhone X / 8/8 Plus / 7/7 Plus / 6 / 6s / 5 / 5c / 5s / 4.
Часть 1 : Почему я не могу удалить фотографии с iPhone?
Есть две ситуации, когда вы не можете удалить фотографии с iPhone.
Во-первых, когда iCloud Photo Stream и Photo Library включены и вы выбрали Оптимизировать iPhone Storage, фотографии на вашем устройстве являются просто копией версий с полным разрешением. В таком случае ваши фотографии на самом деле хранятся в iCloud и, конечно, не могут быть удалены с iPhone.
Кроме того, если фотографии на вашем устройстве были синхронизированы из библиотеки iTunes, вы не можете удалить их с iPhone.
Часть 2 : Как решить «не удается удалить фотографии с iPhone» с помощью iTunes
Когда возникает проблема с невозможностью удалить фотографии с iPhone, iTunes является эффективным способом их удаления.
Часть 3 : Лучший способ управлять и удалять фотографии с iPhone
Как видите, ваш iPhone отображает как фотографии на вашем устройстве, так и изображения, синхронизированные с вашим устройством. Но мы не можем различить различия, что является основной причиной, по которой нельзя удалять фотографии с iPhone. Apeaksoft Передача iPhone может помочь вам упростить процесс удаления фотографий с вашего устройства. Его основные функции включают в себя:
Короче говоря, это лучший способ решить проблему с удалением фотографий с iPhone.
Как исправить не удается эффективно удалять фотографии с iPhone
Загрузите и установите Apeaksoft iPhone Transfer на свой компьютер. Он предлагает одну версию для ПК с Windows и другую для Mac. Подключите ваш iPhone к компьютеру через оригинальный шнур Lightning. Запустите iPhone Transfer, чтобы он автоматически обнаруживал ваш iPhone 8.
Нажмите на название вашего iPhone в левом верхнем углу домашнего интерфейса; выберите опцию «Фотографии» на левой боковой панели, чтобы перейти в подробное окно. Здесь вы можете просмотреть все фотографии на вашем устройстве.
Теперь установите флажок перед каждой фотографией, которую вы хотите удалить с вашего iPhone, и щелкните меню «Удалить» со значком корзины на верхней ленте, чтобы немедленно удалить их.
Чтобы избежать потери данных, вам лучше сделать резервную копию выбранных фотографий на свой компьютер, нажав «Экспорт в MAC» в меню «Экспорт в» в верхней части окна.
Часть 4 : Лучший способ удалить фотографии с iPhone
В некоторых случаях, когда возникает проблема, связанная с невозможностью удаления фотографий с iPhone, вы можете попробовать профессиональное решение Apeaksoft. iPhone Eraser, Он имеет возможность удалять фотографии и другие данные с вашего устройства iOS постоянно с использованием передовых технологий.
Более того, после удаления фотографий с помощью iPhone Eraser их невозможно восстановить. Таким образом, вы можете использовать его для защиты своей конфиденциальности и информации. Одним словом, это лучший вариант исправить невозможность удалить фотографии с iPhone за один раз.
Как удалить фотографии с iPhone в один клик
Установите правильную версию лучшего приложения для стирания iPhone на свой компьютер в соответствии с вашей операционной системой. Подключите устройство iPhone к компьютеру с помощью USB-кабеля. Откройте iPhone Eraser и начните удалять фотографии на iPhone.
Таким образом, фотографии и другая дата на вашем устройстве будет полностью удалена, поэтому вам лучше сделать резервную копию своего iPhone в iCloud или iTunes.
Далее вы столкнетесь с тремя вариантами, связанными со стиранием уровня: Низкий, Средний и Высокий. Первый перезаписывает ваш iPhone один раз; второй делает это дважды, а последний перезаписывает ваше устройство три раза. Примите решение в соответствии с вашими ситуациями.
После выбора нажмите кнопку «Пуск» в окне, чтобы начать стирание фотографий и других личных данных на вашем устройстве. Когда процесс будет завершен, удалите ваш iPhone с вашего компьютера. Перезагрузите устройство и восстановите необходимые данные из резервной копии iCloud или iTunes, кроме ненужных фотографий.
Вывод:
Со временем вы можете накопить много высококачественных фотографий на вашем iPhone и получить предупреждение о нехватке памяти. Чтобы ваше устройство работало нормально, вы можете удалить ненужные фотографии. Однако некоторые люди сталкиваются с проблемой, что не могут удалить фотографии с iPhone. В этом руководстве мы поделились несколькими решениями, чтобы решить эту проблему и удалить фотографии, чтобы освободить место для хранения. Вы можете выбрать подходящий метод в зависимости от ситуации. Если у вас есть дополнительные вопросы об удалении фотографий на iPhone, не стесняйтесь оставлять сообщение под этой статьей.
Источник
Не удаляются некоторые фото с iPhone и iPad? В этом материале мы расскажем как удалить папки (альбомы) с фотографиями на iOS-устройстве, которое было синхронизировано с PC или Mac через iTunes.
Если на iPhone или iPad появилась папка с фотографиями, которые нельзя удалить, значит они были загружены с PC или Mac через iTunes.
Вариантов выхода из сложившейся ситуации всего два.
ПО ТЕМЕ: Как скачать видео на iPhone или iPad и смотреть без Интернета — 5 способов.
Как удалить фотографии с iPhone и iPad, синхронизированные с iTunes на Вашем компьютере
К примеру, чтобы убедиться в том, что фотографии были синхронизированы с компьютера, достаточно перейти во вкладку «Альбомы» штатного приложения «Фото» и отыскать интересующую вас папку. Если под её названием будет указано количество фото и надпись «с моего Mac (компьютера)», значит мы на правильном пути.
Для того, чтобы удалить фотографии необходимо:
1. Подключить iPhone, iPod touch или iPad к PC/Mac.
2. Запустить iTunes.
3. Перейти на страничку с устройством.
4. В левом боковом меню кликнуть по вкладке Фото.
5. Снять галочку с пункта Синхронизировать или с выбранной папки с изображениями (в этом случае удалится весь альбом).
Если необходимо удалить с iPhone или iPad не весь альбом, а выборочные фото, то необходимо перейти к папке с фотографиями на компьютере и удалить ненужные фото.
Если папка с изображениями уже была удалена с компьютера, то, как вариант, можно создать пустую новую с таким же названием как на iPhone или iPad и синхронизировать её со своим устройством.
6. Нажать кнопку «Синхронизировать».
Как удалить фото на iPhone и iPad, синхронизированные с iTunes чужого компьютера
В случае, если доступа к компьютеру, с которым был синхронизирован iPhone или iPad у Вас нет, то при синхронизации iTunes удалит ВСЕ ФОТО, загруженные с компьютера. Это не относится к фото и видео, созданным на самом iOS-устройстве (Фотопленка).
Для того, чтобы сохранить фото, загруженные с чужого компьютера, придётся либо копировать их через приложения iTools, iFunBox, iMazing и прочие аналоги iTunes для компьютера, пересылать в электронном письме, либо выгружать в облако.
Смотрите также:
- Как взломать пароль на iPhone 6s / 6s Plus с iOS 9 и получить доступ к фото и контактам.
- Как вызывать скрытое меню действий над фото и видео в Instagram.
- Хитрый способ освободить место на iPhone или iPad.
- Как фильтровать электронную почту в Mail, iCloud и Gmail.
После обновления iPhone, iPad или iPod touch до новой версии iOS на мобильных устройствах могут проявляться различные проблемы. Одна из наиболее часто встречающихся в последнее время проблем связана с невозможностью удалить, либо передать фотографии, которые сохранены на устройстве. О том, как избавиться от ошибки, но при этом оставить все фото и видео в целости рассказали в этой инструкции.
Обращаем внимание, что в данном руководстве описан способ, который позволяет вновь сделать фотографии и видео на iPhone, iPad или iPod touch доступными для удаления и отправки в различных приложениях. Если вы находитесь в поиске инструкции о том, как правильно удалять фотографии (удаление из корзины) со своего мобильного устройства, перейдите по этой ссылке.
Коротко для опытных пользователей: для исправления ошибки достаточно восстановить iPhone, iPad или iPod touch через iTunes. Перед начало восстановления необходимо создать актуальную резервную копию в iTunes или iCloud.
Важно! Способ не подойдет тем пользователям, которые не хотят обновляться до актуальных версий iOS, предпочитая оставаться на старых прошивках.
С iPhone не удаляются фотографии — что делать
Шаг 1. Создайте свежую резервную копию своего устройства в iTunes или iCloud.
Шаг 2. На мобильном устройстве отключите функцию «Найти iPhone» в меню «Настройки» → iCloud → «Найти iPhone».
Шаг 3. Подключите iPhone, iPad или iPod touch к компьютеру и запустите iTunes.
Шаг 4. Выберите свое устройство в iTunes.
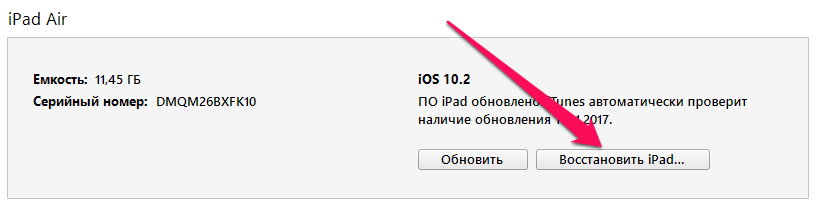
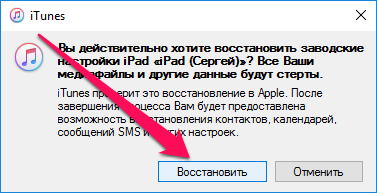
Шаг 7. Когда восстановление будет успешно выполнено, в окне iTunes поставьте флажок на пункте «Восстановить из резервной копии» и в выпадающем списке выберите последнюю созданную резервную копию, после чего нажмите «Продолжить». Начнется процесс восстановления устройства из резервной копии. Если вы создавали резервную копию через iCloud, то восстановиться из нее можно при первоначальной настройке устройства.
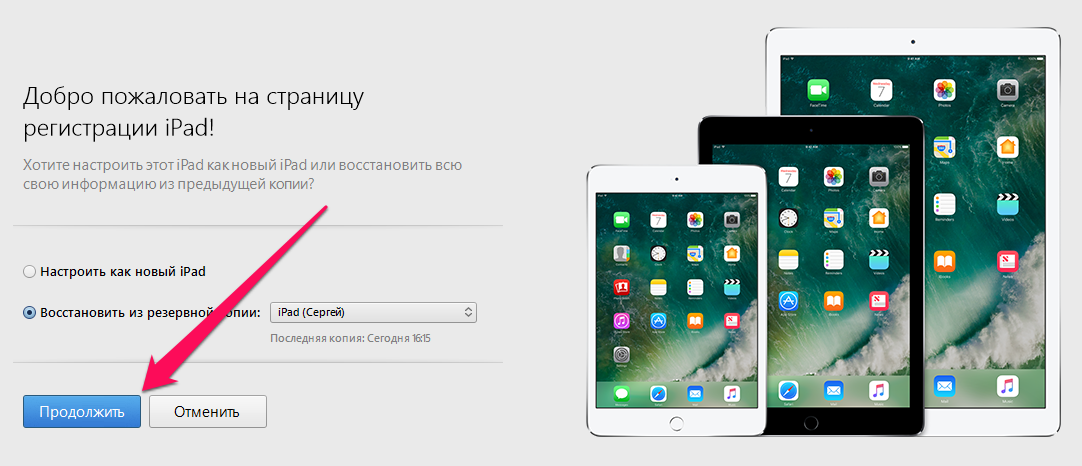
Смотрите также:
- Произошла ошибка при установке iOS — что делать
- Как полностью отключить Siri на iPhone и iPad
- Как освободить память на iPhone и iPad (45 способов)
✅ Подписывайтесь на нас в Telegram, ВКонтакте, и Яндекс.Дзен.
На чтение 5 мин Просмотров 5.8к. Опубликовано 26.01.2022
Иногда владельцы iPhone сталкиваются с ситуацией, когда после удаления уже ненужных фотографий удаленные файлы все равно остаются в памяти устройства в разделе «Альбомы». Либо же возникает еще одна проблема: значок корзины вовсе становится серым и действие не выполняется, что зачастую происходит из-за того, что фотографии на айфоне синхронизированы с ПК или Mac через iTunes.
Если же память вашего устройства практически полностью заполнена, то удаление лишних фотографий позволило бы освободить драгоценные гигабайты, необходимые для сохранения новых фото, видео или приложений.
Попробуем разобраться, каким образом можно полностью удалить фото с айфона, а также рассмотрим вариант их скрытия без удаления.
Почему не удаляются фото с iPhone из недавно удаленных
Создателями iPhone были учтены те риски, когда пользователь может случайно удалить важный файл, поэтому после удаления любой медиафайл еще 30 дней хранится в папке «Недавно удаленные» и его можно восстановить. По прошествии этого срока объекты удаляются окончательно, при этом на каждом файле отдельно помечается, сколько времени осталось до его удаления – «3 дня», «15 дней» и т.д.
Если же вы специально удалили фотографию и не хотите, чтобы она оставалась на устройстве еще месяц, можно вручную убрать ее из раздела «Недавно удаленные», после чего она пропадет навсегда.
Если медиафайлы были добавлены при подключении телефона к компьютеру, удалить их с айфона в приложении «Фото» не получится, ведь в таком случае необходимо изначально отключить синхронизацию фотографий с компьютером.
Правильное удаление фото на iPhone
Удалить изображения можно через функционал самого устройства, либо через компьютер. Однако давайте рассмотрим все способы окончательной очистки файловой системы iPhone по отдельности.
На смартфоне
Для удаления одной фотографии с айфона необходимо:
- Зайти в приложение «Фото».
- Во кладке «Медиатека» нажать «Все фото» и выбрать объект, который нужно удалить.
- Затем нажать на корзину и выбрать «Удалить фото».
Удаление сразу нескольких объектов выполнятся так же, однако потребуется заранее выделить все ненужные изображения с помощью нажатия по ним, а уже затем перейти к корзине и непосредственному удалению элементов.
Чтобы стереть файл с устройства окончательно и не дожидаться 30 дней, пока он пропадет автоматически, потребуется выполнить следующее:
- Войдите в приложение «Фото», а затем во вкладу «Альбомы».
- Перейдите в раздел «Недавно удаленные», а далее нажмите «Выбрать».
- Отметьте элементы, фото или видео, которые больше не хотите хранить на устройстве и выберите «Удалить все», после чего подтвердите действие нажатием на «Удалить».
Удаленные из этого альбома фотографии или видео нельзя будет восстановить, поэтому учитывайте этот факт, либо же заранее перенесите файлы на компьютер.
Через компьютер
Здесь есть два варианта.
С iTunes
С помощью приложения Айтюнс обычно выполняют удаление в тех случаях, когда фотографии на айфоне синхронизированы с компьютером, из-за чего произвести удаление с мобильного устройства не представляется возможным. Для этого потребуется:
- Подключить смартфон к компьютеру и запустить программу Айтюнс на ПК.
- Открыть меню настроек и нажать на надпись, отвечающую за управление изображениями.
- При этом должна быть включена опция «Синхронизировать», расположенная вверху экрана.
- Далее нажимаете на «Выбранные альбомы» и снимаете галочки с ненужных фотографий, после чего нажимаете «Применить».
После этих действий с вашего iPhone исчезнут все изображения, с которых вы сняли галочки, а если вы в дальнейшем не нуждаетесь в синхронизации фотографий, то просто отключите данную опцию.
Без iTunes
Данный метод может быть полезен в том случае, если требуется удалить сразу весь скопившийся материал, а не одну или несколько фотографий, поэтому далеко не всегда он может быть актуален.
Таким образом можно действительно быстро и без лишних сложностей удалить большой объем более невостребованных данных.
Делается это следующим образом:
- Подключаете айфон к компьютеру с помощью USB-кабеля.
- После появления «Проводника» выбираете пункт «Открыть устройство для просмотра файлов».
- Далее переходите в папку DCIM, а затем находите директорию, где хранятся фотографии, и после нажатия по ней правой клавишей мыши выбираете «Удалить» и подтверждаете деинсталляцию.
Вследствие этих действий удаленные файлы больше нельзя будет восстановить, поэтому если некоторые снимки все же имеют для вас ценность, лучше заранее сделать их копии, либо переместить на ПК или сохранить в облачном хранилище.
Можно ли скрыть фотографии, не удаляя
Если вам не нужно полностью избавляться от фотографий, а достаточно будет скрыть их от постороннего взора, то на iPhone потребуется выполнить следующее:
- Откройте приложение «Фото» и выберите нужный объект.
- Нажмите на «Поделиться», а затем выберите действие «Скрыть».
После этого изображения больше не будут отображаться в разделах медиатеки и будут добавлены в альбом «Скрытые», в том числе, если вы используете «Фото iCloud», они будут спрятаны и на синхронизированных устройствах.
Аналогичное действие можно выполнить и на Мас, для этого:
- Войдите в программу «Фото» и отметьте нужные объекты.
- Кликните на изображение, удерживая клавишу Control.
- Выберите «Скрыть фото».
Учитывайте, что при скрытии фотографий они действительно исчезнут с альбомов, однако будут доступны в папке «Скрытые фото», поэтому если у третьего лица есть доступ к вашему устройству, при желании он сможет их увидеть.
Для более надежной защиты можно использовать пароль, однако для этого потребуется воспользоваться сторонним приложением, к примеру, Private Photo Vault или Secret Calculator.
Чтобы без лишних трудностей определиться с выбором способа удаления фотографий с айфона, лучше заранее решить, от какого количества объектов вы желаете избавиться. Наиболее надежным способом очистки файловой системы считается удаление с помощью iTunes, однако и другие методы при условии соблюдения всех шагов в инструкции вполне способны обеспечить желаемый результат.
Что делать, если не получается удалить приложение с Айфона
Удаление приложения — самый простой способ освободить немного памяти в iPhone. Это более эффективно, чем сгружать его, а еще помогает навести порядок в системе, если домашний экран завален ярлыками. С недавних пор вы можете удалить из iPhone любые приложения, даже App Store или «Вызовы». Но что делать, если обычное скачанное приложение или игра не удаляются или в процессе возникают проблемы? Есть несколько рабочих способов, которые помогут вам с этим разобраться.
Не получается удалить приложение с iPhone? Попробуйте несколько способов
Обычно приложение удаляется прямо с домашнего экрана: достаточно лишь долгим нажатием вызвать контекстное меню и нажать «Удалить». Но если опция не отображается, можно попробовать сделать это иначе.
Содержание
- 1 Не могу удалить приложение на Айфоне
- 1.1 Как отключить Экранное время
- 2 Как удалить приложение, которого нет на Айфоне
- 3 Как удалить приложение через Настройки iPhone
- 4 Приложение не удаляется с Айфона
- 5 Почему не получается удалить приложения с Айфона
Не могу удалить приложение на Айфоне
Первое, что вы должны сделать, когда не получается удалить приложение с Айфона — загляните в Экранное время. Казалось бы, при чем тут функция, подсчета времени использования iPhone? Дело в том, что там есть пункт, ограничивающий удаление приложений с iPhone. Попробуйте отключить его.
Вероятно, в Экранном времени установлено ограничение
- Зайдите в Настройки.
- Выберите «Экранное время».
- Зайдите в пункт «Контент и конфиденциальность».
- Выберите «Покупки в iTunes и App Store».
- Нажмите «Удаление приложений» и выберите «Да».
- После этого перейдите на экран «Домой и попробуйте удалить приложение, чтобы убедиться, что проблема исчезла.
Как отключить Экранное время
Если данный способ не помог, попробуйте на время отключить Экранное время и удалить ненужные приложения. Делается это так:
- Зайдите в Настройки.
- Выберите «Экранное время».
- В самом низу нажмите «Выключить Экранное время».
- Попробуйте снова удалить приложение. Должно помочь.
Подписывайтесь на наш Яндекс.Дзен: в нем вы найдете множество статей об Apple, которых нет на сайте!
Как удалить приложение, которого нет на Айфоне
С появлением Библиотеки приложений у пользователей появилась возможность оставлять на экране домой только те иконки, которые им нужны. Иногда на iPhone откуда-то появляются приложения, которых, вроде как, давно нет. Разбираемся, откуда они берутся и как их удалять.
Удалить приложение также можно через Библиотеку приложений
- Для начала зайдите в Настройки.
- Выберите «Экран Домой».
- Нажмите «Экран Домой», если хотите, чтобы приложение после скачивания оставалось и на домашнем экране, и в библиотеке приложений.
- Выберите «Только библиотека приложений», если не хотите засорять домашний экран лишними приложениями.
Именно по этой причине память вашего iPhone может забиваться, а приложения найти не получается. После этого выйдите на домашний экран, свайпните его влево, пока не появится библиотека приложений, просмотрите список и удалите лишнее. Если приложения нет на экране «Домой», просто найдите его в списке, долгим нажатием вызовите меню и нажмите «На экран Домой».
Как настроить Face ID в маске. Официальный способ
Как удалить приложение через Настройки iPhone
Если с домашнего экрана по каким-либо причинам не получается удалить приложение, то это всегда можно сделать через Настройки. Заодно посмотрите, сколько места занимает кэш этого приложения.
Удалить приложение можно через Настройки, просмотрев размер кэша
- Зайдите в Настройки.
- Выберите «Хранилище iPhone».
- Затем в списке выберите нужное приложение и нажмите на него: выберите «Удалить приложение».
- Вверху экрана отобразится размер самого приложения и размер данных, которые оно содержит.
Также вы можете удалить приложение через поиск Spotlight, избегая Библиотеки приложений и Настроек. Просто свайпните домашний экран вниз и поисковой строке введите название приложения, после чего долгим нажатием вызовите меню и нажмите «Удалить».
iPhone 12 или Samsung Galaxy S22. Что выбрать
Приложение не удаляется с Айфона
Еще один способ: вы можете удалить приложение с iPhone через App Store. В магазине приложений Apple также реализована эта функция.
Удалить приложение можно и через App Store
- Зайдите в App Store.
- Нажмите на иконку своего профиля и прокрутите вниз до списка доступных обновлений.
- Найдите нужное приложение и свайпните его влево: справа появится кнопка «Удалить».
- Нажмите на нее, чтобы удалить приложение.
Обязательно подпишитесь на Телеграмм-канал "Сундук Али-Бабы": в нем есть сотни товаров по приятной цене, которых не найти в магазинах!
Почему не получается удалить приложения с Айфона
Иногда удалить приложение с iPhone не получается из-за ошибки учетной записи Apple ID. Переживать не стоит: попробуйте выйти из него и зайти заново.
Выйдите из Apple ID и войдите в него заново
- Откройте настройки и зайдите в Apple ID вверху.
- Прокрутите до конца списка и нажмите «Выйти».
- После этого попробуйте войти в учетную запись заново.
Кроме того, стоит напомнить о том, что стандартные приложения не удаляются с iPhone. Речь о «Сообщениях», Настройках или App Store. Да, их можно убрать с экрана «Домой», но они остаются в Библиотеке приложений, откуда их можно вернуть обратно.
iOS 15Проблемы AppleСоветы по работе с Apple
Всем привет! iPhone — потрясающая штука. Почему? Потому что он никогда не даст тебе соскучится! То одно, то другое… Да даже вот, за примером далеко ходить не надо:
- Сижу я тут как-то на днях и думаю, как завоевать мир чтобы такого полезного сделать?
- Ничего так толком и не придумав, было решено почистить телефонную книжку на iPhone (это конечно не так круто, как покорить мир, но… почему бы и нет?).
- Сказано — сделано! Открываю контакты, начинаю просматривать их на предмет «нужности и востребованности».
- Нахожу условного «Александра», который недавно осуществлял доставку пиццы (праздник, пару раз в год могу себе позволить).
- Понимаю, что он мне больше не нужен (Санёк, мои самые искренние извинения).
- Захожу в карточку контакта, нажимаю править, прокручиваю экран вниз, добираюсь до заветной кнопки «Удалить контакт», откинув все сомнения (Санёк, извини ещё раз) жму её и…
- Правильно, ничего не происходит.
Нет, ну ладно, если быть чуть более откровенным, то кое-что всё-таки происходит — iPhone радостно показывает мне всплывающее окошко с ошибкой «Удалены не все контакты», и рассказывает о том, что вообще-то контакты открыты только для чтения, а ты тут Михаил, что-то от меня ещё хочешь.
Круто? Да не то слово! Только вот получается очень странная ситуация:
- Обычный iPhone.
- Обычный контакт в телефонной книге.
- Обычное действие по его удалению.
- Не совсем обычная ошибка.
Кстати, вот её полный текст:
Удалены не все контакты. Возможно, один или несколько контактов открыты только для чтения.
Который говорит нам о том, что… Да вообще непонятно о чём он нам говорит!
И именно поэтому я настолько впечатлился, что с самого начала (на всякий случай) быстро и решительно (по-другому просто никак) сделал жёсткую перезагрузку. Результат был ожидаем (но попытаться всё-таки стоило) — не помогло.
А что в итоге помогло и почему такое безобразие вообще происходит с «яблочной» техникой? Давайте разбираться. Раз, два, три. Поехали!
Почему при удалении контакта на iPhone появляется ошибка «Удалены не все контакты»?
Потому что этот самый контакт:
- Как-то связан с другой программой.
- Принадлежит другой телефонной книжке.
- Ну, или проявился самый обычный «глюк» — такое, к сожалению, тоже бывает (особенно после «свежего» обновления iOS).
И если с «глюками» мы с вами бороться умеем — та же самая жесткая перезагрузка (ссылка на инструкцию для всех моделей iPhone) должна помочь в данной ситуации, то о проблемах вида «Как-то связан другой с программой» и «Принадлежит другой телефонной книжке» придётся поговорить чуть подробней…
Ошибка «Удалены не все контакты» появляется из-за того, что контакт принадлежит другой телефонной книжке
В некоторых случаях, когда контакты подгружаются на iPhone (iPad, Mac) при помощи учётных записей других систем (Gmail, Yahoo, Microsoft Exchange, Outlook и т.д.), телефон не всегда «обладает полной властью» над ними.
Собственно, об этом и предупреждает нас iOS, сообщая что «Возможно, один или несколько контактов открыты только для чтения».
Поэтому, если вы столкнулись с ошибкой «Удалены не все контакты», то:
- Откройте «Настройки — Контакты — Учетные записи» и проверьте — есть ли там что-то кроме iCloud?
- Проверили? Есть? Тогда удалите контакты непосредственно в этой учётной записи (например, если речь идёт о Gmail, отредактируйте телефонную книгу сайте Google) или же просто отключите синхронизацию и контакт пропадёт с iPhone.
Других учётных записей нет (лень их искать), да и разбираться всех этих «отключениях синхронизации» ну вообще никак не хочется?
Тогда просто попробуйте удалить контакт через iCloud.
На компьютере:
- Откройте сайт iCloud.com
- Введите данные своей учётной записи.
- Перейдите в раздел «Контакты».
- Найдите тот, который мешает вам наслаждаться жизнью, и нажмите «Удалить».
Конечно, это поможет избавиться от ошибки только в том случае, если у вас включена синхронизация контактов в «облако», но… учитывая тот факт, что эта самая синхронизация включена у большинства пользователей, такой «лайфхак» вполне себе может сработать!
Впрочем, даже если он не сработал, ничего страшного в этом нет — ведь истинная причина проблемы «Удалены не все контакты. Возможно, один или несколько контактов открыты только для чтения» может скрываться в совершенно другом…
Ошибка «Удалены не все контакты» появляется из-за того, что контакт связан с другой программой
Как это проверить? Косвенно об этом можно догадаться, если открыть карточку контакта и обратить внимание на дополнительные поля (особенно на социальные сети!).
Однако это далеко не самое важное. Почему? Потому что:
- Во-первых, так происходит далеко не всегда (дополнительные поля могут быть вообще пустыми, а iOS всё равно будет считать, что контакт связан с другой программой).
- Во-вторых, даже если вы удалите все эти поля, то ничего не изменится (iPhone по-прежнему не даст вам удалить контакт из-за ошибки «Удалены не все контакты. Возможно, один или несколько контактов открыты только для чтения»).
Вы скажите: «Это всё, конечно, дико увлекательно. Но что теперь делать?»
Я отвечу:
- Проанализировать, в каких приложениях у вас было взаимодействие с телефонным номером «неудаляемого» контакта (подсказка — обратите особое внимание на WhatsApp и Telegram).
- Стереть в данных приложениях всю переписку (и/или иную информацию), которая связана с этим самым контактом.
- Всё. Поздравляю — вы великолепны.
- Теперь можно удалять «основной» контакт в записной книжке iPhone.
Кстати (для тех кто читал начало статьи и переживал за автора этих строк), сообщаю — мне помог именно этот способ.
После удаления чата с курьером в WhatsApp ошибка исчезла, и я наконец-то смог стереть его контакт на iPhone.
Что было дальше? Да ничего особенного — на этом наши пути с Саньком благополучно разошлись, телефонная книжка на моём iPhone была успешно «подчищена», а я с чистой совестью пошёл писать эту статью…
Небольшое послесловие
Давайте к самому главному — пицца была вкусная.
Жаль, что её не получается есть немного чаще.
Ну а если вернуться поближе к теме, то, откровенно говоря, Apple могла бы и более подробно описывать те ошибки, которые показываются в интерфейсе iOS, чтобы нам (пользователям) не пришлось страдать и теряться в догадках, почему они происходят. Хотя… тогда бы мне не было о чём писать эти строки. Ведь правда?:)
Напоследок, по старой доброй традиции, пишите в комментарии:
- Что помогло, а что нет?
- Расскажите свою историю (личный опыт — это всегда очень круто!)
- Задавайте вопросы (возможно, все вместе мы сможем решить вашу проблему!)
В общем, добро пожаловать. Всегда рад!
P.S. Ставьте «лайки», жмите на кнопки социальных сетей, подписывайтесь на канал, неистово прожимайте «колокольчик», приходите пообщаться в ClubHouse, жду всех на Одноклассниках, добавляйтесь в Мой Мир@Mail.ru, не забывайте про прямые эфиры (а они там вообще есть?) в TikTok, смотрите мои сториес в Россграм (зачем я это написал?) и побольше гуляйте. Всем добра. Всем мира. Всех обнял.
Дорогие друзья! Минутка полезной информации:
1. Вступайте в группу ВК — возможно, именно там вы сможете получить всю необходимую вам помощь!
2. Иногда я занимаюсь ерундой (запускаю стрим) — играю в игрушки в прямом эфире. Приходите, буду рад общению!
3. Вы всегда можете кинуть деньги в монитор (поддержать автора). Респект таким людям!
P.S. Моя самая искренняя благодарность (карта *9644, *4550, *0524, *9328, *1619, *6732, *6299, *4889, *1072, *9808, *7501, *6056, *7251, *4949, *6339, *6715, *4037, *2227, *8877, *7872, *5193, *0061, *7354, *6622, *9273, *5012, *1962, *1687 + перевод *8953, *2735, *2760 + без реквизитов (24.10.2021 в 18:34; 10.12.2021 в 00:31; 16.02.2023 в 10:32; 21.05.2023 в 16:56; 01.06.2023 в 02:08)) — очень приятно!

Иногда вы сталкиваетесь со странной проблемой, которую не только трудно объяснить, но и трудно поверить. Невозможность удалить приложения в iOS 15 — одна из таких проблем, которая в тот или иной момент беспокоила многих пользователей iPhone. Поверьте мне, я тоже несколько раз попадал в эту проблему.
Итак, я могу относиться к разочарованию, которое вы, возможно, переживаете. К счастью, есть несколько полезных советов по устранению проблемы «Не удается удалить приложения на iPhone и iPad». Имея это в виду, давайте поговорим о путях и средствах решения проблемы!
10 советов по устранению проблемы «Не удается удалить приложения на iPhone или iPad»
Хорошее понимание того, какие приложения вы можете или не можете удалить на своем устройстве iOS, может принести вам хорошую пользу. Итак, было бы лучше сначала кратко взглянуть на историю вирусов на iOS.
Какие приложения можно/нельзя удалять на iPhone и iPad?
Каждая технологическая компания хочет иметь как можно больший контроль над своим программным обеспечением. И Apple не является исключением из этой вековой традиции. Вот почему нам предоставляется тонна вирусов (встроенных приложений), хотим мы этого или нет.
Итак, если вы наткнулись на некоторые встроенные приложения, которые вы почти не используете на своем iPhone, и задаетесь вопросом, какого черта они существуют на вашем устройстве, вы не одиноки, чтобы задать этот давно существующий вопрос. В конце концов, у вас должно быть абсолютное право решать, какие приложения должны или не должны существовать на вашем iPhone.
В iOS 12 и более поздних версиях Apple предложила немного больше свободы для удаления встроенных приложений. Если вы не поклонник вирусов, вам понравится этот шаг.
Если вы все еще используете более старые версии iOS, такие как iOS 10 или 11, у вас не остается другого выбора, кроме как жить с нежелательными приложениями. Чтобы эти приложения не попадались вам снова и снова, вы можете создать папку приложений и сбросить туда все бесполезные сторонние приложения.
Отключить ограничение на удаление приложений
Самое первое, что вы должны сделать, чтобы решить проблему «Невозможно удалить приложения на iPhone или iPad», — это убедиться, что нет ограничений на удаление приложений. Возможно, у вас ранее было ограниченное удаление приложений на вашем устройстве с помощью Экранного времени, и вы забыли отключить его позже. Итак, убедитесь, что он не блокирует ваш путь.
- Перейдите в приложение «Настройки » на устройстве iOS или iPadOS -> Экранное время -> Ограничения содержимого и конфиденциальности.

- Теперь нажмите «Покупки в iTunes и App Store » и введите код доступа «Экранное время».

- Теперь нажмите «Удаление приложений » и выберите «Разрешить ».

Затем перейдите на главный экран и попробуйте удалить любое приложение, чтобы проверить, исчезла ли проблема. Скорее всего, это должно решить проблему.
Удалить приложения с главного экрана и из библиотеки приложений
Процесс удаления приложений на главном экране и в библиотеке приложений немного отличается. Если вы новичок в экосистеме Apple, вы можете немного запутаться.
Удалить приложения на главном экране
- Нажмите и удерживайте значок приложения, которое вы хотите удалить -> Удалить приложение -> Удалить приложение. Наконец, нажмите « Удалить » во всплывающем меню для подтверждения.

Удалить приложения из библиотеки приложений
- Перейдите к приложению, которое вы хотите удалить -> нажмите и удерживайте значок приложения -> Удалить приложение -> Удалить.

Удаляйте приложения быстрее на iPhone и iPad
Существует довольно удобный способ ускорить удаление нескольких приложений на устройствах iOS и iPadOS. Сохраните этот отличный лайфхак для тех случаев, когда вы хотите удалить несколько приложений, не теряя много времени.

- Нажмите и удерживайте значок приложения, а затем выберите «Редактировать главный экран» в контекстном меню. Теперь все приложения на вашем устройстве начнут покачиваться и показывать кнопку удаления «-».
- Просто нажмите кнопку «-» -> «Удалить приложение», и все готово!
Принудительно перезагрузите iPhone или iPad
Когда я сталкиваюсь со странными или неожиданными проблемами, я обязательно использую трюк с полной перезагрузкой. К счастью, это меня не раз выручало. Итак, я хотел бы напомнить вам об эффективности этого хака, а также предложить вам попробовать.

- На iPhone 8 или новее и iPad без кнопки «Домой»: нажмите и быстро отпустите кнопку увеличения громкости. Затем нажмите и быстро отпустите кнопку уменьшения громкости. После этого нажмите и удерживайте боковую/верхнюю кнопку, пока на экране не появится логотип Apple.
- На iPhone 7/7 Plus: одновременно удерживайте кнопку уменьшения громкости и боковую кнопку, пока на экране не появится логотип Apple.
- На iPhone 6s или более ранней версии или iPad с кнопкой «Домой»: удерживайте кнопку «Домой» и боковую/верхнюю кнопку, пока на экране не появится логотип Apple.
Настройка чувствительности 3D Touch/Haptic Touch
Слегка скрытая в настройках специальных возможностей опция настройки чувствительности 3D Touch/Haptic Touch. Если вы не можете вызвать контекстное меню, которое появляется при длительном нажатии на значок приложения, регулировка чувствительности 3D или Haptic Touch может решить проблему.

- Перейдите в приложение «Настройки» на вашем iPhone -> Специальные возможности -> Touch -> 3D/Haptic Touch (в зависимости от вашей модели iPhone). Теперь выберите вариант «Быстро» или «Медленно ».
- После этого коснитесь и удерживайте изображение на экране, чтобы проверить продолжительность касания.
Пытаетесь удалить приложение, которое все еще загружается? Вместо этого отменить загрузку
Если вы пытаетесь удалить загружаемое в данный момент приложение, вместо этого отмените загрузку. Вы увидите «Загрузка»/«Ожидание» под приложением, если загрузка все еще продолжается. И когда вы долго нажимаете значок приложения, возможность удаления будет отсутствовать. Если вы не хотите загружать приложение, выберите «Отменить загрузку» в контекстном меню, чтобы избавиться от него.

Удалить приложения из приложения настроек
Многие люди могут не знать о том, что iOS также предлагает довольно простой способ удаления приложений прямо из приложения «Настройки». Вы можете просмотреть все приложения, установленные на вашем устройстве, узнать, сколько памяти занимает каждое из них, и удалить те, которые больше не нужны.
Вероятно, лучшая часть этого метода заключается в том, что он позволяет вам удалять приложения вместе со связанными с ними документами и данными, что может быть очень полезно в тех случаях, когда вы хотите навести порядок на своем устройстве.

- Откройте приложение «Настройки» -> «Основные» -> «Хранилище iPhone/iPad » -> «Теперь найдите приложение, которое вы хотите удалить, и коснитесь его. После этого нажмите « Удалить приложение » и подтвердите действие.
Обновление программного обеспечения
Если удаление приложения по-прежнему не работает, попробуйте обновить программное обеспечение. Несмотря на то, что вам, возможно, не придется заходить так далеко в обычных обстоятельствах, необъяснимые проблемы не новы для iOS.

- Откройте приложение « Настройки» на вашем iPhone или iPad -> «Основные» -> «Обновление ПО». Теперь разрешите iOS проверить наличие доступного обновления. Если есть какое-либо обновление, немедленно сделайте это.
Выйдите из Apple ID и войдите снова
Пока нет решения? Не беспокойтесь, теперь мы выйдем из Apple ID и войдем снова. Поскольку это безопасный метод, вам не следует беспокоиться о потере каких-либо носителей или данных.
- Откройте приложение «Настройки » на своем устройстве -> баннер Apple ID вверху по центру. Теперь прокрутите вниз и нажмите «Выйти». Теперь iOS даст вам возможность сохранить копию важных данных, таких как календарь, контакты и т. д.
- В целях дополнительной безопасности включите переключатели для каждого параметра перед выходом из Apple ID. Затем снова войдите в систему, используя свой Apple ID и пароль.

Сбросить все настройки
Сброс к заводским настройкам похож на ядерное решение, которое пригодится для устранения сложных проблем с iOS. Итак, если вы все еще не можете удалить приложения на своем устройстве iOS, обязательно попробуйте. Имейте в виду, что он стирает все существующие настройки, возвращая все, от Wi-Fi до VPN, в чистое состояние. Однако это не повредит вашим носителям и данным.
- На iOS 15 или более поздней версии: перейдите в приложение «Настройки» на вашем iPhone/iPad -> «Основные» -> «Перенос или сброс iPhone/iPad» -> «Сброс» -> «Сбросить все все настройки».

- В iOS 14 или более ранней версии: зайдите в приложение «Настройки» на своем устройстве -> «Основные» -> «Сброс» -> «Сбросить все настройки».
Исправлена проблема «Не удается удалить приложения на iPhone».
Вот и все! С таким количеством надежных решений я не думаю, что проблема все еще существует на вашем устройстве. Как упоминалось выше, вы, скорее всего, решите проблему, позаботившись о настройке удаления приложения.
Если это не помогает, жесткий сброс и возможность удалять приложения из приложения «Настройки» — это другие надежные советы, которые вы можете попытаться решить. В любом случае, какой из этих хаков помог вам решить проблему удаления приложения на вашем устройстве iOS? Не забудьте сообщить нам свой отзыв.
|
8 февраля 2021 8
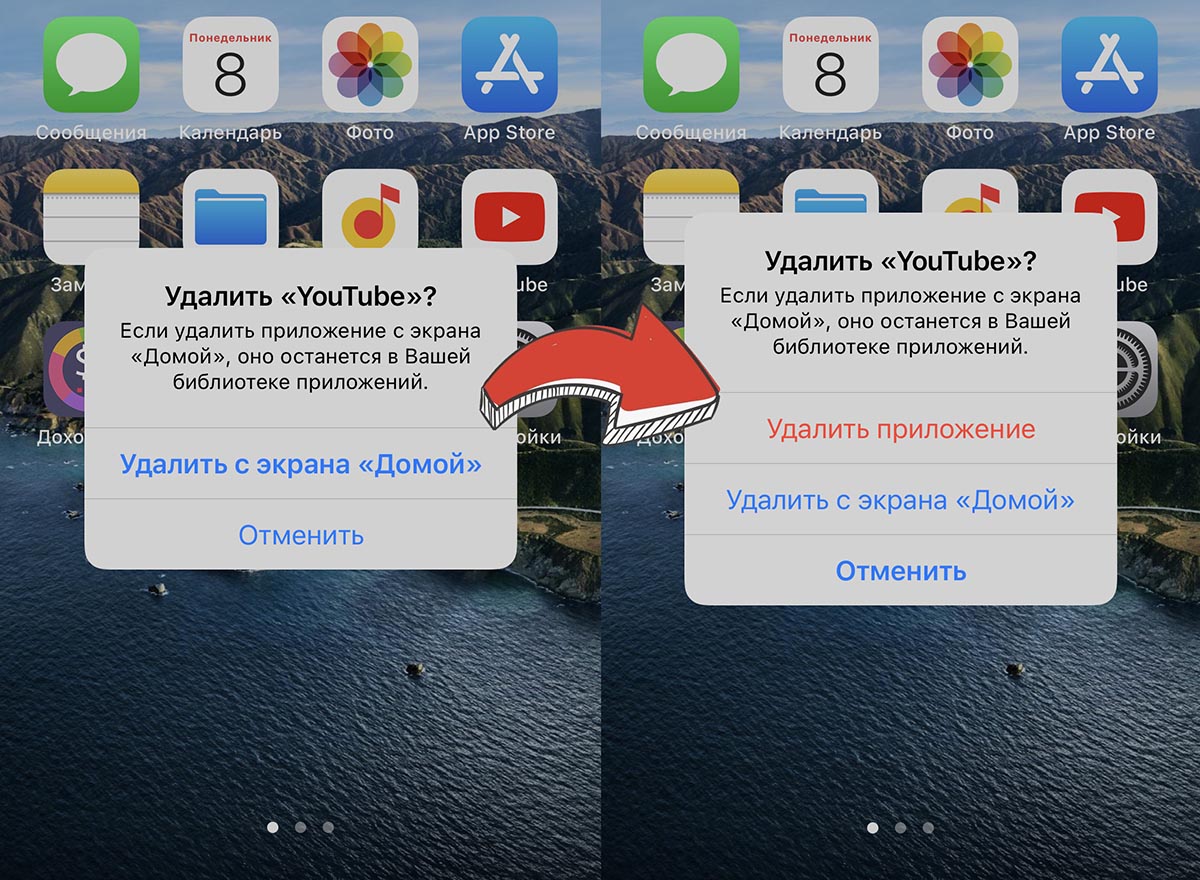
8 февраля 2021 8
В последнее время многие пользователи сталкиваются с проблемой при попытке удалить любую программу или игру со своего iPhone. Иконка скрывается с домашнего экрана, а сама программа остается в библиотеке приложений на смартфоне.
Не удается удалить что-то и через меню Настройки – Основные – Хранилище iPhone. В разделе для каждого из приложений банально нет кнопки Удалить.
Все дело в “полезных инструкциях”, которые недавно распространяли некоторые публичные личности с целью защитить приложения на iPhone от мифического удаленного стирания со смартфона.
Все, кто последовал такому примеру, сейчас не могут удалить ни одну программу. Решить проблему достаточно просто.
📌 Спасибо re:Store за полезную информацию. 👌
Как отключить блокировку удаления приложений в iOS
1. Перейдите в Настройки – Экранное время – Контент и конфиденциальность.
2. Отключите главный переключатель, чтобы отключить все ограничения из данного раздела или перейдите в меню Покупки в iTunes и App Store.
3. В разделе Удаление приложений измените значение на “Да”.
4. Если экранное время включалось только ради этой опции, можете вовсе отключить эту фишку системы.
Теперь все приложения будут без проблем удаляться с iPhone.

🤓 Хочешь больше? Подпишись на наш Telegram.

iPhones.ru
Меньше слушайте вредные советы.
- Apple,
- iOS,
- iPhone,
- restore,
- инструкции,
- фишки
Артём Суровцев
@artyomsurovtsev
Люблю технологии и все, что с ними связано. Верю, что величайшие открытия человечества еще впереди!