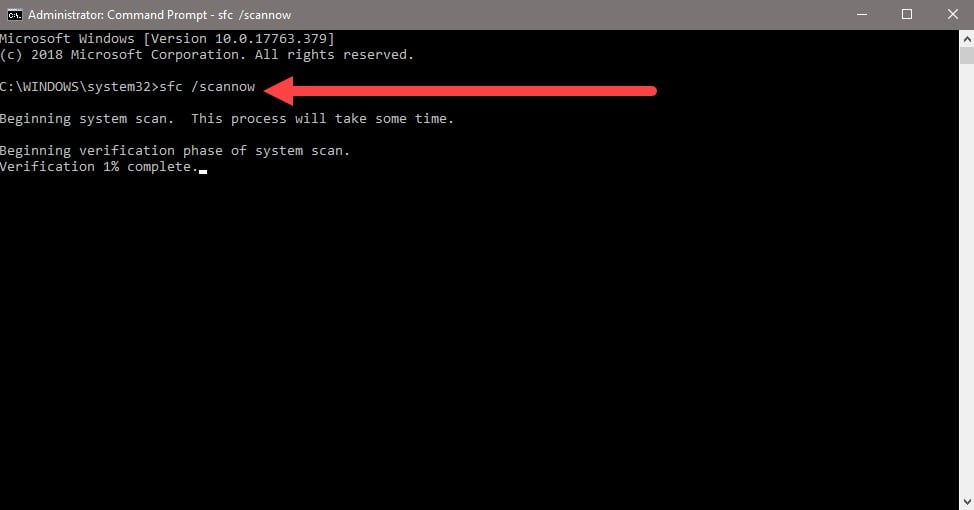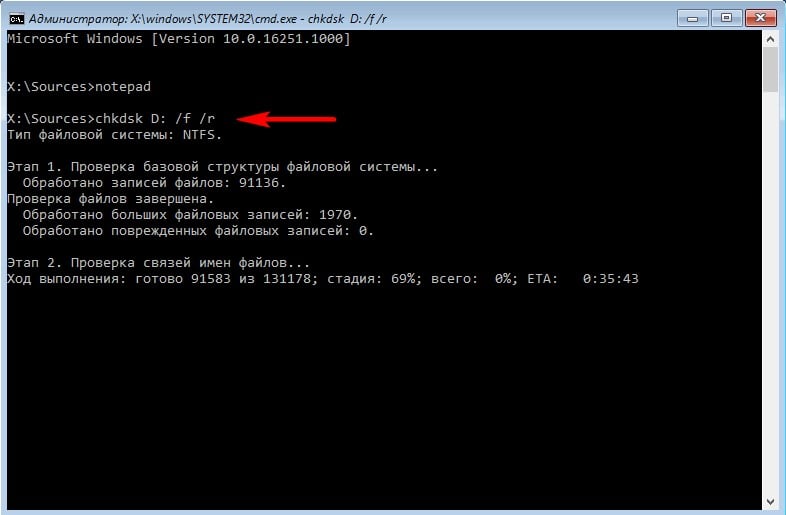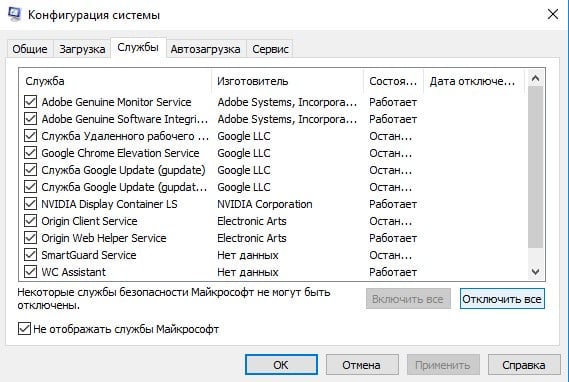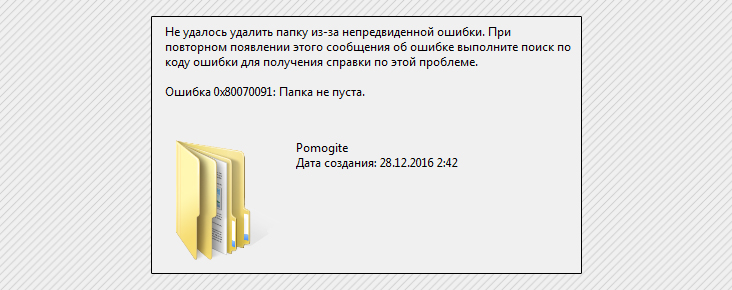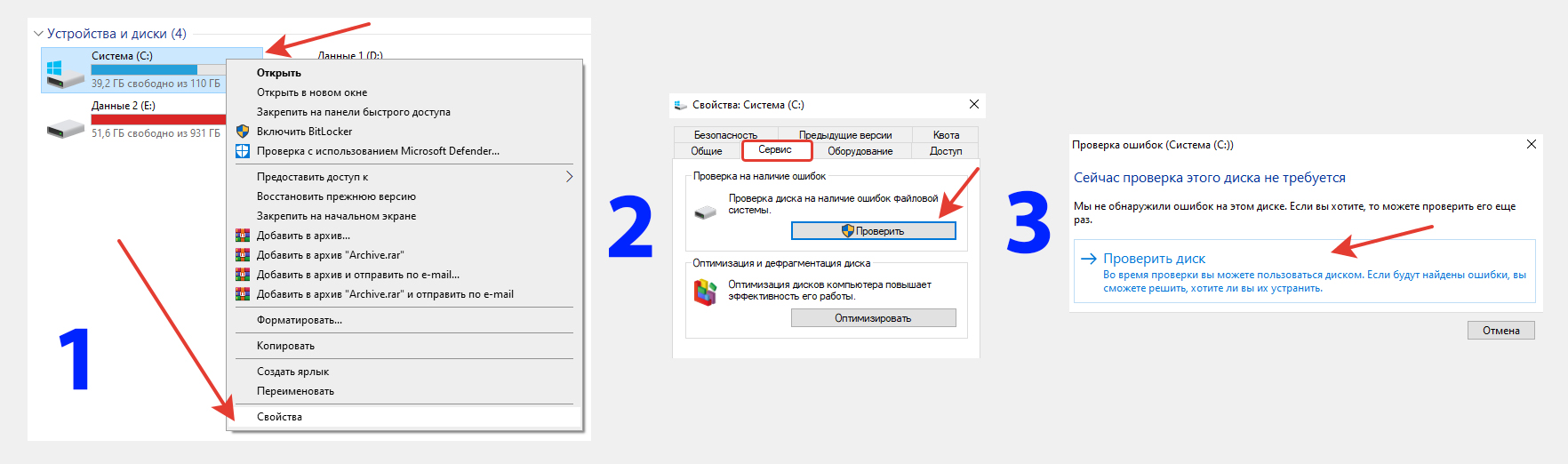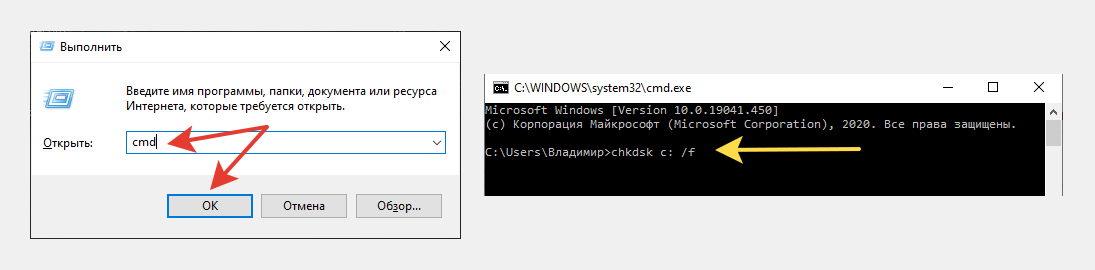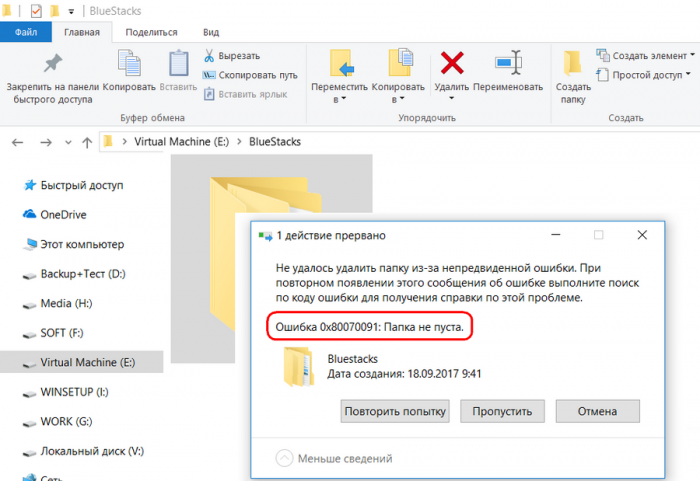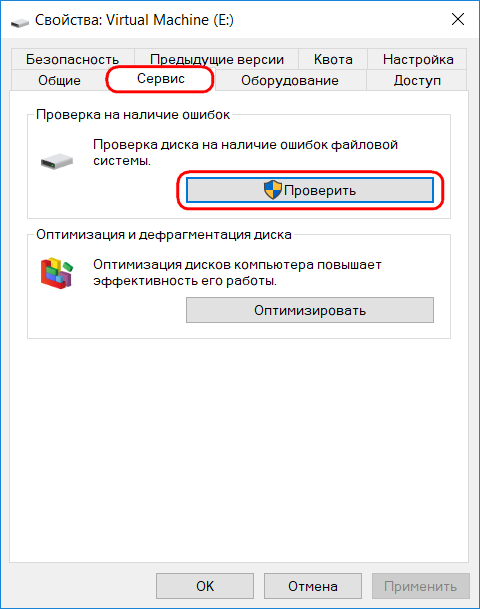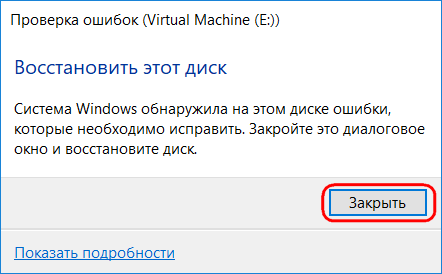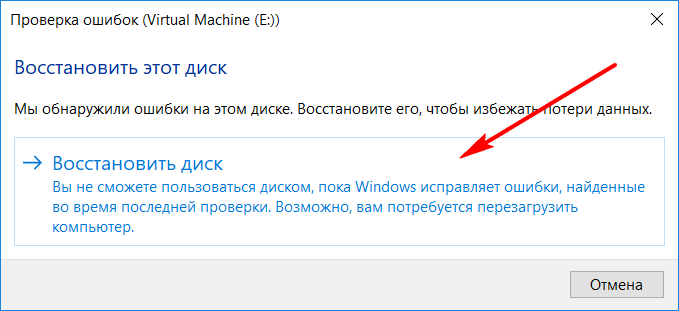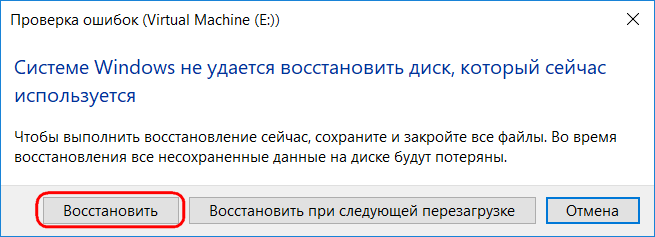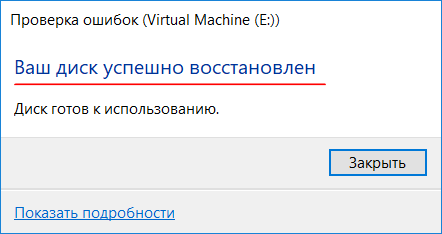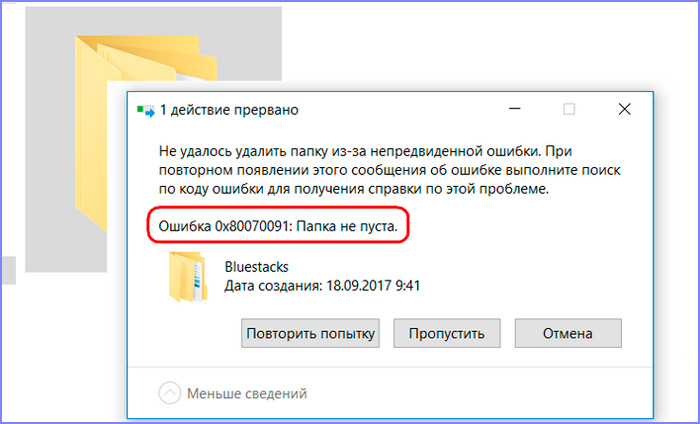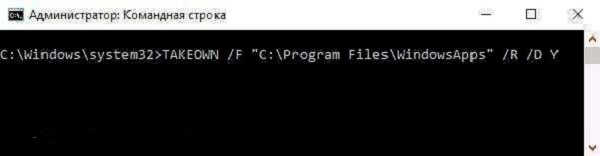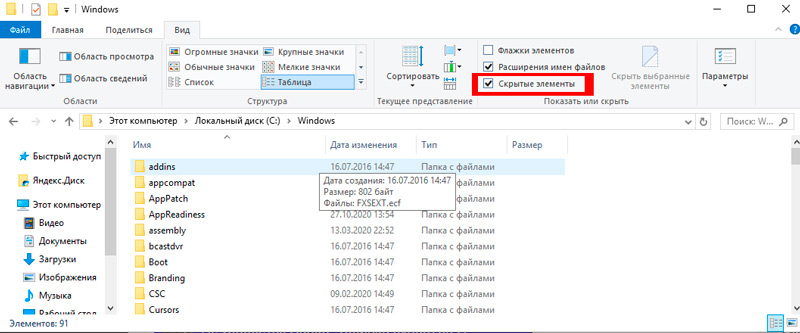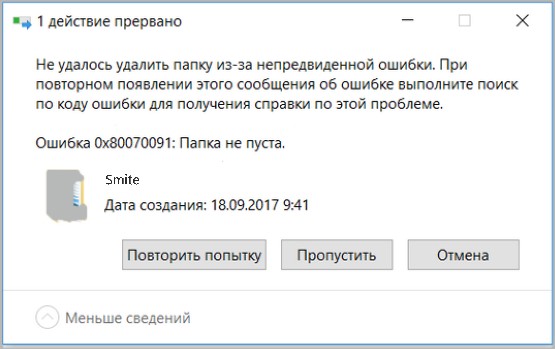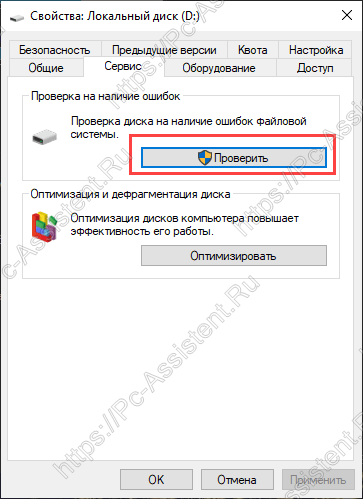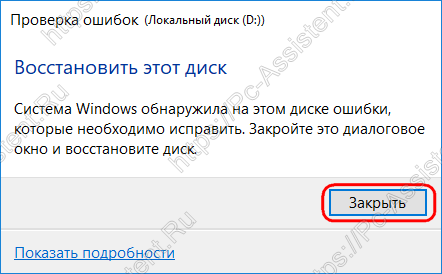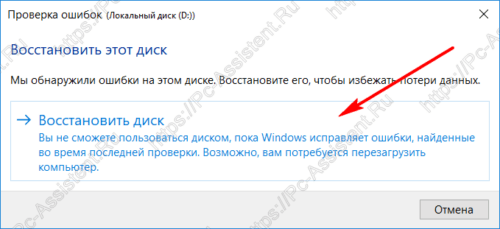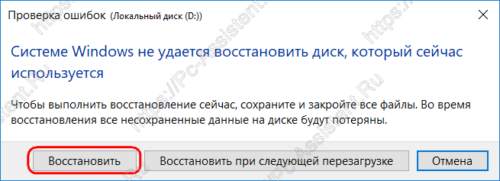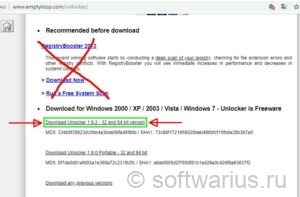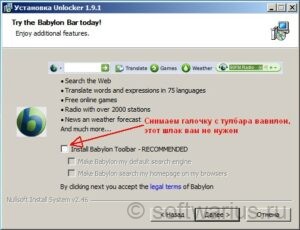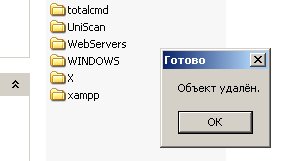Вопрос от пользователя
Здравствуйте.
Подскажите, как можно удалить пустую папку с жесткого диска. Я пробовал сначала удалить все файлы из нее, а потом и ее саму — не получилось.
В принципе, она никак не мешает: места не занимает, ошибок никаких нет. Просто, когда заходишь посмотреть, что там на диске — иногда путаюсь и захожу в нее…
Здравствуйте.
Довольно типичная ситуация, Windows частенько при попытке удаления той или иной папки, файла может сообщить о том, что он используется другой программой, и что операцию в данный момент произвести нельзя, нет доступа.
В этой статье приведу несколько способов, как можно выйти из этой ситуации. 😉
Итак…
*
📌 В помощь!
1) Кстати, если у вас пропадает место на жестком диске, рекомендую ознакомиться вот с этой статьей.
2) Если не получается удалить файлы с флеш-накопителя — проверьте, что на нем не стоит защита от записи.
*
Содержание статьи
- 1 Способы удаления не удаляемых файлов и папок
- 1.1 Способ №1: «разбираемся с тем», кто блокирует операцию
- 1.2 Способ №2: удаление в безопасном режиме Windows
- 1.3 Способ №3: с помощью утилит Unlocker и Lockhunter
- 1.4 Способ №4: используем командную строку
- 1.5 Способ №5: с помощью LiveCD
- 1.6 📌 Типовые вопросы
→ Задать вопрос | дополнить
Способы удаления не удаляемых файлов и папок
Способ №1: «разбираемся с тем», кто блокирует операцию
Первое, с чего рекомендую начать — это посмотреть внимательно на сообщение с ошибкой о невозможности удаления: в ней наверняка указана программа, которая в данный момент работает с файлом. Пример с виновником представлен на скриншоте ниже (👇).
Проигрыватель AIMP не дает удалить файл…
Если дело обстоит именно так — то выход простой: закройте программу, которая работает в данный момент с файлом и попробуйте удалить файл заново. Как вариант, можно просто перезагрузить компьютер.
*
📌 Важно!
Кстати, если у вас программа не открыта, а Windows все равно сообщает о том, что эта программа использует файл — возможно, что просто «висит» процесс (не всегда после закрытия программы она полностью «закрывается»…).
Чтобы определить так ли это: запустите диспетчер задач (сочетание кнопок Ctrl+Shift+Esc), откройте вкладку приложения и посмотрите нет ли его там.
Чтобы закрыть приложение — нажмите по нему правой кнопкой мышки: затем выберите команду снять задачу.
Диспетчер задач – Steam – снять задачу
Также рекомендую открыть вкладку процессы и посмотреть, нет ли там процесса, о котором «говорит» Windows в своей ошибке. Примечание: закрыть процесс можно аналогичным образом.
В некоторых случаях, правда, узнать приложение не получиться, не всегда Windows его сообщает (пример ниже 👇). В заметке ниже разберем, что можно сделать с таким случаем…
Ошибка: диск может быть переполнен или защищен от записи, либо занят другим приложением
*
📌 Дополнение!
Если в ошибке от Windows сообщается, что у вас нет доступа и требуется разрешение от «TrustedInstaller» или «Системы», ознакомьтесь с этой инструкцией.
*
Способ №2: удаление в безопасном режиме Windows
Windows не была бы такой популярной системой, если бы в ее арсенале не было нужных функций и режимов для отладки и настройки…
Суть здесь в том, что если запустить систему в безопасном режиме — то Windows загрузит лишь самые необходимые модули, драйверы и программы, без которых она не может запуститься. Таким образом, почти наверняка, программа, которая использует ваш файл и блокирует его, не будет загружена! А значит, его можно будет удалить!
У меня на блоге уже была большая статья-инструкция, которая рассказывает, как зайти в безопасный режим в разных ОС Windows. Чтобы здесь не повторяться, привожу ссылку на нее ниже (👇).
*
📌 В помощь!
Как зайти в безопасный режим в Windows 7÷10 — см. инструкцию
*
Собственно, когда зайдете в данный режим, попробуйте обычным образом удалить заветную папку или файл (примечание: управление и работа в системе в безопасном режиме будут такими же, как если бы вы загрузились в обычном режиме, поэтому работу в нём здесь не рассматриваю).
Загрузка в безопасном режиме / Windows 7
*
Способ №3: с помощью утилит Unlocker и Lockhunter
Сейчас существуют десятки 👉 утилит для авто-разблокирования файла и его последующего удаления (т.е. утилита сама всё сделает за Вас: найдет причину, устранит ее, и удалит файл). Одни из лучших в своем роде — Unlocker и Lockhunter (на мой взгляд 😉).
*
Unlocker
Сайт разработчика: http://www.emptyloop.com
Маленькая утилита, после установки которой, в проводнике появляется ссылка, дающая возможность удалить любые папки и файлы (даже те, которые не удаляются обычным образом).
Даже если файл будет заблокирован — утилита может предложить его удалить при следующей загрузке Windows, что помогает в абсолютном большинстве случаев. Кстати, утилита совместима с почти всеми версиями Windows: 7, 8, 10, полностью на русском языке.
Использование утилиты очень простое: нажмите правой кнопкой мышки по не удаляющемуся файлу. В контекстном меню выберите вариант «Unlocker» (с жезлом).
Пример удаления файла в Unlocker
Далее утилита проанализирует файл на возможное его блокирование и предложит вариант его удаления. В моем случае, утилита предложила сразу же указать свой вариант действия с файлом (например, удаление, переименование, перемещение и пр.).
Собственно, указываем и жмем кнопку «OK». Задание выполнено! 👇👌
Выбор действия: переименовать, переместить, удалить
*
Lockhunter
Сайт: https://lockhunter.com/
Еще одна утилита для разблокирования и устранения причин для удаления файлов и папок. Программа бесплатная, инструмент позволяет автоматически находить и устранять причины блокировки файла.
Утилита, кстати, устраняет причину блокировки даже в том, случае, если вы поймали какое-нибудь рекламное ПО или вирус.
Ключевые особенности:
- показывает процессы, блокирующие удаляемую папку или файл;
- может показать детальную информацию о процессе;
- может удалить, разблокировать, переименовать и переместить файл;
- позволяет удалить файл при следующем запуске Windows;
- позволяет «убить» процессы, блокирующие файл (осторожно с системными процессами!);
- интегрируется в проводник (можно вызвать по правой кнопки мышки);
- поддерживается всеми популярными версиями Windows: 7, 8, 10 (32/64 bits).
Из минусов бы назвал отсутствие поддержки русского языка. Но утилита такая простая, что, пожалуй, серьезным недостатком это не является…
Пользоваться до безумия просто: ниже показано на скриншоте несколько вариантов действий с не удаляемым файлом:
- Unblock IT — разблокировать файл;
- Delete IT — удалить файл;
- Other — другие действия с файлом: например, переименовать, переместить и пр.;
- Exit — закрыть утилиту.
Скриншоты работы LockHunter
*
Способ №4: используем командную строку
Бывает так, что проводник не хочет удалять тот или иной файл, папку. Например, пишет, что нет доступа, или файл только для чтения, что нет прав администратора и т.д. В этом случае часто помогает 📌командная строка.
Многие пользователи, почему-то, побаиваются ее, т.к. в ней ничего не понятно. Между тем, чтобы в ней работать, не обязательно быть программистом, достаточно скопировать 1-2 команды и поправить ее под себя. Покажу сейчас работу в ней на паре примеров (думаю, без труда разберетесь). 😉
А для начала — командную строку нужно 👉 запустить от имени администратора.
Для этого откройте диспетчер задач (кнопки Ctrl+Shift+Esc), нажмите файл/новая задача, впишите команду cmd и поставьте галочку напротив пункта «Создать задачу с правами администратора». 👇
Запуск командной строки с правами администратора
*
Рассмотрим сначала удаление папки.
Заходите в нужную папку, которую хотите удалить (обратите внимание, что все файлы из папки также будут удалены!).
Далее копируете путь до этой папки (просто щелкните правой кнопкой мышки, и выберите пункт копировать).
Копировать путь к нужной папке (проводник)
Далее в командной строке нужно написать: RD /S «C:111»
где:
- RD /s — команда для удаления каталога (/s — ключ для удаления всех файлов из каталога);
- «C:111» — наш путь к папке, который мы скопировали ранее.
(Примечание: вставить скопированную команду в командную строку можно, нажав правую кнопку мышки (либо клавишами Ctrl+V))
Пример удаления каталога
*
Удаление файла
Допустим у вас есть какой-то не удаляемый файл. Откройте проводник и зайдите в папку, где он лежит. Далее нам нужно открыть свойства этого файла (просто нажмите по нему правой кнопкой мышки и выберите в меню свойства). Из них мы получим:
- название файла;
- его расширение (примечание: в проводнике по умолчанию не показываются расширения файлов).
Смотрим свойства файла
Теперь можно написать команду: DEL /F «C:111Новый текстовый документ.txt»
где:
- DEL /F — команда принудительного удаления файла, в том числе, которые доступны только для чтения;
- «C:111Новый текстовый документ.txt» — полный путь к файлу.
Файл удален
В общем-то, ничего сложного. На мой взгляд, даже начинающий пользователь сможет «подогнать» команду под себя: нужно-то только изменить путь к файлу. 😉
*
Способ №5: с помощью LiveCD
LiveCD — это специальный загрузочный CD/DVD-диск или флешка. Загрузившись с него, не нужно устанавливать ОС Windows или какие-нибудь программы — всё работает сразу же, автоматически.
Благодаря этому, вы можете проводить нужные манипуляции с диском: удалять с него любые файлы, редактировать разделы, форматировать и т.д.
Тема создания такого загрузочного носителя LiveCD достаточно обширна. Поэтому здесь приведу ссылку на свою предыдущую инструкцию. Рекомендую попробовать.
👉 В помощь!
Как создать загрузочный LiveCD/DVD/USB-флешку или диск с операционной системой Windows и сервисными утилитами, не требующие установки на жесткий диск — https://ocomp.info/kak-sozdat-live-cd-fleshku.html
Операция удаления файла / загрузка с LiveDisk от Dr.Web
*
📌 Важно!
Будьте аккуратны при загрузке с такого носителя. В этом случае ваша установленная Windows не будет вам мешать и блокировать удалять ни системные файлы, ни скрытые, ни только для чтения.
Если удалите что-нибудь не «то» — возможно придется переустанавливать систему…
*
📌 Типовые вопросы
1) Не могу удалить папку, пишется, что требуется разрешение администратора. А я разве не он?
По умолчанию, при установке ОС Windows, создается один пользователь — он и есть администратор. Большинство пользователей ПК под ним и сидит.
Когда за компьютером работают несколько пользователей (ну или с целью защиты) — создается еще несколько учетных записей с разными правами. Если зайти под такой учетной записью гостя — вряд ли вы сможете удалять любые файлы, которые вам вздумается.
Собственно, увидите ошибку о том, что у вас нет прав, требуются права администратора и т.д.
Как увидеть, какие учетные записи пользователей есть в Windows:
- Нажмите кнопки Win+R;
- В открывшееся окно введите команду compmgmt.msc и нажмите OK.
compmgmt.msc — управление компьютером
Далее должно открыться окно управления компьютером: в меню слева выберите раздел локальные пользователи/пользователи.
Собственно, перед вами предстанет список администраторов и гостей на данном ПК.
Пользователи
*
👉 В помощь!
Как получить права администратора в Windows («программа просит права админа, а у меня их нет… Как мою учетку перевести из пользователя в админа»)
*
В большинстве же случаев, если Windows сразу не удаляет папку, то она просто переспросит, точно ли удаляете папку, и что для ее удаления нужно нажать кнопку «Продолжить» (будут использованы права администратора, скриншот ниже 👇).
Продолжить удаление файла
Кстати, также можете попробовать удалить файл с помощью командной строки, запустив ее от администратора. Как это делается расписано выше.
*
2) У меня не удаляется папка с флешки. Что можно сделать?
- Попробовать утилиты Unlocker и LockHunter. О них рассказал выше в статье.
- Можно скопировать все нужное с флешки на диск, а затем ее отформатировать (при форматировании будут удалены все данные с носителя — осторожно!). Иногда для форматирования могут понадобиться спец. утилиты;
- Посмотрите, не защищена ли от записи ваша флешка (на некоторых есть специальный рычажок…);
- Проверьте флешку на ошибки.
*
3) Не удаляется папка — не удалось найти этот элемент, сообщил мне проводник. Что делать?
- Возможно, ваша папка уже удалена. Дело в том, что проводник из-за разного рода «глюков» не всегда сразу же отображает текущее состояние папки. Попробуйте перезагрузить ПК, и затем вновь посмотреть, на месте ли папка.
- Т.к. проводник не всегда корректно отображает путь к папке (а из-за этого и появляется ошибка), попробуйте использовать Total Commander (или аналогичный коммандер). При помощи него можно также быстро найти папку и удалить ее.
Удаление в Total Commander
*
4) Не удаляется папка с рабочего стола, хотя в ней уже давно ничего нет. Почему?
Да, собственно, действовать можно также, как и с любой другой папкой (примеры выше). Многие пользователи думают, что рабочий стол — это не папка, а что-то иное…
Чтобы найти папку рабочий стол, откройте следующий путь: C:UsersAlexDesktop (лучше это делать через какой-нибудь коммандер, например, тот же Total Commander).
Где:
- Desktop — это и есть папка рабочего стола. В ней все ярлыки на ваши программы, папки, файлы и пр.
- Alex — имя вашей учетной записи (обычно, задается при установке Windows).
Путь к рабочему столу / Total Commander
Собственно, зная точный путь к папке, можно прибегнуть к удалению с помощью командной строки, безопасного режима, LiveCD-диска и пр.
*
На этом у меня всё, надеюсь свои файлы вы удалили.
Лишь бы среди них не оказалось нужного…
Удачи!
👣
Первая публикация: 12.06.2017
Корректировка: 5.10.2021


Полезный софт:
-
- Видео-Монтаж
Отличное ПО для создания своих первых видеороликов (все действия идут по шагам!).
Видео сделает даже новичок!
-
- Ускоритель компьютера
Программа для очистки Windows от «мусора» (удаляет временные файлы, ускоряет систему, оптимизирует реестр).
Использование операционных систем Windows 7 и Windows 10 дает возможность пользователю выполнять сложные задачи, работать с файлами, создавать контент. Тем не менее, пользователи часто становятся свидетелями тех или иных ошибок. Распространенной считается ошибка 0x80070091, она появляется при попытке удаления файлов на внешнем HDD или системном диске компьютера. При попытке удаления появляется уведомление о том, что произошла непредвиденная ошибка. Сообщение также указывает, что папка не пуста и выдает код ошибки в виде 0x80070091. Мы разобираемся в том, почему система не удаляет папку 0x80070091 и как можно исправить эту ошибку.
Содержание
- Причины ошибки 0x80070091 в Windows 7, 10
- Как удалить папку при ошибке 0x80070091?
- Способ 1: запускаем проверку системы на наличие ошибок
- Способ 2: сканируем диск через chkdsk
- Способ 3: удаляем вирусы
- Способ 4: используем чистую загрузку Windows
Причины ошибки 0x80070091 в Windows 7, 10
Нет одной определенной причины того, почему данная ошибка появляется при удалении той или иной папки. Это может свидетельствовать о том, что системные файлы повреждены, что в операционной системе есть вирусы или стороннее программное обеспечение блокирует доступ к файловой системе. Несмотря на всю серьезность и количество возможных причин, проблема решается, пользователи могут сделать это самостоятельно, не прибегая к услугам сервисных центров. Есть несколько способов того, как удалить папку и решить возникшую проблему.
Как удалить папку при ошибке 0x80070091?
Если не удалось удалить папку 0x80070091 и ошибка появляется постоянно, то следует изначально сделать простые шаги по решению. Прежде всего, есть смысл в том, чтобы попробовать переименовать папку и перезагрузить систему. Часто после этих действий проблема решается. Такой способ решения актуальный в том случае, если поломка происходит только лишь с одной определенной папкой. Если проблема носит массовый характер по всей системе, то здесь нужен более серьезный подход. Следует перейти к способам решения проблемы ниже.
Способ 1: запускаем проверку системы на наличие ошибок
В большом количестве случаев такая ошибка появляется именно по причине того, что в файловой системе возникают ошибки. Благо в операционной системе Windows есть встроенный функционал для запуска проверки система на наличие ошибок. Данный инструмент позволяет проверить систему на наличие ошибок и если они есть, то исправить неполадки в автоматическом режиме. Способ решения довольно простой, поэтому рекомендуется начать именно с него. Чтобы произвести проверку системы на ошибки, необходимо выполнить следующие действия:
- Запустить командную строку с правами администратора.
- Ввести команду sfc /scannow и нажать Enter.
- Ожидать окончания полной проверки системы.
Процесс может быть довольно длительный, все зависит от производительности ПК и состояния операционной системы файлами. После того как проверка будет закончена, необходимо перезагрузить Windows и попытаться удалить ту папку, которая ранее выдавала ошибку. Если удаление произошло успешно и без дополнительных проблем, то можно просто эксплуатировать систему. Если же ошибка снова появилась, то необходимо перейти к следующему пункту для решения.
Способ 2: сканируем диск через chkdsk
В системе Windows есть еще один встроенный инструмент для проверки файлов и их восстановления. Это более серьезная функция, которая срабатывает при очередной перезагрузке и проверяет все файлы на наличие повреждений. Если запустить правильную команду, то инструмент не просто будет находить саму проблему, но и устранит ее. В большинстве случаев именно проверка через chkdsk дает положительный результат. Данная проверка решает множество системных проблем, ее часто запускают тогда, когда появляются торможения или ошибки во время работы. Чтобы выполнить сканирование chkdsk, необходимо выполнить следующие действия:
- Зайти в командную строку с правами администратора.
- Ввести команду chkdsk /f /r С: (где буква С: это тот диск, который нужно проверить. Посмотрите предварительно, какую букву получил переносной диск, если проблема возникла на нем).
- Если появится сообщение о том, что невозможно выполнить проверку на этом томе, то нажмите «Y», чтобы отключить его и запустить проверку.
- После того как проверка начнется, необходим ожидать ее окончания и загрузки системы, если проверяется системный диск.
Данная проверка может отнимать довольно много времени, если речь идет о диске большого объема со множеством файлом. Но при этом инструмент позволит найти проблемы, восстановит их и создаст отчет, где по желанию можно будет все изучить. Если это не помогло в решении и ошибка продолжает появляется при попытке удаления папки, то следует перейти к следующему способу.
Способ 3: удаляем вирусы
Нередко именно вирусы в операционной системе являются причиной возникновения подобных проблем. Стороннее ПО попросту вмешивается в работу системы, отбирает у пользователя права на удаление или редактирование файлов. Возможно, именно та папка, которую не удается удалить, является зараженной. Вирус мог попасть в систему разными способами, необходимо решать проблему исходя из того, что уже есть. Самым простым решением будет проверка Windows на вирусы. В Windows 10 есть встроенное антивирусное ПО с очень хорошими показателями. Необходимо зайти в “Защитник Windows”, после чего выбрать там пункт «Проверка всей системы на наличие вирусов».
Следует помнить о том, что антивирусные базы не должны быть устаревшими, защитник должен быть официальным и поддерживаться разработчиком. После того как программа найдет вирусы, их необходимо удалить. Если это невозможно сделать сейчас, то программа предложит выполнить удаление сразу после перезагрузки. По завершению проверки необходимо обязательно перезагрузить компьютер и попробовать удалить папку, которая ранее не поддавалась этому действию.
Способ 4: используем чистую загрузку Windows
Проблема может скрываться также в сторонних драйверах и программах, которые пользователь самостоятельно установил ранее. Перед тем как удалять все подряд и пытаться таким способом решить проблему, необходимо понять, действительно ли она в этом. Для того чтобы выполнить диагностику, изначально необходимо произвести чистую загрузку Windows. После такой загрузки в системе будут отключено все стороннее ПО, в том числе установленные ранее программы и драйвера. Если после такой загрузки ошибка 0x80070091 больше не появляется, то это уже говорит о том, что проблема найдена. Чтобы выполнить чистую загрузку, выполните следующие действия:
- Запустите командное окно «Выполнить», для этого зажмите клавиши Win + R.
- Введите в окне команду msconfig для входа в системные настройки.
- Перейдите на вкладку «Службы» и выберите там «Скрыть все службы Майкрософт», а потом установите галочку напротив «Отключить все».
- Следуйте в раздел «Запуск», после чего кликните по «Открыть диспетчер задач».
- Поочередно выберите каждый элемент запуска и отключите его.
- Нажмите «ОК» и согласитесь с требованием перезагрузить систему.
Запуск чистой ОС возможен в Windows 7, 8, 10, после перезагрузки можно будет попробовать убрать папку. Если положительный результат появился, то нужно искать программное обеспечение, которое работает мешает при стандартном запуске операционной системы.
Как можно заметить, самостоятельно решить проблему возможно. Если возникает ошибка 0x80070091 и не получается удалить папку, то необходимо просто попробовать применить вышеперечисленные способы. С этой задачей может справиться даже новичок, который ранее никогда не углублялся в системные настройки своей ОС.
Если появился ошибка «0x80070091 папка не пуста», как удалить в таком случае эту папку? В данной заметке дам простейшее решение для любых версий и сборок операционной системы Windows.
Дело в том, что с этой проблемой может однажды столкнуться вообще любой пользователь системы, даже если пытается просто удалить свою личную папку, не трогая ничего из системных и защищенных.
И ведь каталог действительно пустой, в нем ничего не показывает ни сама Windows, при включении скрытых и системных файлов, ни любой другой софт.
Вот как на изображении выше выглядит ошибка «0x80070091 папка не пуста», появляющаяся в системах Windows. Чаще всего появления являются сбои в работе жесткого диска.
Любой диск, будь то HDD или современные SSD в ходе своей работы не застрахованы от появления ошибок файловой системы, поврежденных секторов и прочих, из-за сбоев питания (например, внезапные перезагрузки, выключения), из-за резких прерываний установок обновления и других процессов системы (касается любых, а не только Windows).
Поэтому и один из основных способов устранения такой проблемы — проверить диск через специальную утилиту (системную программу) и автоматически исправить ошибки. Но есть и другие варианты, когда этот метод может не сработать.
Основной способ — исправление ошибок на диске
В одной из ранее выпущенных статей (здесь) я уже рассказывал о том как проверить любой диск в Windows на ошибки. Сейчас продублирую самое основное, что потребуется вам для решения текущей проблемы:
- Выясните, на каком диске расположена та папка, которая не удаляется из-за ошибки «0x80070091 папка не пуста». Потому что именно этот диск будем исправлять.
- Откройте раздел «Этот компьютер» (или «Компьютер» в более старых ОС Windows), кликните правой кнопкой мыши по нужному диску и выберите «Свойства».
- В открывшемся окне перейдите на вкладку «Сервис» и нажимаем «Проверить».
- Даже если система сообщит, что проверка диска не требуется, нажмите «Проверить диск».
Ожидаем завершения проверки и на всякий случай еще перезагружаем компьютер. Я уже привык делать ребут компьютера после любой выполненной операции с виндой И после этого пробуем снова удалить папку.
Работает, ошибки «0x80070091 папка не пуста» больше нет? Отлично! Значит, проблема была именно в проблемах с диском, которые вы поправили и все стало работать правильно.
Если вдруг не получилось запустить программу проверки диска через графический интерфейс, попробуйте еще выполнить то же самое через командную строку, следующим образом:
- Через команду «Выполнить» (открывается комбинацией клавиш Win+R) наберите cmd и откройте. Подробнее о том, зачем нужна функция «выполнить» и как ей пользоваться, рассказывал в другой заметке »
- В открывшейся командной строке наберите команду chkdsk c: /f Здесь «с» — это буква диска, поэтому если папка находится у вас на другом, например, на «d», то в той команде нужно изменить букву.
- Нажмите Enter на клавиатуре и ожидайте окончания проверки.
- Если в окне появится вопрос о том, что для продолжения необходимо перезагрузить компьютер, то введите символ «Y» и еще раз нажмите Enter, после чего перезагрузите компьютер.
Дополнительные варианты
Если вдруг не помог, вариант с исправлением ошибок на диске, то попробуйте следующее:
- Переименовать папку, которая не удаляется, после чего еще раз попробовать удалить.
- Включите отображение скрытых файлов и папок (рассказывал об этом здесь) и проверьте, точно ли папка пустая. Может другие данные в ней просто скрытые? Если это так, удалите сначала их.
- Попробуйте удалить папку через файловый менеджер, например, Far Manager.
- Должно получиться удалить «некорректную» папку через другой компьютер (лучше с другой операционной системой, например, Mac OS, Linux) или с Live CD диска.
Основные выводы
Теперь, если вдруг появится у вас ошибка 0x80070091 папка не пуста, то как удалить ее вы уже будете знать. Что-то из перечисленного определенно должно помочь, потому что в ином случае неудаляемая папка может быть только если она системная, занятая какими-то файлами Windows. Но в таком случае и ошибку вы получите другую.
Накрайняк вообще можно ничего не делать с этой несчастной папкой, оставить ее на компьютере и забыть Главное, чтобы места она много не занимала. Ну а я сам по себе перфекционист и если хоть что-то на компе не так, я уже не могу нормально работать, хочу сразу починить, тем более, что чаще всего нахожу решение проблемы.
Если появились вопросы, пишите в комментариях, постараемся во всем разобраться и буду рад отзыву, если заметка помогла вам справиться с проблемой 😉
Даже новички в компьютерном деле знают, что, если в среде Windows не удаляются папка или файл, значит, нужно либо закрыть использующий их активный процесс (или программу), либо прибегнуть к помощи программ-разблокировщиков типа Unlocker или LockHunter. Однако не всегда таким способом можно удалить неудаляемые данные. Например, когда при их удалении появляется уведомление:
Ошибка 0x80070091 Папка не пуста
Однако в данном случае папка как раз таки и была пустой. Из неё без проблем удалилось всё её содержимое, но сама она отправляться в корзину не хотела никак. Такая системная ошибка ещё и может приводить к подвисанию операционной системы. Как удалить проблемный объект в этом случае?
Ошибка 0x80070091 не даст удалить объект ни одним из традиционных способов борьбы с неудаляемыми данными. Не помогут:
- Ни переименование;
- Ни программы-разблокировщики;
- Ни шредер данных;
- Ни полный доступ (с правами TrustedInstaller);
- Ни даже загрузка с внешнего носителя типа LiveDisk.
Ошибка 0x80070091 связана с проблемами файловой системы. А таковые решаются с помощью штатного средства проверки дисков Windows. Открываем окно свойств раздела диска, на котором находится неудаляемый объект. Во вкладке «Сервис» жмём «Проверить».
Windows обнаружила ошибки. Жмём «Закрыть».
В следующем окне кликаем на единственный возможный вариант «Восстановить диск».
Далее – «Восстановить».
Восстановление прошло успешно. В нашем случае проблемная папка размещалась не на диске (C:), потому не потребовалось даже перезагрузки компьютера.
Теперь неудаляемый ранее объект можно удалить обычным способом.
Появление всевозможных сбоев и багов не редкость для операционных систем Windows. Ошибки возникают по разным причинам, как программным, так и аппаратным, они могут быть незначительными или непосредственно влиять на работоспособность системы. С проблемой удаления файлов и каталогов сталкивались практически все пользователи и знают, что выполнить процедуру невозможно при том, что элемент используется, задействован в каком-либо процессе в текущий момент или в случае отсутствия прав доступа. Так, с переименованием, завершением процесса, привлечением утилит для разблокировки, шредеров, получением прав или загрузкой с внешнего накопителя типа LiveCD обычно задача решается. При этом в случае ошибки «Папка не пуста» с кодом 0x80070091 и эти действия не всегда эффективны. Сбой нередко появляется во время использования функции восстановления операционки, например, при попытке возврата к созданной точке или её пересоздании. Рассмотрим подробнее, чем вызвана данная проблема, и как с ней можно справиться.
Причины ошибки 0x80070091
Исправление любого сбоя направлено на устранение источника его возникновения. Так и с ошибкой «Папка не пуста», имеющей код 0x80070091. Если каталог занят каким-то процессом, здесь всё просто, его можно удалить, освободив его от задачи, в том числе методом перезагрузки системы. Другое дело, если проблема носит более серьёзный характер и обеспечена повреждением файловой системы винчестера, что может быть в свою очередь спровоцировано целым рядом факторов, начиная с кривых обновлений, неудачной инсталляции/деинсталляции софта или наличия вирусов, заканчивая нарушением целостности вследствие физических неисправностей жёсткого диска. Рассматривая ошибку «Папка не пуста», можно выделить два варианта её проявления – в процессе восстановления ОС, когда имеются проблемы с содержимым и регистрацией приложений в каталоге Windows Apps, или при попытке удаления любой папки. Уведомление о сбое, как правило, может содержать дополнительную информацию.
В нашем случае здесь указано местоположение проблемного элемента – каталог, находящийся в директории Program Files – Windows Apps. Именно в нём и обитают данные для восстановления операционки, а также могут содержаться остатки от ранее установленных версий системы. Проблема удаления папки возникает по разным причинам. Например, объект продолжает использоваться текущей Windows, из чего следует необходимость завершения процесса для совершения операции или система блокирует доступ к Windows Apps. Кроме того, масштабное распространение сбой получил после обновления КВ 3213968 (регулярные обновления ОС знамениты и не такими сюрпризами). Способов, как исправить ошибку 0x80070091 будет несколько ввиду того, что проблема может быть связана с различными провоцирующими факторами. Поскольку точно причина сбоя неизвестна, применяя поочерёдно каждый из вариантов решения, вы сможете добиться желаемого результата.
Исправляем ошибку
Если вы пытаетесь удалить папку, в то время как с ней работают какие-либо приложения, появление сбоя, имеющего код ошибки 0x80070091, вполне закономерно. Так, процессы должны быть завершены и в случае, когда ПО всё ещё использует объект, требуется отключение работающего софта, в том числе в фоне.
Загрузка системы в чистом режиме
Состояние чистой загрузки применяется при устранении неполадок, возникающих в работе с Windows. Так, используя данный вариант решения, вы сможете выбрать минимум драйверов и программ, с которыми загрузится операционная система, после чего вернуться к процедуре восстановления. Для чистой загрузки выполняем следующее:
Пробуем восстановить систему, вернув её в созданную ранее точку. Деактивируется режим обратным способом.
Переименование папки
Данный нехитрый метод решения заключается в переименовании системного каталога Windows Apps. Для этого выполняем такие манипуляции:
- Меняем название папки Windows Apps, но сначала нам понадобится получить права на изменение объекта. Запускаем командную строку под учётной записью администратора, где вводим команду TAKEOWN /F «C:Program FilesWindowsApps» /R /D Y.
- Ждём окончания процесса, на это потребуется некоторое время, после чего закрываем консоль.
- Переходим к проводнику, где в настройках включаем опцию показа системных элементов (в параметрах необходимо отметить пункт «Показывать скрытые файлы, папки и диски»).
- Теперь, используя инструмент Unlocker (для выполнения манипуляций достаточно его портативной версии), выбираем папку Windows Apps и жмём Rename, указываем новое имя, затем нажимаем кнопку Unlock All.
Процедура позволяет переименовать папку, что в ряде ситуаций поможет справиться со сбоем и следующая попытка выполнить восстановление ОС проходит успешно. Иногда удаётся добиться успехов в удалении каталога из-под LiveCD, при этом, если файловая система содержит ошибки, в дальнейшем вероятны новые проблемы, поэтому будем воздействовать на возможный источник неприятности.
Сканирование жёсткого диска на ошибки
Системная утилита CHKDSK (Check Disk) позволяет сканировать диск на ошибки, битые сектора и устранять обнаруженные неисправности. Запустить инструмент можно при помощи командной строки. Необходимо открыть её на правах администратора посредством консоли «Выполнить», где в поле прописать команду cmd и нажать Ctrl+Shift+Enter. То же самое можно сделать, воспользовавшись поиском из меню Пуск, тогда в результатах выдачи нужно нажать ПКМ на названии утилиты и выбрать нужный вариант загрузки инструмента. Приступаем к процедуре:
- В командной строке, открытой на правах администратора вводим команду chkdsk C: /f /r.
- Вместо значения «C:/» необходимо подставить имя того диска, где стоит система. Значение f в команде означает выполнение проверки на ошибки и их исправление при обнаружении. Параметр /r отвечает за поиск повреждённых секторов и восстановление их содержимого.
- При следующем старте системы утилита примется за работу (проверка несистемного диска перезагрузки не требует), потребуется подождать некоторое время до завершения процесса.
- В итоговом отчёте вы увидите результат проверки.
Нередко данный способ решает проблему появления ошибки 0x80070091, поскольку если файл записан на повреждённом участке, к нему нет доступа. Чтобы содержимое секторов читалось и при необходимости удалилось, выполнять восстановление данных файловой системы необходимо.
Изменение точки возврата
Бывает, что невозможно вернуться к сохранённой точке исключительно по причине удаления конкретного каталога. В таком случае решит проблему возврат к ранней точке. Поскольку во время функционирования ОС возникает немало конфликтов, они впоследствии провоцируют различные ошибки и баги. Возвращаем систему в более раннее состояние, когда подобных проблем не возникало, используя штатный функционал восстановления Windows, и вполне вероятно, что ошибка 0x80070091 больше не побеспокоит.
Открытие доступа к Windows Apps
Ещё один из вариантов, как удалить папку, если в этом препятствует сбой с кодом 0x80070091, предполагает получение доступа к заблокированному объекту, что обеспечит возможность восстанавливать систему или удалять файлы. Выполняем следующее:
Заключение
После выполненных манипуляций вы получите полное право на изменение папки Windows Apps, её можно переименовать (см. выше), перезагрузить устройство и попробовать снова выполнить восстановление системы. Ошибка 0x80070091, хотя и не является критической, доставляет немало неудобств, при этом вышеописанных способов достаточно для исправления сбоя.
Использование операционных систем Windows 7 и Windows 10 дает возможность пользователю выполнять сложные задачи, работать с файлами, создавать контент. Тем не менее, пользователи часто становятся свидетелями тех или иных ошибок. Распространенной считается ошибка 0x80070091, она появляется при попытке удаления файлов на внешнем HDD или системном диске компьютера. При попытке удаления появляется уведомление о том, что произошла непредвиденная ошибка. Сообщение также указывает, что папка не пуста и выдает код ошибки в виде 0x80070091. Мы разобираемся в том, почему система не удаляет папку 0x80070091 и как можно исправить эту ошибку.
Содержание
- Причины ошибки 0x80070091 в Windows 7, 10
- Как удалить папку при ошибке 0x80070091?
- Способ 1: запускаем проверку системы на наличие ошибок
- Способ 2: сканируем диск через chkdsk
- Способ 3: удаляем вирусы
- Способ 4: используем чистую загрузку Windows
Причины ошибки 0x80070091 в Windows 7, 10
Нет одной определенной причины того, почему данная ошибка появляется при удалении той или иной папки. Это может свидетельствовать о том, что системные файлы повреждены, что в операционной системе есть вирусы или стороннее программное обеспечение блокирует доступ к файловой системе. Несмотря на всю серьезность и количество возможных причин, проблема решается, пользователи могут сделать это самостоятельно, не прибегая к услугам сервисных центров. Есть несколько способов того, как удалить папку и решить возникшую проблему.
Как удалить папку при ошибке 0x80070091?
Если не удалось удалить папку 0x80070091 и ошибка появляется постоянно, то следует изначально сделать простые шаги по решению. Прежде всего, есть смысл в том, чтобы попробовать переименовать папку и перезагрузить систему. Часто после этих действий проблема решается. Такой способ решения актуальный в том случае, если поломка происходит только лишь с одной определенной папкой. Если проблема носит массовый характер по всей системе, то здесь нужен более серьезный подход. Следует перейти к способам решения проблемы ниже.
Способ 1: запускаем проверку системы на наличие ошибок
В большом количестве случаев такая ошибка появляется именно по причине того, что в файловой системе возникают ошибки. Благо в операционной системе Windows есть встроенный функционал для запуска проверки система на наличие ошибок. Данный инструмент позволяет проверить систему на наличие ошибок и если они есть, то исправить неполадки в автоматическом режиме. Способ решения довольно простой, поэтому рекомендуется начать именно с него. Чтобы произвести проверку системы на ошибки, необходимо выполнить следующие действия:
- Запустить командную строку с правами администратора.
- Ввести команду sfc /scannow и нажать Enter.
- Ожидать окончания полной проверки системы.
Процесс может быть довольно длительный, все зависит от производительности ПК и состояния операционной системы файлами. После того как проверка будет закончена, необходимо перезагрузить Windows и попытаться удалить ту папку, которая ранее выдавала ошибку. Если удаление произошло успешно и без дополнительных проблем, то можно просто эксплуатировать систему. Если же ошибка снова появилась, то необходимо перейти к следующему пункту для решения.
Способ 2: сканируем диск через chkdsk
В системе Windows есть еще один встроенный инструмент для проверки файлов и их восстановления. Это более серьезная функция, которая срабатывает при очередной перезагрузке и проверяет все файлы на наличие повреждений. Если запустить правильную команду, то инструмент не просто будет находить саму проблему, но и устранит ее. В большинстве случаев именно проверка через chkdsk дает положительный результат. Данная проверка решает множество системных проблем, ее часто запускают тогда, когда появляются торможения или ошибки во время работы. Чтобы выполнить сканирование chkdsk, необходимо выполнить следующие действия:
- Зайти в командную строку с правами администратора.
- Ввести команду chkdsk /f /r С: (где буква С: это тот диск, который нужно проверить. Посмотрите предварительно, какую букву получил переносной диск, если проблема возникла на нем).
- Если появится сообщение о том, что невозможно выполнить проверку на этом томе, то нажмите «Y», чтобы отключить его и запустить проверку.
- После того как проверка начнется, необходим ожидать ее окончания и загрузки системы, если проверяется системный диск.
Данная проверка может отнимать довольно много времени, если речь идет о диске большого объема со множеством файлом. Но при этом инструмент позволит найти проблемы, восстановит их и создаст отчет, где по желанию можно будет все изучить. Если это не помогло в решении и ошибка продолжает появляется при попытке удаления папки, то следует перейти к следующему способу.
Способ 3: удаляем вирусы
Нередко именно вирусы в операционной системе являются причиной возникновения подобных проблем. Стороннее ПО попросту вмешивается в работу системы, отбирает у пользователя права на удаление или редактирование файлов. Возможно, именно та папка, которую не удается удалить, является зараженной. Вирус мог попасть в систему разными способами, необходимо решать проблему исходя из того, что уже есть. Самым простым решением будет проверка Windows на вирусы. В Windows 10 есть встроенное антивирусное ПО с очень хорошими показателями. Необходимо зайти в “Защитник Windows”, после чего выбрать там пункт «Проверка всей системы на наличие вирусов».
Следует помнить о том, что антивирусные базы не должны быть устаревшими, защитник должен быть официальным и поддерживаться разработчиком. После того как программа найдет вирусы, их необходимо удалить. Если это невозможно сделать сейчас, то программа предложит выполнить удаление сразу после перезагрузки. По завершению проверки необходимо обязательно перезагрузить компьютер и попробовать удалить папку, которая ранее не поддавалась этому действию.
Способ 4: используем чистую загрузку Windows
Проблема может скрываться также в сторонних драйверах и программах, которые пользователь самостоятельно установил ранее. Перед тем как удалять все подряд и пытаться таким способом решить проблему, необходимо понять, действительно ли она в этом. Для того чтобы выполнить диагностику, изначально необходимо произвести чистую загрузку Windows. После такой загрузки в системе будут отключено все стороннее ПО, в том числе установленные ранее программы и драйвера. Если после такой загрузки ошибка 0x80070091 больше не появляется, то это уже говорит о том, что проблема найдена. Чтобы выполнить чистую загрузку, выполните следующие действия:
- Запустите командное окно «Выполнить», для этого зажмите клавиши Win + R.
- Введите в окне команду msconfig для входа в системные настройки.
- Перейдите на вкладку «Службы» и выберите там «Скрыть все службы Майкрософт», а потом установите галочку напротив «Отключить все».
- Следуйте в раздел «Запуск», после чего кликните по «Открыть диспетчер задач».
- Поочередно выберите каждый элемент запуска и отключите его.
- Нажмите «ОК» и согласитесь с требованием перезагрузить систему.
Запуск чистой ОС возможен в Windows 7, 8, 10, после перезагрузки можно будет попробовать убрать папку. Если положительный результат появился, то нужно искать программное обеспечение, которое работает мешает при стандартном запуске операционной системы.
Как можно заметить, самостоятельно решить проблему возможно. Если возникает ошибка 0x80070091 и не получается удалить папку, то необходимо просто попробовать применить вышеперечисленные способы. С этой задачей может справиться даже новичок, который ранее никогда не углублялся в системные настройки своей ОС.
Ошибка 0х80070091 возникает в том случае, когда пользователь собирается удалить какую-то папку, а операционная система Windows препятствует этому. С такой ошибкой может столкнуться кто угодно. В основном она возникает при удалении системных папок или файлов с диска С, однако бывают случаи, когда папку невозможно удалить с дисков D или E.
«Ошибка 0х80070091: Папка не пуста» сопровождается длинным системным текстом о том, что возникла непредвиденная ошибка и папка не может быть удалена. Самое интересное, что удаляемая папка может быть абсолютно пустой, даже если включить просмотр скрытых файлов или просмотреть папку при помощи стороннего софта. Данная ошибка происходит на уровне системных файлов, поэтому, прежде чем удалить папку, нужно решить проблему с этой ошибкой. Делается это очень просто, и способ мы опишем чуть ниже. Помимо основного способа удаления папки с ошибкой, можно попробовать альтернативные методы удаления, о которых мы также поговорим.
Ошибка 0х80070091 представляет собой системный сбой, от которого не застрахован ни один современный диск: ни HDD, ни SSD. Точные причины возникновения этой ошибки сложно определить, например, это могут быть:
перебои в электропитании;
неправильное выключение компьютера;
прерывание процесса обновления Windows;
и др.
В любом случае ошибка 0х80070091 связана с повреждением файловой системы, а это значит, что вылечить ее можно системной утилитой. Для этого нужно:
Определить, на каком диске находится неудаляемая папка, которая приводит к ошибке 0х80070091. Это может быть любой диск: С, D, E.
Открыть «Свойства» диска, на котором расположена папка.
Найти вкладку «Сервис» и нажать «Проверить».
Если Windows обнаружит ошибку, тогда нажимайте кнопку «Закрыть» и выполняйте все дальше по пунктам. Если ошибка не обнаружена, тогда переходите к альтернативным методам.
Если операционная система обнаружила ошибки и вы нажали кнопку «Закрыть», то перед вами откроется еще одно окно, где нужно будет нажать «Восстановить диск».
После успешного восстановления необходимо будет перезагрузить компьютер.
После перезагрузки компьютера можете удалить папку, которая ранее не удалялась и провоцировала ошибку 0х80070091.
Альтернативные методы удаления папки с возникающей ошибкой 0х80070091
Первый вариант с восстановлением диска обычно помогает. Но могут быть случаи, когда после проверки диска Windows не обнаружила ошибки на диске, и восстановить его не получится. В этом случае можно попробовать один из альтернативных способов удаления папки в обход ошибки 0х80070091. Например:
Попробуйте переименовать папку, которая не удаляется, а потом попробуйте удалить ее еще раз.
Необходимо включить отображение скрытых файлов. Возможно, ваша папка действительно не пустая, и в ней находятся данные, препятствующие ее удалению. В этом случае удалите файлы, а потом удалите и папку.
Используйте программу-менеджер файлов для удаления выбранной папки.
Может получиться удалить «проблемную» папку, если загрузиться в Безопасном режиме с загрузочного диска или по удаленному доступу с другого компьютера.
Заключение
Ошибка «0х8007009: Папка не пуста» частый «гость» операционной системы Windows. Какой-либо из перечисленных способов обязательно поможет удалить «проблемную» папку. Если представить, что ничего из перечисленного не помогло, значит, у вас вовсе не ошибка 0х80070091.
Так называемые неудаляемые папки и файлы не такая уже редкость для Windows. Основная причина, по которой в системе не удаётся удалить объект заключается в удерживании его каким-нибудь процессом. В таких случаях обычно проблема решается с помощью утилиты-разблокировщика типа Unlocker, но так бывает не всегда. Даже такой, казалось бы, действенный способ как «отключение» объекта от всех процессов может оказаться бесполезным, если сектор, в который он записан, содержит ошибки файловой системы.
Ни переименование, ни использование разблокировщиков и шредеров, ни изменение прав доступа здесь не помогут. Нет даже гарантии, что застрявшую папку или файл вы сможете удалить, загрузившись с LiveCD с Linux, так как другая операционная система при попытке удаления объекта столкнётся с той же ошибкой.
По каким признакам можно судить, что невозможность удаления объекта вызвана именно повреждением файловой системы или диска?
Прямо на это указывает ошибка «Папка не пуста» с кодом 0x80070091.
Косвенно — отсутствие какой-либо реакции на попытки удаления папки или файла (появления окон прии нажатии Dеlеte и т.п.). В некоторых случаях проблемный объект таки удаётся удалить из-под LiveCD, но самое правильное, что нужно предпринять в такой ситуации — это проверить файловую систему встроенной утилитой Chkdsk. Наверняка в процессе проверки на диске (томе) будут обнаружены ошибки файловой системы.
Запустить проверку можно как через свойства раздела, так и через командную строку (команды chkdsk /f /r).
Если диск системный, проверка будет выполнена после перезагрузки Windows, для анализа пользовательского раздела перезагрузка не понадобится.
В большинстве случаев после успешной проверки файловой системы и исправления найденных ошибок проблемную папку удаётся удалить стандартными средствами системы.
Если процесс Chkdsk не удается завершить, возможно, диск нуждается в более тщательной проверке профессиональными утилитами типа Victoria.
Загрузка…
Вы получаете ошибку 0x80070091 папка не пуста? Это происходит, когда вы пытаетесь удалить папку с внешнего жесткого диска, флешки или SD-карты, но это также может произойти при удалении файла с системного диска. Прежде чем приступить к исправлению данной проблемы, советую вам попробовать переименовать папку или перезагрузить компьютер. Если ничего не получается, то разберем пару способов для устранения данной ошибки, которая звучит следующим образом:
«Не удалось удалить папку из-за непредвиденной ошибки. При повторном появлении этого сообщения об ошибке выполните поиск по коду ошибки для получения справки по этой проблеме. Ошибка 0x80070091: Папка не пуста«.
1. Запуск проверки и исправления диска
Проверим плохие сектора на жестком диске, которые могут выдавать данные ошибки.
- Наберите в «поиск windows» cmd или командная строка, затем нажмите правой кнопкой мыши и выберите запустить от имени администратора.
- В командную строку введите следующую команду chkdsk /f /r E: Где буква E — это имя диска, флешки на котором ошибка, измените его на ваше.
- Если выскочит «невозможно выполнить команду…», то нажмите на клавиатуре Y.
Примечание: Компьютер может сказать, что операция будет выполнена при следующей загрузке, тогда перезагрузите компьютер и дождитесь окончания процесса.
2. Перезапустите проводник Windows
Время от времени подпроцессы привязываются в проводник и перезапуск проводника может исправить эту ошибку.
- Откройте диспетчер задач windows нажав комбинацию кнопок CTRL + SHIFT + ESC или CTRL + ALT + DEL.
- На вкладке «процессы» найдите процесс под именем «Проводник«.
- Нажмите на него один раз и снизу будет кнопка «Перезапустить» и проверьте решена ли ошибка.
3. Сканирование компьютера антивирусом
Программы бывают виновниками разных ошибок, если вы недавно установили программу и заметили после ее установки данную ошибку, то удалите ее, чтобы проверить решиться ли данная проблема. Также рекомендую проверить всю систему windows хорошим антивирусным сканером или антивирусом.
Смотрите еще:
- Ошибка 0x8000ffff при восстановлении системы Windows 10
- Ошибка DistributedCOM Код события 10016 Windows 10
- Не найден сетевой путь ошибка 0x80070035
- Ошибка 0x80070643: Не удалось установить обновления Windows 10
- Ошибка 0x80242006 обновления в Windows 10
[ Telegram | Поддержать ]
Ошибка 0x80070091 Папка не пуста
Пользователи Windows не редко сталкиваются с ситуацией, когда не удается удалить какой либо файл или папку. У нас на сайте есть статья про то как удалить не удаляемые файлы и папки. 

Содержание
- 1 Ошибка 0x80070091 Папка не пуста
- 1.1 Лечение ошибки 0x80070091
Ошибка 0x80070091 Папка не пуста
Сразу скажу вам, что при этой ошибке не поможет:
- ни одна из программ, которые призваны удалять не удаляемые файлы (Unlocker, LockHunter и прочие)
- ни архивирование в WinRAR с опцией «Удалить файлы после архивации»
- ни удаление с помощью файловых менеджеров
- ни шредер данных
- ни полный доступ к системе (с правами TrustedInstaller)
- ни переименование файла или папки
- ни загрузка с внешнего диска с LiveCD
.
Из такой папки спокойно удаляется все содержимое, но сама не удаляется. Тогда, в чем же тут проблема. «Ошибка 0x80070091 Папка не пуста» связана с ошибками в файловой системе жёсткого диска. А для их исправления нужно запустить проверку на наличие ошибок в файловой системе диска.
Лечение ошибки 0x80070091
Как запустить проверку диска (либо раздела на диске) на наличие ошибок файловой системы?
- Кликните на разделе (на котором расположена не удаляемая папка) правой кнопкой мыши и далее из контекстного меню выберите пункт Свойства
- Перейдите на вкладку Сервис и там нажмите на кнопку Проверить.
Появится окно, в котором нажмите кнопку Закрыть.
- В следующем окне будет активен только пункт Восстановить диск.
Нажмите на него.
- В следующем окошке снова нажмите на кнопку Восстановить.
Система начнет проверку раздела. Если это диск (С:/), то возможно потребуется перезагрузка системы.
- По завершении процедуры, появится окно с уведомлением, что диск успешно восстановлен.
После этого попробуйте удалить папку, которая не удалялась и вы сможете убедиться, что этот способ 100% рабочий.
Если вам понравилась эта статья, то пожалуйста, оцените её и поделитесь ею со своими друзьями на своей странице в социальной сети.

Загрузка…
Предположим, у вас возникла ошибка 0x80070091 папка не пуста и при попытке удалить ту или иную папку, вы не можете этого сделать. Понятное дело, что вы тут же начинаете возмущаться и пытаетесь перезагрузить систему для того, чтоб отключить процесс, который использует папку, которую не возможно удалить, но видите вновь сообщение о невозможности удаления папки. В таком случае, вы уже пытаетесь выключить компьютер и подождать немного и через какой-то промежуток времени, вновь начинаете тщетные попытки по удалению папки. После того, как нечего вышеописанное вам не помогает, вы решаете начать использовать стороннюю утилиту, которая может отключить все процессы, которые затрагивают в данный момент папку и видите, что даже специализированный софт вам в этом не способен помочь.
Казалось бы, безвыходная ситуация образовывается, но если капнуть немного глубже, то становится ясно, что не все так ужасно, как кажется первоначально, просто стоит во всем разобраться и понять:
- От чего именно возникает проблема с удаление папки из системы?
- Что необходимо предпринять, чтоб удалить папку, которая не удаляется?
Почему не удаляется папка из Windows?
Если попытаться рассмотреть вышеописанный вопрос, то тут необходимо двигаться, как минимум по двум направлениям, так как именно их стоит считать основными, все остальное – это дополнительные / сопутствующие проблемы, которые не являются основными:
- Папка, которую вы пытаетесь удалить, занята каким-то процессом. Тут по сути все просто, так как стоит перезагрузить операционную систему Windows, как тут же папка освободится и ее можно будет удалить
- Повреждение файловой системы жесткого диска. Данное повреждение может быть связано с чем угодно: неудачная установка программного обеспечения, неудачное удаление программного обеспечения, скачек напряжения, вирусная атака, выход из полноценно-рабочего состояния одного из секторов жесткого диска и тп.
Если с первым вариантом все более или менее понятно, то во со втором, необходимо повозиться, так как тут есть ряд способов для решения возникшей проблемы и ее ликвидации.
Что нужно сделать, чтоб удалить не удаляемую папку из системы Windows?
Для того, чтоб избавиться от проблемы следующего вида: ошибка 0x80070091 папка не пуста, вы должны будите по работать немного с утилитой, которая присутствует в любой системе и имеет название «Chkdsk».
Для тех, кто не в курсе, утилита Chkdsk имеет возможность полноценного сканирования жестких дисков и выявления на них битых секторов, которые дают сбой. Так же, приложение может отыскать те файлы в системе, которые имеют какие-то повреждения.
Запуск утилиты Chkdsk производится при помощи «Командной строки», куда вы должны будите прописать команду «chkdsk /f /r». После чего, вам придется выбрать один из двух вариантов запуска самой утилиты, так как:
- Утилита запустится здесь и сей час после того, как перезагрузится операционная система Windows и будет просканирован системный жесткий диск.
- Утилита будет запущена без перезагрузки операционной системы, но в этом случае, сканироваться будет раздел, который не имеет отношение к системному HDD.
Сам процесс сканирования утилитой Chkdsk не долгий, но стоит понимать, чем больше жесткий диск и чем больше на нем занято места под файлы, тем дольше будет протекать сканирование.
После окончания сканирования, утилита Chkdsk покажет вам те места в системе или на жестком диске, которые являются поврежденными. После проведения сканирования, утилита произведет восстановление файловой системы или жесткого диска, что в дальнейшем позволит вам произвести удаление и не увидеть сообщение о том, что присутствует ошибка 0x80070091 папка не пуста.
Очень важным моментов в данном процессе сканирования системы является и то, что в некоторых (особенно сложных случаях), Chkdsk не имеет возможности полноценно (на все 100%) закончить сканирование – это может означать только то, что ошибка весьма критична и для ее исправления, вам необходимо подыскать программное обеспечения, которое является более мощным, чем вышеназванная утилита.
Иногда бывают моменты, когда некоторые файлы просто отказываются удалятся! При попытке удаления выскакивает окно с заголовками подобных этим: «Не удается удалить [имя_файла]. Объект используется другим пользователем или программой.» или «Не удается удалить [имя_файла]. Нет доступа.». Сейчас я покажу вам, как можно легко решить эту проблему…
Итак, перейдем к делу. Для удаления неудаляемых файлов была придумана такая классная утилита, как Unlocker. Она помогает вам быстро удалить упрямый файл или папку, например, когда вы видите один из вариантов ошибки, показанных на скриншоте:
Рис.1.
Рис.2
Рис.3
Ошибка на рис.1 обычно возникает, если файл сейчас открыт в какой-то программе и блокируется от любых попыток изменения и удаления. В легком случае достаточно просто закрыть программу, но в более сложных вообще непонятно что делать, так как на рабочем столе ни одной открытой программы нет, а файл тем не менее, не удаляется! Рис.2 обычно говорит о проблемах с правами доступа к файлам, то есть, файл создан одним пользователем, а удалить его пытается другой пользователь. Ну, а на третьем рисунке проблема возникает в результате каких-то некорректных действий, зависаний или глюков программ.
Перейдем к скачиванию и установке Unlocker’а.
Идем на официальный сайт программы:
http://www.emptyloop.com/unlocker/
Проматываем до места скачивания и нажимаем правильную ссылку, которую я выделил зеленым, как указано на картинке:
Unlocker должен начать скачиваться. При этом у вас может автоматически открыться еще одна рекламная страница, закройте ее.
В самой установке ничего сложного нет, единственное, на что бы обратил ваше внимание — снимите галочку установки Babylon Toolbar, ибо он абсолютно не нужен. Чтобы было как на картинке:
Самый простой и удобный способ использования Unlocker’a — запуск через меню проводника:
1. Имеем неудаляемый файл 103.xls. Правой кнопкой выбираем Unlocker
2. Выбираем нужное действие. Я выбрал Удалить
3. Отлично, файл удален!
Пишите в комментариях, помогла ли программа вам? Были у вас такие случаи, когда даже Unlocker не смог справиться? Лично для меня Unlocker уже давно стал полезным инструментом.
Как удалить папку, если она не удаляется
Семь рабочих способов избавиться от ненужной директории.
1. Перезапустите компьютер
Если у вас нет времени вникать в ситуацию, просто перезагрузите компьютер. Во многих случаях после этого проблемная папка удаляется обычным способом.
2. Воспользуйтесь архиватором в Windows
Если при попытке удаления Windows сообщает, что ей не удаётся найти этот элемент, вам может помочь архиватор. Подойдёт 7Zip, WinRAR или аналогичный вариант. Запустите его и заархивируйте проблемную папку, предварительно отметив опцию «Удалять файлы после сжатия». Программа должна автоматически стереть директорию, а вам останется лишь избавиться от созданного архива.
3. Удалите папку через учётную запись администратора
Невозможность удалить директорию может быть связана с правами доступа. В таких случаях система требует пароль от учётной записи администратора или просто сообщает об отсутствии необходимых прав.
Эта ситуация может возникнуть в большинстве операционных систем — Windows, macOS и дистрибутивах Linux. Чтобы обойти ограничение, придётся либо сразу ввести запрошенный пароль, либо войти в систему как администратор и только после этого удалить папку.
4. Проверьте систему Windows на вирусы
Вирусы и другое вредоносное ПО в Windows также могут препятствовать удалению папки. Проверьте компьютер с помощью антивируса, после чего попробуйте избавиться от директории повторно.
5. Проверьте, чтобы внутри папки не было заблокированных файлов
Часто избавиться от папки не выходит из-за того, что вложенные в неё файлы используются теми или иными программами. Также эти документы могут быть защищены от изменений, включая удаление. Проверить, имеет ли место такой конфликт, очень легко: откройте директорию, выделите внутренние файлы и попытайтесь отправить их в корзину.
Если файл задействован какой-то программой, то для его удаления в этом случае придётся закрыть её и повторить попытку.
Если же система откажется удалять один или несколько объектов из-за установленной защиты, то разблокируйте их с помощью системных инструментов.
Во всех операционных системах порядок действий один и тот же. Необходимо открыть свойства файла правой кнопкой мыши и в разделе с правами доступа исправить владельца папки, а также указать, какие группы пользователей могут изменять его.
В Windows изменить права доступа можно по пути «Свойства» → «Безопасность» → «Дополнительно». В пункте «Владелец» нужно нажать «Изменить», далее «Дополнительно» и «Поиск». Затем в списке укажите текущую учётную запись и подтвердите выбор. Это поможет открыть файлы и папку для удаления.
В Ubuntu нужно выделить папку правой кнопкой и в разделе «Права» указать доступные действия из вашей учётной записи для вложенных файлов.
В macOS через настройки свойств файла можно отключить защиту, а также перенастроить права доступа на документ так, чтобы его получилось удалить вместе с папкой.
6. Воспользуйтесь сторонним менеджером файлов в Windows и macOS
Если стандартный проводник отказывается удалять объект, попробуйте сделать это в стороннем менеджере файлов.

1 / 0

2 / 0
К примеру, в Total Commander (Windows) или Commander One (macOS).
В Linux Ubuntu система предлагает сразу избавиться от папки без перемещения в корзину, если этот каталог защищён от стандартного удаления.
7. Удалите папку в безопасном режиме
Если другие способы не помогают, загрузите компьютер в безопасном режиме, найдите проблемную директорию и удалите её.
Этот материал впервые был опубликован в январе 2018 года. В феврале 2023-го мы обновили текст.
Читайте также 🖥️
- Как очистить кеш браузера
- Как почистить компьютер от пыли: простая инструкция
- 7 файлов и папок Windows, которые можно безопасно удалить, чтобы очистить место
- Как навести порядок в «Google Документах» и не утонуть в многочисленных файлах