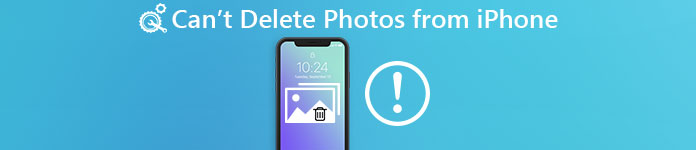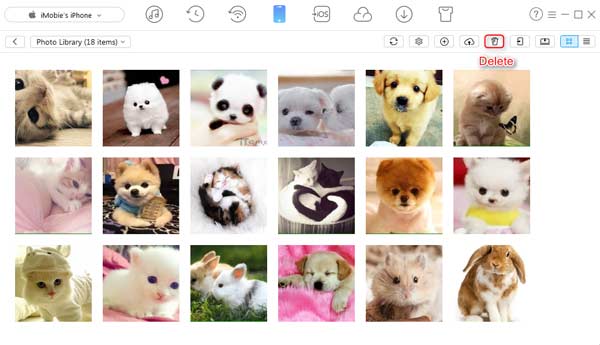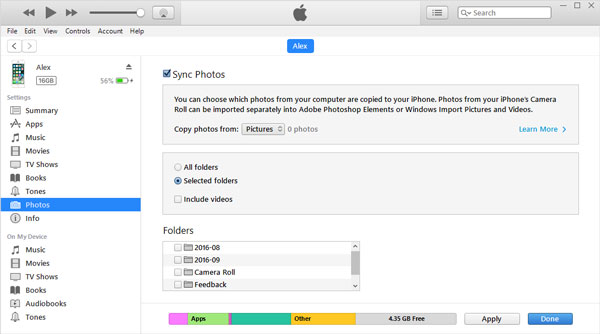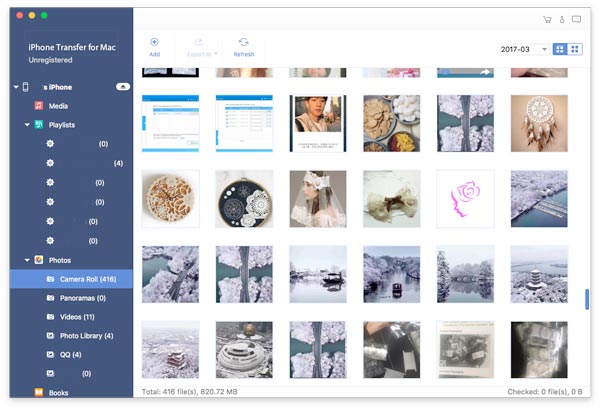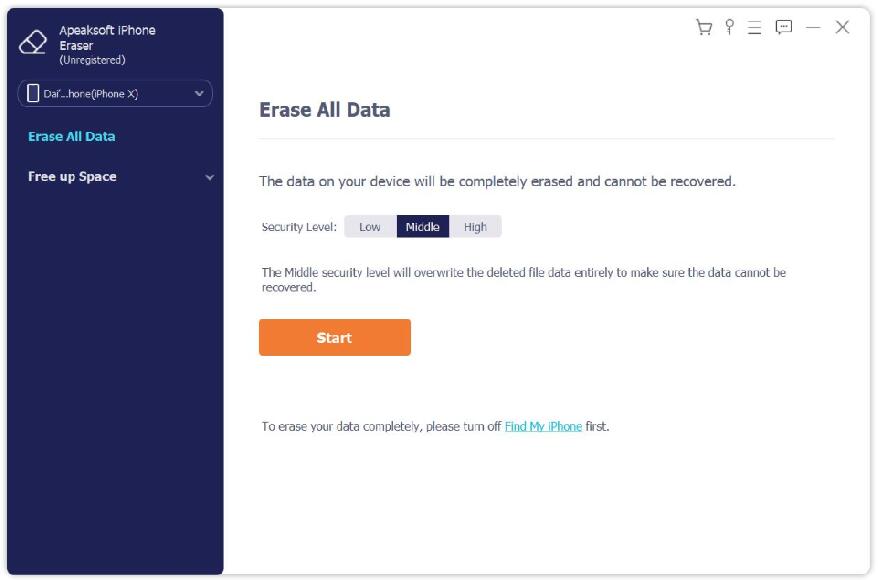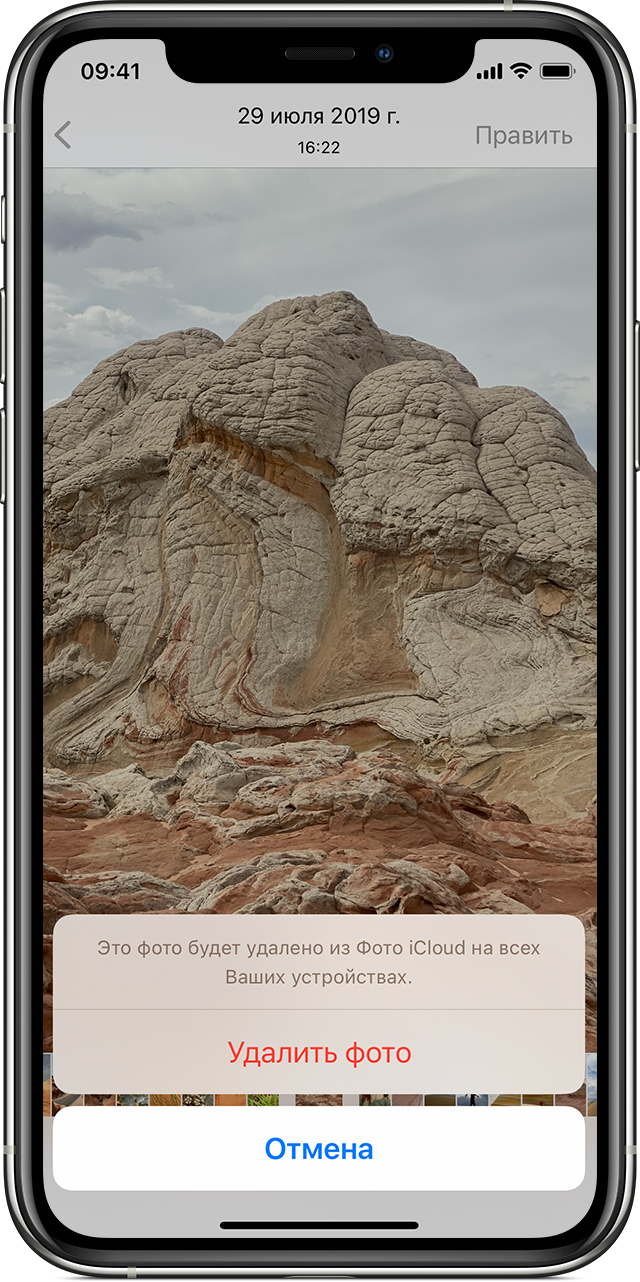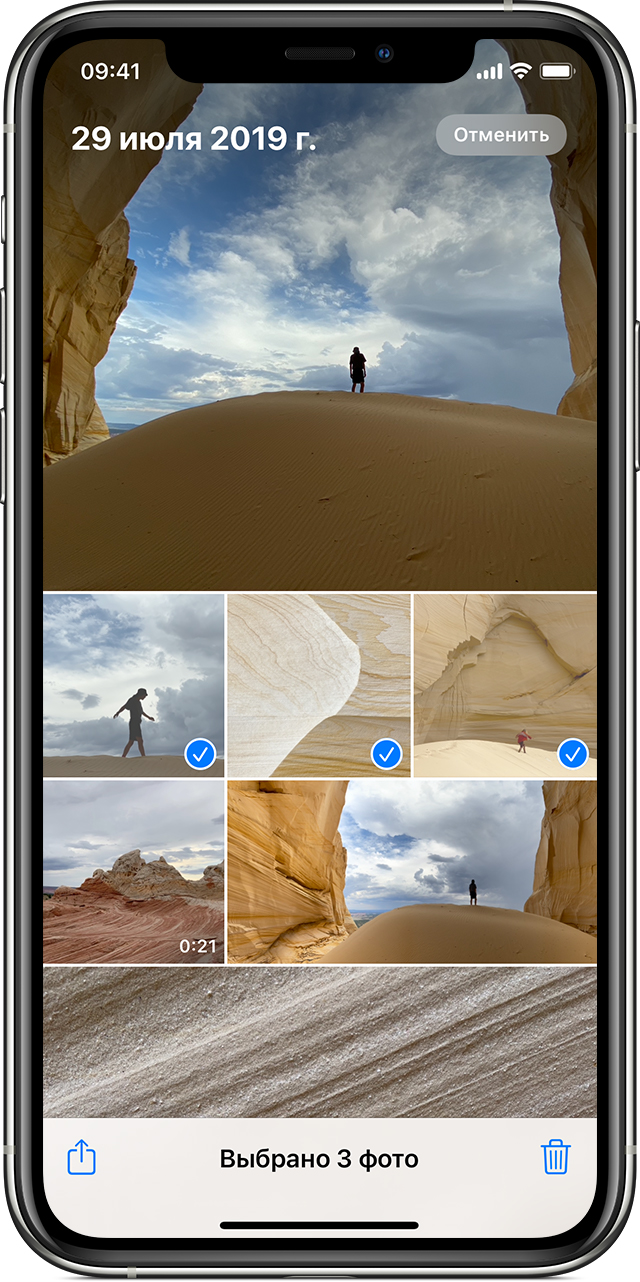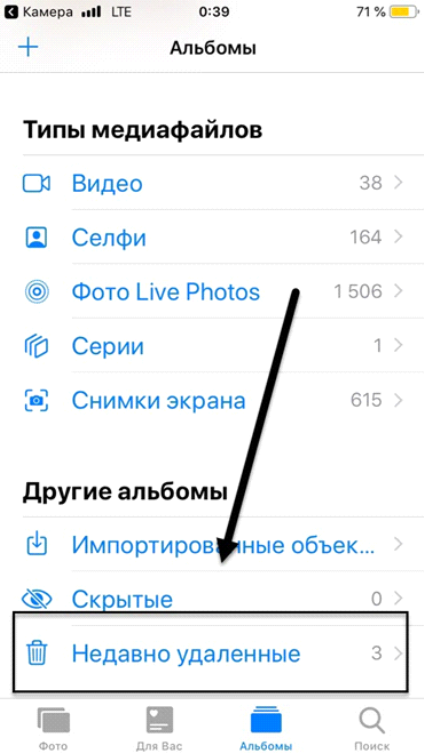С iPhone не удаляются фотографии — что делать
После обновления iPhone, iPad или iPod touch до новой версии iOS на мобильных устройствах могут проявляться различные проблемы. Одна из наиболее часто встречающихся в последнее время проблем связана с невозможностью удалить, либо передать фотографии, которые сохранены на устройстве. О том, как избавиться от ошибки, но при этом оставить все фото и видео в целости рассказали в этой инструкции.
Обращаем внимание, что в данном руководстве описан способ, который позволяет вновь сделать фотографии и видео на iPhone, iPad или iPod touch доступными для удаления и отправки в различных приложениях. Если вы находитесь в поиске инструкции о том, как правильно удалять фотографии (удаление из корзины) со своего мобильного устройства, перейдите по этой ссылке.
Коротко для опытных пользователей: для исправления ошибки достаточно восстановить iPhone, iPad или iPod touch через iTunes. Перед начало восстановления необходимо создать актуальную резервную копию в iTunes или iCloud.
Важно! Способ не подойдет тем пользователям, которые не хотят обновляться до актуальных версий iOS, предпочитая оставаться на старых прошивках.
С iPhone не удаляются фотографии — что делать
Шаг 1. Создайте свежую резервную копию своего устройства в iTunes или iCloud.
Шаг 2. На мобильном устройстве отключите функцию «Найти iPhone» в меню «Настройки» → iCloud → «Найти iPhone».
Шаг 3. Подключите iPhone, iPad или iPod touch к компьютеру и запустите iTunes.
Шаг 4. Выберите свое устройство в iTunes.


Шаг 7. Когда восстановление будет успешно выполнено, в окне iTunes поставьте флажок на пункте «Восстановить из резервной копии» и в выпадающем списке выберите последнюю созданную резервную копию, после чего нажмите «Продолжить». Начнется процесс восстановления устройства из резервной копии. Если вы создавали резервную копию через iCloud, то восстановиться из нее можно при первоначальной настройке устройства.

Источник
Не удаляются фото на iPhone или iPad, как удалить? Решение
Не удаляются некоторые фото с iPhone и iPad? В этом материале мы расскажем как удалить папки (альбомы) с фотографиями на iOS-устройстве, которое было синхронизировано с PC или Mac через iTunes.
Если на iPhone или iPad появилась папка с фотографиями, которые нельзя удалить, значит они были загружены с PC или Mac через iTunes.
Вариантов выхода из сложившейся ситуации всего два.
Как удалить фотографии с iPhone и iPad, синхронизированные с iTunes на Вашем компьютере
К примеру, чтобы убедиться в том, что фотографии были синхронизированы с компьютера, достаточно перейти во вкладку «Альбомы» штатного приложения «Фото» и отыскать интересующую вас папку. Если под её названием будет указано количество фото и надпись «с моего Mac (компьютера)», значит мы на правильном пути.
Для того, чтобы удалить фотографии необходимо:
1. Подключить iPhone, iPod touch или iPad к PC/Mac.
2. Запустить iTunes.
3. Перейти на страничку с устройством.
4. В левом боковом меню кликнуть по вкладке Фото.
5. Снять галочку с пункта Синхронизировать или с выбранной папки с изображениями (в этом случае удалится весь альбом).
Если необходимо удалить с iPhone или iPad не весь альбом, а выборочные фото, то необходимо перейти к папке с фотографиями на компьютере и удалить ненужные фото.
Если папка с изображениями уже была удалена с компьютера, то, как вариант, можно создать пустую новую с таким же названием как на iPhone или iPad и синхронизировать её со своим устройством.
6. Нажать кнопку «Синхронизировать».
Как удалить фото на iPhone и iPad, синхронизированные с iTunes чужого компьютера
В случае, если доступа к компьютеру, с которым был синхронизирован iPhone или iPad у Вас нет, то при синхронизации iTunes удалит ВСЕ ФОТО, загруженные с компьютера. Это не относится к фото и видео, созданным на самом iOS-устройстве (Фотопленка).
Для того, чтобы сохранить фото, загруженные с чужого компьютера, придётся либо копировать их через приложения iTools, iFunBox, iMazing и прочие аналоги iTunes для компьютера, пересылать в электронном письме, либо выгружать в облако.
Источник
Решения, которые нужно исправить, не могут удалить фотографии с iPhone X / 8 / 7 / 6 / 6s / 5 / 5c / 5s / 4
Размещенно от Дороти Коллинз Март 23, 2018 09: 42
Согласно недавнему опросу, пользователи iPhone с большей вероятностью делают фотографии с помощью своего смартфона, чем другие пользователи Android, отчасти из-за передовой технологии объективов Apple. Однако фотографии высокого качества занимают гораздо больше места, что делает удаление фотографий с iPhone необходимым навыком.
Некоторые люди сообщили, что они не могут удалить фотографии с iPhone и не могут найти значок корзины в приложении iPhone Photos. Apple не понимает причину, по которой эта проблема возникает, и она кажется немного сложной. В любом случае, в этом руководстве мы покажем вам, что делать, если вы не можете удалить фотографии с iPhone X / 8 / 8 Plus / 7 / 7 Plus / 6 / 6s / 5 / 5c / 5s / 4.
Часть 1 : Почему я не могу удалить фотографии с iPhone?
Есть две ситуации, когда вы не можете удалить фотографии с iPhone.
Во-первых, когда iCloud Photo Stream и Photo Library включены и вы выбрали Оптимизировать iPhone Storage, фотографии на вашем устройстве являются просто копией версий с полным разрешением. В таком случае ваши фотографии на самом деле хранятся в iCloud и, конечно, не могут быть удалены с iPhone.
Кроме того, если фотографии на вашем устройстве синхронизированы из библиотеки iTunes, вы не сможете удалить их с iPhone.
Часть 2 : Как решить «не могу удалить фотографии с iPhone» с помощью iTunes
При возникновении проблемы не удается удалить фотографии с iPhone, iTunes является эффективным способом их удаления.
Шаг 1 , Подключите ваш iPhone к компьютеру через USB-кабель. Запустите последнюю версию iTunes. После того, как он обнаружит ваш iPhone, нажмите значок «Устройство» в верхнем левом углу.
Шаг 2 , Найдите слева, выберите «Фотографии» под «Настройки». Установите флажок «Синхронизировать фотографии» и снимите флажок с папкой, в которой фотографии не могут быть удалены с iPhone в области «Папки».
Шаг 3 , Далее нажмите кнопку «Применить», чтобы подтвердить это. Обратившись к своему iPhone, вы обнаружите, что фотографии, которые вы хотите удалить, исчезли.
Часть 3 : Лучший способ управлять и удалять фотографии с iPhone
Как вы можете видеть, ваш iPhone отображает как фотографии на вашем устройстве, так и изображения, синхронизированные с вашим устройством. Но мы не можем различить различия, что является основной причиной, по которой нельзя удалять фотографии с iPhone. Apeaksoft Передача iPhone может помочь вам упростить процесс удаления фотографий с вашего устройства. Его основные функции включают в себя:
- Распознавать и систематизировать все фотографии на вашем iPhone автоматически.
- Сделайте резервную копию фотографий с iPhone на компьютер в оригинальном качестве перед их удалением.
- Предварительный просмотр всех фотографий на вашем устройстве и удалять фотографии, как вы хотите.
- Выберите несколько фотографий и удалите их с вашего iPhone в один клик.
- В дополнение к фотографиям, он также поддерживает более широкий спектр типов данных, таких как музыка, видео, контакты, история звонков, данные приложений и многое другое.
- Работайте на всех моделях iPhone, включая iPhone X / 8 / 8 Plus / 7 / 7 Plus / 6 / 6s / 5 / SE / 4.
- Доступно для Windows 10 / 8 / 8.1 / 7 / XP и Mac OS.
Короче говоря, это лучший способ решить проблему, не удаляя фотографии с iPhone.
Как исправить не могу удалить фотографии с iPhone эффективно
Шаг 1 , Установите лучший менеджер фотографий iPhone на свой компьютер
Загрузите и установите Apeaksoft iPhone Transfer на свой компьютер. Он предлагает одну версию для ПК с Windows и другую для Mac. Подключите ваш iPhone к компьютеру через оригинальный шнур Lightning. Запустите iPhone Transfer, чтобы он автоматически обнаруживал ваш iPhone 8.
Шаг 2 , Предварительный просмотр фотографий на iPhone 8 перед удалением
Нажмите на название вашего iPhone в левом верхнем углу домашнего интерфейса; выберите опцию «Фотографии» на левой боковой панели, чтобы перейти в подробное окно. Здесь вы можете просмотреть все фотографии на вашем устройстве.
Шаг 3 , Fix не может удалить фотографии с iPhone
Теперь установите флажок перед каждой фотографией, которую вы хотите удалить с вашего iPhone, и щелкните меню «Удалить» со значком корзины на верхней ленте, чтобы немедленно удалить их.
Чтобы избежать потери данных, лучше создать резервную копию выбранных фотографий на своем компьютере, нажав «Экспорт в MAC» в меню «Экспорт в» в верхней части окна.
Часть 4 : Лучший способ удалить фотографии с iPhone
В некоторых случаях при возникновении проблемы, которая не может удалить фотографии с iPhone, вы можете попробовать профессиональное решение, Apeaksoft iPhone Eraser, Он имеет возможность удалять фотографии и другие данные с вашего устройства iOS постоянно с использованием передовых технологий.
Более того, после удаления фотографий с помощью iPhone Eraser их невозможно восстановить. Таким образом, вы можете использовать его для защиты вашей конфиденциальности и информации. Одним словом, это лучший вариант, чтобы исправить не может удалить фотографии с iPhone одновременно.
Как удалить фотографии с iPhone в один клик
Шаг 1 , Подключите iPhone к лучшему приложению для стирания iPhone
Установите правильную версию лучшего приложения для стирания iPhone на свой компьютер в соответствии с вашей операционной системой. Подключите устройство iPhone к компьютеру с помощью USB-кабеля. Откройте iPhone Eraser и начните удалять фотографии на iPhone.
Таким образом, на вашем устройстве будут полностью удалены фотографии и другая дата, поэтому лучше создать резервную копию вашего iPhone в iCloud или iTunes.
Шаг 2 , Выберите уровень стирания
Далее вы столкнетесь с тремя вариантами, связанными со стиранием уровня: Низкий, Средний и Высокий. Первый перезаписывает ваш iPhone один раз; второй делает это дважды, а последний перезаписывает ваше устройство три раза. Примите решение в соответствии с вашими ситуациями.
Шаг 3 , Удалить фотографии в один клик
После выбора нажмите кнопку «Пуск» в окне, чтобы начать стирание фотографий и других личных данных на вашем устройстве. Когда процесс будет завершен, удалите ваш iPhone с вашего компьютера. Перезагрузите устройство и восстановите необходимые данные из резервной копии iCloud или iTunes, кроме ненужных фотографий.
Вывод:
Со временем вы можете накапливать много фотографий высокого качества на вашем iPhone и получать уведомления о нехватке памяти. Чтобы ваше устройство работало нормально, вы можете удалить ненужные фотографии. Однако некоторые люди сталкиваются с проблемой невозможности удаления фотографий с iPhone. В этом уроке мы поделились несколькими решениями, чтобы решить эту проблему и удалить фотографии, чтобы освободить хранилище. Вы можете выбрать правильный метод, основанный на ваших ситуациях. Если у вас есть дополнительные вопросы об удалении фотографий на iPhone, не стесняйтесь оставлять сообщение под этой статьей.
Источник
Часть 1: почему вы не можете удалить фотографии с iPhone
Как правило, на вашем iPhone есть два типа фотографий. Фотографии, сделанные камерой вашего iPhone, и фотографии синхронизируются с других устройств, таких как ваш компьютер. Вы можете просматривать обе фотографии в Фото без какой-либо разницы, фотографии сохраняются в двух разных местах. Вы можете просто удалить фотографии, сохраненные в Camera Roll, прямо с вашего iPhone. Кроме того, пользователи iPhone могут обнаружить, что некоторые изображения, синхронизированные с iTunes, невозможно удалить, поскольку значок корзины неактивен.
Вам довольно легко управлять фотографиями, которые вы делаете с помощью камеры iPhone. Однако, когда вы перенести фото с айфона на компьютер или когда вы синхронизируете свой iPhone с iTunes на своем компьютере, способ удаления фотографий будет немного другим. И, к счастью, вам не нужно беспокоиться о том, что вы не можете удалить фотографии с iPhone больше, если вы научитесь удалять синхронизированные фотографии с iPhone. Способ справиться с этим вопросом, вероятно, удалит автоматические резервные копии фотографий, вы можете просто успокоиться.
Часть 2: Как удалить фотографии с iPhone с помощью компьютера
Если вы не можете удалить фотографии из iPhone Moments или Camera Roll, вы можете попытаться удалить фотографию с iPhone с помощью компьютера. Это должен быть эффективный способ удаления фотографий с iPhone или iPad. Чтобы эффективно стереть фотографии с iPhone, вы можете выполнить определенные шаги, как показано ниже.
Шаг 1: убедитесь, что ваш iPhone разблокирован, и перейдите в пользовательский интерфейс, прежде чем подключать iPhone к компьютеру с помощью оригинального USB-кабеля.
Внимание: Обычно вам нужно продержаться около 30 секунд.
Шаг 2: при подключении iPhone к компьютеру. Компьютер распознает ваш iPhone как портативное устройство.
Шаг 3: выберите распознанное устройство, откройте папку DCIM. После этого вам разрешено просматривать фотографии в папке Camera Roll.
Шаг 4: Предварительный просмотр и выбор нужных фотографий, которые вы хотите удалить, или изображений, которые вы не можете удалить с вашего iPhone.
Шаг 5: щелкните правой кнопкой мыши и выберите Удалить в раскрывающемся меню. После этого вы можете обнаружить, что неудаляемые изображения исчезают.
Когда вы подключаете свой iPhone к компьютеру с помощью USB-кабеля, это полезный способ решить проблему не могу удалить фото с айфона. В какой-то степени процесс может быть довольно сложным, или вы все еще не можете удалить фотографии iPhone с компьютера.
Часть 3: Как удалить неудаляемые фотографии с iPhone с помощью iTunes
Как упоминалось выше, большинство изображений, которые вы найдете в приложении «Фотографии» и которые не можете удалить, синхронизируются с вашим компьютером. Вы можете снова синхронизировать их с iTunes на своем компьютере, чтобы удалить синхронизированные фотографии с iPhone. Более того, iTunes предлагает вам два типа удаления фотографий с вашего iPhone, продолжайте читать и узнайте больше о том, как исправить невозможность удаления фотографий с iPhone.
Удалите синхронизированные фотографии с iPhone, сняв флажок «Синхронизировать фотографии» с
Шаг 1: при подключении iPhone к компьютеру с помощью USB-кабеля. Установите последнюю версию iTunes и запустите программу на своем компьютере. Он распознает ваш iPhone и отобразит значок iPhone в правом верхнем углу.
Шаг 2: выберите свой iPhone из Устройство список, чтобы открыть Заключение меню айфона. После этого вы можете нажать кнопку Фото вариант, и вы найдете Синхронизация фотографий с опцию.
Шаг 3: После этого вы можете снять флажок Синхронизация фотографий с вариант. Вы можете нажать Применить возможность завершить удаление синхронизированных фотографий iPhone. Он удалит фотографии с других подключенных устройств iOS.
Удалите все синхронизированные фотографии, выбрав пустую папку
Шаг 1: Создайте новую папку на своем компьютере и лучше оставьте папку пустой. После этого вы можете просто открыть iTunes, а затем подключить iPhone к компьютеру с помощью оригинального USB-кабеля.
Шаг 2: iTunes распознает ваш iPhone и отобразит значок iPhone в правом верхнем углу. Выберите свой iPhone из Устройство список и перейти к Заключение меню для айфона.
Шаг 3: Нажмите Фото вариант в Заключение вкладка Найди и выбери Синхронизация фотографий с вариант. Проверить Избранные альбомы кнопку, и вы должны выбрать только что созданную папку для синхронизации фотографий.
Шаг 4: iTunes сотрет фотографии с вашего iPhone, тем временем синхронизируя пустую папку с вашим iPhone. После этого вы сможете выбрать Все папки и нажмите Применить возможность удалить фотографии с вашего iPhone.
Часть 4: Как восстановить удаленные фотографии с iPhone
Когда вы, наконец, удалите неудаляемые фотографии со своего iPhone, что вам делать, если вы удалили некоторые фотографии по ошибке? Восстановление данных iPhone это комплексное восстановление фотографий, позволяющее вернуть удаленные фотографии с вашего iPhone, резервной копии iTunes и резервной копии iCloud. Кроме того, вы также можете просматривать фотографии HEIC и даже конвертировать HEIC в формат JPG.
- Получите и загрузите удаленные фотографии напрямую с iPhone.
- Восстановите потерянные фотографии из резервной копии iTunes и резервной копии iCloud.
- предварительный просмотр Фотографии HEIC и конвертировать HEIC в JPEG в Windows/ Mac.
- Обеспечьте высокую скорость успешного восстановления и извлеките исходные файлы.
Win Скачать
Mac Скачать
Шаг 1: После того, как вы установили iPhone Data Recovery, вы можете запустить программу на своем компьютере. Если вы подключаете iPhone к компьютеру в первый раз, вы можете разблокировать iPhone и коснуться Доверять на вашем iPhone для обнаружения файлов.
Шаг 2: после сканирования iPhone вы можете найти все фотографии на вашем iPhone, перечисленные в различных категориях, включая фотографии из Camera Roll, Viber, Facebook и т. д. Убедитесь, что фотография именно то, что вы хотите, дважды щелкните по ней, и вы можете просмотреть ее.
Шаг 3: выберите удаленные фотографии с вашего iPhone и нажмите кнопку Recover кнопка. Проверенные файлы будут экспортированы и сохранены на вашем компьютере. Если вы создали резервную копию своего iPhone с помощью резервной копии iTunes или резервной копии iCloud, вы также можете восстановить фотографии в программе.
Win Скачать
Mac Скачать
У вас не получается удалить фотографии со своего iPhone? Иногда значок корзины становится серым и просто не работает. Если вы столкнулись с такой проблемой, мы вам поможем.
Скорее всего, причина в том, что фото с вашего iPhone были синхронизованы с компьютером через iTunes. Вам нужно подключить iPhone к компьютеру и удалить фотографии через iTunes.
macOS Mojave 10.14 и ниже
1) Запустите iTunes на своём компьютере и подключите к нему свой iPhone.
2) Нажмите значок iPhone в верхнем левом углу и выберите Фото.
3) Опция Синхронизировать вверху экрана должна быть включена.
4) Ниже выберите пункт Выбранные альбомы, а не Все фотографии и альбомы.
5) Снимите галочки с ненужных фотографий и альбомов, а затем нажмите Применить внизу окна.
Все фотографии, галочки с которых вы сняли, исчезнут с вашего iPhone. Чтобы больше не синхронизировать фотографии, отключите опцию Синхронизировать вверху окна.
macOS Catalina 10.15 и новее
1) Подключите свой iPhone к Mac и откройте Finder.
2) Выберите свой iPhone в меню слева, а затем выберите Фото.
3) Выберите Выбранные альбомы в настройках синхронизации.
4) Снимите галочки с ненужных фотографий и нажмите Применить.
Фотографии будут удалены с вашего iPhone. Если они не исчезли, то у вас включена функция iCloud Фото.
Как отключить синхронизацию iCloud на iPhone
Если фотографии остались на смартфоне, нужно отключить синхронизацию iCloud.
1) Откройте приложение Настройки на iPhone.
2) Выберите свой Apple ID вверху экрана, а затем iCloud.
3) Выберите опцию Фото и отключите Фото iCloud.
Теперь вы сможете удалить все ненужные фотографии со своего iPhone как обычно.
Как видите, решить проблемы довольно просто. Надеемся, у вас всё получилось!
Содержание
- Не удаляются фото на iPhone или iPad, как удалить? Решение
- Как удалить фотографии с iPhone и iPad, синхронизированные с iTunes на Вашем компьютере
- Как удалить фото на iPhone и iPad, синхронизированные с iTunes чужого компьютера
- Удаление фотографий на iPhone, iPad и iPod touch
- Перед удалением
- Удаление фотографий или видео
- Удаление одной фотографии
- Удаление нескольких фотографий
- Восстановление удаленных фотографий или видео
- Окончательное удаление фотографий
- Удаление фотографий и видеозаписей в программе iCloud для Windows
- iCloud для Windows версии 11 и новее
- iCloud для Windows версии 10 или более ранней
- Что происходит при удалении фотографии или видеозаписи на устройстве Apple или на сайте iCloud.com?
- С iPhone не удаляются фотографии — что делать
- С iPhone не удаляются фотографии — что делать
- Решения, которые нужно исправить, не могут удалить фотографии с iPhone X / 8 / 7 / 6 / 6s / 5 / 5c / 5s / 4
- Часть 1 : Почему я не могу удалить фотографии с iPhone?
- Часть 2 : Как решить «не удается удалить фотографии с iPhone» с помощью iTunes
- Часть 3 : Лучший способ управлять и удалять фотографии с iPhone
- Как исправить не удается эффективно удалять фотографии с iPhone
- Часть 4 : Лучший способ удалить фотографии с iPhone
- Как удалить фотографии с iPhone в один клик
- Вывод:
Не удаляются фото на iPhone или iPad, как удалить? Решение
Не удаляются некоторые фото с iPhone и iPad? В этом материале мы расскажем как удалить папки (альбомы) с фотографиями на iOS-устройстве, которое было синхронизировано с PC или Mac через iTunes.
Если на iPhone или iPad появилась папка с фотографиями, которые нельзя удалить, значит они были загружены с PC или Mac через iTunes.
Вариантов выхода из сложившейся ситуации всего два.
Как удалить фотографии с iPhone и iPad, синхронизированные с iTunes на Вашем компьютере
К примеру, чтобы убедиться в том, что фотографии были синхронизированы с компьютера, достаточно перейти во вкладку «Альбомы» штатного приложения «Фото» и отыскать интересующую вас папку. Если под её названием будет указано количество фото и надпись «с моего Mac (компьютера)», значит мы на правильном пути.
Для того, чтобы удалить фотографии необходимо:
1. Подключить iPhone, iPod touch или iPad к PC/Mac.
2. Запустить iTunes.
3. Перейти на страничку с устройством.
4. В левом боковом меню кликнуть по вкладке Фото.
5. Снять галочку с пункта Синхронизировать или с выбранной папки с изображениями (в этом случае удалится весь альбом).
Если необходимо удалить с iPhone или iPad не весь альбом, а выборочные фото, то необходимо перейти к папке с фотографиями на компьютере и удалить ненужные фото.
Если папка с изображениями уже была удалена с компьютера, то, как вариант, можно создать пустую новую с таким же названием как на iPhone или iPad и синхронизировать её со своим устройством.
6. Нажать кнопку «Синхронизировать».
Как удалить фото на iPhone и iPad, синхронизированные с iTunes чужого компьютера
В случае, если доступа к компьютеру, с которым был синхронизирован iPhone или iPad у Вас нет, то при синхронизации iTunes удалит ВСЕ ФОТО, загруженные с компьютера. Это не относится к фото и видео, созданным на самом iOS-устройстве (Фотопленка).
Для того, чтобы сохранить фото, загруженные с чужого компьютера, придётся либо копировать их через приложения iTools, iFunBox, iMazing и прочие аналоги iTunes для компьютера, пересылать в электронном письме, либо выгружать в облако.
Источник
Удаление фотографий на iPhone, iPad и iPod touch
Узнайте, как удалить ненужные фотографии и видео и как восстановить их, если они были удалены случайно.
Перед удалением
Обязательно создайте резервную копию фотографий и видео, которые еще нужны. Если при использовании службы «Фото iCloud» удалить фотографию или видео на устройстве, они также удаляются на всех других устройствах, где выполнен вход с использованием того же идентификатора Apple ID. Узнайте, как удалять фотографии и видео в «Фото iCloud».
Чтобы узнать, сколько осталось свободного места на устройстве, перейдите в раздел «Настройки» > «Основные» > «Хранилище [устройства]». Узнайте больше об управлении хранилищем фотографий на вашем устройстве.
Удаление фотографий или видео
Когда вы удаляете фотографию и видео, они в течение 30 дней хранятся в альбоме «Недавно удаленные». Через 30 дней они будут удалены без возможности восстановления.
Если при использовании службы «Фото iCloud» удалить фотографию или видео на одном устройстве, они также удаляются на всех других устройствах.
Удаление одной фотографии
Удаление нескольких фотографий
Восстановление удаленных фотографий или видео
Случайно удаленные фотографии или видео можно в течение 30 дней восстановить из альбома «Недавно удаленные». При восстановлении фотографии и видео помещаются в альбом «Все фото». Чтобы восстановить удаленные фотографии или видео, выполните следующие действия.
Если какая-либо фотография или видеозапись отсутствует, попробуйте выполнить ее поиск.
Окончательное удаление фотографий
Если требуется окончательно удалить фотографии или видеозаписи, удалите их из альбома «Недавно удаленные». Восстановить фотографию, удаленную из этого альбома, невозможно. Чтобы окончательно удалить фотографии, выполните следующие действия.
Источник
Удаление фотографий и видеозаписей в программе iCloud для Windows
С помощью приложения iCloud для Windows на компьютере с Windows можно удалять с компьютера фотографии и видеозаписи, хранящиеся в Фото iCloud.
При удалении фотографии или видеозаписи она удаляется с компьютера, но остается в Фото iCloud. Если Вы хотите удалить фотографию или видеозапись из iCloud, необходимо удалить ее с любого устройства Apple или на сайте iCloud.com. См. раздел Удаление и восстановление фотографий и видеозаписей на сайте iCloud.com в Руководстве пользователя iCloud.
iCloud для Windows версии 11 и новее
На компьютере с Windows откройте «Проводник», затем нажмите «Фото iCloud» на панели навигации.
Если «Фото iCloud» нет, нажмите «Изображения» на панели навигации, затем дважды нажмите «Фото iCloud».
Выберите фотографии или видеозаписи, которые нужно удалить, и нажмите клавишу Delete.
Файлы и миниатюры будут удалены с Вашего компьютера с Windows, но будут по-прежнему храниться в «Фото iCloud». Если фотография или видеозапись будет отредактирована на другом устройстве, ее миниатюра вновь появится на компьютере с Windows.
Вы можете удалить загруженное фото или видео со своего компьютера с Windows, но сохранить его миниатюру в папке «Фото iCloud». См. Удаляйте файлы и фотографии iCloud, чтобы освободить место на своем компьютере с Windows.
iCloud для Windows версии 10 или более ранней
На компьютере с Windows откройте «Проводник» (Windows 8 и новее) или «Проводник Windows» (Windows 7), затем нажмите «Фото iCloud» на панели навигации.
Если «Фото iCloud» нет, нажмите «Изображения» на панели навигации, затем дважды нажмите «Фото iCloud».
Дважды нажмите папку «Загрузки».
Выберите фотографии или видеозаписи, которые нужно удалить, и нажмите клавишу Delete.
Файлы удаляются с Вашего компьютера, но по-прежнему хранятся в Фото iCloud. Необходимо загрузить их снова, если Вы хотите видеть их в папке «Фото iCloud».
Что происходит при удалении фотографии или видеозаписи на устройстве Apple или на сайте iCloud.com?
При удалении фотографии или видеозаписи, хранящейся в Фото iCloud, с устройства Apple или сайта iCloud.com происходит следующее.
iCloud для Windows версии 10 или новее: фотография или видеозапись также удаляется с компьютера с Windows.
Источник
С iPhone не удаляются фотографии — что делать
После обновления iPhone, iPad или iPod touch до новой версии iOS на мобильных устройствах могут проявляться различные проблемы. Одна из наиболее часто встречающихся в последнее время проблем связана с невозможностью удалить, либо передать фотографии, которые сохранены на устройстве. О том, как избавиться от ошибки, но при этом оставить все фото и видео в целости рассказали в этой инструкции.
Обращаем внимание, что в данном руководстве описан способ, который позволяет вновь сделать фотографии и видео на iPhone, iPad или iPod touch доступными для удаления и отправки в различных приложениях. Если вы находитесь в поиске инструкции о том, как правильно удалять фотографии (удаление из корзины) со своего мобильного устройства, перейдите по этой ссылке.
Коротко для опытных пользователей: для исправления ошибки достаточно восстановить iPhone, iPad или iPod touch через iTunes. Перед начало восстановления необходимо создать актуальную резервную копию в iTunes или iCloud.
Важно! Способ не подойдет тем пользователям, которые не хотят обновляться до актуальных версий iOS, предпочитая оставаться на старых прошивках.
С iPhone не удаляются фотографии — что делать
Шаг 1. Создайте свежую резервную копию своего устройства в iTunes или iCloud.
Шаг 2. На мобильном устройстве отключите функцию «Найти iPhone» в меню «Настройки» → iCloud → «Найти iPhone».
Шаг 3. Подключите iPhone, iPad или iPod touch к компьютеру и запустите iTunes.
Шаг 4. Выберите свое устройство в iTunes.


Шаг 7. Когда восстановление будет успешно выполнено, в окне iTunes поставьте флажок на пункте «Восстановить из резервной копии» и в выпадающем списке выберите последнюю созданную резервную копию, после чего нажмите «Продолжить». Начнется процесс восстановления устройства из резервной копии. Если вы создавали резервную копию через iCloud, то восстановиться из нее можно при первоначальной настройке устройства.

Источник
Решения, которые нужно исправить, не могут удалить фотографии с iPhone X / 8 / 7 / 6 / 6s / 5 / 5c / 5s / 4
Размещено от Дороти Коллинз Май 28, 2021 16: 25
Согласно недавнему опросу, пользователи iPhone с большей вероятностью будут делать фотографии с помощью своего смартфона, чем другие пользователи Android, отчасти из-за передовой технологии линз Apple. Однако фотографии высокого качества занимают гораздо больше места, поэтому удаление фотографий с iPhone является необходимым навыком.
Некоторые люди сообщили, что они не могут удалять фотографии с iPhone и не могут найти значок корзины в приложении iPhone Photos. Apple не объясняет причину возникновения этой проблемы, и это кажется немного сложным. В любом случае, в этом уроке мы покажем вам, что делать, если вы не можете удалить фотографии с iPhone X / 8/8 Plus / 7/7 Plus / 6 / 6s / 5 / 5c / 5s / 4.
Часть 1 : Почему я не могу удалить фотографии с iPhone?
Есть две ситуации, когда вы не можете удалить фотографии с iPhone.
Во-первых, когда iCloud Photo Stream и Photo Library включены и вы выбрали Оптимизировать iPhone Storage, фотографии на вашем устройстве являются просто копией версий с полным разрешением. В таком случае ваши фотографии на самом деле хранятся в iCloud и, конечно, не могут быть удалены с iPhone.
Кроме того, если фотографии на вашем устройстве были синхронизированы из библиотеки iTunes, вы не можете удалить их с iPhone.
Часть 2 : Как решить «не удается удалить фотографии с iPhone» с помощью iTunes
Когда возникает проблема с невозможностью удалить фотографии с iPhone, iTunes является эффективным способом их удаления.
Часть 3 : Лучший способ управлять и удалять фотографии с iPhone
Как видите, ваш iPhone отображает как фотографии на вашем устройстве, так и изображения, синхронизированные с вашим устройством. Но мы не можем различить различия, что является основной причиной, по которой нельзя удалять фотографии с iPhone. Apeaksoft Передача iPhone может помочь вам упростить процесс удаления фотографий с вашего устройства. Его основные функции включают в себя:
Короче говоря, это лучший способ решить проблему с удалением фотографий с iPhone.
Как исправить не удается эффективно удалять фотографии с iPhone
Загрузите и установите Apeaksoft iPhone Transfer на свой компьютер. Он предлагает одну версию для ПК с Windows и другую для Mac. Подключите ваш iPhone к компьютеру через оригинальный шнур Lightning. Запустите iPhone Transfer, чтобы он автоматически обнаруживал ваш iPhone 8.
Нажмите на название вашего iPhone в левом верхнем углу домашнего интерфейса; выберите опцию «Фотографии» на левой боковой панели, чтобы перейти в подробное окно. Здесь вы можете просмотреть все фотографии на вашем устройстве.
Теперь установите флажок перед каждой фотографией, которую вы хотите удалить с вашего iPhone, и щелкните меню «Удалить» со значком корзины на верхней ленте, чтобы немедленно удалить их.
Чтобы избежать потери данных, вам лучше сделать резервную копию выбранных фотографий на свой компьютер, нажав «Экспорт в MAC» в меню «Экспорт в» в верхней части окна.
Часть 4 : Лучший способ удалить фотографии с iPhone
В некоторых случаях, когда возникает проблема, связанная с невозможностью удаления фотографий с iPhone, вы можете попробовать профессиональное решение Apeaksoft. iPhone Eraser, Он имеет возможность удалять фотографии и другие данные с вашего устройства iOS постоянно с использованием передовых технологий.
Более того, после удаления фотографий с помощью iPhone Eraser их невозможно восстановить. Таким образом, вы можете использовать его для защиты своей конфиденциальности и информации. Одним словом, это лучший вариант исправить невозможность удалить фотографии с iPhone за один раз.
Как удалить фотографии с iPhone в один клик
Установите правильную версию лучшего приложения для стирания iPhone на свой компьютер в соответствии с вашей операционной системой. Подключите устройство iPhone к компьютеру с помощью USB-кабеля. Откройте iPhone Eraser и начните удалять фотографии на iPhone.
Таким образом, фотографии и другая дата на вашем устройстве будет полностью удалена, поэтому вам лучше сделать резервную копию своего iPhone в iCloud или iTunes.
Далее вы столкнетесь с тремя вариантами, связанными со стиранием уровня: Низкий, Средний и Высокий. Первый перезаписывает ваш iPhone один раз; второй делает это дважды, а последний перезаписывает ваше устройство три раза. Примите решение в соответствии с вашими ситуациями.
После выбора нажмите кнопку «Пуск» в окне, чтобы начать стирание фотографий и других личных данных на вашем устройстве. Когда процесс будет завершен, удалите ваш iPhone с вашего компьютера. Перезагрузите устройство и восстановите необходимые данные из резервной копии iCloud или iTunes, кроме ненужных фотографий.
Вывод:
Со временем вы можете накопить много высококачественных фотографий на вашем iPhone и получить предупреждение о нехватке памяти. Чтобы ваше устройство работало нормально, вы можете удалить ненужные фотографии. Однако некоторые люди сталкиваются с проблемой, что не могут удалить фотографии с iPhone. В этом руководстве мы поделились несколькими решениями, чтобы решить эту проблему и удалить фотографии, чтобы освободить место для хранения. Вы можете выбрать подходящий метод в зависимости от ситуации. Если у вас есть дополнительные вопросы об удалении фотографий на iPhone, не стесняйтесь оставлять сообщение под этой статьей.
Источник
Не удаляются некоторые фото с iPhone и iPad? В этом материале мы расскажем как удалить папки (альбомы) с фотографиями на iOS-устройстве, которое было синхронизировано с PC или Mac через iTunes.
Если на iPhone или iPad появилась папка с фотографиями, которые нельзя удалить, значит они были загружены с PC или Mac через iTunes.
Вариантов выхода из сложившейся ситуации всего два.
ПО ТЕМЕ: Как скачать видео на iPhone или iPad и смотреть без Интернета — 5 способов.
Как удалить фотографии с iPhone и iPad, синхронизированные с iTunes на Вашем компьютере
К примеру, чтобы убедиться в том, что фотографии были синхронизированы с компьютера, достаточно перейти во вкладку «Альбомы» штатного приложения «Фото» и отыскать интересующую вас папку. Если под её названием будет указано количество фото и надпись «с моего Mac (компьютера)», значит мы на правильном пути.
Для того, чтобы удалить фотографии необходимо:
1. Подключить iPhone, iPod touch или iPad к PC/Mac.
2. Запустить iTunes.
3. Перейти на страничку с устройством.
4. В левом боковом меню кликнуть по вкладке Фото.
5. Снять галочку с пункта Синхронизировать или с выбранной папки с изображениями (в этом случае удалится весь альбом).
Если необходимо удалить с iPhone или iPad не весь альбом, а выборочные фото, то необходимо перейти к папке с фотографиями на компьютере и удалить ненужные фото.
Если папка с изображениями уже была удалена с компьютера, то, как вариант, можно создать пустую новую с таким же названием как на iPhone или iPad и синхронизировать её со своим устройством.
6. Нажать кнопку «Синхронизировать».
Как удалить фото на iPhone и iPad, синхронизированные с iTunes чужого компьютера
В случае, если доступа к компьютеру, с которым был синхронизирован iPhone или iPad у Вас нет, то при синхронизации iTunes удалит ВСЕ ФОТО, загруженные с компьютера. Это не относится к фото и видео, созданным на самом iOS-устройстве (Фотопленка).
Для того, чтобы сохранить фото, загруженные с чужого компьютера, придётся либо копировать их через приложения iTools, iFunBox, iMazing и прочие аналоги iTunes для компьютера, пересылать в электронном письме, либо выгружать в облако.
Смотрите также:
- Как взломать пароль на iPhone 6s / 6s Plus с iOS 9 и получить доступ к фото и контактам.
- Как вызывать скрытое меню действий над фото и видео в Instagram.
- Хитрый способ освободить место на iPhone или iPad.
- Как фильтровать электронную почту в Mail, iCloud и Gmail.
После обновления iPhone, iPad или iPod touch до новой версии iOS на мобильных устройствах могут проявляться различные проблемы. Одна из наиболее часто встречающихся в последнее время проблем связана с невозможностью удалить, либо передать фотографии, которые сохранены на устройстве. О том, как избавиться от ошибки, но при этом оставить все фото и видео в целости рассказали в этой инструкции.
Обращаем внимание, что в данном руководстве описан способ, который позволяет вновь сделать фотографии и видео на iPhone, iPad или iPod touch доступными для удаления и отправки в различных приложениях. Если вы находитесь в поиске инструкции о том, как правильно удалять фотографии (удаление из корзины) со своего мобильного устройства, перейдите по этой ссылке.
Коротко для опытных пользователей: для исправления ошибки достаточно восстановить iPhone, iPad или iPod touch через iTunes. Перед начало восстановления необходимо создать актуальную резервную копию в iTunes или iCloud.
Важно! Способ не подойдет тем пользователям, которые не хотят обновляться до актуальных версий iOS, предпочитая оставаться на старых прошивках.
С iPhone не удаляются фотографии — что делать
Шаг 1. Создайте свежую резервную копию своего устройства в iTunes или iCloud.
Шаг 2. На мобильном устройстве отключите функцию «Найти iPhone» в меню «Настройки» → iCloud → «Найти iPhone».
Шаг 3. Подключите iPhone, iPad или iPod touch к компьютеру и запустите iTunes.
Шаг 4. Выберите свое устройство в iTunes.
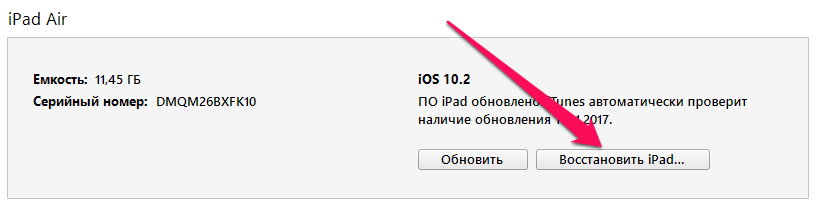
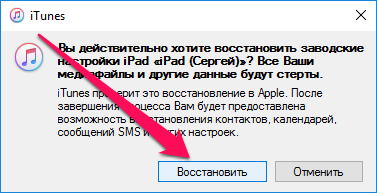
Шаг 7. Когда восстановление будет успешно выполнено, в окне iTunes поставьте флажок на пункте «Восстановить из резервной копии» и в выпадающем списке выберите последнюю созданную резервную копию, после чего нажмите «Продолжить». Начнется процесс восстановления устройства из резервной копии. Если вы создавали резервную копию через iCloud, то восстановиться из нее можно при первоначальной настройке устройства.
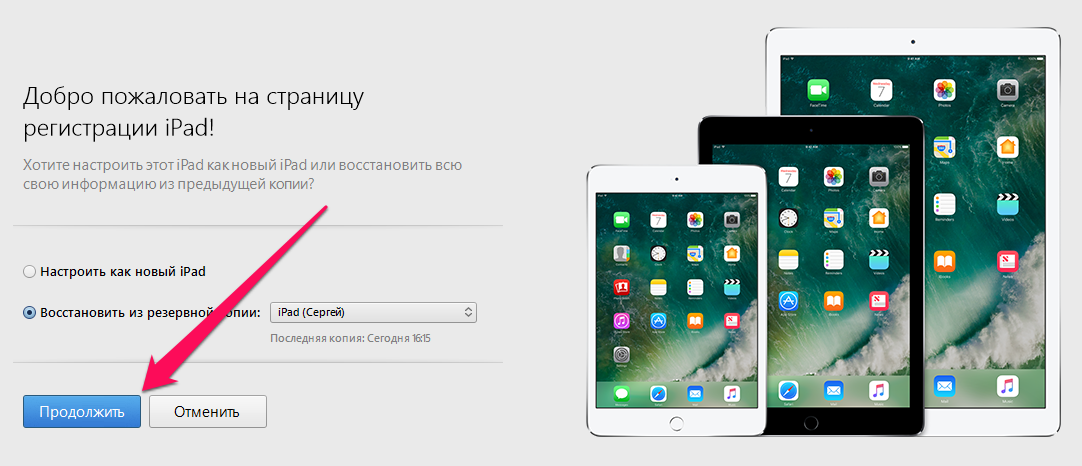
Смотрите также:
- Произошла ошибка при установке iOS — что делать
- Как полностью отключить Siri на iPhone и iPad
- Как освободить память на iPhone и iPad (45 способов)
✅ Подписывайтесь на нас в Telegram, ВКонтакте, и Яндекс.Дзен.
На чтение 5 мин Просмотров 5.8к. Опубликовано 26.01.2022
Иногда владельцы iPhone сталкиваются с ситуацией, когда после удаления уже ненужных фотографий удаленные файлы все равно остаются в памяти устройства в разделе «Альбомы». Либо же возникает еще одна проблема: значок корзины вовсе становится серым и действие не выполняется, что зачастую происходит из-за того, что фотографии на айфоне синхронизированы с ПК или Mac через iTunes.
Если же память вашего устройства практически полностью заполнена, то удаление лишних фотографий позволило бы освободить драгоценные гигабайты, необходимые для сохранения новых фото, видео или приложений.
Попробуем разобраться, каким образом можно полностью удалить фото с айфона, а также рассмотрим вариант их скрытия без удаления.
Почему не удаляются фото с iPhone из недавно удаленных
Создателями iPhone были учтены те риски, когда пользователь может случайно удалить важный файл, поэтому после удаления любой медиафайл еще 30 дней хранится в папке «Недавно удаленные» и его можно восстановить. По прошествии этого срока объекты удаляются окончательно, при этом на каждом файле отдельно помечается, сколько времени осталось до его удаления – «3 дня», «15 дней» и т.д.
Если же вы специально удалили фотографию и не хотите, чтобы она оставалась на устройстве еще месяц, можно вручную убрать ее из раздела «Недавно удаленные», после чего она пропадет навсегда.
Если медиафайлы были добавлены при подключении телефона к компьютеру, удалить их с айфона в приложении «Фото» не получится, ведь в таком случае необходимо изначально отключить синхронизацию фотографий с компьютером.
Правильное удаление фото на iPhone
Удалить изображения можно через функционал самого устройства, либо через компьютер. Однако давайте рассмотрим все способы окончательной очистки файловой системы iPhone по отдельности.
На смартфоне
Для удаления одной фотографии с айфона необходимо:
- Зайти в приложение «Фото».
- Во кладке «Медиатека» нажать «Все фото» и выбрать объект, который нужно удалить.
- Затем нажать на корзину и выбрать «Удалить фото».
Удаление сразу нескольких объектов выполнятся так же, однако потребуется заранее выделить все ненужные изображения с помощью нажатия по ним, а уже затем перейти к корзине и непосредственному удалению элементов.
Чтобы стереть файл с устройства окончательно и не дожидаться 30 дней, пока он пропадет автоматически, потребуется выполнить следующее:
- Войдите в приложение «Фото», а затем во вкладу «Альбомы».
- Перейдите в раздел «Недавно удаленные», а далее нажмите «Выбрать».
- Отметьте элементы, фото или видео, которые больше не хотите хранить на устройстве и выберите «Удалить все», после чего подтвердите действие нажатием на «Удалить».
Удаленные из этого альбома фотографии или видео нельзя будет восстановить, поэтому учитывайте этот факт, либо же заранее перенесите файлы на компьютер.
Через компьютер
Здесь есть два варианта.
С iTunes
С помощью приложения Айтюнс обычно выполняют удаление в тех случаях, когда фотографии на айфоне синхронизированы с компьютером, из-за чего произвести удаление с мобильного устройства не представляется возможным. Для этого потребуется:
- Подключить смартфон к компьютеру и запустить программу Айтюнс на ПК.
- Открыть меню настроек и нажать на надпись, отвечающую за управление изображениями.
- При этом должна быть включена опция «Синхронизировать», расположенная вверху экрана.
- Далее нажимаете на «Выбранные альбомы» и снимаете галочки с ненужных фотографий, после чего нажимаете «Применить».
После этих действий с вашего iPhone исчезнут все изображения, с которых вы сняли галочки, а если вы в дальнейшем не нуждаетесь в синхронизации фотографий, то просто отключите данную опцию.
Без iTunes
Данный метод может быть полезен в том случае, если требуется удалить сразу весь скопившийся материал, а не одну или несколько фотографий, поэтому далеко не всегда он может быть актуален.
Таким образом можно действительно быстро и без лишних сложностей удалить большой объем более невостребованных данных.
Делается это следующим образом:
- Подключаете айфон к компьютеру с помощью USB-кабеля.
- После появления «Проводника» выбираете пункт «Открыть устройство для просмотра файлов».
- Далее переходите в папку DCIM, а затем находите директорию, где хранятся фотографии, и после нажатия по ней правой клавишей мыши выбираете «Удалить» и подтверждаете деинсталляцию.
Вследствие этих действий удаленные файлы больше нельзя будет восстановить, поэтому если некоторые снимки все же имеют для вас ценность, лучше заранее сделать их копии, либо переместить на ПК или сохранить в облачном хранилище.
Можно ли скрыть фотографии, не удаляя
Если вам не нужно полностью избавляться от фотографий, а достаточно будет скрыть их от постороннего взора, то на iPhone потребуется выполнить следующее:
- Откройте приложение «Фото» и выберите нужный объект.
- Нажмите на «Поделиться», а затем выберите действие «Скрыть».
После этого изображения больше не будут отображаться в разделах медиатеки и будут добавлены в альбом «Скрытые», в том числе, если вы используете «Фото iCloud», они будут спрятаны и на синхронизированных устройствах.
Аналогичное действие можно выполнить и на Мас, для этого:
- Войдите в программу «Фото» и отметьте нужные объекты.
- Кликните на изображение, удерживая клавишу Control.
- Выберите «Скрыть фото».
Учитывайте, что при скрытии фотографий они действительно исчезнут с альбомов, однако будут доступны в папке «Скрытые фото», поэтому если у третьего лица есть доступ к вашему устройству, при желании он сможет их увидеть.
Для более надежной защиты можно использовать пароль, однако для этого потребуется воспользоваться сторонним приложением, к примеру, Private Photo Vault или Secret Calculator.
Чтобы без лишних трудностей определиться с выбором способа удаления фотографий с айфона, лучше заранее решить, от какого количества объектов вы желаете избавиться. Наиболее надежным способом очистки файловой системы считается удаление с помощью iTunes, однако и другие методы при условии соблюдения всех шагов в инструкции вполне способны обеспечить желаемый результат.
Не удаляется фото с Айфона. Что делать
За последние годы iOS стала более открытой операционной системой для пользователей, а на iPhone или iPad можно управлять файлом практически с любым расширением без дополнительных приложений. Правда, даже такая открытость системы — вовсе не панацея от всяких ошибок и давних болячек операционки смартфона. В частности, некоторые пользователи до сих пор сталкиваются с тем, что не получается удалить фото с Айфона. Хорошая новость — решение этой проблемы есть. Плохая — придется немного попотеть, чтобы все получилось. Рассказываем, что делать, если с Айфона не удаляется изображение.
Рассказываем, как удалить фото с Айфона, если оно не удаляется
ПОДПИШИТЕСЬ НА НАШ КАНАЛ В ДЗЕНЕ - БУДЕТ ИНТЕРЕСНО
Содержание
- 1 Как удалить фото с Айфона, если они не удаляются
- 2 Почему не удаляются фото с Айфона без компьютера
- 3 Появились удаленные фото на Айфоне
- 4 Не удаляются фото с Айфона из недавно удаленных
Как удалить фото с Айфона, если они не удаляются
Любые устройства от Apple мастерски синхронизируются друг с другом благодаря iCloud. Это одновременно и хорошо, и плохо: благодаря передаче данных через облако фотографии оказываются на разных устройствах, но не всегда это удобно. Из-за этого иногда те же фотографии не получается удалить с Айфона или Айпада. Как это исправить? Попробуйте отключить iCloud.
- Откройте Настройки на Айфоне.
- Вверху нажмите на свой Apple ID.
- Выберите iCloud, затем — «Фото».
- Отключите ползунок возле «Синхронизация этого iPhone».
Отключите синхронизацию фото по iCloud, чтобы снимки можно было удалить
Копирование фотографий в iCloud остановится. Теперь вы можете попробовать удалить фотографии с iPhone — у вас должно получиться. Если у вас не получается удалить Общие фотографии, в том же пункте настроек отключите ползунок возле одноименного пункта — они автоматически пропадут с Айфона.
Как сделать обои со смайликами, стикерами и эмодзи на iPhone с iOS 16
Почему не удаляются фото с Айфона без компьютера
Однажды я перекинул с ПК на Windows на iPhone папку с изображениями. В результате этого, смартфон подумал, что я передал их с Mac, а еще у меня долго не получалось удалить папку с фотографиями с Айфона, так как этой кнопки попросту нигде не было. Расстрою вас, но сделать без компьютера этого не получится.
- Подключаем iPhone к ПК.
- Скачиваем iTunes по ссылке и заходим в него.
- Нажимаем на значок с Айфоном и слева выбираем «Фото».
- Ставим галочку возле «Синхронизировать» и нажимаем на окошко возле «Скопировать фото из».
- Далее оказываемся в папке «Изображения» и создаем одноименную пустую папку. Выбираем ее.
- Нажимаем внизу «Синхронизировать» и ждем.
- Заходим в Айфон — папки больше нет! Поздравляю!
Выбираем папку, чтобы заменить ее на iPhone
Синхронизируем папки с компьютера на Айфон
К сожалению, удалить папку «С моего Maс» на Айфоне по-другому нельзя — только через iTunes. Но если у вас компьютер на Windows 11, то можете попробовать приложение Apple Devices, о котором мы рассказывали в нашей статье.
Как энергосбережение в Телеграм влияет на время работы iPhone
Появились удаленные фото на Айфоне
В iOS 15 Apple добавила новую функцию Отправлено вам: это отдельная папка с фотографиями, ссылками в Safari и другими данными, которая хранится в соответствующем приложении. По умолчанию эти файлы не сохраняются в память Айфона – вам нужно зайти в Отправлено вам, просмотреть их и сохранить нужные. Но даже если вы не добавите их в свою галерею, эти снимки будут отображаться в телефоне, и вы подумаете, что на Айфоне появились удаленные фотографии. Вот как отключить.
- Зайдите в Настройки
- Выберите «Сообщения».
- Выключите ползунок возле «Отправлено вам».
- Теперь перейдите в Сафари и нажмите на главной странице «Изменить».
- Отключите ползунок возле «Отправлено вам».
«Отправлено вам» можно отключить в Настройках
Готово! Теперь снимки, которые вы удалили или не сохраняли, больше не появятся в памяти iPhone или iPad.
Перестали приходить пуш-уведомления от Тинькофф банка на iPhone. Что делать
Не удаляются фото с Айфона из недавно удаленных
Иногда при создании видео или фото Айфон по непонятным причинам некорректно записывает файл в систему. Это происходит по разным причинам: сбой в работе iOS, самого приложения Камера или из-за нехватки места в памяти iPhone. Снимок, по идее, не должен сохраниться вообще, но зачастую он все же остается в хранилище. Но удалить фото не получается – он постоянно восстанавливается обратно. Как быть?
Вот еще несколько способов удалить фото с Айфона
- Удалите фото и зайдите в «Недавно удаленные». Попробуйте очистить раздел полностью.
- Если память заполнена и фото с Айфона не удаляется, попробуйте очистить другой раздел. Например, кэш в Телеграм, сохраненные подкасты или ненужные приложения. После этого не забудьте перезагрузить iPhone, после чего попытайтесь снова удалить фото.
- Можно попытаться удалить фото через iTunes (способ выше) или же через iMazing: установите программу на ПК и зайдите в раздел с фото.
- Возможно, его использует какое-то приложение. Например, WhatsApp или Телеграм. Зайдите в мессенджер, найдите фото и удалите исходник. После этого очистите папку «Недавно удаленные».
ОСТАЛИСЬ ВОПРОСЫ? ЗАДАЙТЕ ИХ В НАШЕМ ТЕЛЕГРАМ-ЧАТЕ
Если снимок так и не удалился, остается лишь сделать полный сброс. Но помните, что это трудоемкий процесс. Применять его стоит только в крайнем случае, а перед этим важно создать резервную копию.
Проблемы AppleСоветы по работе с AppleФото на iPhone
Избавление от старых и ненужных фотографий может помочь вам освободить место для хранения. Однако удаление таких фотографий может быть неприятным. Отправки изображений в папку «Недавно удаленные» или «Корзина», найденную в приложениях галереи телефона, недостаточно. Он продолжает занимать место в хранилище. И когда вы пытаетесь освободить хранилище, этого не происходит. Независимо от того, сколько раз вы пытаетесь, эти фотографии в папке «Недавно удаленные» на iPhone не удалятся, и это может сбивать с толку, а иногда и разочаровывать.
да. Некоторые пользователи iPhone, пытаясь освободить память, очистив папку «Недавно удаленные», не могут этого сделать. Они получают ошибку, например, невозможно удалить фотографии. В некоторых случаях фотографии продолжают оставаться в папке «Недавно удаленные», даже если была нажата кнопка удаления.
Итак, если очистка недавно удаленных фотографий не работает для вас на iPhone, вот несколько способов исправить это. Перед этим прочитайте наш пост о том, что происходит, когда вы удаляете фотографии с iPhone.
1. Перезагрузите телефон
Вы должны начать устранение проблемы с перезагрузки телефона. После перезагрузки телефона попробуйте удалить фотографии. Будем надеяться, что ошибка исчезнет, и если вы ранее удалили некоторые фотографии, которые появлялись снова, они также будут удалены.
2. Попробуйте альтернативный способ очистить недавно удаленный альбом
Обычный способ очистить папку «Недавно удаленные» — открыть ее в альбомах и нажать кнопку «Удалить все». Если это не работает, вы должны попробовать сделать это из настроек.
Для этого выполните следующие действия:
Шаг 1: Откройте приложение «Настройки» на своем iPhone и перейдите в раздел «Основные».
Шаг 2: Нажмите «Хранилище iPhone». Вы найдете установленные приложения в списке вместе с потребляемым хранилищем. Нажмите на фотографии.
Шаг 3: Нажмите «Пусто» рядом с недавно удаленным альбомом.
3. Удалить пакетами
Если у вас более 500 изображений, вам следует удалять файлы небольшими партиями, а не удалять их все сразу.
Для этого перейдите в папку «Недавно удаленные» и нажмите «Выбрать». Нажмите на одну фотографию, чтобы выбрать, а затем проведите пальцем по фотографиям, чтобы выбрать их. Следите за выбранными фотографиями вверху. Выберите 400-500 фотографий в одном пакете и удалите их. Если и это не сработает, попробуйте выбрать партию из 100 штук.
4. Дайте время
Если фотографии не исчезают, как только вы нажимаете кнопку «Удалить все», не волнуйтесь. Дайте ему хотя бы 5-10 минут, если вы планируете удалить кучу фотографий. Это потому, что это много данных, и их удаление займет время.
5. Отключите автоблокировку
Многие пользователи iPhone предполагают, что работа приложения Apple Photos на переднем плане помогла им удалить фотографии. Причиной этого может быть то, что приложение «Фотографии» завершает процесс удаления, когда приложение находится на переднем плане. Поэтому, если экран выключится, процесс может приостановиться.
Поэтому вам следует на некоторое время остановить его от сна, если вы пытаетесь удалить большое количество фотографий из папки «Недавно удаленные». Для этого перейдите в «Настройки» > «Экран и яркость» > «Автоблокировка». Установите значение Никогда. Подождите 30-60 минут. Затем проверьте приложение «Фотографии». Если фотографии исчезли, вы можете изменить настройку автоматической блокировки.
6. Отключить режим низкого энергопотребления
По той же причине, что упоминалась выше, вы также должны отключить режим низкого энергопотребления. Это также мешает, когда у вас есть много фотографий для удаления из папки «Недавно удаленные».
Чтобы отключить его, перейдите в «Настройки»> «Аккумулятор»> «Режим низкого энергопотребления».
Совет для профессионалов: продолжайте касаться экрана, чтобы он не перешел в спящий режим.
Если приложению Apple Photos не удается удалить фотографии, вам следует воспользоваться помощью веб-версии iCloud. Для этого посетите icloud.com/фотографии. Войдите в свою учетную запись Apple. Нажмите «Недавно удаленные». Затем нажмите «Удалить все». Подождите некоторое время, прежде чем статус удаленных фотографий синхронизируется с вашим телефоном.
Бонусные советы по использованию приложения Apple Photos
Вот несколько советов и приемов, чтобы максимально эффективно использовать приложение Apple Photos.
1. Вернитесь к фотографиям
Когда вы просматриваете фотографию, вместо того, чтобы нажимать значок «Назад», чтобы вернуться к экрану всех фотографий, проведите пальцем вниз по фотографии. Вы попадете на предыдущий экран.
2. Изменить режим просмотра
На экране «Фотографии» используйте кнопку «Назад» вверху, чтобы изменить режим просмотра. Чтобы увидеть больше фотографий, нажмите на любую фотографию из доступных изображений.
3. Просмотр размера фото
Трудно найти размер фотографии в приложении Apple Photos. Ознакомьтесь с нашим руководством о том, как узнать размер фотографии на iPhone.
Хранение важно
Мы надеемся, что приведенные выше решения очистили вашу папку «Недавно удаленные» и помогли вам очистить память на вашем iPhone. Вы также должны попробовать другие способы освободить память на iPhone и iPad. Вы даже можете переместить фотографии в Google Фото, и это освободит место на вашем телефоне.
Далее: Думаете о переходе на Google Фото с iCloud? Узнайте, чем iCloud Photos отличается от Google Photos, по нашей следующей ссылке.
Содержание
- Не удаляются фото на iPhone или iPad, как удалить? Решение
- Как удалить фотографии с iPhone и iPad, синхронизированные с iTunes на Вашем компьютере
- Как удалить фото на iPhone и iPad, синхронизированные с iTunes чужого компьютера
- Удаление фотографий на iPhone, iPad и iPod touch
- Перед удалением
- Удаление фотографий или видео
- Удаление одной фотографии
- Удаление нескольких фотографий
- Восстановление удаленных фотографий или видео
- Окончательное удаление фотографий
- Удаление фотографий и видеозаписей в программе iCloud для Windows
- iCloud для Windows версии 11 и новее
- iCloud для Windows версии 10 или более ранней
- Что происходит при удалении фотографии или видеозаписи на устройстве Apple или на сайте iCloud.com?
- С iPhone не удаляются фотографии — что делать
- С iPhone не удаляются фотографии — что делать
- Решения, которые нужно исправить, не могут удалить фотографии с iPhone X / 8 / 7 / 6 / 6s / 5 / 5c / 5s / 4
- Часть 1 : Почему я не могу удалить фотографии с iPhone?
- Часть 2 : Как решить «не удается удалить фотографии с iPhone» с помощью iTunes
- Часть 3 : Лучший способ управлять и удалять фотографии с iPhone
- Как исправить не удается эффективно удалять фотографии с iPhone
- Часть 4 : Лучший способ удалить фотографии с iPhone
- Как удалить фотографии с iPhone в один клик
- Вывод:
Не удаляются фото на iPhone или iPad, как удалить? Решение
Не удаляются некоторые фото с iPhone и iPad? В этом материале мы расскажем как удалить папки (альбомы) с фотографиями на iOS-устройстве, которое было синхронизировано с PC или Mac через iTunes.
Если на iPhone или iPad появилась папка с фотографиями, которые нельзя удалить, значит они были загружены с PC или Mac через iTunes.
Вариантов выхода из сложившейся ситуации всего два.
Как удалить фотографии с iPhone и iPad, синхронизированные с iTunes на Вашем компьютере
К примеру, чтобы убедиться в том, что фотографии были синхронизированы с компьютера, достаточно перейти во вкладку «Альбомы» штатного приложения «Фото» и отыскать интересующую вас папку. Если под её названием будет указано количество фото и надпись «с моего Mac (компьютера)», значит мы на правильном пути.
Для того, чтобы удалить фотографии необходимо:
1. Подключить iPhone, iPod touch или iPad к PC/Mac.
2. Запустить iTunes.
3. Перейти на страничку с устройством.
4. В левом боковом меню кликнуть по вкладке Фото.
5. Снять галочку с пункта Синхронизировать или с выбранной папки с изображениями (в этом случае удалится весь альбом).
Если необходимо удалить с iPhone или iPad не весь альбом, а выборочные фото, то необходимо перейти к папке с фотографиями на компьютере и удалить ненужные фото.
Если папка с изображениями уже была удалена с компьютера, то, как вариант, можно создать пустую новую с таким же названием как на iPhone или iPad и синхронизировать её со своим устройством.
6. Нажать кнопку «Синхронизировать».
Как удалить фото на iPhone и iPad, синхронизированные с iTunes чужого компьютера
В случае, если доступа к компьютеру, с которым был синхронизирован iPhone или iPad у Вас нет, то при синхронизации iTunes удалит ВСЕ ФОТО, загруженные с компьютера. Это не относится к фото и видео, созданным на самом iOS-устройстве (Фотопленка).
Для того, чтобы сохранить фото, загруженные с чужого компьютера, придётся либо копировать их через приложения iTools, iFunBox, iMazing и прочие аналоги iTunes для компьютера, пересылать в электронном письме, либо выгружать в облако.
Источник
Удаление фотографий на iPhone, iPad и iPod touch
Узнайте, как удалить ненужные фотографии и видео и как восстановить их, если они были удалены случайно.
Перед удалением
Обязательно создайте резервную копию фотографий и видео, которые еще нужны. Если при использовании службы «Фото iCloud» удалить фотографию или видео на устройстве, они также удаляются на всех других устройствах, где выполнен вход с использованием того же идентификатора Apple ID. Узнайте, как удалять фотографии и видео в «Фото iCloud».
Чтобы узнать, сколько осталось свободного места на устройстве, перейдите в раздел «Настройки» > «Основные» > «Хранилище [устройства]». Узнайте больше об управлении хранилищем фотографий на вашем устройстве.
Удаление фотографий или видео
Когда вы удаляете фотографию и видео, они в течение 30 дней хранятся в альбоме «Недавно удаленные». Через 30 дней они будут удалены без возможности восстановления.
Если при использовании службы «Фото iCloud» удалить фотографию или видео на одном устройстве, они также удаляются на всех других устройствах.
Удаление одной фотографии
Удаление нескольких фотографий
Восстановление удаленных фотографий или видео
Случайно удаленные фотографии или видео можно в течение 30 дней восстановить из альбома «Недавно удаленные». При восстановлении фотографии и видео помещаются в альбом «Все фото». Чтобы восстановить удаленные фотографии или видео, выполните следующие действия.
Если какая-либо фотография или видеозапись отсутствует, попробуйте выполнить ее поиск.
Окончательное удаление фотографий
Если требуется окончательно удалить фотографии или видеозаписи, удалите их из альбома «Недавно удаленные». Восстановить фотографию, удаленную из этого альбома, невозможно. Чтобы окончательно удалить фотографии, выполните следующие действия.
Источник
Удаление фотографий и видеозаписей в программе iCloud для Windows
С помощью приложения iCloud для Windows на компьютере с Windows можно удалять с компьютера фотографии и видеозаписи, хранящиеся в Фото iCloud.
При удалении фотографии или видеозаписи она удаляется с компьютера, но остается в Фото iCloud. Если Вы хотите удалить фотографию или видеозапись из iCloud, необходимо удалить ее с любого устройства Apple или на сайте iCloud.com. См. раздел Удаление и восстановление фотографий и видеозаписей на сайте iCloud.com в Руководстве пользователя iCloud.
iCloud для Windows версии 11 и новее
На компьютере с Windows откройте «Проводник», затем нажмите «Фото iCloud» на панели навигации.
Если «Фото iCloud» нет, нажмите «Изображения» на панели навигации, затем дважды нажмите «Фото iCloud».
Выберите фотографии или видеозаписи, которые нужно удалить, и нажмите клавишу Delete.
Файлы и миниатюры будут удалены с Вашего компьютера с Windows, но будут по-прежнему храниться в «Фото iCloud». Если фотография или видеозапись будет отредактирована на другом устройстве, ее миниатюра вновь появится на компьютере с Windows.
Вы можете удалить загруженное фото или видео со своего компьютера с Windows, но сохранить его миниатюру в папке «Фото iCloud». См. Удаляйте файлы и фотографии iCloud, чтобы освободить место на своем компьютере с Windows.
iCloud для Windows версии 10 или более ранней
На компьютере с Windows откройте «Проводник» (Windows 8 и новее) или «Проводник Windows» (Windows 7), затем нажмите «Фото iCloud» на панели навигации.
Если «Фото iCloud» нет, нажмите «Изображения» на панели навигации, затем дважды нажмите «Фото iCloud».
Дважды нажмите папку «Загрузки».
Выберите фотографии или видеозаписи, которые нужно удалить, и нажмите клавишу Delete.
Файлы удаляются с Вашего компьютера, но по-прежнему хранятся в Фото iCloud. Необходимо загрузить их снова, если Вы хотите видеть их в папке «Фото iCloud».
Что происходит при удалении фотографии или видеозаписи на устройстве Apple или на сайте iCloud.com?
При удалении фотографии или видеозаписи, хранящейся в Фото iCloud, с устройства Apple или сайта iCloud.com происходит следующее.
iCloud для Windows версии 10 или новее: фотография или видеозапись также удаляется с компьютера с Windows.
Источник
С iPhone не удаляются фотографии — что делать
После обновления iPhone, iPad или iPod touch до новой версии iOS на мобильных устройствах могут проявляться различные проблемы. Одна из наиболее часто встречающихся в последнее время проблем связана с невозможностью удалить, либо передать фотографии, которые сохранены на устройстве. О том, как избавиться от ошибки, но при этом оставить все фото и видео в целости рассказали в этой инструкции.
Обращаем внимание, что в данном руководстве описан способ, который позволяет вновь сделать фотографии и видео на iPhone, iPad или iPod touch доступными для удаления и отправки в различных приложениях. Если вы находитесь в поиске инструкции о том, как правильно удалять фотографии (удаление из корзины) со своего мобильного устройства, перейдите по этой ссылке.
Коротко для опытных пользователей: для исправления ошибки достаточно восстановить iPhone, iPad или iPod touch через iTunes. Перед начало восстановления необходимо создать актуальную резервную копию в iTunes или iCloud.
Важно! Способ не подойдет тем пользователям, которые не хотят обновляться до актуальных версий iOS, предпочитая оставаться на старых прошивках.
С iPhone не удаляются фотографии — что делать
Шаг 1. Создайте свежую резервную копию своего устройства в iTunes или iCloud.
Шаг 2. На мобильном устройстве отключите функцию «Найти iPhone» в меню «Настройки» → iCloud → «Найти iPhone».
Шаг 3. Подключите iPhone, iPad или iPod touch к компьютеру и запустите iTunes.
Шаг 4. Выберите свое устройство в iTunes.


Шаг 7. Когда восстановление будет успешно выполнено, в окне iTunes поставьте флажок на пункте «Восстановить из резервной копии» и в выпадающем списке выберите последнюю созданную резервную копию, после чего нажмите «Продолжить». Начнется процесс восстановления устройства из резервной копии. Если вы создавали резервную копию через iCloud, то восстановиться из нее можно при первоначальной настройке устройства.

Источник
Решения, которые нужно исправить, не могут удалить фотографии с iPhone X / 8 / 7 / 6 / 6s / 5 / 5c / 5s / 4
Размещено от Дороти Коллинз Май 28, 2021 16: 25
Согласно недавнему опросу, пользователи iPhone с большей вероятностью будут делать фотографии с помощью своего смартфона, чем другие пользователи Android, отчасти из-за передовой технологии линз Apple. Однако фотографии высокого качества занимают гораздо больше места, поэтому удаление фотографий с iPhone является необходимым навыком.
Некоторые люди сообщили, что они не могут удалять фотографии с iPhone и не могут найти значок корзины в приложении iPhone Photos. Apple не объясняет причину возникновения этой проблемы, и это кажется немного сложным. В любом случае, в этом уроке мы покажем вам, что делать, если вы не можете удалить фотографии с iPhone X / 8/8 Plus / 7/7 Plus / 6 / 6s / 5 / 5c / 5s / 4.
Часть 1 : Почему я не могу удалить фотографии с iPhone?
Есть две ситуации, когда вы не можете удалить фотографии с iPhone.
Во-первых, когда iCloud Photo Stream и Photo Library включены и вы выбрали Оптимизировать iPhone Storage, фотографии на вашем устройстве являются просто копией версий с полным разрешением. В таком случае ваши фотографии на самом деле хранятся в iCloud и, конечно, не могут быть удалены с iPhone.
Кроме того, если фотографии на вашем устройстве были синхронизированы из библиотеки iTunes, вы не можете удалить их с iPhone.
Часть 2 : Как решить «не удается удалить фотографии с iPhone» с помощью iTunes
Когда возникает проблема с невозможностью удалить фотографии с iPhone, iTunes является эффективным способом их удаления.
Часть 3 : Лучший способ управлять и удалять фотографии с iPhone
Как видите, ваш iPhone отображает как фотографии на вашем устройстве, так и изображения, синхронизированные с вашим устройством. Но мы не можем различить различия, что является основной причиной, по которой нельзя удалять фотографии с iPhone. Apeaksoft Передача iPhone может помочь вам упростить процесс удаления фотографий с вашего устройства. Его основные функции включают в себя:
Короче говоря, это лучший способ решить проблему с удалением фотографий с iPhone.
Как исправить не удается эффективно удалять фотографии с iPhone
Загрузите и установите Apeaksoft iPhone Transfer на свой компьютер. Он предлагает одну версию для ПК с Windows и другую для Mac. Подключите ваш iPhone к компьютеру через оригинальный шнур Lightning. Запустите iPhone Transfer, чтобы он автоматически обнаруживал ваш iPhone 8.
Нажмите на название вашего iPhone в левом верхнем углу домашнего интерфейса; выберите опцию «Фотографии» на левой боковой панели, чтобы перейти в подробное окно. Здесь вы можете просмотреть все фотографии на вашем устройстве.
Теперь установите флажок перед каждой фотографией, которую вы хотите удалить с вашего iPhone, и щелкните меню «Удалить» со значком корзины на верхней ленте, чтобы немедленно удалить их.
Чтобы избежать потери данных, вам лучше сделать резервную копию выбранных фотографий на свой компьютер, нажав «Экспорт в MAC» в меню «Экспорт в» в верхней части окна.
Часть 4 : Лучший способ удалить фотографии с iPhone
В некоторых случаях, когда возникает проблема, связанная с невозможностью удаления фотографий с iPhone, вы можете попробовать профессиональное решение Apeaksoft. iPhone Eraser, Он имеет возможность удалять фотографии и другие данные с вашего устройства iOS постоянно с использованием передовых технологий.
Более того, после удаления фотографий с помощью iPhone Eraser их невозможно восстановить. Таким образом, вы можете использовать его для защиты своей конфиденциальности и информации. Одним словом, это лучший вариант исправить невозможность удалить фотографии с iPhone за один раз.
Как удалить фотографии с iPhone в один клик
Установите правильную версию лучшего приложения для стирания iPhone на свой компьютер в соответствии с вашей операционной системой. Подключите устройство iPhone к компьютеру с помощью USB-кабеля. Откройте iPhone Eraser и начните удалять фотографии на iPhone.
Таким образом, фотографии и другая дата на вашем устройстве будет полностью удалена, поэтому вам лучше сделать резервную копию своего iPhone в iCloud или iTunes.
Далее вы столкнетесь с тремя вариантами, связанными со стиранием уровня: Низкий, Средний и Высокий. Первый перезаписывает ваш iPhone один раз; второй делает это дважды, а последний перезаписывает ваше устройство три раза. Примите решение в соответствии с вашими ситуациями.
После выбора нажмите кнопку «Пуск» в окне, чтобы начать стирание фотографий и других личных данных на вашем устройстве. Когда процесс будет завершен, удалите ваш iPhone с вашего компьютера. Перезагрузите устройство и восстановите необходимые данные из резервной копии iCloud или iTunes, кроме ненужных фотографий.
Вывод:
Со временем вы можете накопить много высококачественных фотографий на вашем iPhone и получить предупреждение о нехватке памяти. Чтобы ваше устройство работало нормально, вы можете удалить ненужные фотографии. Однако некоторые люди сталкиваются с проблемой, что не могут удалить фотографии с iPhone. В этом руководстве мы поделились несколькими решениями, чтобы решить эту проблему и удалить фотографии, чтобы освободить место для хранения. Вы можете выбрать подходящий метод в зависимости от ситуации. Если у вас есть дополнительные вопросы об удалении фотографий на iPhone, не стесняйтесь оставлять сообщение под этой статьей.
Источник
Не удаляются некоторые фото с iPhone и iPad? В этом материале мы расскажем как удалить папки (альбомы) с фотографиями на iOS-устройстве, которое было синхронизировано с PC или Mac через iTunes.
Если на iPhone или iPad появилась папка с фотографиями, которые нельзя удалить, значит они были загружены с PC или Mac через iTunes.
Вариантов выхода из сложившейся ситуации всего два.
ПО ТЕМЕ: Как скачать видео на iPhone или iPad и смотреть без Интернета — 5 способов.
Как удалить фотографии с iPhone и iPad, синхронизированные с iTunes на Вашем компьютере
К примеру, чтобы убедиться в том, что фотографии были синхронизированы с компьютера, достаточно перейти во вкладку «Альбомы» штатного приложения «Фото» и отыскать интересующую вас папку. Если под её названием будет указано количество фото и надпись «с моего Mac (компьютера)», значит мы на правильном пути.
Для того, чтобы удалить фотографии необходимо:
1. Подключить iPhone, iPod touch или iPad к PC/Mac.
2. Запустить iTunes.
3. Перейти на страничку с устройством.
4. В левом боковом меню кликнуть по вкладке Фото.
5. Снять галочку с пункта Синхронизировать или с выбранной папки с изображениями (в этом случае удалится весь альбом).
Если необходимо удалить с iPhone или iPad не весь альбом, а выборочные фото, то необходимо перейти к папке с фотографиями на компьютере и удалить ненужные фото.
Если папка с изображениями уже была удалена с компьютера, то, как вариант, можно создать пустую новую с таким же названием как на iPhone или iPad и синхронизировать её со своим устройством.
6. Нажать кнопку «Синхронизировать».
Как удалить фото на iPhone и iPad, синхронизированные с iTunes чужого компьютера
В случае, если доступа к компьютеру, с которым был синхронизирован iPhone или iPad у Вас нет, то при синхронизации iTunes удалит ВСЕ ФОТО, загруженные с компьютера. Это не относится к фото и видео, созданным на самом iOS-устройстве (Фотопленка).
Для того, чтобы сохранить фото, загруженные с чужого компьютера, придётся либо копировать их через приложения iTools, iFunBox, iMazing и прочие аналоги iTunes для компьютера, пересылать в электронном письме, либо выгружать в облако.
Смотрите также:
- Как взломать пароль на iPhone 6s / 6s Plus с iOS 9 и получить доступ к фото и контактам.
- Как вызывать скрытое меню действий над фото и видео в Instagram.
- Хитрый способ освободить место на iPhone или iPad.
- Как фильтровать электронную почту в Mail, iCloud и Gmail.