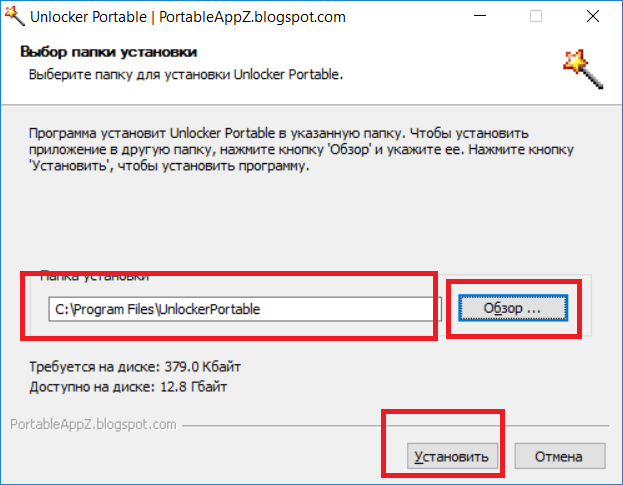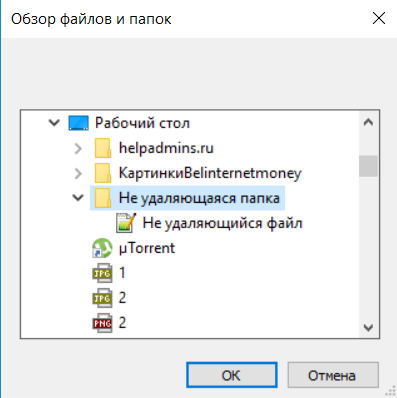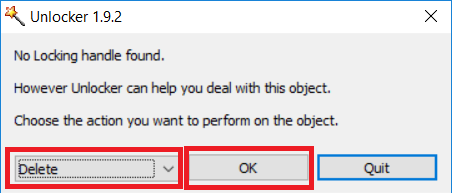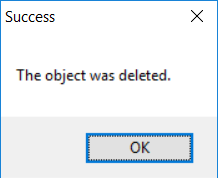Если вы откроете документ Word, а затем попробуйте удалить содержащую его папку, более чем наверняка получите сообщение «Папка уже используется. Операция не может быть завершена, так как эта папка открыта в Word». Из этого сообщения ясно видно, что для удаления каталога нужно закрыть редактор Word. Если бы так было всегда, но, увы, операционная система может и не обозначить имя процесса, который не позволяет удалить папку. В таких случаях Windows сообщает, что папка или файл открыты в другой программе, о том же, что это за программа, ничего не сообщается. Естественно, тут возникает вопрос: а как определить блокирующий удаление директории процесс и вообще, можно ли удалить папку, не заморачиваясь с определением этого процесса? Да, вполне возможно и первое, и второе. Начнём, пожалуй, с первого — с определения удерживающего процесса.
Для этого мы воспользуемся встроенной в Windows утилитой «Монитор ресурсов», позволяющей отслеживать использование запущенными в системе процессами ресурсов. Запускаем утилиту командой resmon, переключаемся на вкладку «ЦП» и вбиваем в поле поиска связанного дескриптора название папки, которую не можем удалить. В поле результатов поиска тут же отобразится имя и идентификатор удерживающего процесса. В нашем примере папку не позволяет удалить плеер VLS, точнее, открытый в нём файл MP4. Соответственно, чтобы удалить папку, нужно завершить процесс vls.exe. Кстати, сделать это можно прямо из монитора ресурсов, кликнув по идентифицированному процессу правой кнопку мыши и выбрав в меню единственно доступную в нём опцию «Завершить процесс».
Кто не желает заморачиваться поиском блокирующего процесса, тот может воспользоваться специальными сторонними утилитами. Их много, но здесь мы вкратце рассмотрим только два таких инструмента — Unlocker и Wise Force Deleter. С тем же «Монитором ресурсов» могут возникнуть сложности, например, когда утилита обнаруживает несколько процессов, и пользователь не знает, какой или какие из них нужно завершить. Сторонние утилиты упрощают процедуру разблокировки, определяя удерживающие процессы автоматически.
Утилита Unlocker встраивается контекстное меню файлов и папок, откуда и запускается. В первую очередь ищет блокирующий дескриптор, а если не находит его, предлагает выбрать немедленное действие — переименование, перемещение или удаление объекта. В случае блокирования папки процессом, имеющим повышенный приоритет, немедленное удаление может оказаться невозможным, в этом случае его удаление будет автоматически выполнено при следующей загрузке системы.

Теперь давайте представим, что Unlocker, ни Wise Force Deleter, ни какая иная программа, штатная или сторонняя, не смогла удалить используемые папку. Как быть тогда и что делать? Всё очень просто. Вы можете удалить практически любую папку или файл, загрузив компьютер с живого диска с линуксовой файловой системой, тем самым получив монопольный доступ к файловой системе жёсткого диска, на котором установлена Windows. Для обозначенных целей вполне подойдёт Dr.Web LiveDisk. Этот бесплатный антивирусный инструмент включает удобный файловый менеджер, позволяющий выполнять стандартные операции с файлами и каталогами.
Запустите его с рабочего стола Dr.Web LiveDisk, перейдите в папку win, неё выберите раздел, а затем и проблемную папку, от которой хотите избавиться. Кликните по ней правой кнопкой мыши, выберите опцию «Отправить в Корзину» и подтвердите действие. Папка будет немедленно удалена.



В статье описываются способы и инструменты, с помощью которых можно прямо в текущем сеансе или с последующей перезагрузкой решить проблему переименования, перемещения или удаления файла или папки. Так, думаю каждый из пользователей Windows сталкивался хоть раз с окном с ошибкой Файл / Папка уже используется. Операция не может быть завершена, так как эти папка или файл открыты в другой программе:
Или более конкретное:
Начинаешь рыться в памяти, какое приложение по работе с файлом ты недавно открывал, рыскаешь по системному трею в панели задач в поисках программ, работающих фоном. Нет, после перезагрузки компьютера (а, если повезёт, и после перезагрузки проводника) файл можно будет удалить или переместить. А если даже после перезагрузки файл удаляться не собирается? Каким же процессом объект УЖЕ ИСПОЛЬЗУЕТСЯ? А в Windows ещё со времён выпуска модели Vista для этого есть уже пара встроенных и относительно простых решений. Одно, правда, требует небольшой предварительной настройки. И называется этот инструмент OpenFiles. Также рассмотрим работу программ, с помощью которых виновника этой ошибки легко обнаружить. В конце статьи небольшой ролик, в котором я использую некоторые из описанных инструментов.
Как удалить неудаляемый файл при помощи Unlocker?
Что мешает удалить, переименовать или переместить объект: подготовимся.
Перед тем, как начать его использовать, запустите командную консоль от имени администратора и введите команду на активацию режима наблюдения:
openfiles /local on
После перезагрузки проверим состояние инструмента:
Выгрузка результатов займёт некоторое время, так что я сразу оформлю запрос с выводом в текстовый файл куда-нибудь поближе. К примеру, на Рабочий стол Windows:
openfiles > %userprofile%desktopпроцессы.log
В текстовом редакторе Notepad ++, предварительно настроенном на кириллицу (можно и в обычном Блокноте), можно посмотреть на список связки процесс-программа-файл:
Быть может, кому-то удобнее сохранить вывод запроса в буфер обмена, а потом вставить в какой-то документ:
openfiles | clip
Но ладно, мы подбираемся к нашей задаче: всё-таки, что мешает закрыть файл? Комбинируем с FindString (эта занимается обнаружением указываемой части текста в файлах, являясь неким аналогом Линуксового grep) и ищем, почему не поддаётся удалению, например, текстовый документ:
openfiles | findstr /i document
Потенциальные виновники, связанные с файлом, обнаружены, можно отправляться в Диспетчер задач и убить процесс, удалив затем файл привычным путём. Кстати говоря, сразу после активации инструмента openfiles, у такого метода появляется возможность обнаруживать блокировщика удаления/перемещения/переименования в графическом интерфейсе. Отправляемся в Монитор ресурсов из строки поиска WIN + R:
resmon.exe
и вводим тот же запрос в части Связанных дескрипторов:
Думаю, после таких манипуляций вы сможете прийти к правильному выводу, что мешает удалить файл и как изолировать виновника.
Как найти процессы, блокирующие перемещение или переименование объекта?
Монитор ресурсов Windows.
О его работе мы уже упомянули. Вариант с Монитором ресурсов подходит для распознавания процессов ВООБЩЕ, связанных с определёнными устройствами. Например, если вы используете карты или флешку, и, завершая с ними работу, собираетесь изъять устройство из порта. Как примерный пользователь вы обращаетесь к системному трею за Безопасным извлечением устройства. Но Windows сообщает вам, что устройство занято и на этот момент извлечено быть не может. Монитор поможет выцепить этот самый процесс-виновник. В знакомом уже пункте Связанных дескрипторов введите присвоенную устройству букву:
Process Explorer
Программа Process Explorer — инструмент бесценный. Смысл работы в нашем случае тот же: запускаем исполнительный файл программы procexp64.exe от имени администратора, и после появления окна зажимаем одновременно клавиши Ctrl +Shift+F для вызова окна поиска по дескрипторам. В строке Handle or DLL substring вводим имя объекта, соблюдая полное имя и регистр символов. Щёлкаем по кнопке Search. Результат тот же:
Для дальнейшей работы с объектом процесс нужно удалить. А теперь обещанный ролик:
Успехов всем.

Содержание
- Почему папка не удаляется?
- Удаляем через диспетчер задач
- Стороннее программное обеспечение
- Unlocker
- DeadLock
- LockHunter
- Управление компьютером
- Используем командную строку
- Безопасный режим Windows
- Windows XP, Windows 7 и Windows 8
- Windows 10
- Через загрузочный диск
- Вспомогательные способы
- Видеоинструкция
- Подводим итоги
Почему папка не удаляется?
Сначала давайте разберемся, почему так происходит, что папка не хочет удаляться. Операционная система Windows устроена таким образом, что если один из файлов открыт в каком-нибудь приложении, ни одна другая программа не может получить к нему доступ на запись. То есть, это означает, что удалить или изменить данный файл не получится до тех пор, пока от него не отключится первое предложение.
Удаляем через диспетчер задач
Первый и самый простой способ, позволяющий удалить папку, если она пишет, что открыта в другой программе или уже используется, это использование диспетчера задач Windows. Давайте немного подробнее рассмотрим, как это делается:
- Изначально нам нужно копировать название папки, которую не удается удалить. После этого запускаем диспетчер задач (делаем правый клик мышью по панели задач Windows и из контекстного меню выбираем нужный пункт).
- Далее переходим во вкладку «Производительность» и в самом низу окна жмем кнопку запуска монитора ресурсов.
- В мониторе ресурсов переключаемся на вкладку «ЦП» и вводим название нашей папки в поисковое поле, отмеченное цифрой «2». В результате немного ниже отобразится название программы, которая блокирует удаление нашей папки.
- Все что нам нужно сделать, это кликнуть правой кнопкой мыши на блокирующее приложение и из контекстного меню выбрать пункт его завершения. Как только вы это сделаете, папку можно будет удалять.
Если каталог используется и блокируется сразу несколькими программами, например, system, мы должны поочередно завершить их все.
Однако, не спешите делать это: если по названию вы понимаете, о какой программе идет речь, попробуйте корректно выйти из нее, воспользовавшись меню приложения. Ведь принудительное завершение любого ПО может повлечь за собой потерю пользовательских данных.
Стороннее программное обеспечение
Также мы можем прибегнуть к услугам одной из утилит, позволяющих автоматически закрыть процессы и удалить ненужные нам объект в виде папки. Рассмотрим сразу три таких приложения, для того чтобы у вас был выбор.
Unlocker
Первая программа является наиболее популярной. Если кто-то говорит, как удалить папку, когда она пишет, что открыта в другой программе, значит, автоматически подразумевается Unlocker. Что ж, давайте начнем именно с него:
- Переходим на официальный сайт Unlocker и скачиваем последнюю русскую версию программы по прямой ссылке.
- Когда установочный файл будет получен запускаем его и производим инсталляцию приложения.
- Теперь запускаем наше приложение (естественно, работать она будет только от имени администратора) и выбираем в появившемся окне проводника папку, которая не хочет удаляться.
- Когда появится маленькое окошко Unlocker из выпадающего списка выбираем функцию удаления и жмем «ОК».
Программа автоматически завершит процесс, который не давал удалить нашу папку и сотрет ее с компьютера.
Иногда случается так, что сразу произвести удаление каталога у нашей утилиты не получается. В таком случае пользователю необходимо перезагрузить свой компьютер или ноутбук и удаление будет произведено при старте операционной системы.
DeadLock
Второе приложение в нашем списке автоматических утилит для удаления папки, которая не удаляется, так как открыта другой программе, это DeadLock:
- Переходим на официальный сайт нужной нам программы и скачиваем оттуда ее последнюю русскую версию.
- Когда нужный нам файл будет получен производим установку.
- При помощи главного меню данного приложения открываем папку, которая не удаляется. Далее, при помощи остальных пунктов главного меню мы можем либо просто снять блокировку, либо удалить каталог автоматически.
Как и предыдущая утилита, данный софт работает только из-под аккаунта с администраторскими полномочиями.
LockHunter
Последняя программа в нашем списке, способная удалить папку, если та пишет, что открыта в другой программе, это так называемый охотник за блокировками. Давайте кратко рассмотрим, как его установить и использовать:
- Как и в двух предыдущих случаях переходим на официальный сайт нужной нам программы. После чего скачиваем ее оттуда.
- Производим установку приложения, следуя подсказкам пошагового мастера. Когда процесс будет завершен запускаем LockHunter.
- Когда приложение запустится в верхней его части при помощи кнопки с изображением трех точек находим папку, которую у нас не получается удалить. Когда объект будет выбран в главном окне программы вы сразу увидите тот процесс, который блокирует папку. Отсюда можно либо сразу произвести удаление каталога, либо разблокировать его.
Это одно из самых удобных приложений, так как обладает более наглядным пользовательским интерфейсом и способно отображать имя процесса, который блокирует объект.
Управление компьютером
Существует еще один действенный вариант, позволяющий нам удалить папку, которую другими средствами удалить не получается. Давайте рассмотрим, как с ним работать:
- Делаем правый клик мышью по кнопке «Пуск» и из контекстного меню выбираем пункт управления компьютером.
- В открывшемся окне, точнее в левой его части, выбираем раздел «Служебные», затем «Общие папки и открытые файлы».
- Потом в правой части окна жмем по пункту «Дополнительные действия» и выбираем ссылку для открытия всех файлов.
Внимание: прежде чем вы это сделаете, обязательно закройте все пользовательские программы и сохраните данные!
Используем командную строку
Если ни один из приведенных выше вариантов вам не помог, попробуйте воспользоваться функционалом командной строки «Виндовс». Делается это следующим образом:
- Воспользовавшись меню «Пуск», запускаем командную строку от имени администратора. Для этого просто прописываем буквы «CMD» и жмем правой кнопкой мыши по нужному результату в выдаче. Из контекстного меню выбираем пункт запустить от имени администратора.
- В открывшемся черном окне вводим команду удаление файла. net file [название файла] /close. Например, нам нужно удалить объект «Новая папка», соответственно, команда будет следующей: net file Новая папка /close. После завершения ввода жмем кнопку [knopka]Enter[/knopka].
Заметка: для того чтобы система могла найти указанный файл вам необходимо прописать путь к нему либо запустить командную строку из текущего расположения.
Безопасный режим Windows
Безопасный режим Windows – это особый вид работы операционной системы, при котором запускаются только самые нужные службы и драйверы. Поэтому используя его, мы можем попытаться удалить папку, которую не удалось удалить ни одним из предыдущих способов. Так как в операционных системах Windows 7 и Windows 10 способы запуска безопасного режима различаются, рассмотрим их все.
Windows XP, Windows 7 и Windows 8
Для того чтобы запустить безопасный режим в данных операционных системах вам достаточно при старте компьютера просто нажать кнопку [knopka]F8[/knopka]. Теперь, когда все исправления будут внесены, мы сможем просто перезагрузить компьютер через меню «Пуск» и операционная система запустится в обычном режиме.
Теперь рассмотрим, как то же самое делается в более новой и «Десятке».
Windows 10
В Windows 10 перейти в безопасный режим при помощи горячих клавиш уже нельзя. Однако, и тут он доступен:
- Одновременно зажимаем кнопки [knopka]Win[/knopka]+[knopka]R[/knopka] на клавиатуре и в появившемся окошке вводим команду msconfig.
- В новом окошке переключаемся на вкладку «Загрузка» и устанавливаем флажок напротив «Включение безопасного режима при следующем старте операционной системы».
Когда все исправления будут внесены и безопасный режим нам больше не понадобится, запустите эту же утилиту и уберите галочку напротив отмеченного на скриншоте пункта.
Через загрузочный диск
Если никакие меры не помогают удалить папку в проводнике, и она все время пишет о том, что открыта в другой программе, мы можем поступить кардинально и стереть ненужный объект при помощи специального загрузочного диска. Такие носители могут быть не только на дисках, но и на флешках, а называется они Live CD. Скачайте один из вариантов в сети и запишите его на флешку или диск при помощи, например, программы UltraISO. О том как работать с данным приложением и через него создавать загрузочные флешки мы рассказали в этой пошаговой инструкции.
В качестве варианта для загрузки и редактирования операционной системы мы можем порекомендовать вам официальный образ Linux Ubuntu.
Вспомогательные способы
Существует ряд небольших советов, способных помочь удалить папку, которая пишет о том, что она открыта в другой программе:
- Возможно, вам просто нужно перезагрузить компьютер и сразу после его следующего запуска проблема уйдет сама собой.
- Попробуйте удалить приложение, которое блокирует вашу папку.
- Просканируйте свой компьютер на вирусы при помощи утилиты, рассмотренной в этой статье.
- Попробуйте откатить операционную систему при помощи контрольных точек восстановления.
- Можно попробовать выполнить проверку целостности системных файлов «Виндовс» при помощи командной строки.
А если все попытки удалить папку, которая не удаляется, окажутся тщетными вы можете спросить совета непосредственно у нас.
Видеоинструкция
Для того чтобы вам было легче понять материал, предложенный в статье, мы приготовили обучающее видео по теме, как обойти ошибку, если папка уже используется, и операция не может быть завершена.
Подводим итоги
Мы уверены, что вы теперь без труда сможете узнать, в какой программе открыт объект и удалить любую папку, которая ранее не удалялась. Переходите к практике, а если останутся какие-то вопросы, пишите их в комментариях. Данный раздел на нашем сайте нужен не только для галочки, но и для того, чтобы мы давали каждому обратившемуся за помощью человеку дельный совет.
( 12 оценок, среднее 4 из 5 )

Что делать, если при удалении папки или файла появляется сообщение что они используются другой программой?
Как удалить папку, которая уже используется?
Время от времени любой пользователь то и дело чистит свой компьютер от ненужных файлов и папок. В большинстве случаев эта процедура не доставляет каких – либо проблем. Но порой при удалении очередного каталога появляется диалоговое окно, в котором сказано что данная папка уже используется и операция не может быть завершена, поскольку эти папка или файл открыты в другой программе. Нажатие на кнопку “Повторить” не дает никакого результата.
Файл или папка уже используются
Как же удалить такой файл или папку? Ответ вы найдете в данной статье.
Алгоритм действий
Первым делом стоит попробовать просто перезапустить компьютер. И сразу после этого попробовать удалить то, что не удалялось. Если же это не помогло или у вас нет времени на перезапуски, то можно перейти к следующему пункту. А именно к использованию программы Unlocker. О ней у нас уже была статья.
Это очень простая, бесплатная и в тоже время эффективная программа, которая предназначена для удаления всего того, что не хочет удаляться стандартным образом, выдавая при этом различные ошибки и сообщения.
Для начала скачиваем установочный файл и устанавливаем Unlocker.
Скачать Unlocker
Запускаем скачанный файл и устанавливаем как обычную программу.
Выбор пути для установки
Далее запускаем Unlocker. Ее главное окно представляет из себя древовидную структуру, где вам нужно найти файл или папку, которые не удаляются из-за того, что уже используются. По ним нужно кликнуть левой кнопкой мыши и нажать кнопку “Ок”.
Окно программы Unlocker – выбор файла или папки для удаления
Появится новое окно, в котором нужно выбрать параметр “Delete” и снова нажать кнопку “Ок”.
Выбор действия над файлом или папкой
Через мгновение должно отобразиться сообщение об успешном удалении выбранной папки или файла.
Сообщение об успешном удалении
Лучшая благодарность автору — репост к себе на страничку:
Содержание
- Как удалить папку, которая уже используется?
- Алгоритм действий
- Как удалить папку, если пишет, что она открыта в другой программе?
- Почему папка не удаляется?
- Удаляем через диспетчер задач
- Стороннее программное обеспечение
- Unlocker
- DeadLock
- LockHunter
- Управление компьютером
- Используем командную строку
- Безопасный режим Windows
- Windows XP, Windows 7 и Windows 8
- Windows 10
- Через загрузочный диск
- Вспомогательные способы
- Видеоинструкция
- Подводим итоги
- Как удалить неудаляемые папки и файлы с компьютера
- Почему папка или файл не удаляются?
- 12 способов удаления неудаляемых папок и файлов
- 1. Перезагрузка
- 2. Безопасный режим
- 3. Манипуляции с файлом
- 4. Файловые менеджеры
- 5. Программа Unlocker
- 6. Через автозагрузку
- 7. Настройки доступа
- 8. Программы-деинсталляторы
- 9. Закрытие программ, использующих файл
- 10. Восстановление системы
- 11. Через другую ОС
- 12. Форматирование
- Заключение
- Освободите место и ускорьте работу системы
- Как удалить файл или папку если они не удаляются?
- Архивируем папку, которая не удаляется.
- Переносим не удаляемую папку или файл на другой носитель.
- Используем Безопасный режим, что бы удалить не удаляемую папку.
- Как удалить не удаляемую папку с помощью программ.
Как удалить папку, которая уже используется?
Время от времени любой пользователь то и дело чистит свой компьютер от ненужных файлов и папок. В большинстве случаев эта процедура не доставляет каких – либо проблем. Но порой при удалении очередного каталога появляется диалоговое окно, в котором сказано что данная папка уже используется и операция не может быть завершена, поскольку эти папка или файл открыты в другой программе. Нажатие на кнопку “Повторить” не дает никакого результата.
Файл или папка уже используются
Как же удалить такой файл или папку? Ответ вы найдете в данной статье.
Алгоритм действий
Первым делом стоит попробовать просто перезапустить компьютер. И сразу после этого попробовать удалить то, что не удалялось. Если же это не помогло или у вас нет времени на перезапуски, то можно перейти к следующему пункту. А именно к использованию программы Unlocker. О ней у нас уже была статья.
Это очень простая, бесплатная и в тоже время эффективная программа, которая предназначена для удаления всего того, что не хочет удаляться стандартным образом, выдавая при этом различные ошибки и сообщения.
Для начала скачиваем установочный файл и устанавливаем Unlocker.
Запускаем скачанный файл и устанавливаем как обычную программу.
Выбор пути для установки
Далее запускаем Unlocker. Ее главное окно представляет из себя древовидную структуру, где вам нужно найти файл или папку, которые не удаляются из-за того, что уже используются. По ним нужно кликнуть левой кнопкой мыши и нажать кнопку “Ок”.
Окно программы Unlocker – выбор файла или папки для удаления
Появится новое окно, в котором нужно выбрать параметр “Delete” и снова нажать кнопку “Ок”.
Выбор действия над файлом или папкой
Через мгновение должно отобразиться сообщение об успешном удалении выбранной папки или файла.
Сообщение об успешном удалении
Источник
Как удалить папку, если пишет, что она открыта в другой программе?
Почему папка не удаляется?
Сначала давайте разберемся, почему так происходит, что папка не хочет удаляться. Операционная система Windows устроена таким образом, что если один из файлов открыт в каком-нибудь приложении, ни одна другая программа не может получить к нему доступ на запись. То есть, это означает, что удалить или изменить данный файл не получится до тех пор, пока от него не отключится первое предложение.
Удаляем через диспетчер задач
Первый и самый простой способ, позволяющий удалить папку, если она пишет, что открыта в другой программе или уже используется, это использование диспетчера задач Windows. Давайте немного подробнее рассмотрим, как это делается:
Если каталог используется и блокируется сразу несколькими программами, например, system, мы должны поочередно завершить их все.
Однако, не спешите делать это: если по названию вы понимаете, о какой программе идет речь, попробуйте корректно выйти из нее, воспользовавшись меню приложения. Ведь принудительное завершение любого ПО может повлечь за собой потерю пользовательских данных.
Стороннее программное обеспечение
Также мы можем прибегнуть к услугам одной из утилит, позволяющих автоматически закрыть процессы и удалить ненужные нам объект в виде папки. Рассмотрим сразу три таких приложения, для того чтобы у вас был выбор.
Unlocker
Первая программа является наиболее популярной. Если кто-то говорит, как удалить папку, когда она пишет, что открыта в другой программе, значит, автоматически подразумевается Unlocker. Что ж, давайте начнем именно с него:
Программа автоматически завершит процесс, который не давал удалить нашу папку и сотрет ее с компьютера.
Иногда случается так, что сразу произвести удаление каталога у нашей утилиты не получается. В таком случае пользователю необходимо перезагрузить свой компьютер или ноутбук и удаление будет произведено при старте операционной системы.
DeadLock
Второе приложение в нашем списке автоматических утилит для удаления папки, которая не удаляется, так как открыта другой программе, это DeadLock:
Как и предыдущая утилита, данный софт работает только из-под аккаунта с администраторскими полномочиями.
LockHunter
Последняя программа в нашем списке, способная удалить папку, если та пишет, что открыта в другой программе, это так называемый охотник за блокировками. Давайте кратко рассмотрим, как его установить и использовать:
Это одно из самых удобных приложений, так как обладает более наглядным пользовательским интерфейсом и способно отображать имя процесса, который блокирует объект.
Управление компьютером
Существует еще один действенный вариант, позволяющий нам удалить папку, которую другими средствами удалить не получается. Давайте рассмотрим, как с ним работать:
Внимание: прежде чем вы это сделаете, обязательно закройте все пользовательские программы и сохраните данные!
Используем командную строку
Если ни один из приведенных выше вариантов вам не помог, попробуйте воспользоваться функционалом командной строки «Виндовс». Делается это следующим образом:
Заметка: для того чтобы система могла найти указанный файл вам необходимо прописать путь к нему либо запустить командную строку из текущего расположения.
Безопасный режим Windows
Безопасный режим Windows – это особый вид работы операционной системы, при котором запускаются только самые нужные службы и драйверы. Поэтому используя его, мы можем попытаться удалить папку, которую не удалось удалить ни одним из предыдущих способов. Так как в операционных системах Windows 7 и Windows 10 способы запуска безопасного режима различаются, рассмотрим их все.
Windows XP, Windows 7 и Windows 8
Теперь рассмотрим, как то же самое делается в более новой и «Десятке».
Windows 10
В Windows 10 перейти в безопасный режим при помощи горячих клавиш уже нельзя. Однако, и тут он доступен:
Когда все исправления будут внесены и безопасный режим нам больше не понадобится, запустите эту же утилиту и уберите галочку напротив отмеченного на скриншоте пункта.
Через загрузочный диск
Если никакие меры не помогают удалить папку в проводнике, и она все время пишет о том, что открыта в другой программе, мы можем поступить кардинально и стереть ненужный объект при помощи специального загрузочного диска. Такие носители могут быть не только на дисках, но и на флешках, а называется они Live CD. Скачайте один из вариантов в сети и запишите его на флешку или диск при помощи, например, программы UltraISO. О том как работать с данным приложением и через него создавать загрузочные флешки мы рассказали в этой пошаговой инструкции.
В качестве варианта для загрузки и редактирования операционной системы мы можем порекомендовать вам официальный образ Linux Ubuntu.
Вспомогательные способы
Существует ряд небольших советов, способных помочь удалить папку, которая пишет о том, что она открыта в другой программе:
А если все попытки удалить папку, которая не удаляется, окажутся тщетными вы можете спросить совета непосредственно у нас.
Видеоинструкция
Для того чтобы вам было легче понять материал, предложенный в статье, мы приготовили обучающее видео по теме, как обойти ошибку, если папка уже используется, и операция не может быть завершена.
Подводим итоги
Мы уверены, что вы теперь без труда сможете узнать, в какой программе открыт объект и удалить любую папку, которая ранее не удалялась. Переходите к практике, а если останутся какие-то вопросы, пишите их в комментариях. Данный раздел на нашем сайте нужен не только для галочки, но и для того, чтобы мы давали каждому обратившемуся за помощью человеку дельный совет.
Источник
Как удалить неудаляемые папки и файлы с компьютера
Пытаетесь удалить ненужную папку, но Windows не дает это сделать? Появляется сообщение, что процесс занят, папка используется другим приложением и прочие причины, устранить которые не получается. Почему это происходит и как удалить папку которая не удаляется? Давайте разберёмся.
Любую неудаляемую папку можно удалить!
Почему папка или файл не удаляются?
Причин, из-за которых операционка не позволяет стереть папку с компьютера или ноутбука, может быть много. Некоторые устраняются легко, другие требуют серьёзных мер. Давайте рассмотрим наиболее распространённые проблемы:
Если вашего случая нет в приведённом выше списке, не отчаивайтесь. Ниже расположен перечень действий, которые необходимо предпринять, чтобы избавиться от ненужной папки.
12 способов удаления неудаляемых папок и файлов
Итак, безопасно удалить неудаляемую папку можно несколькими способами. Начнём с наиболее простых и универсальных, которыми следует воспользоваться в первую очередь, а закончим частными случаями.
1. Перезагрузка
В любой непонятной ситуации жмите Reset. Это, конечно, шутка, но c определённой долей правды. Перезагрузка системы завершит все текущие процессы, включая те, которые мешали удалению папки. После того, как Виндовс снова запустится, попробуйте ещё раз стереть нежелательный элемент.
Перезагрузка кнопкой «Reset» – крайняя мера, которая подходит, если система зависла и не отвечает на какие-либо действия со стороны пользователя. Злоупотреблять данным методом не стоит, компьютер следует перезагружать корректно через меню «Пуск».
2. Безопасный режим
Данный способ эффективен, если не удаётся стереть файл из-за заражения вирусом. В безопасном режиме вредоносное ПО не сможет совершать защитных действий, а значит, не будет препятствовать удалению.
Чтобы вызвать безопасный режим, во время запуска компьютера до старта загрузки Windows нужно прожать F8. Появится список, где можно выбрать желаемый вариант загрузки. Указав безопасный режим, дождитесь, пока загрузится операционная система. Не пугайтесь необычного внешнего вида, это нормально.
Безопасный режим не позволит вирусам защититься от удаления
Безопасный режим спасёт в случае сбоев – откатит систему к рабочему состоянию или, если нас интересует устранение неудаляемых папок, даст стереть заражённые объекты. Выполните удаление, а потом запустите Виндовс в обычном режиме.
3. Манипуляции с файлом
Иногда справиться с проблемой нестираемых документов позволяют следующие действия:
Уберите галочку «скрытый»
4. Файловые менеджеры
Для данного способа потребуется скачать дополнительное ПО. Например, подойдёт популярный Total Commander. Он способен видеть скрытые файлы, а также обходить запреты системы на удаление.
После установки файлового менеджера нужно найти в списке объект и устранить его. Заметили в неудаляемой папке скрытый элемент, который препятствует удалению? Остановите его деятельность через Диспетчер задач. Найдите там название данного файла среди процессов и завершите его работу. После этого папка должна удалиться.
Total Commander поможет обнаружить скрытые файлы
5. Программа Unlocker
Ещё один вариант софта, позволяющего удалять неудаляемое – Unlocker. Если вы решили установить программу на Windows 7 или Windows 10, скачивайте её с официального сайта, в противном случае вместо решения одной проблемы заимеете букет новых. Для однократного применения можно не устанавливать софт, а воспользоваться портативной версией.
Программа Unlocker обнаружит процессы, препятствующие удалению объектов, и предложит разные варианты дальнейших действий: удаление, разблокировка, перенос. Просто выберите желаемый пункт.
Unlocker позволит разблокировать или сразу удалить папки
6. Через автозагрузку
Возможно, стереть файл не получается, потому что он запускается вместе с операционной системой. Следовательно, нужно отключить автозапуск. В различных версиях Виндовс данные настройки располагаются в разных местах. Чтобы упростить себе поиск, можно воспользоваться специальной программой Ускоритель Компьютера. Она даёт простой и удобный доступ к списку автозагрузки и позволяет им управлять прямо из меню софта. Помимо этого Ускоритель может оптимизировать реестр, обнаружить и исправить ошибки системы, найти и удалить дубликаты файлов для очистки памяти ПК.
Настройка автозапуска в Ускорителе Компьютера
Чтобы убрать программу из автозапуска, найдите её в списке и снимите галочку. Перезагрузите ПК и спокойно удалите папку.
7. Настройки доступа
Когда удаление недоступно из-за закрытого доступа, например, если папка находится на рабочем компьютере, где у вас нет прав администратора, можно попробовать следующий метод. Кликните правой кнопкой мыши по файлу и выберите «Свойства». В разделе «Безопасность» укажите пункт «Дополнительно». Выберите нужное имя, измените разрешение на полный доступ и вновь попробуйте стереть неудаляемый объект.
Дайте полный доступ вашей учеткой записи
8. Программы-деинсталляторы
Данное решение пригодится, если какой-то установленный софт оставил после себя неприятные следы, которые просто так не стереть. Специальные приложения позволяют удалять ненужные программы с компьютера, полностью устраняя остатки их жизнедеятельности. Вышеупомянутый Ускоритель Компьютера – пример такой программы. В окне появится аккуратно организованный список установленного софта, откуда одним кликом легко деинсталлировать любое ПО.
Удалите ненужный софт с помощью Ускорителя Компьютера
9. Закрытие программ, использующих файл
Этот пункт становится актуальным, когда при попытке удаления объекта появляется системное сообщение, что файл используется другой программой, а перезагружать систему нельзя.
Обычно достаточно выключить программу, и объект стирается без проблем. Не получается? Возможно, ПО стало работать в фоновом режиме. Чтобы прекратить его деятельность, следует зайти в Диспетчер задач, найти название приложения и нажать «Снять задачу». Теперь снова попытайтесь удалить неудаляемый файл.
Остановите процесс через Диспетчер задач
10. Восстановление системы
Выполните восстановление системы
11. Через другую ОС
Более сложный способ и требует отдельной операционки. Например, можно загрузить другую систему с флэшки, через неё зайти на жесткий диск компьютера и удалить нежелательный файл.
12. Форматирование
Если ни один из перечисленных методов не сработал, можно прибегнуть к радикальному решению – форматирование диска или флэшки. Оно очищает носитель от всех данных без возможности восстановления.
Если решите выполнить форматирование жесткого диска, обязательно убедитесь, что очищается не тот диск, где установлена операционная система Windows. Кроме того, тщательно проверьте что на форматируемом носителе нет важной информации, так как все данные будут удалены безвозвратно.
Чтобы выполнить процедуру, нужно открыть папку «Мой компьютер» (или «Этот компьютер» в Windows 10) и кликнуть правой кнопкой по ярлыку диска или флэшки. В списке выберите пункт «Форматирование».
Второй способ выполнения форматирования – через командную строку. В виндовс 10 её легко вызвать, нажав правой кнопкой мыши на «Пуск» и выбрав пункт «Windows PowerShell».
В строке нужно будет ввести следующий текст: «format d: /fs:fat32 /q». Вы можете выбрать другой диск, например, «format f:» и т.п. После того, как операция будет выполнена, никаких папок и файлов там не останется.
Отформатируйте жесткий диск
Заключение
Надеемся, что статья помогла разобраться, как удалить файл который не удаляется. Хотите обезопасить себя на будущее от подобных проблем? Регулярно проверяйте компьютер на наличие ошибок, чистите от ненужных программ, удаляйте мусорные файлы и контролируйте список автозагрузки. Делать всё это сразу можно в удобной программе Ускоритель Компьютера. Позаботьтесь о своём ПК и забудьте о проблемах с системой.
Освободите место и ускорьте работу системы
Скачайте Ускоритель Компьютера прямо сейчас!
Источник
Как удалить файл или папку если они не удаляются?
Бывает такое, что Вам просто необходимо удалить папку или файл, а Windows Вам не дает этого сделать и пишет о ошибках вида «данный процесс занят» или «папка не пуста» или ещё что. Может Вы нашли какую то папку или файл который Вам «не понравился» и хотите его удалить. Может Вы точно знаете что это «ненужный хлам» который только место занимает, а Windows ругается и не разрешает. В общем не столько важно Почему нельзя удалить, сколько Как удалить и в этой статье Вы найдете ответы на этот вопрос.
Чаще всего такие ситуации бывают из-за того, что удаляемые файлы заняты другими программами. Но бывает и так, что удалить файл невозможно даже после закрытия всех приложений, которые могут использовать этот файл. Например, файл или папка могут стать заблокированными вследствии неправильных действий пользователя и удалить их не получается никак. Эти папки (файлы) остаются «висеть» на жёстком диске, занимают место, не открываются и не удаляются.
Файл может не удалятся в следствие сбоя, произошедшего в процессе его записи или перезаписи. Если вы прервали процесс записи, то файл сохранен не полностью в результате чего остались недействительные записи в файловой системе. А наша любимая Винда не зная как с ним обращаться просто напросто закрывает к нему доступ, типа в целях безопасности.
Итак, начнем танцы с бубном!
Почему не удаляется файл?
1) Файл был заблокирован антивирусной программой. Часто это происходит когда антивирус помещает файл на карантин. Или антивирус обнаружил вредоносную программу, но лечение было отложено (ждет обновления своих баз). В этом случае, для того чтобы избежать заражения компьютера пользователю блокируется доступ к этому файлу. Проверьте карантин антивирусной программы и удалите файл средствами самого антивируса, или отключите антивирус и удалите файл вручную.
2) Файл используется другой программой. Подумайте, какие программы могут использовать данный файл. Закройте их и попробуйте удалить файл еще раз. Если это не помогло, с помощью Диспетчера задач проверьте список процессов, возможно, программа все еще работает.
3) Для удаления файла необходимы права администратора. Если Вы работаете под учетной записью пользователя повторно войдите в систему как администратор и попробуйте удалить файл.
4) Файл используется другим пользователем по локальной сети. Подождите и попробуйте удалить файл позже.
Источник
Как удалить папку(файл) которая не удаляется? Здравствуйте дорогие друзья, наверно каждый из Вас сталкивался с данной проблемой, когда захотели удалить не нужную папку или файл, но папка не удаляется. Ситуации могут быть разные, в основном это происходит после не правильного удаления программ, утилит, браузеров или в процессе удаления произошел какой-то сбой и после удаления остались папки или файлы, которые просто-напросто не нужны. Я хочу предложить Вам четыре способа, решения данной проблемы, когда папки не удаляются.
Архивируем папку, которая не удаляется.
Если данный способ не помог и по прежнему папка не удаляется, то переходим к следующему решению.
Переносим не удаляемую папку или файл на другой носитель.
Давайте попробуем перенести папку или файл на другой носитель. Вставьте флешку или внешний жесткий диск, кликните правой клавишей мыши по папке которая не удаляется и выберите вкладку «Вырезать». Откройте флешку или внешний жесткий и в окне, нажмите правой клавишей мыши и выберите вкладку «Вставить». Если все получилось, просто удалите папку или отформатируйте флешку. Если результата нет, читаем дальше.
Используем Безопасный режим, что бы удалить не удаляемую папку.
Как удалить не удаляемую папку с помощью программ.
Для начала зайдите в «Диспетчер задач windows» для этого нажмите сочетание клавиш Ctrl + Shift + Esc или Ctrl + Alt + Delete. Нажимаем на пункт «Процессы», далее нажмите на кнопку «Отображать процессы всех пользователей», ищем процесс и жмем на кнопку «Завершить процесс», после этого удаляем папку.
Если Вы не можете определить какой процесс занимает папку, которая не удаляется то нам понадобится программа Revo Uninstaller Pro, скачать можете по этой ссылке с Яндекс диска. После установки программы, откройте её и выберите вкладку «Режим охоты».
У Вас на рабочем столе появится мишень. Зажмите мышкой Мишень и наведите на удаляемую папку или файл. В Выпадающем меню, кликните на вкладку «Деинсталлировать».
В открывшемся окне Вы увидите процесс, который занимает папку. В моем случаи это процесс Explorer.exe, нажимаем кнопку «Далее».
В этом окне, нажимаем «Завершить процесс и продолжить». После данной процедуры папка или файл должен удалиться.
В моем случаи так делать нельзя, если я завершу процесс Explorer.exe, то с рабочего стола все исчезнет, все файлы, папки и ярлыки. Если у Вас такая же ситуация, как у меня, то читаем далее. Кстати рекомендую прочитать статью по ссылке ниже по работе с программой Revo Uninstaller Pro.
Скачиваем программу Unlocker, на мой взгляд это одна из самых лучших программ по удалению не удаляемых папок и файлов. Скачать можете с любого сайта в интернете, после установки программы кликните правой клавишей мыши по удаляемой папке или файлу.
В выпадающем меню нажмите на волшебную палочку )) значок Unlocker.
В появившемся окне, нажмите на стрелочку и выберите действие «Удалить». Нажмите «Ok».
Утилита Unlocker самостоятельно завершит занятый процесс и удалит папку.
Я думаю данный способ поможет всем на 100% удалить папку которая не удаляется! Вот и все друзья, надеюсь статья будет Вам полезна. Если все таки, что то у Вас не получается и папка или файл не удаляется, то пишите в комментариях, постараюсь помочь всем. Удачи Вам!
Источник